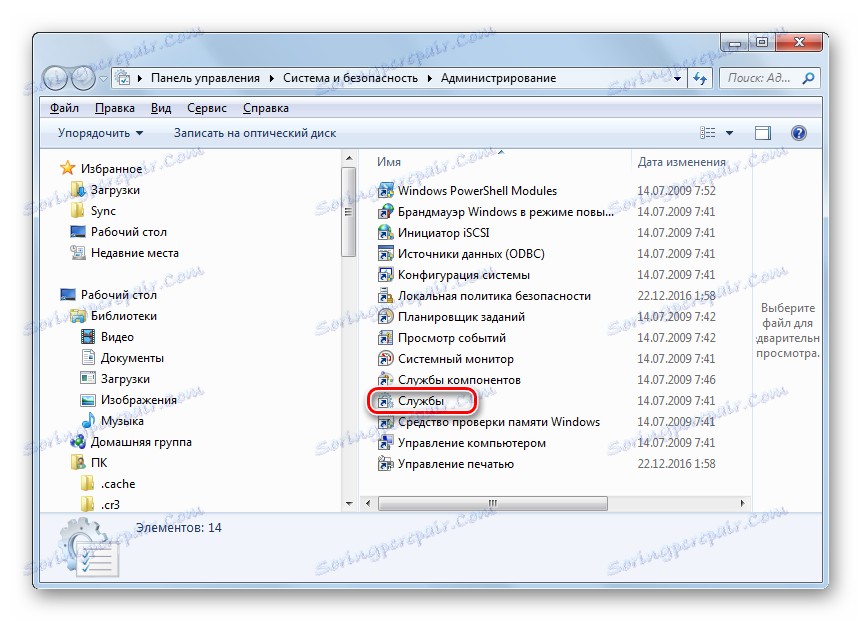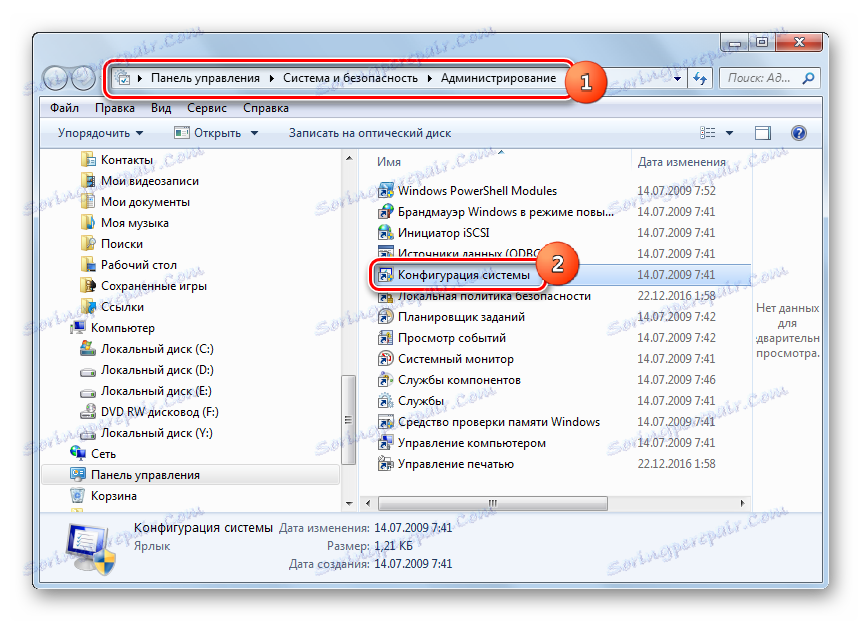Zagon avdio storitve v operacijskem sistemu Windows 7
Glavna storitev, ki je odgovorna za zvok na računalnikih z operacijskim sistemom Windows 7, je "Windows Audio" . Ampak to se zgodi, da je ta element izklopljen zaradi okvare ali preprosto ne deluje pravilno, zaradi česar ni mogoče poslušati zvoka na računalniku. V teh primerih ga morate zagnati ali znova zagnati. Poglejmo, kako je to mogoče storiti.
Preberite tudi: Zakaj na računalniku operacijskega sistema Windows 7 ni zvoka?
Vsebina
Aktiviranje »Windows Audio«
Če iz nekega razloga ste deaktivirali »Windows Audio« , se v "obvestilni plošči" blizu ikone v obliki zvočnika v rdečem krogu pojavi beli krik. Ko kazalec premaknete na to ikono, se prikaže sporočilo, ki pravi: »Avdio storitev se ne izvaja . « Če se to zgodi takoj po vklopu računalnika, je še prezgodaj, da skrbi, saj se sistemski element morda še ni začel in bo v bližnji prihodnosti aktiviran. Ampak, če križ ne izgine in po nekaj minutah računalnika, in zato ni nobenega zvoka, potem je težava treba rešiti.

Obstaja več načinov za aktiviranje »Windows Audio« in najpogosteje pomaga najpreprostejši. Vendar pa obstajajo tudi okoliščine, v katerih se storitev lahko začne, samo z uporabo posebnih možnosti za ukrepanje. Sprejmemo vse možne načine reševanja problema, ki je predstavljen v trenutnem članku.
1. način: "Modul za odpravljanje težav"
Najbolj očiten način reševanja problema, če opazite presežno ikono zvočnika v pladnju, je uporaba "Modula za odpravljanje težav" .
- Kliknite na levi gumb miške ( LMB ) na ikoni prečrtane v zgornjem "Notification panel" .
- Po tem bo zagnan "Modul za odpravljanje težav" . Težavo bo našel, in sicer ugotoviti, da je vzrok neučinkovita storitev in jo zagnati.
- Nato se v polju prikaže sporočilo, ki označuje, da je bil "Modul za odpravljanje težav" popravljen za sistem. Prikaže se tudi trenutni status rešitve problema - "Fixed" .
- Tako bo znova zagnan "Windows Audio" , kar kaže tudi pomanjkanje križa na ikoni pladnja.

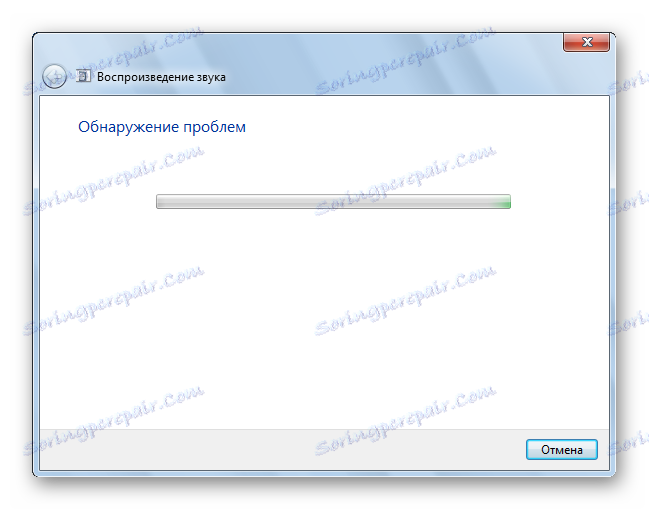
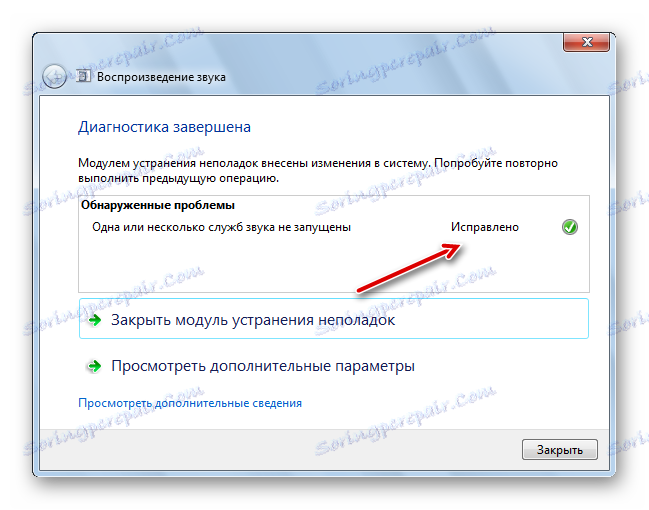

2. način: "Upravitelj storitev"
Žal zgoraj opisana metoda ne deluje vedno. Včasih je tudi govornik na "obvestilni plošči" lahko odsoten. V tem primeru morate uporabiti druge načine za rešitev težave. Med drugim je najpogosteje uporabljena metoda omogočanja zvočne storitve manipulacija preko »Service Manager« .
- Najprej morate iti v "Dispatcher" . Kliknite »Start« in pojdite na »Nadzorna plošča« .
- Kliknite » Sistem in varnost« .
- V naslednjem oknu kliknite »Upravljanje« .
- Odpre se okno "Administracija" s seznamom sistemskih orodij. Izberite »Storitve« in kliknite to ime.
![Odprite Upravitelja storitev v razdelku »Upravljanje« na nadzorni plošči v operacijskem sistemu Windows 7]()
Obstaja tudi hitrejša možnost za zagon pravega orodja. Če želite to narediti, pokličite polje »Zaženi« s pritiskom na tipko Win + R. Vnesite:
services.mscKliknite V redu .
- Začne se »Upravitelj storitev« . Na seznamu, ki je predstavljen v tem oknu, morate najti vnos »Windows Audio« . Za poenostavitev iskanja lahko sestavite seznam po abecednem vrstnem redu. Preprosto kliknite ime stolpca »Ime« . Ko poiščete element, ki ga potrebujete, si oglejte stanje »Windows Audio« v stolpcu »Stanje« . Obstajati mora status »Running« . Če ni statusa, to pomeni, da je objekt onemogočen. Stolpec »Vrsta zagona« mora biti nastavljen na »Samodejno« . Če je stanje nastavljeno na Onemogočeno , pomeni, da se storitev ne začne z operacijskim sistemom in jo je treba aktivirati ročno.
- Če želite popraviti stanje, kliknite na "Windows Audio" LMB .
- Odpre se okno Lastnosti zvoka Windows . V polju »Startup type« izberite »Automatic« . Kliknite »Uporabi« in »V redu«.
- Zdaj se bo storitev začela samodejno, ko se sistem zažene. To pomeni, da ga morate aktivirati, morate znova zagnati računalnik. Toda to ni potrebno. Izberete lahko ime »Windows Audio« in v levem podoknu » Service Manager« kliknite »Start« .
- Začetni postopek je v teku.
- Ko jo aktivirate, bomo videli, da ima "Windows Audio" v stolpcu "Stanje" status "Running" in v stolpcu "Launch type" - status "Automatic" .
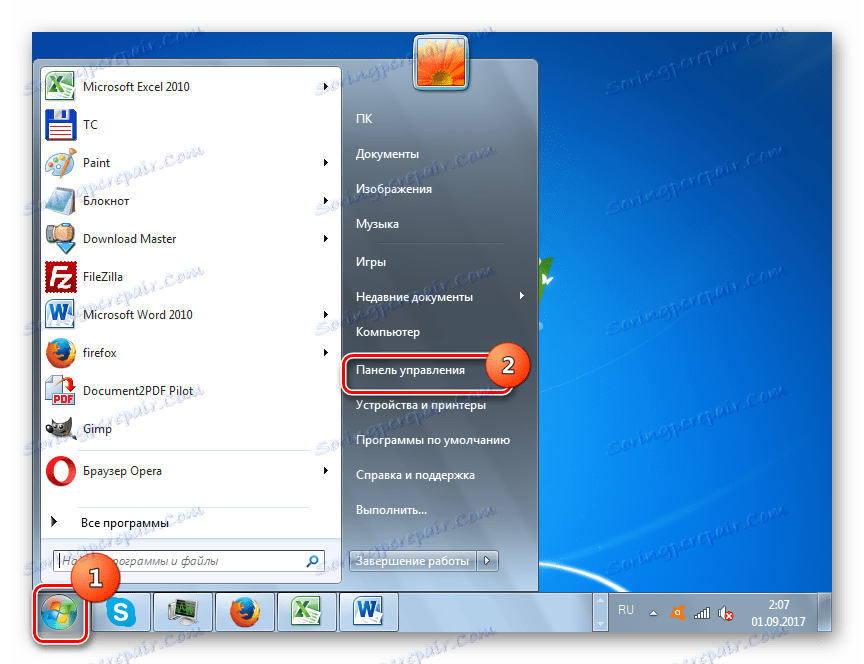
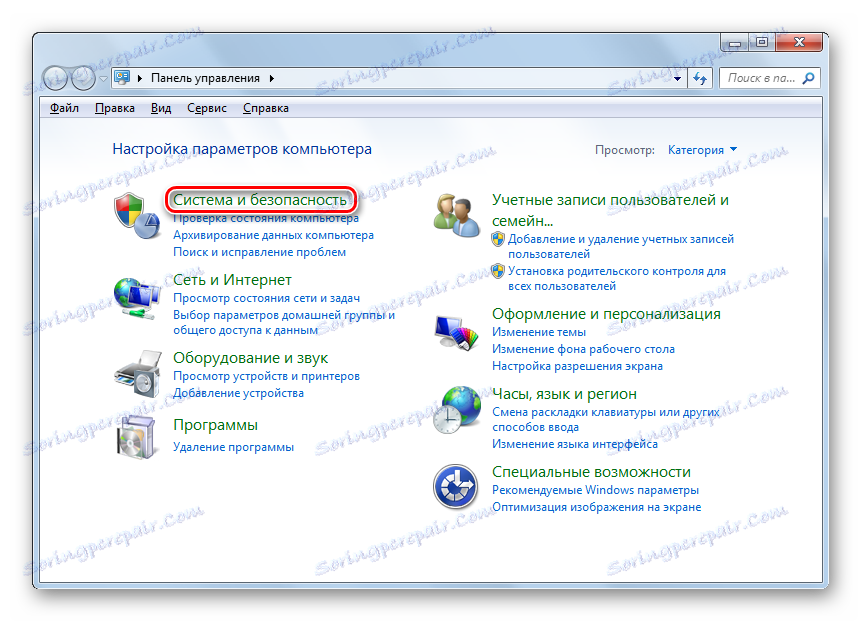
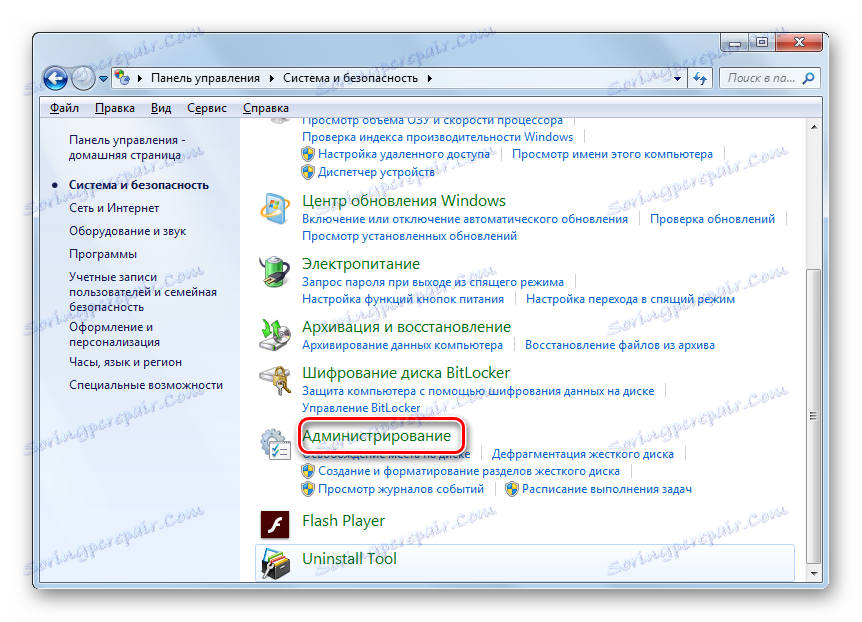
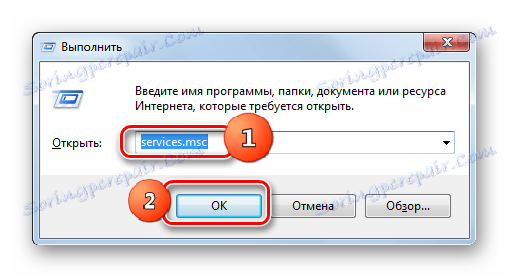
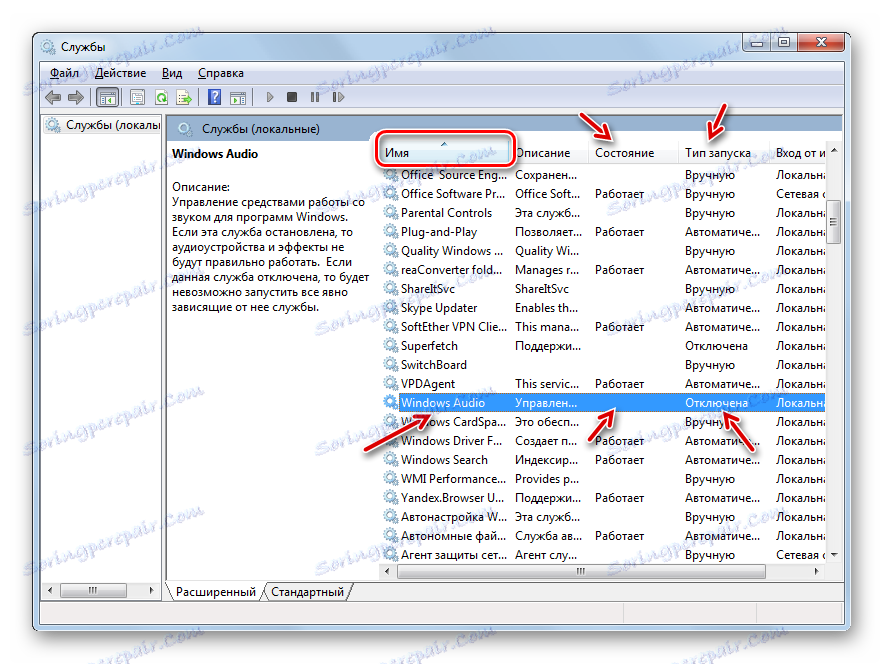
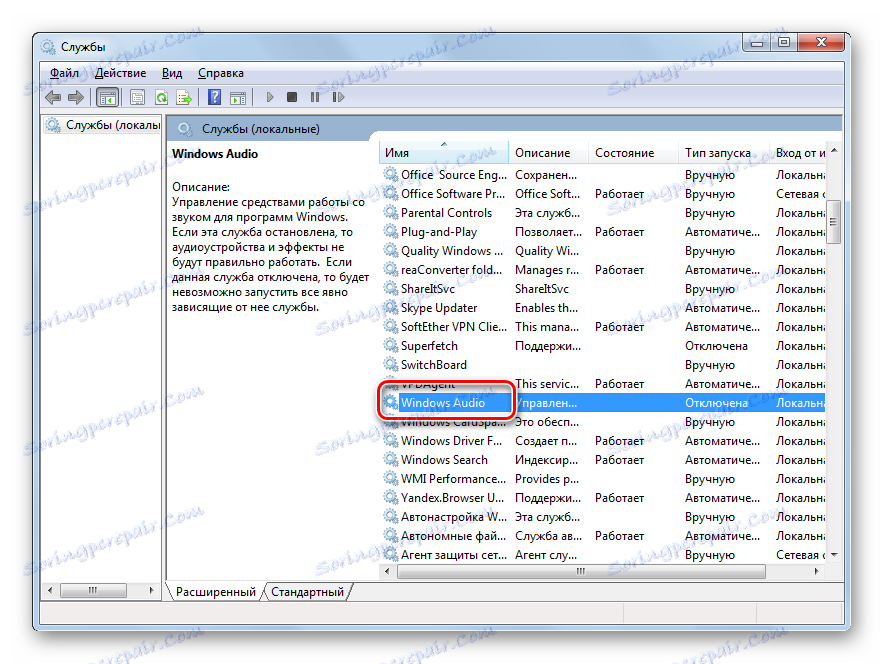
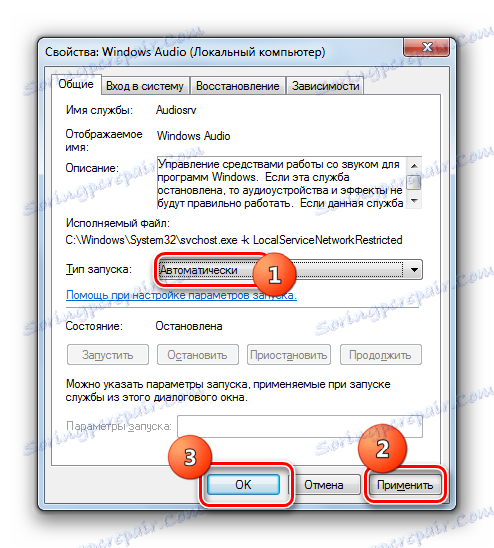
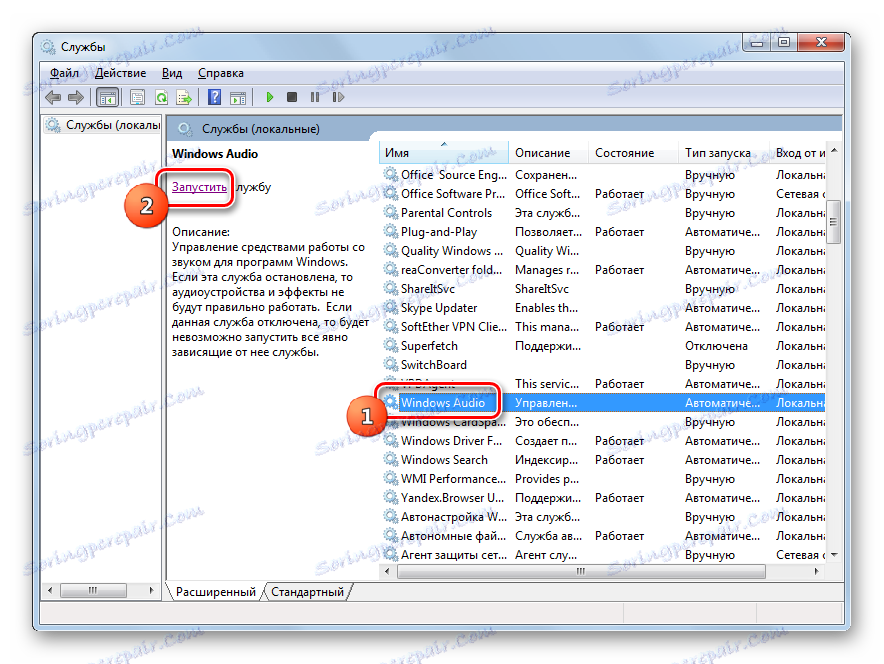

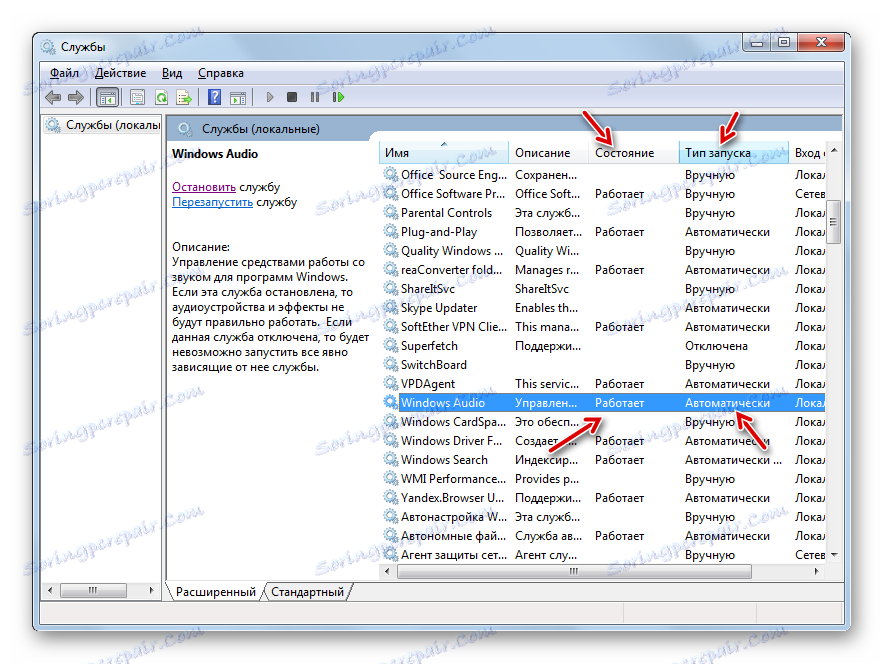
Vendar pa obstaja tudi situacija, v kateri vsi statusi v "Upravitelju storitev" kažejo, da "Windows Audio" deluje, vendar ni nobenega zvoka, v pladnju pa je ikona zvočnika s križcem. To pomeni, da storitev ne deluje pravilno. Potem ga morate znova zagnati. Če želite to narediti, izberite ime »Windows Audio« in kliknite »Ponovni zagon« . Po koncu postopka ponovnega zagona preverite stanje ikone v pladnju in zmožnost računalnika, da predvaja zvok.
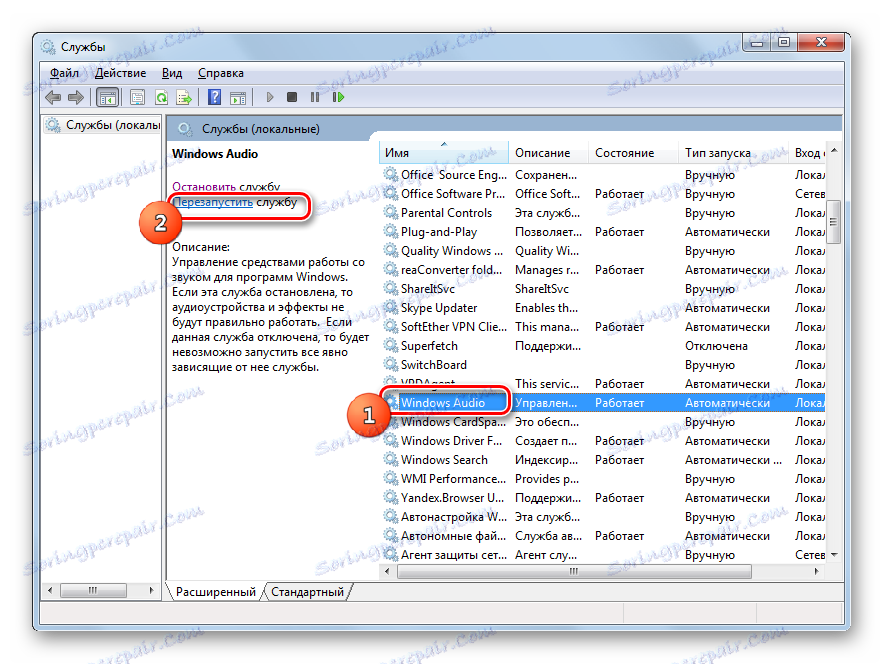
3. način: "Konfiguracija sistema"
Druga možnost vključuje zagon zvoka z orodjem, imenovanim »Konfiguracija sistema« .
- Pojdite do določenega orodja preko »Nadzorne plošče« v razdelku »Upravljanje« . O tem, kako priti tja, je bilo rečeno med razpravo o načinih 2 . Torej, v oknu »Upravljanje« kliknite »Konfiguracija sistema« .
![Pojdite v okno Konfiguracija sistema v razdelku Upravljanje na nadzorni plošči v operacijskem sistemu Windows 7]()
Z orodjem »Zaženi« se lahko pomaknete tudi na orodje, ki ga potrebujete. Pokličite ga s pritiskom na Win + R. Vnesite ukaz:
msconfigKliknite »V redu« .
- Po zagonu okna »Konfiguracije sistema« pojdite na razdelek »Storitve« .
- Nato na seznamu poiščite ime »Windows Audio« . Za hitrejše iskanje sestavite seznam po abecednem vrstnem redu. Če želite to narediti, kliknite ime polja »Storitve« . Po iskanju zahtevanega predmeta potrdite polje zraven njega. Če je kljukica, jo najprej odstranite in jo znova vstavite. Nato kliknite »Uporabi« in »V redu« .
- Če želite omogočiti storitev na ta način, morate znova zagnati sistem. Pojavi se pogovorno okno, ki vas vpraša, ali želite znova zagnati računalnik zdaj ali kasneje. V prvem primeru kliknite gumb »Ponovni zagon« in v drugem primeru »Končaj brez ponovnega zagona« . S prvo možnostjo, preden kliknete, shranite vse neshranjene dokumente in zaprite programe.
- Po ponovnem zagonu bo aktiven "Windows Audio" .
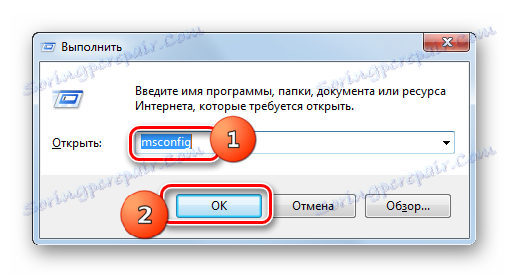
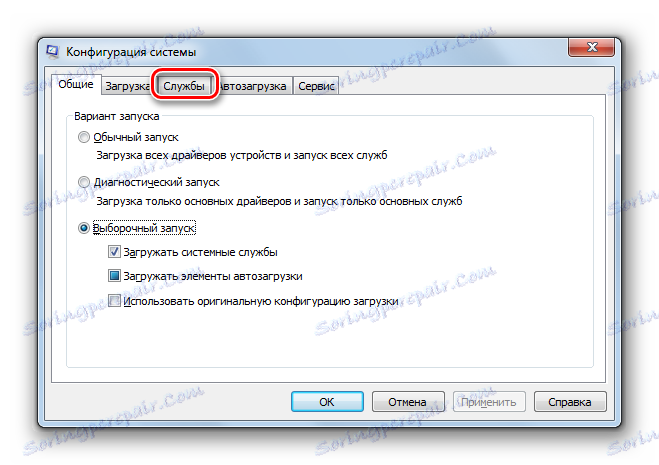
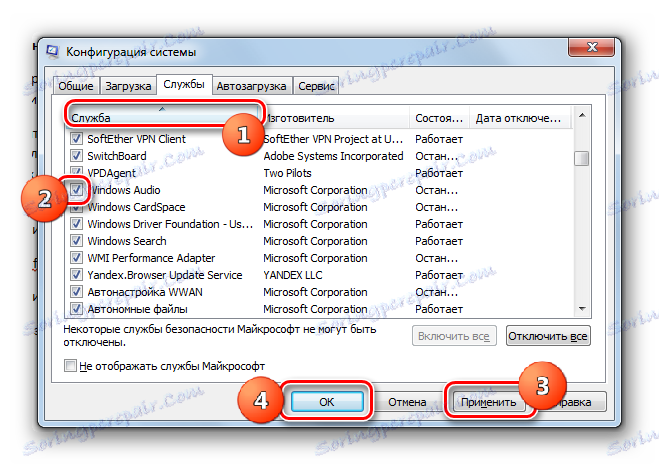

Hkrati je treba opozoriti, da v oknu »Konfiguracija sistema « preprosto ni mogoče najti imena »Windows Audio« . To se lahko zgodi, če je v "Upravitelju storitev" prenos tega predmeta onemogočen, to je v polju "Launch type" nastavljeno na "Disabled" . Potem zagon s pomočjo »Konfiguracija sistema« ne bo mogoč.
Na splošno so ukrepi za reševanje tega problema s pomočjo »Konfiguracije sistema« manj primerni kot manipulacije prek »Service Manager« , ker se najprej zahtevana postavka morda ne bo pojavila na seznamu, in drugič, dokončanje postopka zahteva ponovni zagon računalnika .
Metoda 4: Ukazna vrstica
Reševanje problema, ki ga preučujemo, je mogoče storiti tudi z vnosom ukaza v ukazni vrstici .
- Orodje za uspešno izvedbo naloge mora delovati s skrbniškimi pravicami. Kliknite Start in nato Vsi programi .
- Poiščite imenik »Standard« in kliknite na njegovo ime.
- Z desno miškino tipko ( PCM ) pod besedo "Command Line" . V meniju kliknite Zaženi kot skrbnik .
- Odpre se "Vrstica za ukaze" . Vnesite vanj:
net start audiosrvKliknite Enter .
- Zagotovljena bo storitev.
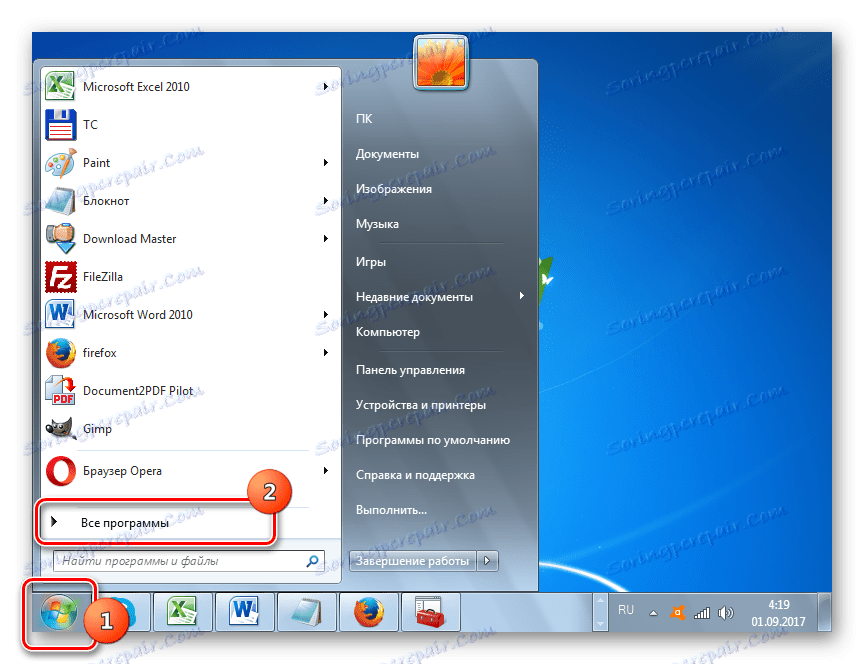
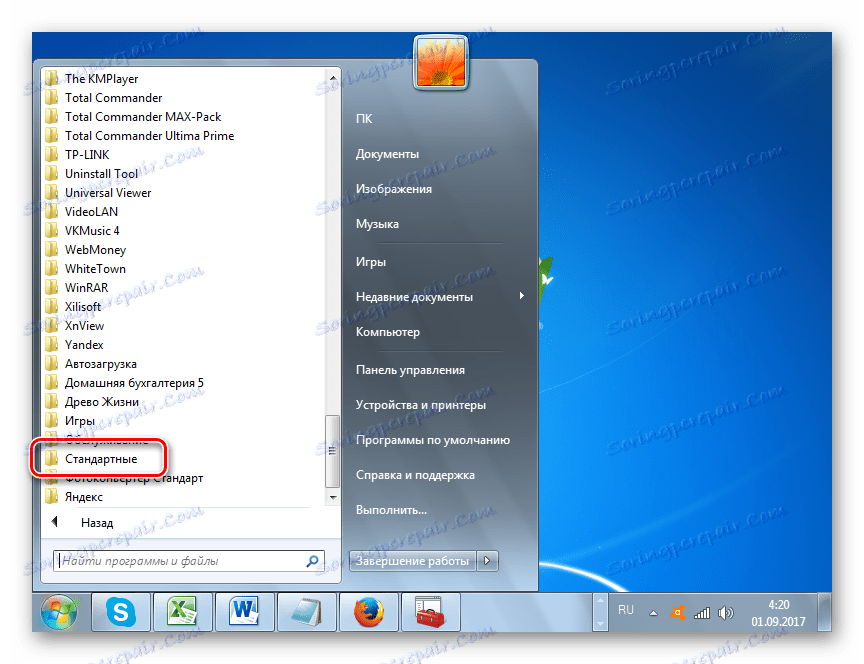
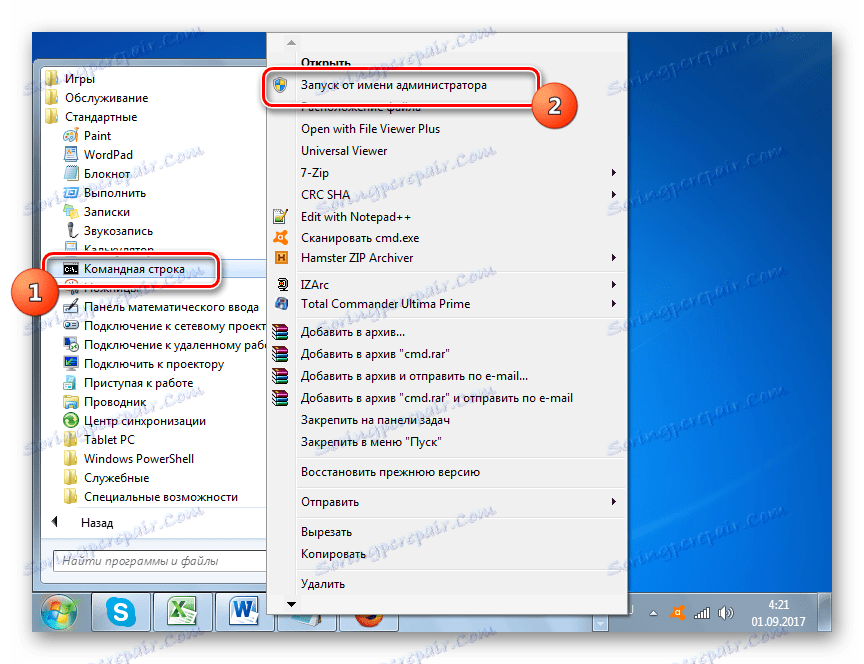
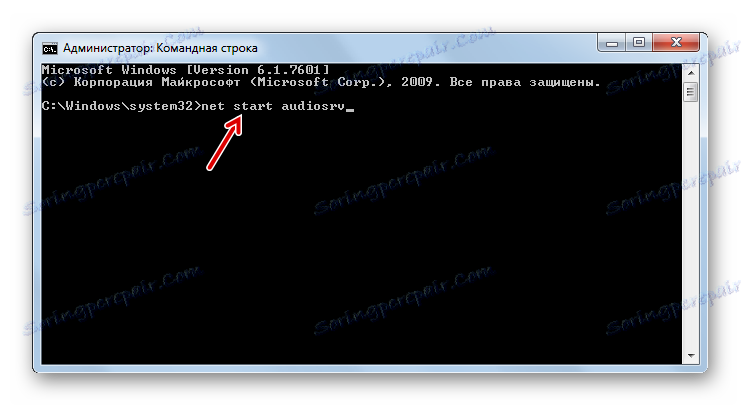
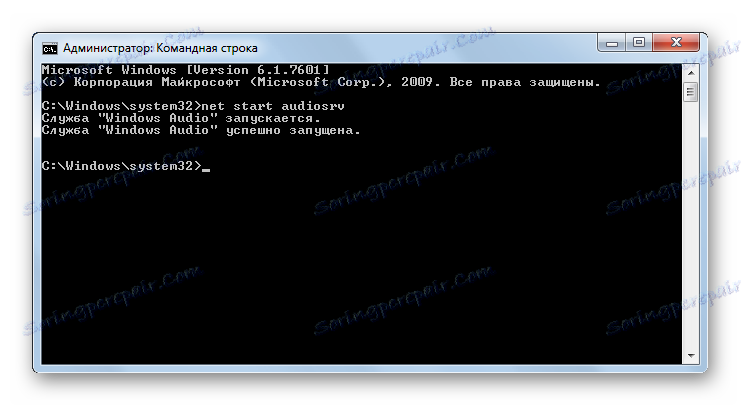
Ta metoda tudi ne bo delovala, če je zagon »Windows Audio« onemogočen v »Service Manager « , vendar za to ni treba izvajati ponovnega zagona, za razliko od prejšnje metode.
Lekcija: Odpiranje »ukazne vrstice« v operacijskem sistemu Windows 7
Metoda 5: Upravitelj opravil
Druga metoda aktiviranja elementa sistema, opisanega v trenutnem članku, je narejena s pomočjo »Upravitelja nalog« . Ta način deluje tudi samo, če polje »Vrsta zagona « v lastnostih objekta ni nastavljeno na »Onemogočeno« .
- Najprej morate aktivirati »Upravitelj opravil« . To lahko storite s tipkanjem Ctrl + Shift + Esc . Druga različica zagona vključuje klik PCM-ja na "opravilni vrstici" . V meniju, ki se odpre, izberite »Start Task Manager« .
- Upravitelj opravil se izvaja. V katerem koli zavihku se je odprlo, in to orodje se odpre v delu, kjer je bil zadnji čas, ko je bilo delo končano, pojdite na kartico »Storitve «.
- Pojdite v imenovani razdelek, morate na seznamu poiskati ime »Audiosrv« . To bo lažje, če boste uredili seznam po abecednem vrstnem redu. Če želite to narediti, kliknite naslov tabele "Ime" . Ko najdete predmet, bodite pozorni na stanje v stolpcu »Stanje« . Če je stanje nastavljeno na »Zaustavljeno« , pomeni, da je element onemogočen.
- Kliknite PCM v razdelku »Audiosrv« . Izberite Start Service .
- Vendar je možno, da se zahtevani objekt ne bo začel, temveč se bo pojavilo okno, v katerem je obveščeno, da operacija ni bila izvedena, ker je bil dostop zavrnjen. V tem oknu kliknite »V redu« . Težavo lahko povzroči dejstvo, da "Upravitelj opravil" ni aktiviran v imenu skrbnika. Toda to je mogoče rešiti neposredno preko vmesnika "Dispatcherja" .
- Pojdite na kartico »Procesi « in na dnu kliknite gumb »Pokaži procese vseh uporabnikov« . Tako bo »Upravitelj nalog« prejel upravne pravice.
- Zdaj se vrnite v razdelek »Storitve« .
- Poiščite "Audiosrv" in kliknite nanjo PCM . Izberite »Začni storitev« .
- Začelo se bo "Audiosrv" , kar bo zaznamovalo stanje statusa "Works" v stolpcu "Status" .
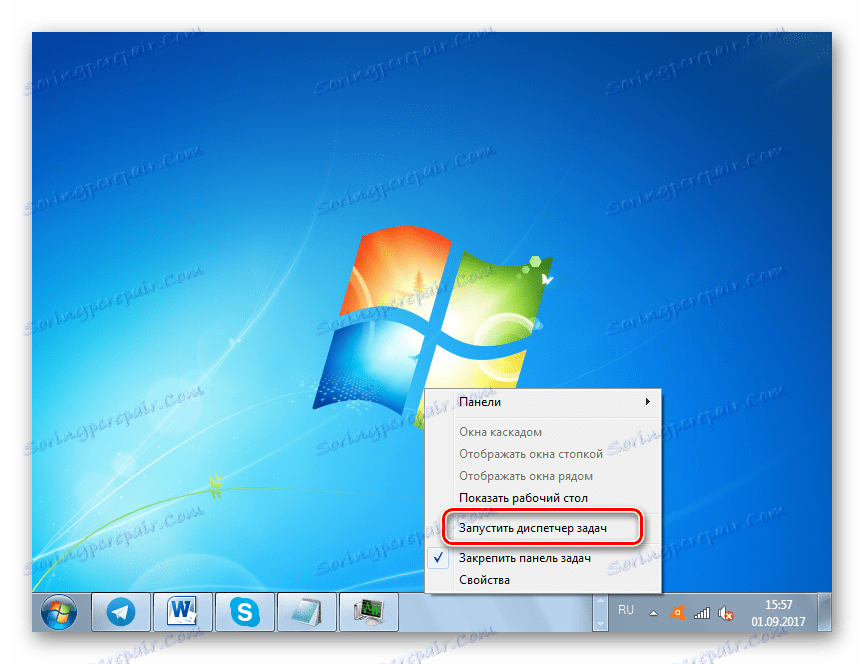
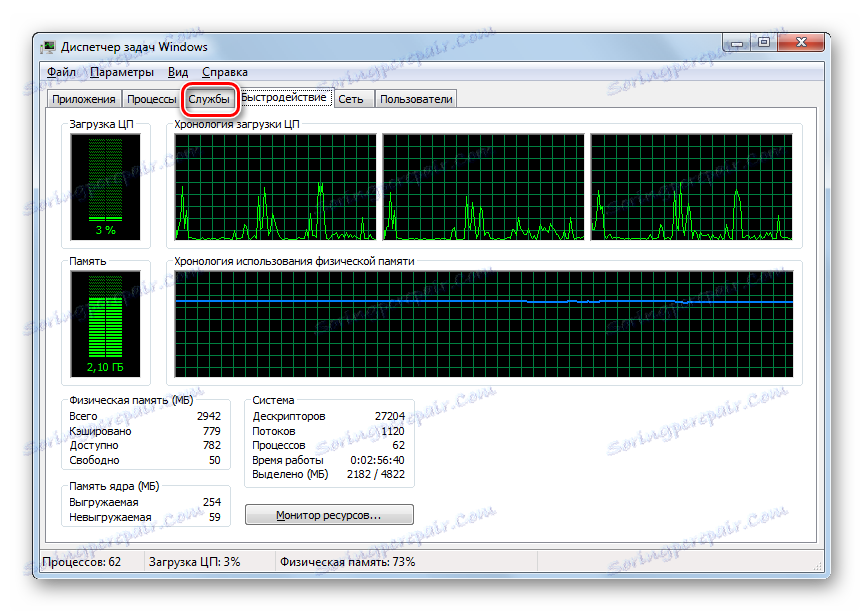
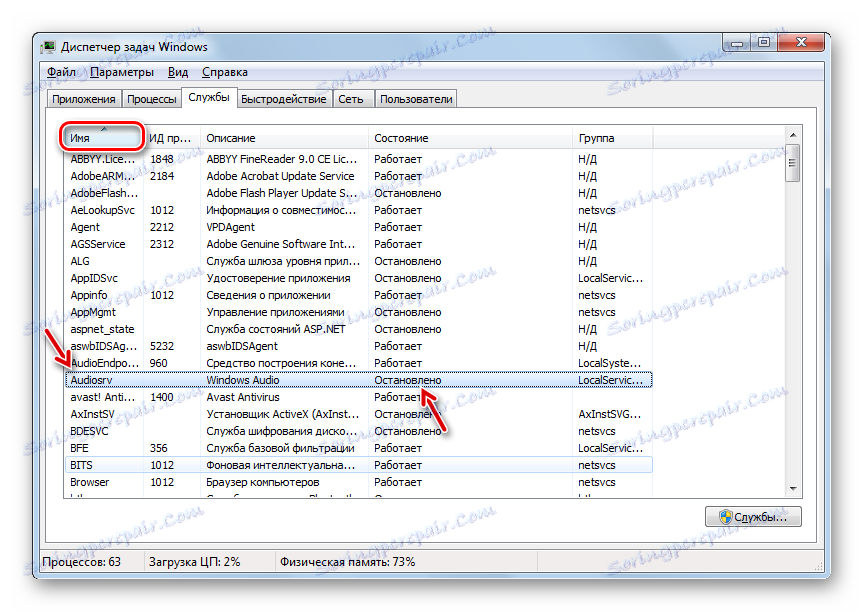
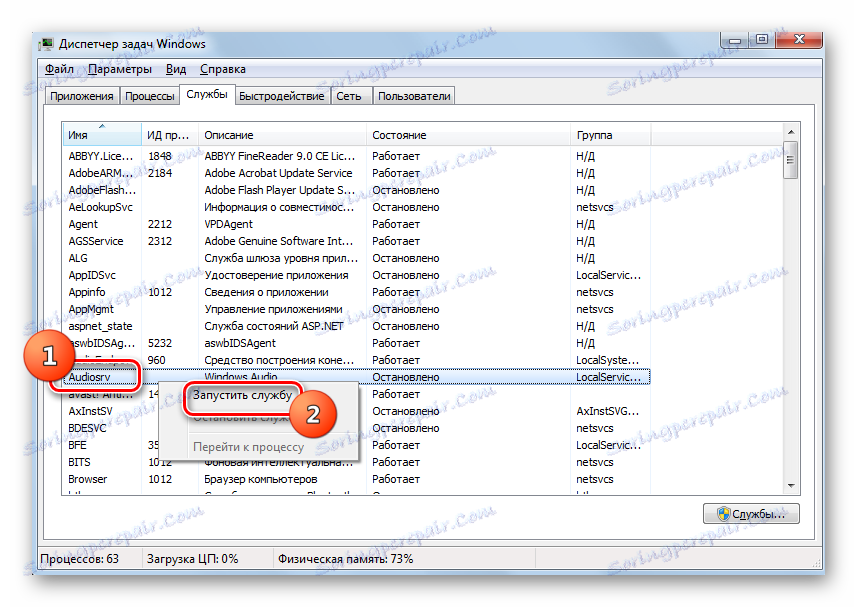

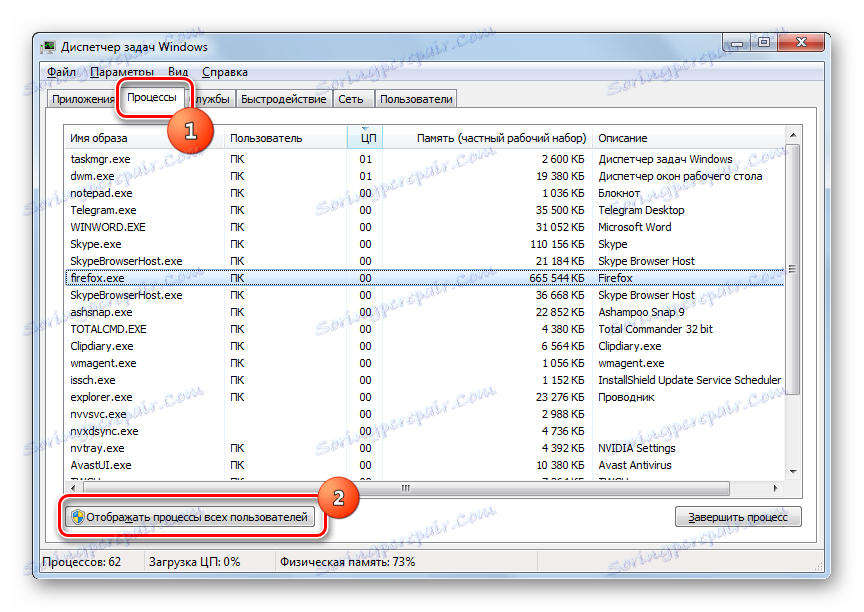
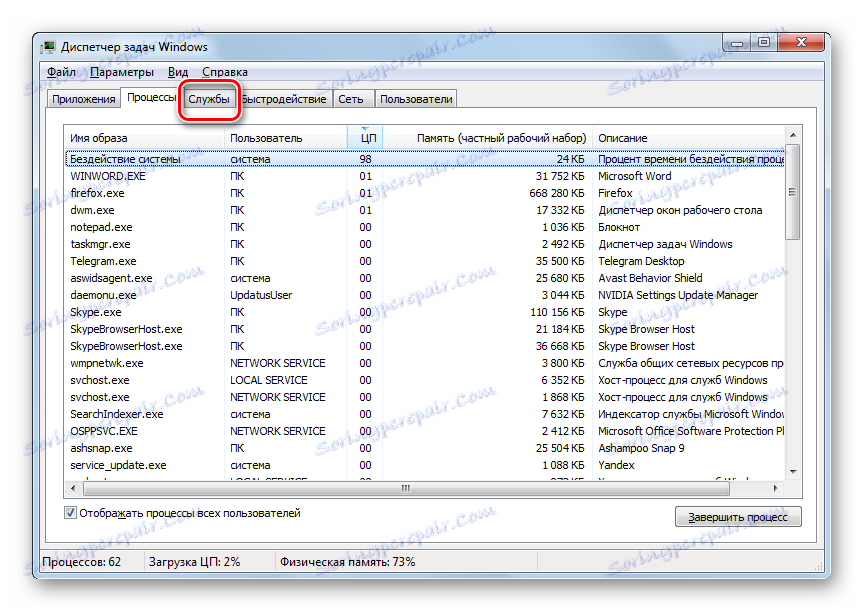
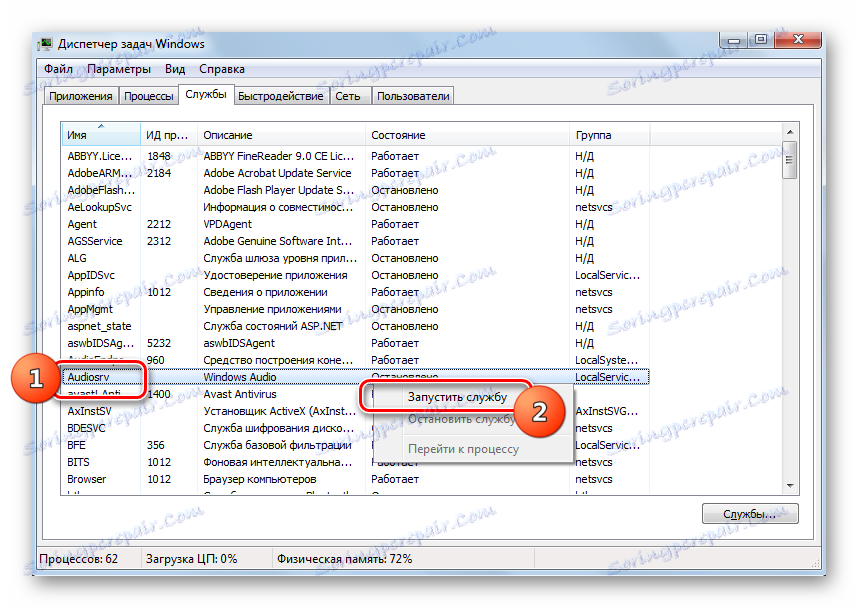
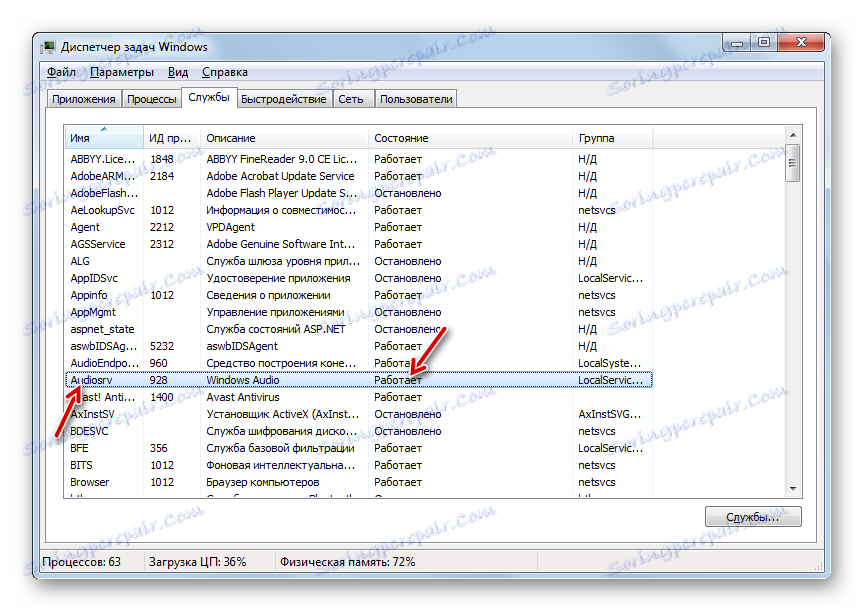
Ampak lahko znova ne uspete, ker boste prejeli točno isto napako kot prvič. To najverjetneje pomeni dejstvo, da imajo lastnosti "Windows Audio" tip začetka "Disconnected" . V tem primeru bo aktiviranje potekalo le prek "Service Manager" , to je z uporabo metode 2 .
Lekcija: Kako odpreti upravitelja opravil v operacijskem sistemu Windows 7
Metoda 6: Aktivirajte povezane storitve
Toda tudi takrat se zgodi, da kadar ena od zgoraj naštetih metod ne deluje. To je lahko posledica dejstva, da so nekatere povezane storitve izključene, to pa tudi ob zagonu sistema Windows Audio povzroči napako 1068, ki je prikazana v informacijskem oknu. Poleg tega je mogoče s tem povezati naslednje napake: 1053, 1079, 1722, 1075. Da bi rešili težavo, je treba aktivirati invalidne otroke.

- Pojdite na »Service Manager« z eno od možnosti, ki so bile opisane v obravnavi metode 2 . Najprej poiščite ime »Načrtovalnik razreda multimedij« . Če je ta element onemogočen, in to, kot že vemo, lahko prepoznate po statusu v vrstici z njenim imenom, pojdite na lastnosti s klikom na ime.
- V oknu lastnosti "Razrednik razsežnosti razreda" v polju "Vrsta zagona" izberite "Samodejno" in kliknite "Uporabi" in "V redu" .
- Če se vrnete v okno "Dispatcher", izberite ime "Scheduler Class Multimedia Class" in kliknite "Start" .
- Zdaj poskušajte aktivirati »Windows Audio« , ki se drži algoritma akcij, ki so bile podane v 2. načinu . Če ni delovalo, bodite pozorni na naslednje storitve:
- Klic na daljavo;
- Hrana;
- Sredstva za izdelavo končnih točk;
- Plug and Play.
Vključite tiste elemente s tega seznama, ki so onemogočeni, na enak način, kot je bil aktiviran načrtovalnik razredov za večpredstavnost . Nato poskusite znova zagnati Windows Audio . Tokrat ne bi smelo biti nobenega neuspeha. Če ta metoda ne deluje, to pomeni, da je razlog precej globlji od teme, ki ste jo navedli v tem članku. V tem primeru lahko svetujete samo, da poskusite vrniti sistem nazaj v zadnjo pravilno pravilno obnovitveno točko ali v primeru njene odsotnosti znova namestiti OS.
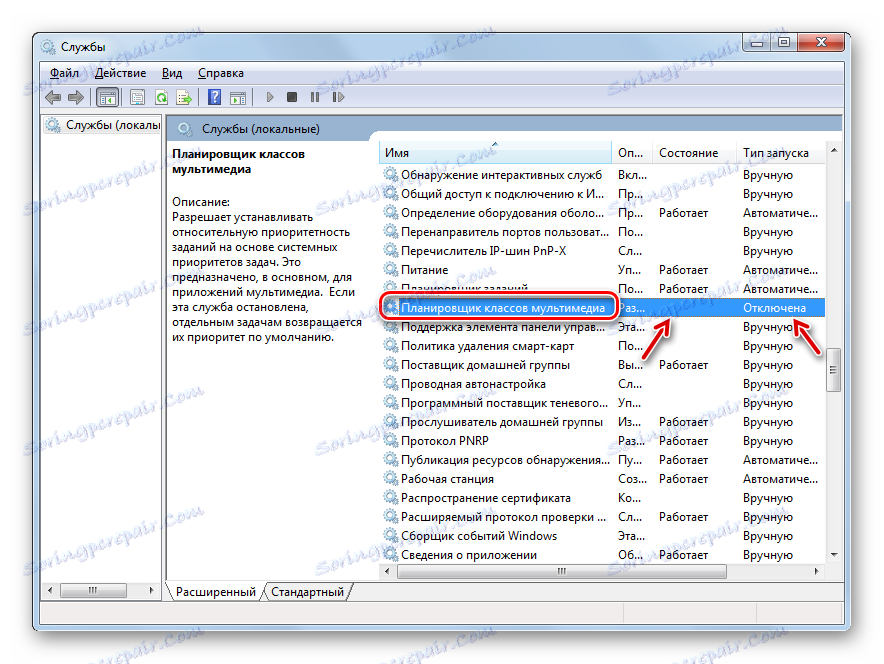

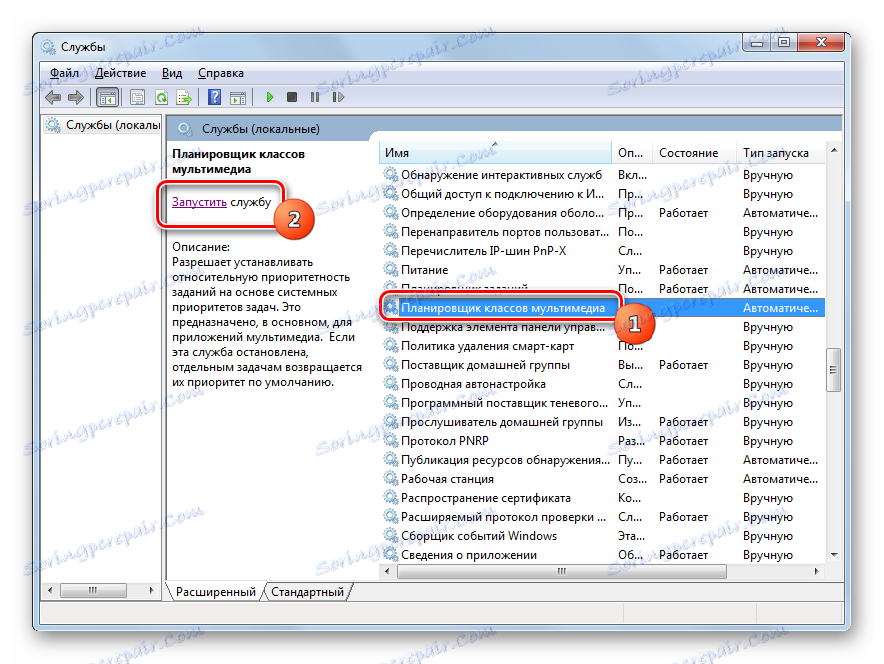
Obstaja več načinov za zagon programa Windows Audio . Nekateri od njih so univerzalni, kot na primer od "Service Manager" . Druge se lahko izvajajo samo, če obstajajo določeni pogoji, na primer dejanja prek ukazne vrstice , upravitelja opravil ali konfiguracije sistema . Ločeno je treba omeniti posebne primere, ko je za opravljanje naloge, določene v tem članku, potrebno aktivirati različne otroške storitve.