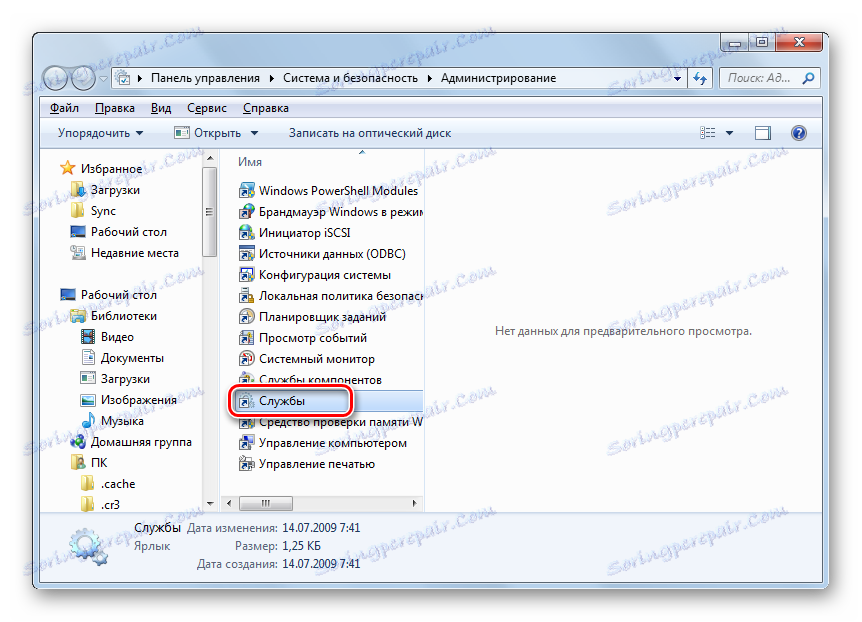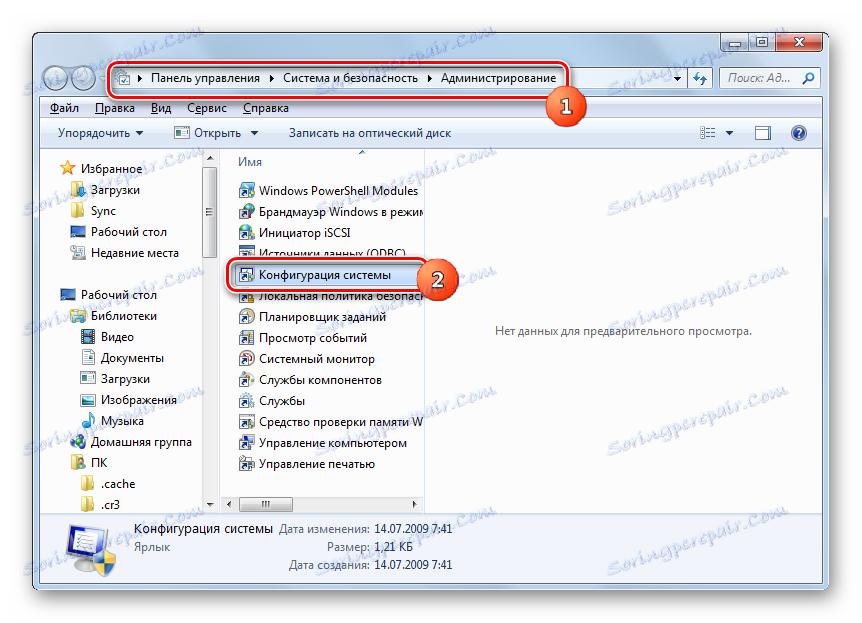Kako začeti storitev za posodobitev v operacijskem sistemu Windows 7
Namestitev najnovejših posodobitev je pomemben pogoj za pravilno delovanje in varnost vašega računalnika. Uporabnik lahko izbere, kako jih namestiti: v ročnem načinu ali na stroju. V vsakem primeru pa se mora zagnati storitev »Windows Update« . Spoznajmo, kako omogočiti ta element sistema z različnimi metodami v operacijskem sistemu Windows 7.
Preberite tudi: Vklopite samodejno posodobitev v operacijskem sistemu Windows 7
Vsebina
Aktivacijske metode
Privzeto je storitev za posodobitve vedno omogočena. Vendar obstajajo primeri, ko je zaradi napak, namernih ali napačnih dejanj uporabnikov onemogočeno. Če želite znova namestiti posodobitve na računalniku, ga morate omogočiti. To je mogoče storiti na različne načine.
1. način: ikona pladnja
Izvajanje ikone pladnja je lažje in hitrejše.
- Ko je storitev za posodobitev izklopljena, se sistem na to odzove kot beli križ v rdečem krogu ob ikoni »Odpravljanje težav« v obliki potrditvenega polja v pladnju. Če te ikone ne vidite, kliknite trikotnik na pladnju, da odprete dodatne ikone. Ko vidite želeno ikono, jo kliknite. Začelo se bo še eno miniaturno okno. Izberite »Spremeni nastavitve ...« .
- Odprlo se je okno "Support Center" . Če želite zagnati zahtevano storitev, lahko kliknete na eno od oznak: »Samodejno namestite posodobitev« in »Predlagaj mi izbiro«. V prvem primeru bo aktiviran takoj.
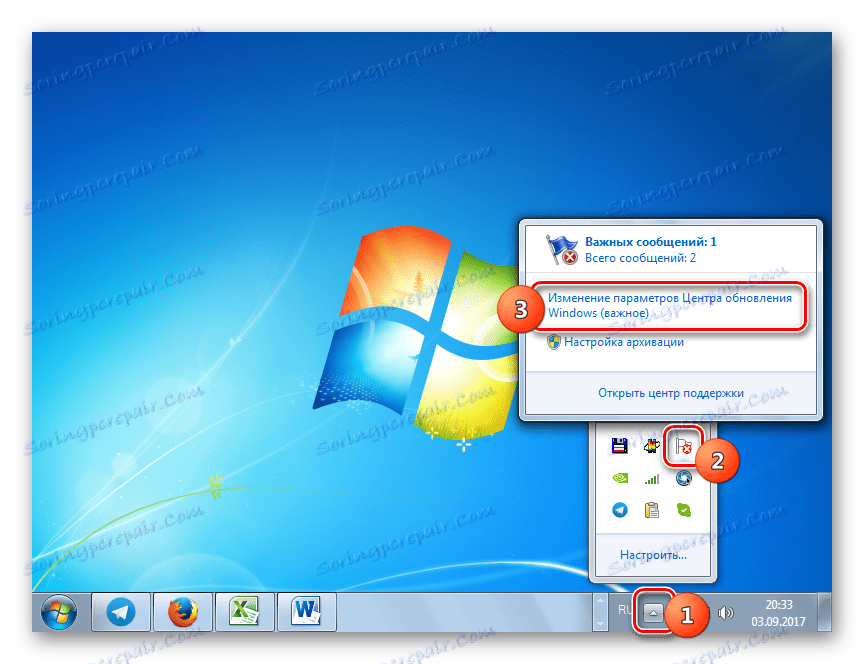
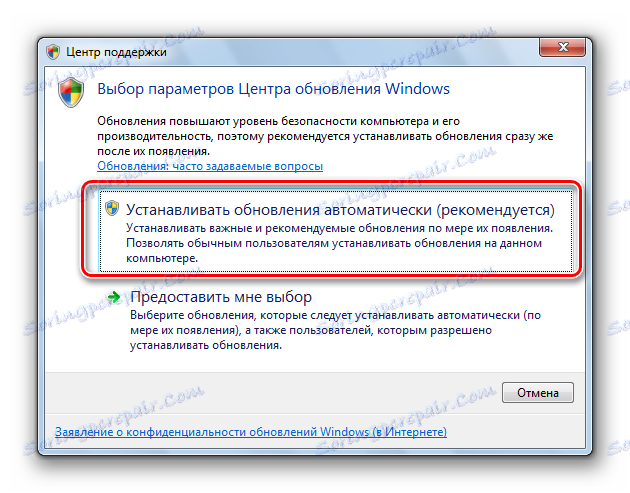
Če izberete drugo možnost, se bo zagnalo okno »Windows Update« . O tem, kaj storiti v njem, bomo podrobneje govorili, ko razmišljamo o naslednji metodi.
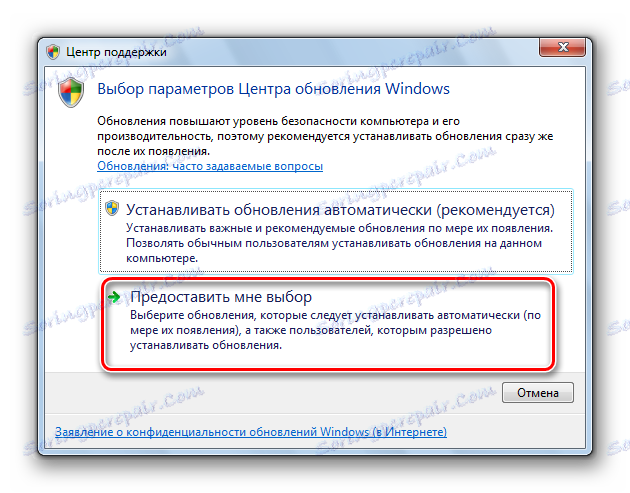
2. način: posodobite nastavitve centra
Za rešitev naloge, ki je pred nami, lahko neposredno odprete parametre "Posodobitveni center" .
- Pred tem smo opisali, kako lahko odprete okno z nastavitvami prek ikone pladnja. Zdaj bomo preučili bolj standardno različico prehoda. To velja tudi zato, ker se v takih situacijah v vsakem trenutku ne pojavlja ikona, ki je bila omenjena zgoraj. Kliknite »Start« in kliknite »Nadzorna plošča« .
- Nato izberite Sistem in varnost .
- Kliknite »Posodobitev za Windows«.
- V levem navpičnem meniju okna se pomaknite do »Nastavitve« .
- Začnejo se nastavitve »Center za posodobitve« . Če želite začeti z zagonom storitve, v trenutnem oknu kliknite gumb »V redu« . Edini pogoj je, da v območju »Pomembnejši posodobitve« ni nastavljen status »Ne preveri za posodobitve« . Če je nameščen, ga je potrebno spremeniti na drugo, preden kliknete gumb »V redu« , sicer storitev ne bo aktivirana. Z izbiro parametra s seznama v tem polju lahko določite, kako bodo prenesene in nameščene posodobitve:
- Popolnoma samodejno;
- Prenos ozadja z ročno namestitvijo;
- Ročno iskanje in namestitev posodobitev.
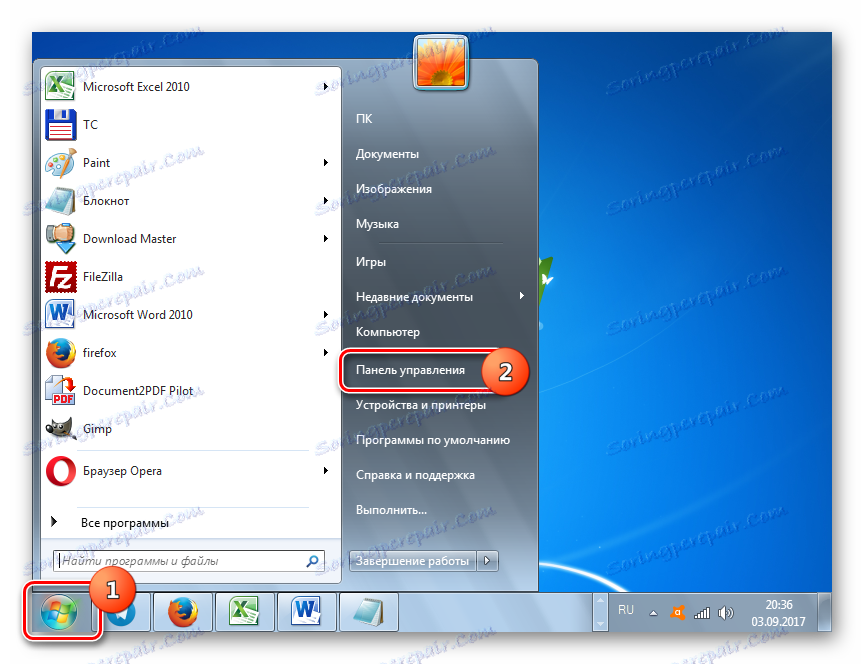
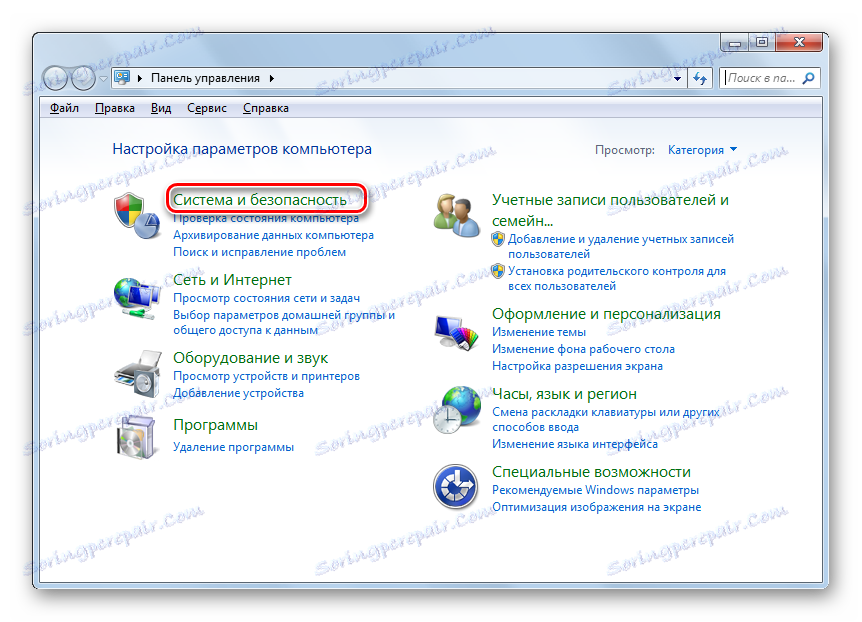
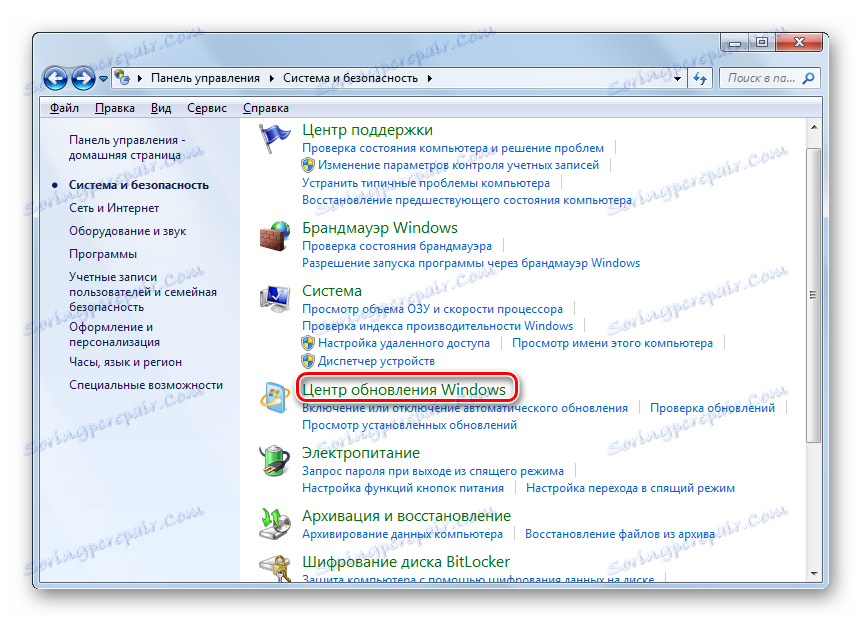
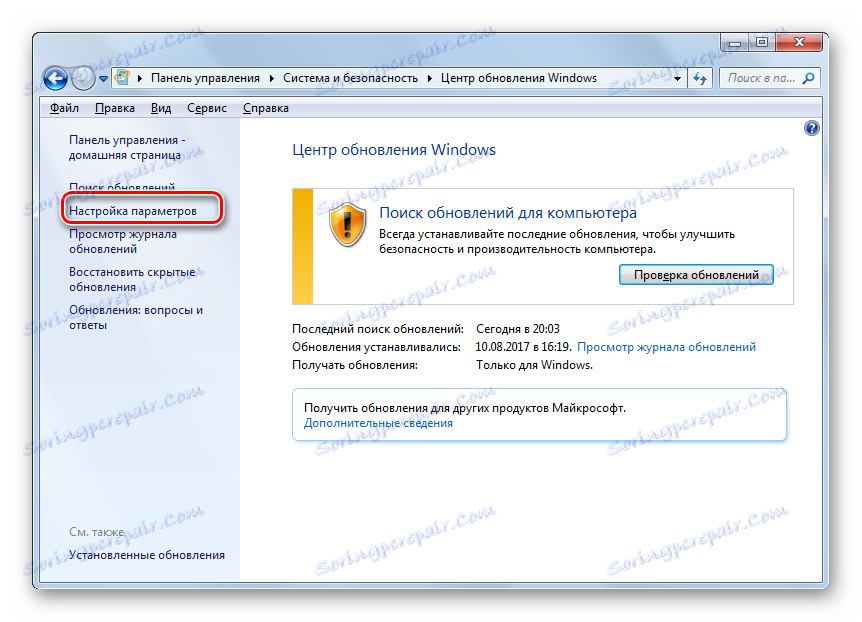
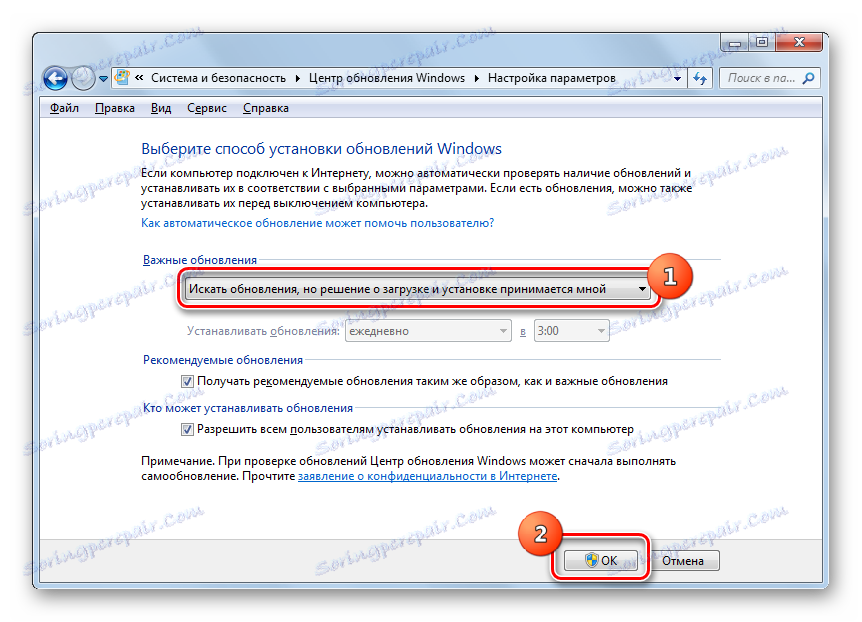
3. način: "Upravitelj storitev"
Včasih noben od zgoraj navedenih aktivacijskih algoritmov ne deluje. Razlog je, da lastnosti storitve označujejo vrsto aktiviranja »Disabled« . Začetek lahko izvedete izključno z uporabo »Service Manager« .
- V oknu »Nadzorna plošča « odprite okno »Sistem in varnost« . Koraki za selitev so bili obravnavani v prejšnji metodi. Na seznamu razdelkov kliknite element »Upravljanje« .
- Odpre se seznam pripomočkov. Kliknite »Storitve« .
![Odprite Upravitelja storitev iz razdelka »Upravna orodja« na nadzorni plošči v operacijskem sistemu Windows 7]()
Aktivirate lahko "Dispatcher" in skozi okno "Run" . Pritisnite Win + R. Pripeljite:
services.mscKliknite V redu .
- "Dispatcher" se zažene. Poiščite ime »Windows Update« na seznamu elementov. Iskanje poizvedbe bo poenostavljeno, če elemente zgradite po abecedi s klikom na "Ime" . Indikacija, da je storitev onemogočena, je v stolpcu »Stanje« odsotnost besede »Delo« . Če se v stolpcu » Startup type « prikaže »Off«, označuje, da lahko element aktivirate tako, da uporabite prehod na lastnosti in drugače.
- Če želite to narediti, kliknite ime z desnim gumbom miške (PCM ) in izberite "Properties" .
- V oknu, ki se odpre, spremenite vrednost na seznamu »Vrsta zagona« na katero koli drugo, odvisno od tega, kako želite omogočiti storitev, ko je sistem aktiviran: ročno ali samodejno. Vendar je priporočljivo, da izberete možnost »Samodejno« . Kliknite »Uporabi« in »V redu« .
- Če ste izbrali možnost »Samodejno« , lahko storitev zaženete tako, da preprosto znova zaženete računalnik ali uporabite eno od zgoraj opisanih metod ali pa boste opisali spodaj. Če je bila izbrana možnost "Manual" , se zagon lahko izvede z istimi metodami, razen pri ponovnem zagonu. Toda vključitev se lahko izvede neposredno iz vmesnika "Dispečerja" . Na seznamu preverite seznam »Windows Update« . Na levi strani kliknite Start .
- Aktiviranje je v teku.
- Storitev se začne. To dokazuje sprememba stanja v stolpcu »Stanje« v »Zaženi« .
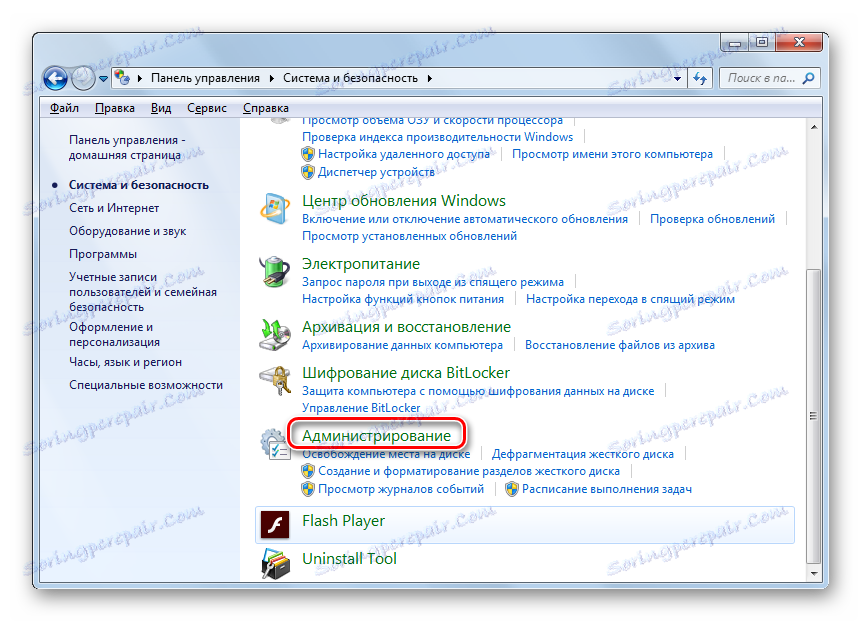
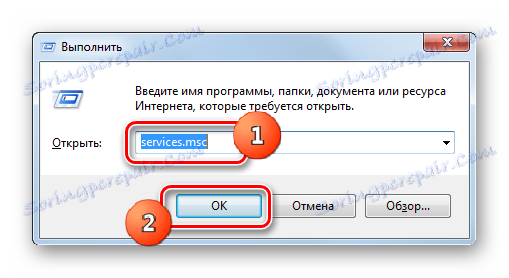
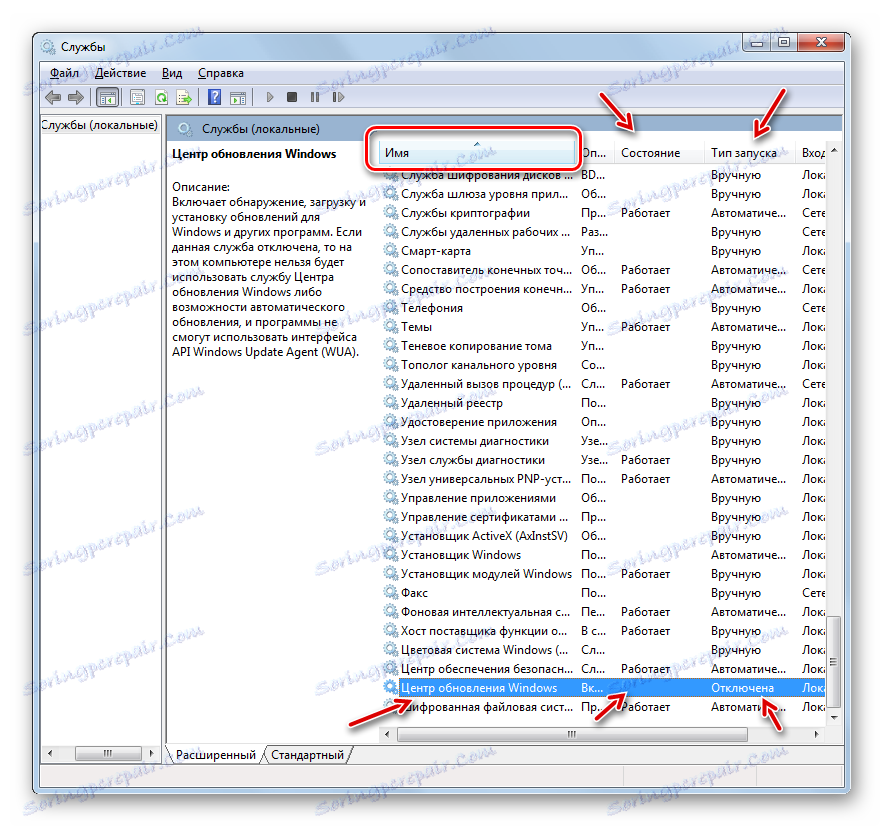
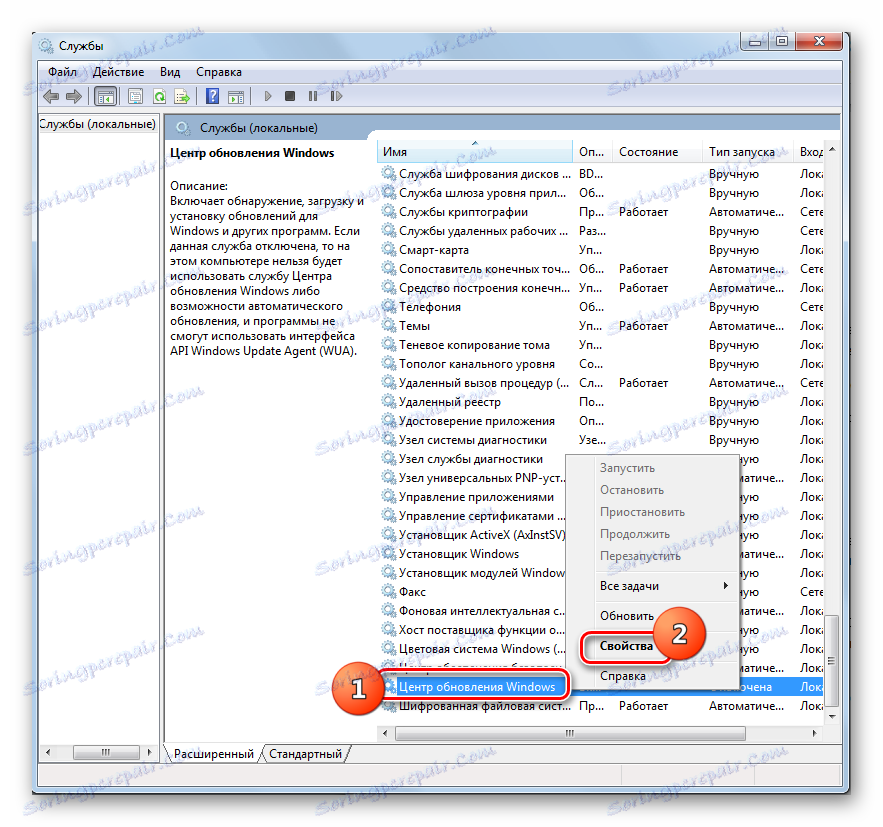
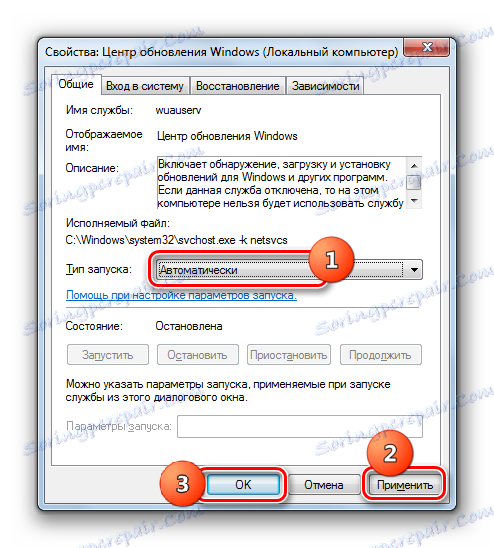
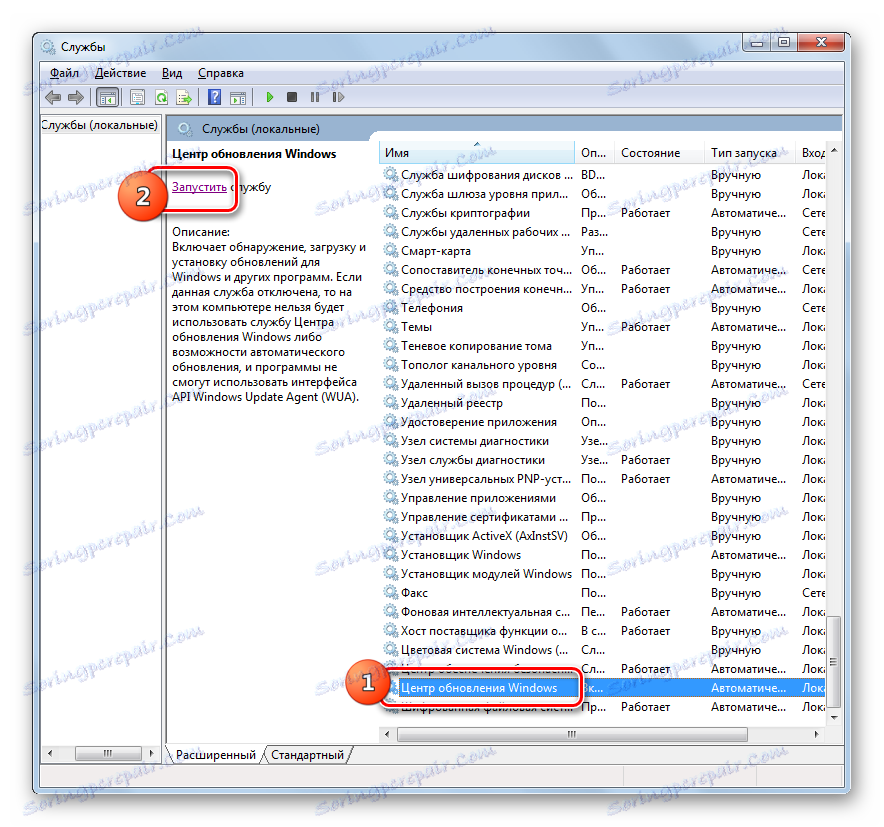

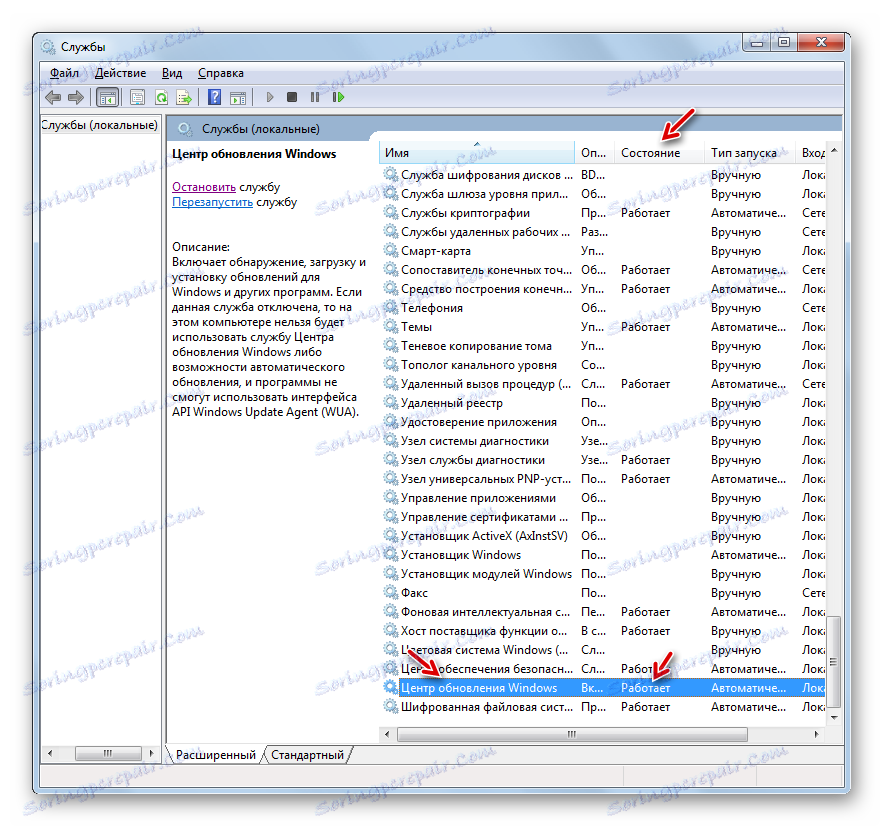
Obstajajo primeri, ko se zdi, da vsi stati rečejo, da storitev deluje, vendar se sistem še ne posodablja, v ikonarju pa se prikaže ikona težave. Potem bo morda znova pomagal. Izberite na seznamu »Windows Update« in kliknite »Ponovni zagon« na levi strani lupine. Po tem preverite zdravje aktiviranega predmeta, tako da poskusite namestiti posodobitev.
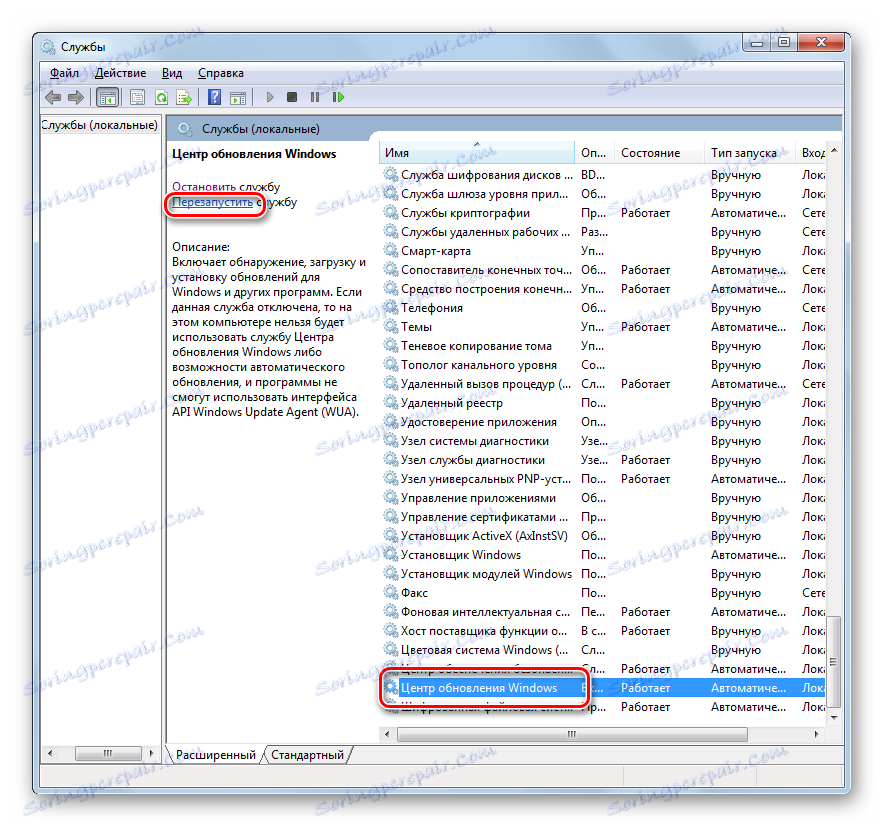
Metoda 4: Ukazna vrstica
Rešite težavo, ki jo obravnavamo v tej temi, in vnesite izraz v ukazni vrstici . V tem primeru mora biti "ukazna vrstica" nujno aktivirana z upravnimi pravicami, sicer dostop do operacije ne bo prejel. Drug osnovni pogoj je, da lastnosti začete storitve ne smejo imeti zagonskega tipa "Disabled" .
- Kliknite »Start« in izberite »Vsi programi« .
- Pojdite v katalog "Standard" .
- V seznamu aplikacij kliknite na ukazni poziv . Kliknite »Zaženi kot skrbnik« .
- Orodje se začne z upravnimi zmogljivostmi. Vnesite ukaz:
net start wuauservKliknite Enter .
- Storitev posodabljanja bo aktivirana.
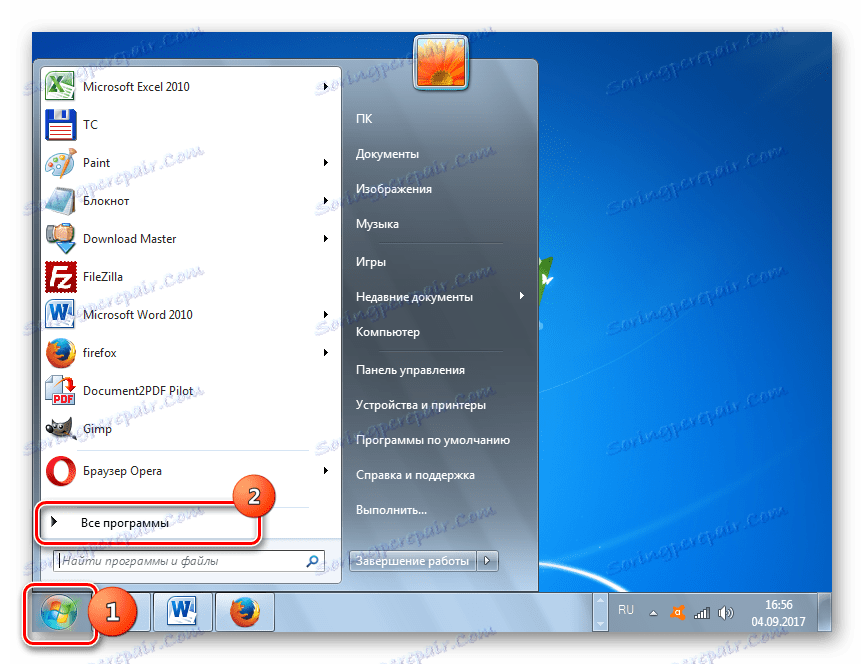
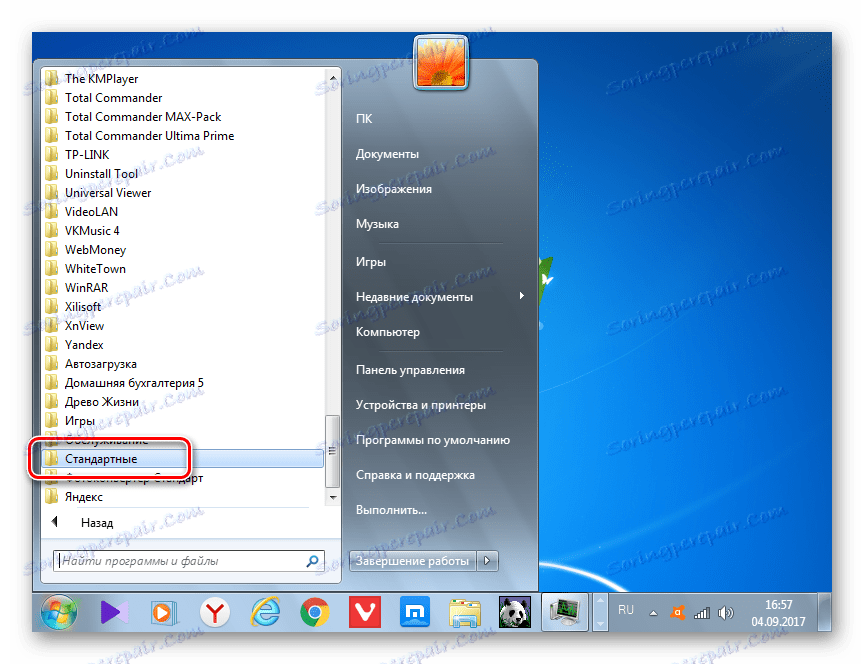
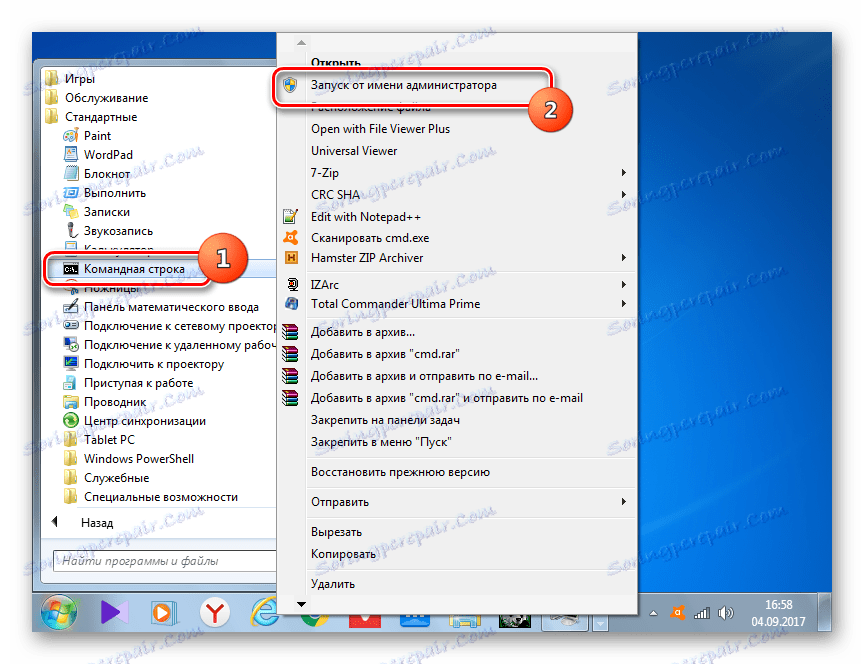
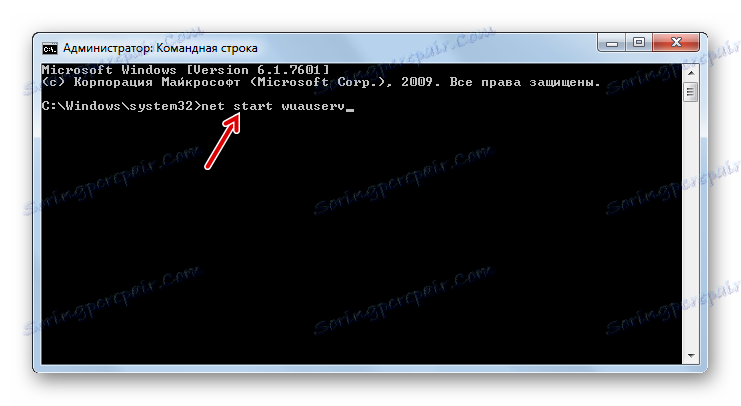
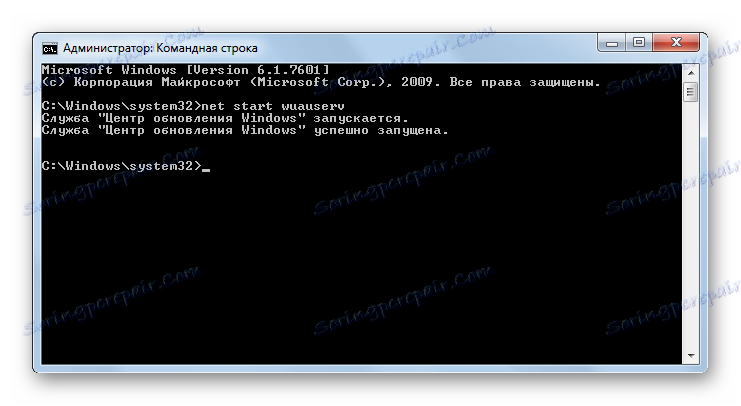
Včasih obstaja situacija, po kateri se po vnosu določenega ukaza prikažejo informacije, da storitev ni mogoče aktivirati, ker je onemogočen. To pomeni, da je status njegovega načina zagona nastavljen na »Onemogočeno« . Premagovanje takega problema leži izključno pri uporabi metode 3 .
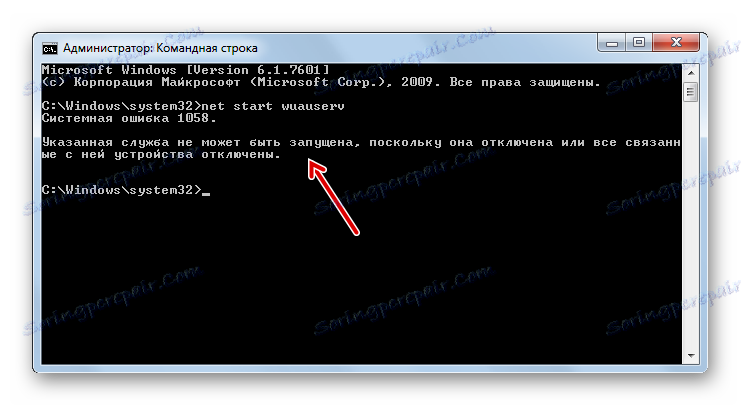
Lekcija: Vodenje "ukazne vrstice" Windows 7
Metoda 5: Upravitelj opravil
Naslednjo različico zagona lahko naredite s pomočjo »Upravitelja opravil« . Če želite uporabiti to metodo, potrebujete enake pogoje kot pri prejšnjem: zagon pripomočka z upravnimi pravicami in odsotnost vrednosti "Disabled" v lastnostih aktiviranega elementa.
- Najpreprostejša možnost je, da uporabite "Upravitelj opravil" - vnesite kombinacijo Ctrl + Shift + Esc . Lahko kliknete na PCM "opravilni vrstici" in iz seznama izberete "Začni upravitelj opravil" .
- Začel se je "Upravitelj opravil" . V katerem koli poglavju se zgodi, morate obiskati razdelek »Procesi«, da pridobite skrbniške pravice.
- Na dnu odprte razdelke kliknite »Prikaži procese vseh uporabnikov« .
- Prejete so skrbniške pravice. Odprite razdelek »Storitve« .
- Začne se del z velikim seznamom predmetov. Potrebno je najti "Wuauserv" . Za enostavnejše iskanje prikažite seznam v abecednem vrstnem redu s klikom na ime stolpca »Ime« . Če je stolpec »Stanje« v iskanem elementu »Ustavljeno« , pomeni, da je izključen.
- Kliknite na "Wuauserv" PCM . Kliknite Start Service .
- Po tem se storitev aktivira, kot je prikazano na zaslonu v stolpcu »Stanje« na napisu »V teku« .
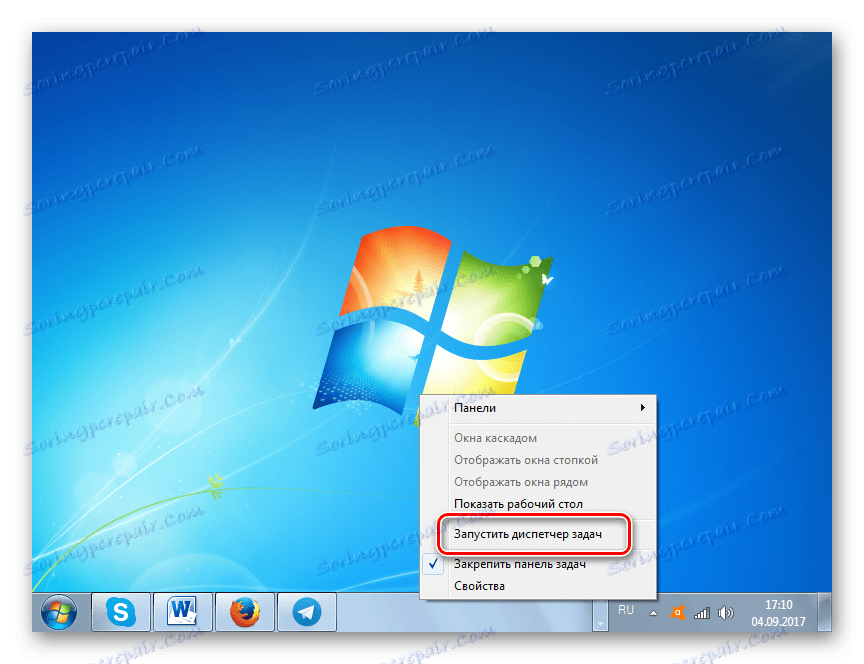
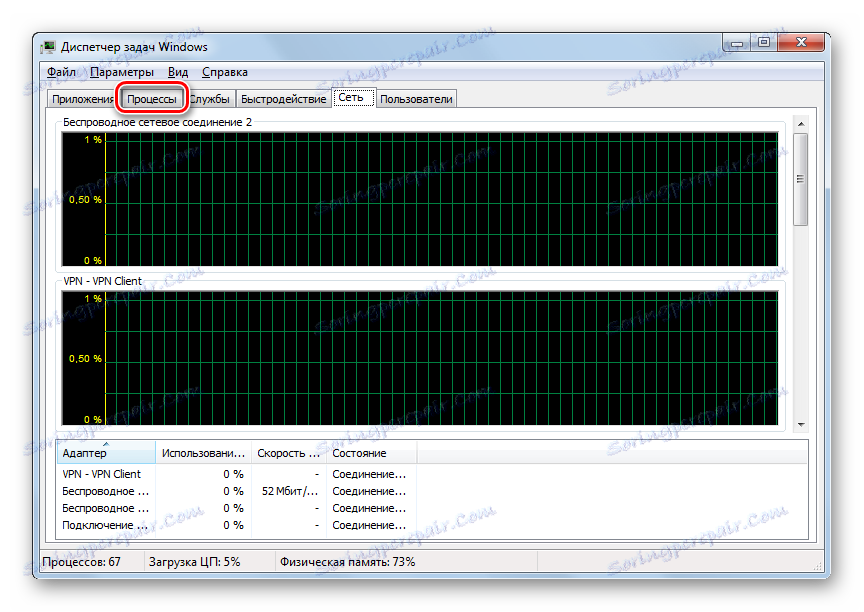
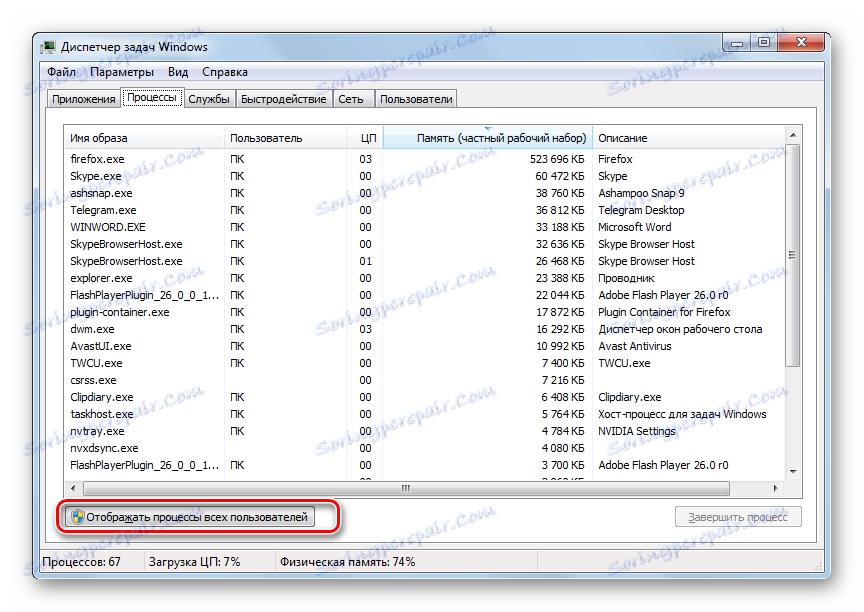
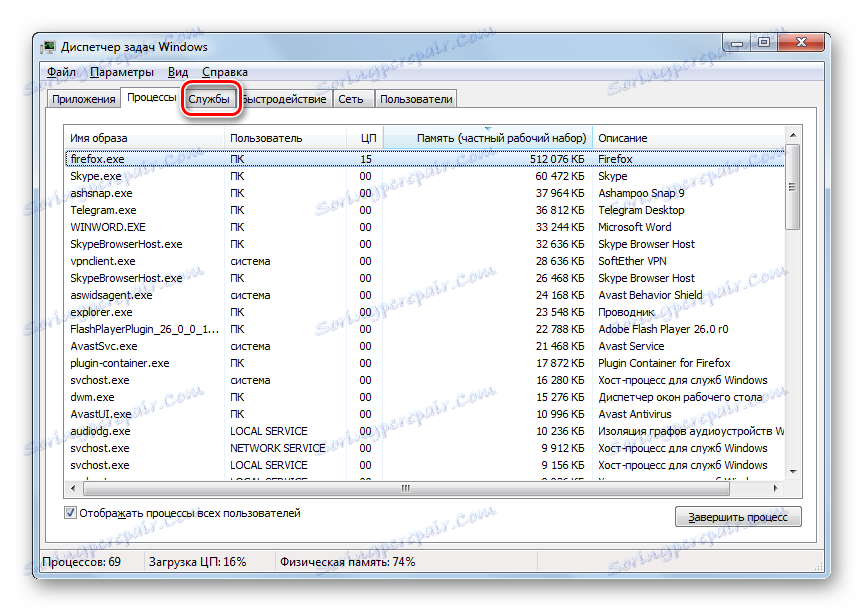
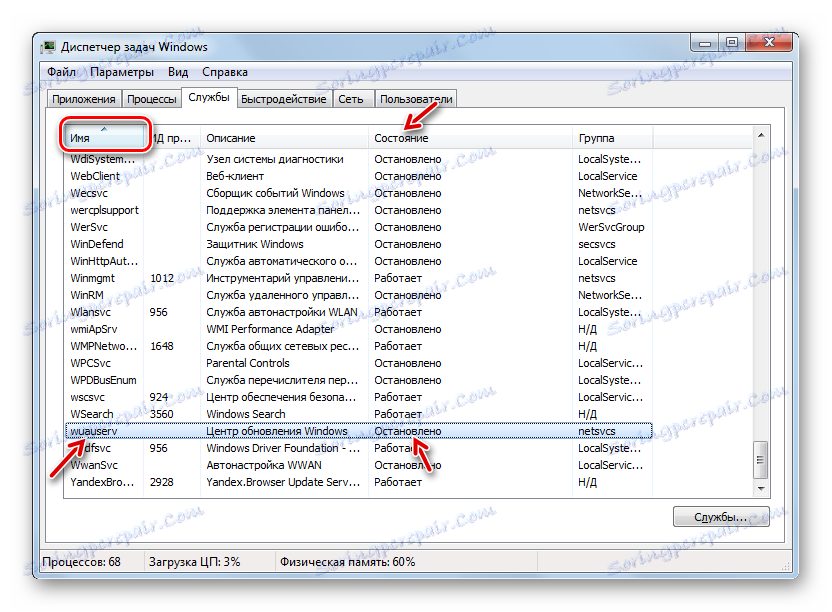
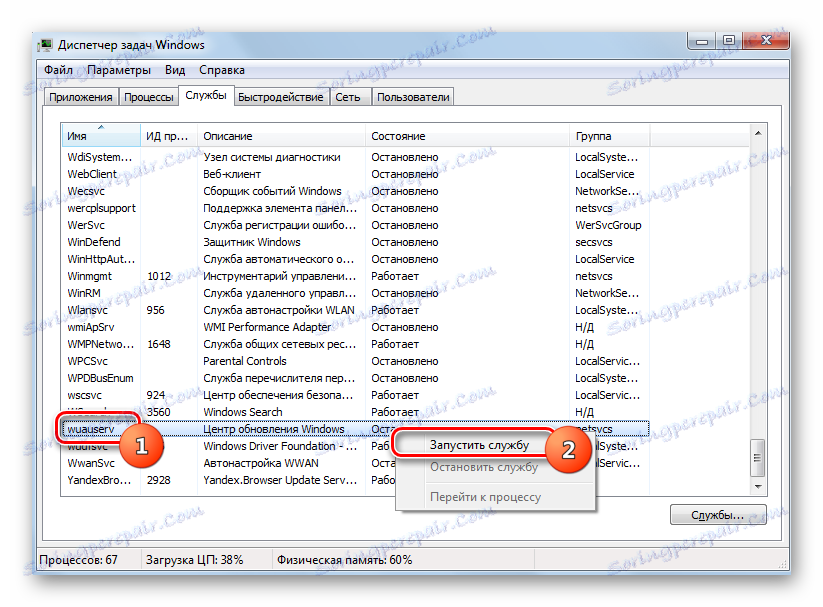
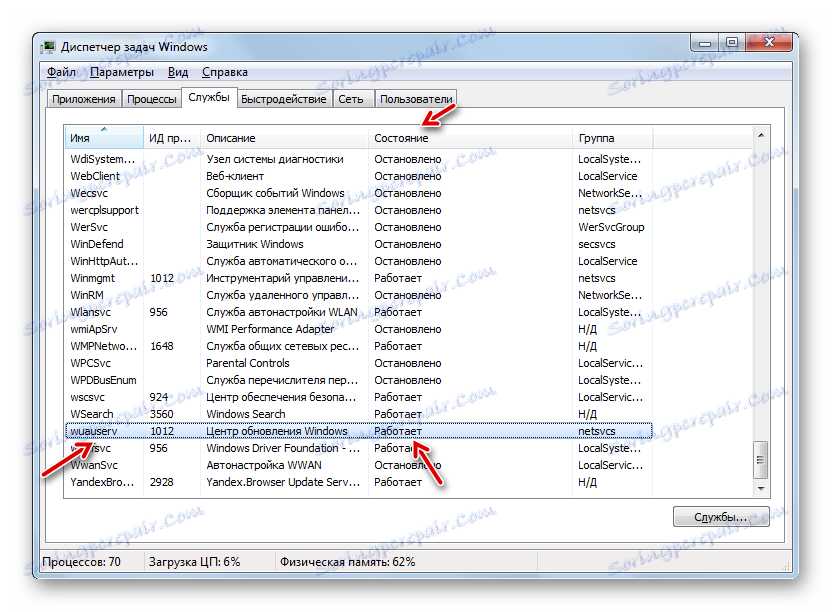
Prav tako se zgodi, da ko poskusite začeti trenutni način, tudi z upravnimi pravicami, se prikažejo informacije, ki kažejo, da postopek ni mogoče dokončati. Najpogosteje je to posledica dejstva, da imajo lastnosti predmeta status "Disabled" . Nato je aktivacija možna le z algoritmom, ki je določen v 3. načinu .

Lekcija: Zaženite »Upravitelj opravil« Windows 7
Metoda 6: "Konfiguracija sistema"
Naslednja metoda uporablja sistemsko orodje, kot je "Konfiguracija sistema" . Prav tako se uporablja le v tem primeru, če vrsta aktivacije nima statusa "Disabled" .
- Pojdite na »Nadzorna plošča« v razdelku »Upravljanje« . Algoritem za prehod je opisan v metodah 2 in 3 tega priročnika. Poiščite ime »Konfiguracija sistema« in kliknite nanjo.
![Odprite okno »Konfiguracija sistema« v razdelku »Upravljanje« na nadzorni plošči v operacijskem sistemu Windows 7]()
Pokličete lahko tudi z uporabo okna "Zaženi" . Pritisnite Win + R. Pripeljite:
MsconfigKliknite »V redu« .
- Vklopljena je "Konfiguracija sistema" . Premaknite se na »Storitve« .
- Na seznamu poiščite "Posodobitveni center" . Za bolj udobno iskanje kliknite na ime stolpca »Storitev« . Tako bo seznam zgrajen na abecednem sistemu. Če še vedno ne najdete zahtevanega imena, to pomeni, da ima element vrsto zagona "Disabled" . Nato lahko začnete z zagonom le z uporabo algoritma, opisanega v 3. metodi . Če je zahtevani element še vedno prikazan v oknu, si oglejte njen status v stolpcu »Stanje« . Če piše "Ustavljeno" , potem to pomeni, da je deaktivirano.
- Če želite začeti, potrdite polje zraven imena, če ni označeno. Če je nameščen, ga odstranite in ga znova vstavite. Sedaj kliknite »Uporabi« in »V redu« .
- Pogovorno okno vas pozove, da znova zaženete sistem. Dejstvo je, da je za začetek veljavnosti sprememb v oknu "Konfiguracija sistema" obvezen ponovni zagon računalnika. Če želite takoj izvedeti ta postopek, shranite vse dokumente in zaprite zagonski program ter kliknite gumb "Ponovni zagon" .
![Pogovorno okno za ponovni zagon po zaustavitvi v oknu Konfiguracija sistema v operacijskem sistemu Windows 7]()
Če želite pozneje znova zaustaviti ponovni zagon, kliknite gumb »Izhod brez ponovnega zagona« . V tem primeru se bo računalnik ponovno zagnal v običajnem načinu, ko to storite ročno.
- Po ponovnem zagonu računalnika se bo znova začela uporabljati storitev posodobitve.
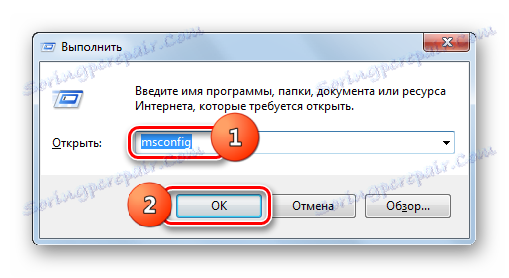
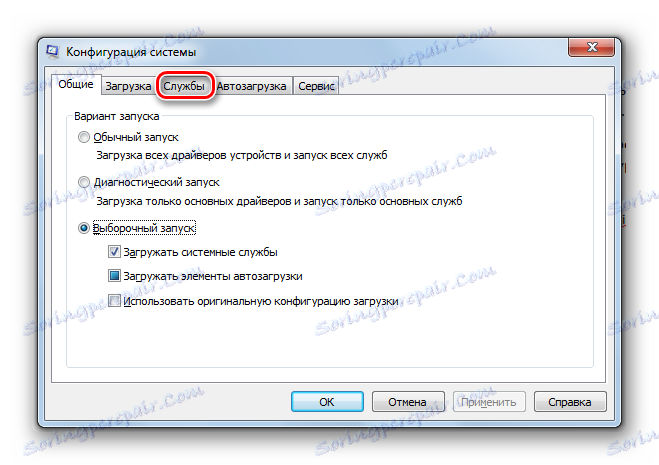
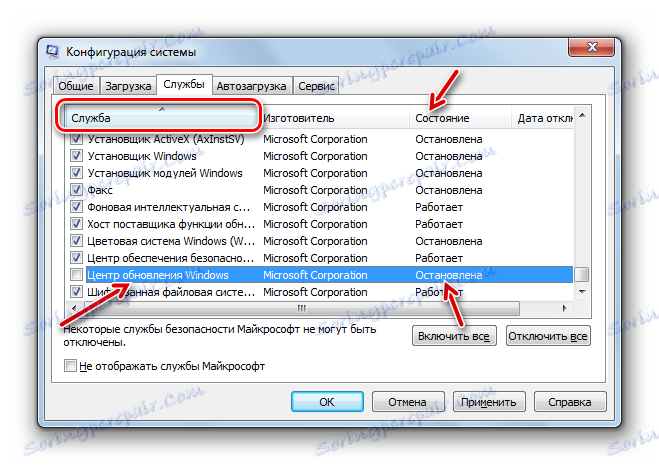
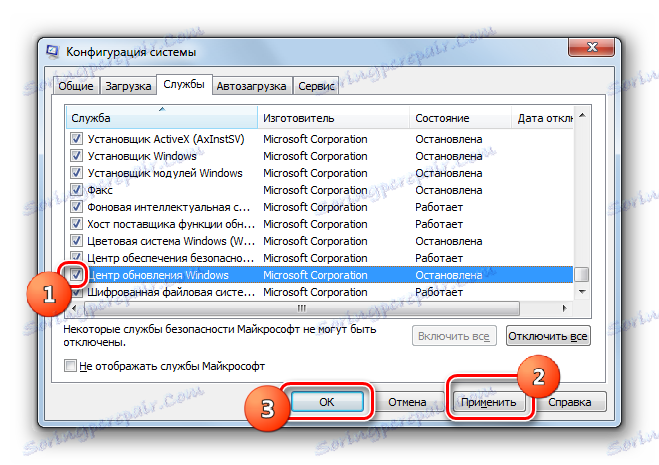
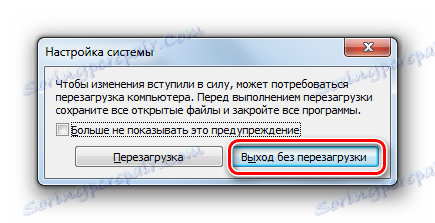
7. način: obnovite mapo "SoftwareDistribution"
Storitev posodabljanja morda ne bo delovala pravilno in ne bo opravila predvidenega namena, če je mapo SoftwareDistribution po številu razlogov poškodovana. Potem morate poškodovan imenik zamenjati z novim. Obstaja algoritem za reševanje tega problema.
- Odprite »Upravitelj storitev« . Poiščite posodobitev za Windows . Ko izberete ta element, kliknite »Ustavi« .
- Odprite Raziskovalec . V naslovno vrstico vnesite naslednji naslov:
C:WindowsKliknite Enter ali puščica desno od vnesenega naslova.
- Prehod v sistemski imenik »Windows« . Poiščite mapo "SoftwareDistribution" v njej. Kot vedno, za lažje iskanje, lahko kliknete na ime polja "Ime" . Kliknite na najdeni imenik PKM in izberite v meniju »Preimenuj« .
- V mapo imenujte mapo kakršnega koli edinstvenega imena, ki je drugačen od tistega, ki ga je imel prej. Na primer, lahko pokličete »SoftwareDistribution1« . Pritisnite Enter .
- Vrnite se na »Service Manager« , izberite »Windows Update« in kliknite »Start« .
- Nato znova zaženite računalnik. Po naslednjem zagonu se bo novi imenik z imenom »SoftwareDistribution« samodejno ponovno ustvaril na svojem običajnem mestu in storitev bi morala začeti delati pravilno.
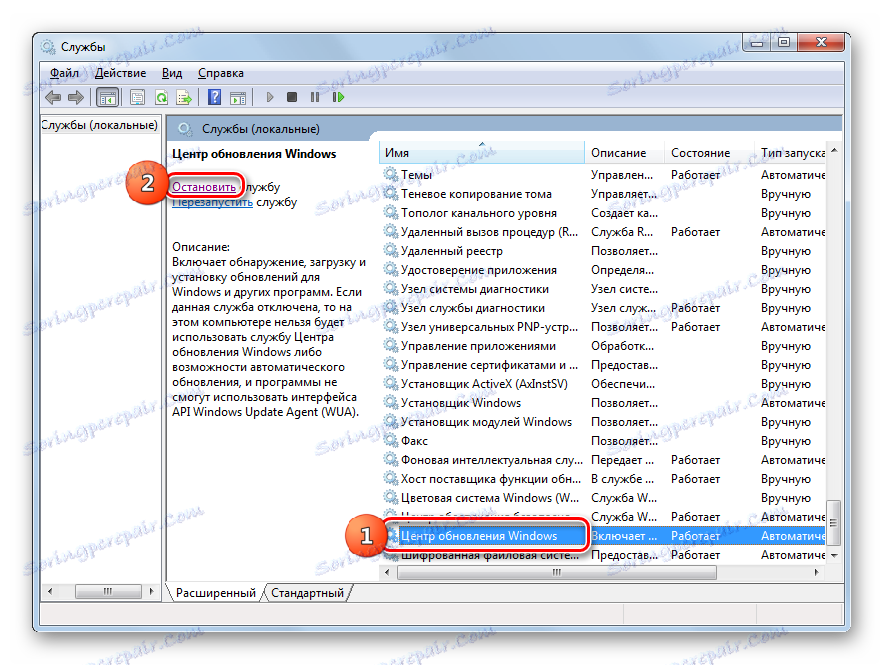
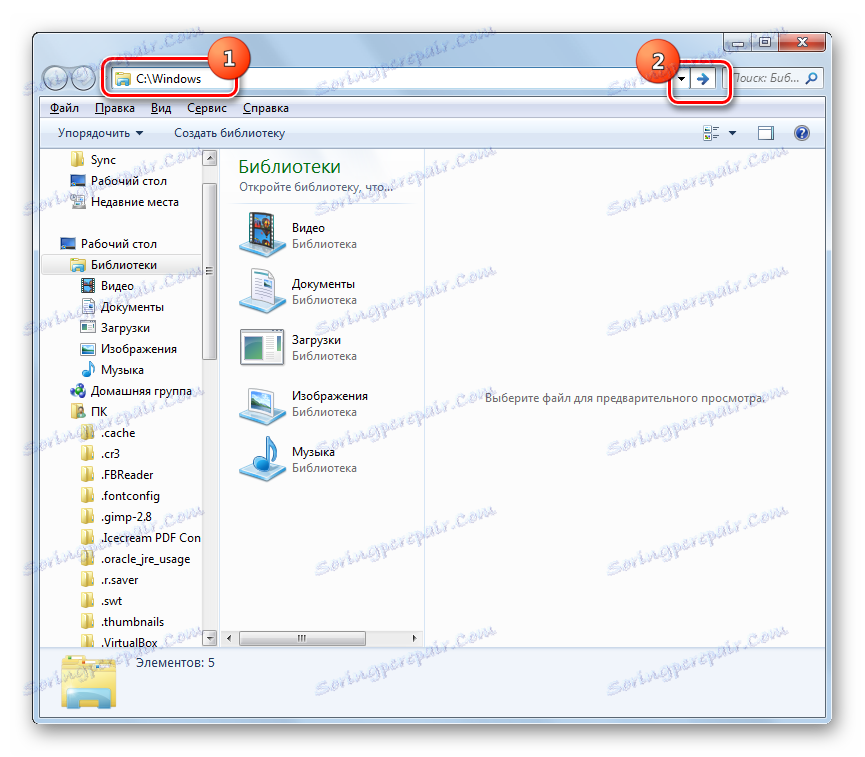
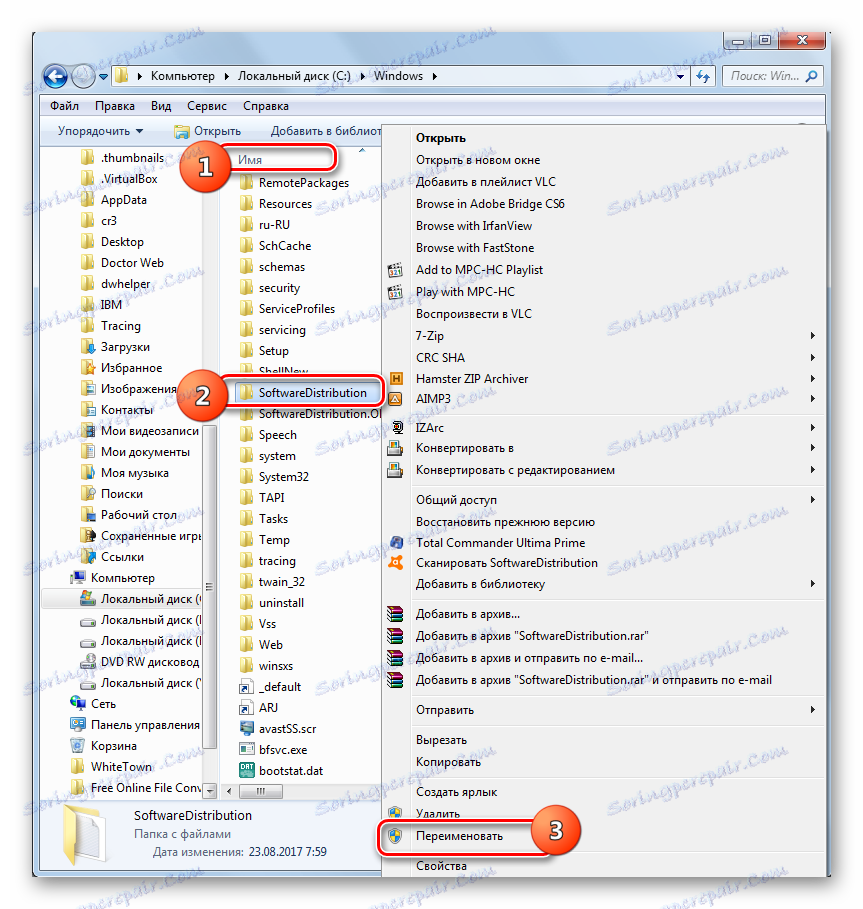
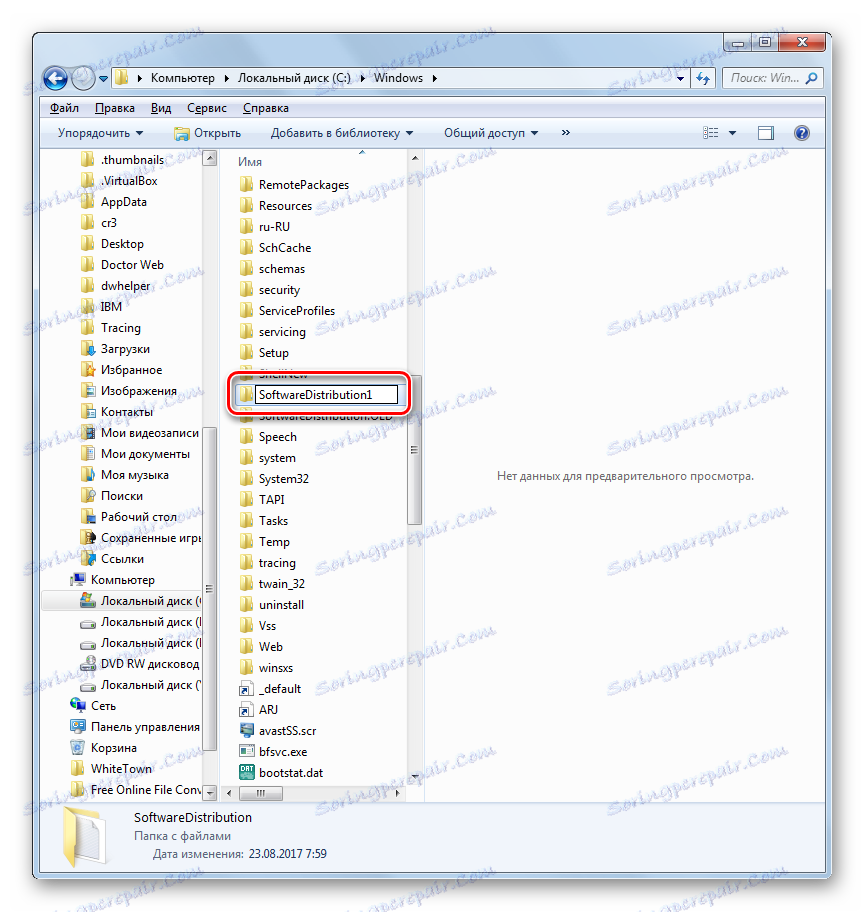
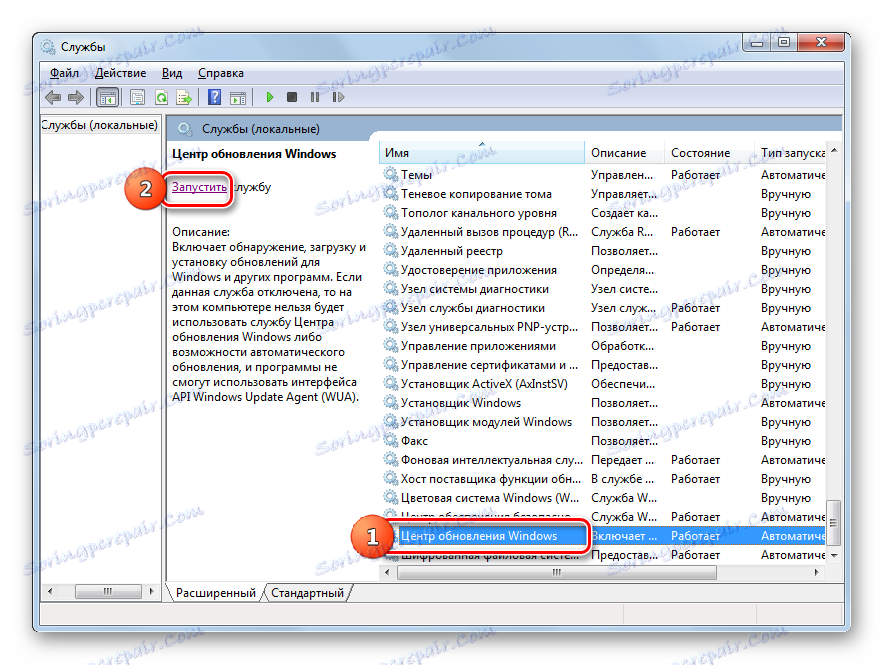
Kot lahko vidite, obstaja veliko možnosti za dejanja, s katerimi lahko zaženete storitev »Center za posodobitve« . To je izvajanje operacij prek ukazne vrstice , konfiguracije sistema , upravitelja opravil in nastavitev posodobitev. Če pa v lastnostih elementa obstaja vrsta aktiviranja "Disabled" , se naloga izvede samo s pomočjo "Service Manager" . Poleg tega obstaja situacija, ko je mapa "SoftwareDistribution" poškodovana. V tem primeru morate izvesti dejanja na posebnem algoritmu, ki je opisan v tem članku.