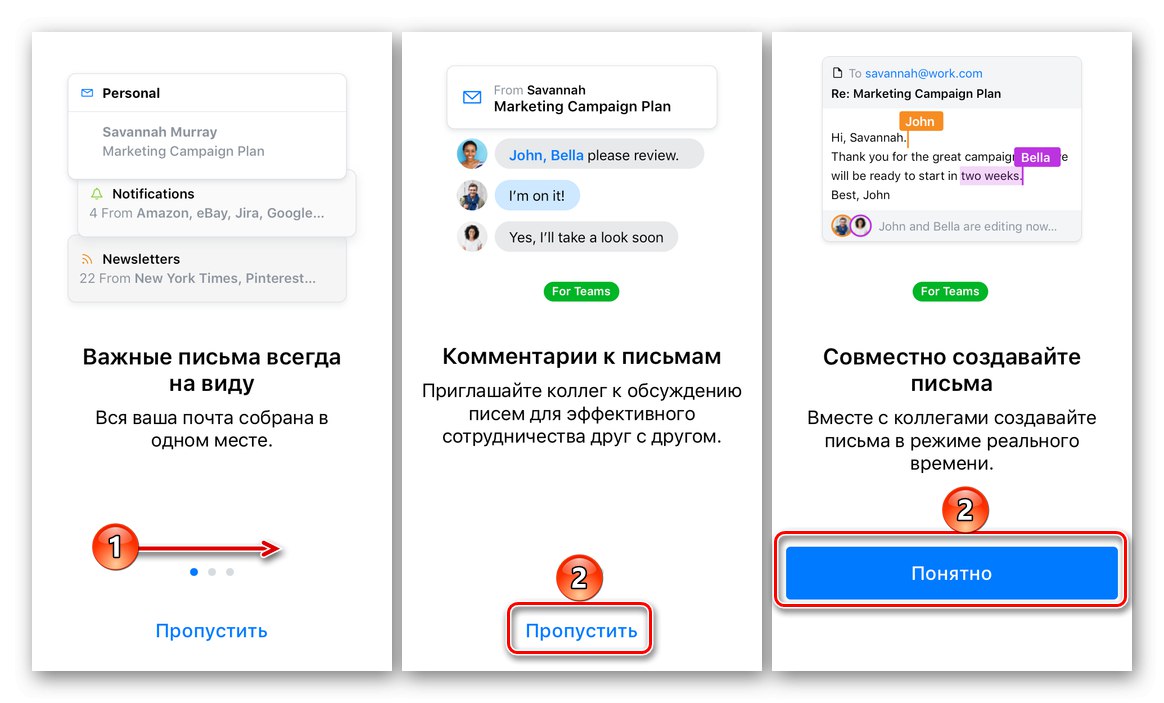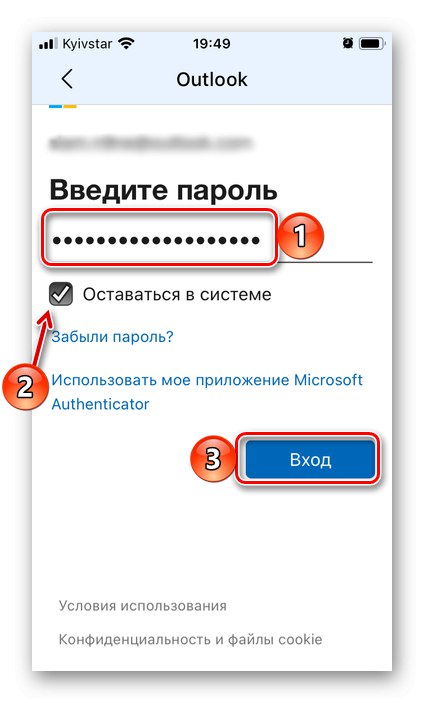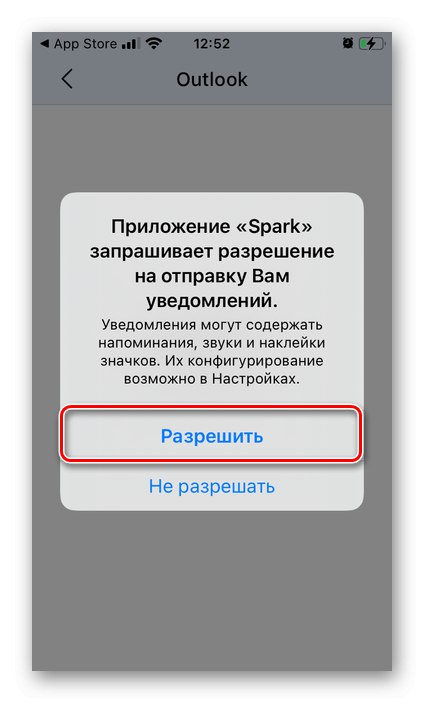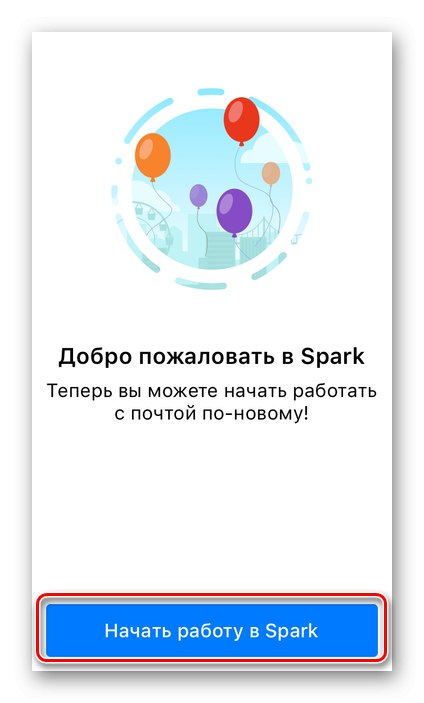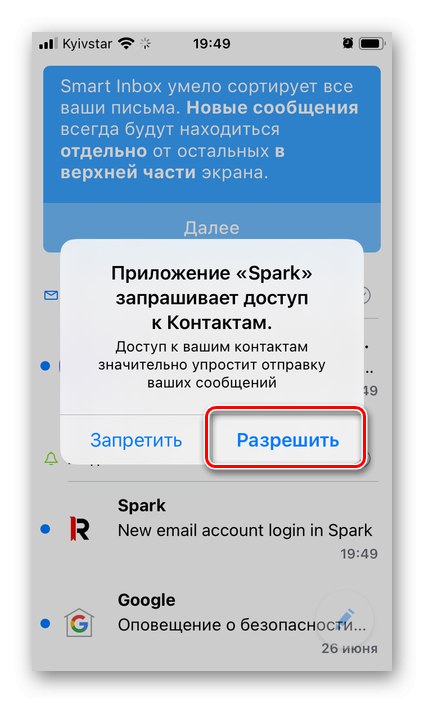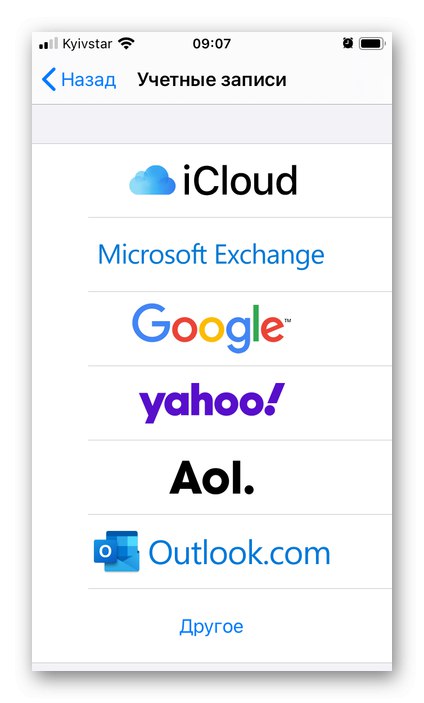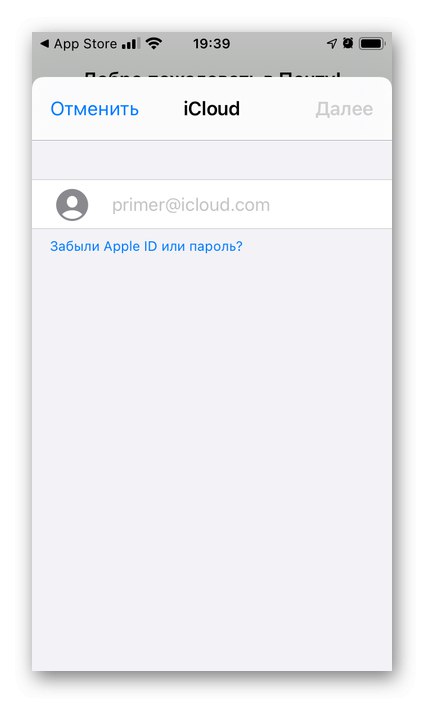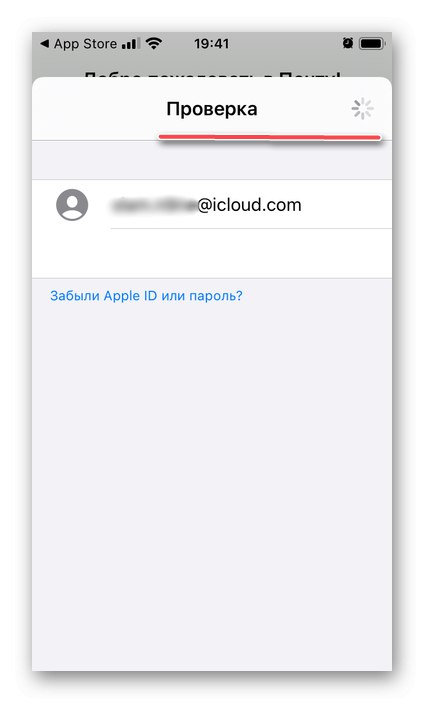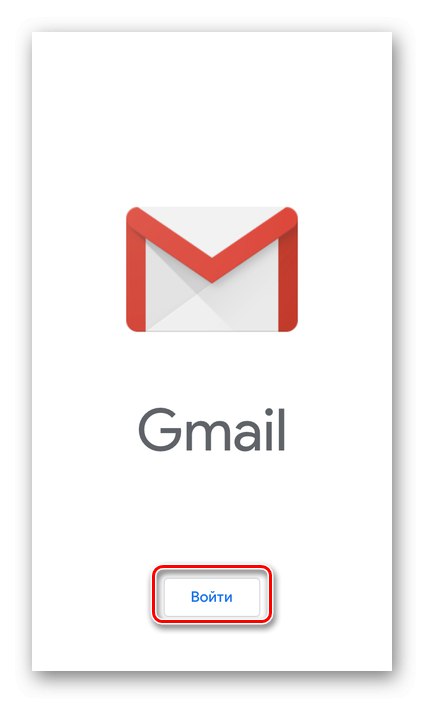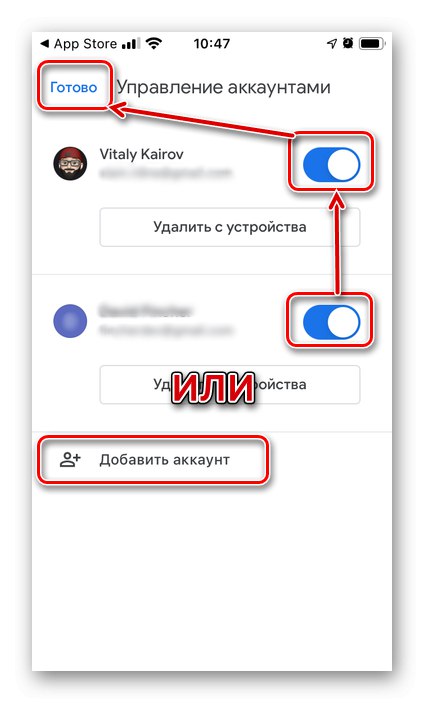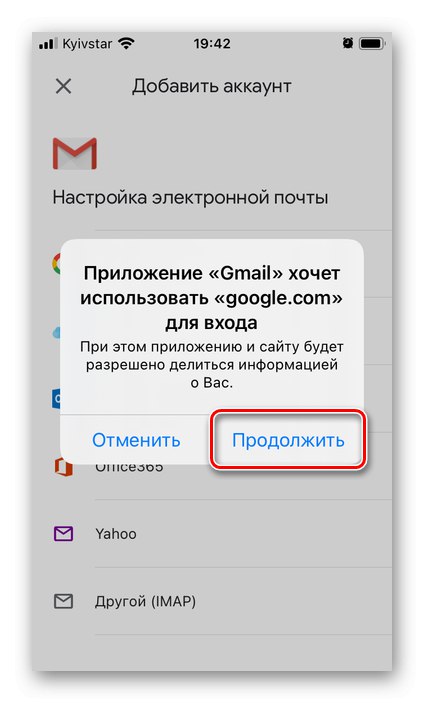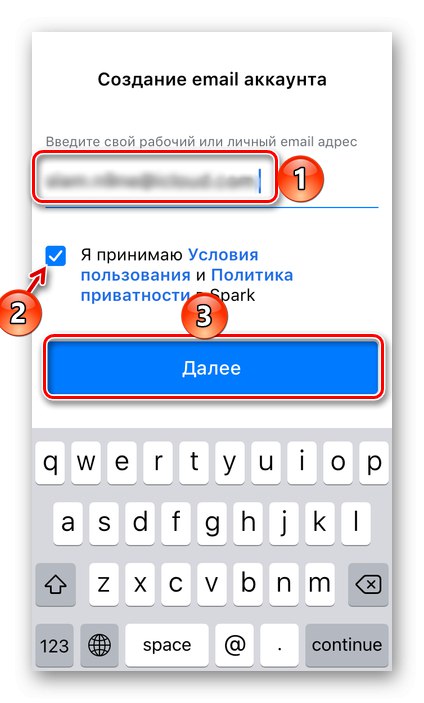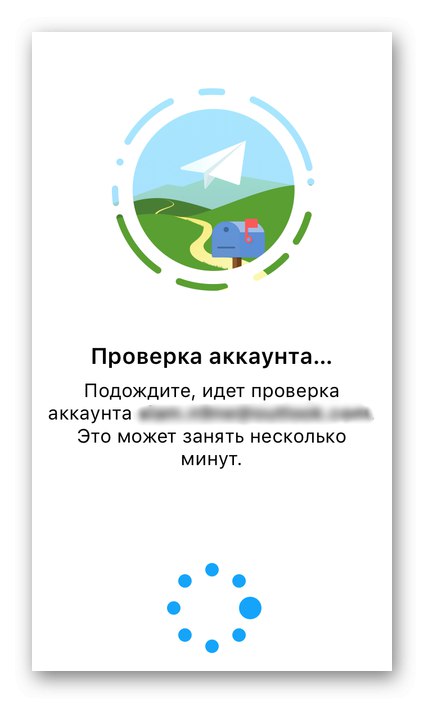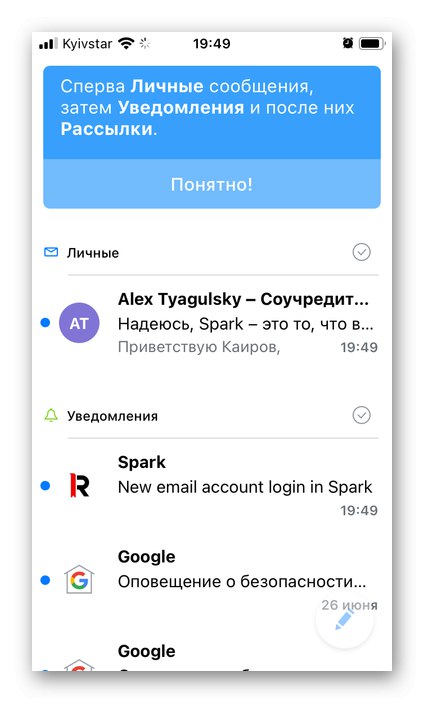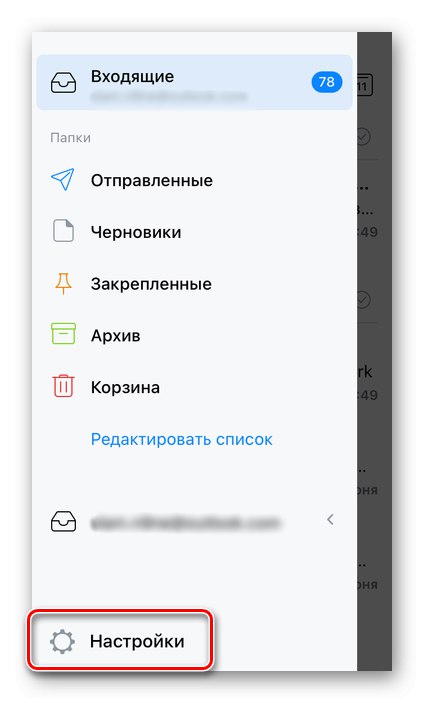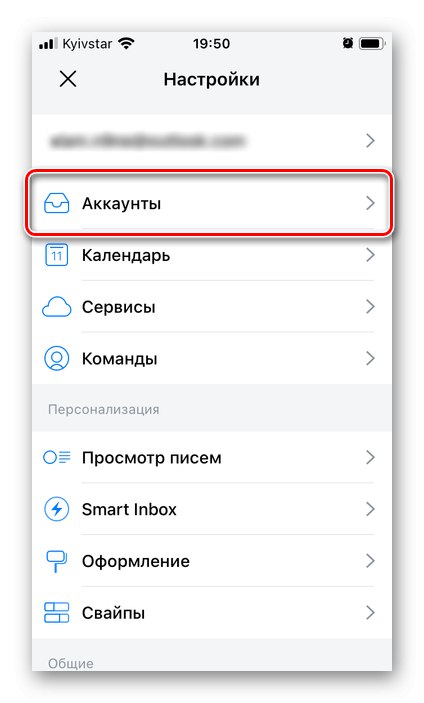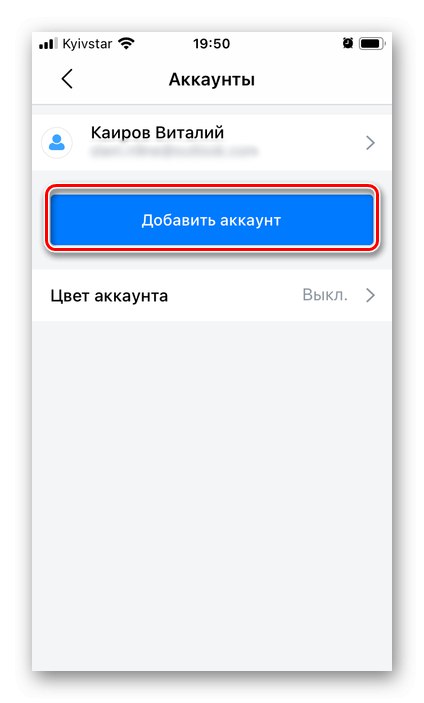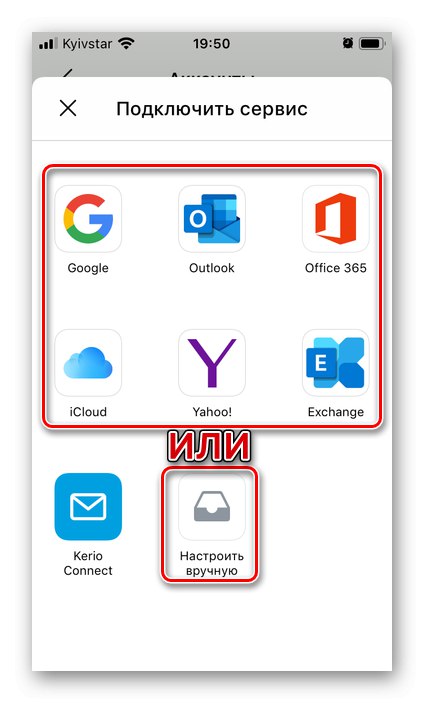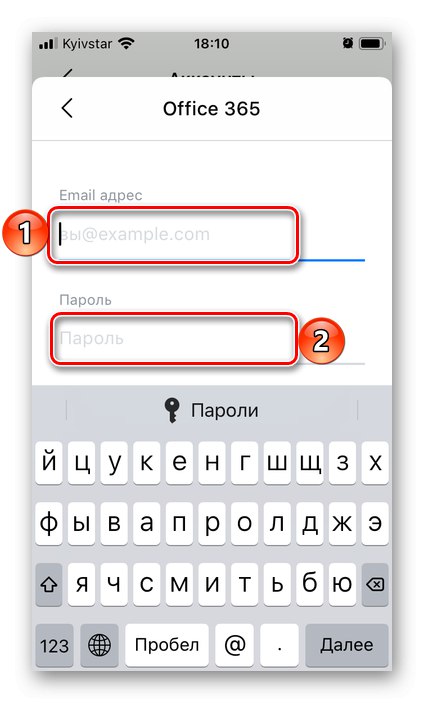1. način: "Pošta"
Apple ID je glavni račun v iPhonu, katerega sestavni del je pošta. Slednja je povezana s standardno aplikacijo in ji lahko dodamo še eno okence.
Prenesite aplikacijo Mail iz trgovine App Store
- Če je bila aplikacija prej odstranjena, jo namestite s pomočjo zgornje povezave. Naslednje odprto "Nastavitve" iOS in se pomaknite navzdol.
- Na seznamu standardnih aplikacij poiščite "Pošta" in tapnite to ime.
- Odprite element "Računi".
- pritisni na "Nov račun".
- Izberite poštno storitev, v kateri je registriran dodani nabiralnik.
![Izbira poštne storitve v nastavitvah pošte na iPhonu]()
Če ni na seznamu, tapnite napis "Drugo"... Če se želite seznaniti z nadaljnjimi koraki za dodajanje pošte v tem primeru, vam bodo v pomoč članki, predstavljeni na spodnjih povezavah - na primeru poštnih storitev Yandex in Rambler upoštevajo splošni algoritem.
Več podrobnosti:
Kako nastaviti Yandex.Mail za iPhone
Kako dodati Rambler / mail v iPhone - Za primer si oglejmo dodajanje pošte z blagovno znamko Apple - iCloud.
![Dodajte nabiralnik v iCloud v aplikaciji Mail za iPhone]()
Preberite tudi: Kako ustvariti pošto iCloud v iPhonu
O povezavi storitve Gmail v lasti Googla smo že pisali v ločenem članku.
Več podrobnosti: Dodajanje Google Računa v iPhone
- Ko izberete želeno storitev, v polje za to vnesite ime pošte in kliknite "Naprej".
- Vnesite geslo zanj in se znova dotaknite "Naprej".
- Če je za dodani račun omogočeno dvostopenjsko preverjanje pristnosti, vnesite kodo, ki bo poslana v sporočilu na številko, povezano s poljem, ali neposredno z obvestilom napravi.
- Počakajte, da se preverjanje zaključi,
![Preverite svoj e-poštni naslov iCloud v aplikaciji Mail na iPhonu]()
in nato določite, katere podatke iz tega računa želite sinhronizirati s svojim iPhoneom. Vključite stikalo "Pošta" in po možnosti "Stiki"... Z ostalimi storite po lastni presoji, nato kliknite na napis "Shrani".
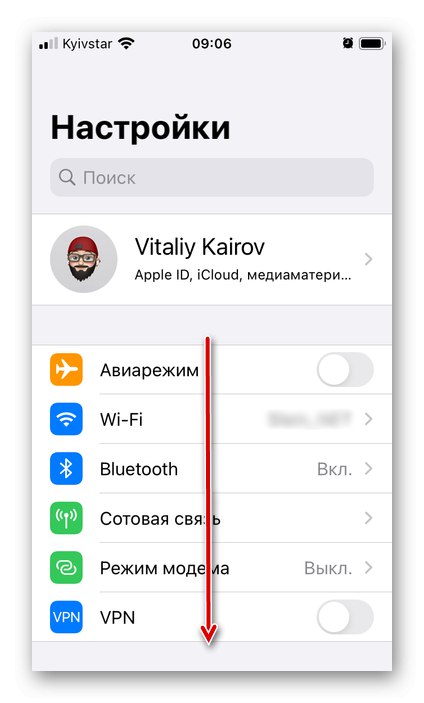
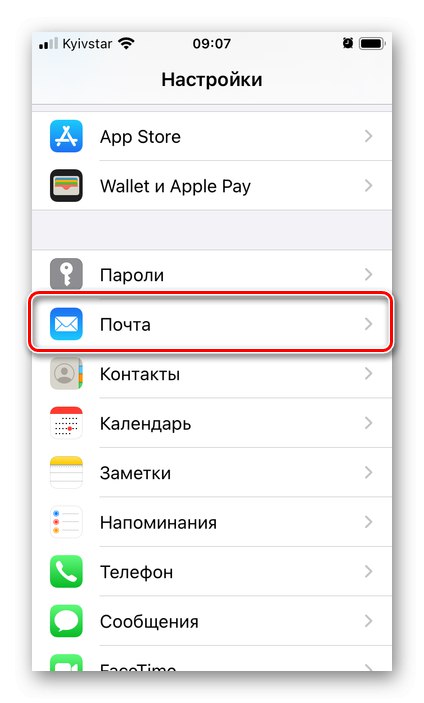
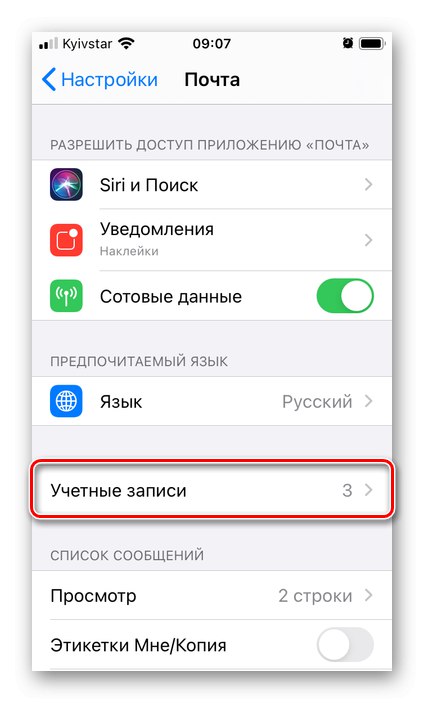
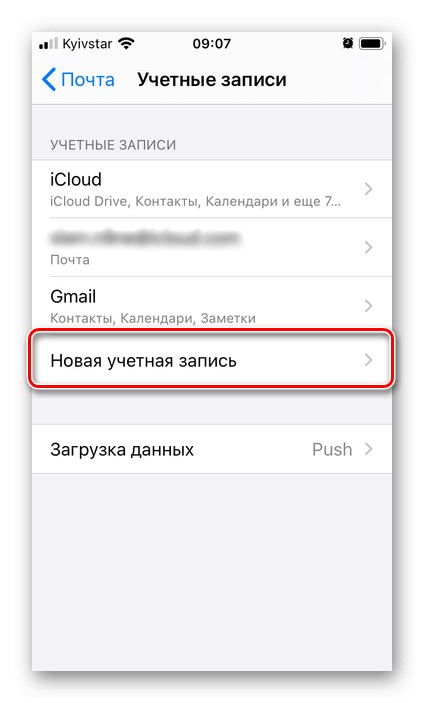
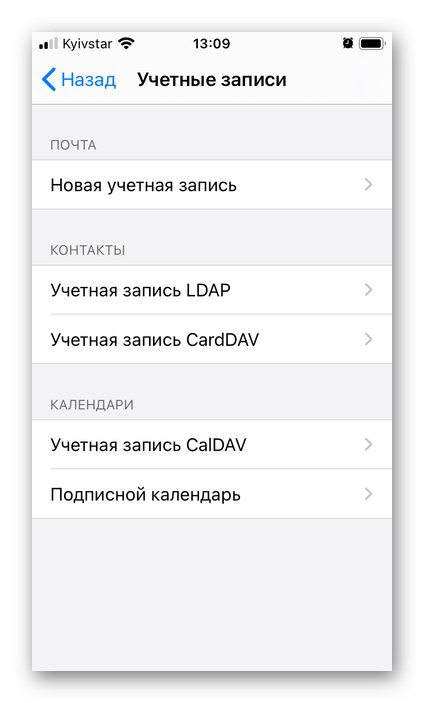
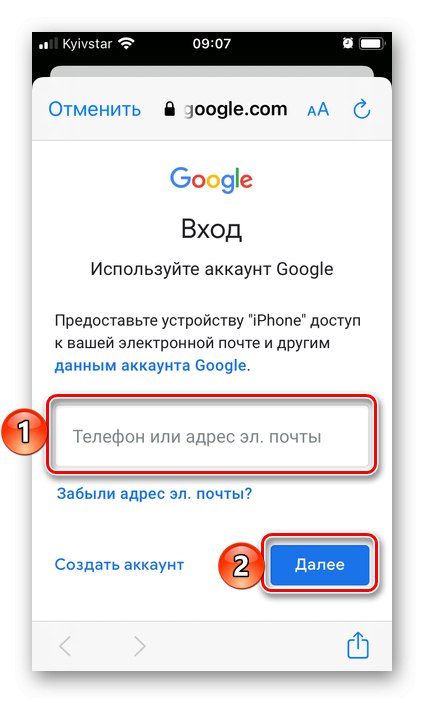
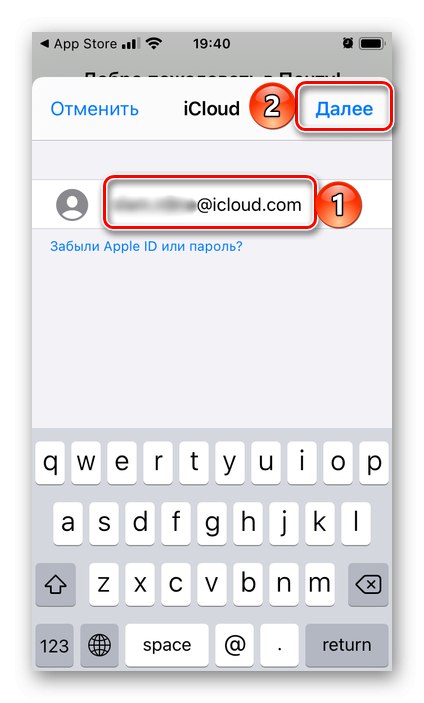
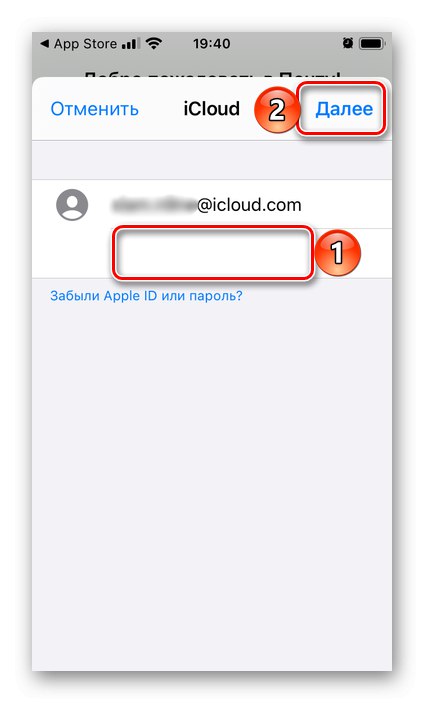
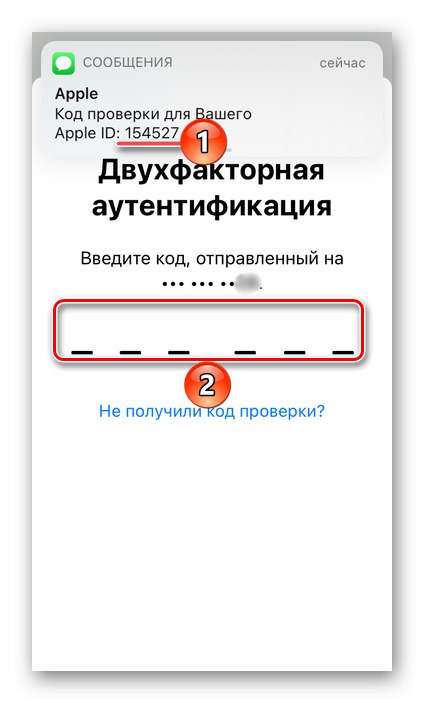
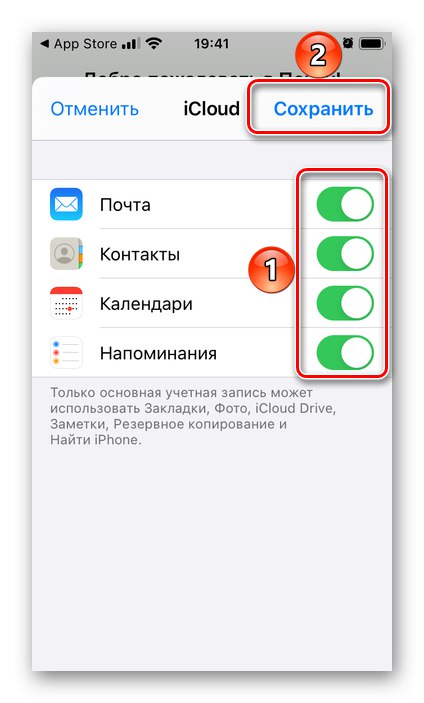
Dodani nabiralnik bo na voljo za uporabo prek blagovne znamke "Pošta".
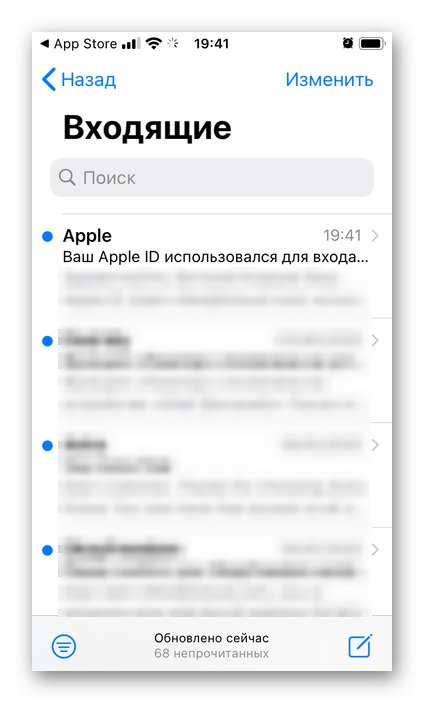
2. način: Gmail
Druga možnost za dodajanje pošte v iPhone je Gmail, Googlova storitev.
Prenesite aplikacijo Gmail iz trgovine App Store
- Namestite in zaženite poštni odjemalec, nato tapnite njegov glavni zaslon "Vstopiti".
![Prijavite se v aplikacijo Gmail, če želite ustvariti nabiralnik v iPhonu]()
Opomba: Če je bil Gmail že nameščen na vašem iPhoneu in je bil uporabljen za delo z določenim nabiralnikom, za dodajanje novega kliknite na lastno sliko profila na desni v iskalni vrstici in izberite "Dodaj račun", nato pojdite naravnost na korak # 3 tega priročnika.
- Če ste v svoji napravi uporabljali ali trenutno uporabljate Google Račune, bodo samodejno zaznani. V tem primeru je dovolj, da stikalo nasproti njega pustite aktivno in obratno, če je na seznamu, izključite tisto, ki je nasprotno od nepotrebnega. S tem je postopek dodajanja zaključen.
![Izberite Gmail mail ali dodajte račun, če želite ustvariti nov nabiralnik v iPhonu]()
Nadalje bomo obravnavali iz nič, za kar morate najprej pritisniti "Dodaj račun".
- Izberite poštno storitev, za katero je registriran vaš nabiralnik. Če ga ni na seznamu, uporabite zadnji element - "Drugo" (IMAP) in izberite ustrezno možnost.
- Za primer razmislite o dodajanju Google Računa spodaj, koraki v drugih primerih bodo skoraj enaki. V pojavnem oknu, ki prosi za dovoljenje, kliknite "Nadaljuj".
![Dodelite potrebna dovoljenja v aplikaciji Gmail za iPhone]()
Preberite tudi: Kako ustvariti Gmail v iPhonu
- Vnesite ime nabiralnika in tapnite "Naprej".
- Vnesite geslo in pojdite znova "Naprej".
- Čez trenutek bo avtorizacija končana in lahko boste uporabljali svojo pošto.
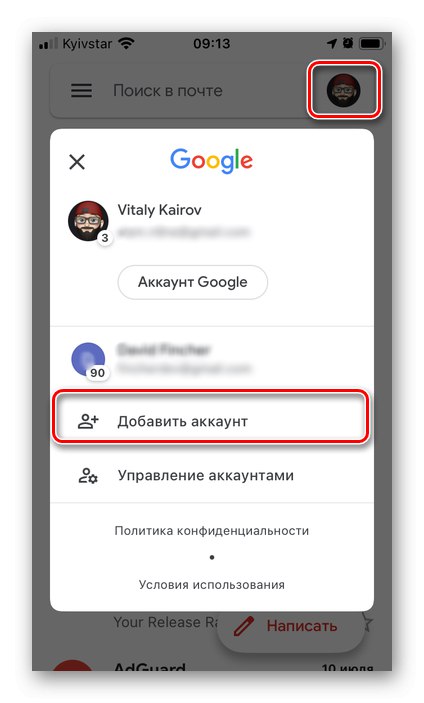
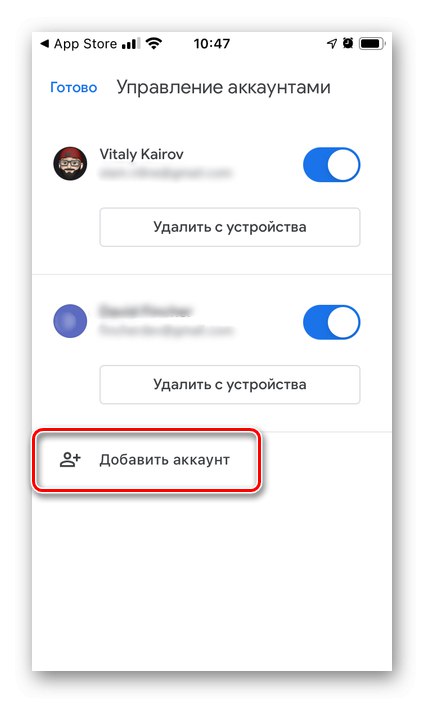
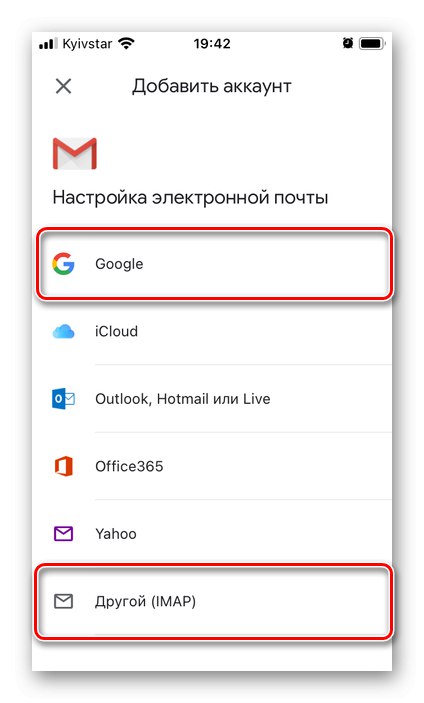
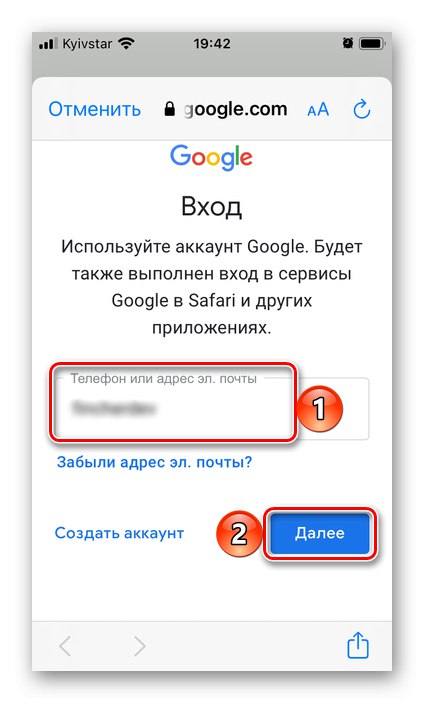
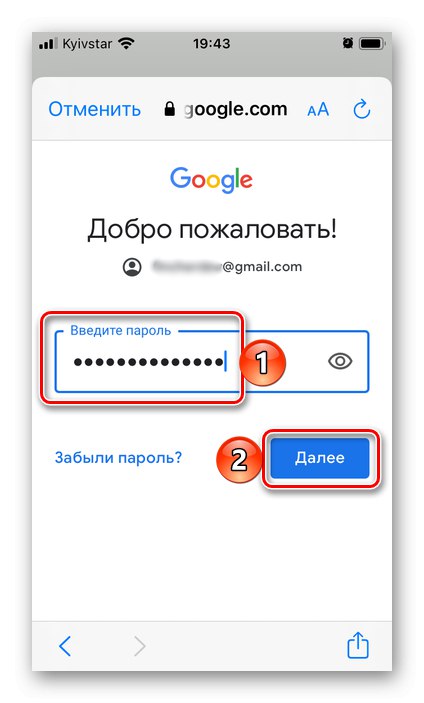
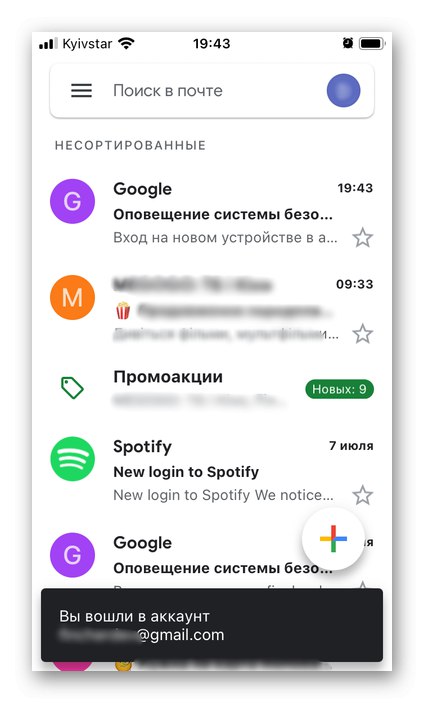
3. metoda: Iskra
Spark from Readdle je eden najbolj priljubljenih e-poštnih odjemalcev za iOS in iPadOS. Po naslednjem algoritmu se mu doda nov nabiralnik.
Prenesite aplikacijo Spark iz trgovine App Store
- Namestite aplikacijo in jo odprite. S tapkanjem si oglejte kratek opis glavnih funkcij na začetnem zaslonu "Počisti"ali takoj "Preskoči" njim.
- Vnesite e-poštni naslov, ki ga želite povezati s Spark. Potrdite polje "Strinjam se s pogoji storitve in politiko zasebnosti ..."in nato pritisnite "Naprej".
![Vnos naslova nabiralnika v aplikaciji Spark za iPhone]()
Preberite tudi: Kako ustvariti nabiralnik Outlooka v iPhonu
- Vnesite geslo za dodani račun, preverite parameter "Ostani v sistemu" in tapnite gumb "Vhod".
- "Dovoli" aplikacijo za pošiljanje obvestil.
- Počakajte, da se zaključi preverjanje računa,
![Preverjanje dodanega nabiralnika v aplikaciji Spark za iPhone]()
po katerem lahko "Začnite v iskri".
- Dovolite dostop "Stiki"če menite, da je ta možnost potrebna.
- Novi nabiralnik bo skoraj takoj dodan v Spark in pripravljen za uporabo.
![Začetni zaslon poštne aplikacije Spark na iPhonu]()
Če morate v aplikacijo povezati drug naslov, naredite naslednje:
- Pokličite glavni meni tako, da povlečete od leve proti desni po zaslonu.
- Odkrijte "Nastavitve".
- Pojdi na razdelek "Računi".
- Dotaknite se gumba "Dodaj račun".
- Izberite želeno storitev ali kliknite Konfigurirajte ročno.
- Vnesite svoje uporabniško ime in geslo iz pošte, kot je bilo storjeno v korakih 2-3 tega navodila.
![Odprite nastavitve za aplikacijo Spark mail za iPhone]()
![Odprite razdelek Računi v nastavitvah poštne aplikacije Spark na iPhonu]()
![Dodajte račun v nastavitvah aplikacije Spark mail za iPhone]()
![Možnosti za dodajanje novega računa v aplikaciji Spark mail za iPhone]()
![Vnos uporabniškega imena in gesla za nov račun v poštni aplikaciji Spark na iPhonu]()