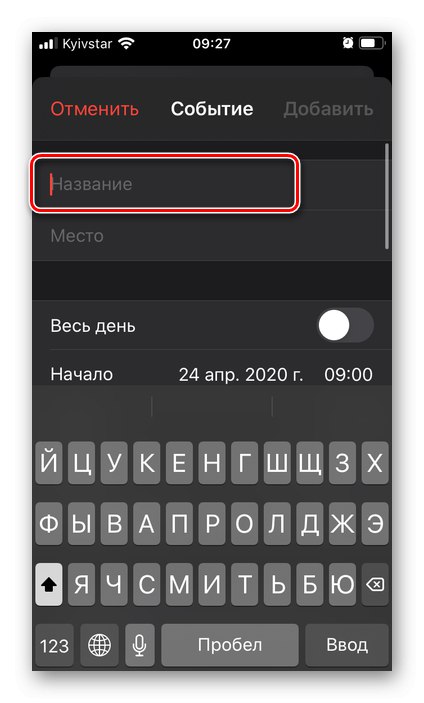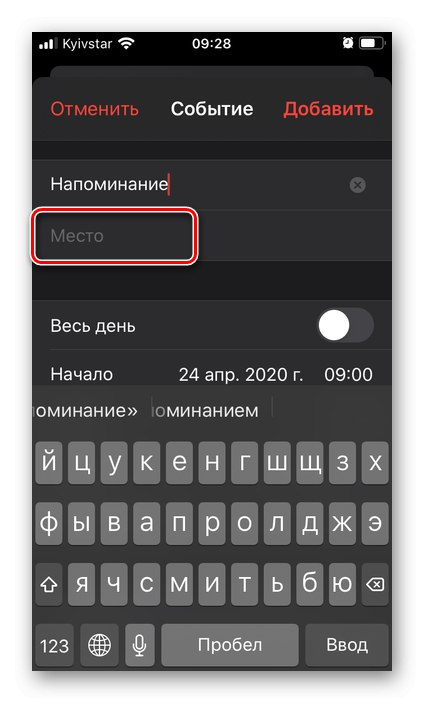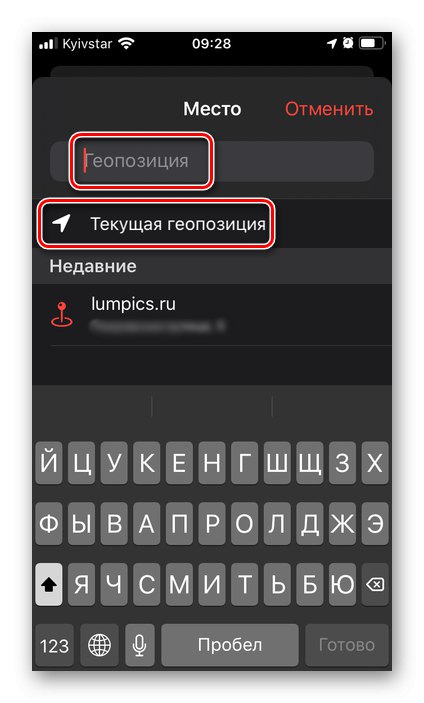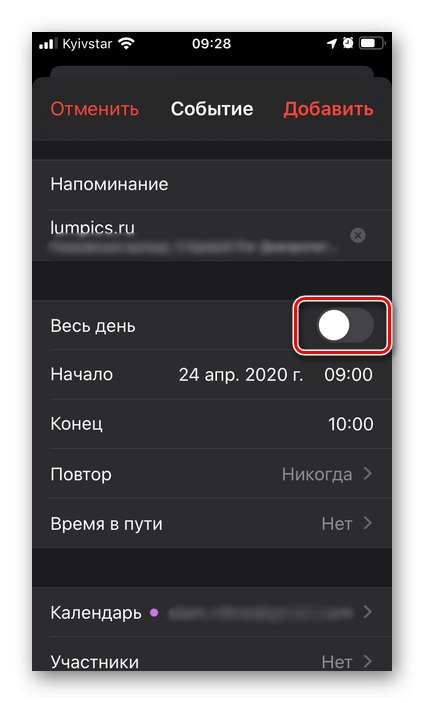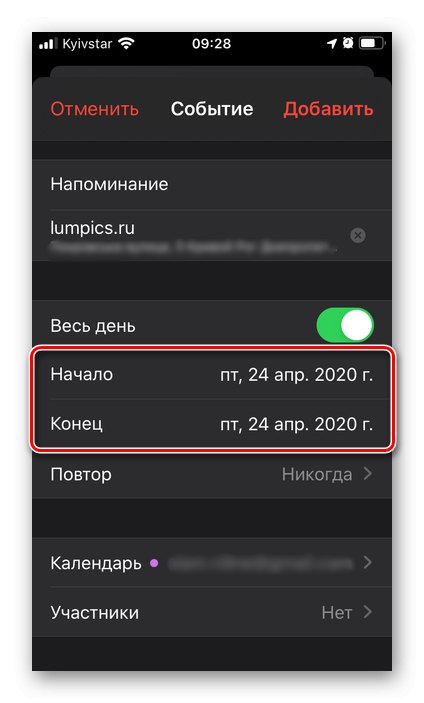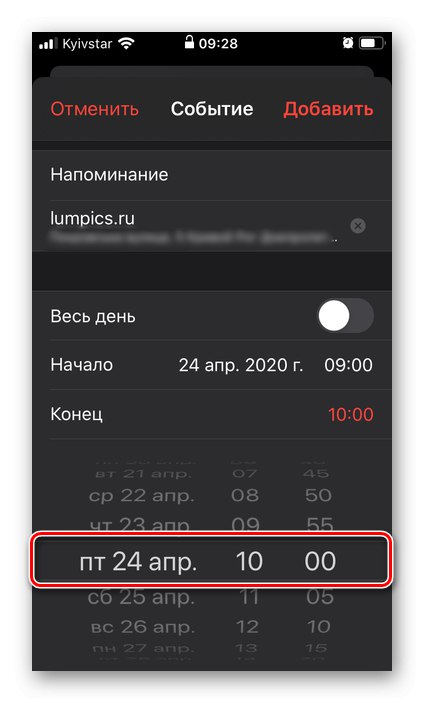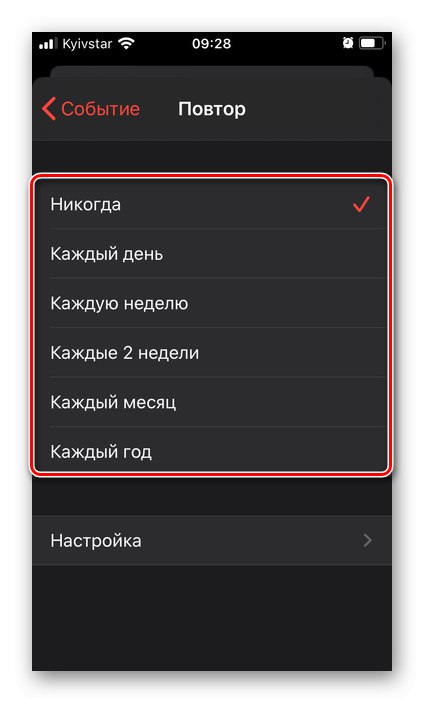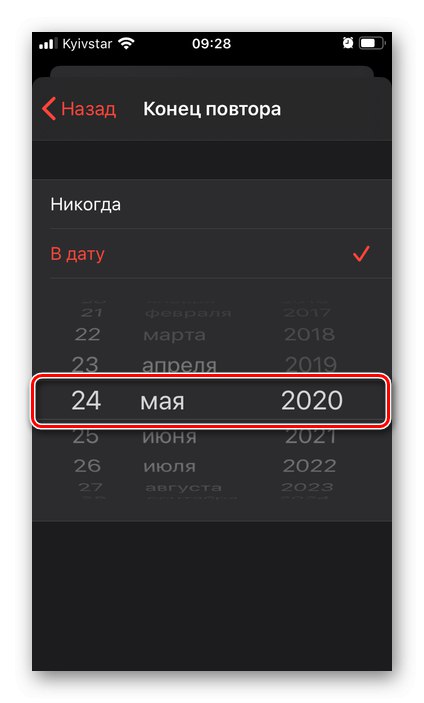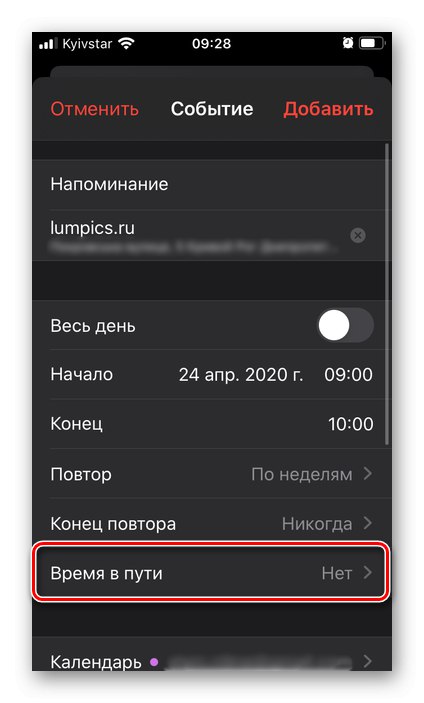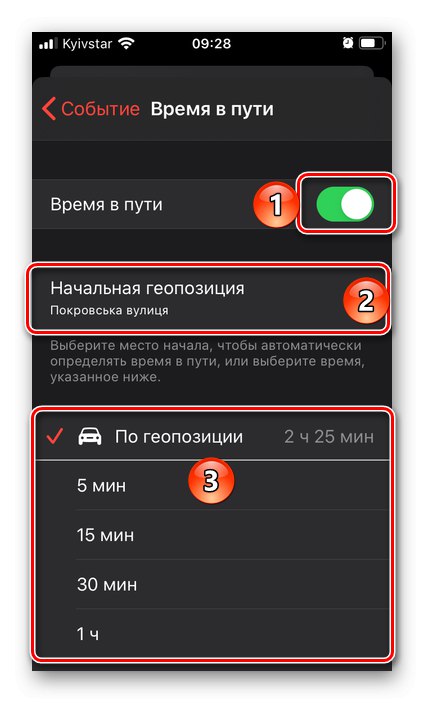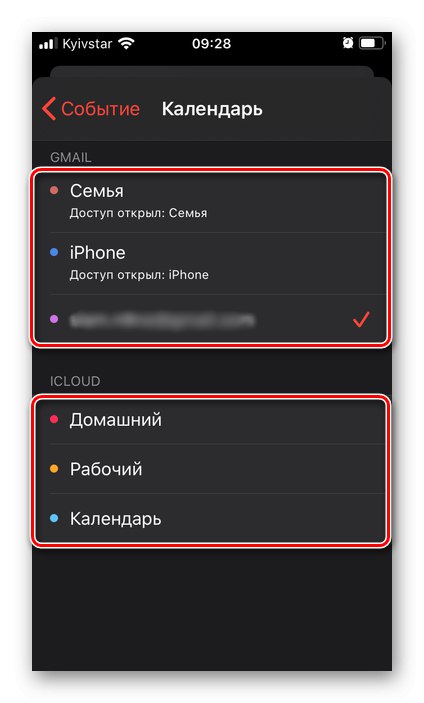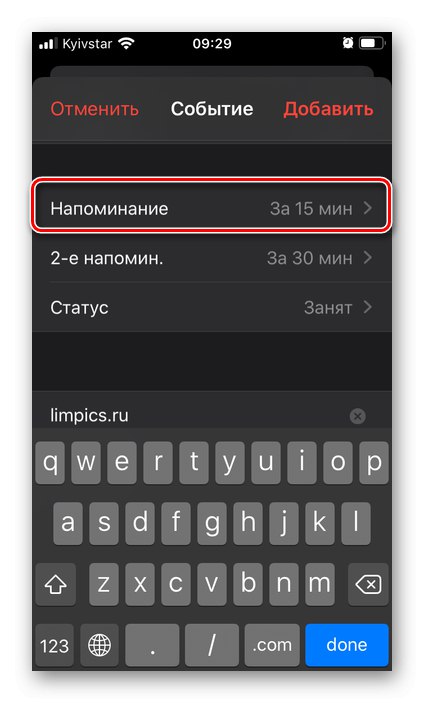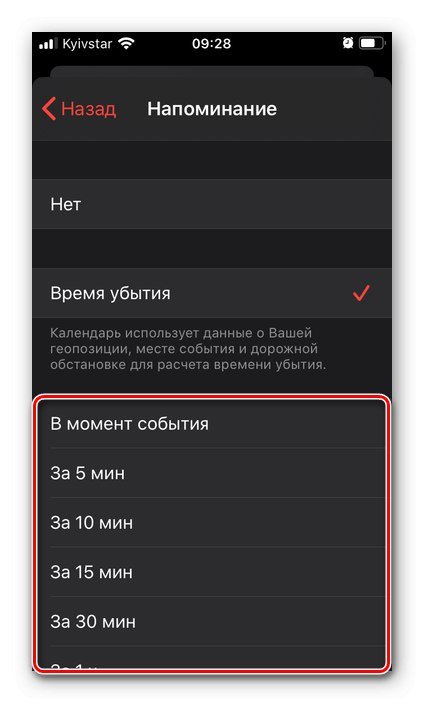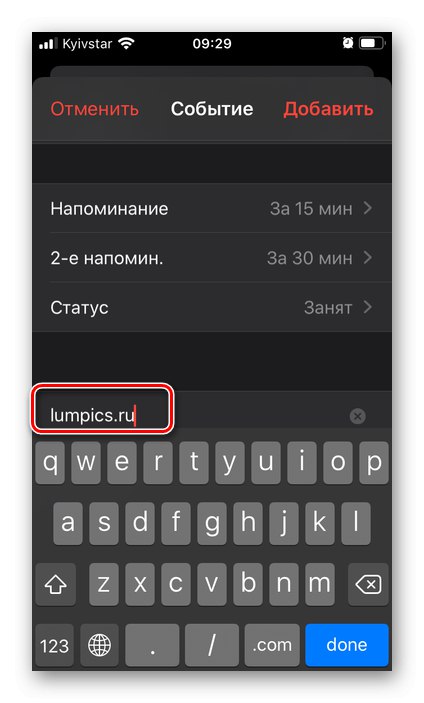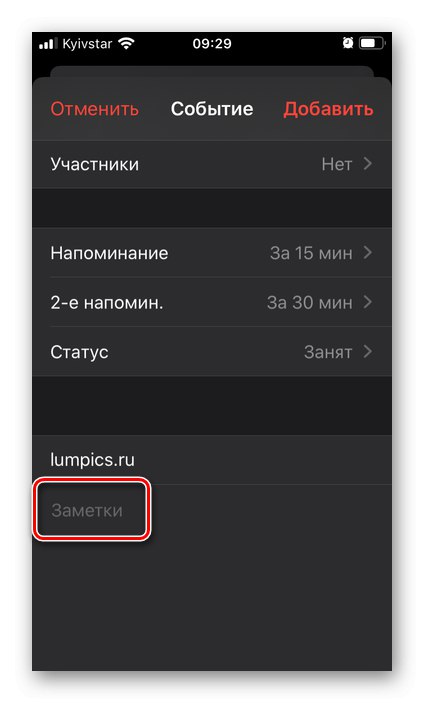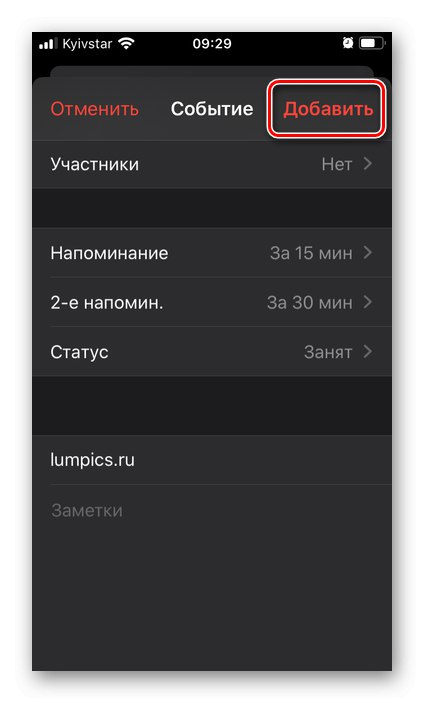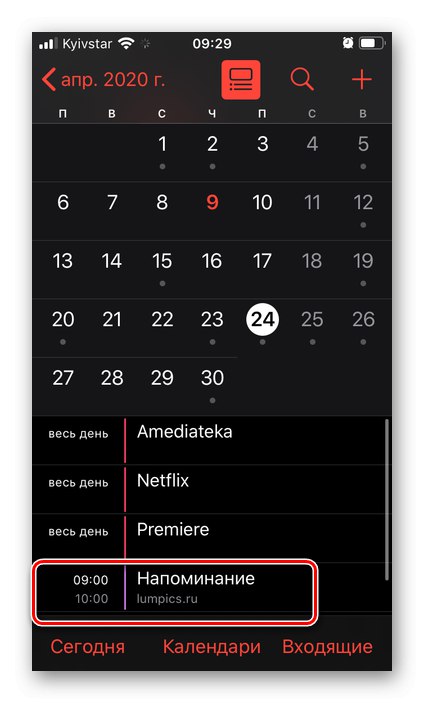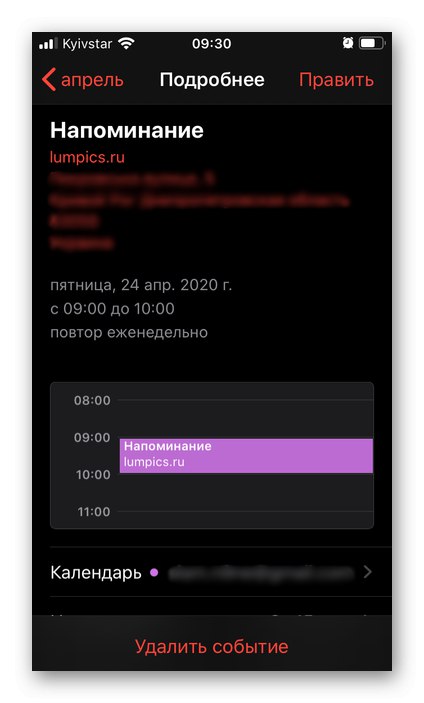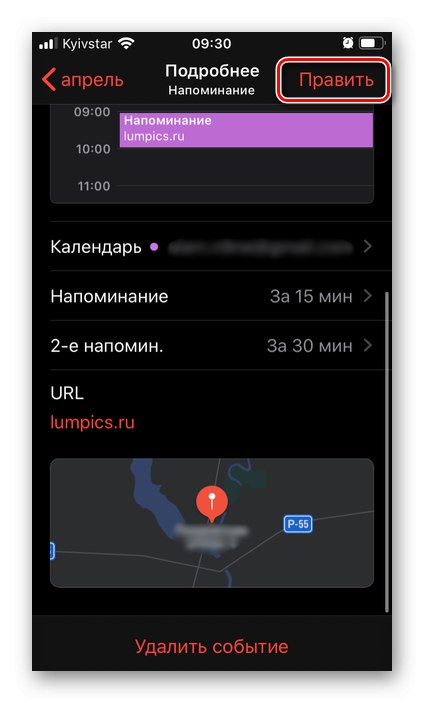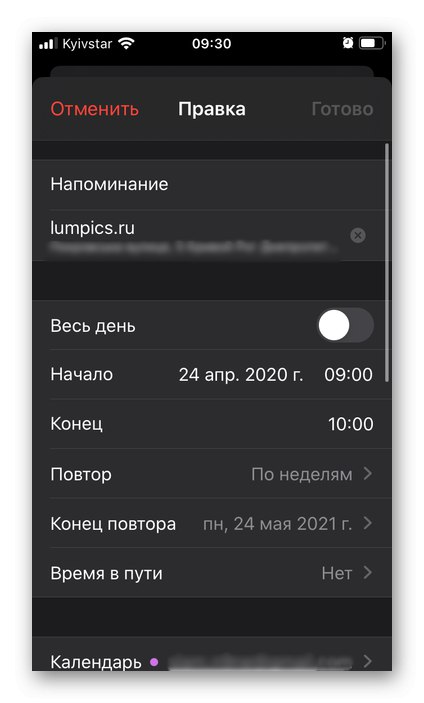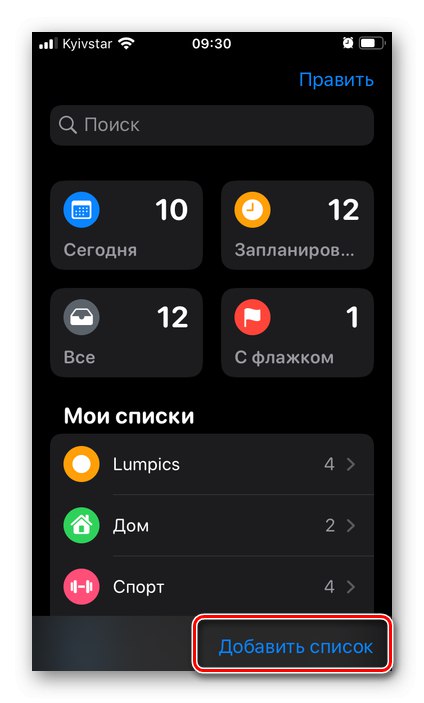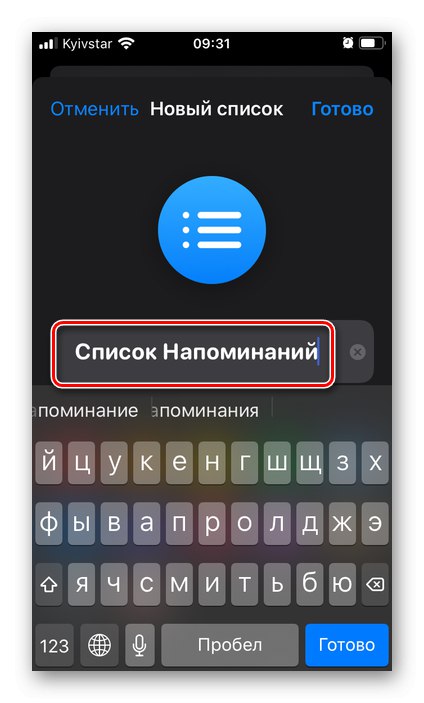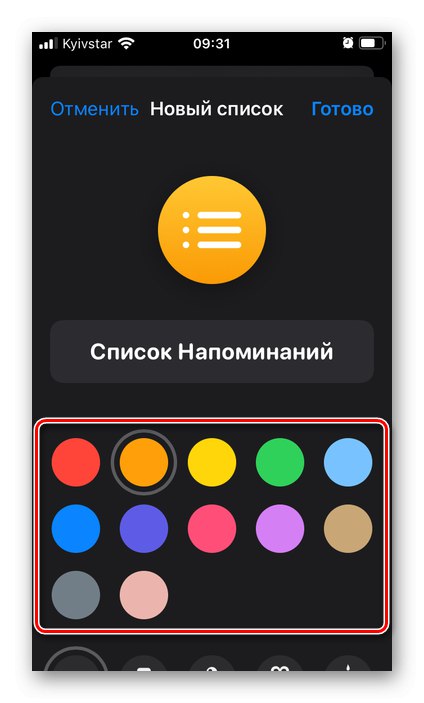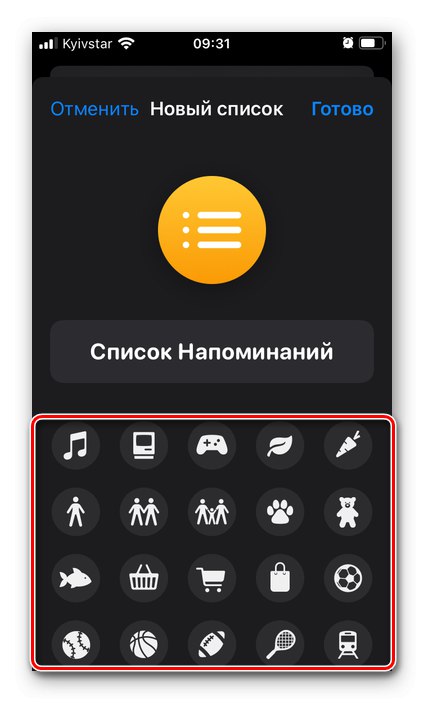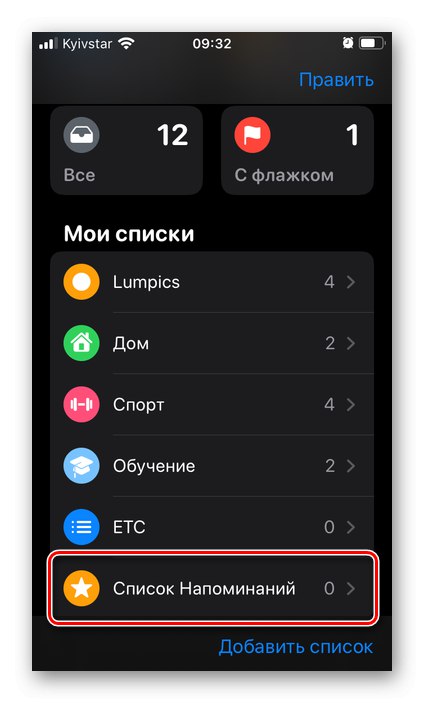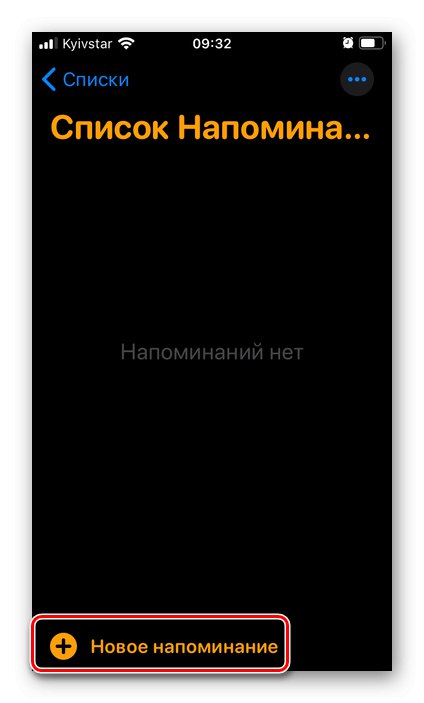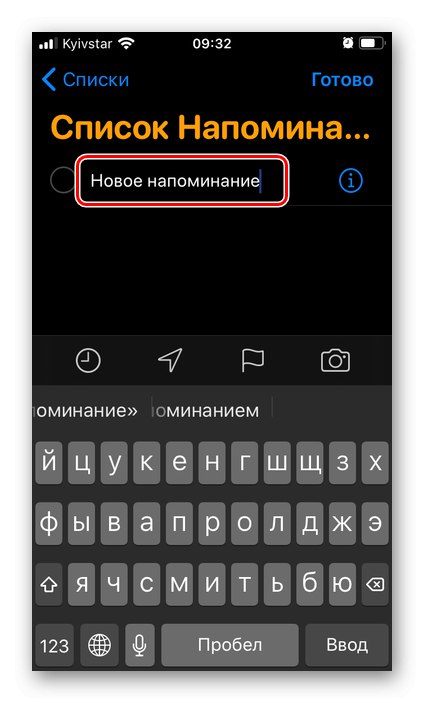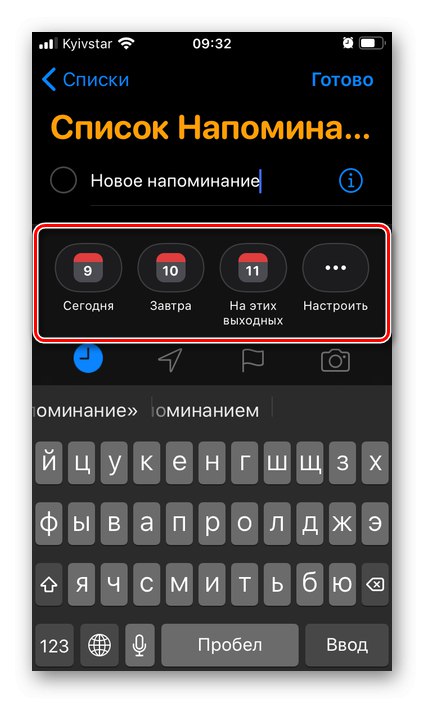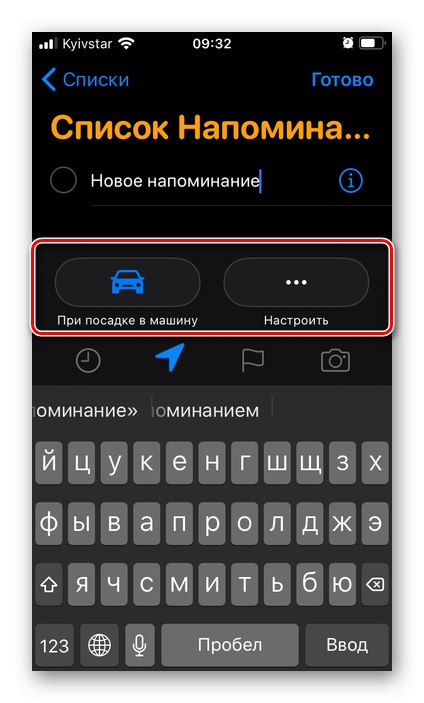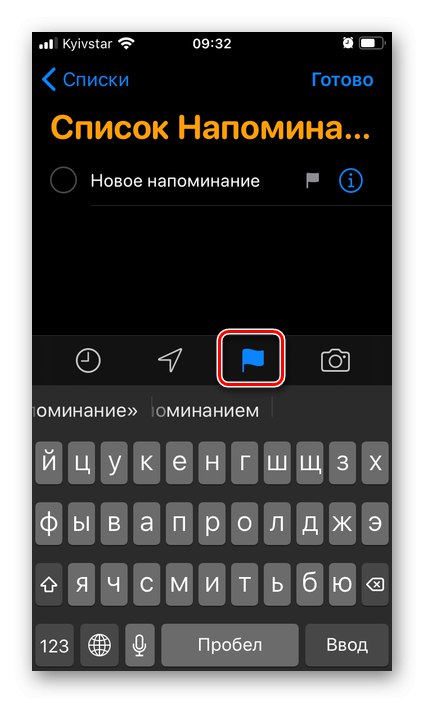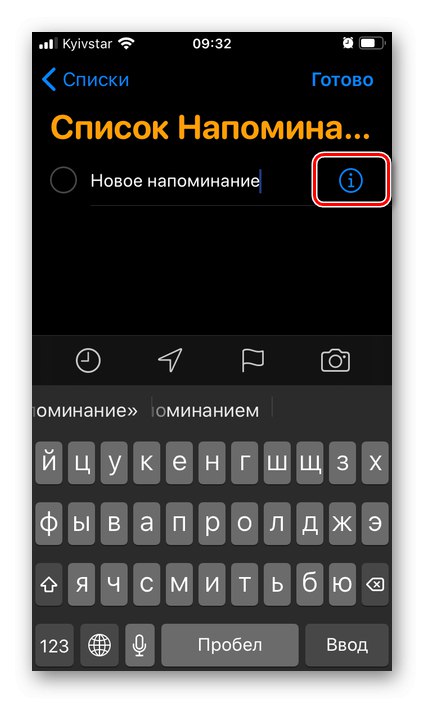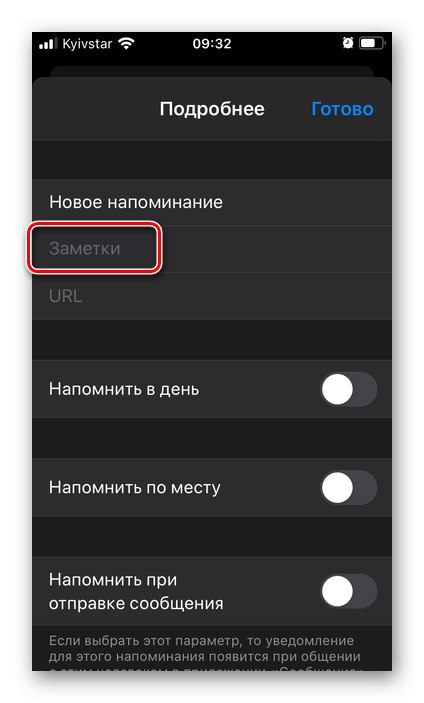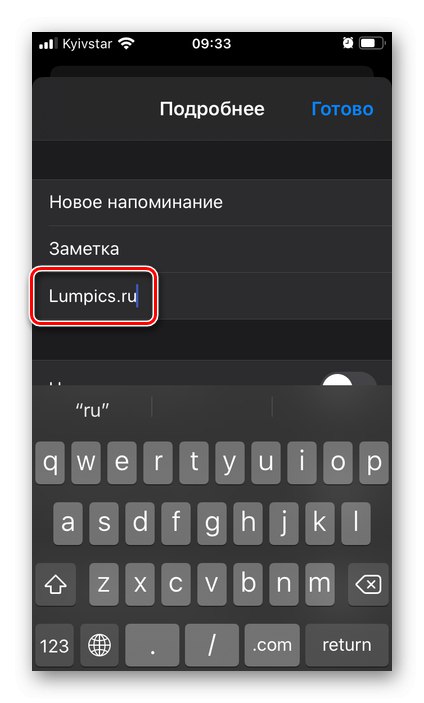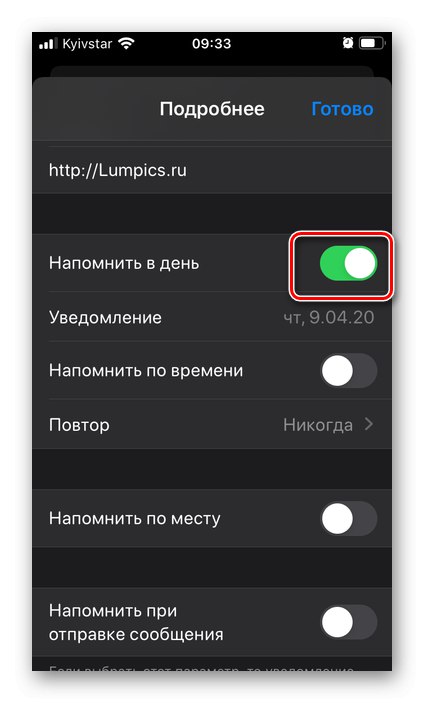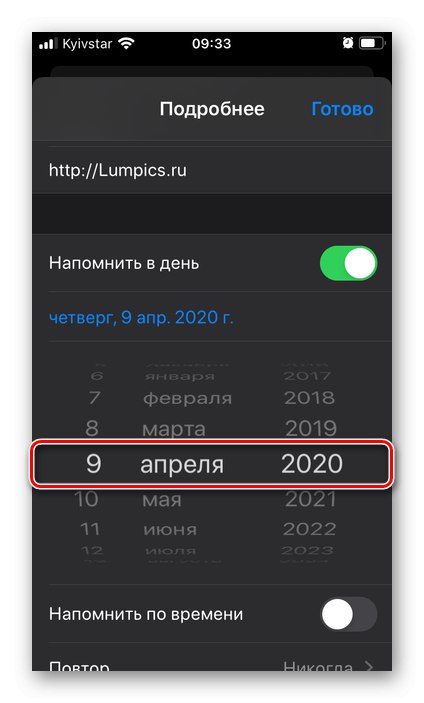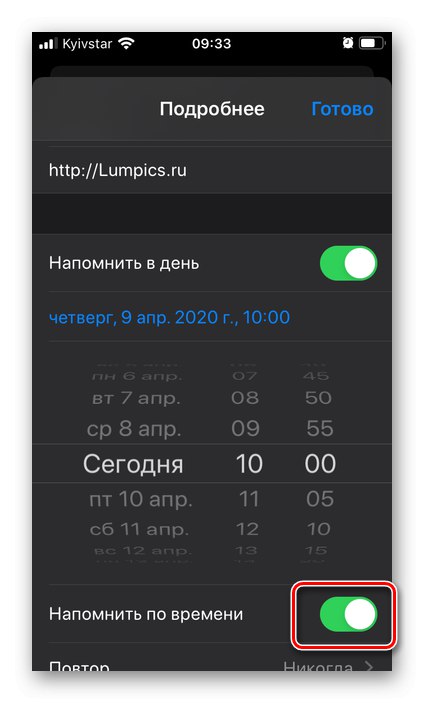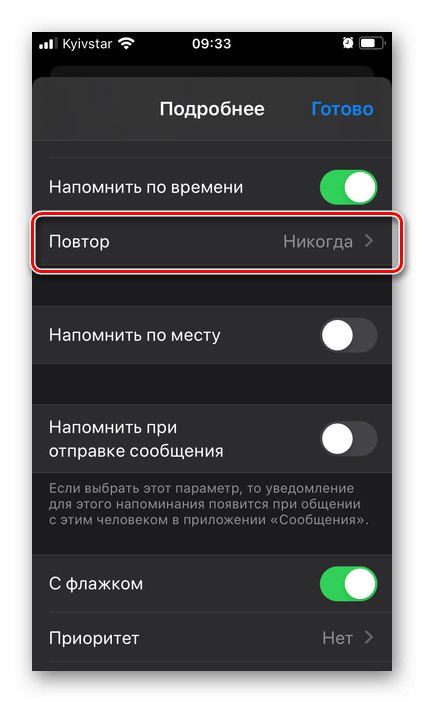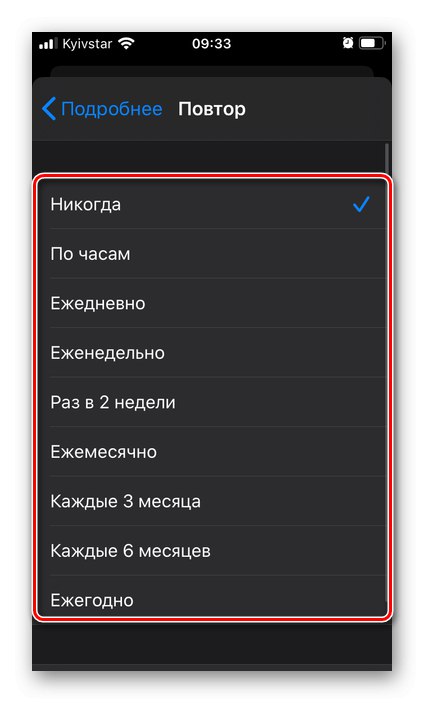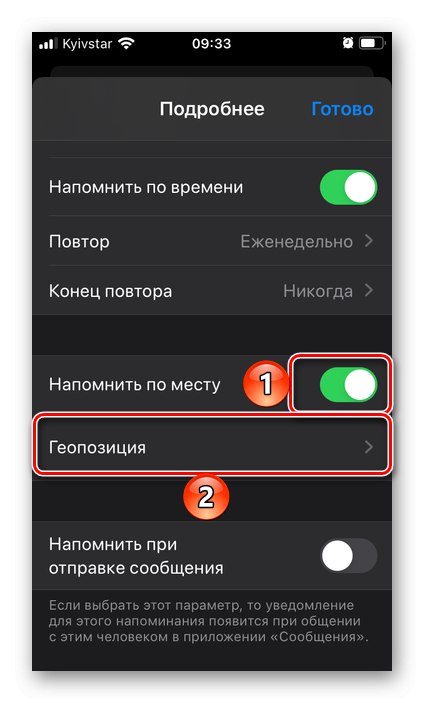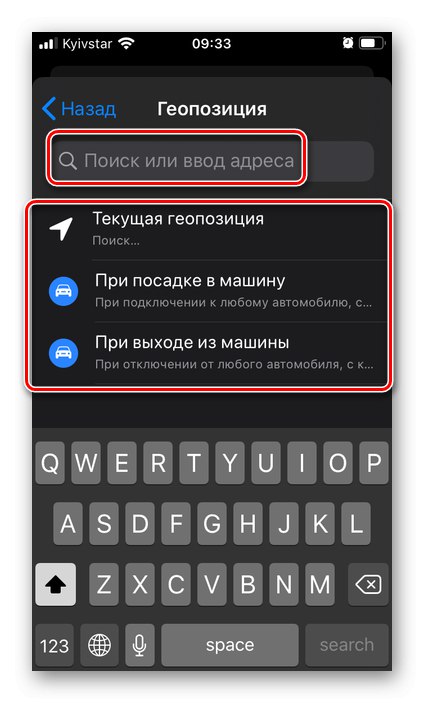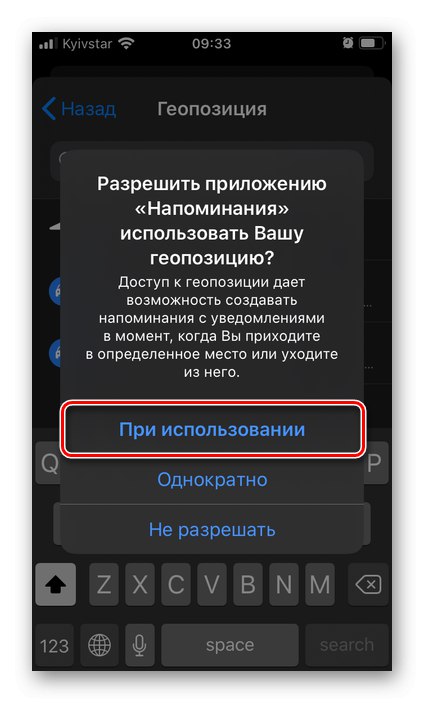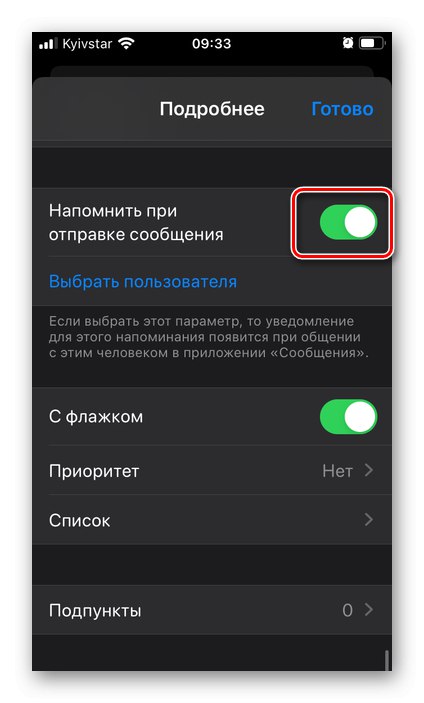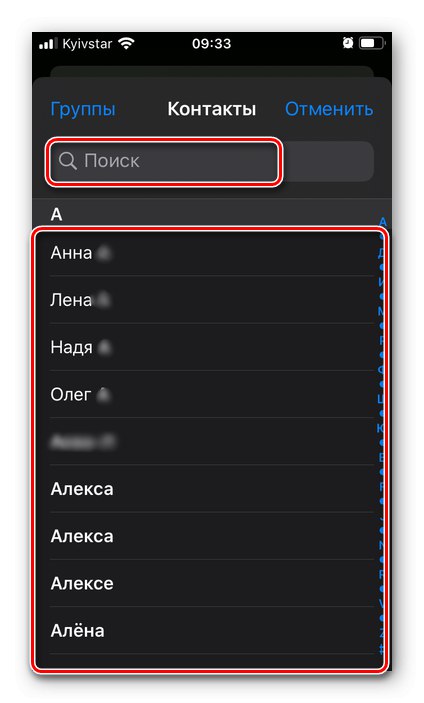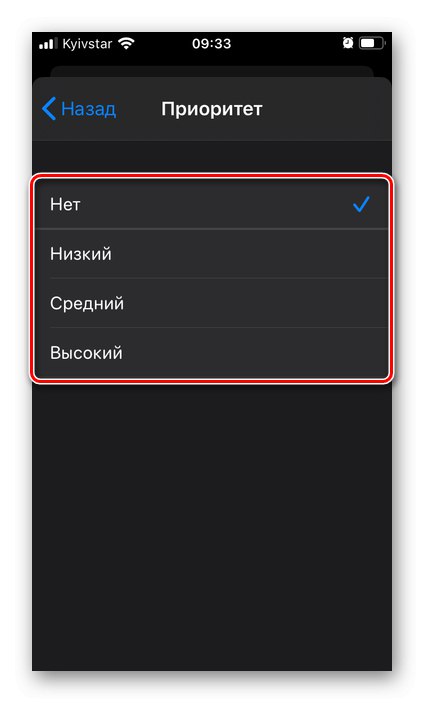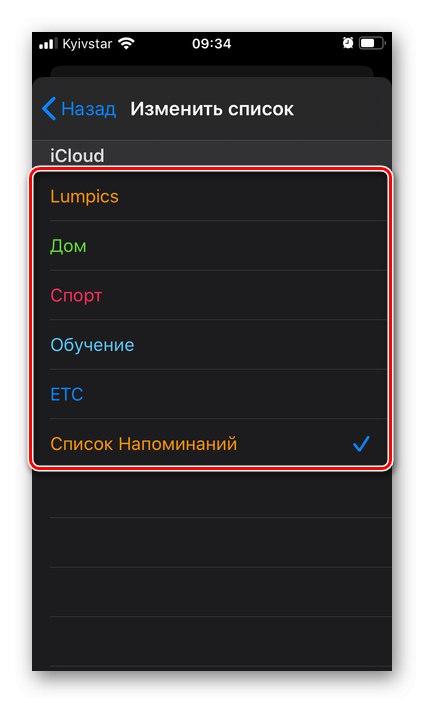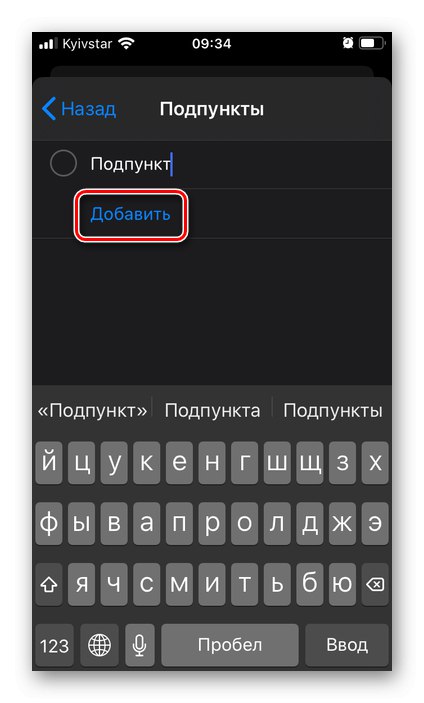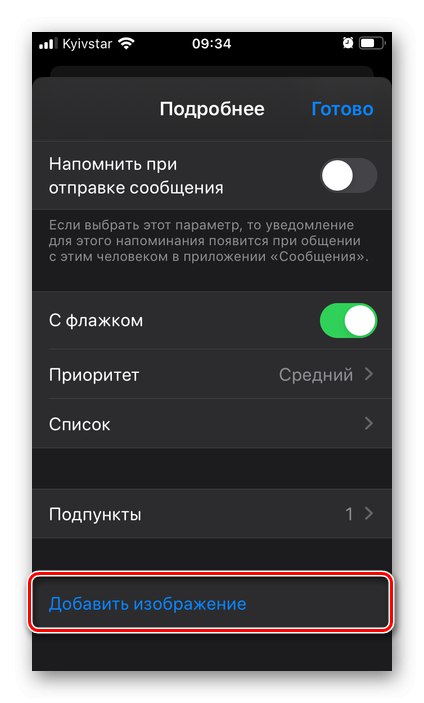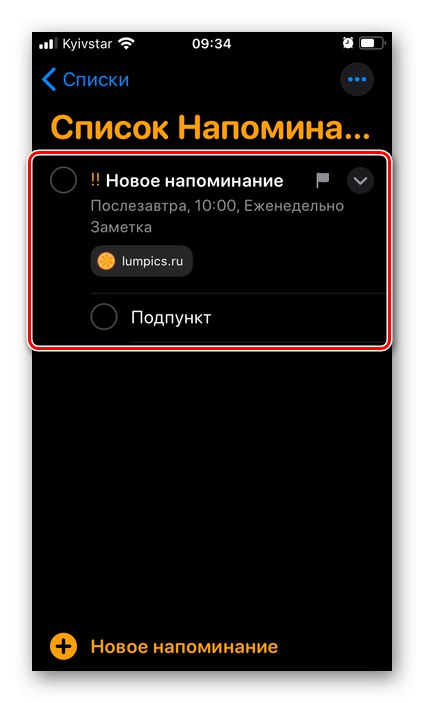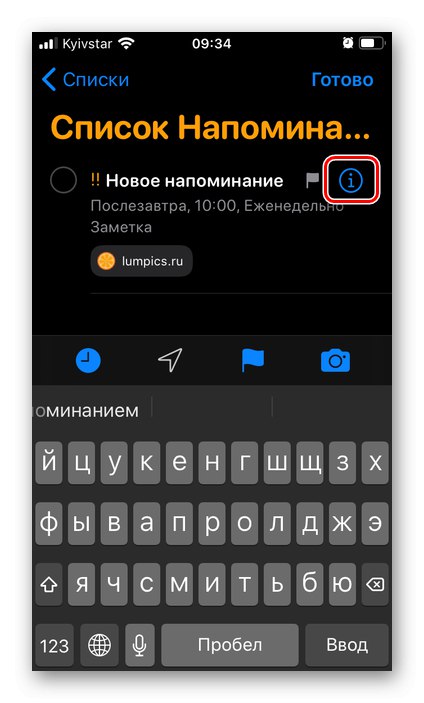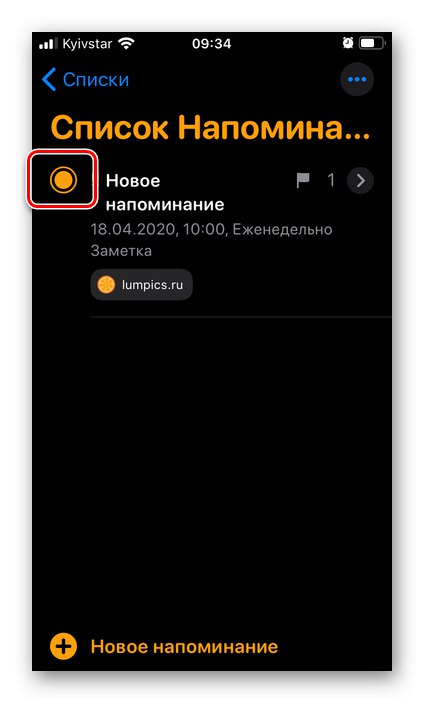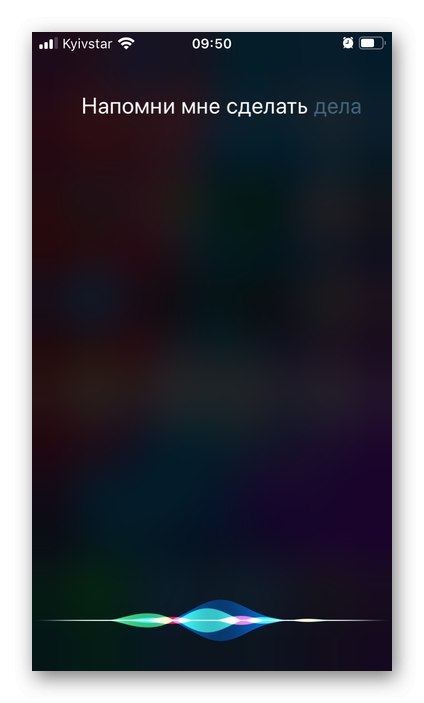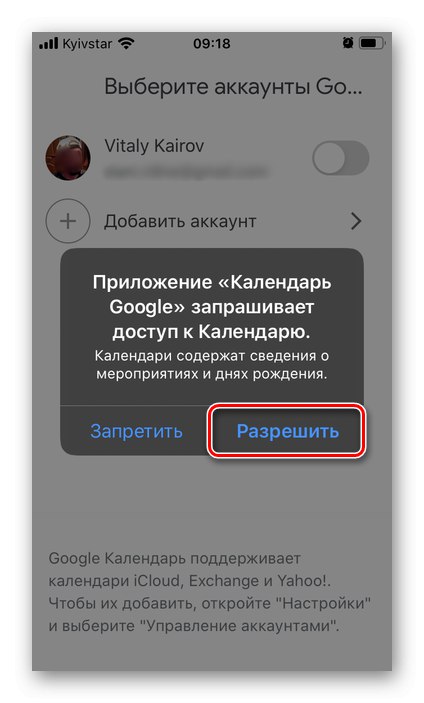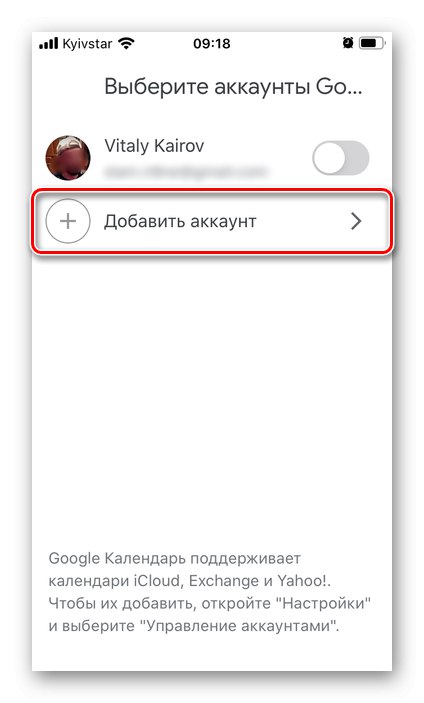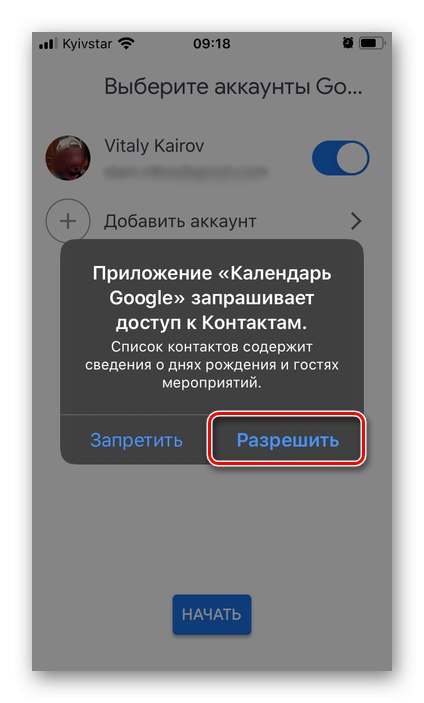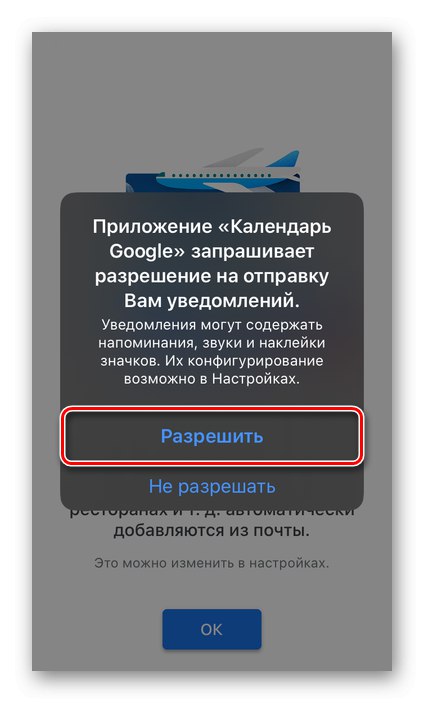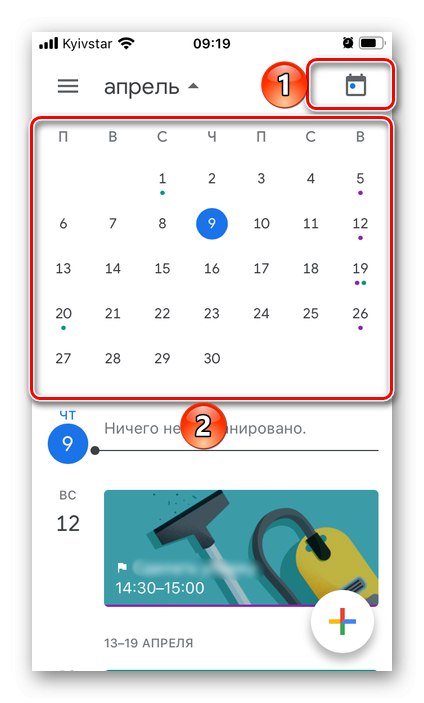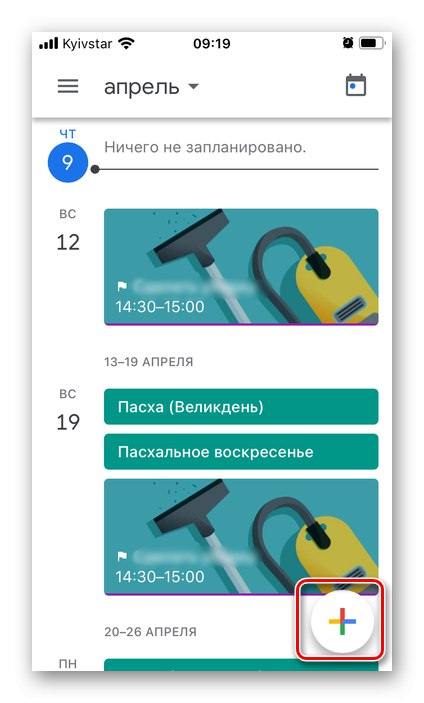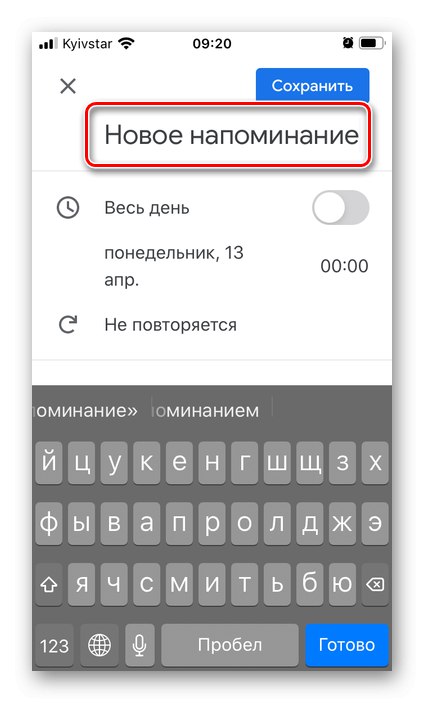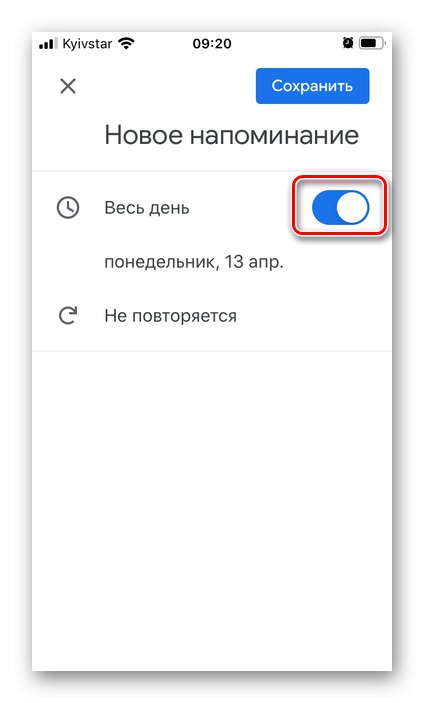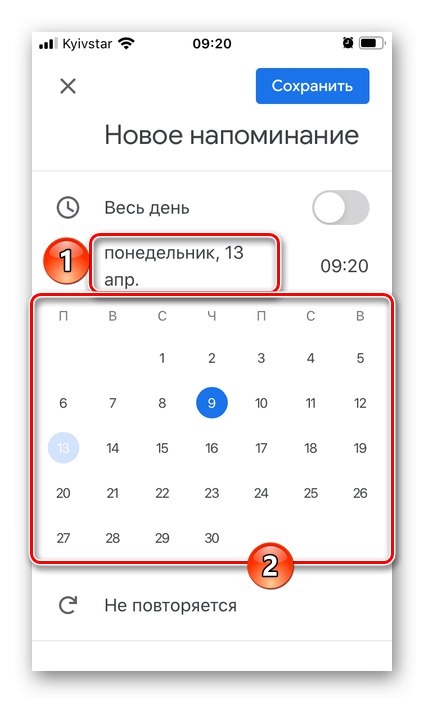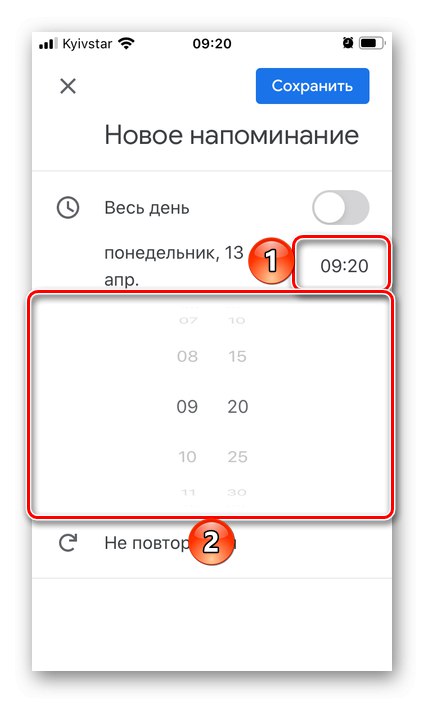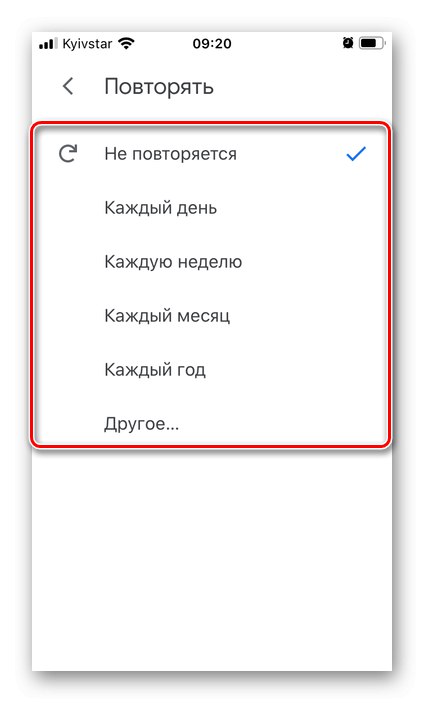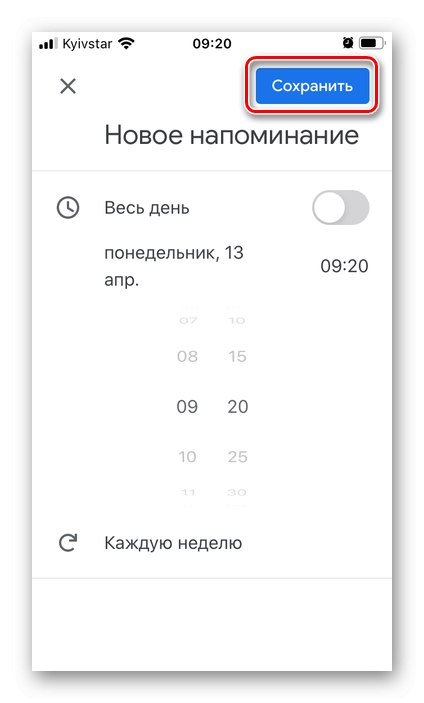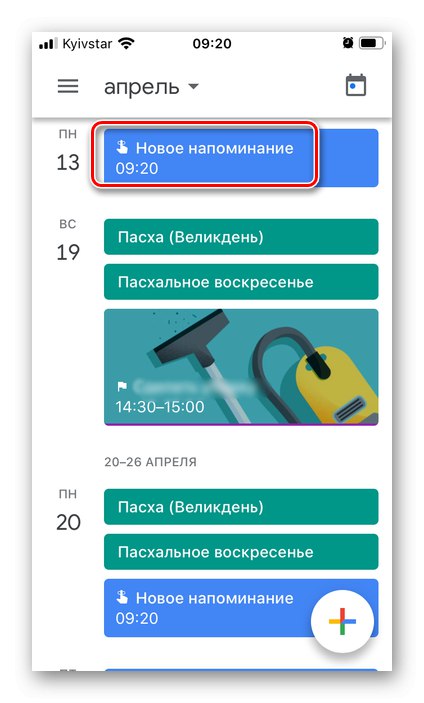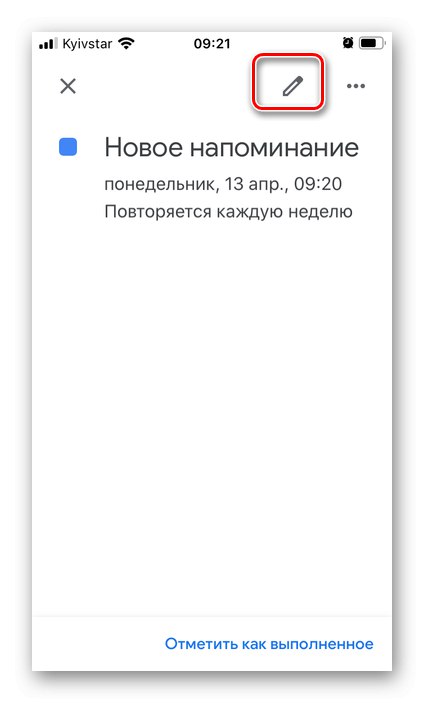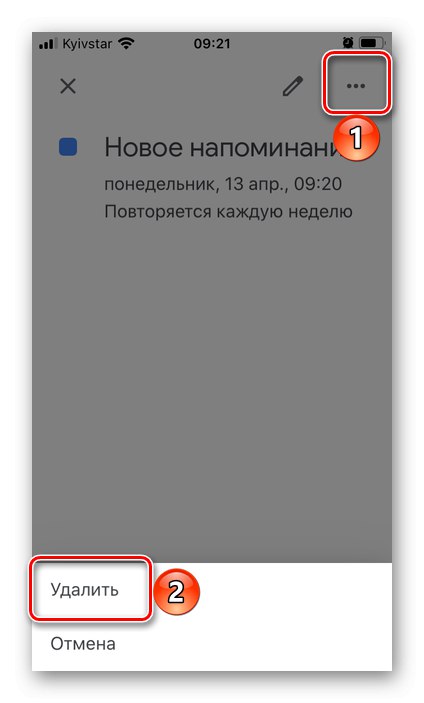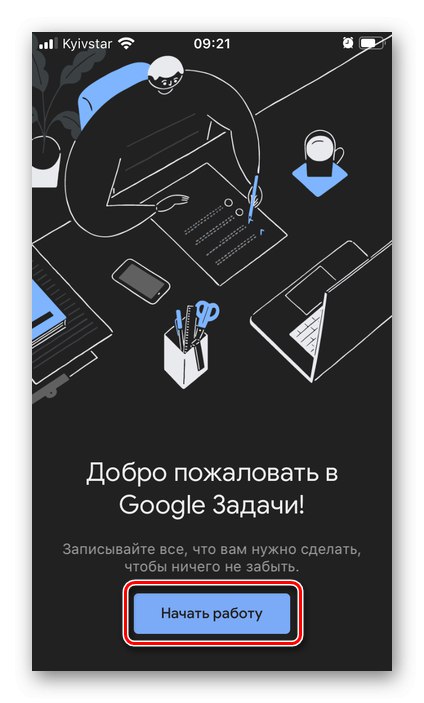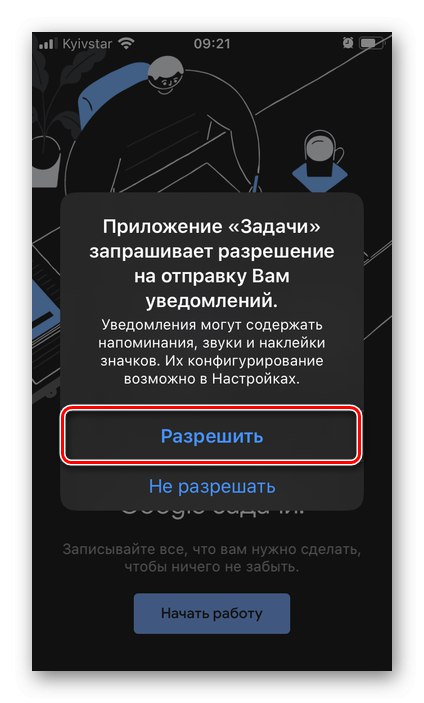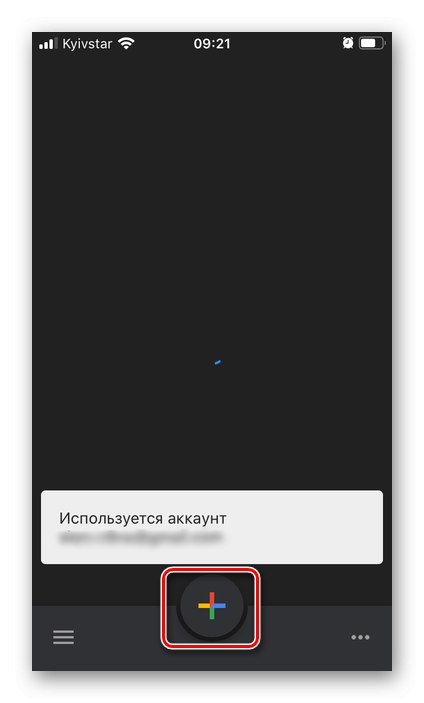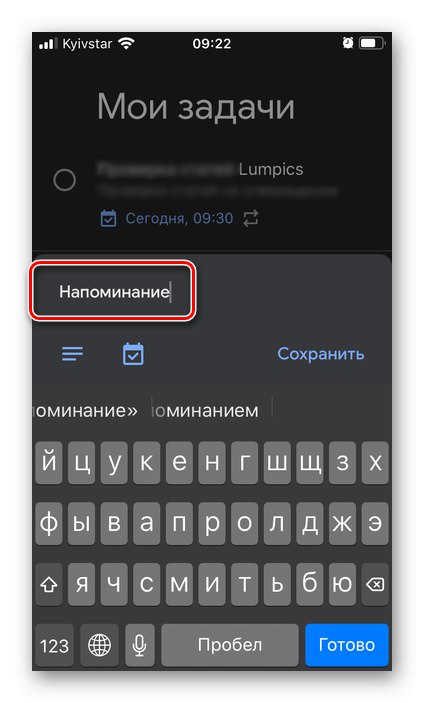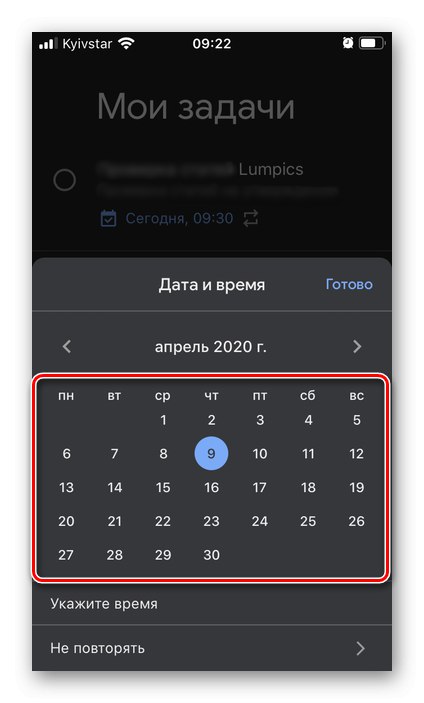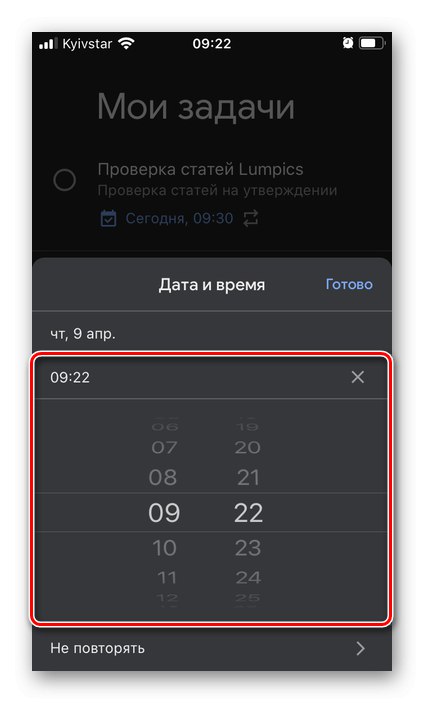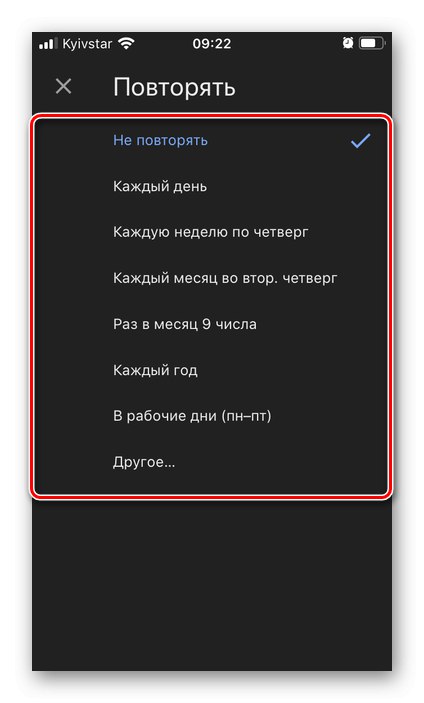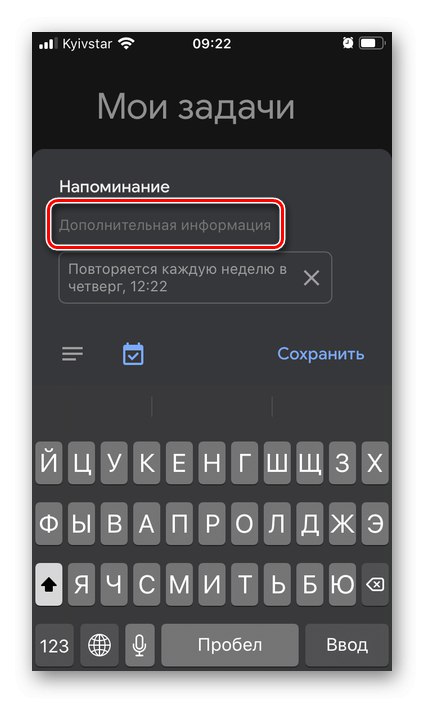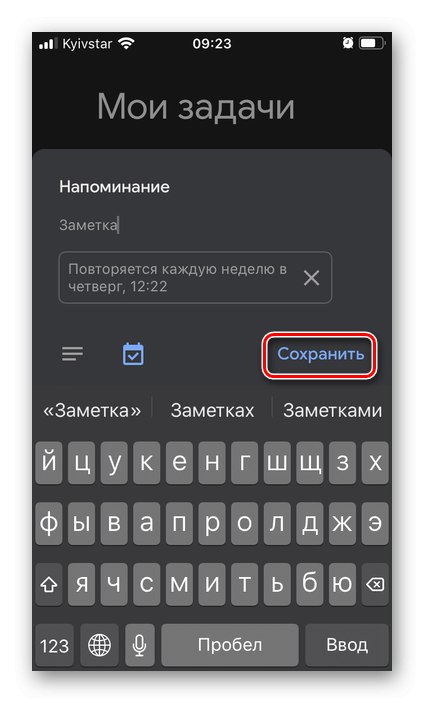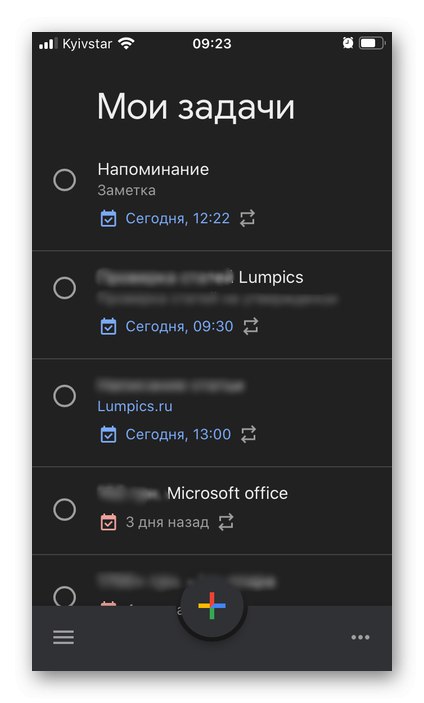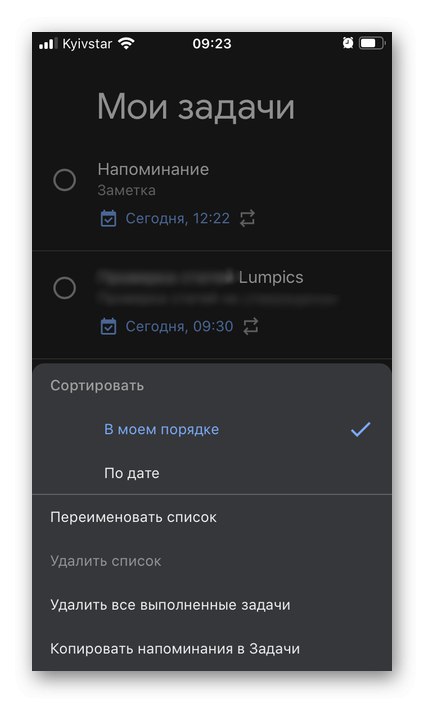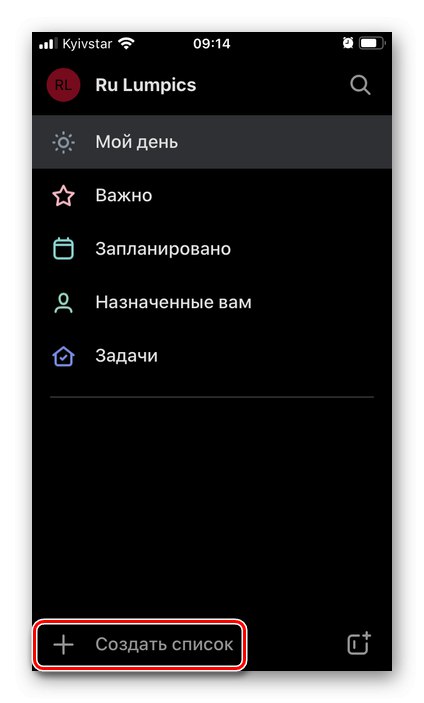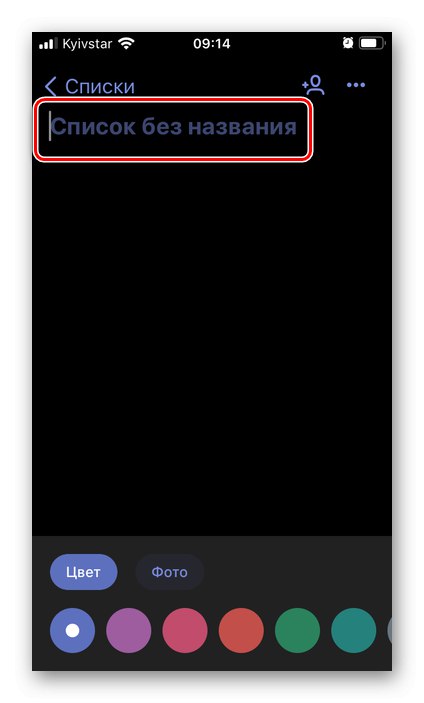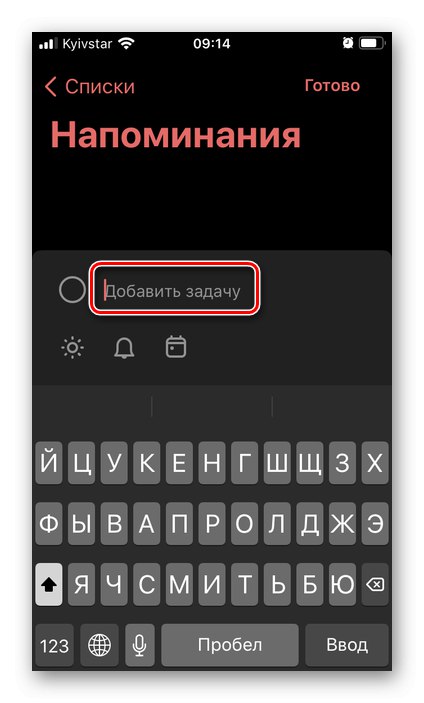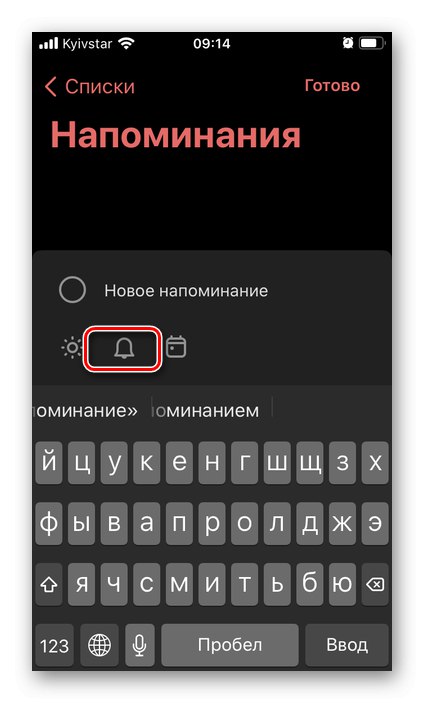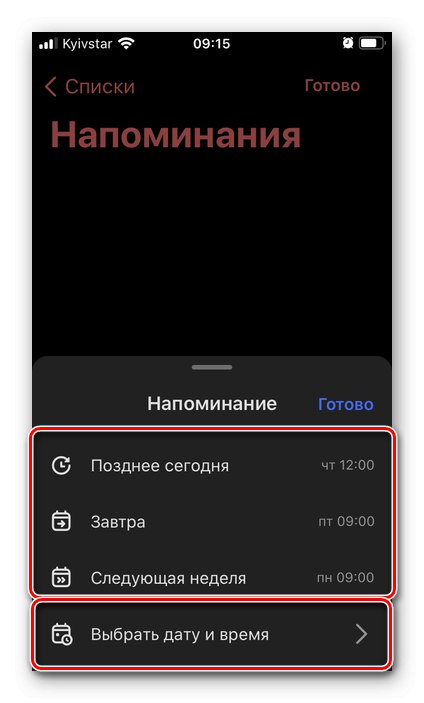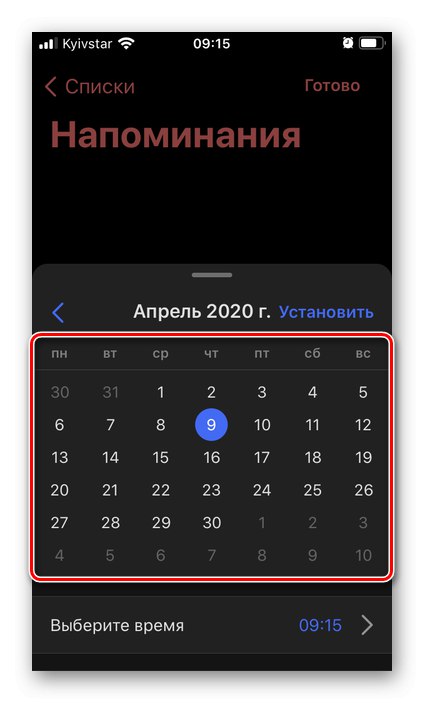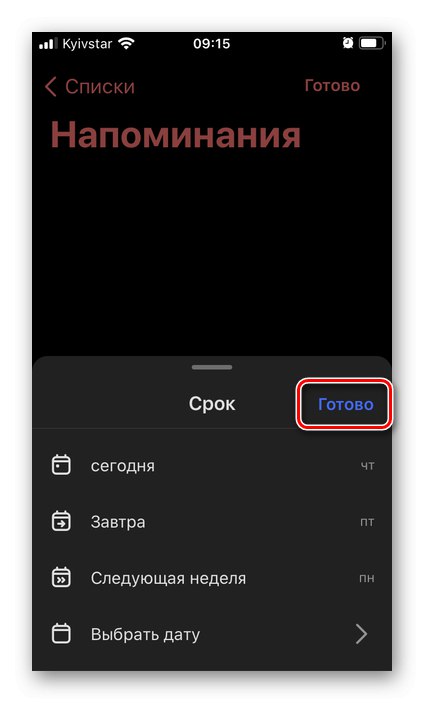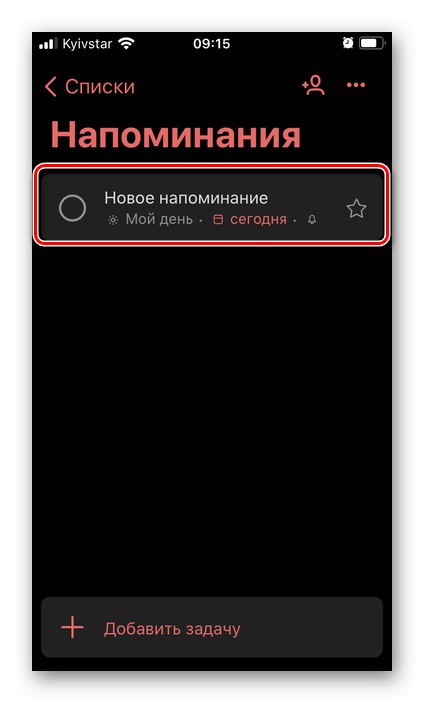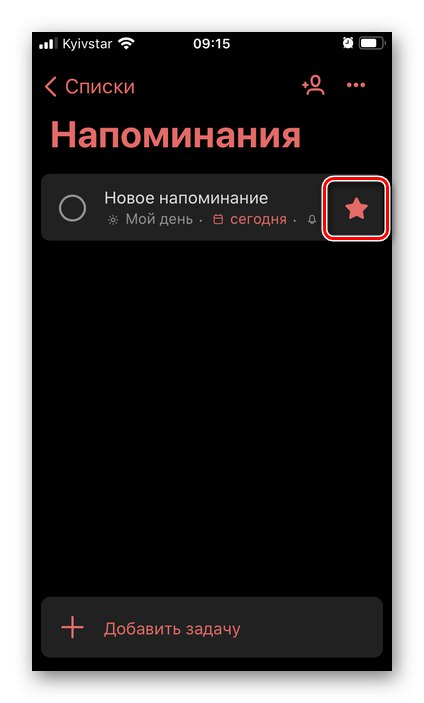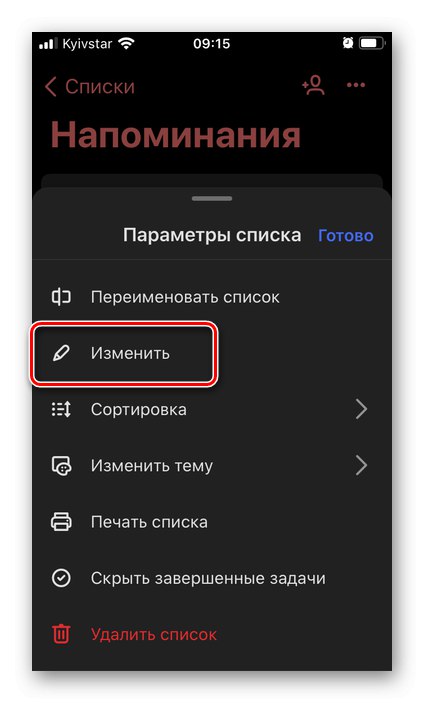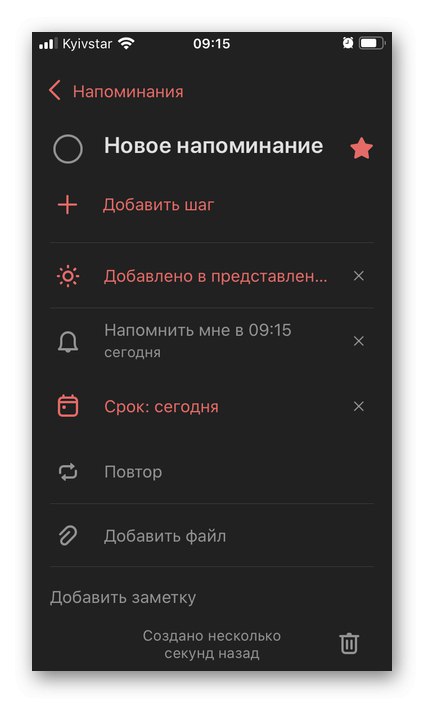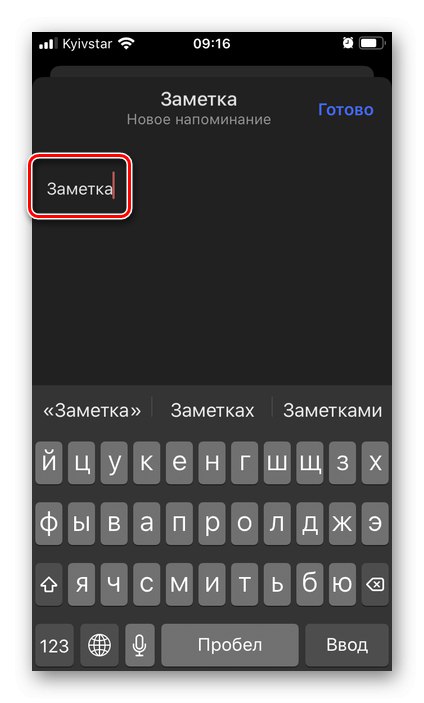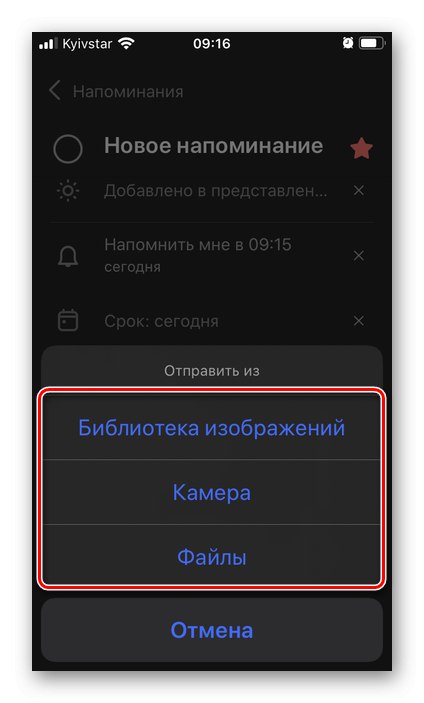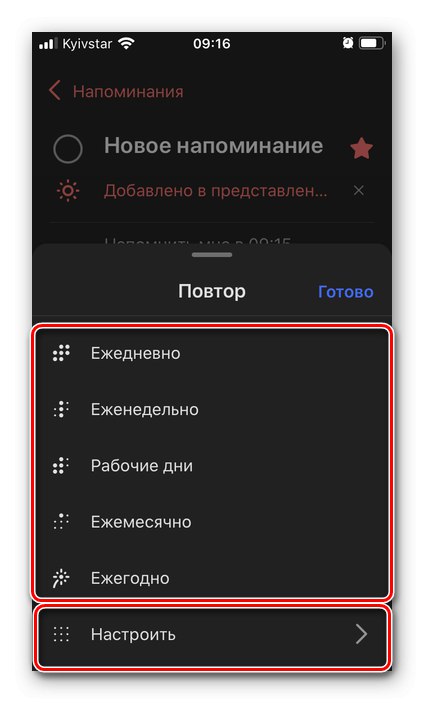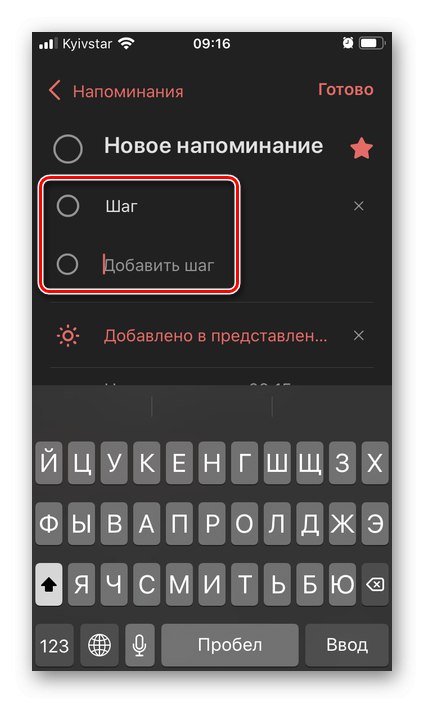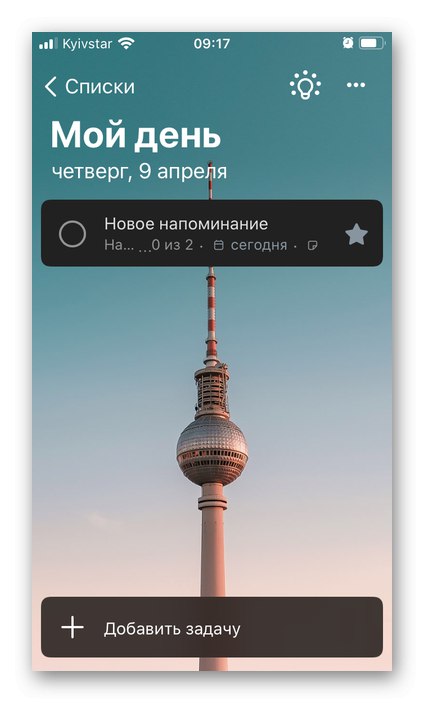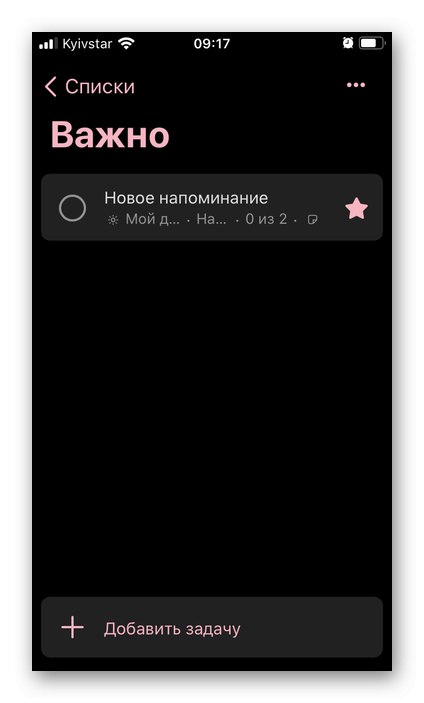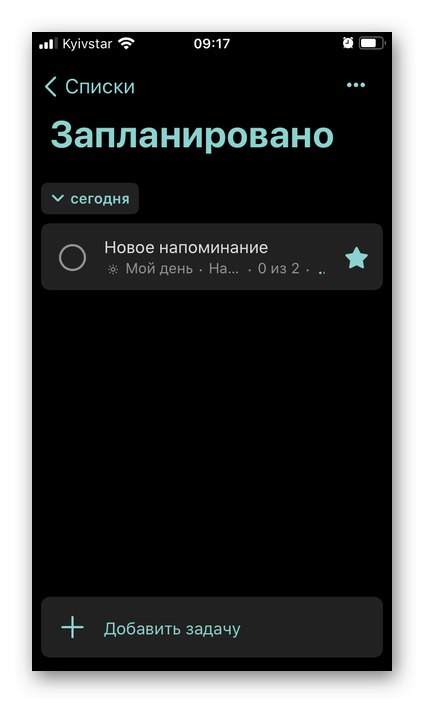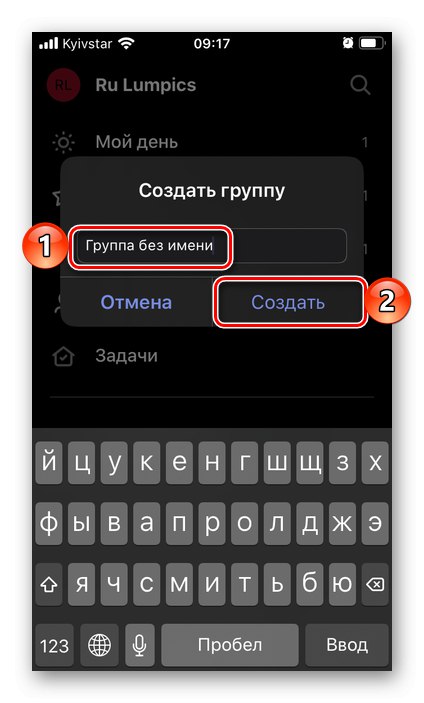Opomba: Nato si bomo ogledali nekaj aplikacij najbolj znanih razvijalcev programske opreme, dobro uveljavljene med uporabniki, popolnoma brezplačne, brez oglasov in nakupov v aplikacijah. Imajo tako preprostejše kot naprednejše analoge, a pomanjkljivost večine slednjih je zgolj obilo oglaševanja in / ali distribucije na plačani osnovi ali z naročnino.
1. način: Apple Apps
Težavo, izraženo v naslovu članka, lahko rešite brez namestitve programov neodvisnih razvijalcev - potrebna orodja so na voljo v samem iOS-u.
1. možnost: Koledar
Čeprav Appleov koledar ni tako zmogljiv kot Googlov kolega, je z njim enostavno ustvariti opomnik.
Prenesite Apple Calendar iz trgovine App Store
- Zaženite standardno aplikacijo Koledar. Če je bil iz nekega razloga odstranjen, za namestitev uporabite zgornjo povezavo.
- Označite datum, na katerega želite nastaviti opomnik, in kliknite gumb v zgornjem desnem kotu «+».
- Vnesite besedilo opomnika.
![Določitev imena dogodka v koledarju v iPhonu]()
Po potrebi dodajte prostor.
![Izbira lokacije dogodka v aplikaciji Koledar za iPhone]()
Vnesete ga lahko ročno, izberete trenutno lokacijo ali eno od nedavnih krajev.
![Iskanje lokacije v aplikaciji Koledar za iPhone]()
Nato določite, ali bo opomnik aktiven ves dan,
![Določite možnosti opomnika za dremež v aplikaciji Koledar za iPhone]()
ali ročno določite začetek in konec njegovega izvajanja,
![Določite začetek in konec opomnika v aplikaciji Koledar za iPhone]()
z navedbo datuma in ure.
![Vnos datuma in ure za opomnik v aplikaciji Koledar za iPhone]()
Opomba: Konec prireditve ni obvezen.
Izberite, ali se bo obvestilo ponovilo,
![Preložite možnosti opomnikov v Koledarju v iPhonu]()
in če je tako, do katerega datuma.
![Nastavite konec ponavljajočega se opomnika v Koledarju na iPhoneu]()
Če je vnos vezan na lokacijo, lahko dodate "Potovalni čas",
![Nastavite čas potovanja za opomnike v koledarju v iPhonu]()
dodatno opozorilo "Začni lokacijo".
![Nastavitve časa potovanja za opomnike v koledarju v iPhonu]()
Izberete lahko tudi, v kateri koledar bo vnos dodan. To velja tako za osebne kot družinske in / ali službene zadeve.
![V aplikaciji Koledar za iPhone izberite koledar za opomnik]()
Glavna stvar, ki jo je treba natančno navesti v našem primeru, je "Opomnik", to je čas, ko boste prejeli obvestilo.
![Nastavite možnosti opomnikov v Koledarju v iPhonu]()
Razpoložljive možnosti: "V času dogodka" ali določen interval pred njim. Za večjo učinkovitost je mogoče nastaviti drugi opomnik.
![Več možnosti opomnikov v Koledarju v iPhonu]()
Vnosu lahko med drugim dodate tudi URL
![Dodajte URL opomniku v Koledarju v iPhonu]()
in opombo.
![Opomniku dodajte opombo v aplikaciji Koledar za iPhone]()
Po končanem ustvarjanju tapnite napis Dodaj,
![V aplikaciji Koledar v iPhonu dodajte opomnik]()
po katerem se bo dogodek takoj prikazal v koledarju na datum, ki ste ga določili,
![Prikaz dodanega opomnika v aplikaciji Koledar za iPhone]()
kjer si ga je mogoče ogledati,
![Oglejte si nov opomnik v Koledarju v iPhonu]()
"Uredi"
![Uredite opomnik v aplikaciji Koledar za iPhone]()
(odpira dostop do istih parametrov kot pri ustvarjanju novega dogodka)
![Urejanje opomnika v aplikaciji Koledar za iPhone]()
ali izbrišite.
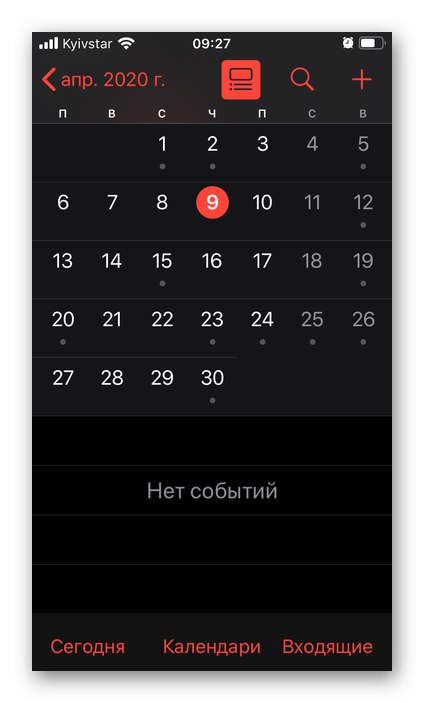
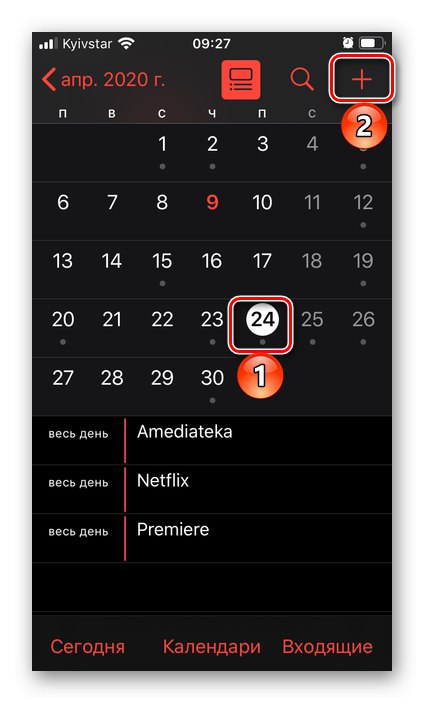
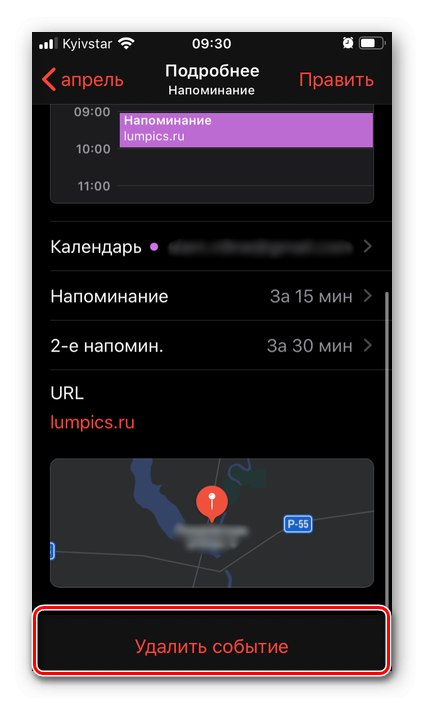
Appleov koledar je v marsičem podoben istoimenski Googlovi rešitvi, ki jo bomo obravnavali kasneje, in je zelo primeren ne samo za osebno, temveč tudi za skupno uporabo.
2. možnost: Opomniki
Če se zdi, da Koledar ni najprimernejša aplikacija za ustvarjanje opomnikov, lahko uporabite bolj očitno rešitev, ki je prav tako vnaprej nameščena v sistemu iOS.
Prenesite Apple Reminders iz trgovine App Store
- Če je bila aplikacija pomotoma ali namerno odstranjena iz iPhona, jo namestite s pomočjo zgornje povezave za prenos in jo zaženite.
- Dotaknite se spodnjega napisa "Dodaj seznam",
![Dodajte seznam v aplikaciji Opomniki za iPhone]()
daj mu ime,
![V aplikaciji Opomniki v iPhonu poiščite ime za nov seznam]()
izberite barvo
![Izberite barvo za nov seznam v aplikaciji Opomniki na iPhoneu]()
in logotip,
![Izbira logotipa za nov seznam v aplikaciji Opomniki na iPhoneu]()
nato pritisnite "Končano".
-
Izberite seznam, ki ste ga ustvarili v glavnem oknu aplikacije,
![Izbira novega seznama opomnikov v aplikaciji Opomniki na iPhoneu]()
tapnite črko "Nov opomnik"
![Ustvarite nov opomnik v aplikaciji Opomniki na iPhoneu]()
in ga vnesite.
![Vnos novega opomnika v aplikacijo Opomniki na iPhonu]()
Z možnostmi predloge določite čas
![Časovne možnosti za nov opomnik v opomnikih na iPhonu]()
in kraj dogodka.
![Možnosti za novo lokacijo opomnika v aplikaciji Opomniki v iPhonu]()
Če je potrebno, označite njegovo pomembnost s potrditvenim poljem.
![Dodajte potrditveno polje za nov opomnik v aplikaciji Opomniki v iPhonu]()
in dodajte predstavnostno datoteko.
- Če želite natančno nastaviti opomnik, tapnite gumb, označen na spodnji sliki, ki omogoča urejanje.
![Možnost urejanja opomnika v aplikaciji Opomniki na iPhonu]()
Če želite, dodajte opombo
![Dodajanje opomnika v aplikacijo Opomniki v iPhonu]()
in url.
![V aplikaciji Opomniki v iPhonu dodajte URL opomnika]()
Navedite datum,
![Opomni na to nastavitev dneva v opomnikih na iPhoneu]()
tako da najprej premaknete stikalo v aktivni položaj "Opomni me na dan",
![Izbira datuma za opomnik v aplikaciji Opomniki v iPhonu]()
in čas - "Opomni pravočasno".
![Nastavitev opomnika po času v opomnikih v iPhonu]()
Če je zahtevano,
![Pogostost ponavljanja v aplikaciji Opomniki na iPhonu]()
določite pogostost ponovitve dogodka.
![V aplikaciji Opomniki v iPhonu določite pogostost ponavljanja]()
Če so posnete informacije vezane na kraj, aktivirajte ustrezno stikalo
![Opomni me na lokaciji v opomnikih za iPhone]()
in določite geolokacijo,
![V aplikaciji Opomniki na iPhonu poiščite želeno lokacijo]()
z izdajo potrebnega dovoljenja za to.
![Dovoljenje za dostop do lokacije v aplikaciji Opomniki v iPhonu]()
Če je dogodek povezan z določenim uporabnikom, se lahko pri pošiljanju sporočila prikaže opomnik.
![Opomni me pri pošiljanju sporočila v aplikaciji Opomniki na iPhoneu]()
Če želite to narediti, preprosto aktivirajte ustrezen element in nato v imeniku izberite želeno osebo.
![Izbira stika v aplikaciji Opomniki v iPhonu]()
Na voljo je tudi nastavitev prioritete za opomnike
![Opomnik dajte prednostni vrsti v aplikaciji Opomniki na iPhonu]()
in seznam, na katerem bo shranjen.
![Izbira seznama opomnikov v aplikaciji Opomniki za iPhone]()
Poleg vnosa lahko dodate podpostavke
![Dodajte podpostavke v opomnik v aplikaciji Opomniki v iPhonu]()
in slike -
![Dodajte slike v opomnik v aplikaciji Opomniki v iPhonu]()
fotografije ali skenirane dokumente.
- Opomnik, ki ste ga ustvarili, se bo pojavil na izbranem seznamu,
![Nov opomnik na opomnikih iPhone]()
kjer ga je mogoče spremeniti, si ogledati
![Spremenite nov opomnik v aplikaciji Opomniki na iPhonu]()
in jo označite kot končano.
![Označite opomnik kot končan v aplikaciji Opomniki v iPhonu]()
Če želite izbrisati zapis, ga preprosto povlecite od desne proti levi in pritisnite "Izbriši" in potrdite svoje namene.
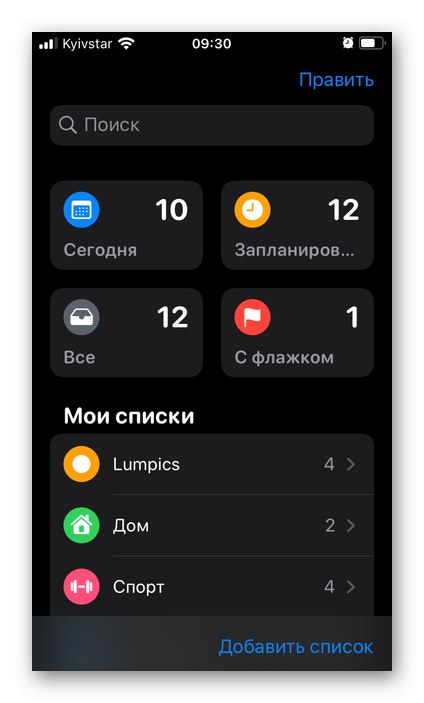
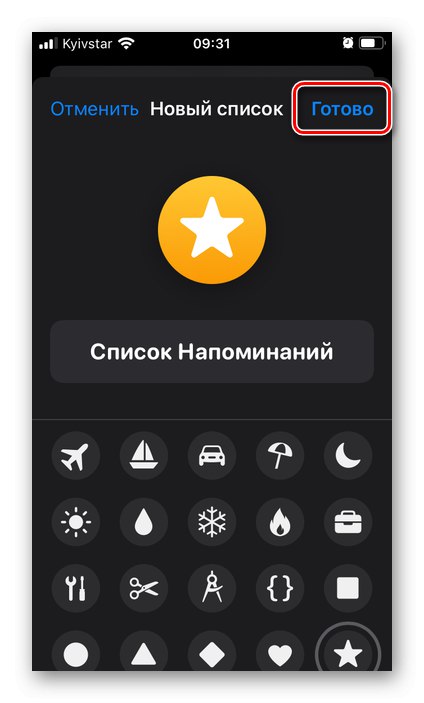
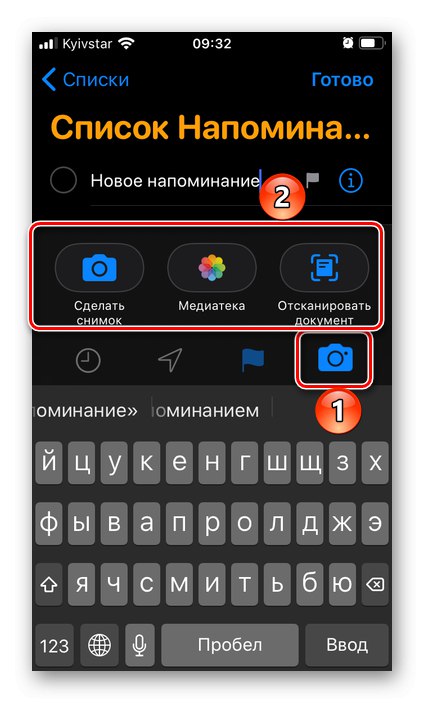
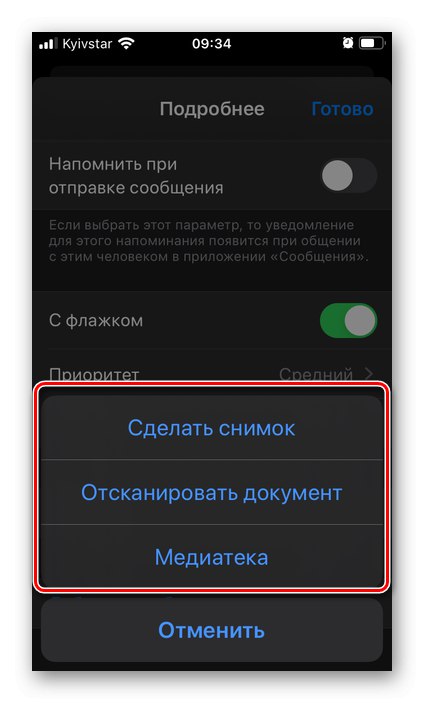
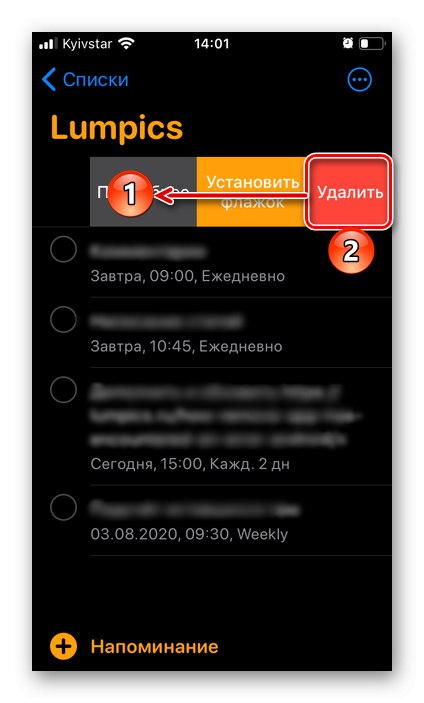
Zahvaljujoč dokaj velikemu številu razpoložljivih možnosti je standardna aplikacija Opomniki ena najboljših rešitev za našo nalogo, še posebej, ker je, tako kot Koledar, niti ni treba namestiti v iPhone.
3. možnost: Siri
Če uporabljate glasovnega pomočnika, vgrajenega v naprave Apple, verjetno veste, da lahko z njim izvajate različna dejanja, vključno z aplikacijami in znotraj njih. Od standarda "Opomniki" integriran v iOS, ustvarjanje novega posnetka s pomočjo Sirija ni težko.
- Na kakršen koli priročen način pokličite Siri in ji povejte "Spomni me…"in nato izgovorite tisto, na kar je treba opozoriti.
![Zvočni opomnik za Siri na iPhoneu]()
Nasvet: Če med narekovanjem naloge pokličete določen čas ali obdobje (na primer "na kosilu" ali "Zvečer"), bo takoj dodan opomniku.
- Oglejte si ustvarjeni vnos. Takoj se doda standardni aplikaciji na privzeti seznam. Če vam vse ustreza, samo zaprite dialog z glasovnim asistentom, sicer tapnite "Spremeni".
- Navedite, kako želite popraviti ali dopolniti opomnik ali pa ročno.
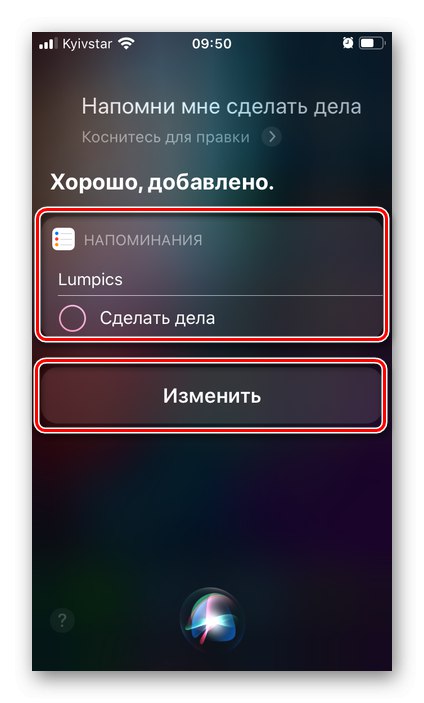
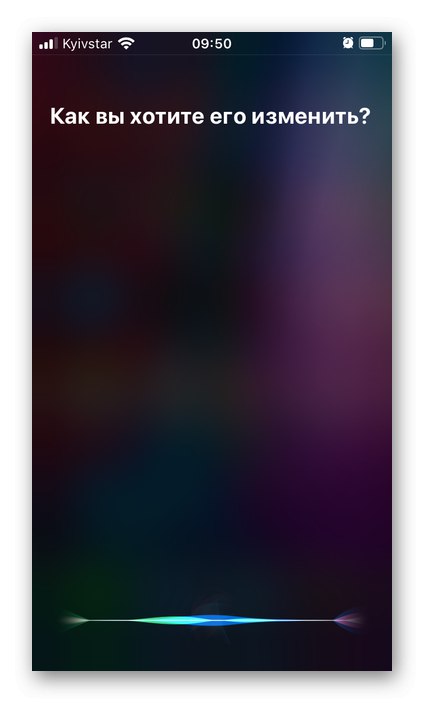
Podobno lahko dodate nov vnos v Koledar, le za to morate Siri povedati nekaj podobnega "Dodaj dogodek v koledar" in nato nadaljujte s komunikacijo z njo ali pa jo sami uredite.
2. način: Google Apps
Google razvija precej veliko aplikacij in spletnih storitev, vendar ga z določeno pogostostjo ne zapre niti manj. Toda zelo malo verjetno je, da tako žalostna usoda čaka tiste izdelke, ki rešujejo težavo, izraženo v naslovu članka, in jih bomo nadalje obravnavali.
1. možnost: Koledar
Google Koledar se aktivno uporablja v poslovnem segmentu za učinkovito organizacijo poteka dela, saj v svojem arzenalu vsebuje impresiven nabor uporabnih orodij. Vendar vam to ne preprečuje, da bi ga uporabljali za reševanje bolj skromnih nalog - nastavljanje opomnikov.
Prenesite Google Koledar iz trgovine App Store
- Namestite aplikacijo iz trgovine s pomočjo zgornje povezave, zaženite jo in se prijavite v svoj Google račun. Dotaknite se običajnega koledarja v iPhonu "Dovoli".
![Omogočite dostop do koledarja iz aplikacije Google Koledar za iPhone]()
Če naprava že uporablja Google Račun, boste v pozdravnem oknu koledarja pozvani, da ga izberete (le stikalo, ki se nahaja nasproti profila, premaknite v aktivni položaj) in kliknite gumb "Začeti"... Možno je tudi "Dodaj račun".
![Dodajte nov račun v aplikacijo Google Koledar za iPhone]()
Nadalje "Dovoli" dostop do Imenika
![Omogočite dostop do stikov v aplikaciji Google Koledar za iPhone]()
in pošiljanje obvestil.
![Dovoli pošiljanje obvestil v aplikacijo Google Koledar za iPhone]()
Po seznanitvi z osnovnimi funkcijami aplikacije kliknite "Začeti", in potem "V REDU".
- V meniju ali spustnem seznamu, ki se prikliče s klikom na ime meseca, izberite datum, na katerega želite nastaviti opomnik.
![Izbira datuma za dodajanje novega vnosa v aplikaciji Google Koledar za iPhone]()
Lahko pa tudi takoj tapnete gumb za dodajanje novega zapisa in izberete "Opomnik".
![Pojdite, da dodate nov vnos v aplikacijo Google Koledar za iPhone]()
Upoštevali bomo to posebno metodo, saj vključuje več parametrov.
- Zapišite, kaj morate opomniti.
![Ustvarite opomnik v aplikaciji Google Koledar za iPhone]()
Izberite, ali je opomnik posodobljen "Ves dan"s premikanjem stikala, ki se nahaja nasproti ustreznega elementa, v aktivni položaj.
![Celodnevni opomnik v Google Koledarju za iPhone]()
Ali pa sami določite določen datum
![Izbira datuma za opomnik v aplikaciji Google Koledar za iPhone]()
in čas.
![Nastavitev časa opomnika v aplikaciji Google Koledar za iPhone]()
Nato ugotovite, ali morate ponoviti obvestilo (odstavek "Ne ponavljaj" omogoča izbiro frekvence).
![Dremež opomnikov v aplikaciji Google Koledar za iPhone]()
Ko končate, pritisnite "Shrani".
![Shranite nov opomnik v aplikaciji Google Koledar za iPhone]()
Ustvaril se bo nov opomnik in dodal v koledar.
![Opomnik, ustvarjen v Google Koledarju za iPhone]()
Če je potrebno, lahko "Spremeni",
![Spremenite nov opomnik v aplikaciji Google Koledar za iPhone]()
"Izbriši"
![Izbrišite nov opomnik v aplikaciji Google Koledar za iPhone]()
in seveda "Označi kot končano".
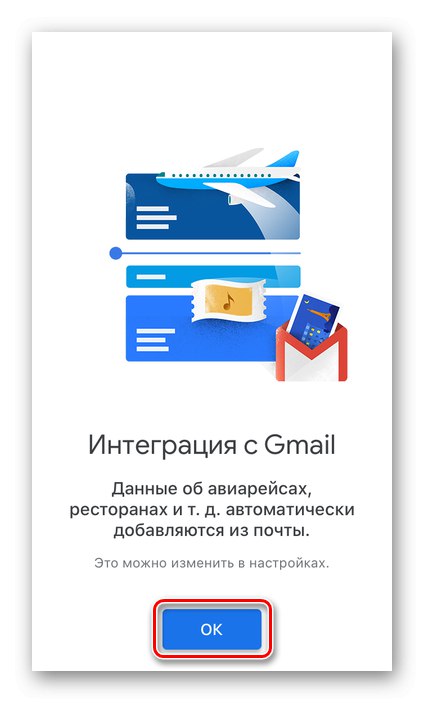
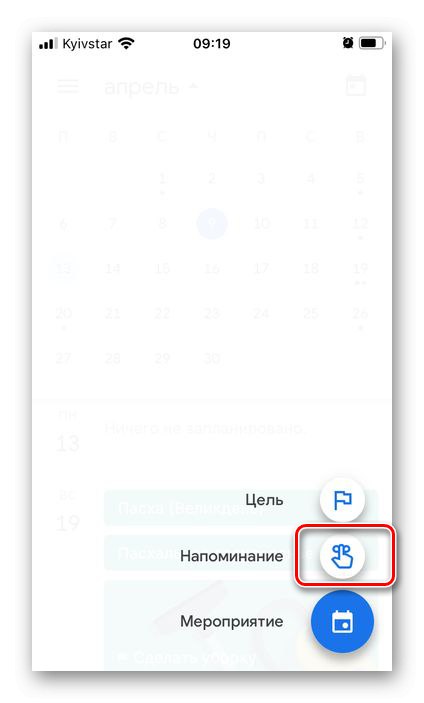
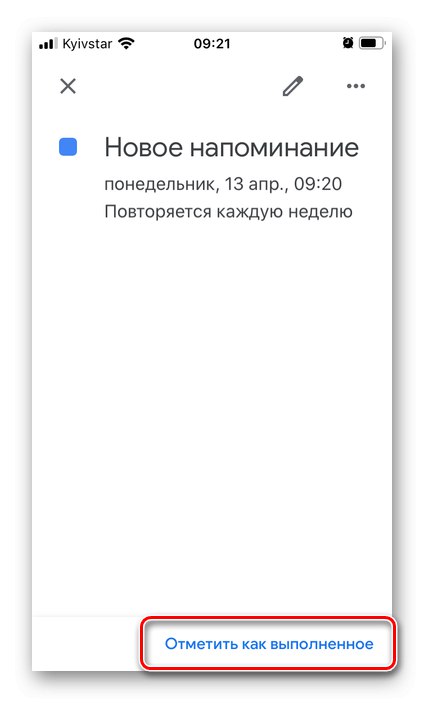
Če želite, da so opomniki vedno prikazani v koledarju, preverite, ali so na seznamu dogodkov za račun, ki ga uporabljate - to storite v meniju aplikacije.
Preberite tudi: Kako uporabljati Google Koledar
2. možnost: Naloge
Googlova sorazmerno nova aplikacija je odlična za ustvarjanje preprostih opomnikov, ustvarjanje in upravljanje seznamov opravil, vključena pa je tudi v zgoraj obravnavani Gmailov e-poštni odjemalec, Notes in Koledar.
Prenesite Google Tasks iz trgovine App Store
- Namestite aplikacijo s pomočjo zgornje povezave, zaženite jo in kliknite "Začeti",
![Začnite z aplikacijo Google Tasks za iPhone]()
odobriti dovoljenje za pošiljanje obvestil ("Dovoli" v pojavnem oknu)
![Dovoli pošiljanje obvestil v aplikacijo Google Tasks za iPhone]()
in se prijavite v svoj Google Račun.
- Kliknite gumb za dodajanje nove naloge v spodnjem delu,
![Dodajte novo opravilo v aplikaciji Google Tasks za iPhone]()
izberite seznam, ki mu bo dodan. Privzeto je "Moje naloge"lahko pa "Ustvari seznam" in ga vprašajte svoje ime.
- Zapišite, na kaj je treba opozoriti,
![Ustvarite nov opomnik v aplikaciji Google Tasks za iPhone]()
izberite datum, tako da tapnete sliko koledarja,
![V aplikaciji Google Tasks za iPhone izberite datum opomnika]()
določite čas
![Nastavitev časa opomnika v aplikaciji Google Tasks za iPhone]()
in določite pogostost ponovitev, če obstajajo (odstavek "Ne ponavljaj").
![Kako pogosto se opomnik ponavlja v aplikaciji Google Tasks za iPhone]()
Vnosu, ki ga ustvarite, lahko dodate dodatne informacije - v bistvu opombo.
![Dodajte dodatne opomnike v aplikacijo Google Tasks za iPhone]()
Ko končate z ustvarjanjem opomnika, kliknite napis "Shrani" nad navidezno tipkovnico.
![Shranite nov opomnik v aplikaciji Google Tasks za iPhone]()
Vsa opravila, ki ste jih dodali, so prikazana v glavnem oknu aplikacije,
![Seznam opomnikov v aplikaciji Google Tasks za iPhone]()
kje jih je mogoče razvrstiti "Po datumu" ali "Po mojem naročilu".
![Kako razvrstiti opomnike v aplikaciji Google Tasks za iPhone]()
Če želite nalogo označiti kot dokončano, samo tapnite potrditveno polje na levi in v njej nastavite oznako.
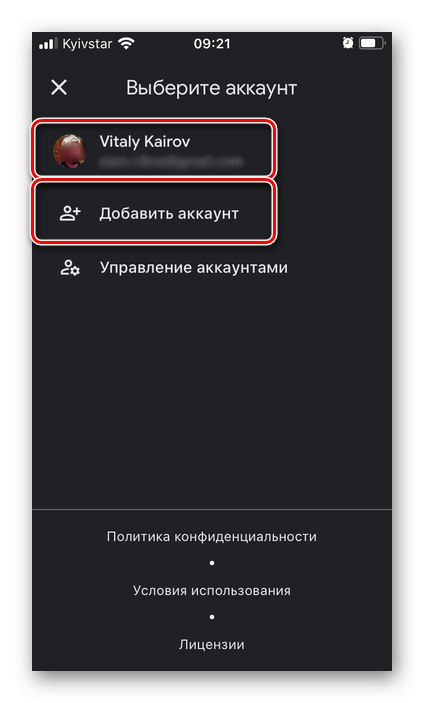
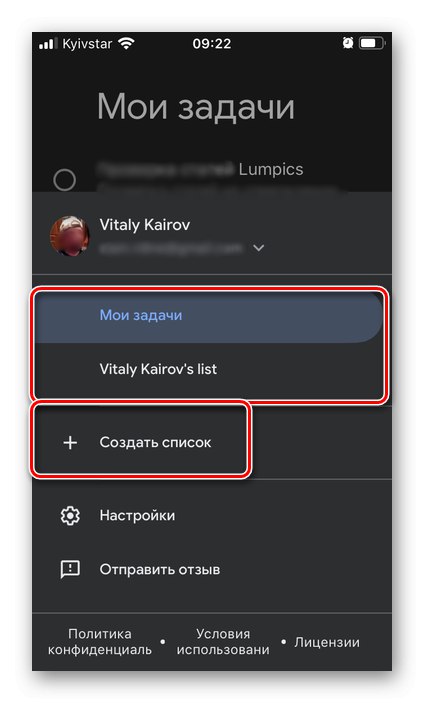
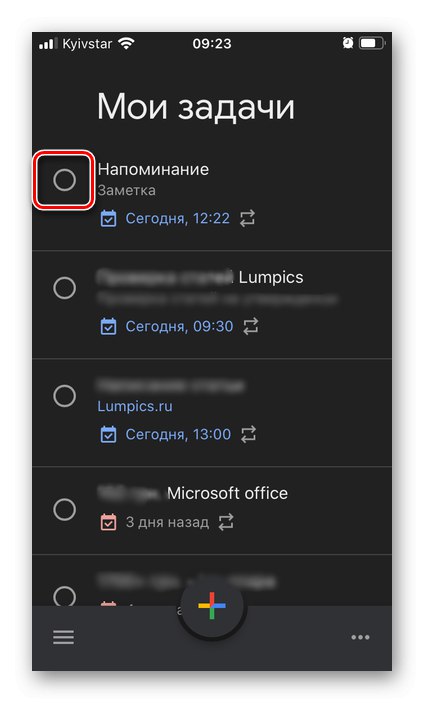
Zgoraj obravnavani Google Koledar je zelo primeren za upravljanje delovnih zadev, vključno z opomniki, medtem ko so Naloge preprostejša in visoko specializirana rešitev, a hkrati univerzalna, ki se lahko uporablja tako za osebne kot za službene namene, razen nenazadnje zaradi tesne integracije z drugimi storitvami podjetja razvijalca.
3. način: Microsoft To Do
Microsoftova naloga je zamenjava za priljubljeni načrtovalec Wunderlist, ki je zdaj ukinjen. Hkrati lahko vse sezname opravil z njega prenesemo v aplikacijo, kar bomo še razmislili - za to je na voljo priročno orodje za uvoz.
Prenesite Microsoft To Do iz trgovine App Store
- S pomočjo zgornje povezave namestite aplikacijo in jo zaženite. Prijavite se v svoj Microsoftov račun z uporabniškim imenom in geslom ali, če ga še nimate, ustvarite novega.
- Kliknite spodnjo nalepko "Ustvari seznam",
![Ustvarite nov seznam v aplikaciji Microsoft To To za iPhone]()
daj mu ime
![Vnos imena za nov seznam v aplikaciji Microsoft To To za iPhone]()
in izberite barvo za dekoracijo.
- Takoj za tem bo priložnost "Dodaj opravilo".
![Dodajte novo opravilo v aplikaciji Microsoft To To za iPhone]()
Zapišite si ga in ga po želji postavite v pogled "Moj dan"da si jo ogledate v glavnem razdelku aplikacije.
- Dotaknite se zvonca, da označite uro in datum opomnika.
![Kliknite zvonec, da ustvarite opomnik v aplikaciji Microsoft To To za iPhone]()
Na voljo tukaj kot vrednosti predloge, kot so "Jutri" in "Naslednji teden"pa tudi samostojno "Izberite datum in uro",
![Nastavite datum in uro opomnika za nalogo v aplikaciji Microsoft To To za iPhone]()
z uporabo koledarja
![Nastavite datum opomnika za opravilo v aplikaciji Microsoft To To za iPhone]()
in navidezna ura.
- Ko vnesete zahtevane podatke, kliknite "Končano".
![Končajte ustvarjanje naloge v aplikaciji Microsoft To To za iPhone]()
Ustvaril se bo nov opomnik in dodal na seznam.
![Opomnik za nov seznam opravil v aplikaciji Microsoft To To za iPhone]()
To je mogoče storiti "Pomembno"tapkanje po zvezdi
![Naj bodo opomniki pomembni v aplikaciji Microsoft To Do za iPhone]()
in spremembe,
![Spremenite opomnik v aplikaciji Microsoft To To za iPhone]()
klicanje ustreznega menija.
![Možnosti za spreminjanje opomnika v aplikaciji Microsoft To To za iPhone]()
Opomniku lahko dodate opombo,
![Dodajte opomnik v aplikacijo Microsoft To To za iPhone]()
datoteke,
![Dodajte datoteke v opomnik v aplikaciji Microsoft To To za iPhone]()
in tudi navedite pogostost ponavljanja.
![Dremež opomnikov v aplikaciji Microsoft To To za iPhone]()
Poleg tega je na voljo ustvarjanje podpostavk (korakov).
![Dodajte podpostavke v opomnik v aplikaciji Microsoft To To za iPhone]()
Poleg prvotno izbranega seznama, lahko glede na parametre, določene v fazi ustvarjanja in / ali urejanja, v pogled dodate tudi ustvarjeni opomnik "Moj dan",
![Opomnik je dodan v pogled Moj dan v aplikaciji Microsoft To To za iPhone]()
"Pomembno",
![Opomnik je v aplikaciji Microsoft To Do na iPhone označen kot pomemben]()
"Načrtovano".
![Opomnik dodan na seznam načrtovanih v aplikaciji Microsoft To To za iPhone]()
Vsak seznam lahko vsebuje neomejeno število vnosov. Po želji jih lahko (sezname) urejate in okrašujete (na primer z dodajanjem slike za ozadje, ikone) in jih uvrstite v skupino,
![Ustvarite skupino z nalogami v aplikaciji Microsoft To Do za iPhone]()
ki je ustvarjena z ustrezno ikono na spodnji plošči.
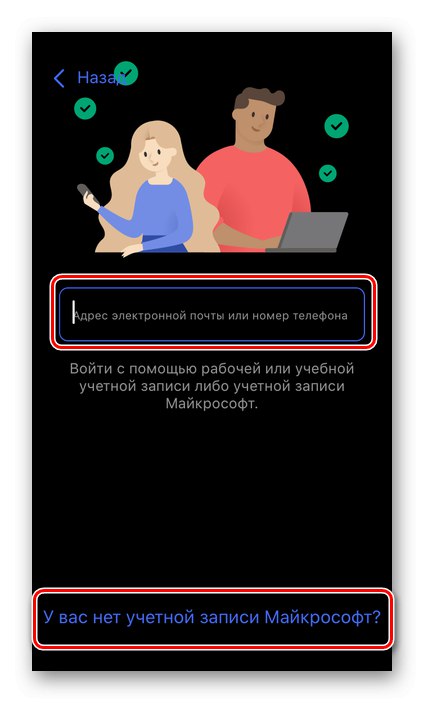
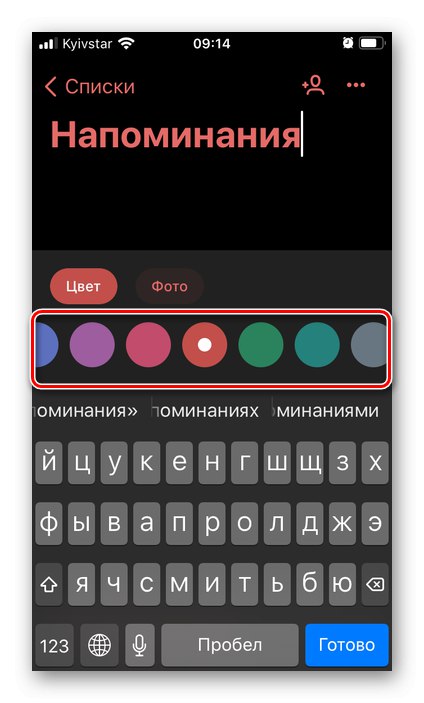
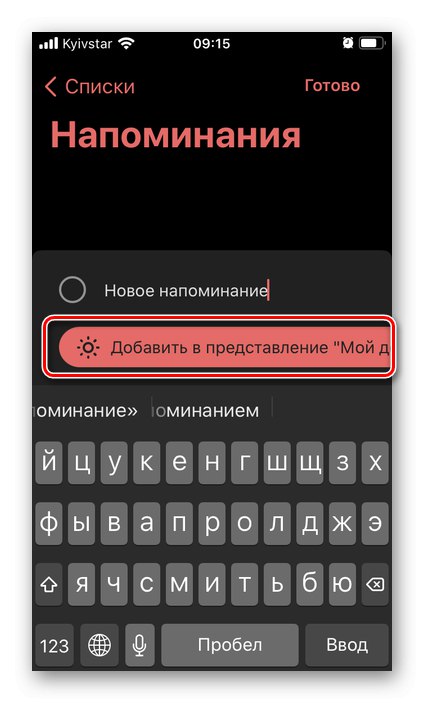
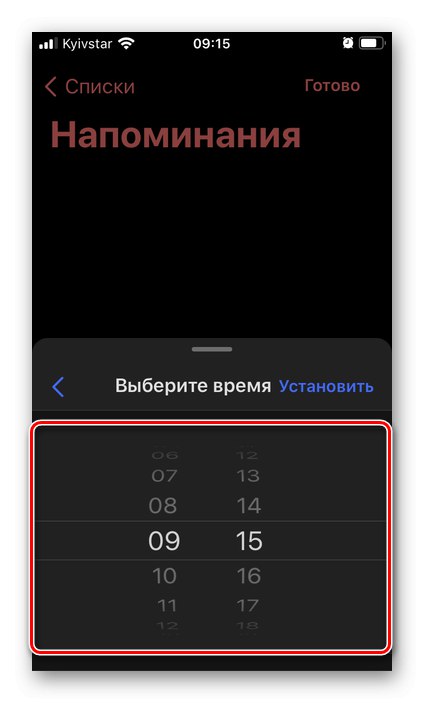
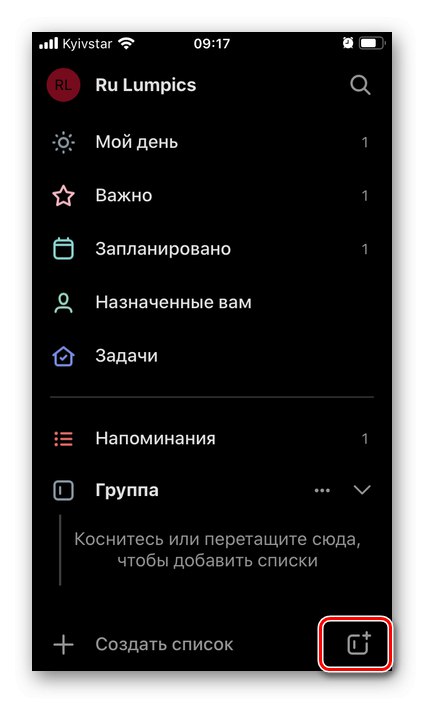
Microsoft To Do je odlična aplikacija za ustvarjanje preprostih opomnikov in seznamov opravil ter za udobno organizacijo celotnega poteka dela - tako osebnega kot skupnega.