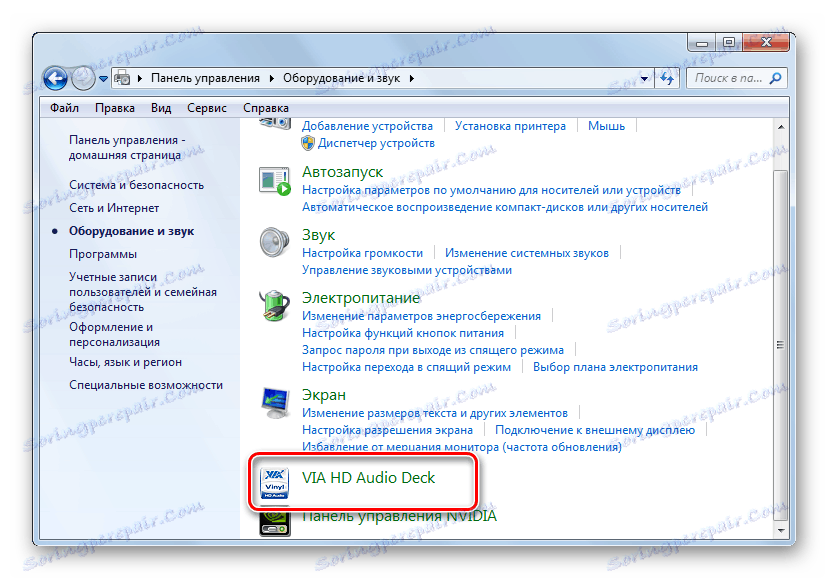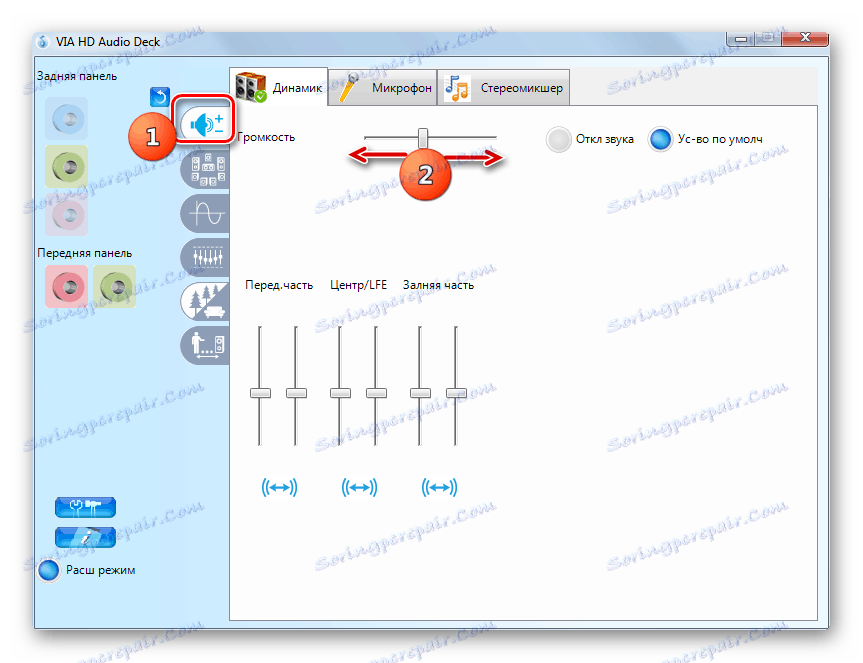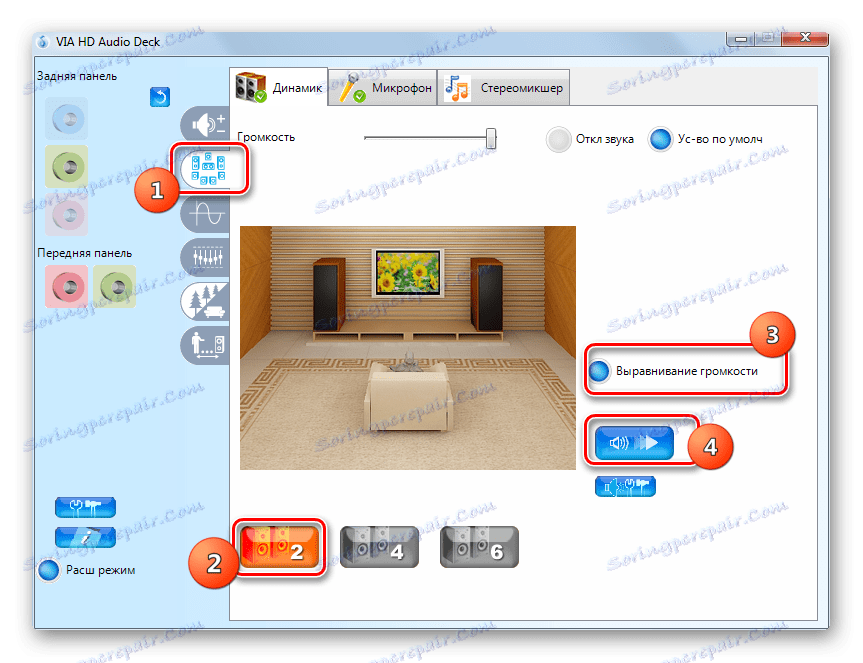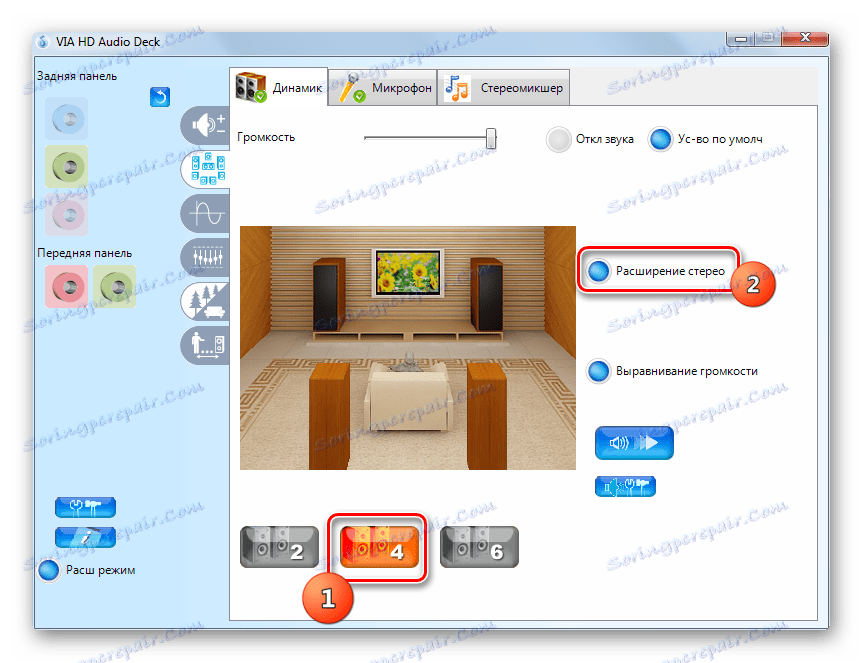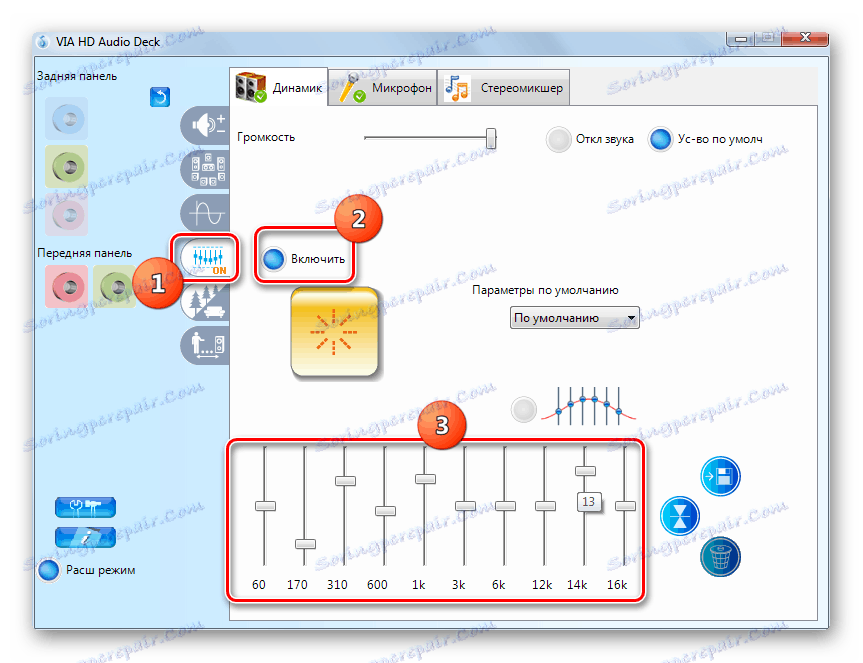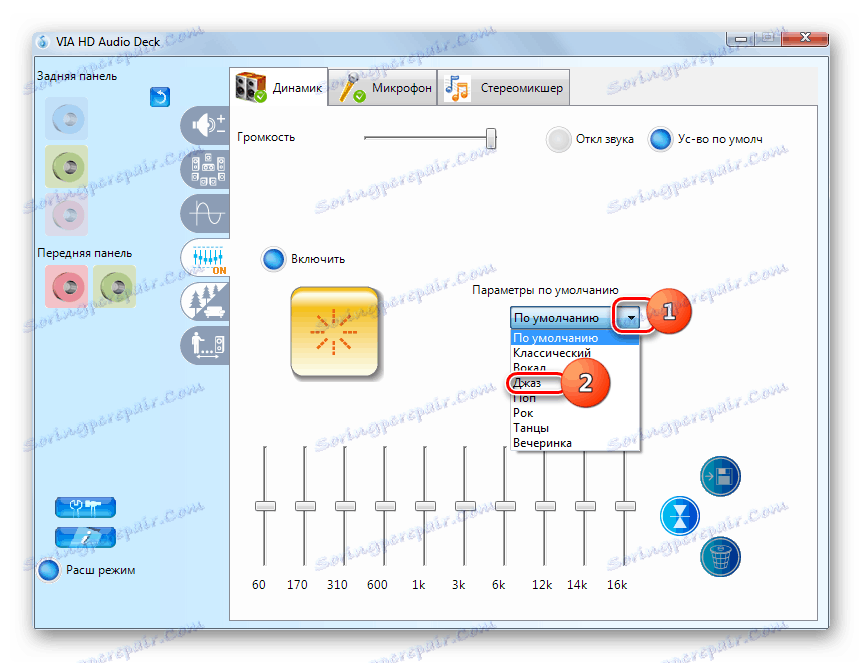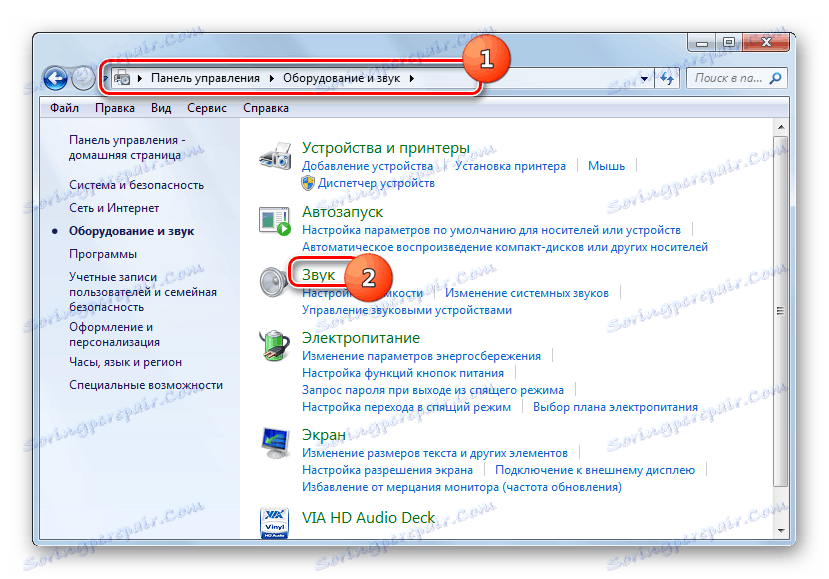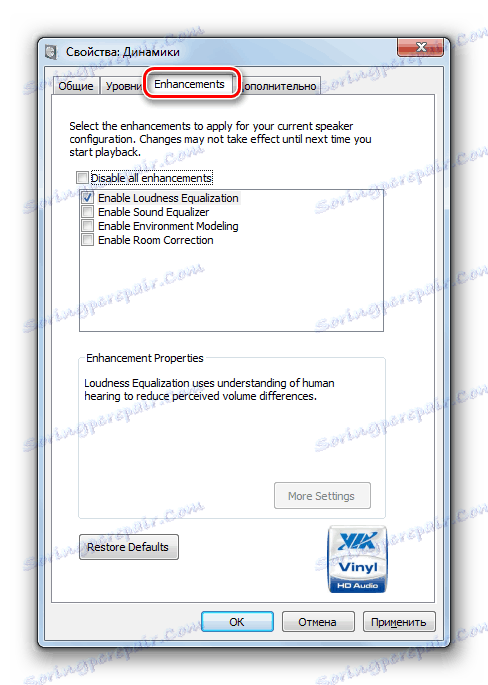Nastavitve zvoka na računalniku z operacijskim sistemom Windows 7
Če želite poslušati glasbo, pogosto gledate videoposnetke ali komunicirate z glasom z drugimi uporabniki, morate ustrezno prilagoditi zvok za udobno interakcijo z računalnikom. Poglejmo, kako je to mogoče storiti na napravah, ki jih nadzoruje Windows 7.
Glej tudi: Nastavimo zvok na računalniku
Vsebina
Izvedba nastavitve
Zvok lahko nastavite na osebnem računalniku z operacijskim sistemom Windows 7 z uporabo izvorne funkcionalnosti tega operacijskega sistema ali z uporabo nadzorne plošče zvočne kartice. Naslednje bodo upoštevane obe možnosti. Najprej se prepričajte, da je zvok v računalniku vklopljen.
Lekcija: Vklop zvoka na osebnem računalniku
1. način: Nadzorna plošča zvočne kartice
Najprej preberite nastavitve možnosti na nadzorni plošči zvoka. Vmesnik tega orodja je odvisen od posebne zvočne kartice, ki je priključena na računalnik. Praviloma je nadzorni program nameščen z gonilniki. Pregledali bomo akcijski algoritem z uporabo nadzorne plošče z VIA HD Audio zvočno kartico.
- Če želite odpreti krmilno okno zvočnega adapterja, kliknite »Start« in pojdite na »Nadzorna plošča« .
- Izberite možnost »Oprema in zvok« .
- V odseku, ki se odpre, poiščite ime »VIA HD Audio Deck« in kliknite na nanj. Če uporabljate zvočno kartico Realtek, bo artikel ustrezno označen.
![Pojdite na Nadzorno ploščo nadzorne plošče HD Audio Audio Card z nadzorne plošče sistema Windows 7]()
Prav tako lahko dostopate do vmesnika zvočnega adapterja tako, da kliknete njeno ikono v področju za obvestila. Program za zvočno kartico VIA HD Audio ima videz beležke v krogu.
- Začelo se bo vmesnik nadzorne plošče zvočne kartice. Najprej za dostop do celotne funkcionalnosti kliknite »Napredni način« na dnu okna.
- Odpre se okno z naprednimi funkcijami. V zgornjih zavihkih izberite ime naprave, ki jo želite prilagoditi. Ker morate prilagoditi zvok, bo to jeziček "Speaker" .
- Prvi del, ki ga označuje ikona zvočnika, se imenuje »Nadzor glasnosti« . Če povlečete drsnik »Volume« v levo ali desno, lahko to številko zmanjšate ali povečate. Vendar svetujemo, da drsnik postavite v skrajni desni položaj, to je pri največji količini. To so globalne nastavitve, v resnici pa ga boste lahko prilagodili in, če je potrebno, zmanjšali v določenem programu, na primer v medijskem predvajalniku.
![Prilagajanje glasnosti v razdelku Nadzor glasnosti na nadzorni plošči zvočne kartice VIA HD Audio v sistemu Windows 7]()
Spodaj, če premaknete drsnike navzgor ali navzdol, lahko glasnost nastavite ločeno za sprednji in zadnji avdio izhod. Svetujemo jim, da jih dvignete čim bolj navzgor, razen če obstaja posebna potreba po nasprotnem.
- Nato pojdite na razdelek »Dinamika in preskusni parametri« . Tukaj lahko preizkusite zvok, če priključite več par zvočnikov. Na dnu okna izberite število kanalov, ki ustreza številu zvočnikov, priključenih na računalnik. Izravnavo glasnosti lahko aktivirate tudi s klikom na ustrezni gumb. Če želite poslušati zvok, kliknite gumb "Preizkusi vse zvočnike" . Vsaka od avdio naprav, priključenih na računalnik, bo izmenično predvajala melodijo in lahko primerjate njihov zvok.
![Preizkus zvočnikov v nastavitvah zvočnikov in preskusnem delu nadzorne plošče z zvokom kartice VIA HD Audio v operacijskem sistemu Windows 7]()
Če sta 4 zvočnika povezana z računalnikom namesto 2 in izberete ustrezno število kanalov, bo na voljo možnost »Advanced Stereo« , ki jo lahko aktivirate ali deaktivirate s klikom gumba z istim imenom.
![Napredna stereo možnost v nastavitvah zvočnikov in preskusnem delu zvočne kartice VIA HD Audio Deck z nadzorno ploščo v operacijskem sistemu Windows 7]()
Če imate srečen lastnik šestih zvočnikov, potem, ko izberete ustrezno število kanalov, se doda možnost "Zamenjaj center / nizkotonec" in poleg tega se prikaže dodaten odsek "Kontrola nizkih tonov" .
- Oddelek "Bass Control" je namenjen nastavitvi delovanja nizkotonca. Če želite to funkcijo aktivirati po tem, ko odprete razdelek, kliknite gumb »Omogoči« . Sedaj lahko drsnik povlečete navzdol in navzgor, da prilagodite zvok nizkih tonov.
- V razdelku »Privzeti format« lahko izberete stopnjo vzorčenja in ločljivost bitov s klikom na eno od predstavljenih možnosti. Višje, ki ga izberete, boljši bo zvok, vendar bodo sistemski viri bolj uporabljeni.
- V poglavju "Izenačevalnik" lahko prilagodite čas zvokov. Če želite to narediti, najprej aktivirajte to možnost tako, da kliknete »Omogoči« . Nato z vlečenjem drsnikov dosežete optimalen zvok melodije, ki jo poslušate.
![Prilagajanje izenačevalnika v razdelku Izenačevalnik nadzorne plošče zvočne kartice VIA HD Audio v operacijskem sistemu Windows 7]()
Če niste strokovnjak pri prilagajanju izenačevalnika, na spustnem seznamu »Privzeti parametri« izberite vrsto melodije, ki najbolj ustreza glasbi, ki jo trenutno predvajajo zvočniki.
![Nastavitev privzetih parametrov v razdelku Izenačevalnik nadzorne plošče zvočne kartice VIA HD Audio v operacijskem sistemu Windows 7]()
Po tem se bo lokacija drsnikov samodejno spremenila v optimalno za to melodijo.
![Privzete nastavitve se uporabljajo v razdelku Izenačevalnik nadzorne plošče zvočne kartice VIA HD Audio Deck v operacijskem sistemu Windows 7]()
Če želite ponastaviti vse spremenjene parametre v izenačevalniku na privzete nastavitve, potem preprosto kliknite gumb »Obnovi privzeto« .
- V odseku »Ambient Audio« lahko uporabite eno od že pripravljenih programov zvoka, odvisno od zunanjega okolja. Če želite aktivirati to funkcijo, kliknite »Omogoči« . Nato v spustnem seznamu Advanced Parameters izberite eno od možnosti, ki se najbolj ujemajo z zvočnim okoljem, kjer se nahaja sistem:
- Klub;
- Občinstvo;
- Gozd;
- Kopalnica;
- Cerkev itd.
Če je vaš računalnik v običajnem domačem okolju, izberite možnost »Dnevna soba« . Po tem bo uporabljena zvočna shema, ki je najbolj optimalna za izbrano zunanje okolje.
- V zadnjem odseku »Popravki prostora« lahko optimirate zvok tako, da določite razdaljo od vas do zvočnikov. Če želite aktivirati funkcijo, kliknite »Omogoči« in nato prestavite drsnike na ustrezno število merilnikov, ki vas ločijo od vsakega zvočnika, povezanega z računalnikom.
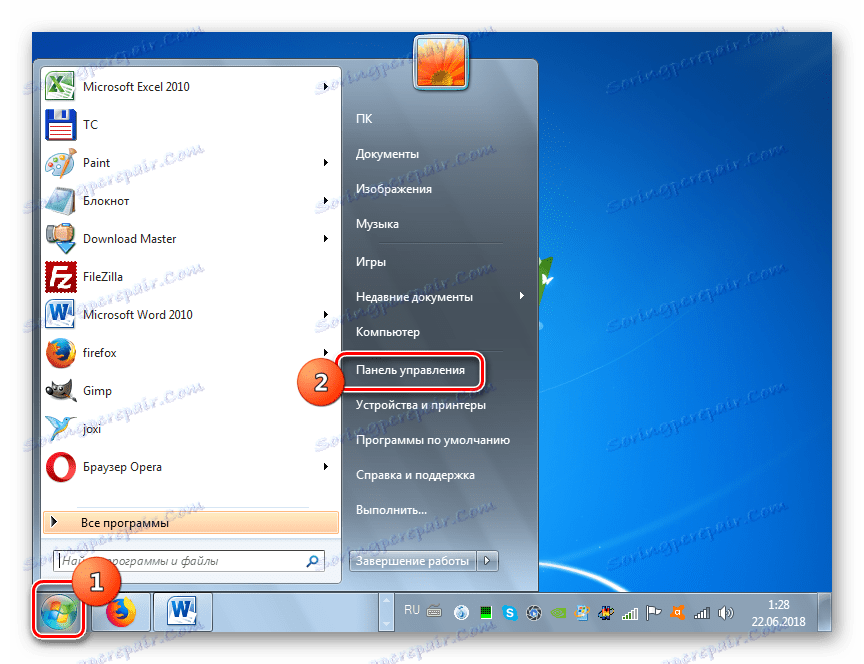
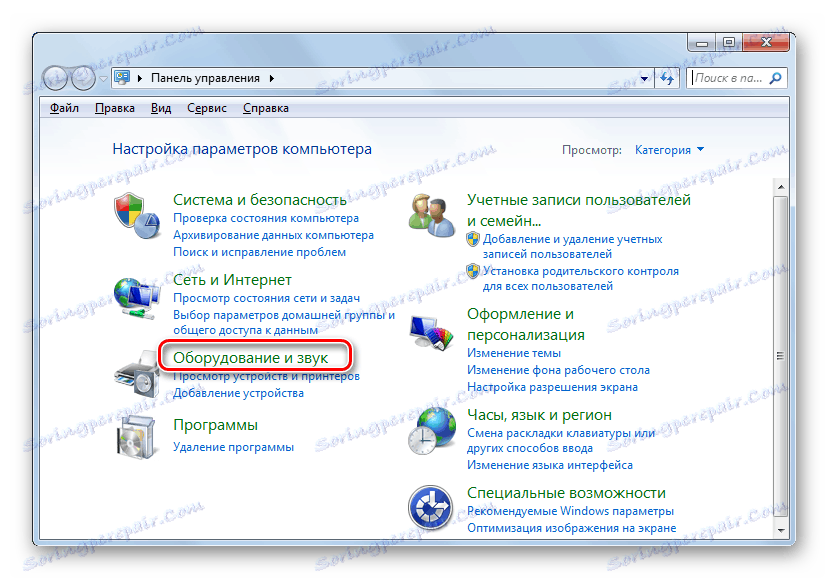

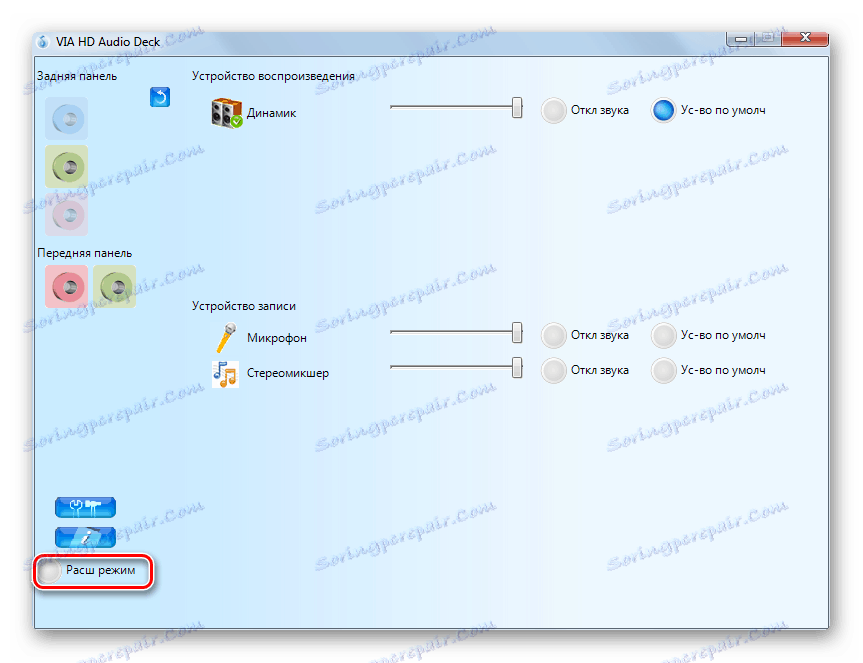
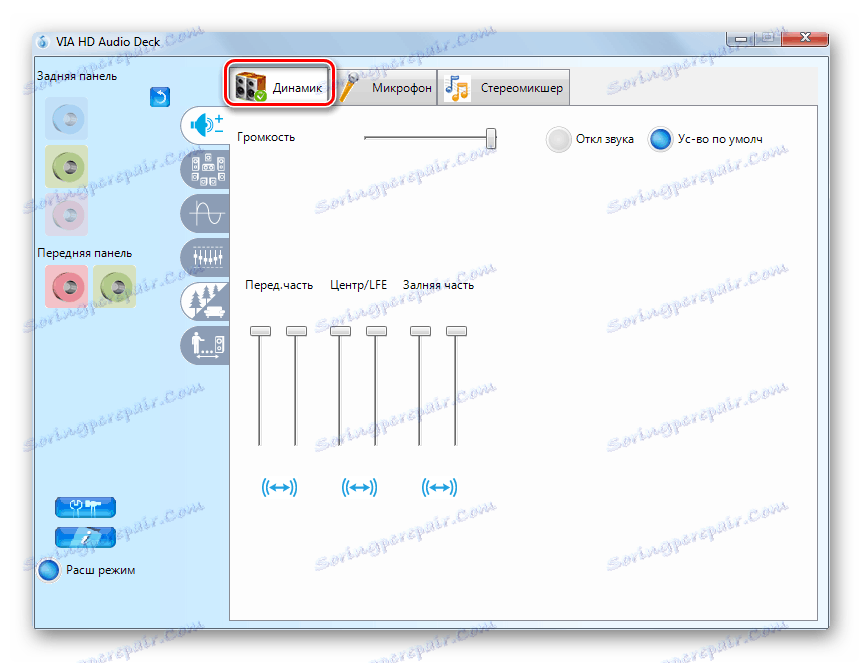
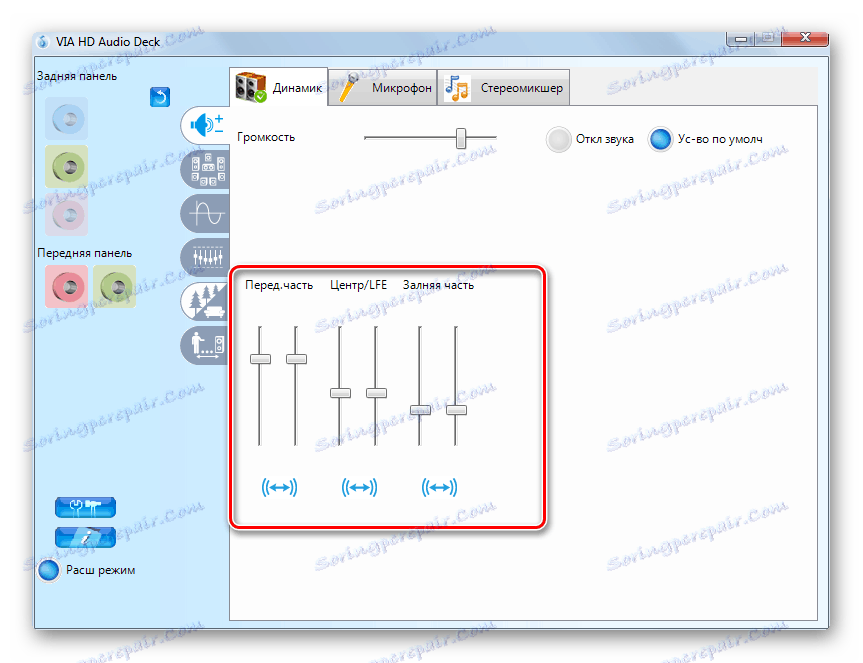
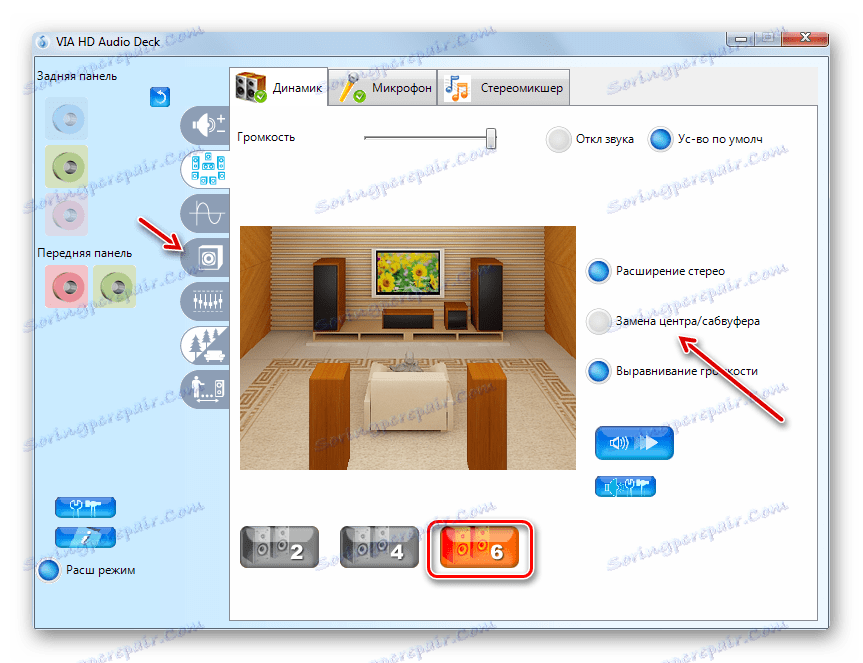
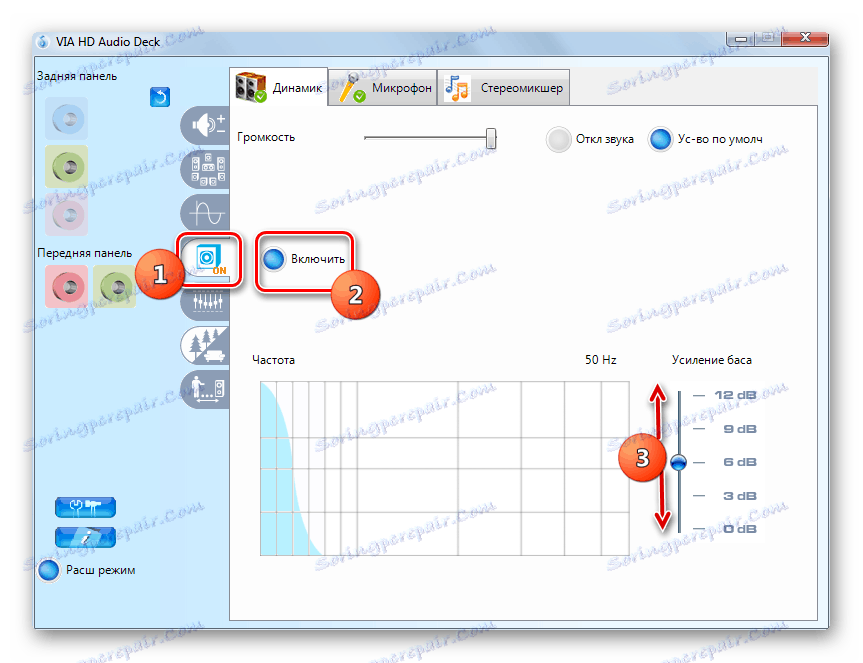
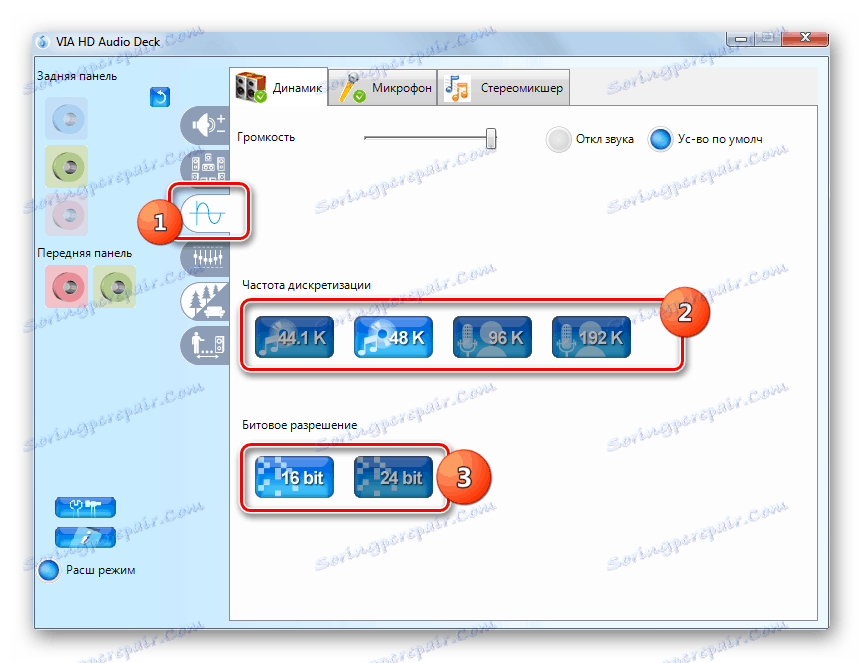
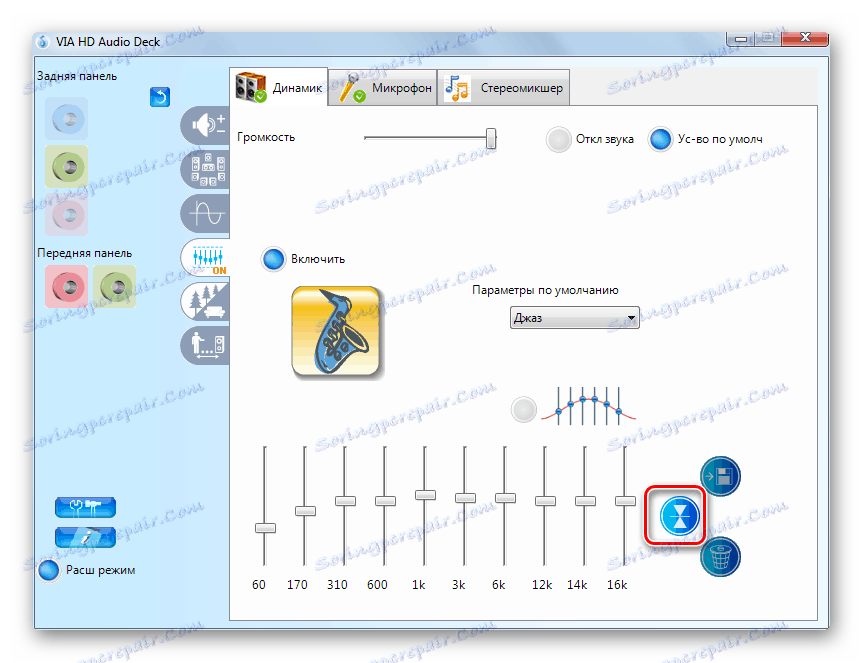
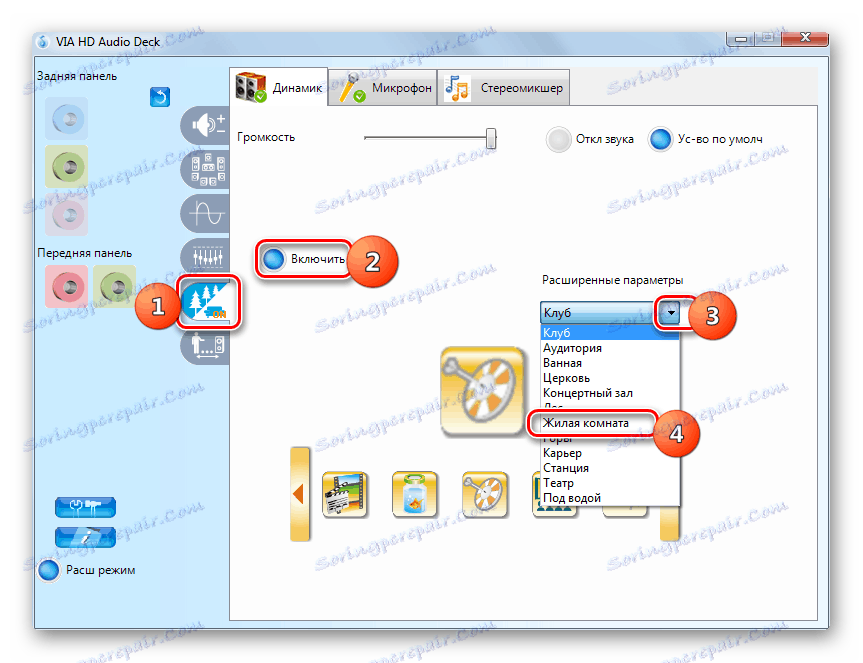
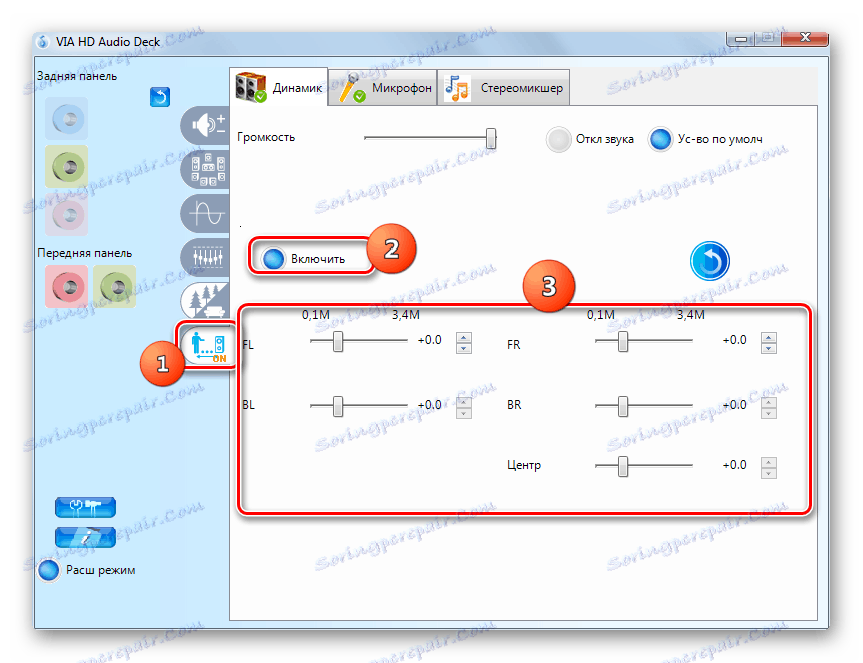
V tem trenutku lahko nastavitev zvoka s pomočjo orodja nadzorne plošče VIA HD Audio zvočne kartice šteje za popolno.
2. način: Funkcionalnost operacijskega sistema
Tudi če v računalniku niste namestili nadzorne plošče zvočne kartice, lahko zvok v operacijskem sistemu Windows 7 prilagodite z uporabo izvornega orodja tega operacijskega sistema. Izvedite ustrezno nastavitev prek vmesniškega orodja "Zvok" .
- Pojdite na razdelek »Oprema in zvok« v oknu »Nadzorna plošča« Windows 7. Kako to storiti je bilo opisano v opisu metode 1 . Nato kliknite na ime elementa »Zvok« .
![Odpiranje orodja Sound v razdelku Hardware and Sound na orodni vrstici v operacijskem sistemu Windows 7]()
V želenem delu lahko preidete tudi skozi sistemski pladenj. Če želite to narediti, z desno tipko miške kliknite ikono v obliki zvočnika v območju za obvestila . Na seznamu, ki se odpre, se pomaknite do predmeta »Predvajalniki« .
- Odpre se vmesnik orodja Sound . Če se odpre v drugem zavihku, se pomaknite na razdelek »Predvajanje «. Označite ime aktivne naprave (zvočnike ali slušalke). V bližini bo nameščen kljukica v zelenem krogu. Nato kliknite »Lastnosti« .
- V oknu lastnosti, ki se odpre, odprite kartico »Raven «.
- V prikazani lupini se nahaja drsnik. Če ga premaknete na levo, lahko zmanjšate glasnost in ga premikate v desno, lahko ga povečate. Kot pri nastavitvi preko nadzorne plošče zvočne kartice priporočamo, da drsnik postavite v skrajni desni položaj in dejansko nastavite glasnost skozi določene programe, s katerimi delate.
- Če morate glasnost nastaviti ločeno za sprednji in zadnji avdio izhod, nato kliknite gumb "Balance" .
- V oknu, ki se odpre, prestavite drsnike ustreznih zvočnih izhodov na želeno raven in kliknite »V redu« .
- Pojdite v razdelek »Napredno« .
- Tukaj lahko s spustnega seznama izberete najbolj optimalno kombinacijo vzorčne hitrosti in ločljivosti bitov. Višji rezultat, bolje bo snemanje, zato bo uporabljenih več računalniških virov. Ampak, če imate močan računalnik, vas prosimo, da izberete najnižjo ponujeno možnost. Če imate dvom o moči računalniške naprave, je bolje, da zapustite privzete vrednosti. Če želite slišati, kakšen bo zvok, ko izberete določen parameter, kliknite »Preveri« .
- V bloku "Monopoly mode", s črtanjem posameznih programov, je dovoljeno uporabljati izključno zvočne naprave, to je, da blokira reprodukcijo zvoka z drugimi aplikacijami. Če te funkcije ne potrebujete, je bolje, da počistite ustrezna potrditvena polja.
- Če želite ponastaviti vse nastavitve, ki ste jih naredili na kartici Advanced , na privzete nastavitve, kliknite Privzeto .
- V razdelku "Izboljšave" ali "Izboljšave" lahko naredite več dodatnih nastavitev. Kaj posebej, odvisno od gonilnikov in zvočne kartice, ki jo uporabljate. Toda, še posebej, tam lahko prilagodite izenačevalnik. Kako to storiti je opisano v naši lekciji.
![Zavihek Izboljšave okna z lastnostmi zvočnikov v operacijskem sistemu Windows 7]()
- Po izvedbi vseh potrebnih ukrepov v oknu »Zvok« ne pozabite zaporedno klikniti »Uporabi« in »V redu«, da shranite spremembe.
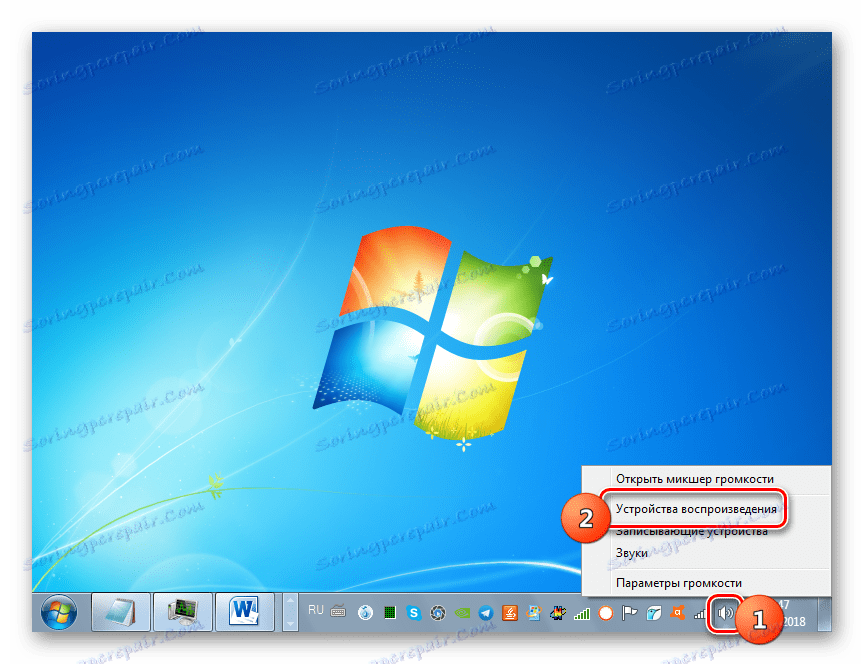

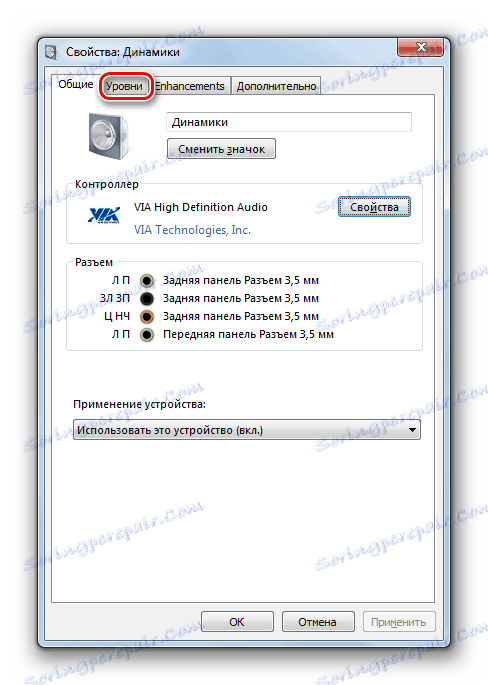
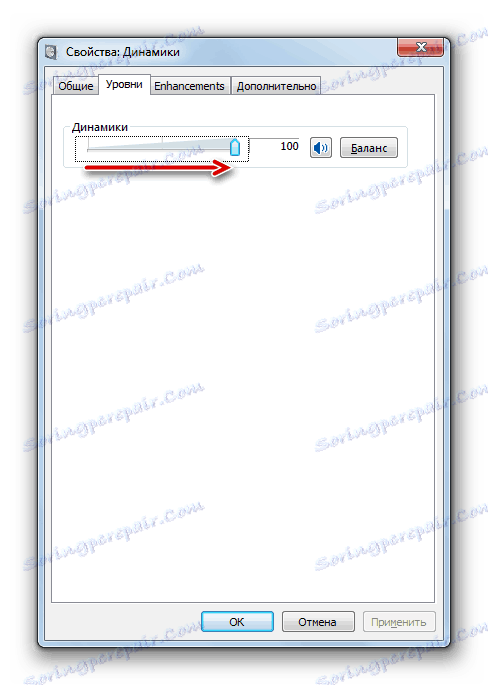
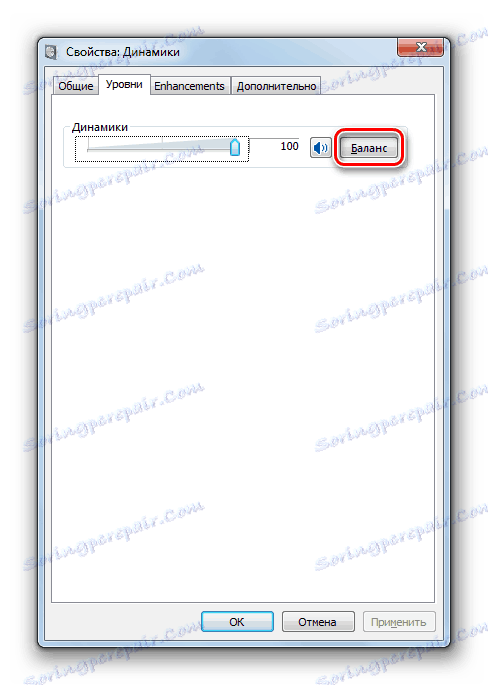
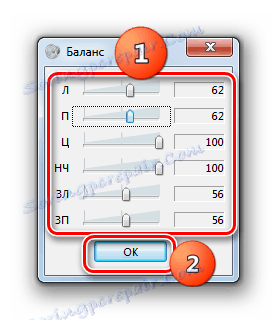
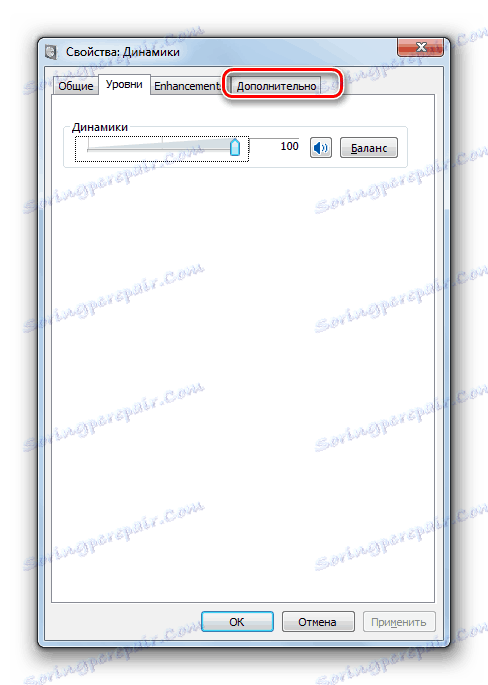
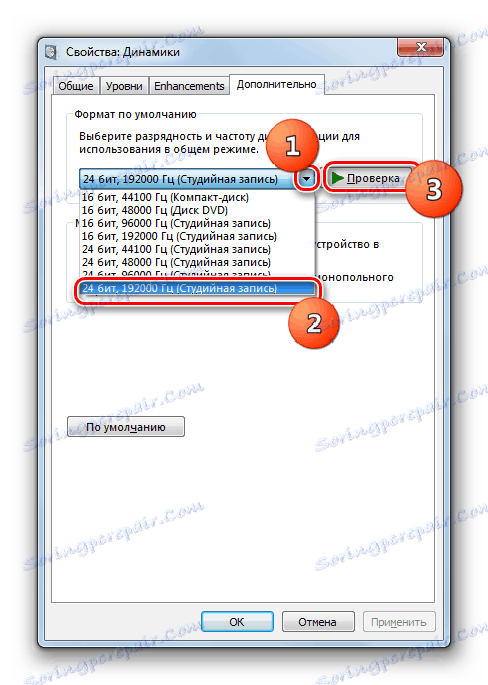
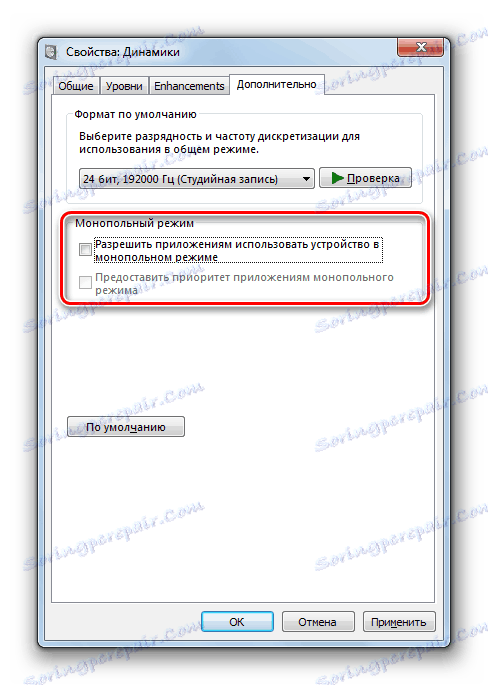
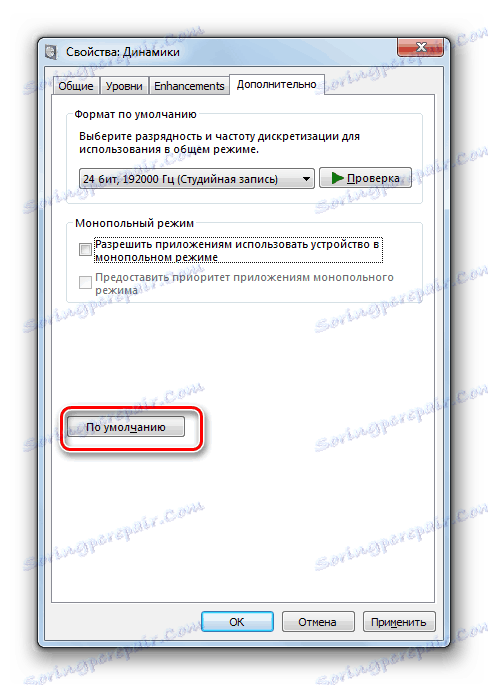
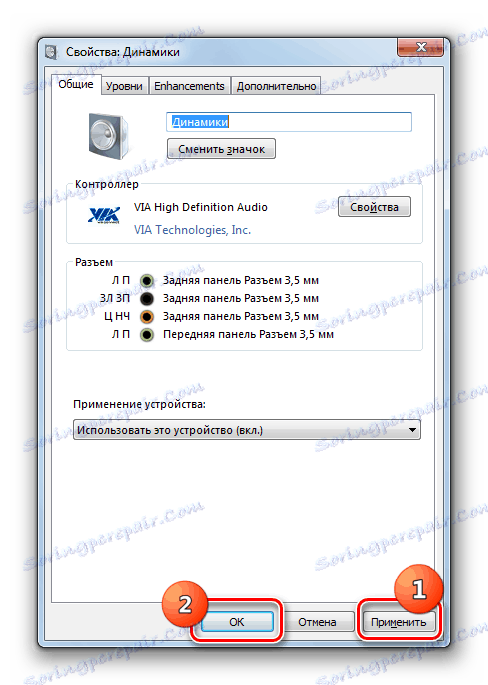
V tej lekciji smo ugotovili, da lahko zvok v Windows 7 prilagodite z nadzorno ploščo zvočne kartice ali z notranjimi funkcijami operacijskega sistema. Z uporabo specializiranega programa za nadzor zvočnega adapterja lahko prilagodite več različnih zvočnih parametrov od notranjega orodja za OS. Hkrati pa uporaba vgrajenih orodij Windows ne zahteva namestitve dodatne programske opreme.