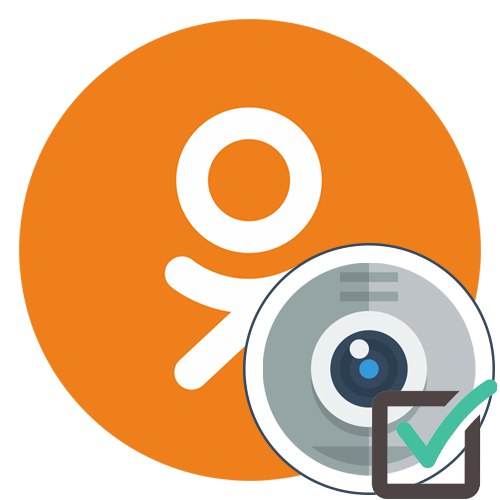
Pri uporabi Odnoklassnikov bo skoraj vsak uporabnik morda moral omogočiti dostop do obstoječe kamere, da bo lahko hitro posnel fotografijo, začel oddajo ali stopil v stik z drugim članom družabnega omrežja. Dostop privzeto ne bo dovoljen, ker je to v nasprotju s pravili o zasebnosti, zaradi česar je treba ročno obvladati nalogo. Načini nastavitve dovoljenj se razlikujejo glede na vrsto uporabljene naprave, zato predlagamo, da se s to temo podrobneje ukvarjate.
Celotna različica spletnega mesta
Po tradiciji začnimo z obravnavo celotne različice spletnega mesta, s katero komunicirajo skoraj vsi lastniki računalnikov in prenosnikov. Tu sta na voljo dve metodi, ki vam omogočata, da spletni kameri daste dovoljenje za klic ali začetek oddaje. Svetujemo vam, da najprej preberete vse predstavljene vodnike, da končno izberete ustreznega in hitro nastavite zahtevano konfiguracijo zasebnosti.
1. način: pojavno opozorilo
Nastavitve večine brskalnikov so zasnovane tako, da se ob poskusu uporabe kamere na zaslonu samodejno prikaže obvestilo, v katerem lahko izberete, ali želite odobriti dostop ali ga zavrniti. Poglejmo to možnost na primeru klica drugega uporabnika.
- Za začetek odprite seznam prijateljev na način, ki vam ustreza, na primer prek zgornje plošče spletnega mesta.
- Poiščite račun, ki vas zanima, in kliknite na gumb "Pokliči"pod glavno fotografijo.
- Pojavi se okno za klic, na vrhu pa zahteva za dovoljenja. Kot lahko vidite, Odnoklassniki takoj zahtevajo dostop do kamere in mikrofona, saj sta za klic potrebni dve od teh naprav. Kliknite na "Dovoli"za vklop opreme.
- Nato se bo klic nadaljeval. Če mikrofona sprva niste želeli vklopiti, samo kliknite ustrezen gumb, da ga izklopite.
- Če se pojavno obvestilo ni prikazalo samodejno, bodite pozorni na naslovno vrstico spletnega brskalnika. Če tam najdete gumb za dovoljenje spletnega mesta, ga kliknite, da prikažete nastavitve.
- Premaknite drsnik "Uporabi kamero" v državi "Vklopljeno" in se vrnite na klic ali izvajanje drugih dejanj.
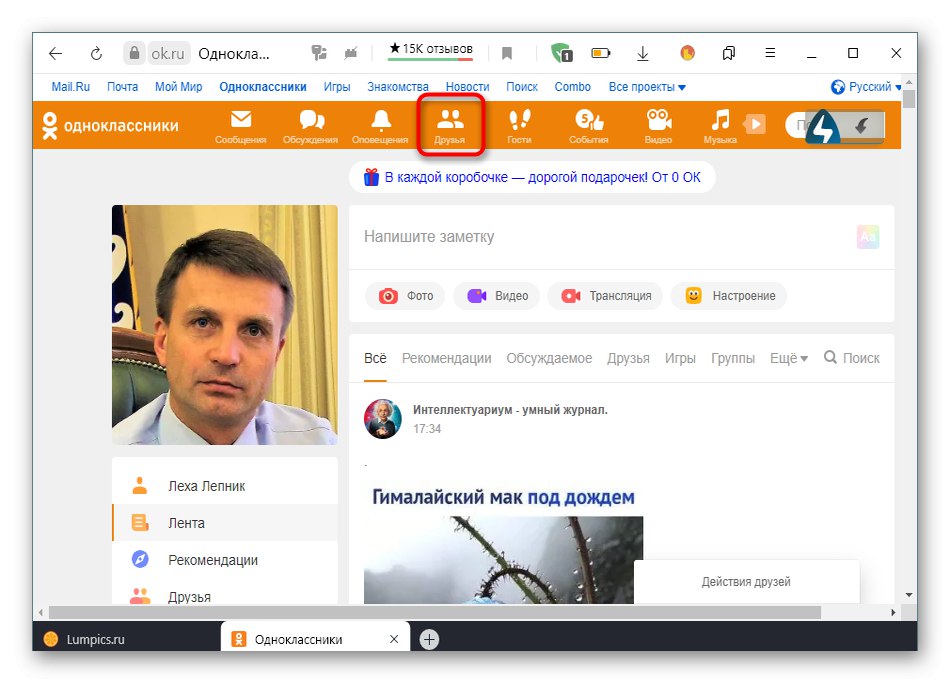
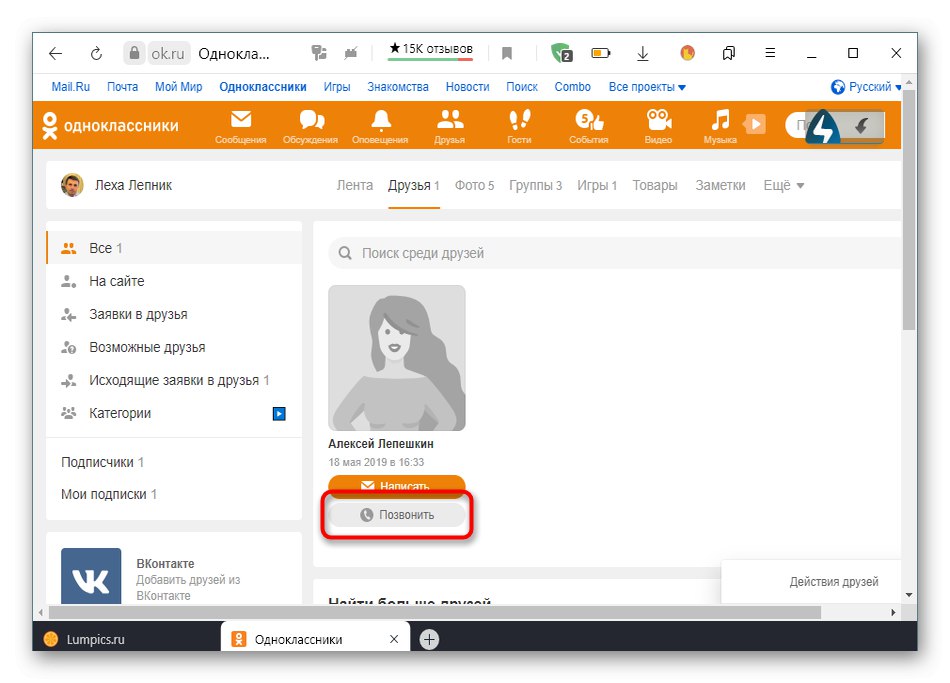
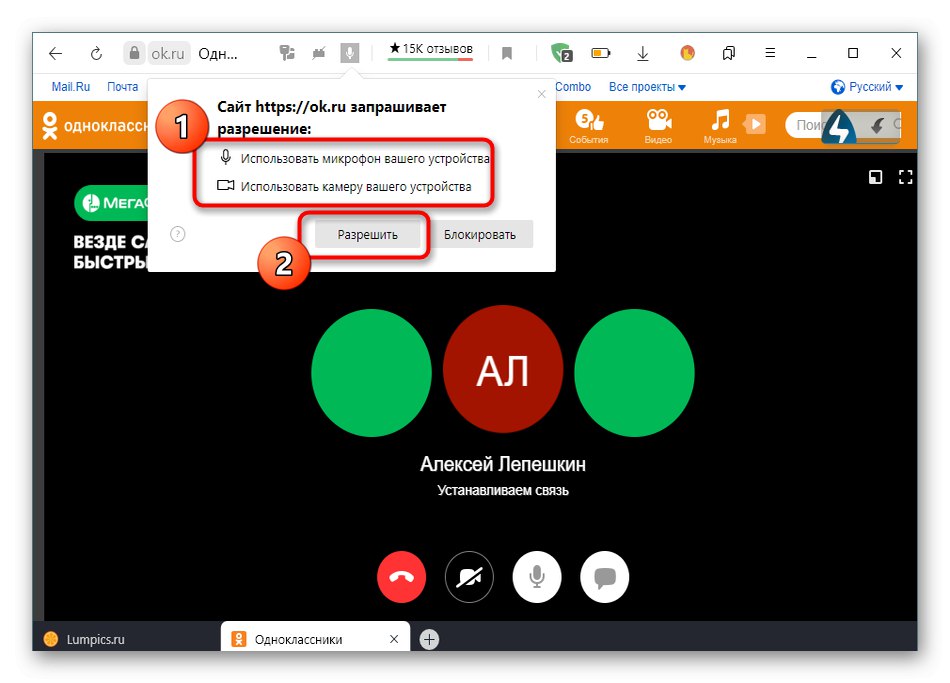
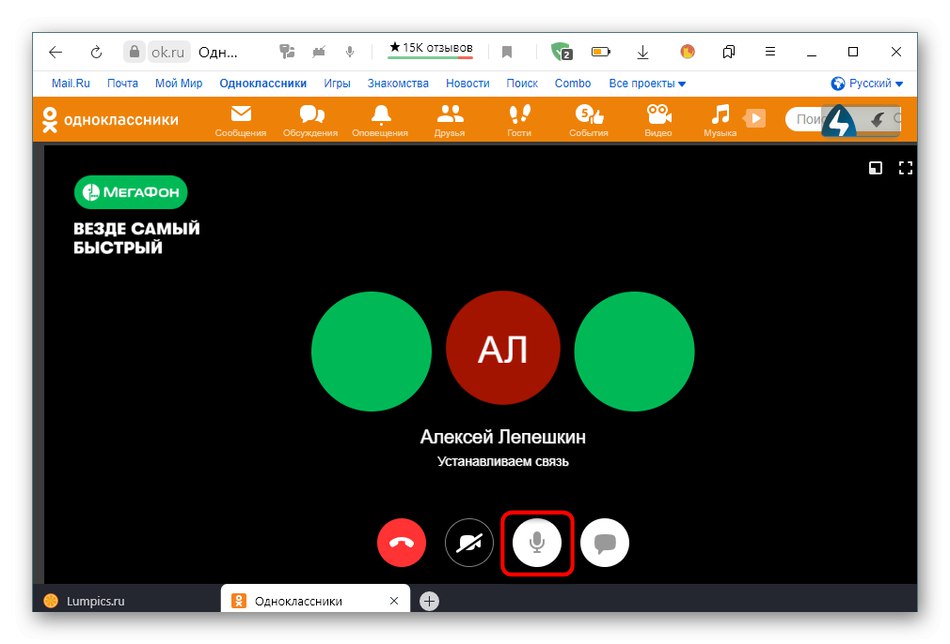
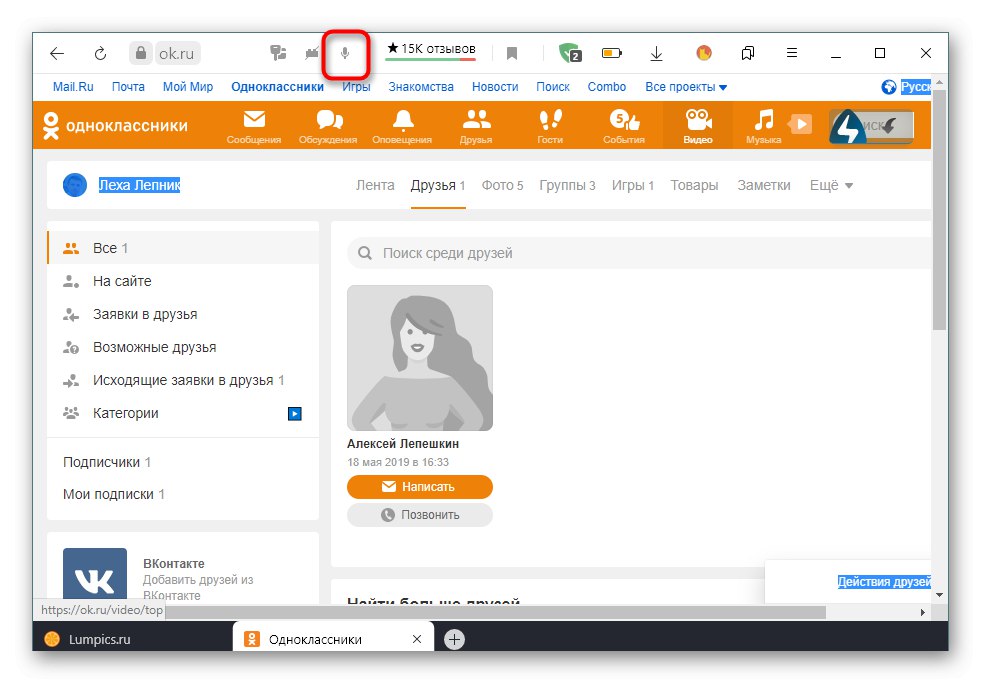
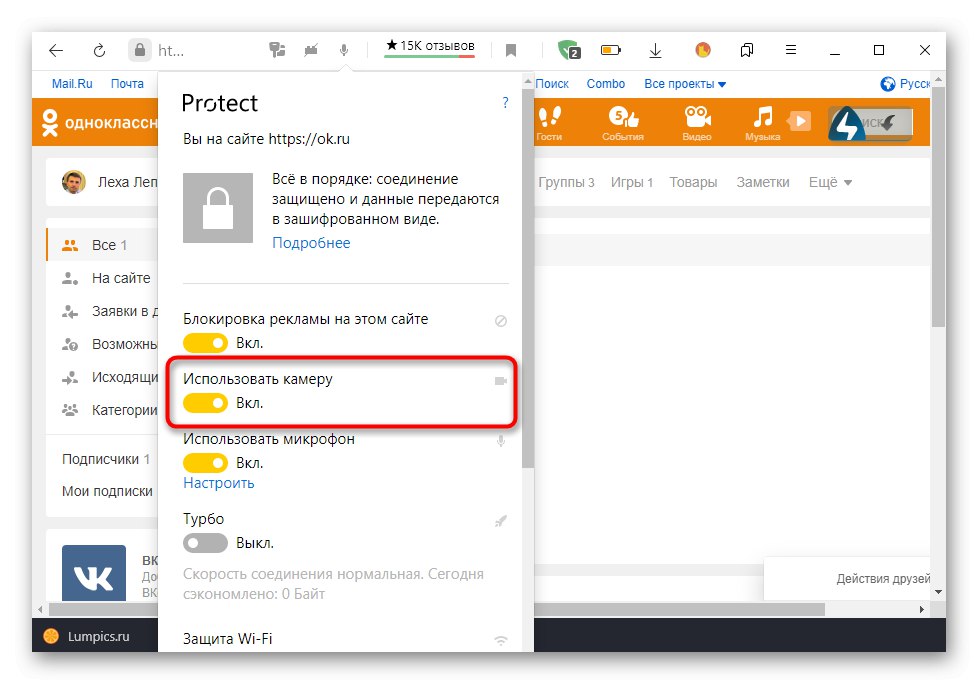
Pravkar izbrane nastavitve se samodejno shranijo, zato vam ni treba skrbeti za zgoraj opisane korake vsakič, ko poskušate uporabiti kamero. Zdaj bo dostop vedno na voljo ali dokler ga sami ne zavrnete v nastavitvah.
2. način: Nastavitve brskalnika
Ta možnost je primerna za vse tiste uporabnike, ki iz nekega razloga niso prejeli zgoraj omenjenega obvestila. V takem primeru boste morali samodejno nastaviti dovoljenja za spletna mesta, tako da odprete meni s splošnimi nastavitvami spletnega brskalnika, ki ga uporabljate. To metodo bomo analizirali s primerom. Brskalnik Yandex, in le upoštevati morate posebnosti izvedbe vmesnika izbranega programa.
- Odprite meni spletnega brskalnika s klikom na gumb v obliki treh vodoravnih vrstic in nato po meniju pojdite na "Nastavitve".
- Tukaj potrebujete razdelek "Spletna mesta".
- Pojdite po zavihku, kjer boste našli napis "Napredne nastavitve spletnega mesta" in kliknite nanjo.
- V bloku "Dostop do kamere" preverite, ali je nastavljena na "Dovoljeno" pojdi "Zahtevaj dovoljenje"... Poleg tega lahko izberete ciljno napravo in nastavite dostop za določene spletne vire, tako da odprete razdelek "Nastavitve spletnega mesta".
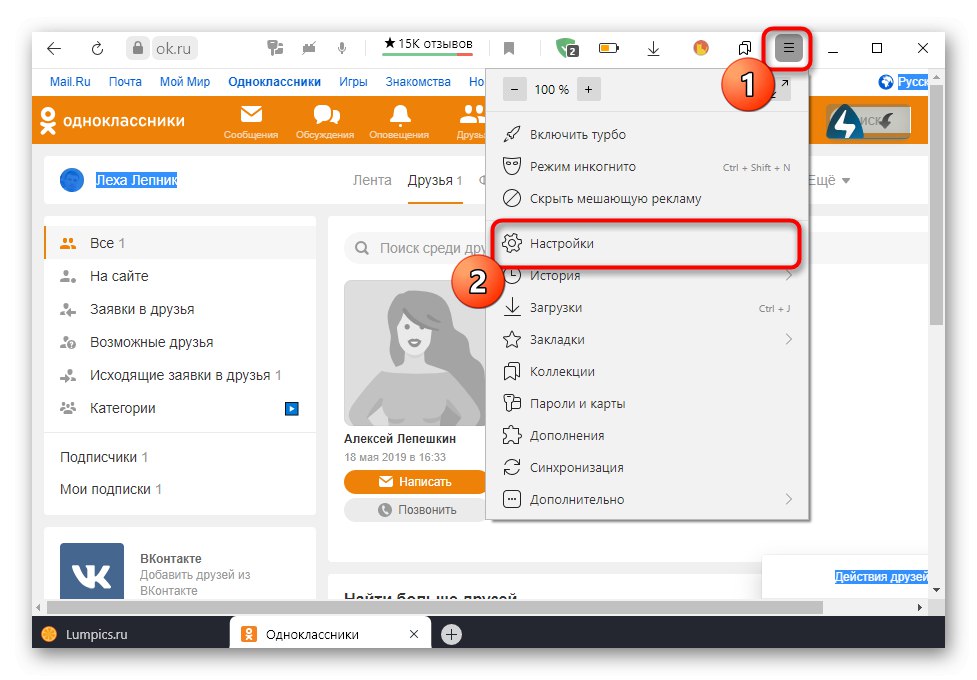
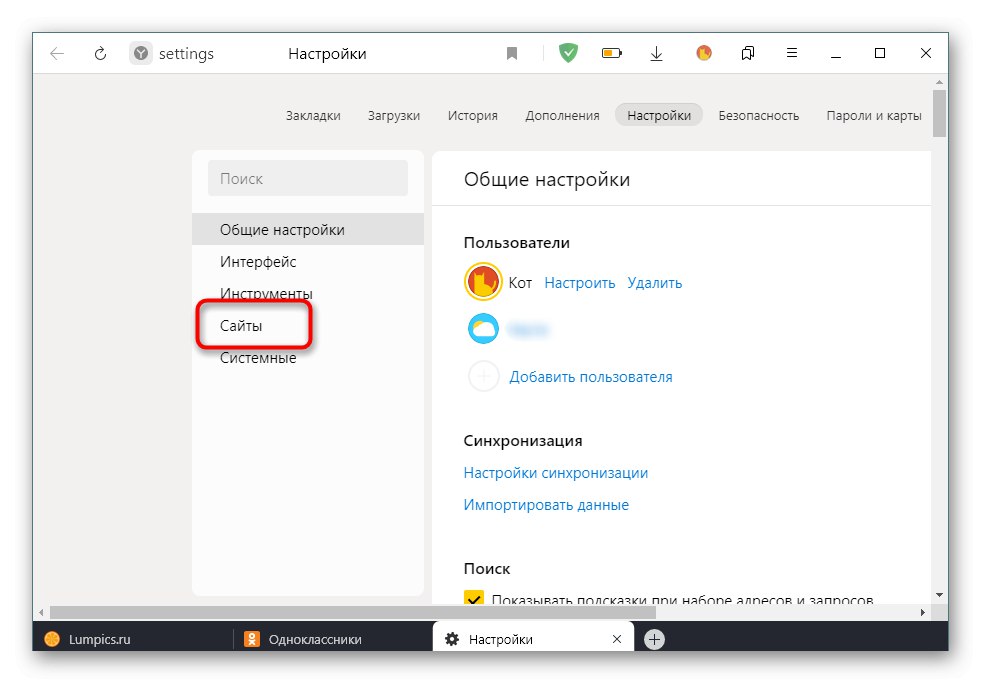
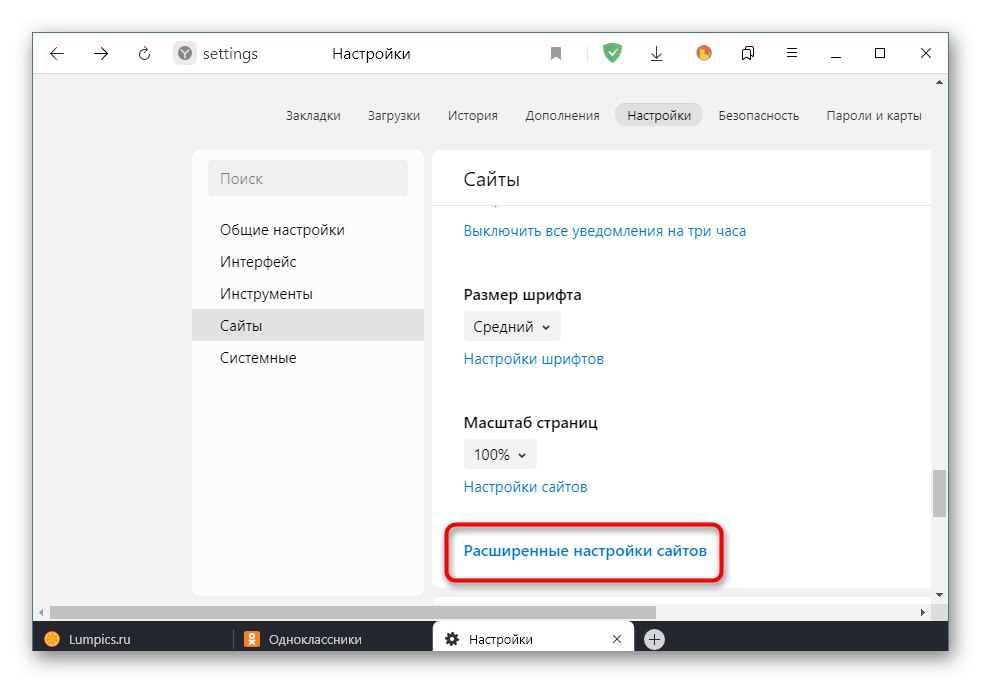
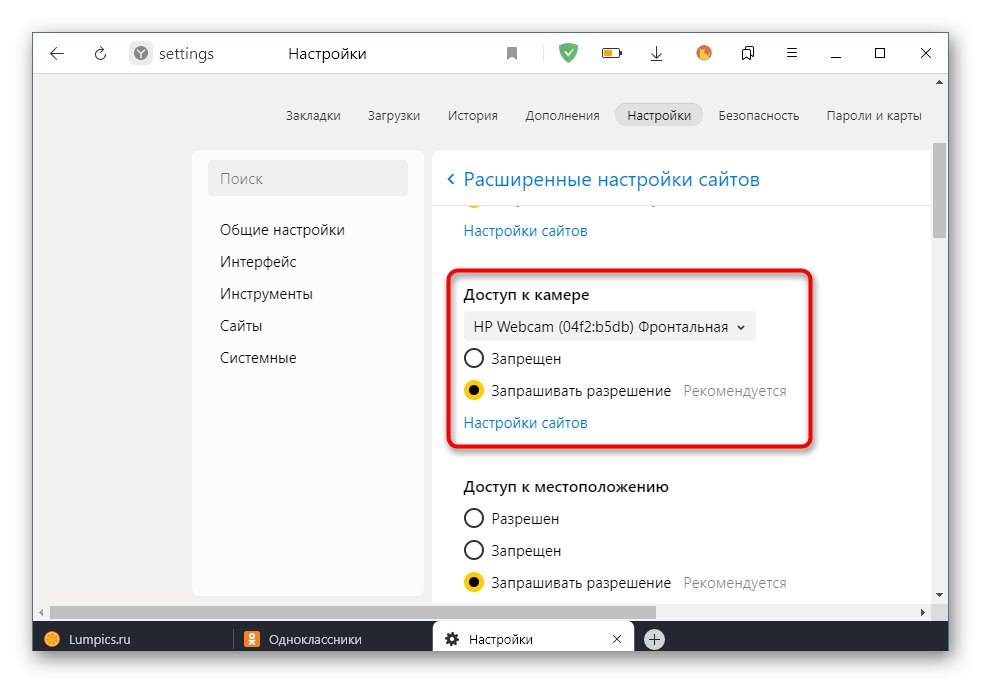
Po vseh spremembah se lahko vrnete na svojo osebno stran v Odnoklassniki in preverite, ali spletna kamera zdaj deluje. Če še vedno ne morete dobiti slike, vam svetujemo, da preberete priročnik za preverjanje delovanja naprave s klikom na naslednjo povezavo.
Več podrobnosti: Zakaj spletna kamera na prenosnem računalniku ne deluje
Mobilna aplikacija
Nato se želimo dotakniti teme upravljanja mobilne aplikacije, ker bodo morali lastniki pametnih telefonov za začetek oddaje ali stik s prijateljem zagotoviti tudi dovoljenje za video posnetke in fotografije. V tem primeru se lahko z nalogo spoprimete tudi na dva različna načina.
1. način: pojavno opozorilo
Ko začnete klic ali poskusite začeti oddajo v mobilni aplikaciji Odnoklassniki, se prikaže tudi obvestilo o nastavitvi dovoljenja za kamero v približno istem primeru, kot je bil obravnavan v polni različici spletnega mesta. Tu mora uporabnik le izbrati pravilen odgovor za zagotovitev dostopa. To se naredi na naslednji način:
- Pokličimo za primer. Če želite to narediti, odprite meni aplikacije.
- Izberite kategorijo "Prijatelji".
- Poiščite želeni račun in kliknite na ikono prenosne enote, da začnete klic.
- Ko se pojavi vprašanje "Dovoli v redu za fotografiranje in snemanje videoposnetkov?" izberite možnost "Dovoli".
- Preostala dovoljenja se nastavijo sami. To vključuje dnevnik klicev in dostop do mikrofona.
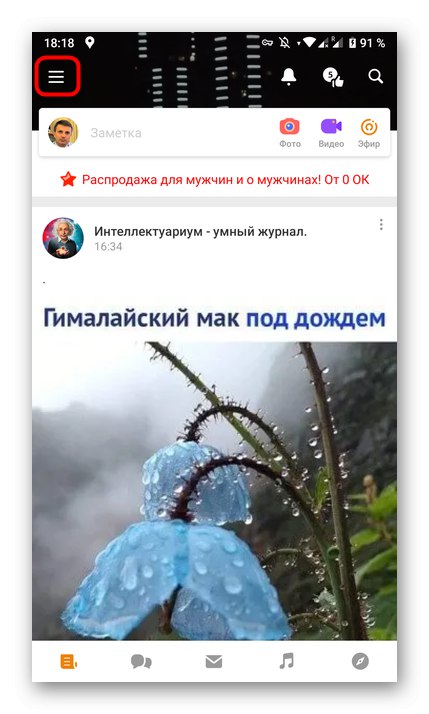
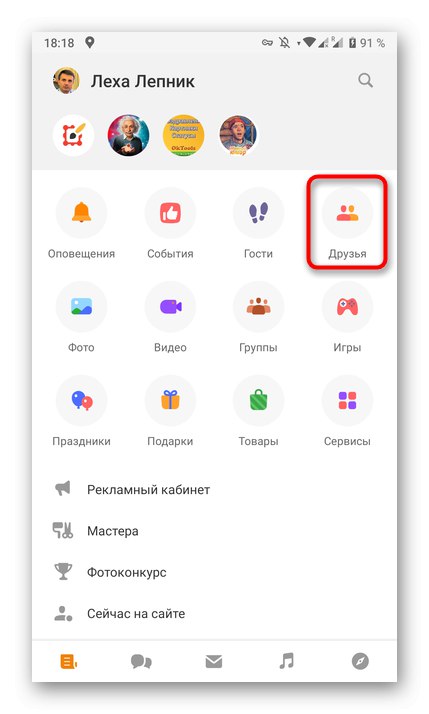
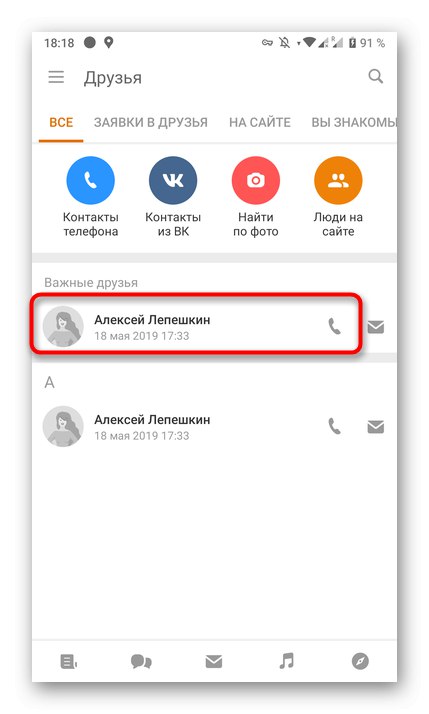
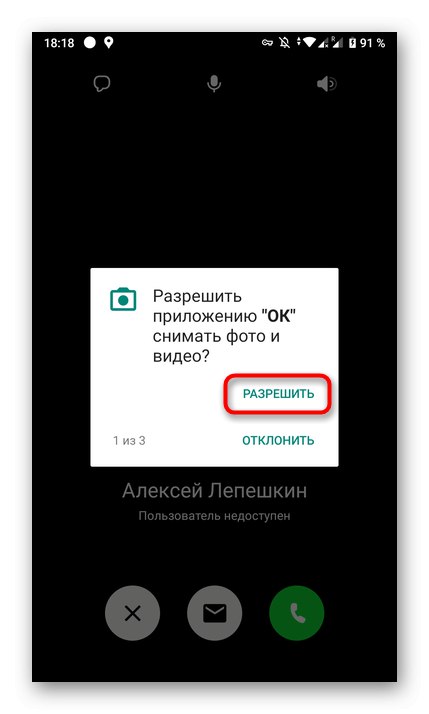
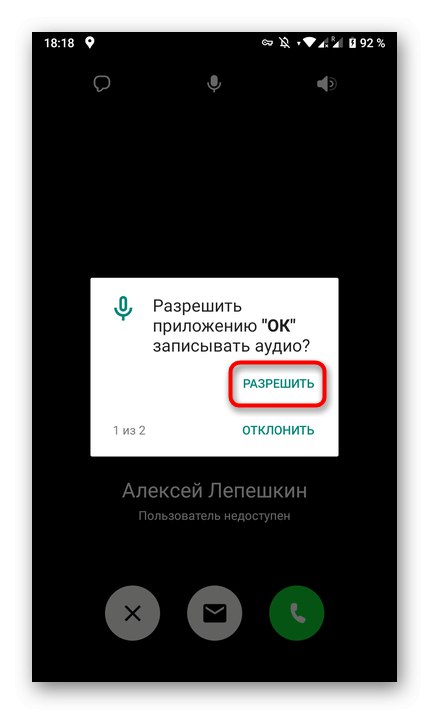
Ko izberete želeni odgovor, obvestila o dovoljenjih samodejno izginejo. Zdaj lahko začnete pogovor ali oddajo v živo. Če se ne prikaže nobeno sporočilo in ni dostopa do kamere, pojdite na naslednjo metodo.
2. način: Nastavitve aplikacij
Mobilni operacijski sistem samodejno nastavi dovoljenja za določene programe, kar jim omogoča ali preprečuje uporabo določenih naprav ali dostop do map po meri. To velja tudi za Odnoklassniki, zato lahko prek parametrov same aplikacije omogočite dostop do videoposnetka, kar se zgodi takole:
- Razširite obvestilno ploščo in pojdite na "Nastavitve"s klikom na ustrezno ikono.
- V oknu vas zanima razdelek "Aplikacije in obvestila" ali preprosto "Aplikacije".
- Poiščite med celotnim seznamom "V REDU" in izberite ta program.
- Pojdi na kategorijo "Dovoljenja".
- Poskrbite, da imate dostop do videoposnetkov in fotografij. Po potrebi lahko vključite katero koli drugo napravo, na primer mikrofon.
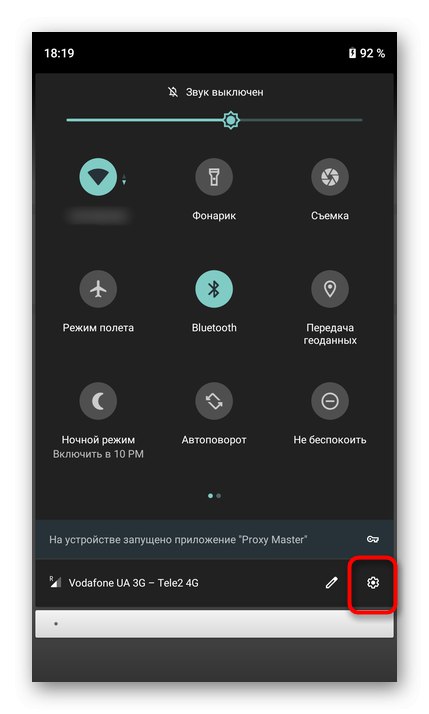
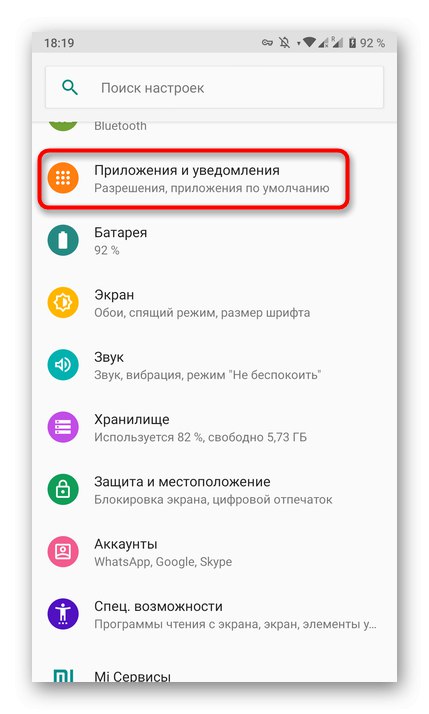
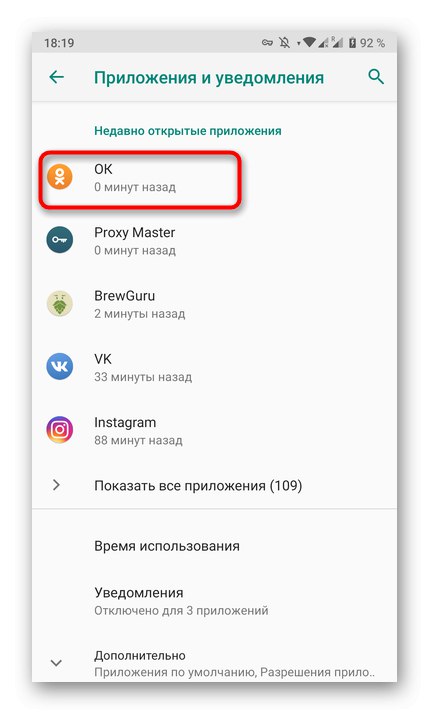
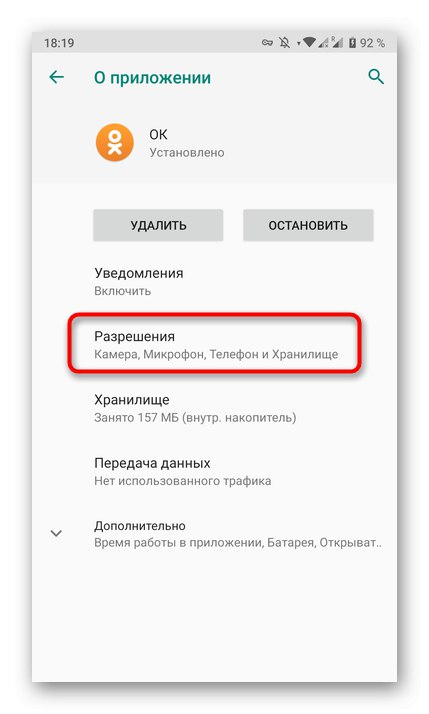
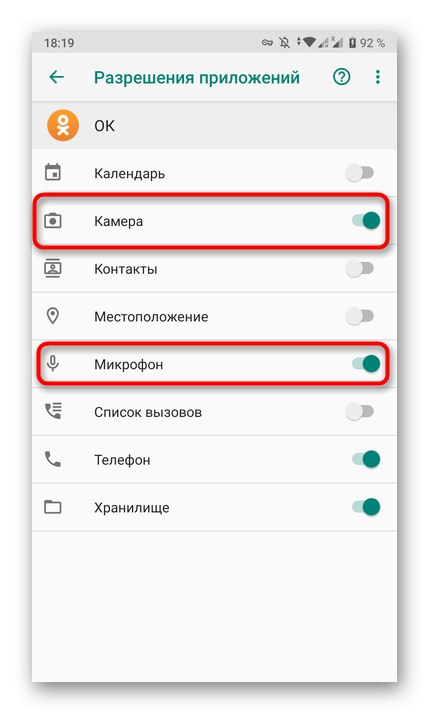
Po končanih zgoraj opisanih korakih ne bi smelo biti težav s prenosom slike, zato bodo vsi klici in oddaje pravilno delovali.