Dvig številke v Microsoft Excelu
Konstrukcija številke je standardno matematično dejanje. Uporablja se v različnih izračunih, tako v izobraževalne namene kot v praksi. Excel ima vgrajena orodja za izračun te vrednosti. Poglejmo, kako jih uporabiti v različnih primerih.
Lekcija: Kako postaviti znak v programu Microsoft Word
Vsebina
Dvig številke
V Excelu je na voljo več načinov za dvig številke. To je mogoče storiti s standardnim simbolom, funkcijo ali z uporabo nekaterih, ne povsem običajnih, možnosti za dejanja.
1. način: postavitev s simbolom
Najbolj priljubljena in dobro poznana metoda eksponenciranja v Excelu je uporaba standardnega "^" znaka za te namene. Formula za formulo je naslednja:
=x^n
V tej formuli je x postavljeno število, n je stopnja erekcije.
- Na primer, da dvignemo številko 5 v četrto moč, ki jo v kateri koli celici lista ali v vrstici s formulo naredimo naslednji vnos:
=5^4 - Za izračun in prikaz rezultatov na zaslonu računalnika kliknite na gumb Enter na tipkovnici. Kot lahko vidite, bo v našem primeru rezultat 625.
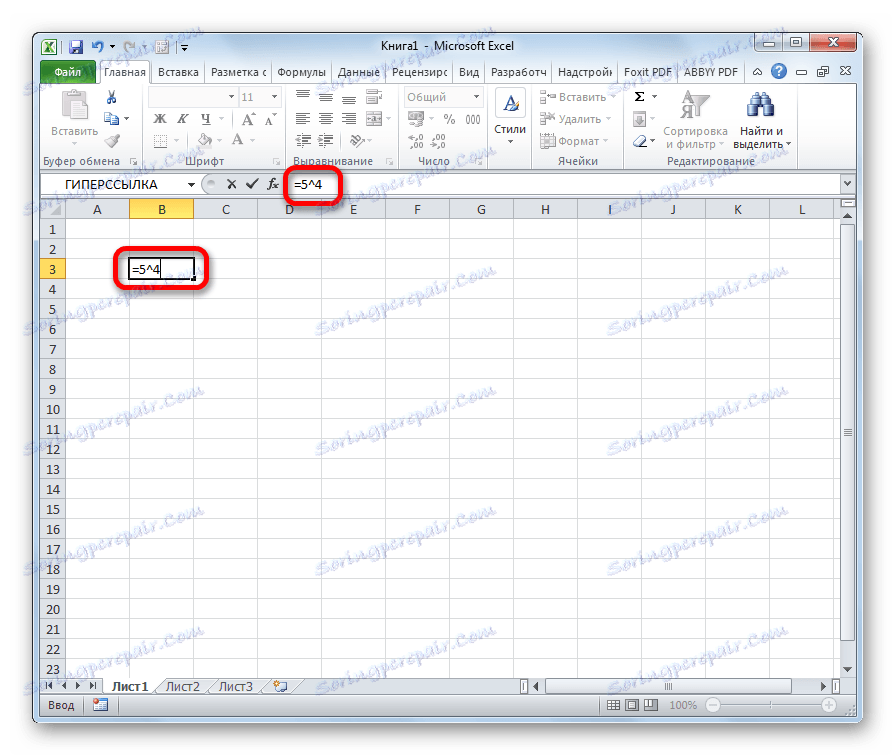
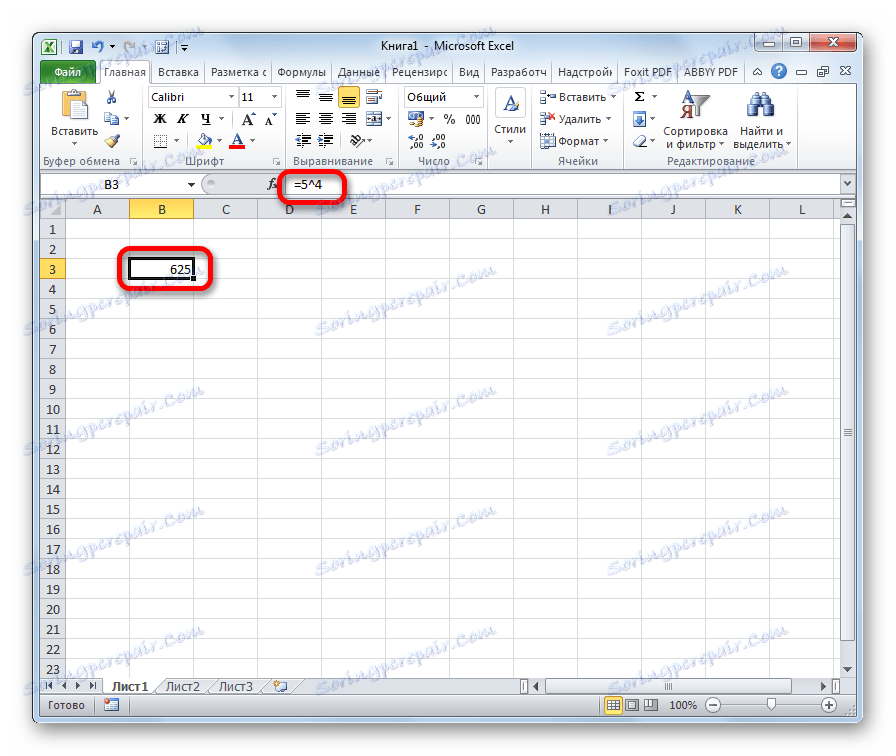
Če je erekcija sestavni del bolj zapletenega izračuna, je vrstni red dejanj izveden v skladu s splošnimi zakoni matematike. To je, na primer, v primeru 5 + 4 ^ 3 , Excel takoj opravi eksponentiranje številke 4 in nato dodatek.
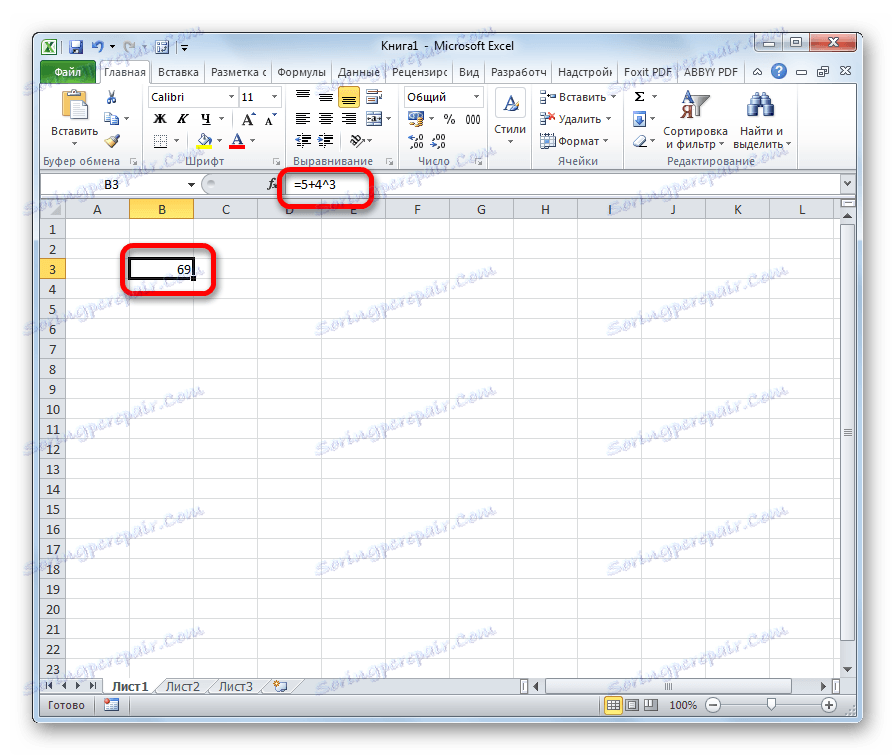
Poleg tega lahko s pomočjo operaterja »^« zgradite ne samo navadne številke, ampak tudi podatke, ki jih vsebuje določen obseg lista.
Povečajmo vsebino celice A2 do šeste moči.
- V katerem koli prostem prostoru na listu napisite izraz:
= A2^6 - Pritisnite gumb Enter . Kot lahko vidite, je bil izračun izveden pravilno. Ker je bila v celici A2 številka 7, je bil rezultat izračuna 117649.
- Če želimo dvigniti enako stopnjo celoten stolpec številk, potem ni potrebno zapisati formule za vsako vrednost. Dovolj je, da ga napišete za prvo vrstico tabele. Potem pojdite na spodnji desni kot celice s formulo. Pojavi se polnilni ročaj. Pritegnite levi gumb miške in ga povlecite na dno tabele.
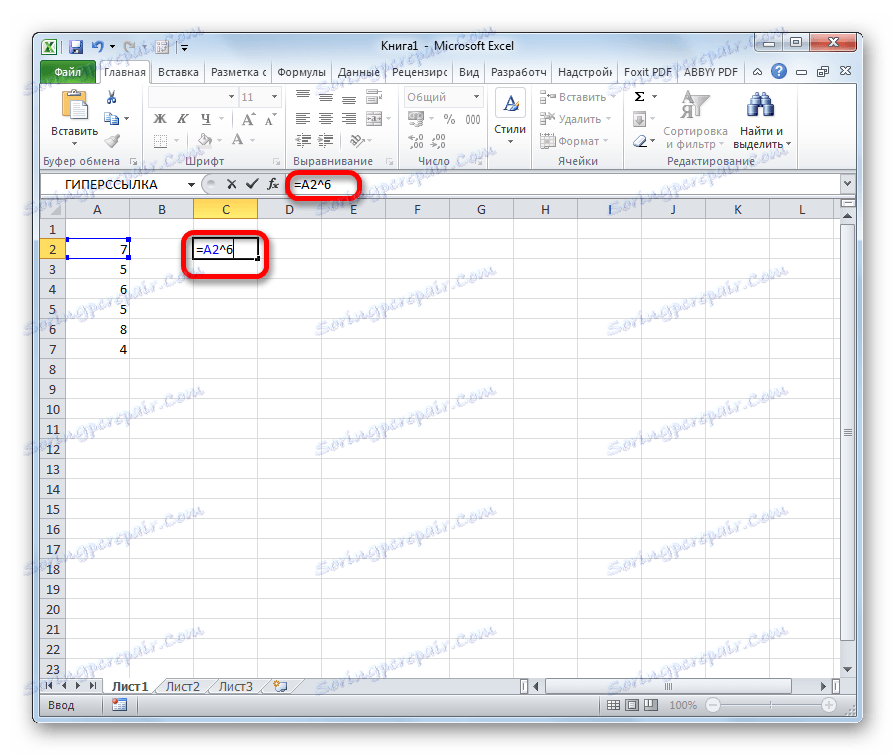
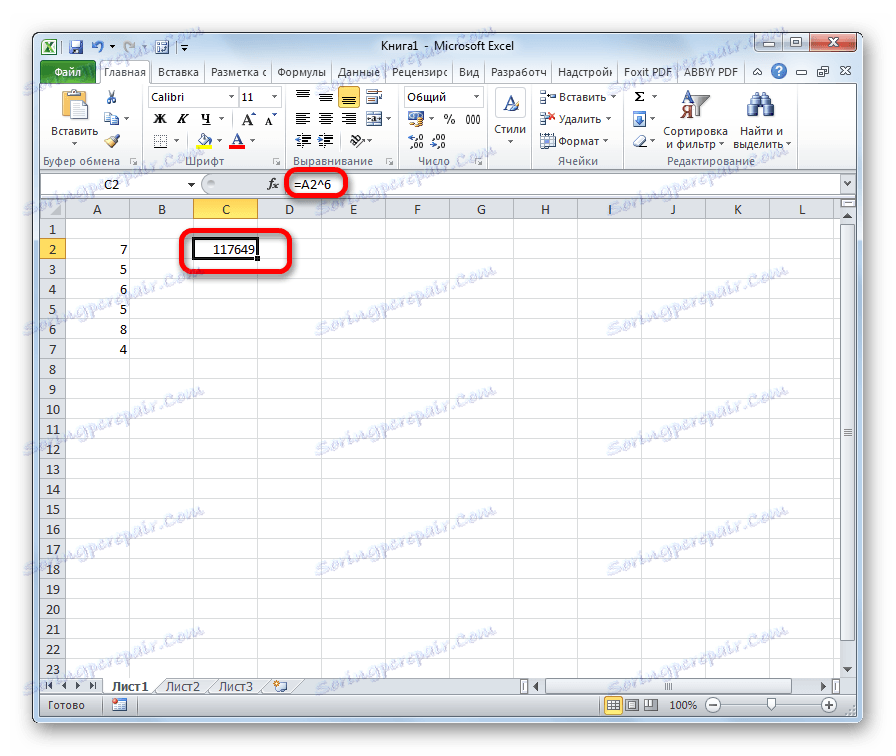
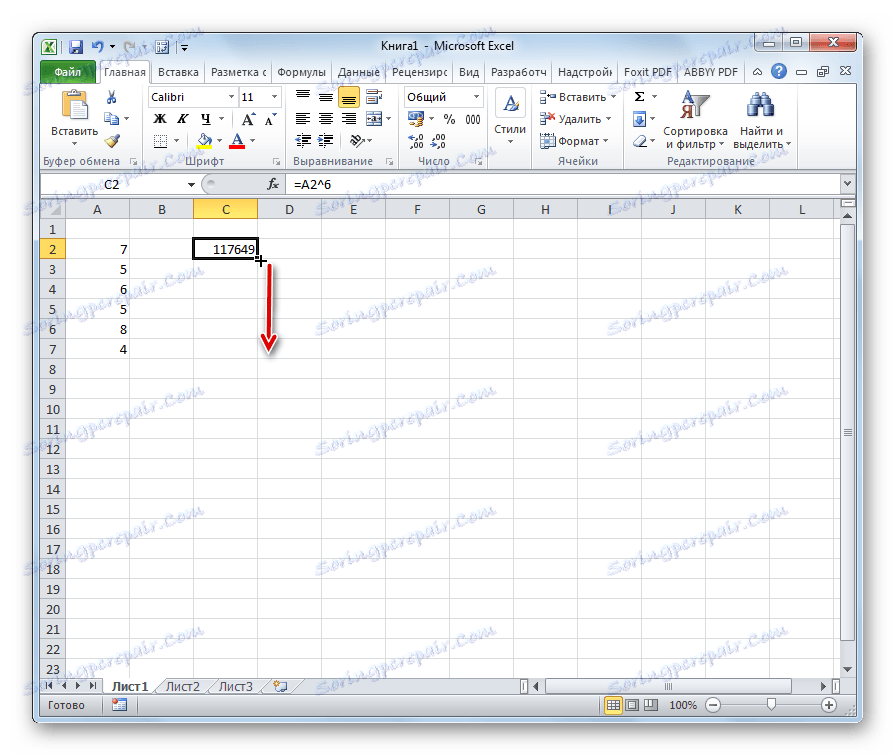
Kot vidite, so bile vse vrednosti zahtevanega intervala dvignjene do določene stopnje.
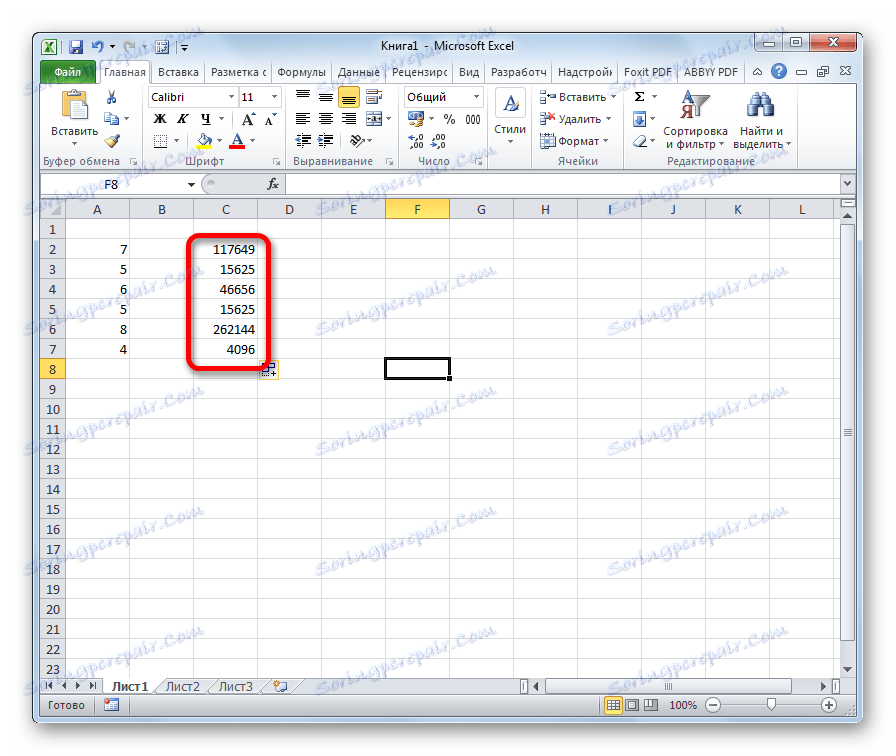
Ta metoda je najbolj preprosta in priročna, zato je tako priljubljena pri uporabnikih. Uporablja se v veliki večini primerov računanja.
Lekcija: Delo s formulami v Excelu
Lekcija: Kako narediti samodokončanje v Excelu
2. način: uporaba funkcije
V Excelu je tudi ta funkcija posebna funkcija. Imenuje se - DEGREE . Sintaksa je naslednja:
=СТЕПЕНЬ(число;степень)
Oglejmo si njeno uporabo na konkreten primer.
- Kliknemo na celico, kjer nameravamo prikazati rezultat izračuna. Kliknite na gumb "Vstavi funkcijo" .
- Odpre se čarovnik za funkcije . Na seznamu postavk iščemo vnos »DEGREE« . Ko jo najdemo, jo izberite in kliknite gumb »V redu« .
- Odpre okno argumentov. Dati operator ima dva argumenta - število in stopnjo. In ker prvi argument lahko deluje kot numerična vrednost in celica. To pomeni, da so ukrepi izvedeni po analogiji s prvo metodo. Če je prvi argument naslov celice, preprosto postavite kazalko miške v polje »Številka« in nato kliknite želeno področje lista. Nato bo v polju prikazana numerična vrednost, shranjena v njem. Teoretično je v celici "Degree" naslov celice mogoče uporabiti tudi kot argument, v praksi pa se to redko uporablja. Ko so vsi podatki vneseni, za izvedbo izračuna kliknite na gumb »V redu« .
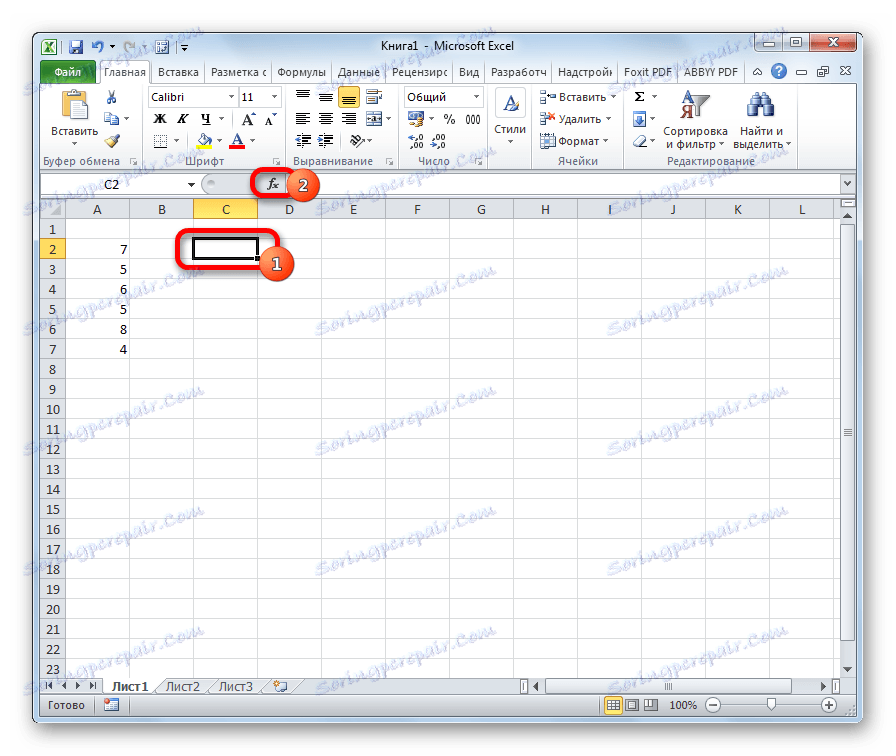


Po tem se rezultat izračuna te funkcije izračuna na mesto, ki je bilo poudarjeno v prvem koraku opisanih dejanj.
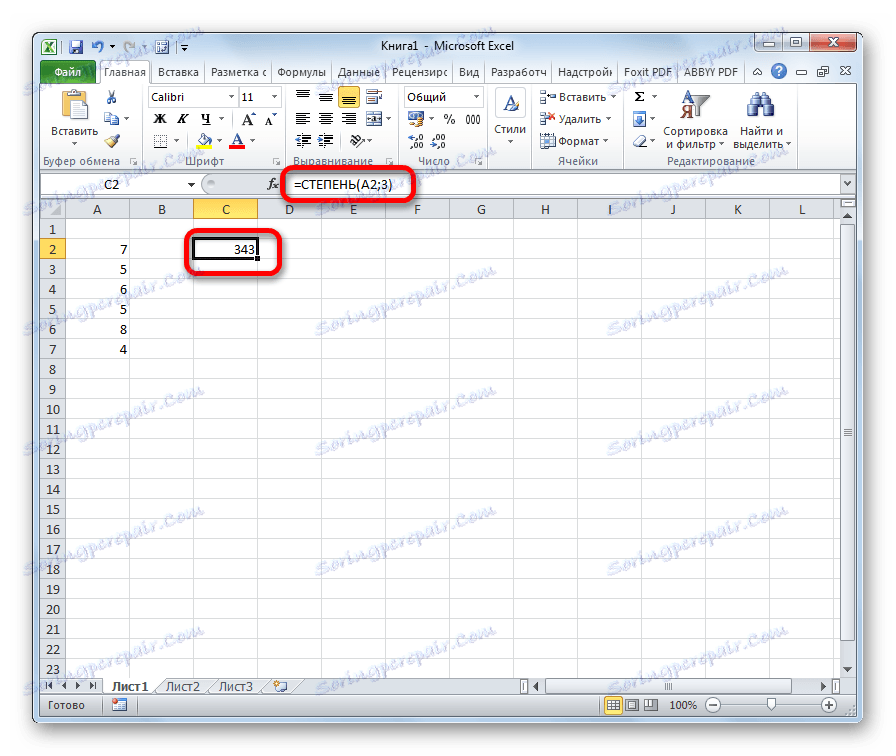
Poleg tega lahko okno argumentov pokličete tako, da odprete zavihek »Formule «. Na traku kliknite gumb "Mathematical", ki se nahaja v polju "Library Library" . Na seznamu razpoložljivih elementov izberite možnost »DEGREE« . Po tem se bo zagnal okno argumentov te funkcije.
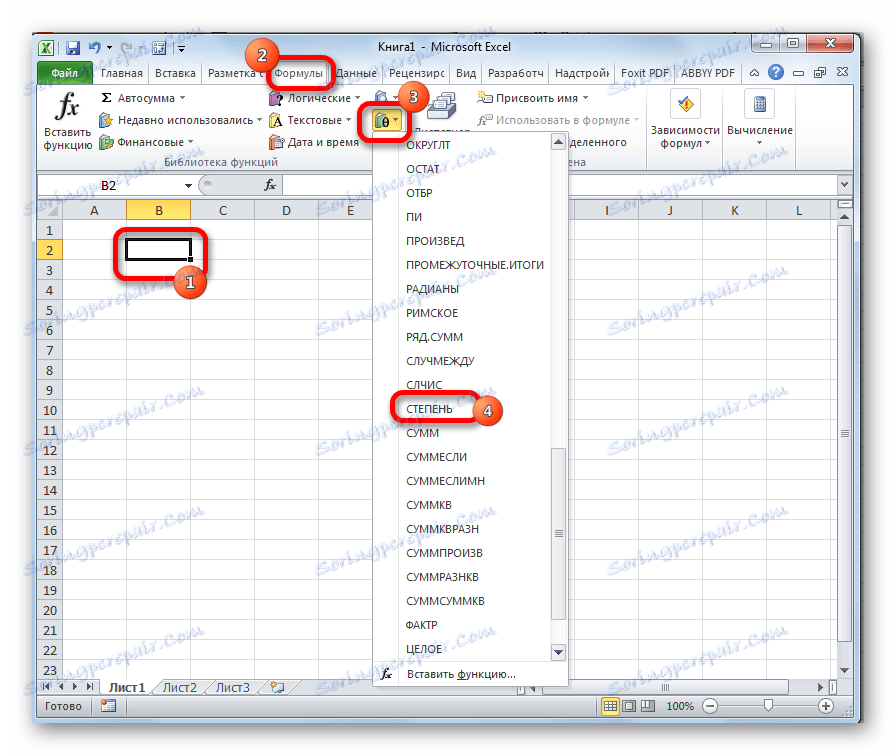
Uporabniki, ki imajo nekaj izkušenj, ne morejo poklicati Čarovnika za funkcije , ampak preprosto vnesite formulo v celico po znaku »=« v skladu s svojo sintakso.
Ta metoda je bolj zapletena kot prejšnja. Njegova uporaba je lahko utemeljena, če se izračun izvaja znotraj meja sestavljene funkcije, ki jo sestavljajo več operaterjev.
Lekcija: Čarovnik za funkcije v Excelu
3. način: eksponenciranje skozi koren
Seveda ta metoda ni povsem običajna, lahko pa se tudi zateče k temu, če želite povečati število na moč 0,5. Analiziramo ta primer na konkretnem primeru.
Povečati moramo 9 na moč 0,5 ali na drug način - ½.
- Izberite celico, v kateri bo prikazan rezultat. Kliknite na gumb "Vstavi funkcijo" .
- V odprtem oknu čarovnikov poiščite element ROOT . Izberite in kliknite gumb »V redu« .
- Odpre okno argumentov. Edini argument za funkcijo ROOT je številka. Sama funkcija izvede izločitev kvadratnega korena vnesenega števila. Ampak, ker je kvadratni koren enak kot dviganje na moč ½, potem je ta možnost prava za nas. V polju »Številka« vnesite številko 9 in kliknite gumb »V redu« .
- Po tem celica izračuna rezultat. V tem primeru je enako 3. To je število, ki je rezultat gradnje 9 do moči 0,5.
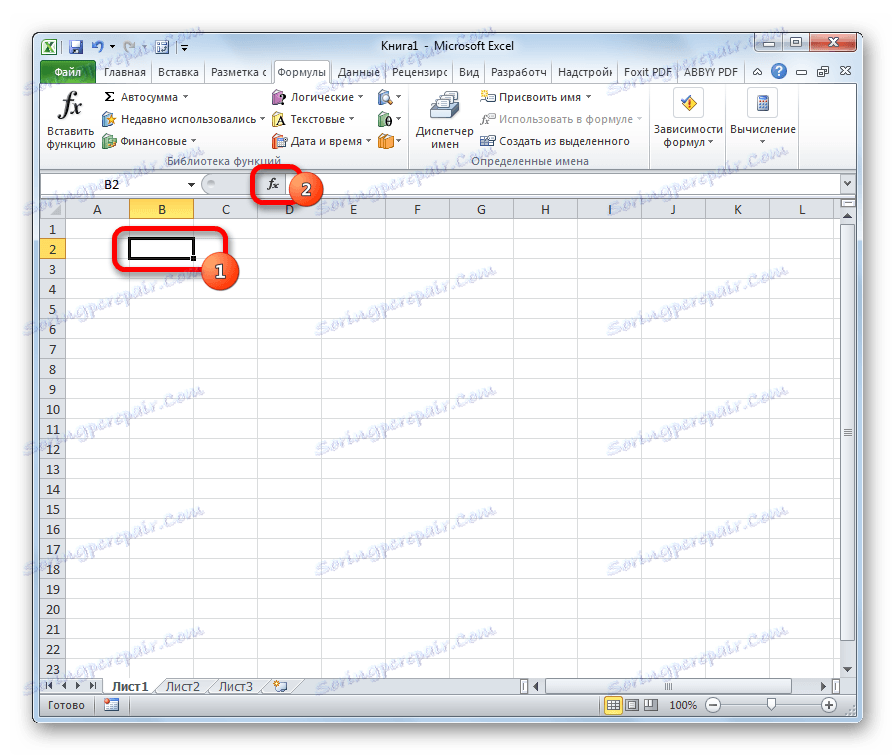

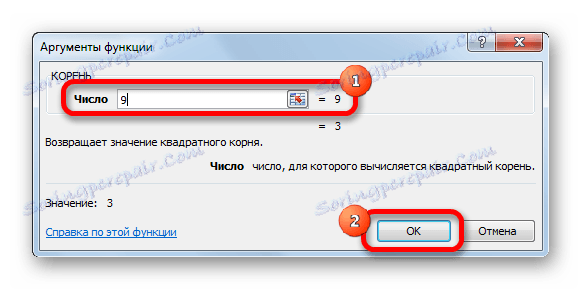
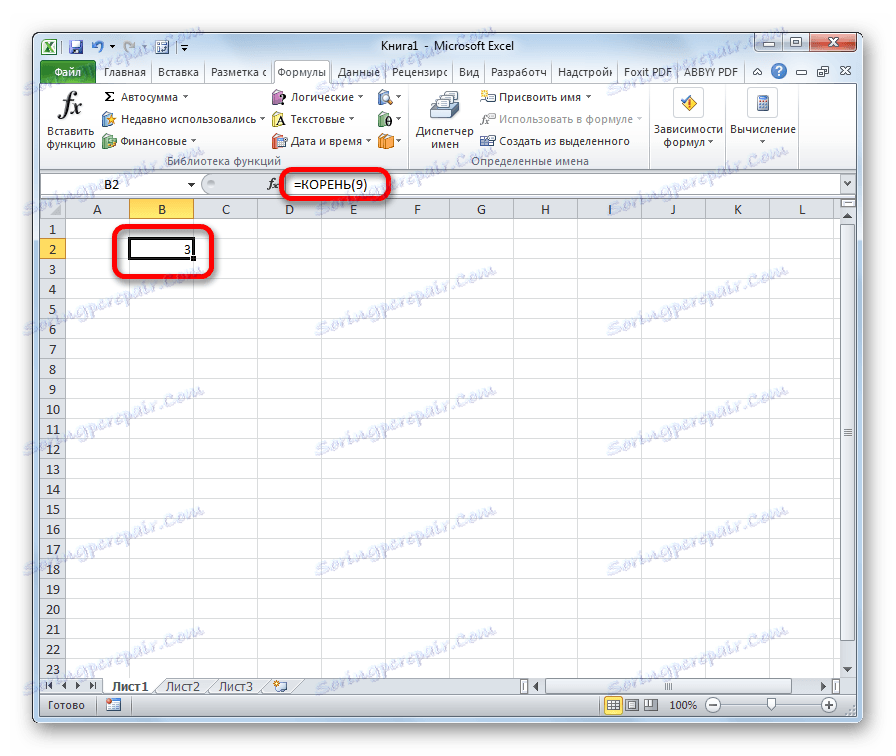
Toda ta način izračuna se seveda zelo redko uporablja z uporabo bolj znanih in intuitivno računskih možnosti.
Lekcija: Kako izračunati koren v Excelu
4. način: Napišite številko z močjo v celici
Ta metoda ne predvideva izračunov za erekcijo. Uporablja se samo, če morate samo napisati številko s stopnjo v celici.
- Oblikujte celico, v katero bo zapis, v obliki besedila. Izberite to. Medtem ko v zavihku s kartico »Domov« na traku v polju »Številka« kliknete spustni seznam izbire oblike. Kliknite na "Tekst" .
- V eni celici napišite število in stopnjo. Na primer, če moramo napisati tri v drugo moč, potem pišemo »32«.
- Kurzor postavimo v celico in izberemo samo drugo številko.
- S pritiskom na bližnjično tipko Ctrl + 1 se prikaže okno oblikovanja. Preverimo možnost "Superscript" . Kliknite gumb "V redu" .
- Po teh manipulacijah se na zaslonu odraža določena številka z določeno stopnjo.
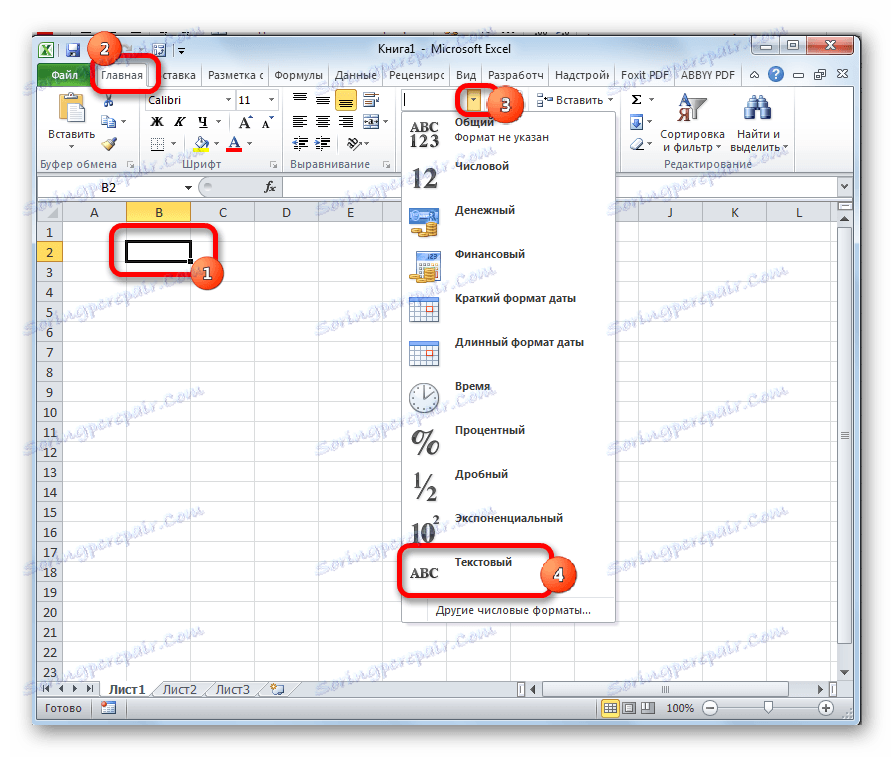

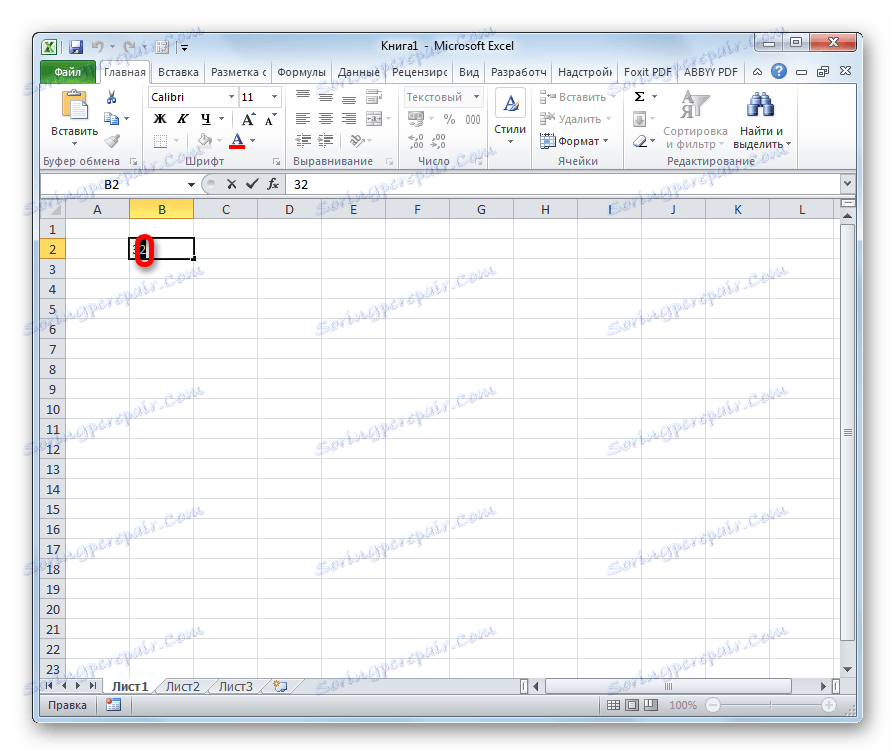
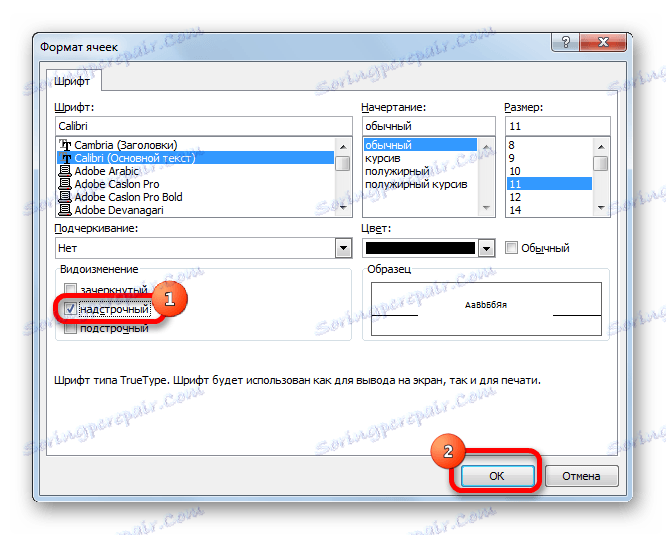
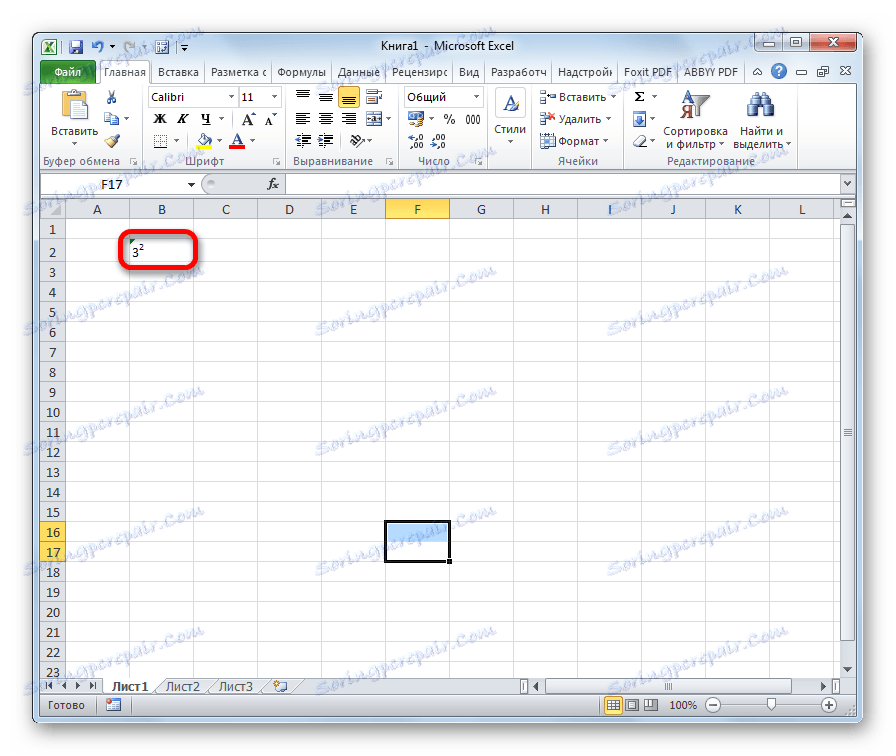
Pozor, prosim! Kljub dejstvu, da bo številka v celici vizualno prikazana v celici, Excel jo obravnava kot navaden tekst in ne številčni izraz. Zato te možnosti ni mogoče uporabiti za izračune. V ta namen se v tem programu uporablja standardni zapis - "^" .
Lekcija: Kako spremeniti format celic v Excelu
Kot lahko vidite, v programu Excel obstaja več načinov za povečanje števila moči. Če želite izbrati določeno možnost, najprej morate določiti, za kaj potrebujete izraz. Če želite zgraditi izraz za pisanje izraza v formuli ali samo za izračun vrednosti, je najbolje, da pišete skozi znak "^" . V nekaterih primerih lahko uporabite funkcijo DEGREE . Če morate številko povišati na moč 0,5, potem je mogoče uporabiti funkcijo ROOT . Če želi uporabnik vizualno prikazati izraz moči brez računskih dejanj, bo oblikovanje pomagalo.