Skrbnik v operacijskem sistemu Windows 10 je privilegiran račun, ki ima vse potrebne pravice za popoln nadzor nad računalnikom. Ime takega profila je določeno na stopnji njegovega ustvarjanja, vendar ga bo v prihodnosti morda treba spremeniti. S to nalogo se lahko spoprimete na različne načine, kar je neposredno odvisno od trenutne naloge, saj sta na operacijski sistem lahko povezana tako lokalni kot Microsoftov račun. Poleg tega opozarjamo na možnost spremembe imena samega "Administrator"... Oglejmo si vse te možnosti podrobneje.
Spreminjanje imena skrbniškega računa v sistemu Windows 10
Uporabniki, ki se sklicujejo na ta članek, bodo morali izbrati enega od spodnjih načinov, ki ga bodo izvedli glede na osebne želje. Načelo delovanja se spreminja glede na vrsto profila, včasih pa želite spremeniti tudi oznako "Administrator"... O vsem tem smo poskušali čim bolj podrobno povedati v naslednjih vodnikih.
1. možnost: račun lokalnega skrbnika
Pri namestitvi sistema Windows 10 se uporabniku ponudi izbira - povezati Microsoftov račun, vzporedno ga ustvariti, če ne, ali dodati lokalni račun, kot je bil izveden v prejšnjih sklopih OS. Če je bila izbrana druga možnost, bo sprememba imena sledila znanemu scenariju, ki je videti takole:
- Odpri "Začni", poiščite z iskanjem "Nadzorna plošča" in zaženite to aplikacijo.
- V meniju, ki se prikaže, izberite kategorijo "Uporabniški računi".
- V glavnem oknu bodo prikazane nastavitve za trenutni lokalni račun. Tu bi morali klikniti na gumb "Spreminjanje imena računa".
- Vnesite novo ime, tako da ga vnesete v ustrezno vrstico.
- Pred pritiskom na gumb "Preimenuj" natančno preverite črkovanje nove prijave.
- Pustite aktivni meni, da zagotovite, da so vse spremembe začele veljati.
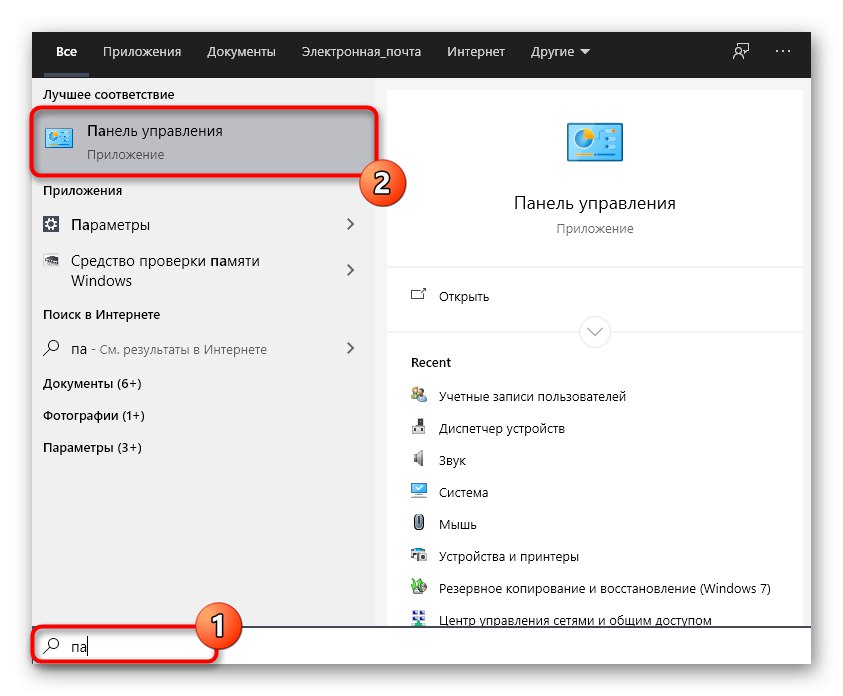
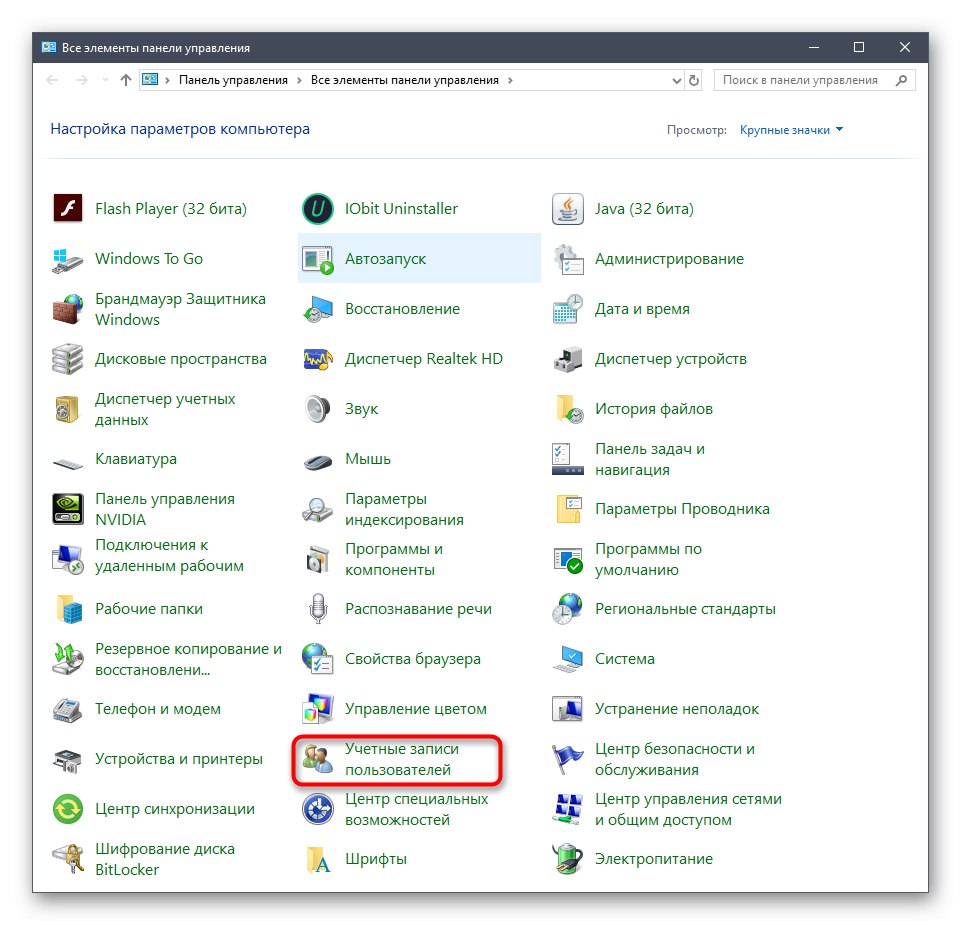
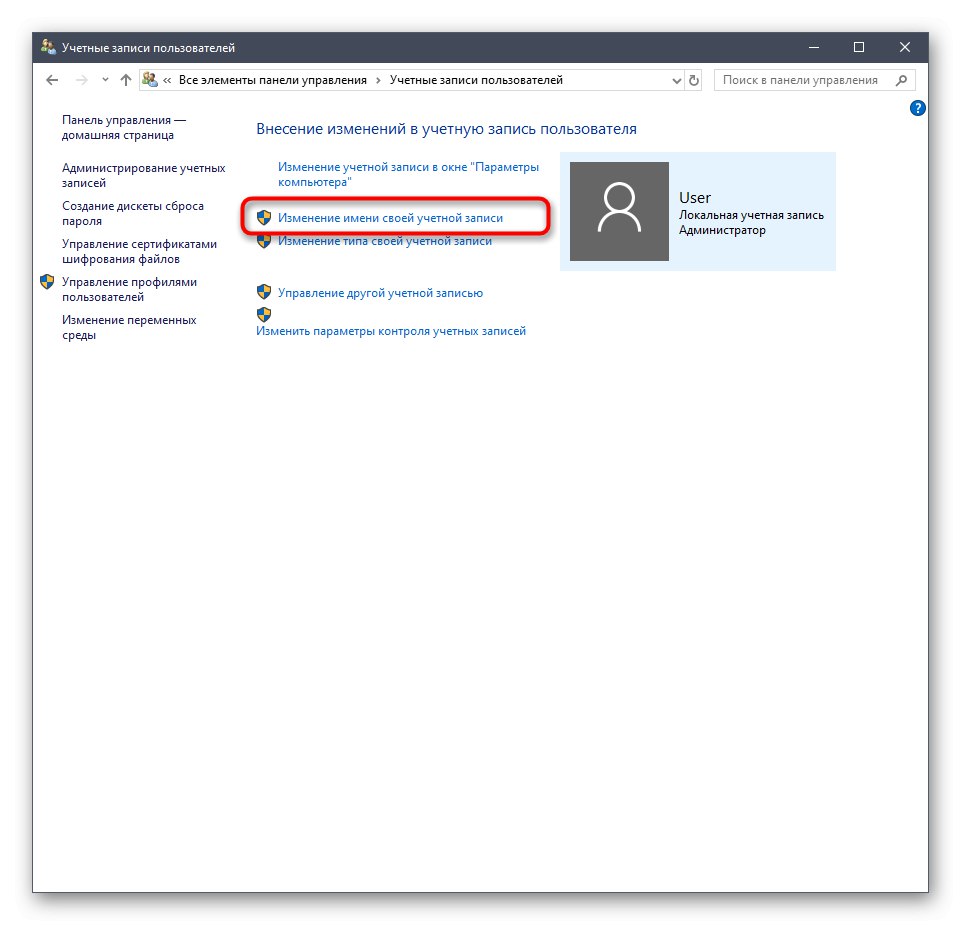
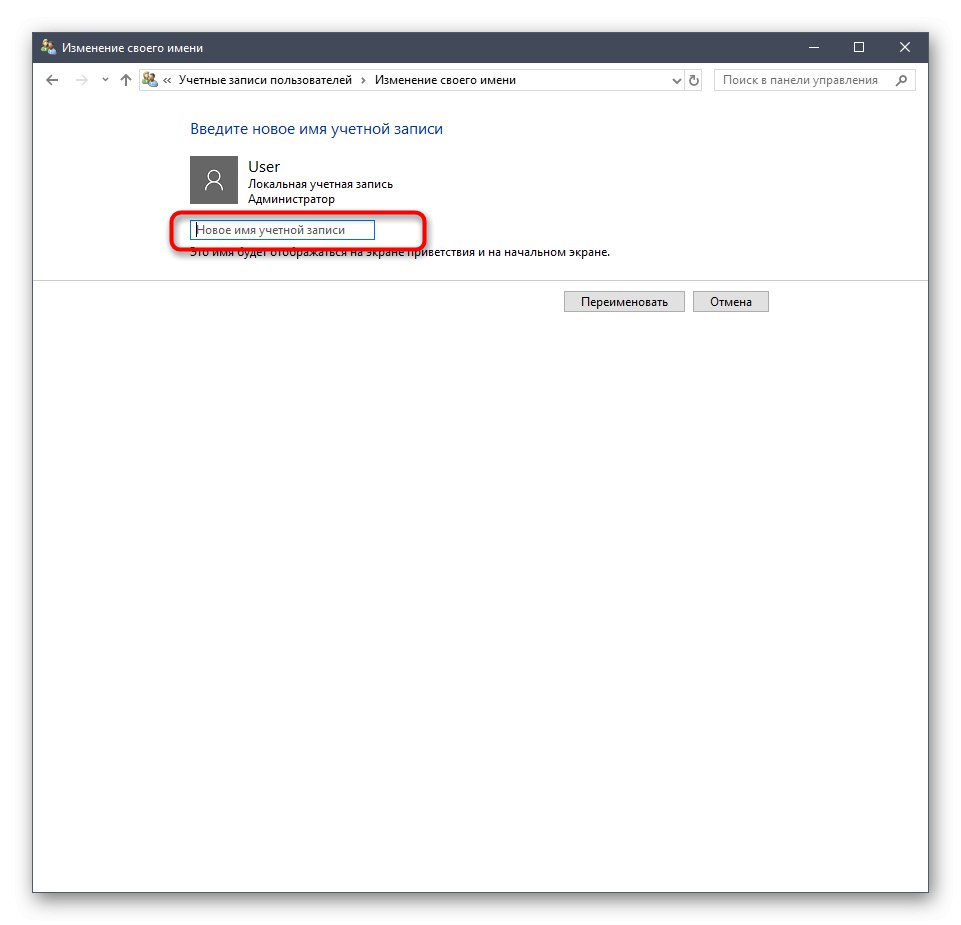
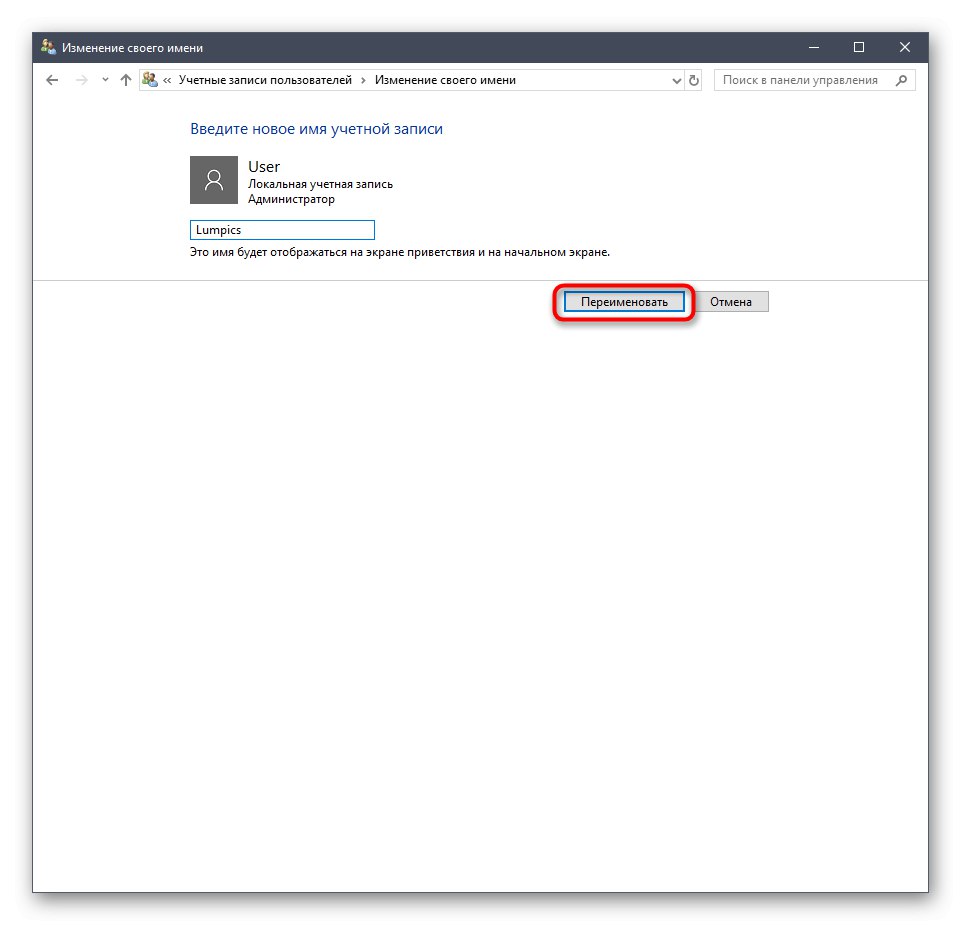
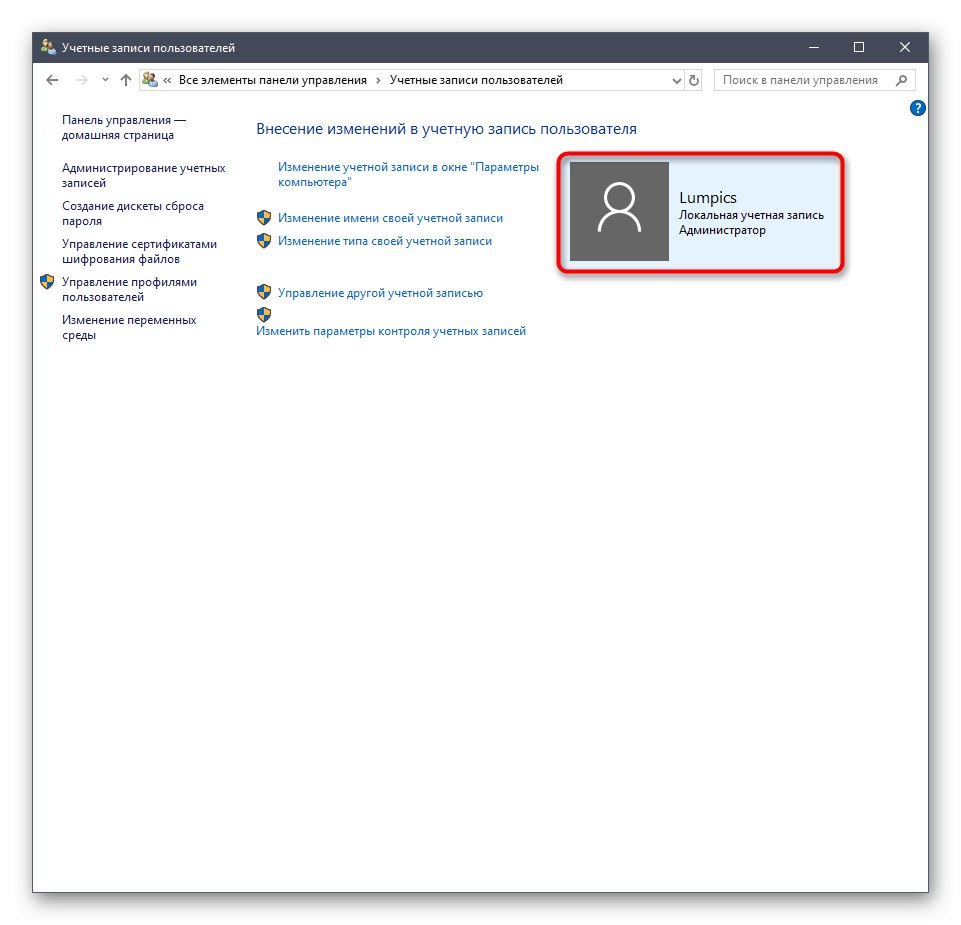
Po tej prilagoditvi mapa po meri še vedno ne spremeni imena. To boste morali storiti sami, o čemer bomo govorili na koncu današnjega gradiva.
2. možnost: Microsoftov račun
Zdaj večina uporabnikov ustvarja račune pri Microsoftu, ko namešča operacijski sistem ali povezuje obstoječe profile. Tako boste lahko shranili nastavitve in gesla ter jih uporabili v prihodnosti, ko boste ponovno pooblastili, na primer v drugem računalniku. Spreminjanje imena skrbnika na ta način se razlikuje od navodil, ki so bila predstavljena prej.
- Če želite to narediti, pojdite na "Opcije"npr. prek menija "Začni"kjer izberite ploščico "Računi".
- Če iz nekega razloga še niste prijavljeni v zapis, kliknite "Namesto tega se prijavite z Microsoftovim računom".
- Vnesite svoje podatke za prijavo in sledite.
- Po želji nastavite geslo za zaščito sistema.
- Po tem kliknite na napis Upravljanje Microsoftovih računov.
- Prek brskalnika boste preusmerjeni na stran računa. Razširite razdelek tukaj "Dodatna dejanja" in na seznamu, ki se prikaže, izberite "Uredi profil".
- Kliknite nalepko "Spremeni ime".
- Vnesite nove podatke, izpolnite captcha in nato spremembe uporabite po preverjanju.
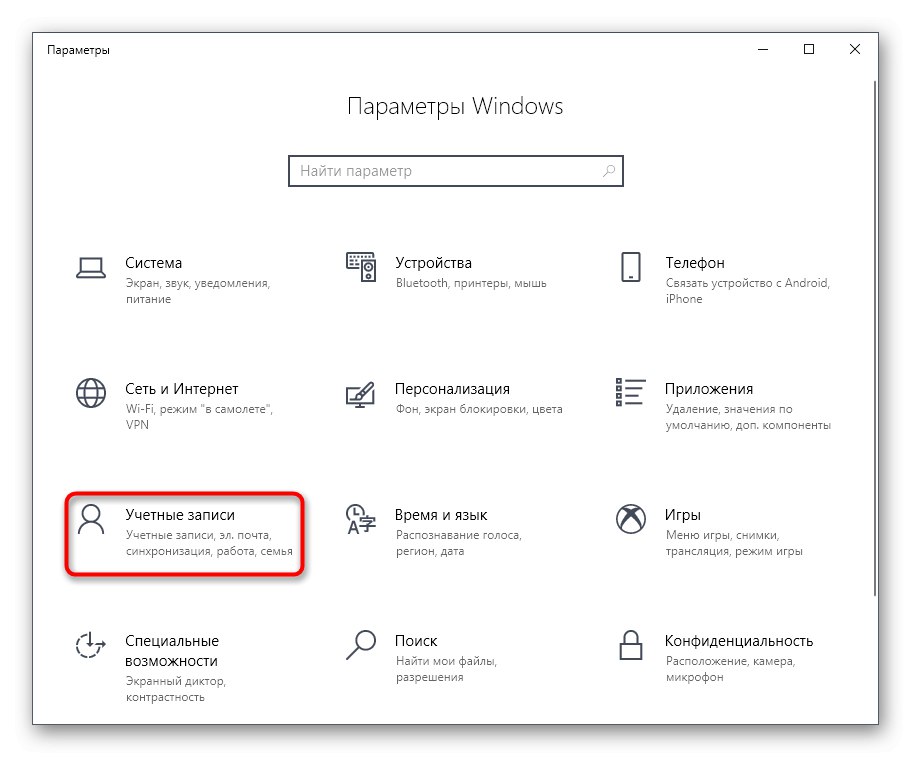
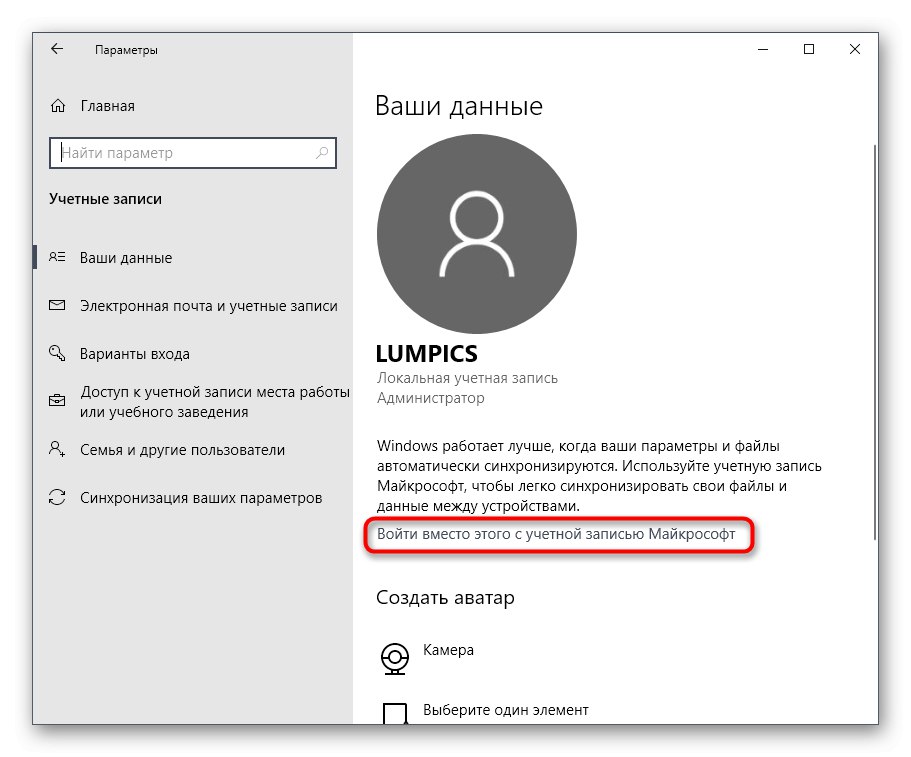
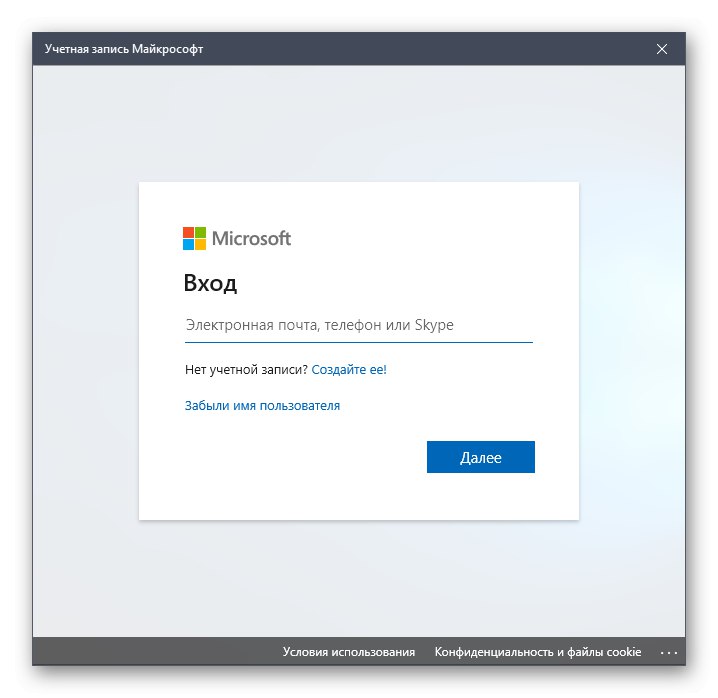
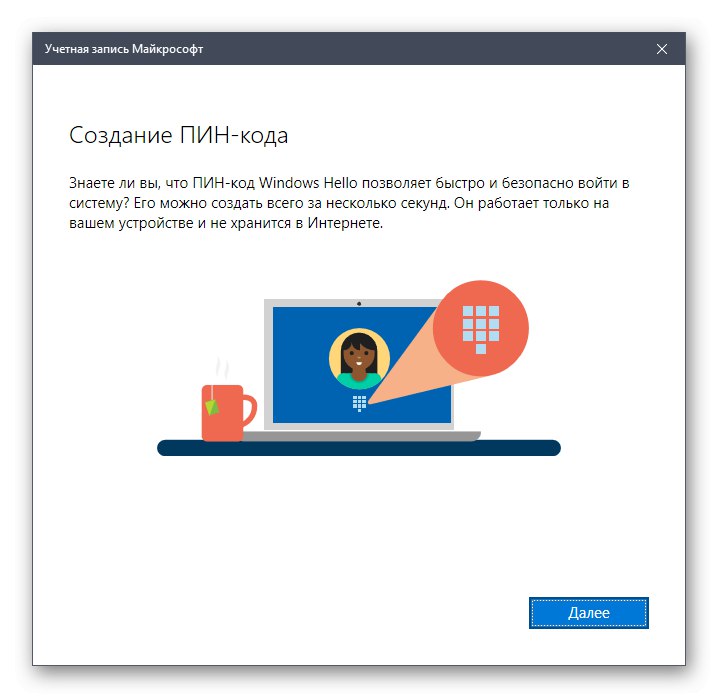
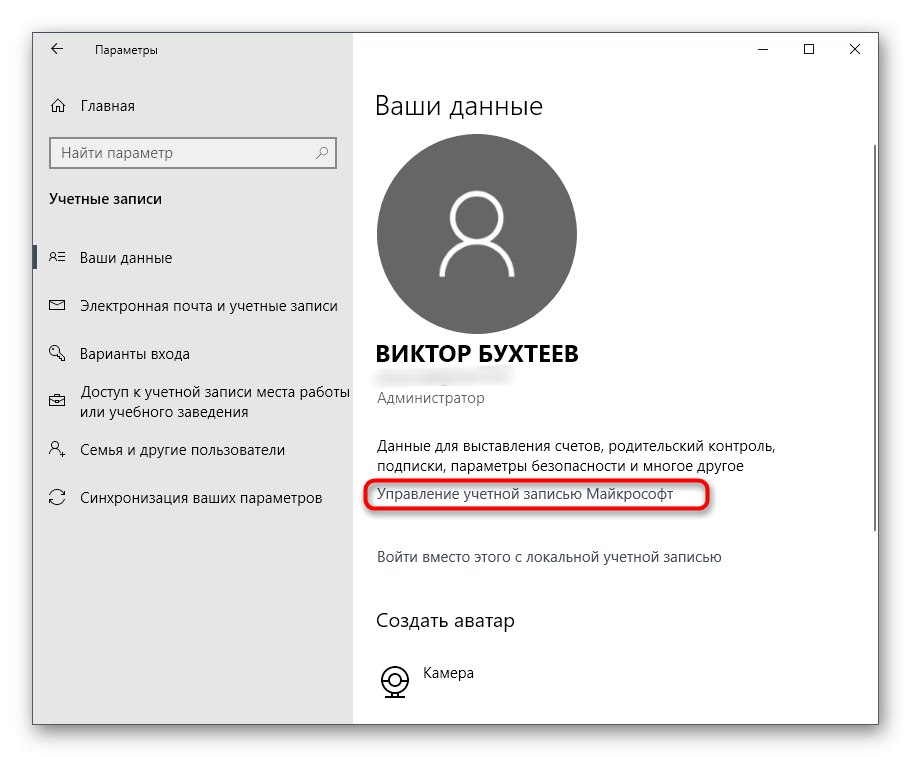


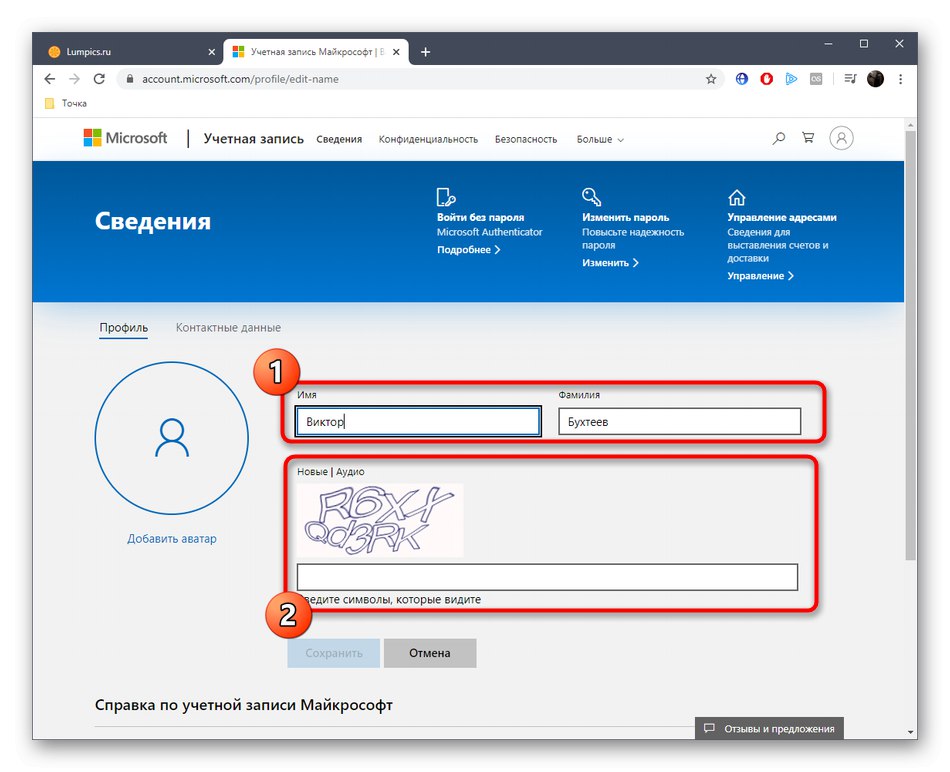
Možnost 3: Oznaka "Administrator"
Ta metoda je primerna samo za lastnike zgradb sistema Windows 10 Pro, Enterprise ali Education, saj bodo vsa dejanja izvedena v urejevalniku pravilnikov skupine. Njeno bistvo je v spreminjanju oznake "Administrator", ki označuje uporabnika s privilegiranimi pravicami. Ta naloga se izvaja na naslednji način:
- Odprite pripomoček "Zaženi" skozi Win + Rkje piši
gpedit.mscin kliknite na Enter. - V oknu, ki se odpre, sledite poti "Računalniška konfiguracija" — "Konfiguracija sistema Windows" — "Varnostne možnosti" — "Lokalna politika" — "Varnostne možnosti".
- V ciljni mapi poiščite element Računi: preimenujte skrbniški račun in dvokliknite nanj z levim gumbom miške.
- Zažene se ločeno okno z lastnostmi, kjer v ustreznem polju določite optimalno ime za to vrsto profilov in nato shranite spremembe.
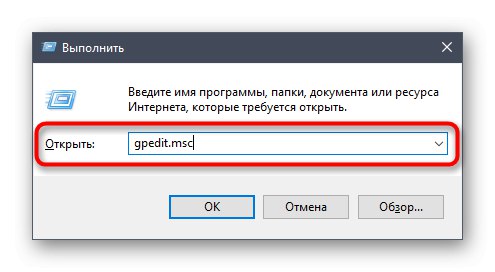
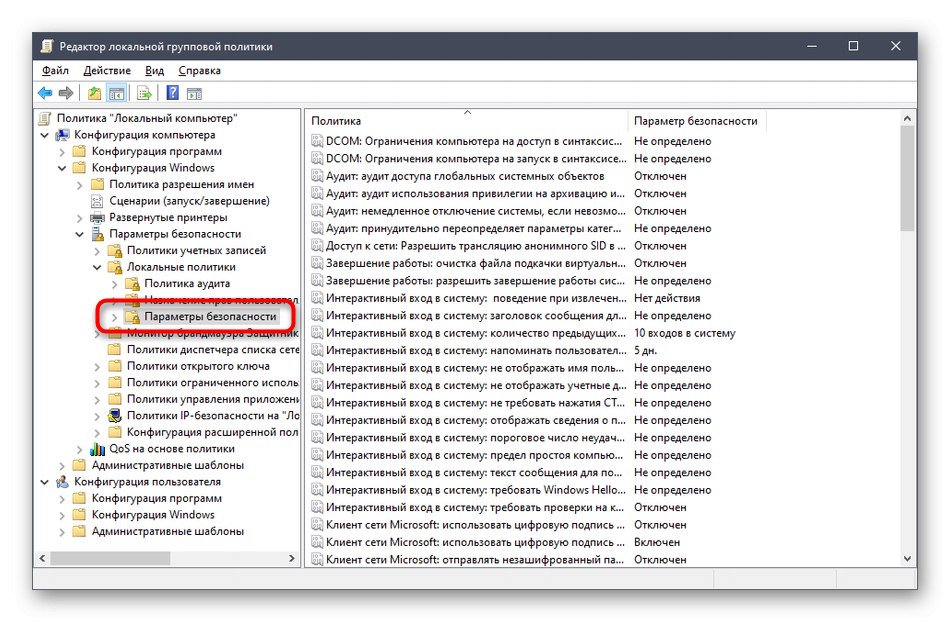
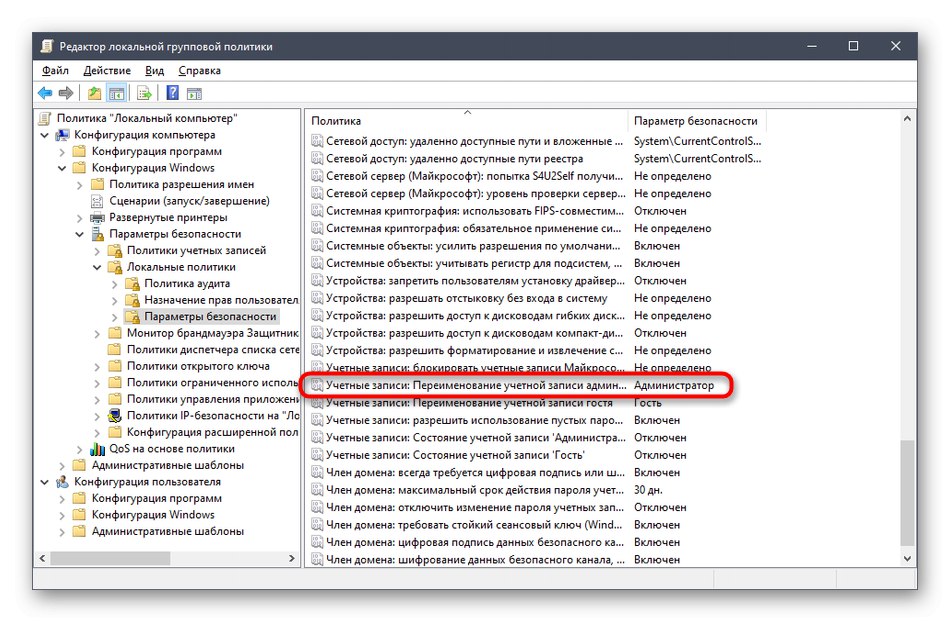
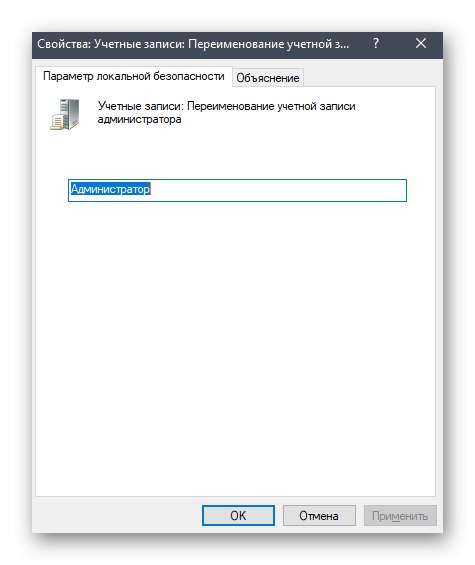
Vse nastavitve, narejene v urejevalniku pravilnika skupine, bodo začele veljati šele po ponovnem zagonu računalnika. Naredite to in nato preizkusite novo konfiguracijo v akciji.
Spremenite ime skrbniške mape
Skrbnik sistema Windows 10 ima, tako kot drugi registrirani uporabniki, osebno mapo. Upoštevati je treba, da se, ko spremenite ime profila, ne spremeni, zato ga morate sami preimenovati. Predlagamo, da se več o tem naučite v ločenem gradivu na naši spletni strani s pomočjo spodnje povezave.
Več podrobnosti: Spremenite ime uporabniške mape v sistemu Windows 10
To so bile vse možnosti, o katerih smo želeli govoriti v današnjem gradivu. Izbrati morate le pravega, da boste sledili navodilom in se brez težav spopadli z nalogo.