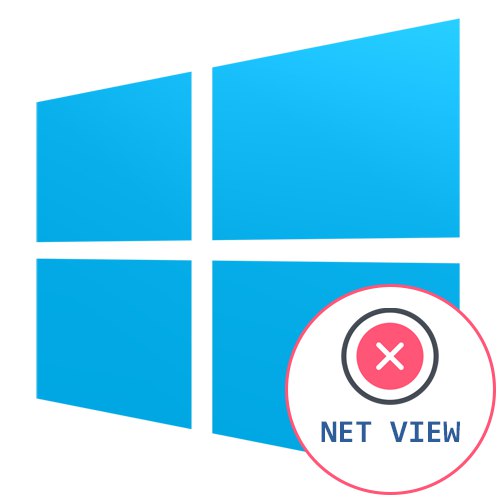
Vsebina
-
Reševanje težave »Storitev Net View ne deluje« v sistemu Windows 10
- 1. način: Omogočite možnost »Podpora za skupno rabo datotek SMB 1.0 / CIFS«
- 2. način: preverite podporne storitve
- 3. način: Uporaba orodja za diagnostiko omrežja
- 4. način: odkrivanje konfliktov v programski opremi
- 5. način: preverite sistemske posodobitve
- 6. način: preverite celovitost sistemskih datotek
- Vprašanja in odgovori
Storitev, imenovana Net View, je ena ključnih komponent, odgovornih za interakcijo z računalniki, povezanimi prek lokalnega omrežja. Pomaga vam pri upravljanju omrežnih map, njihovem povezovanju in prenašanju datotek. Vendar se včasih uporabniki soočajo s težavo "Storitev Net View se ne izvaja" v operacijskem sistemu Windows 10 pri poskusu kakršne koli omrežne dejavnosti. To lahko dokaže tudi obvestilo v ukazni vrstici ob preverjanju te storitve. Za razhroščevanje omrežja je treba to težavo odpraviti, o čemer bi radi govorili naprej.
Reševanje težave »Storitev Net View ne deluje« v sistemu Windows 10
Obstaja več razlogov hkrati, zaradi katerih se lahko pojavi obravnavana napaka danes. Najpogosteje je to posledica nepravilnega delovanja drugih pomožnih komponent, vključno s storitvami in pripomočki operacijskega sistema. Ne morete takoj vedeti, kaj natančno je vir težave, zato morate postopoma preiti metode reševanja. Razvrstili smo jih po učinkovitosti in enostavnosti izvedbe, zato priporočamo, da začnete s prvo možnostjo.
1. način: Omogočite možnost »Podpora za skupno rabo datotek SMB 1.0 / CIFS«
Komponenta "Podpora za skupno rabo datotek SMB 1.0 / CIFS" je standarden v sistemu Windows in je bil že prej vključen. Po eni od varnostnih posodobitev pa je privzeto stanje "Onemogočeno"... To je glavni razlog, ki ovira normalno delovanje lokalnega omrežja v skupni rabi, v povezavi s katerim predlagamo, da to komponento preverimo in po potrebi omogočimo.
- Najprej odprto "Začni" in z iskanjem poiščite aplikacijo "Nadzorna plošča"... V ta meni pojdite s klikom na ikono, ki se prikaže.
- Med vsemi razdelki poiščite "Programi in lastnosti".
- Uporabite ploščo na levi, kjer kliknite na napis Vklopite ali izklopite funkcije sistema Windows.
- Seznam elementov se ne bo pojavil takoj, ker je potreben čas za nalaganje. Trajalo bo manj kot minuto.
- Po tem se spustite po seznamu in poiščite imenik "Podpora za skupno rabo datotek SMB 1.0 / CIFS"... Potrdite polje zraven in kliknite na "V REDU".
- Počakajte, da se iskanje zahtevanih datotek konča. To lahko traja dolgo. Ne zapirajte tega okna, sicer bo celotna konfiguracija samodejno ponastavljena.
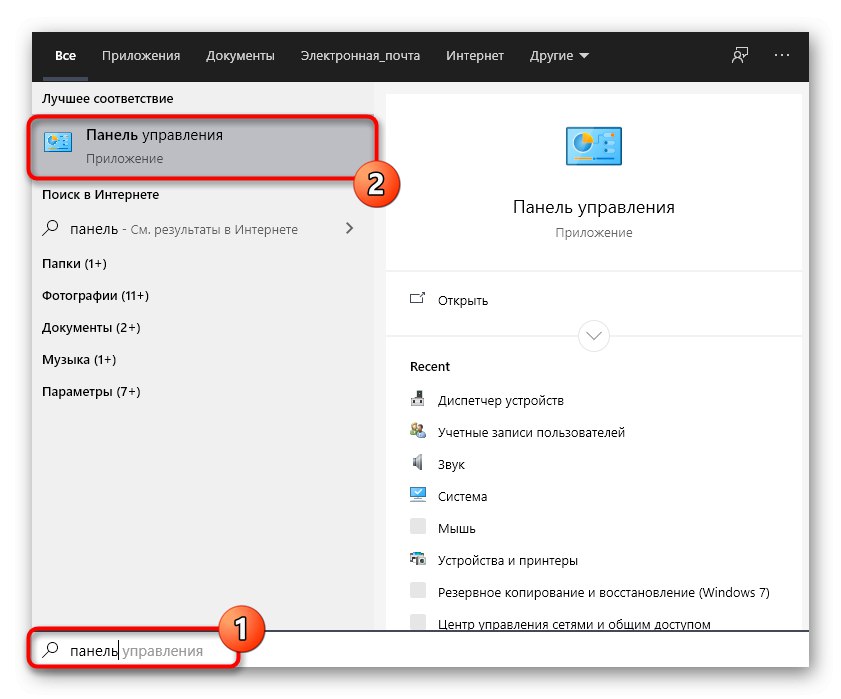
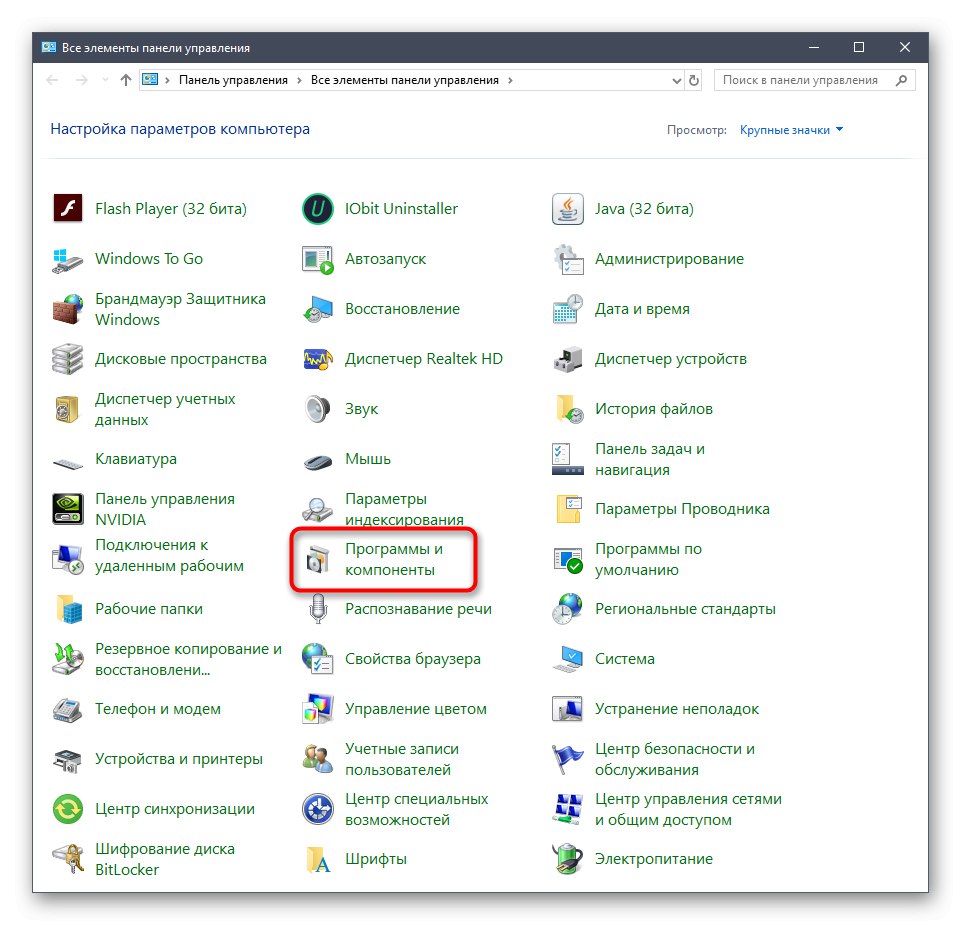
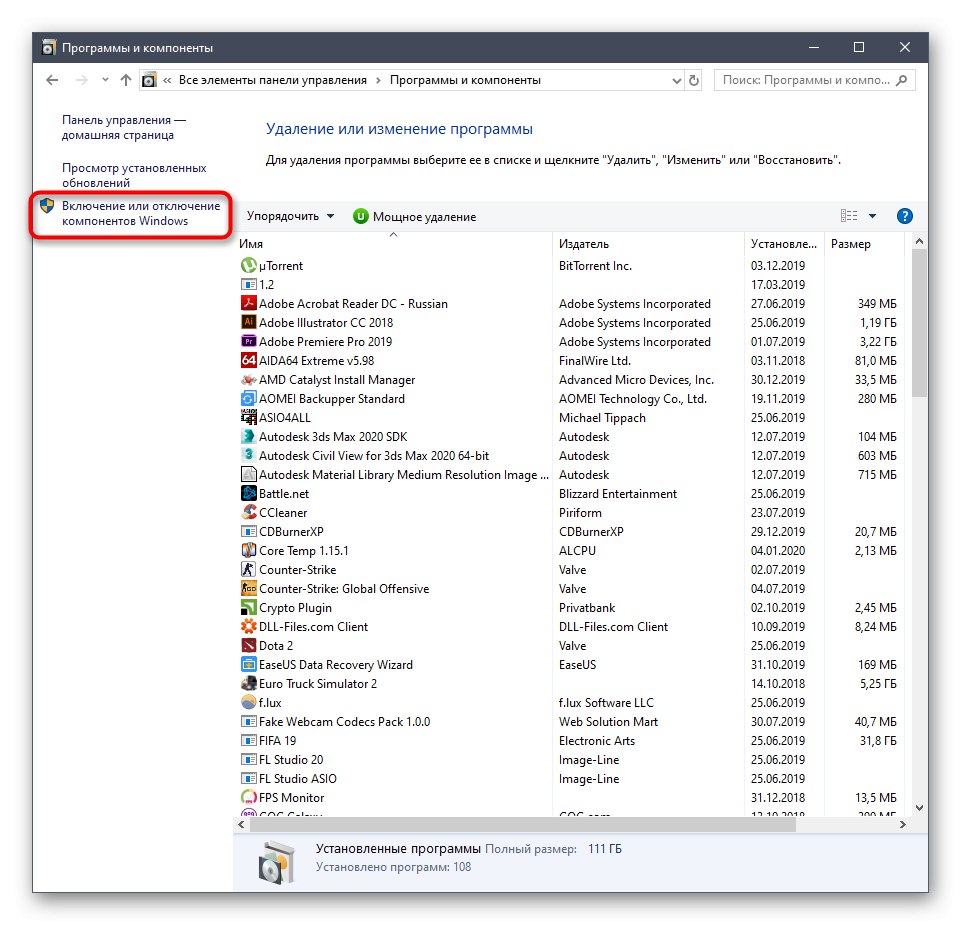
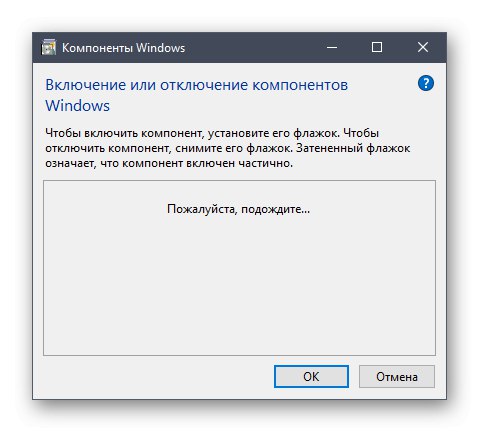
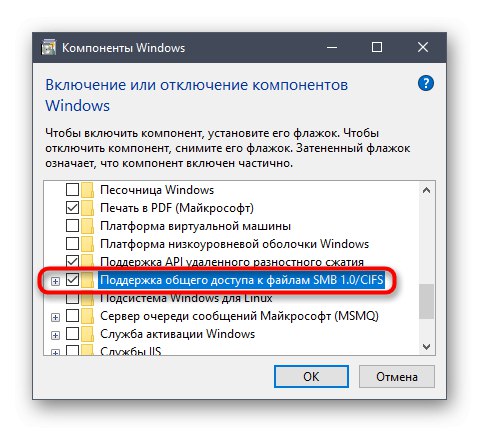
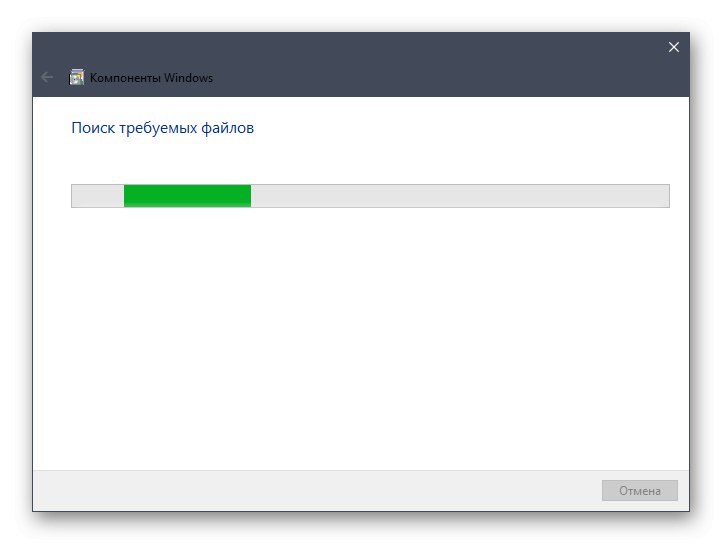
Zdaj je priporočljivo, da znova zaženete računalnik, da spremembe začnejo veljati, in podporne storitve, da se začnejo z omogočeno možnostjo. Pojdite na interakcijo z mapami in datotekami v skupni rabi in preverite, ali je bila prejšnja težava uspešno odpravljena.
2. način: preverite podporne storitve
V sistemu Windows 10 obstajata dve glavni storitvi, ki sta odgovorni za aktivno stanje delovne postaje in strežnika. Klicani so Lanmanworkstation in LanmanServer... Če so ti pripomočki onemogočeni, delo z mapami in napravami v skupni rabi preprosto ne bo delovalo, lahko pa se prikaže tudi obvestilo "Storitev Net View se ne izvaja"... Njihov status se preveri na naslednji način:
- Z iskanjem v "Začni" poiščite aplikacijo "Storitve" in ga zaženite.
- Poiščite vrstico na seznamu "Delovna postaja"... Dvokliknite nanj z levim gumbom miške, da odprete okno lastnosti.
- Prepričajte se, da je vrsta zagona nastavljena na »Samodejno«, in sama storitev se zdaj izvaja.
- Po potrebi spremenite nastavitve in kliknite "Uporabi"da bi jih rešili.
- Nato vas zanima vrstica "Strežnik"... Na njem dvokliknite LMB, da odprete okno "Lastnosti".
- Preverite vrsto zagona in trenutno stanje. Nastavite želene vrednosti in uporabite spremembe.
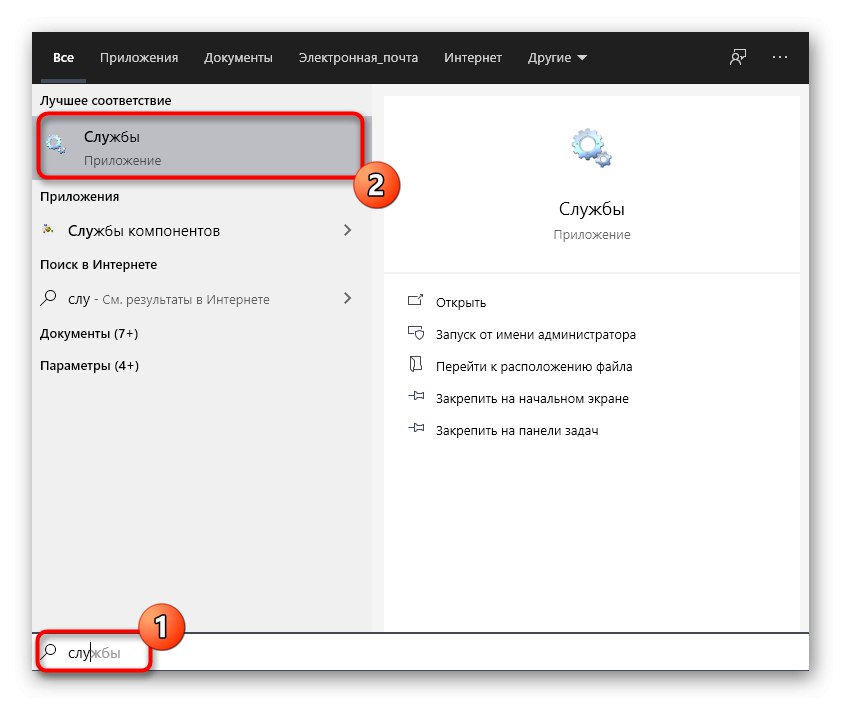
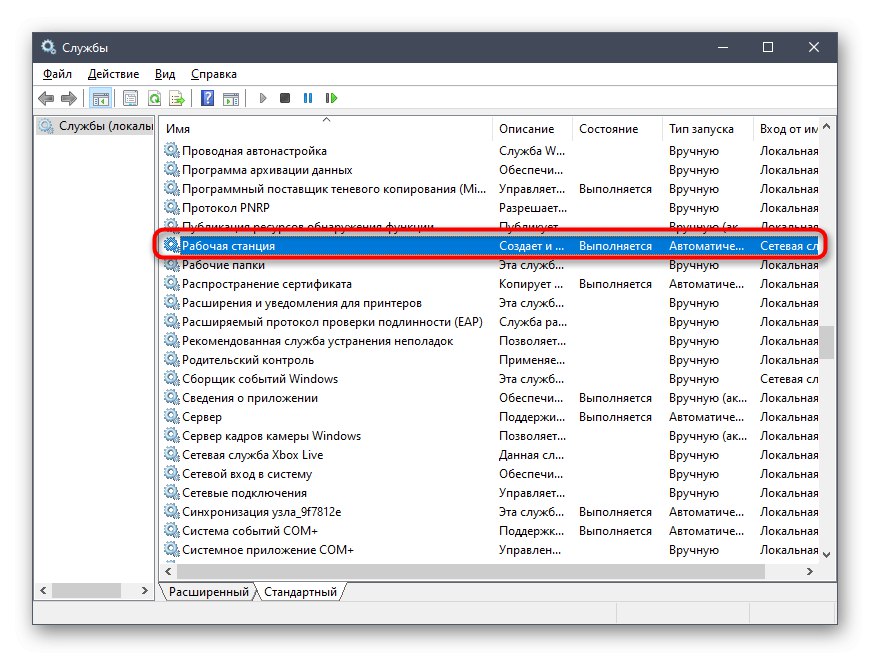
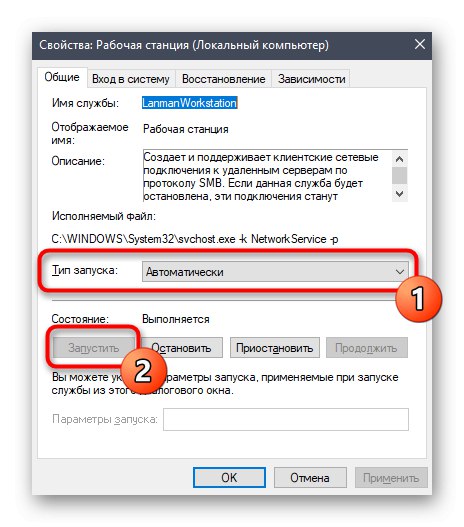
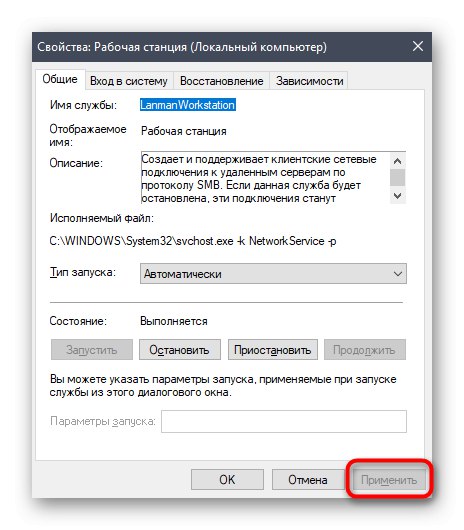
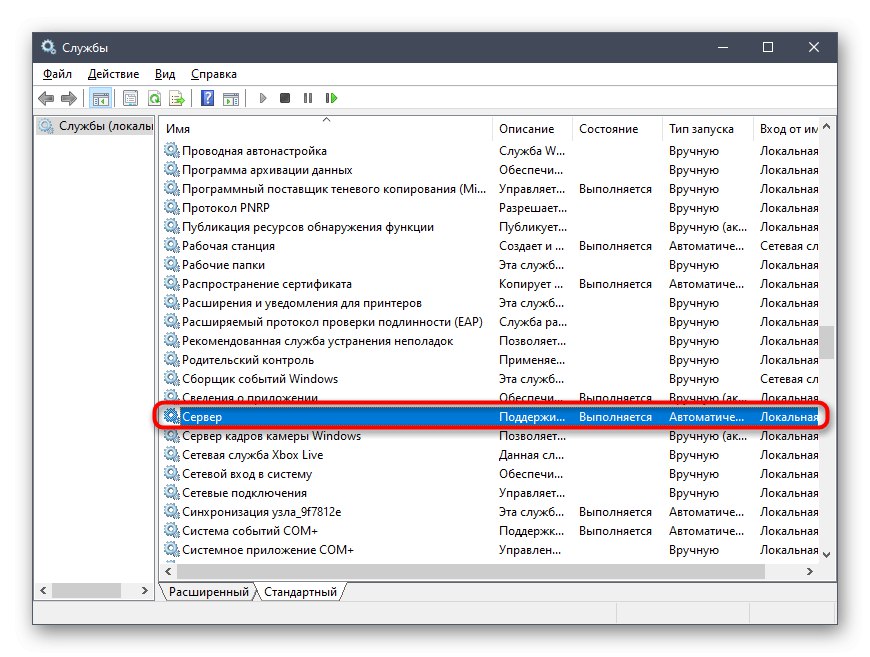
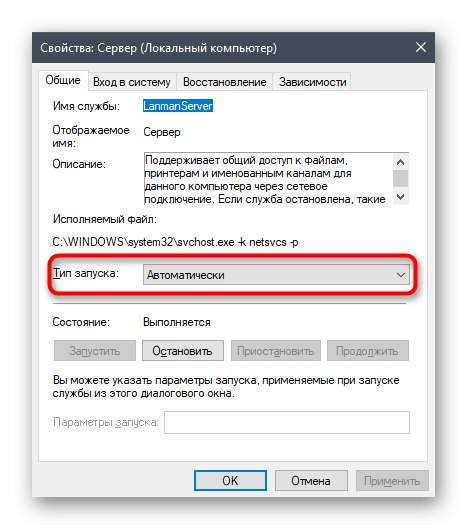
Takoj lahko preklopite na delo z lokalnim omrežjem, saj po zagonu storitev vse spremembe začnejo veljati takoj.Če bi resnično šlo za ti dve invalidski storitvi, potem zadevna težava ne bi več obstajala.
Vendar včasih pripomočki Lanmanworkstation in LanmanServer po ponovnem zagonu računalnika se še vedno izklopijo in napaka se ponovno prikaže. To kaže na težave v vnosih v registru, parametre pa je mogoče spremeniti samo z ustreznim urejevalnikom.
- Če želite to narediti, zaženite pripomoček "Zaženi"držite kombinacijo tipk Win + R... Tukaj vnesite
regeditin kliknite Enter. - V urejevalniku registra pojdite po poti
Računalnik HKEY_LOCAL_MACHINESYSTEMCurrentControlSetServices. - V končni mapi poiščite dva imenika z imeni storitev Lanmanworkstation in LanmanServer... Pojdite do vsakega od njih po vrsti.
- Poiščite parameter v imeniku "Začni" in dvokliknite nanj z LMB.
- Spremenite vrednost v «2» in zaprite okno. Naredite enako za drugo servisno mapo.
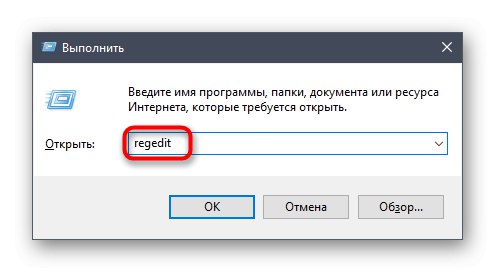
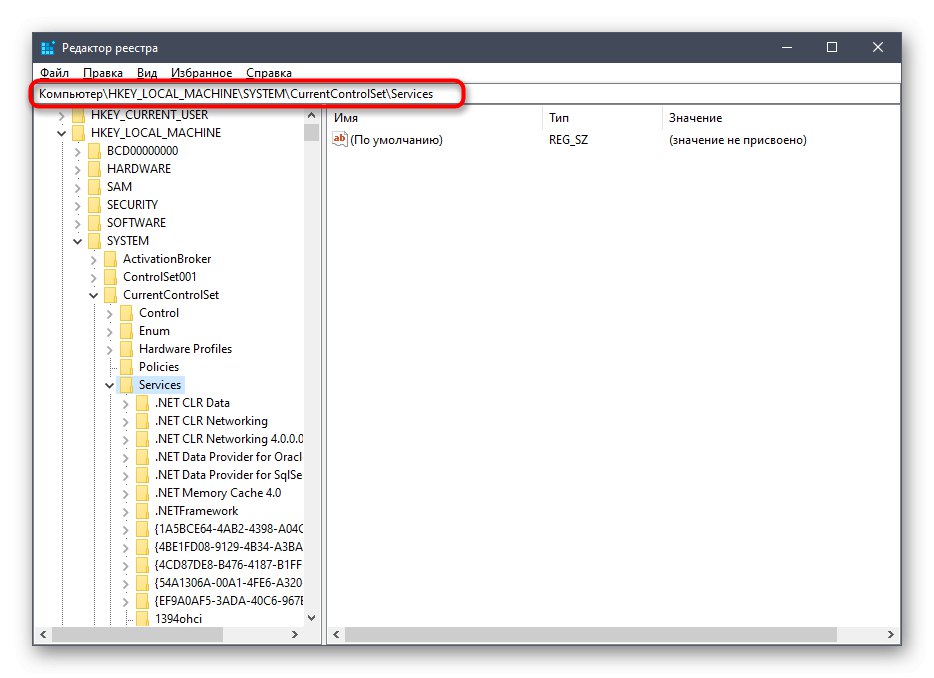
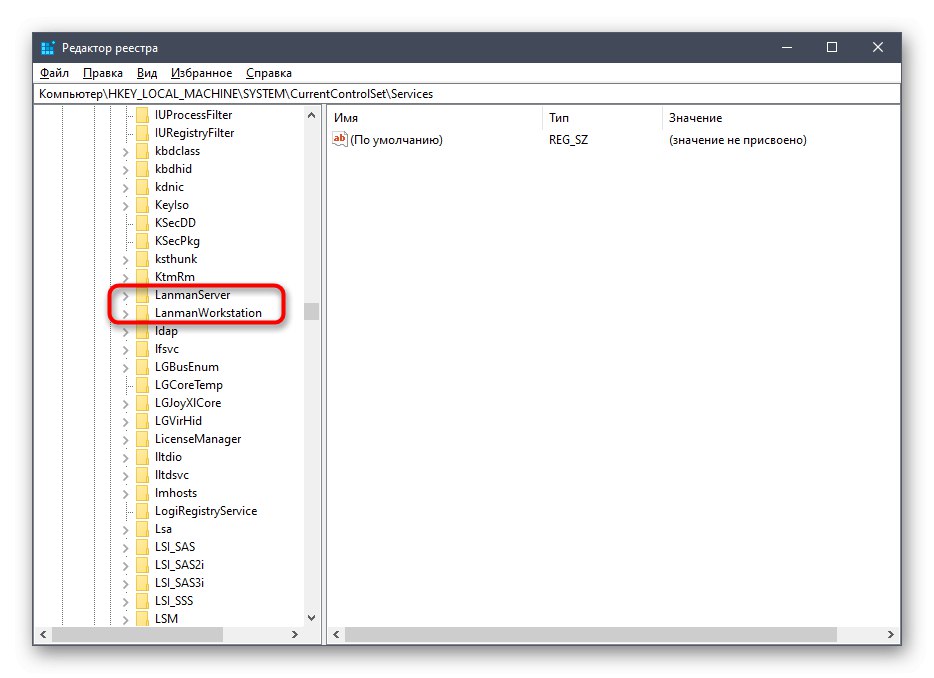
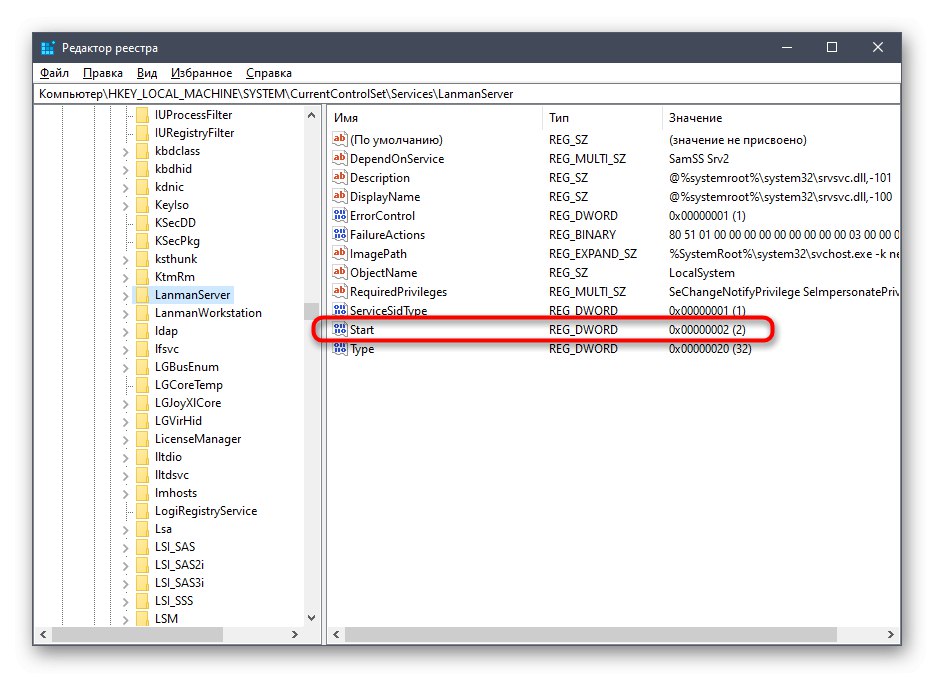
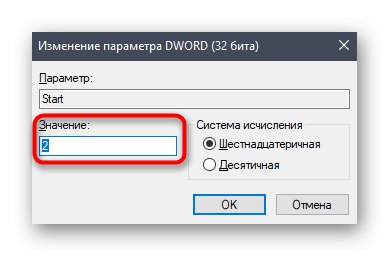
Zdaj znova zaženite računalnik, saj spremembe, ki jih naredite v urejevalniku registra, začnejo veljati šele, ko ustvarite novo sejo.
3. način: Uporaba orodja za diagnostiko omrežja
Metoda, ki uporablja standardno orodje za diagnostiko omrežja, ne bo delovala v vseh primerih in jo je treba izvajati le v določenih okoliščinah. Poglejmo prav to okoliščino in analizirajmo načelo delovanja tega vgrajenega orodja.
- Najprej odprite omrežno mapo in se poskusite povezati z enim od lokalnih računalnikov, tako da dvokliknete ikono LMB.
- Če se na zaslonu prikaže sporočilo "Napaka omrežja", kliknite na gumb "Diagnostika"... V nasprotnem primeru samo zaprite mapo in nadaljujte z naslednjimi popravki v tem članku.
- Orodje za popravilo bo samodejno pregledalo težave.
- O morebitnih najdenih težavah boste obveščeni. Možna okvara "Storitev Net View se ne izvaja" ki jih ni povzročil očiten razlog. Če težava ni bila samodejno odpravljena, poiščite rešitev z iskalnikom ali zastavite vprašanje v komentarjih pod tem člankom.
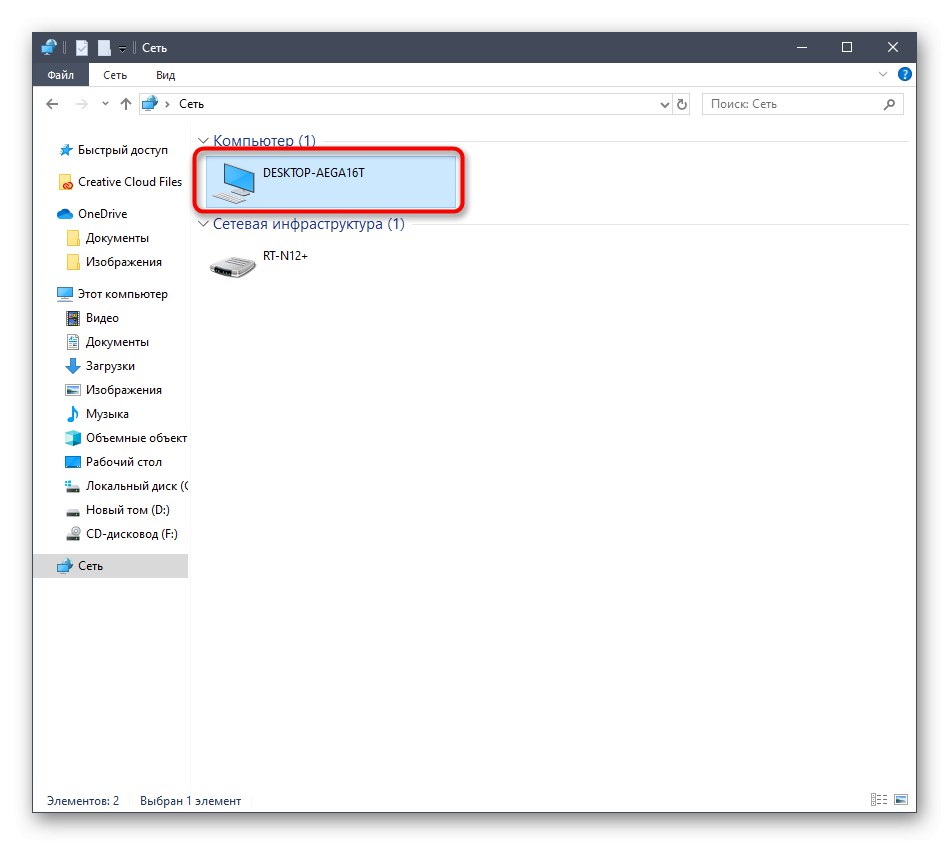
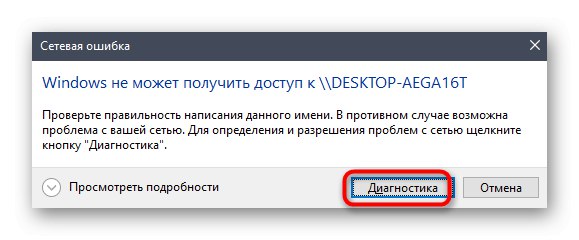
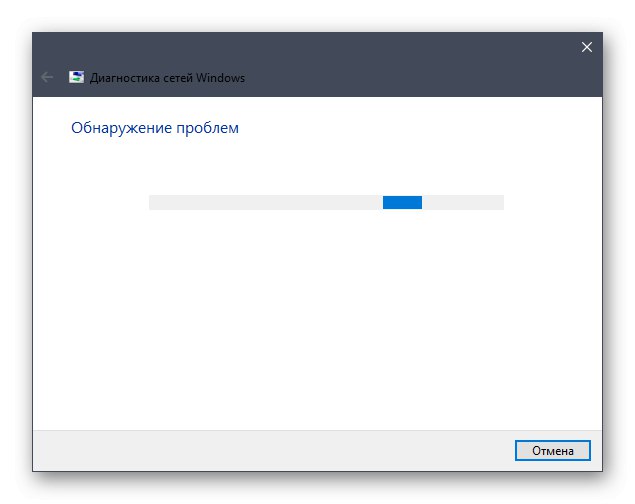
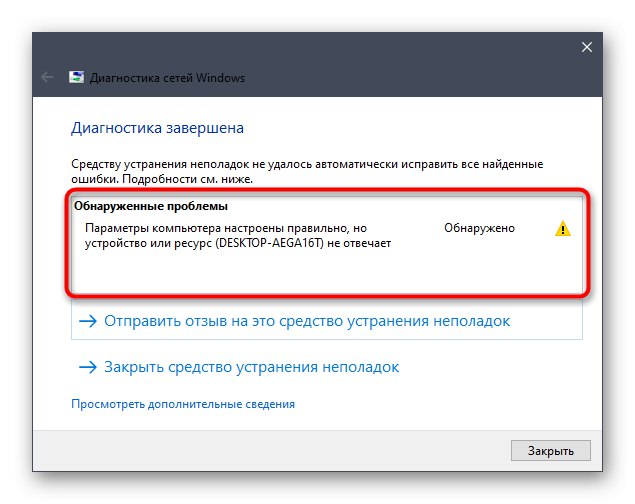
4. način: odkrivanje konfliktov v programski opremi
Zdaj vsak uporabnik v računalnik namesti najrazličnejše programe. Med njimi so tudi tisti, ki sodelujejo z omrežjem, na primer odgovorni za organizacijo povezave VPN. Včasih so taka orodja neposredno povezana z omrežnimi storitvami in blokirajo njihovo delo, kar onemogoča normalno delovanje Net Viewa. To lahko preverite s hitrim posnetkom Pregledovalnik dogodkov.
- Za to skozi "Začni" Pojdi do "Nadzorna plošča".
- Izberite razdelek "Administracija".
- Na seznamu izberite in zaženite snap-in Pregledovalnik dogodkov.
- Odprite imenik prek leve plošče Dnevniki sistema Windows.
- V poglavju "Sistem" poiščite najnovejša sporočila o napakah. V njihovem opisu se prepričajte, da so bile omrežne storitve ustavljene, in poiščite razlog.
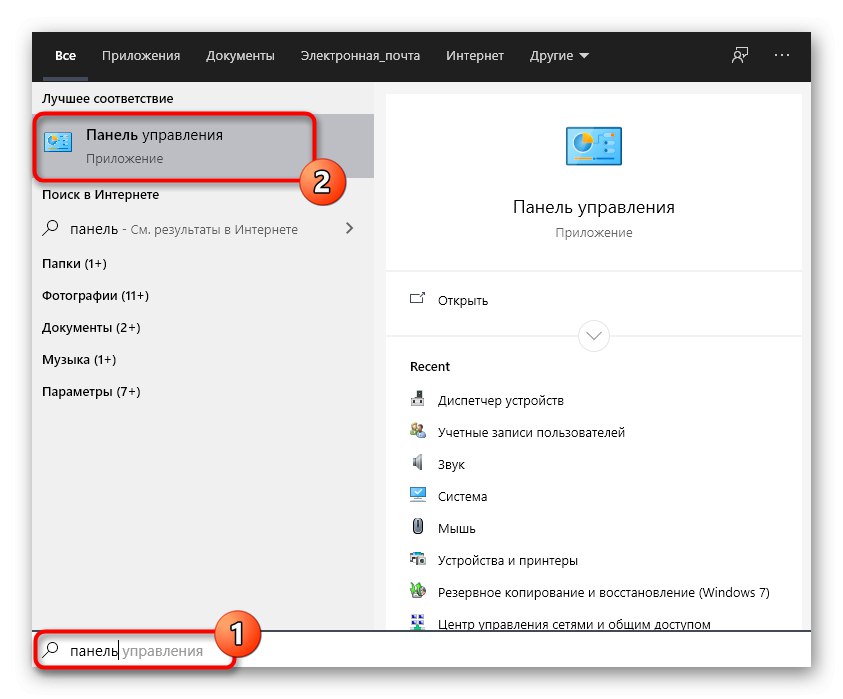
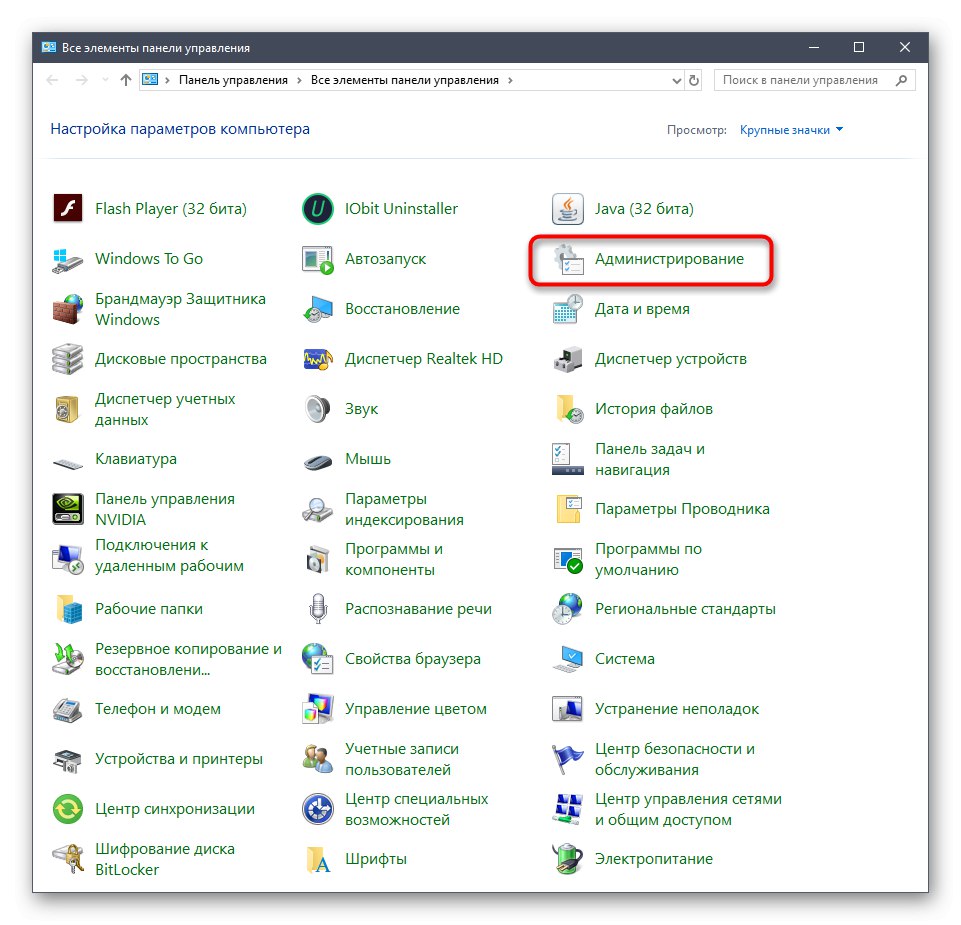
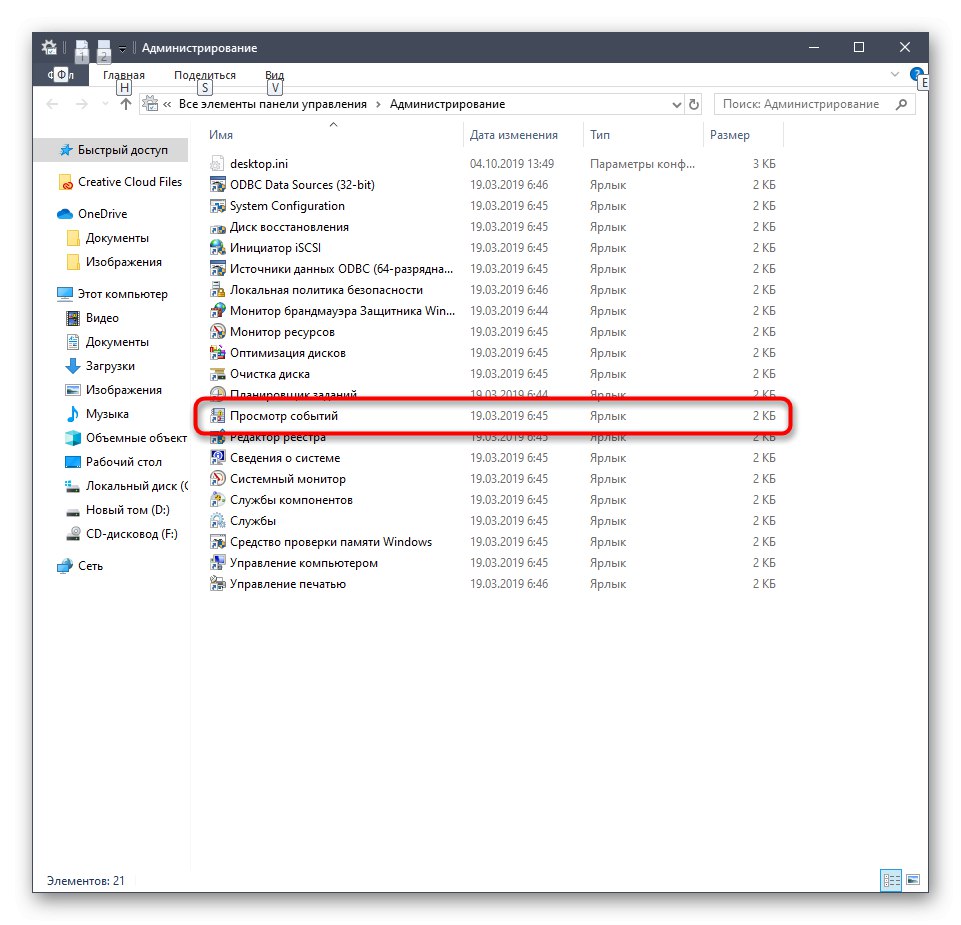
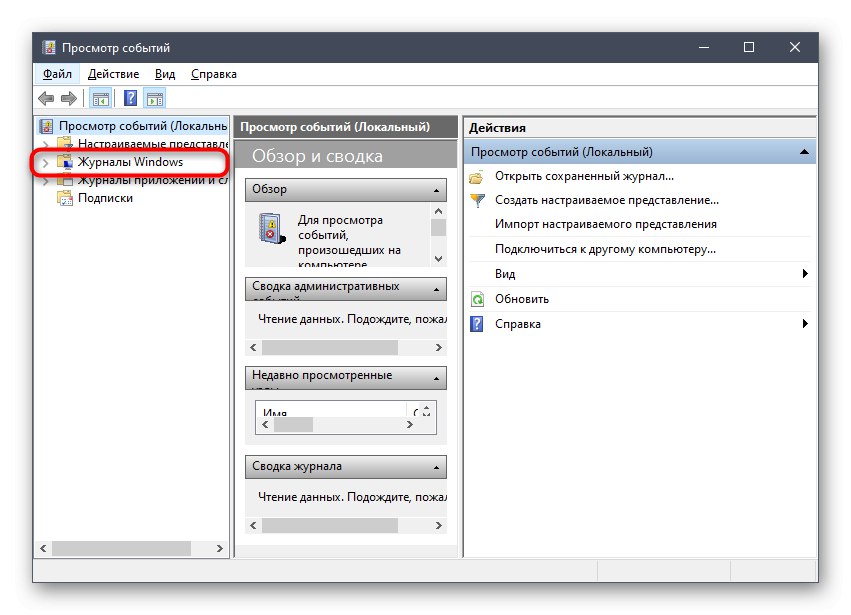
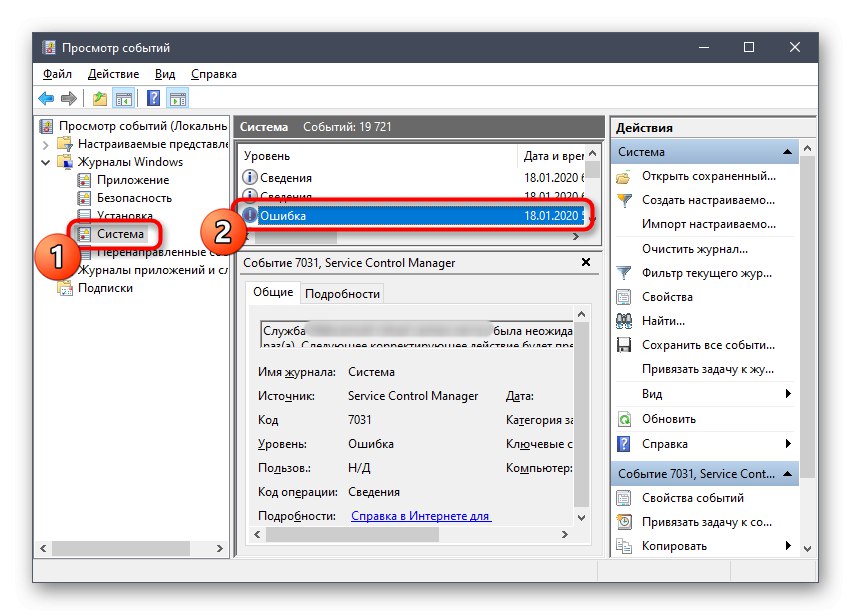
Če je vzrok zadevne težave res programska oprema drugih proizvajalcev ali nekatere njene dodatne komponente, toplo priporočamo, da jo odstranite, saj je to najbolj zanesljiva in najučinkovitejša rešitev. Za več podrobnosti o odstranjevanju programov v sistemu Windows 10 preberite še en članek na našem spletnem mestu, tako da kliknete spodnjo povezavo.
Več podrobnosti: Dodajanje ali odstranjevanje programov v sistemu Windows 10
Če najdete neznan vir onemogočanja storitev, priporočamo, da v računalniku preverite, ali obstajajo virusi. Možno je, da je enkrat prišlo do okužbe z zlonamerno datoteko, ki blokira zagon sistemskih komponent. Temi je posvečeno ločeno gradivo na naši spletni strani.
Več podrobnosti: Boj proti računalniškim virusom
5. način: preverite sistemske posodobitve
Predzadnja metoda našega današnjega članka je preverjanje sistemskih posodobitev. Microsoft skoraj v vsaki posodobitvi spremeni varnostna pravila, kar vpliva na delovanje storitev in komponent, zlasti "Podpora za skupno rabo datotek SMB 1.0 / CIFS"... Zato je priporočljivo, da je OS posodobljen. Preverjanje posodobitev je dobesedno nekaj klikov.
- Odkrijte "Začni" in pojdite v meni "Opcije".
- Premakni se na razdelek Posodobitve in varnost.
- pritisni na Preveri za posodobitve in počakajte, da se ta operacija zaključi. Če najdete posodobitve, počakajte, da se namestijo, in znova zaženite računalnik.
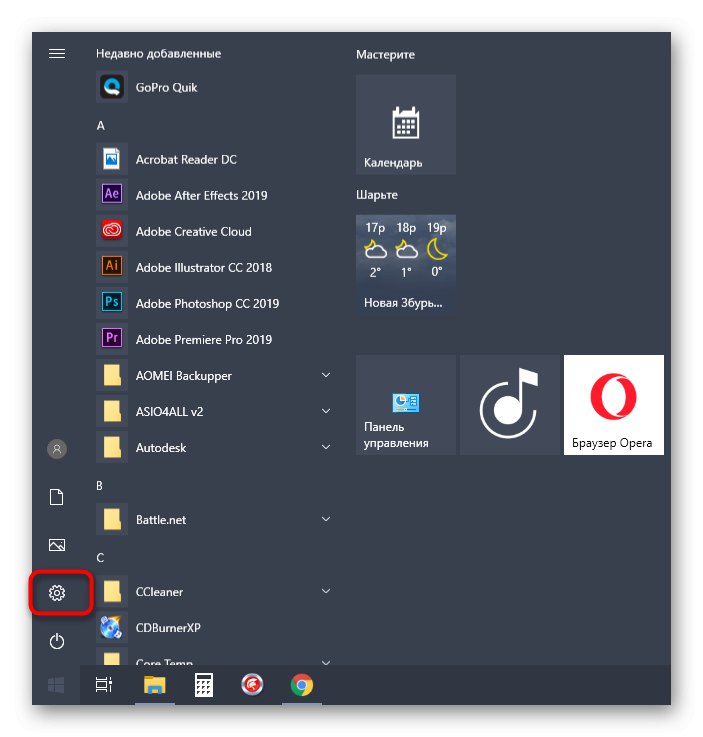
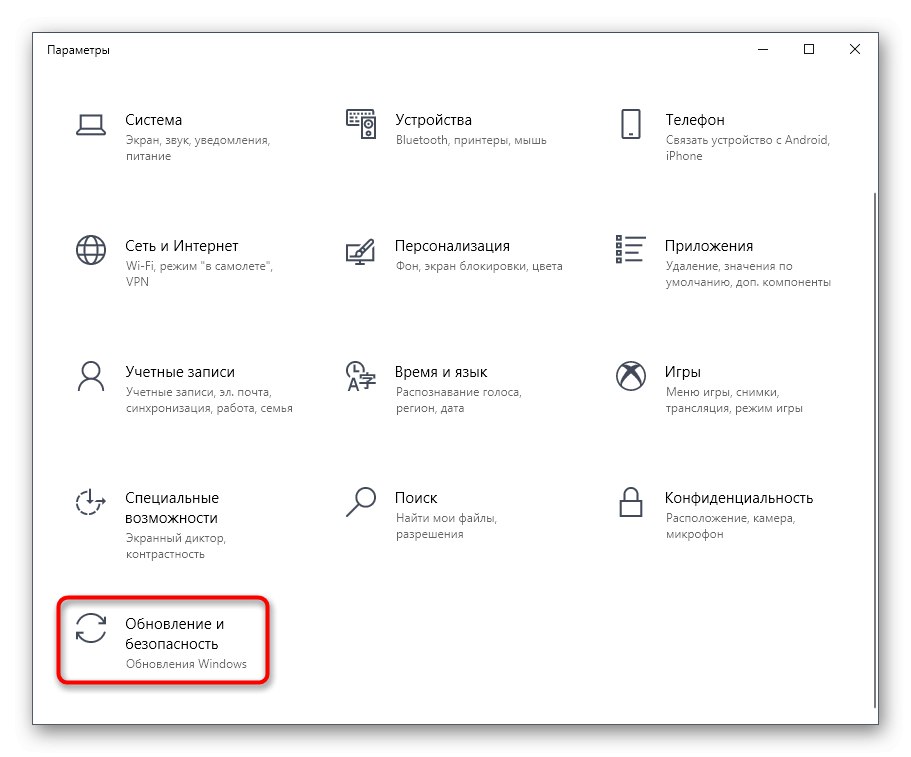
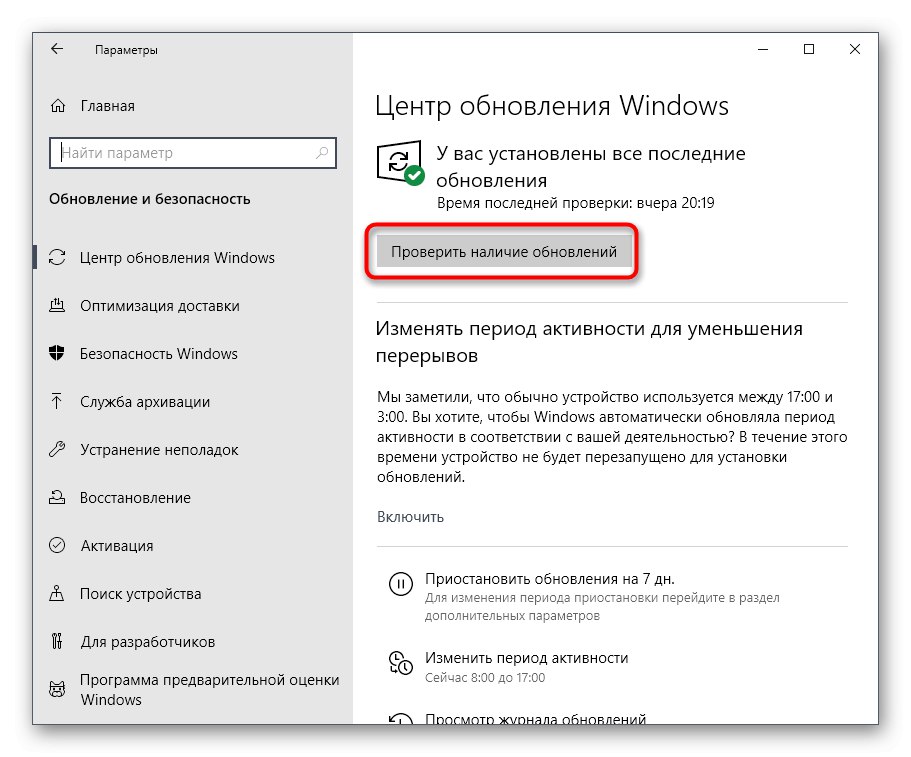
V večini primerov je ta posodobitev uspešna, vendar se srečujejo tudi napake. Če imate kakršne koli težave pri dokončanju naloge, vam priporočamo, da se na spodnji povezavi seznanite s posameznimi gradivi o tej temi na našem spletnem mestu.
Več podrobnosti:
Ročna namestitev posodobitev za Windows 10
Odpravite težave s posodobitvami sistema Windows
6. način: preverite celovitost sistemskih datotek
Zadnja metoda je preverjanje celovitosti sistemskih datotek sistema Windows. V tej situaciji se izkaže, da je izredno redka, zato je na zadnjem mestu. Če ga želite uporabiti, uporabite pripomoček SFC po spodnjih navodilih. Če obstajajo težave s tem pripomočkom, se dodatno zažene DISM, ki naj obnovi delovanje vseh sistemskih komponent. SFC se nato ponovno uporabi za delovanje standardnih datotek. Več o tem preberite v našem drugem gradivu s klikom na spodnji naslov.
Več podrobnosti: Uporaba in popravilo preveritelja integritete za sistemske datoteke v sistemu Windows 10
To so bili vsi načini za odpravo napake "Storitev Net View se ne izvaja" v operacijskem sistemu Windows 10, o katerem smo želeli govoriti danes. Vse, kar morate storiti, je poiskati primerno rešitev s štetjem, da se te težave za vedno znebite.