Skoraj vsak uporabnik operacijskega sistema Windows pozna standardni imenik z imenom "Prenosi"... Vanj so privzeto naložene vse datoteke iz brskalnikov in specializiranih programov. Ta situacija ne ustreza vsem uporabnikom, kar se zgodi na primer, ko je treba ustvariti dostop v skupni rabi ali zaradi hitrega polnjenja sistemske particije trdega diska. Danes želimo govoriti o metodah premikanja tega imenika in spreminjanju programskih parametrov, ki so odgovorni za izbiro mape za prenos.
Premikanje imenika "Prenosi"
Najprej predlagamo, da se dotaknete teme selitve zadevnega imenika na katero koli lokacijo v lokalnem pomnilniku. To bo pomagalo sprostiti prostor na sistemski particiji in na primer olajšati skupno rabo. Sam postopek se izvede dobesedno v nekaj kliki in je videti takole:
- Odprite File Explorer in poiščite razdelek v levem podoknu "Prenosi" in z desno miškino tipko kliknite nanjo.
- V meniju, ki se prikaže, vas element zanima "Lastnosti".
- Tukaj se premaknite na zavihek "Lokacija".
- Zdaj lahko ročno napišete novo lokacijo v imeniku ali preprosto kliknete "Premakni".
- V brskalniku, ki se odpre, poiščite ustrezen imenik in ga izberite, nato kliknite "Uporabi".
- Potrdite premik v imeniku s pozornim branjem opozorila.
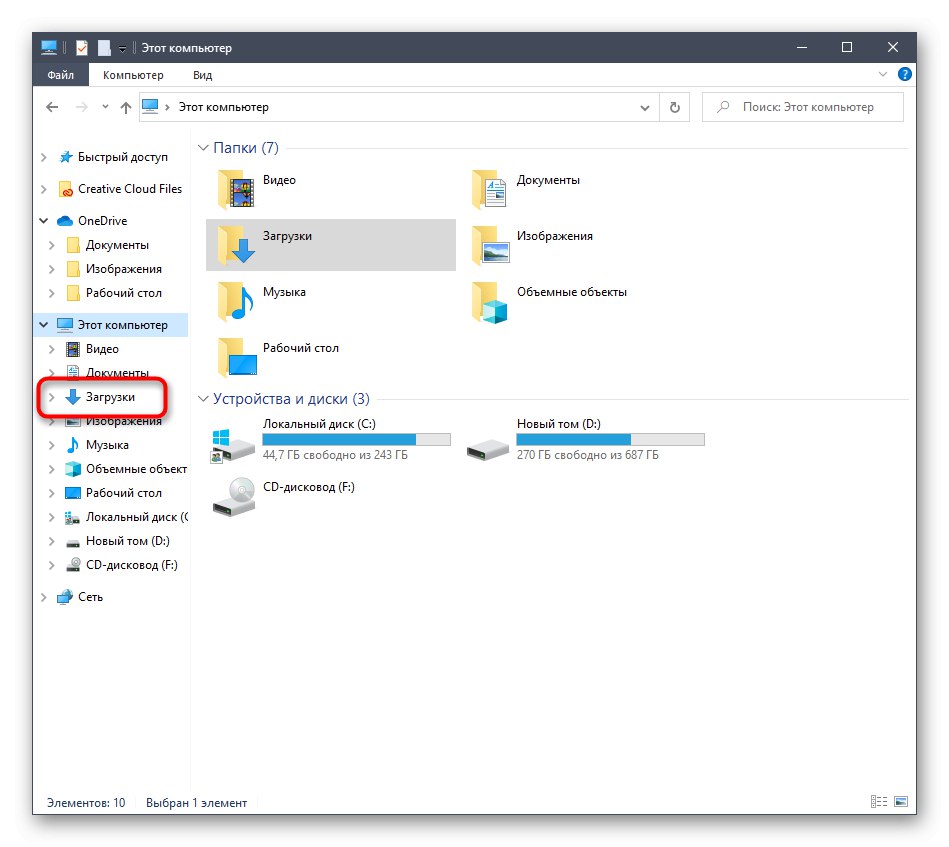
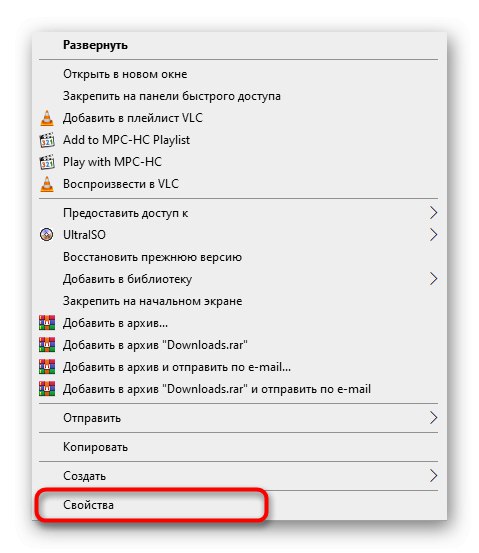
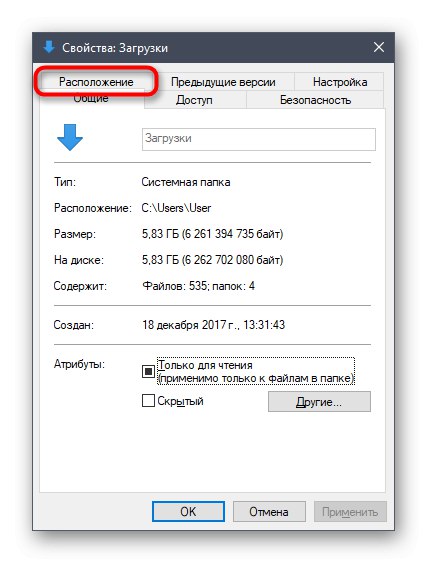
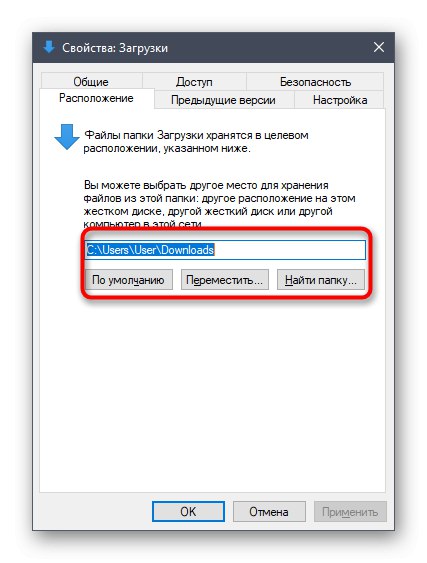
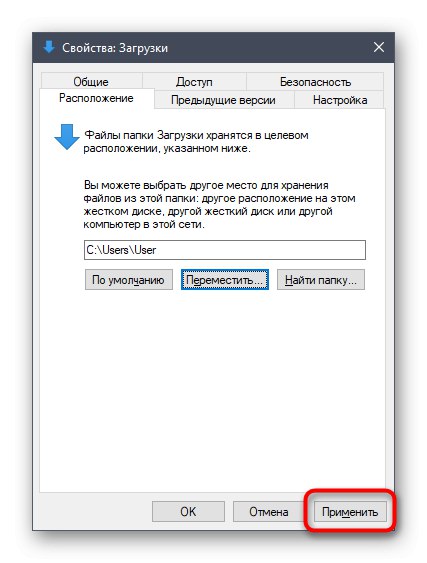
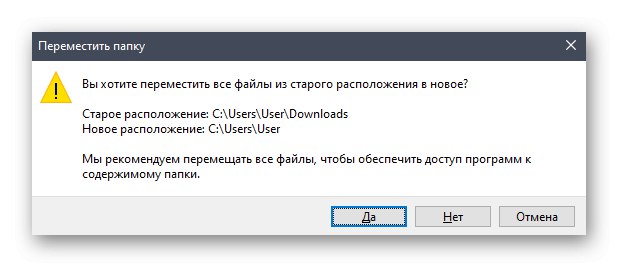
Kot vidite, ni nič težkega pri premikanju mape za prenose v lokalno shrambo. Po tem ostane le še izvedba drugih dejanj, zaradi katerih je bila izvedena takšna sprememba. Če vas zanima nastavitev skupne rabe in še ne veste, katera metoda se uporablja za to, priporočamo, da preberete ločeno navodilo o tej temi v drugem članku na našem spletnem mestu s spodnjo uporabo.
Več podrobnosti: Nastavitev skupne rabe v operacijskem sistemu Windows 10
Nastavite mapo za shranjevanje prenosov v brskalnik
V večini primerov mapo za prenos uporabljajo brskalniki, ko uporabnik prenese datoteke katere koli vrste. Skoraj vedno so predmeti postavljeni na standardno lokacijo, kar je danes imenik, ki ga obravnavamo. Spreminjanje te nastavitve ali celo izklop samodejne izbire map ne bi smelo trajati dolgo. Oglejmo si delovanje na primeru najbolj priljubljenega spletnega brskalnika Google chrome.
- Zaženite svoj brskalnik in kliknite gumb v obliki treh navpičnih pik, ki se nahaja na plošči v zgornjem desnem kotu. V meniju, ki se odpre, pojdite na "Nastavitve".
- Razširite dodatne parametre s klikom na ustrezno oznako na levi plošči.
- Poiščite razdelek tukaj "Prenesene datoteke".
- Zdaj lahko nadaljujete s spreminjanjem mape za prenos. Če želite, da se zahteva za lokacijo prenosa pojavi vsakič, samo aktivirajte element "Vedno navedite, kje prenesti".
- Po pojavu sistemskega raziskovalca ostane samo določiti nov imenik, kamor bodo ob samodejni izbiri shranjene vse prenesene datoteke.

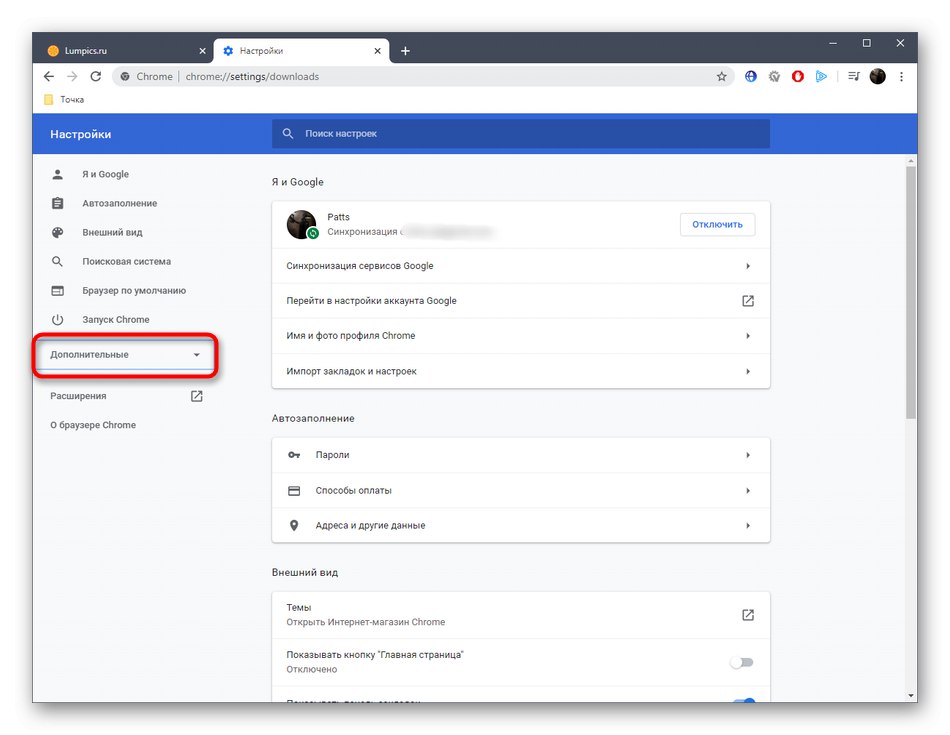
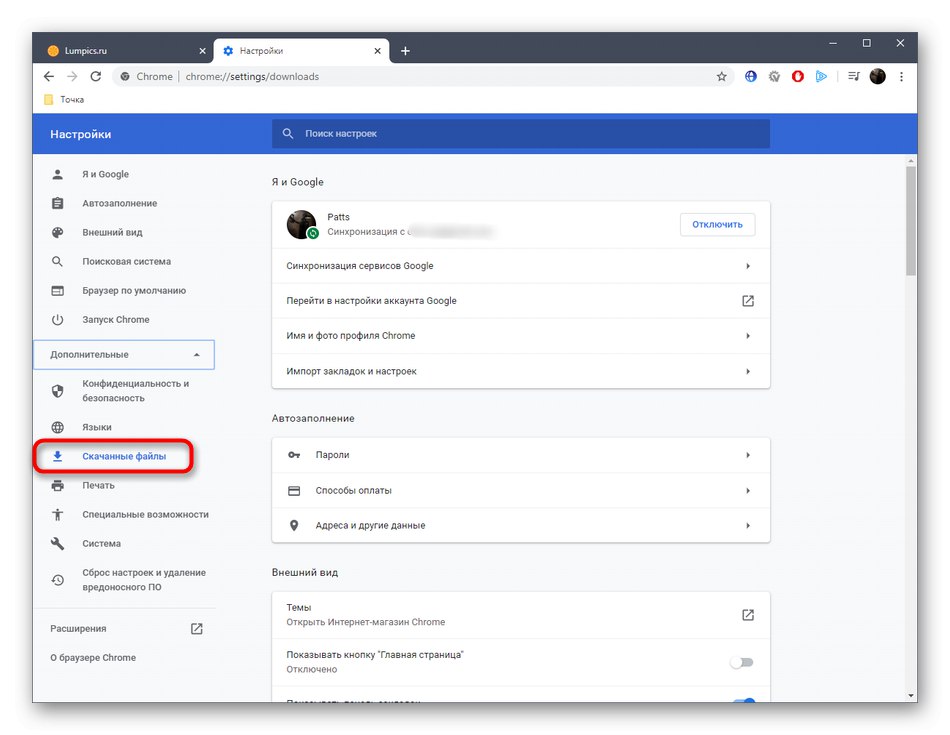
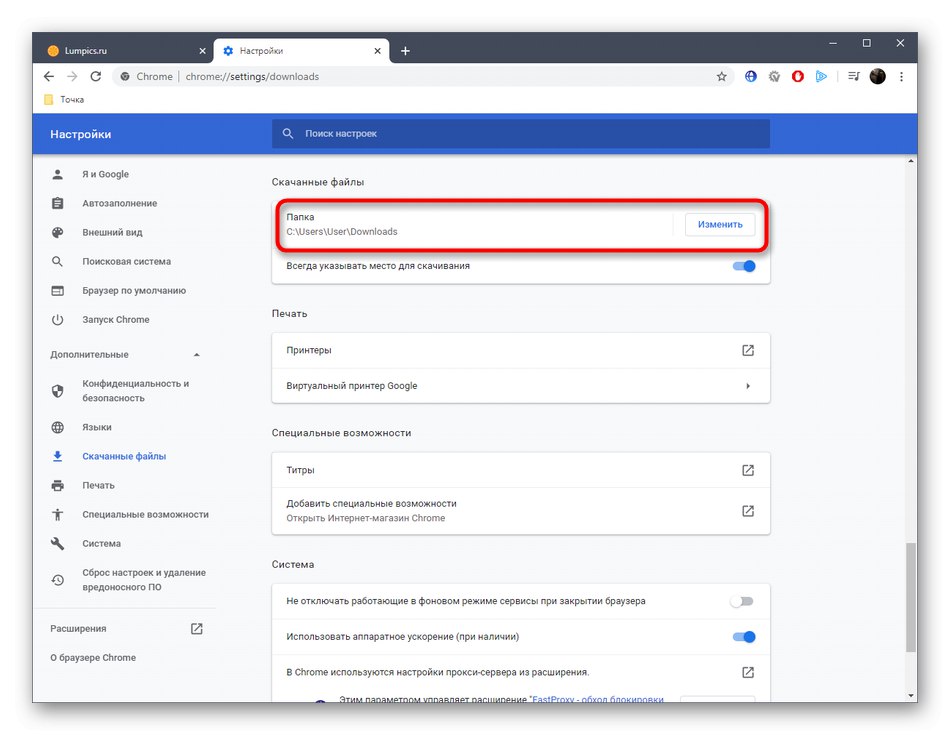

Večina drugih spletnih brskalnikov izvaja to operacijo na približno enak način, zato je zgornja navodila mogoče uporabiti univerzalno. Če uporabljate brskalnik podjetja Yandex in če želite tam spremeniti imenik za prenos, glejte priročnik drugega avtorja na našem spletnem mestu s klikom na spodnjo povezavo.
Več podrobnosti: Spreminjanje mape za prenos v brskalniku Yandex
Konfiguriranje mape za prenos v drugih programih
Na koncu današnjega gradiva želimo govoriti o posebnih programih, ki omogočajo prenos datotek v računalnik. Najpogosteje so takšne rešitve sledilci hudournikov, zato predlagamo, da se ustavite pri njih.Seveda oblika članka ne bo ustrezala razčlenjevanju nastavitev popolnoma vseh ustreznih orodij, zato smo upoštevali le najbolj priljubljeno rešitev, imenovano uTorrent... Prebrati morate le navodila in izvesti približno enaka dejanja v drugi aplikaciji, ob upoštevanju funkcij vmesnika.
- Zaženite programsko opremo in pojdite v okno za nastavitev. Najpogosteje se meni s parametri odpre prek posebnega odseka na zgornji plošči.
- Poiščite kategorijo za nalaganje datotek tukaj. V tej aplikaciji se imenuje "Mape".
- Preostane le prilagoditev lokacije naloženih in naloženih datotek v skladu z vašimi nastavitvami, pri čemer navedete ustrezne imenike.
- Ne pozabite, da lahko najpogosteje spremenite tudi mapo za prenos pri neposrednem ustvarjanju opravila v ločenem oknu, kot lahko vidite na naslednjem posnetku zaslona.
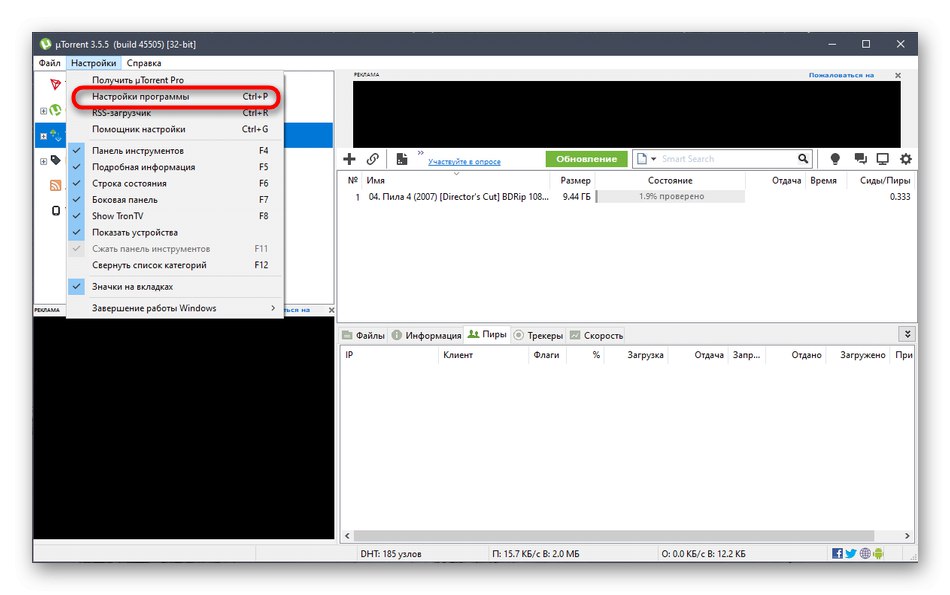
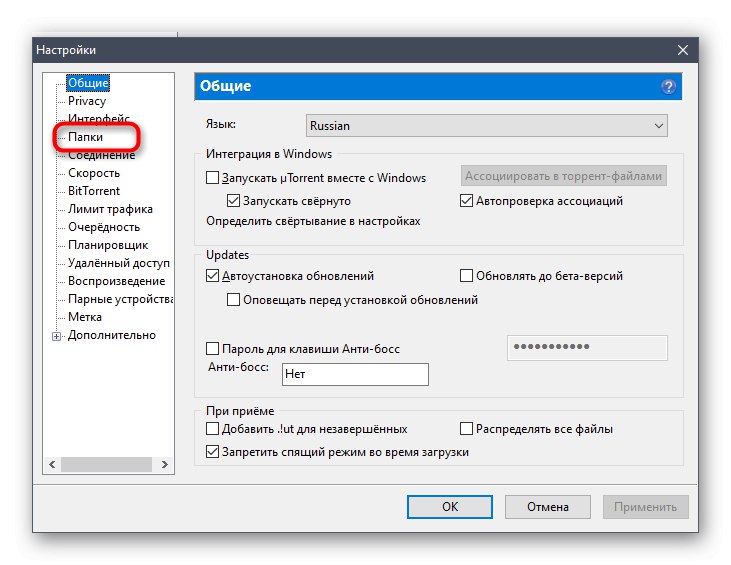
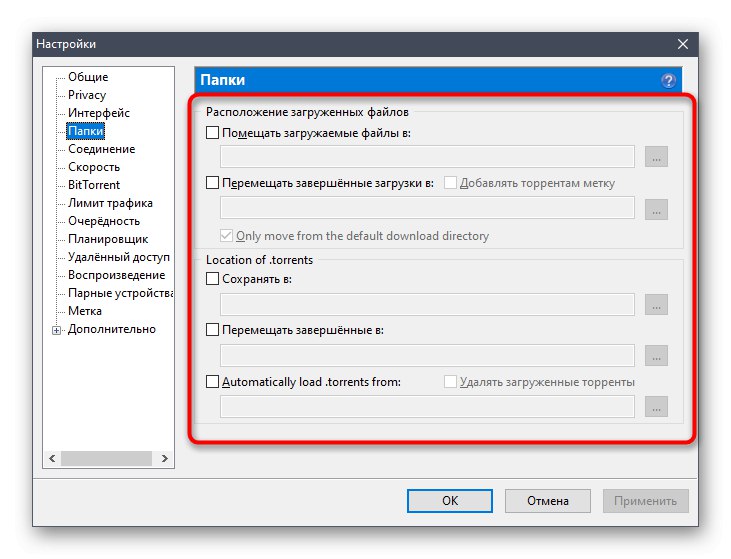
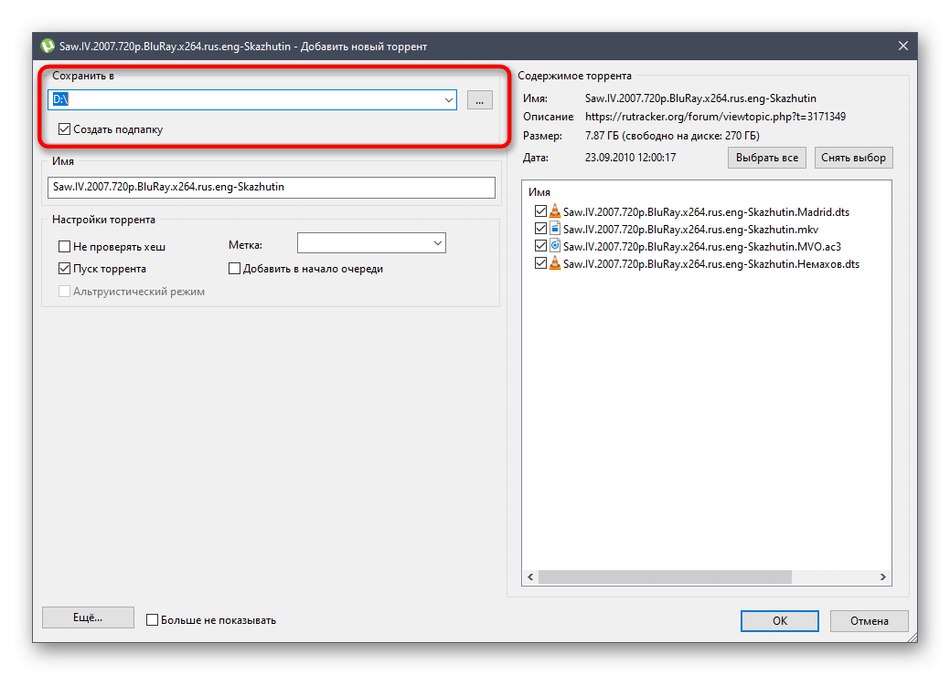
Zdaj ste seznanjeni z vsemi vidiki spreminjanja mape za prenos v operacijskem sistemu Windows 10. Kot vidite, vsa dejanja, izvedena neposredno v Raziskovalcu ali drugih programih, niso težka.