Zdaj lahko tudi zvočne kartice, vgrajene v matične plošče, proizvajajo visokokakovosten zvok, vendar včasih želenega rezultata ni mogoče doseči zaradi pomanjkljivosti uporabljene opreme za reprodukcijo zvoka. To situacijo lahko delno popravimo s prilagoditvijo izenačevalnika - sistemskega elementa operacijskega sistema, ki je odgovoren za regulacijo frekvenc in vam omogoča, da dosežete želeni zvok. Najprej boste morali omogočiti to možnost, nato pa jo prilagoditi glede na osebne nastavitve. Gre za primarno nalogo, o kateri bomo nadalje govorili na primeru najnovejše različice sistema Windows.
1. metoda: programi drugih proizvajalcev
Kot prvo možnost za aktiviranje izenačevalnika predlagamo, da razmislite o programih drugih proizvajalcev za prilagajanje zvoka. Pogosto je njihova funkcionalnost preprosto večja od tiste, ki jo ponujajo orodja, vgrajena v operacijski sistem. Predstavnikov takšne programske opreme je ogromno, zato vseh ne bo mogoče upoštevati, danes pa smo za zgled vzeli ViPER4Windows.
- Najprej morate prenesti in namestiti katero koli programsko opremo drugih proizvajalcev. Bolje je prenesti z uradne strani, da ne bi okužili računalnika z virusi. Kar zadeva ViPER4Windows, lahko nadaljujete s prenosom s klikom na zgornji gumb povezave.
- Po prenosu se izvede standardna namestitev, zato se ne bomo osredotočali na ta vidik.
- Ko prvič zaženete program, se lahko seznanite z njegovimi glavnimi orodji in možnostmi, da razumete, kakšen vpliv lahko ima na kakovost predvajanja. Nato pojdite na nastavitve izenačevalnika s klikom na ustrezen gumb.
- V oknu, ki se odpre, je veliko pasov z različnimi frekvenčnimi območji. Začnite jih prilagajati in poslušajte spremembe v realnem času, da dosežete želeni učinek.
- Bodite pozorni na gumb "Prednastavljeno"... Ko ga kliknete, se odpre okno z vnaprej pripravljenimi konfiguracijami za različne glasbene zvrsti.
- Če ste zadovoljni z enim od razpoložljivih profilov, ga preprosto izberite in shranite spremembe.
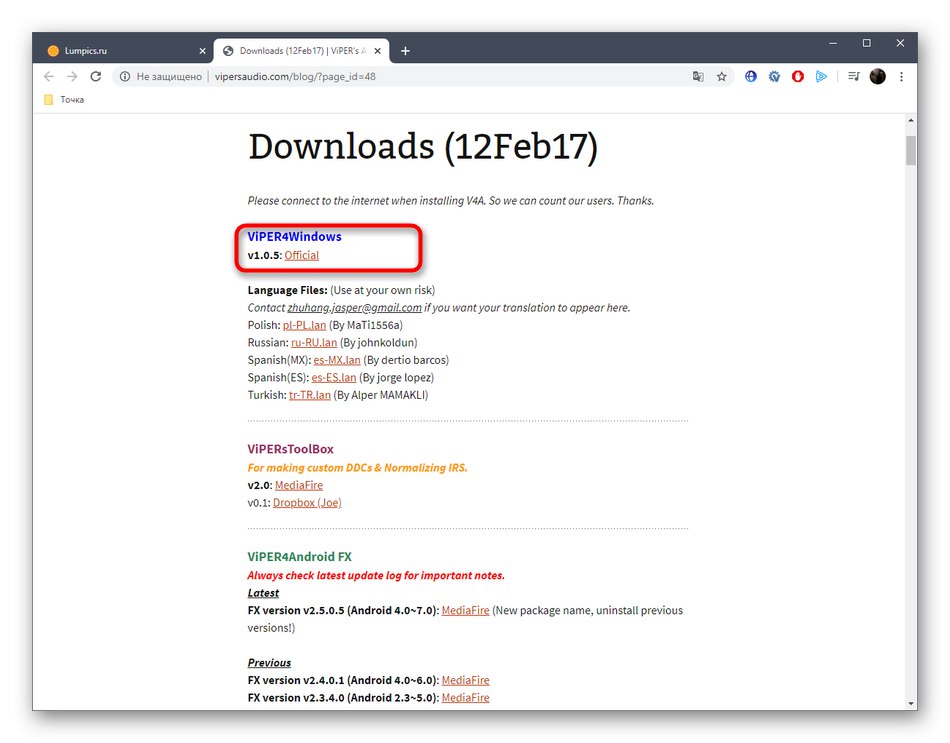
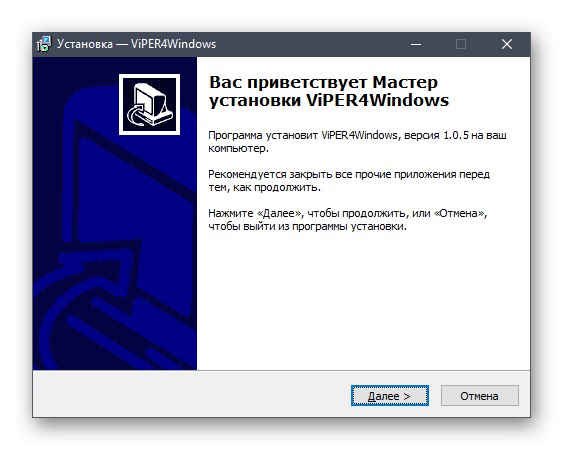
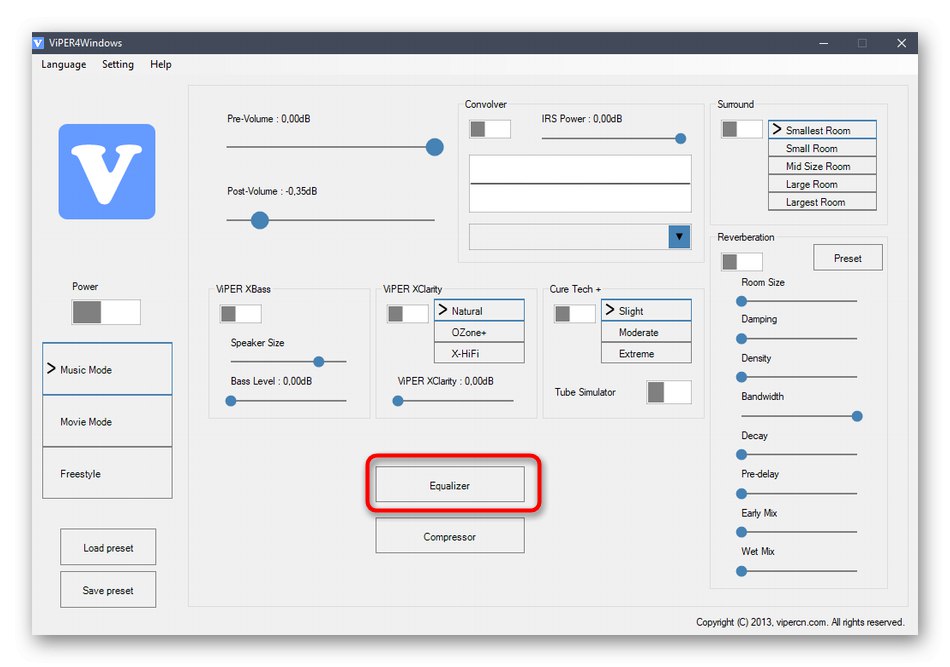
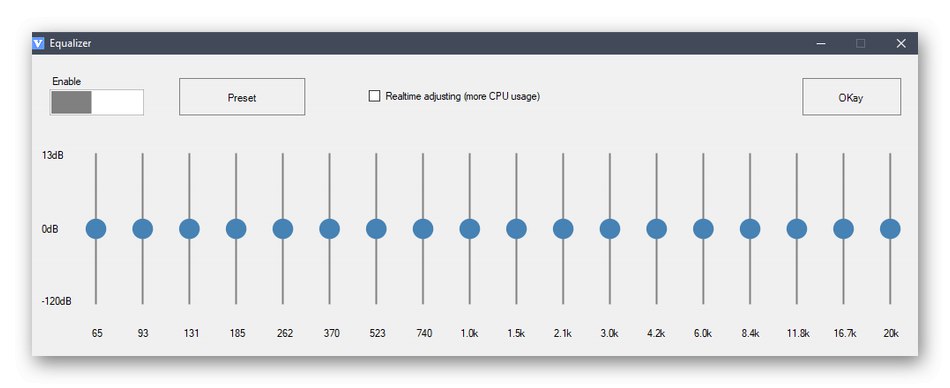
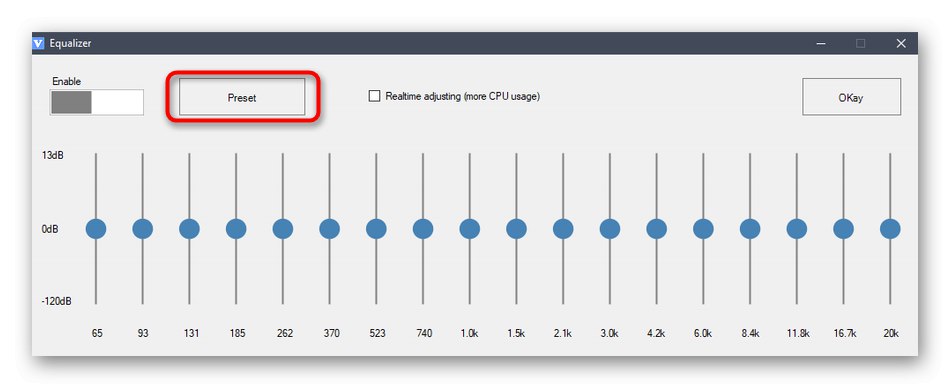
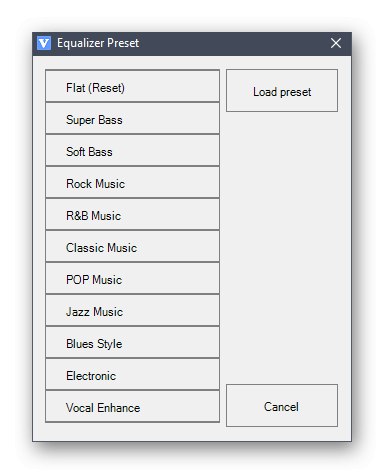
Približno enako delujejo tudi drugi programi za prilagajanje zvoka, ki imajo svoj prilagodljiv izenačevalnik. Če vam zgoraj obravnavana aplikacija ni bila všeč, predlagamo, da se seznanite s seznamom alternativnih rešitev, tako da preberete ocene na naslednjih povezavah.
Več podrobnosti:
Programska oprema za nastavitev zvoka
Programi za ojačanje zvoka v računalniku
2. način: Realtek HD Audio Manager
Ta metoda je primerna za vse uporabnike, ki imajo zvočne kartice podjetja Realtek. Zdaj imajo skoraj vse matične plošče zvočno komponento tega podjetja, zato ne bi smelo biti težav s prilagajanjem izenačevalnika. Preden začnete z naslednjimi koraki, priporočamo, da se prepričate, da so v OS nameščeni vsi potrebni gonilniki in nadzorna plošča. S to nalogo se lahko spoprimete tako, da preučite ločen priročnik na naši spletni strani na spodnji povezavi.
Več podrobnosti: Prenesite in namestite zvočne gonilnike za Realtek
- Najprej morate za nastavitev izenačevalnika odpreti Realtek HD Manager. To se na primer naredi z ikono v opravilni vrstici ali izvedljivo datoteko v mapi s komponento. Za več podrobnosti o vseh načinih odpiranja dispečerja preberite še en članek na naši spletni strani s klikom na naslednjo povezavo.
- Po zagonu se pomaknite do razdelka "Zvočni efekt".
- Tu lahko takoj nastavite nastavitev izenačevalnika s pomočjo prednastavitev. Če ga želite prilagoditi sami, kliknite levi gumb na namenski gumb.
- Ostane le prilagoditev frekvenc in spremembo shranite kot ločen profil, tako da mu daste ustrezno ime.
- Zdaj lahko med profili in prednastavitvami preklapljate tako, da razširite pojavni meni in izberete želeni element.
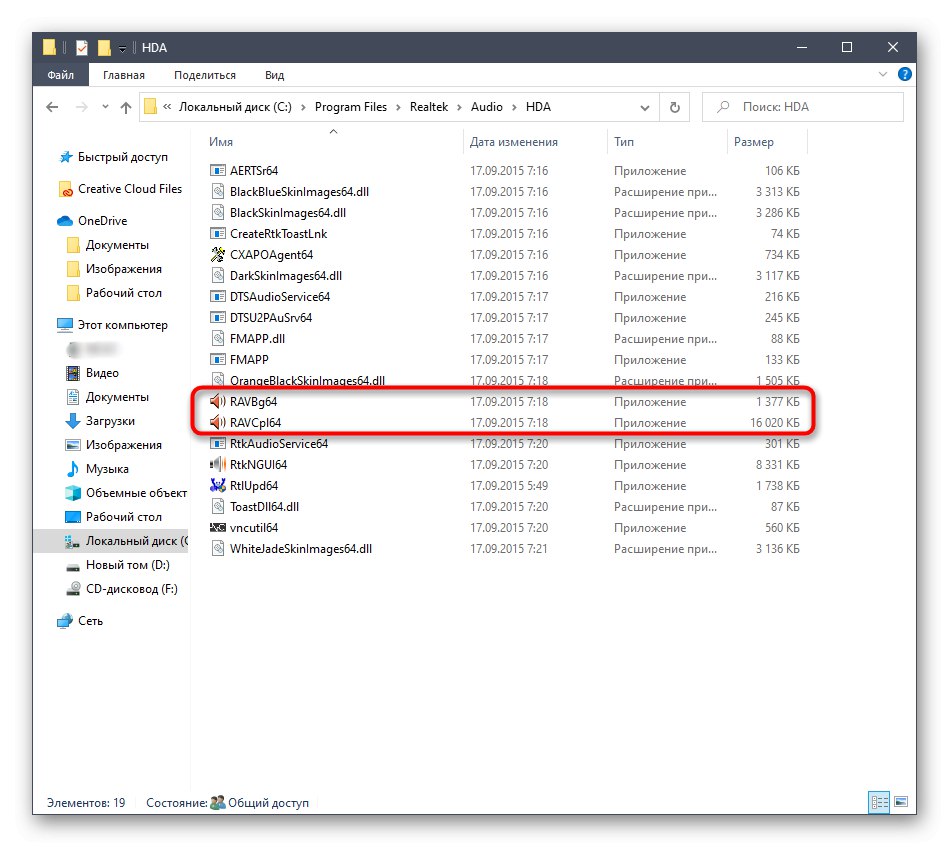
Več podrobnosti: Metode za odpiranje upravitelja Realtek HD v operacijskem sistemu Windows 10
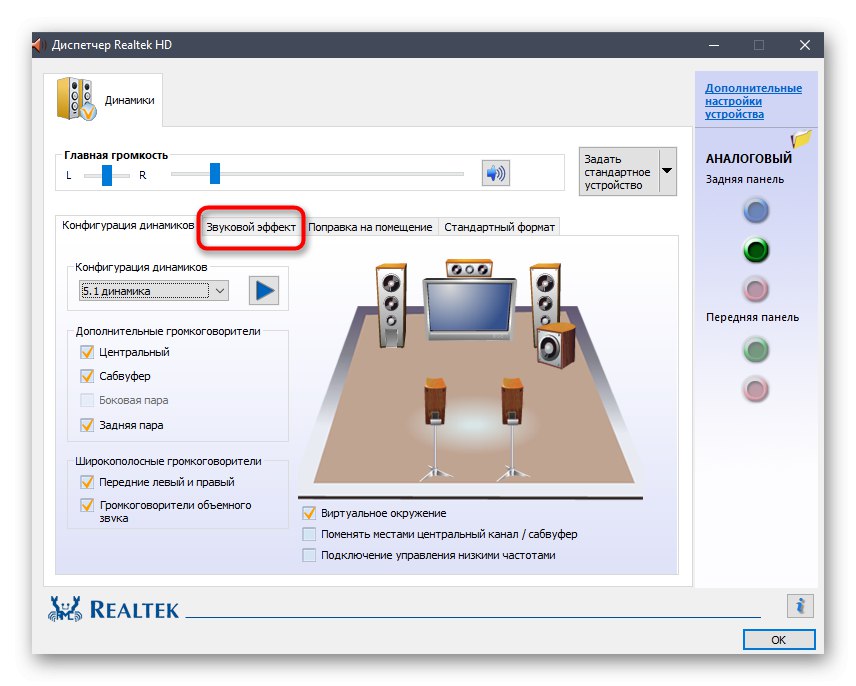
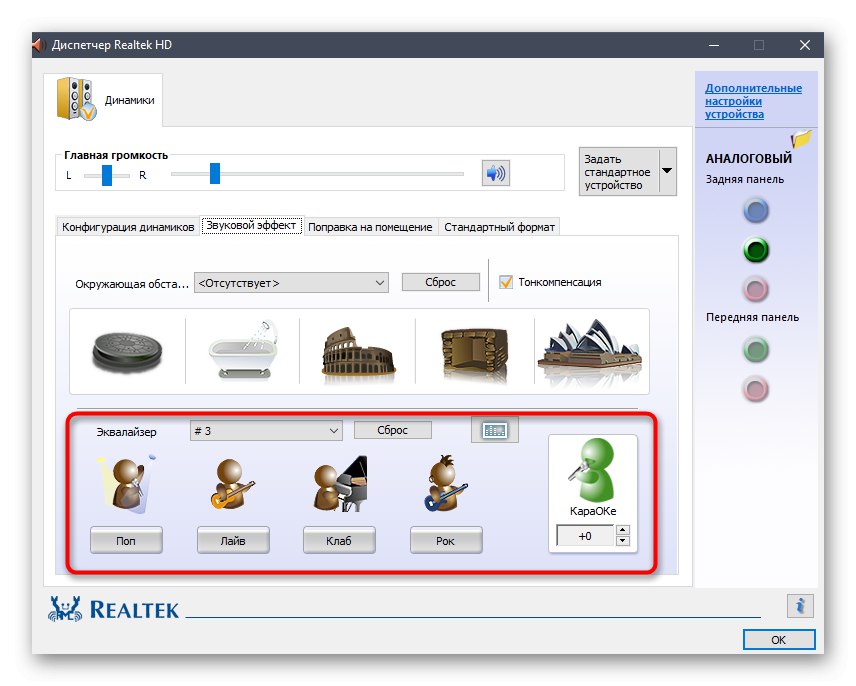
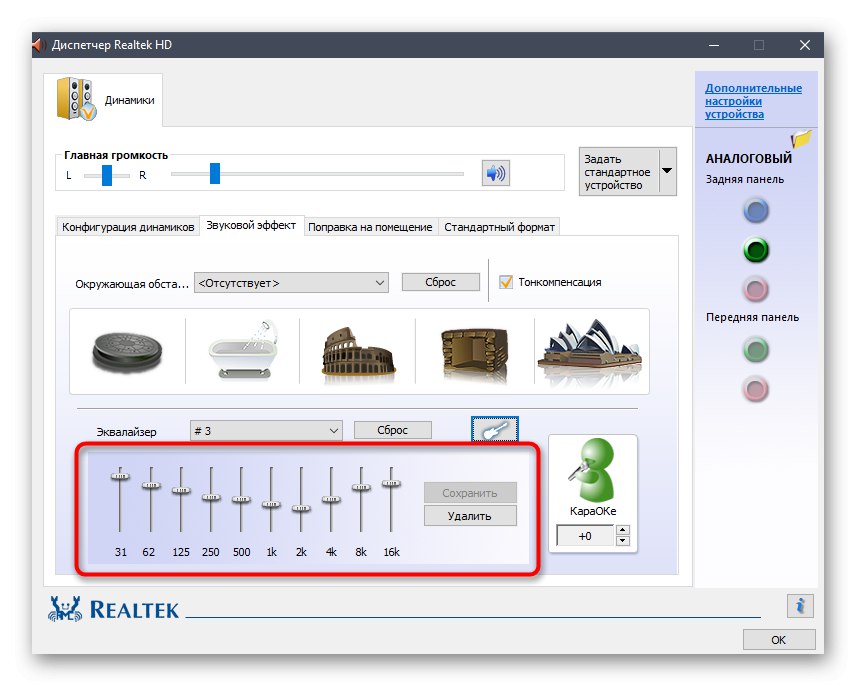
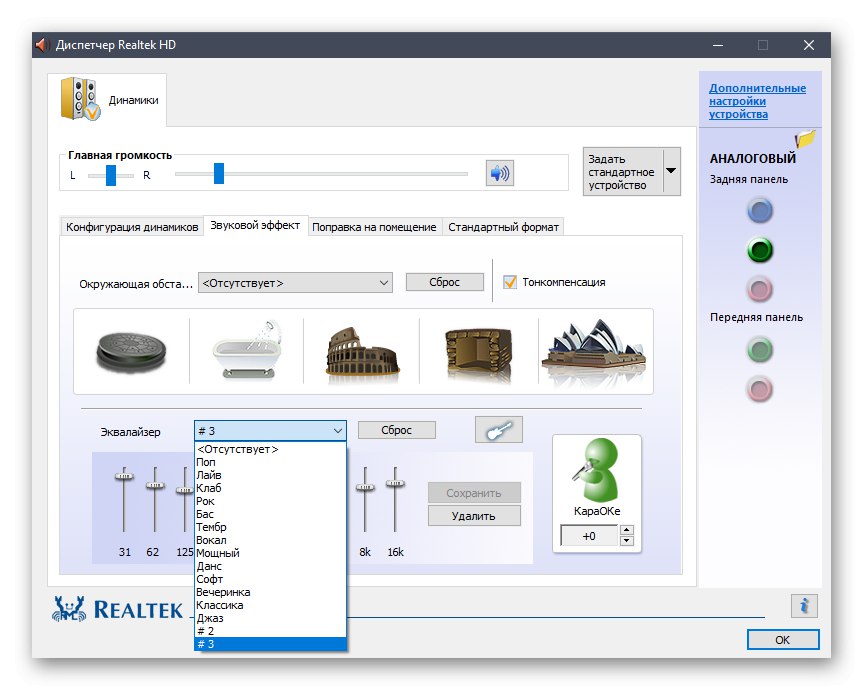
3. način: Zvočna nadzorna plošča
Operacijski sistem Windows 10 ima meni, kjer lahko prilagodite zvok, vključno z izenačevalnikom. Če vam prejšnji dve metodi nista primerni, priporočamo, da uporabite to, saj je dokončna.
- Odkrijte "Začni" in pojdi na "Opcije"s klikom na ikono zobnika.
- V oknu, ki se odpre, vas zanima razdelek "Sistem".
- Pomaknite se skozi levo ploščo do "Zvok".
- Kliknite nalepko Zvočna nadzorna plošča.
- V zavihku se odpre ločen meni "Predvajanje"... Tu poiščite aktivni zvočnik in dvokliknite nanj z levim gumbom miške.
- Pojdite na zavihek "Izboljšave".
- Potrdite polje zraven "Izenačevalnik".
- Zdaj lahko uporabite obstoječe nastavitve ali pojdite na oblikovanje vaše konfiguracije.
- Način upravljanja drsnikov je enak prej omenjenemu in ko končate, ne pozabite shraniti sprememb.
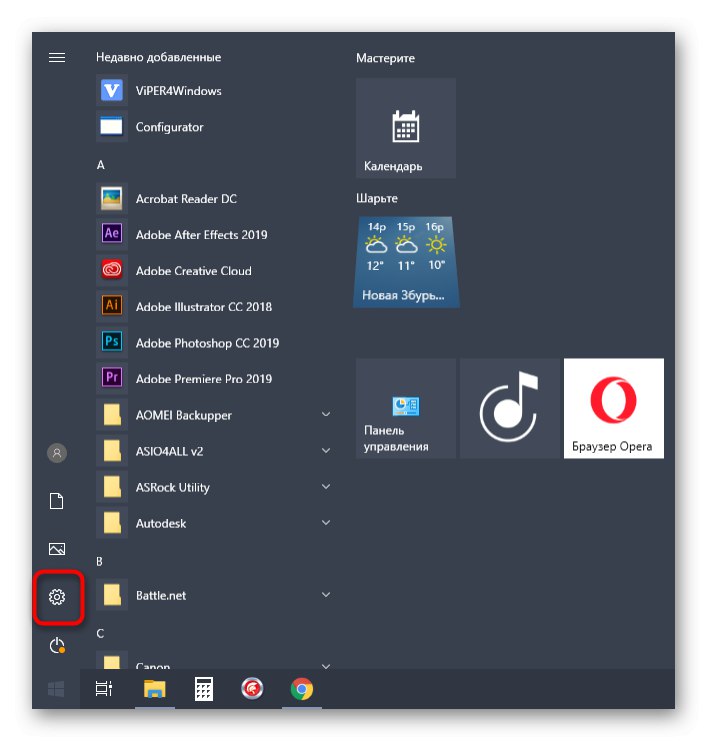
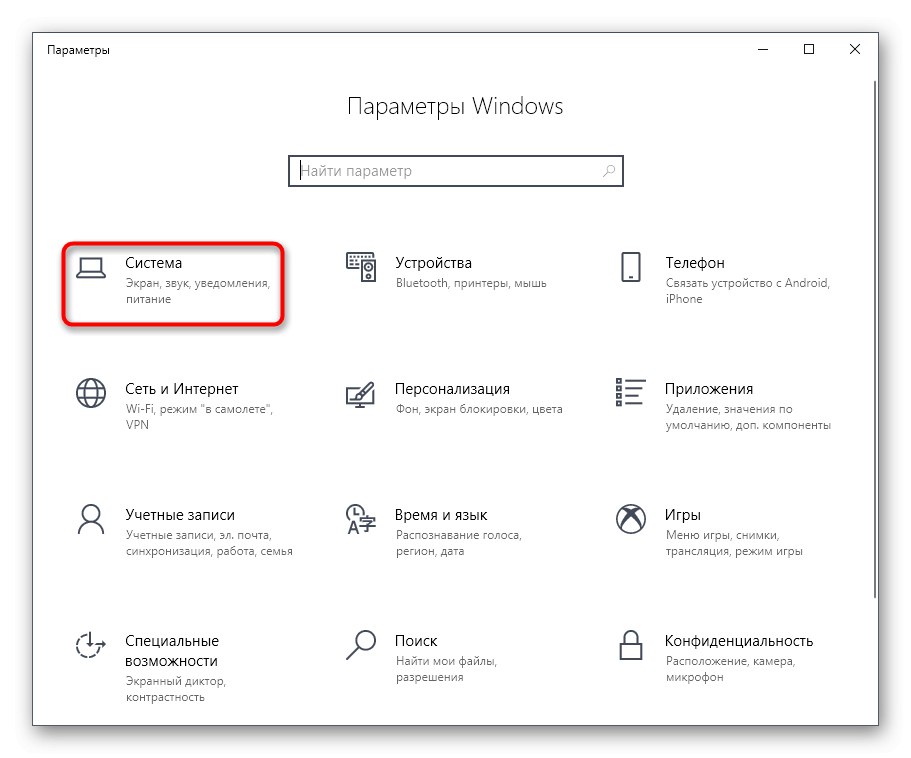
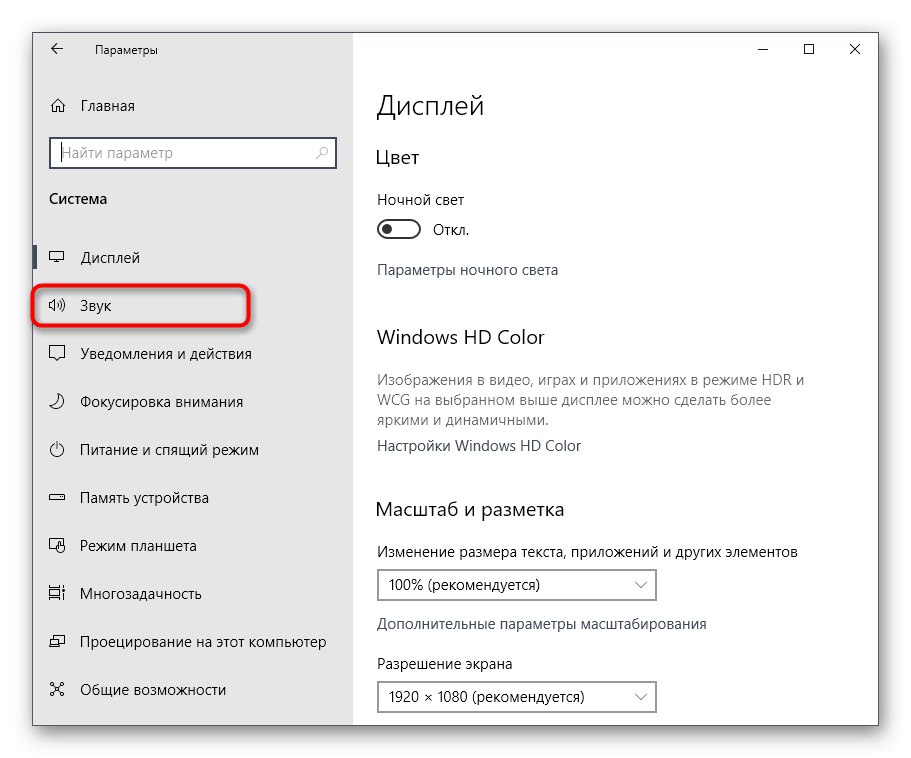
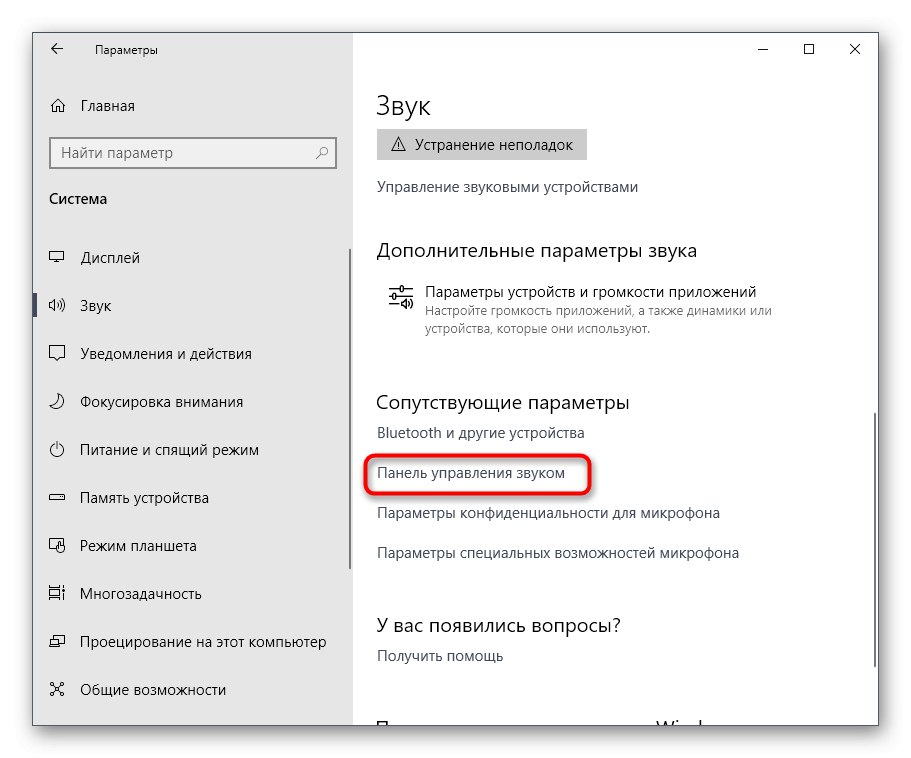
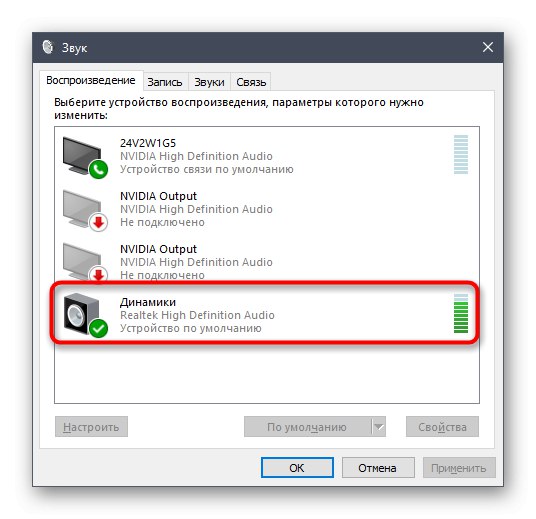
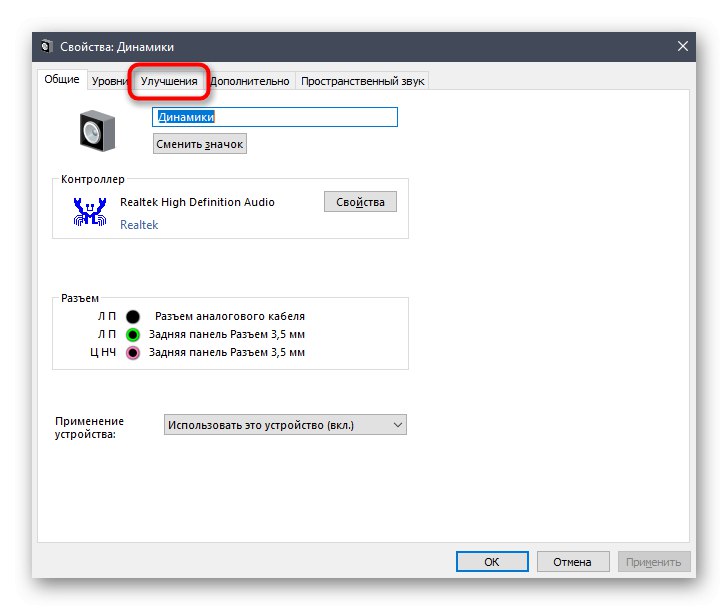
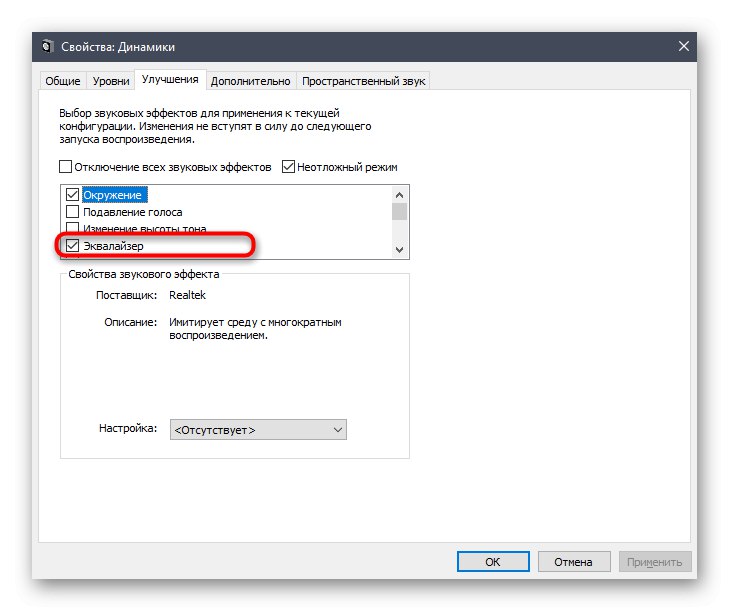
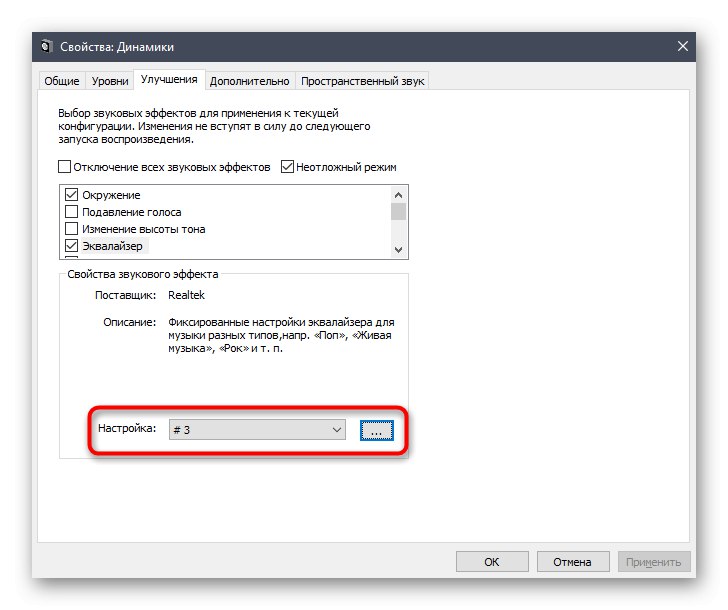
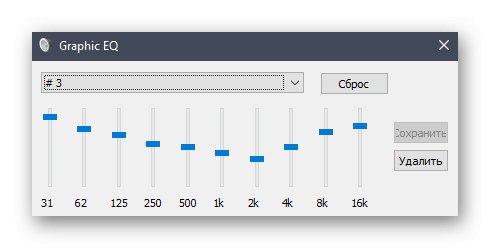
Kot del današnjega gradiva smo analizirali kar tri načine, kako omogočiti izenačevalnik v sistemu Windows 10. Kot lahko vidite, so skoraj vsi univerzalni, vendar imajo različne ravni funkcionalnosti.