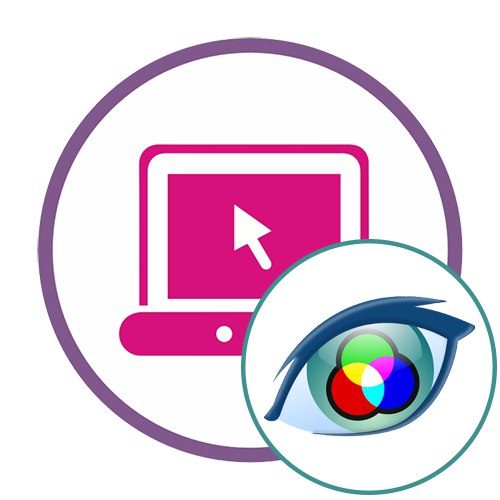Metoda 1: Avatan
Avatan je popolnoma brezplačen grafični urejevalnik, ki se od naslednjih razlikuje po ne tako velikem naboru orodij. Če pa morate pri obdelavi fotografije prilagoditi samo osnovne parametre in spremeniti barvo oči, se bo ta spletna storitev popolnoma spopadla z nalogo, ki ji je dodeljena.
Pojdite na spletno storitev Avatan
- Ko obiščete spletno mesto Avatan, kliknite gumb "Odpri fotografijo".
- V odprtem oknu "Raziskovalec" poiščite posnetek, ki ga želite spremeniti.
- Med urejanjem se pomaknite do menija "Retuširanje".
- Na levi strani se prikaže meni z razpoložljivimi funkcijami, med katerimi morate izbrati "Barva oči".
- Nastavite eno od standardnih barv ali na paleti izberite želeni odtenek. Nato z orodji za povečavo povečajte želeno območje fotografije.
- Želene spremembe naredite tako, da pobarvate v oči in pritisnete "Uporabi".
- Urejanje zaključite z drugimi razpoložljivimi orodji in ko ste pripravljeni, kliknite "Shrani" za nadaljevanje prenosa slike v računalnik.
- Navedite ime, izberite kakovost, velikost in kliknite "Shrani"da prenesete sliko.
- Prejeli boste obvestilo o uspešnem zaključku operacije, nato pa lahko nadaljujete z urejanjem drugih fotografij ali zaprete trenutni urejevalnik.
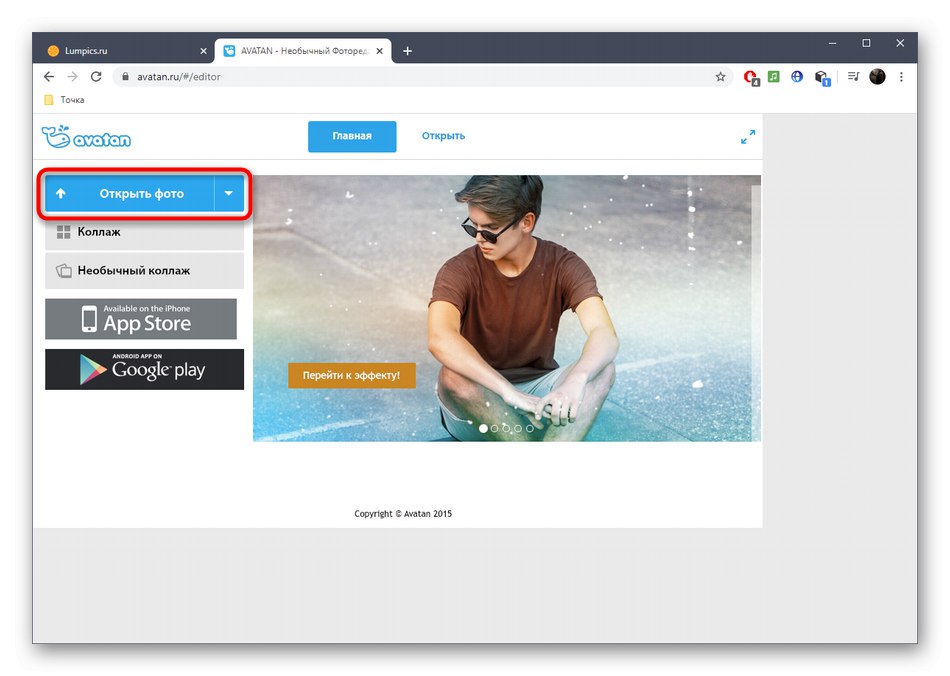

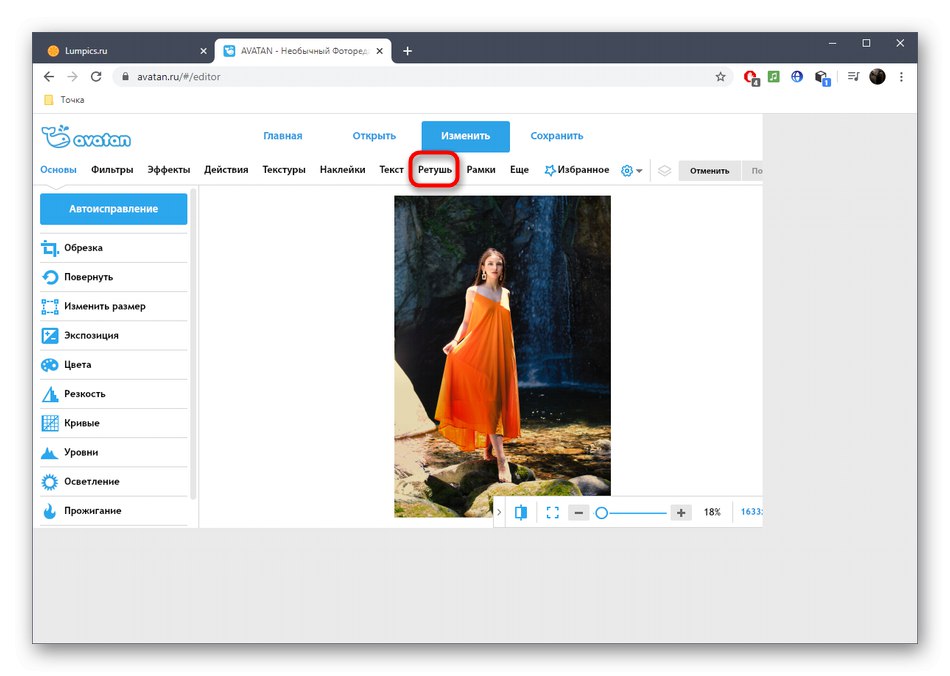
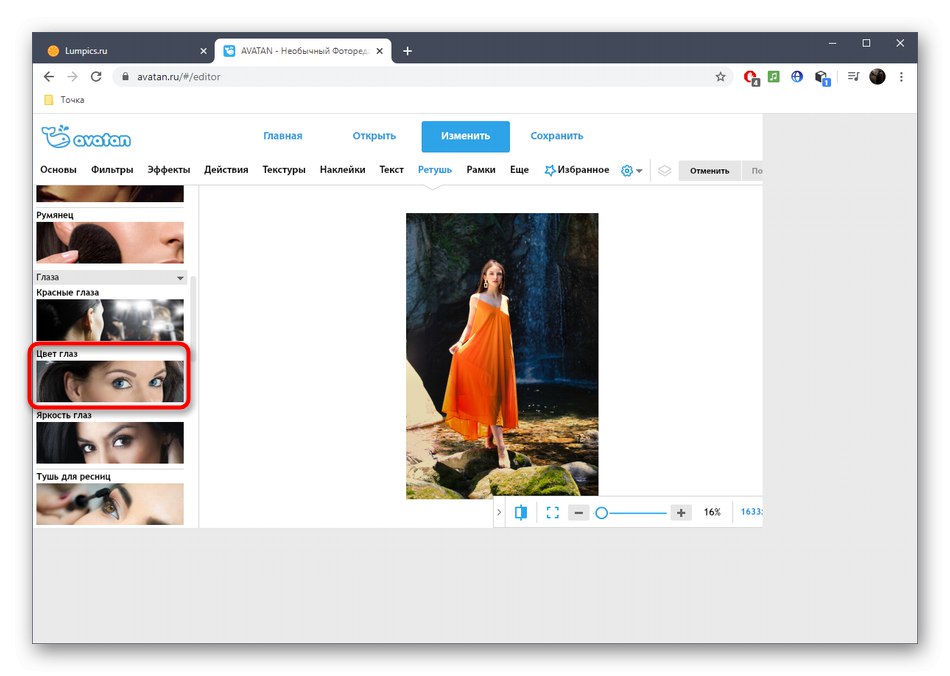
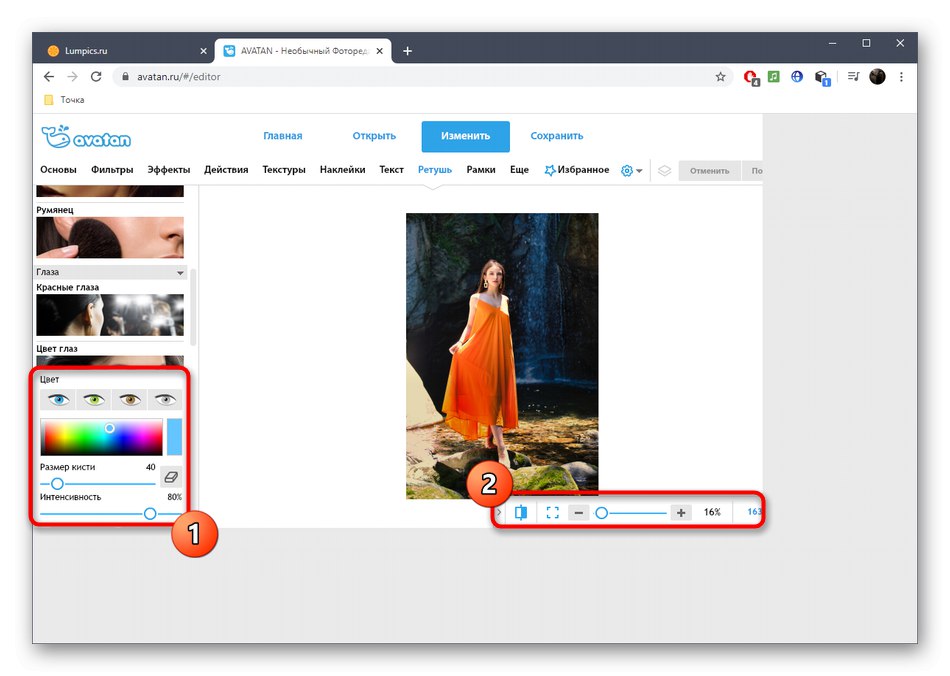
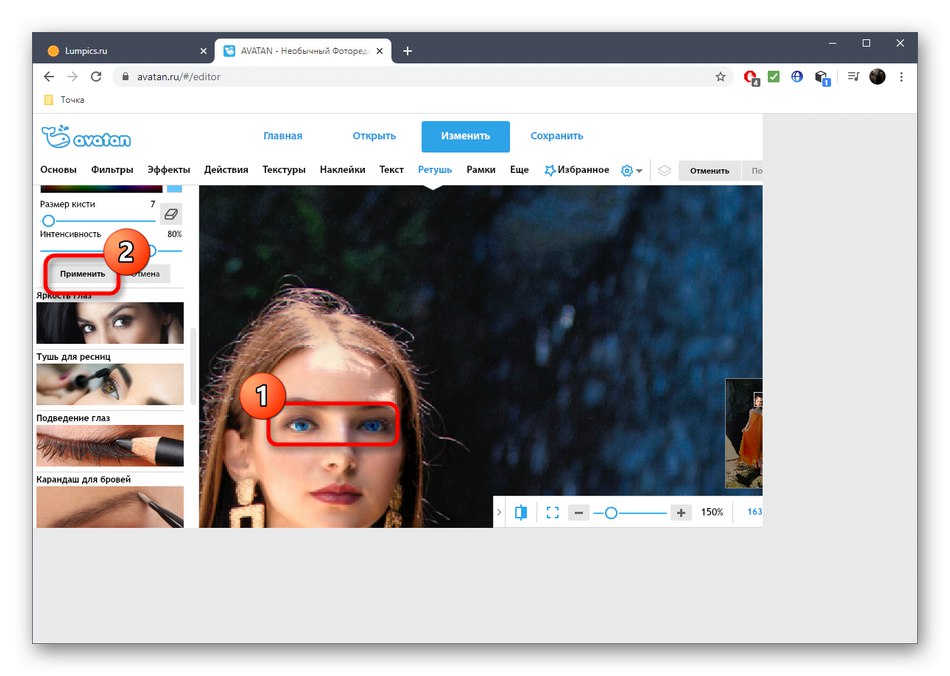
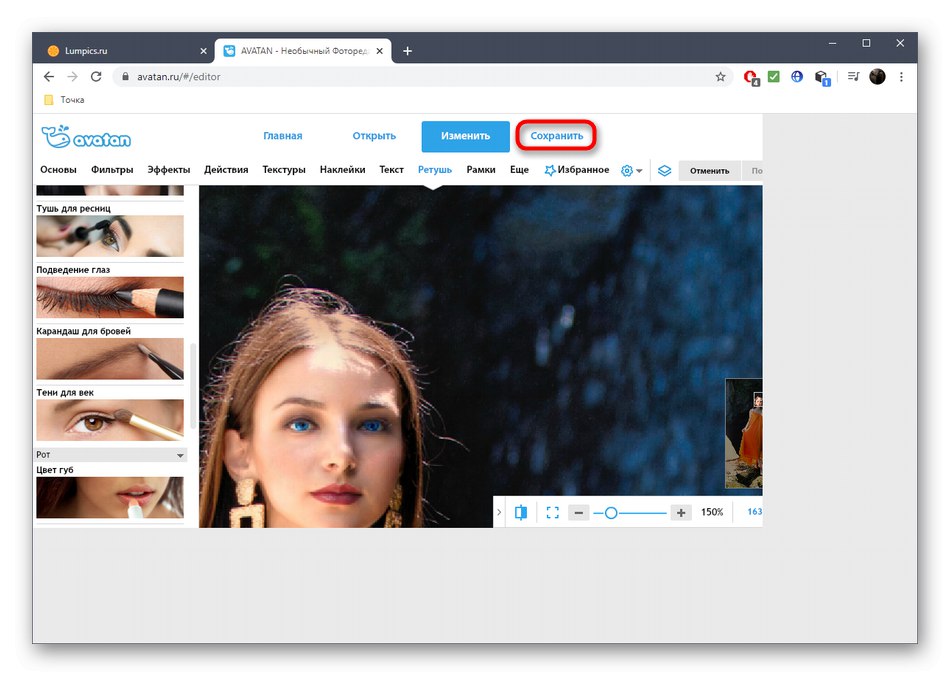
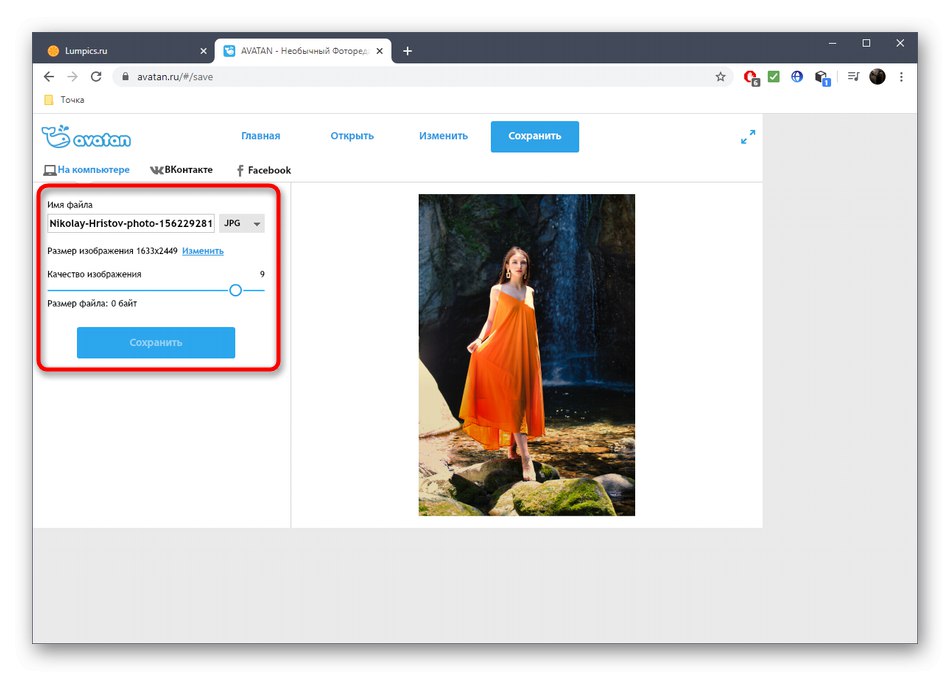
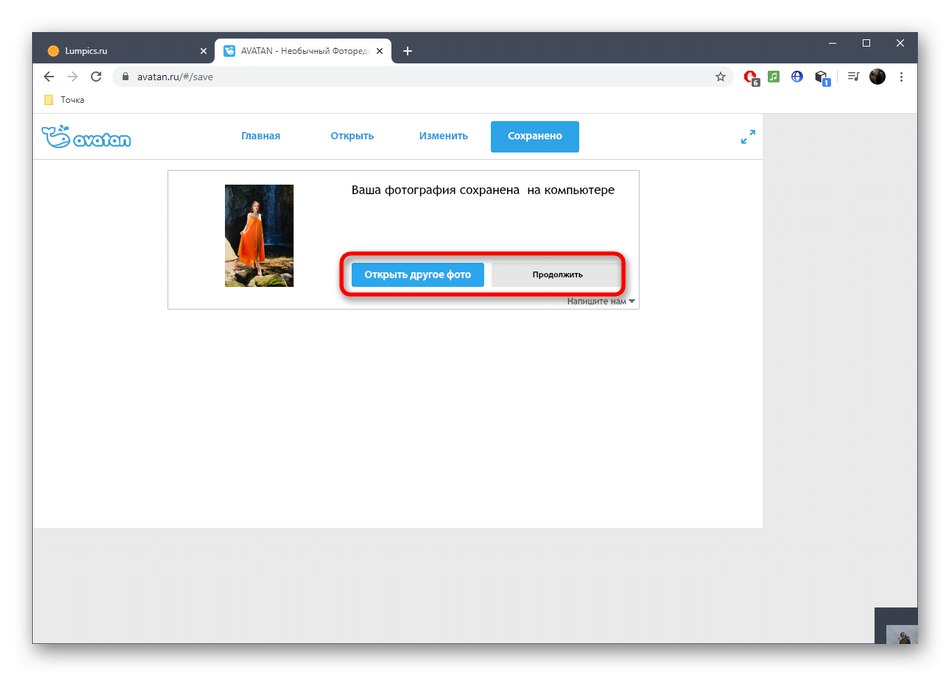
2. metoda: PIXLR
PIXLR je polnopravni spletni urejevalnik grafike. Nima ločenega orodja, odgovornega za spreminjanje barve oči na fotografiji, lahko pa uporabite druge možnosti, povezane s prilagajanjem barve, o katerih boste izvedeli v tej vadnici.
Pojdite na spletno storitev PIXLR
- Na domači strani PIXLR kliknite gumb "Napredni PIXLR E".
- V oknu urejevalnika dobrodošlice kliknite ODPRTA SLIKA, da se pomaknete na želeno sliko.
- IN "Raziskovalec" poiščite posnetek in ga naložite na spletno mesto.
- Uporabite možnost povečave, da povečate oko in olajšate urejanje.
- Zdaj potrebujete eno od izbirnih orodij. Čarobna palica samodejno izbere območje, ki ga vodi barvni ton, uporabnik pa nadzira magnetni laso. Poskusite sodelovati z vsakim od teh orodij, da ugotovite, katero je prav Kot rezultat bi morali imeti zaprto črtkano črto, ki pokriva celotno območje, za katero se bo barva spremenila.
- Vsa druga dejanja se izvedejo v spustnem meniju "Prilagoditev".
- Najprej razmislite o možnosti "Svetlost in kontrast"... Zahvaljujoč dvema drsnikoma lahko prilagodite svetlost in kontrast oči, le nekoliko spremenite odtenek ali jih naredite bolj izrazite v splošnem ozadju.
- Skozi "Odtenek in nasičenost" premikanje drsnika nastavi oči na povsem drugačno barvo. Spremembe spremljajte sproti in poiščite najboljšega ter ga shranite s klikom na "Uporabi".
- Upoštevajte, da je pomembno, da izberete popolnoma celotno področje očesa, saj lahko del tega ostane v prvotni barvi, rezultat pa bo podoben tistemu, prikazanemu na spodnjem posnetku zaslona.
- Prepričajte se, da ste zadovoljni s končno sliko, in nato po potrebi uredite drugo.
- Po zaključku v oddelku "Mapa" izberite element "Shrani" ali uporabite standardno bližnjico na tipkovnici Ctrl + S.
- Nastavite ime datoteke, obliko in kakovost, nato kliknite "Prenesi"za prenos fotografije v računalnik.
- Po uspešnem prenosu nadaljujte z nadaljnjo interakcijo s posnetkom.
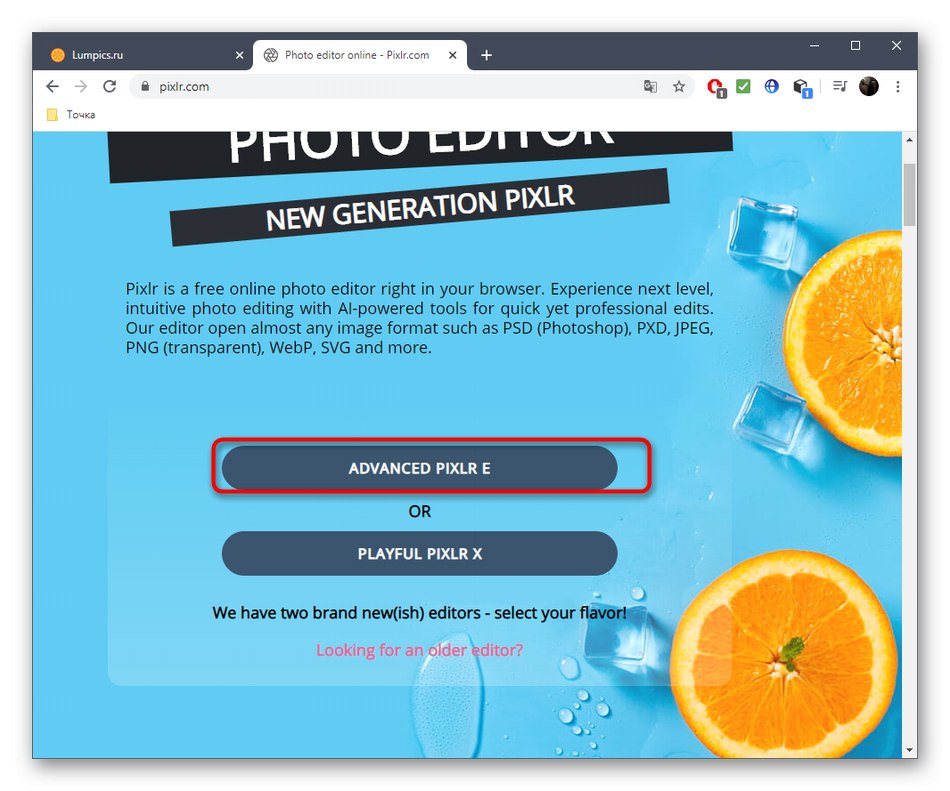
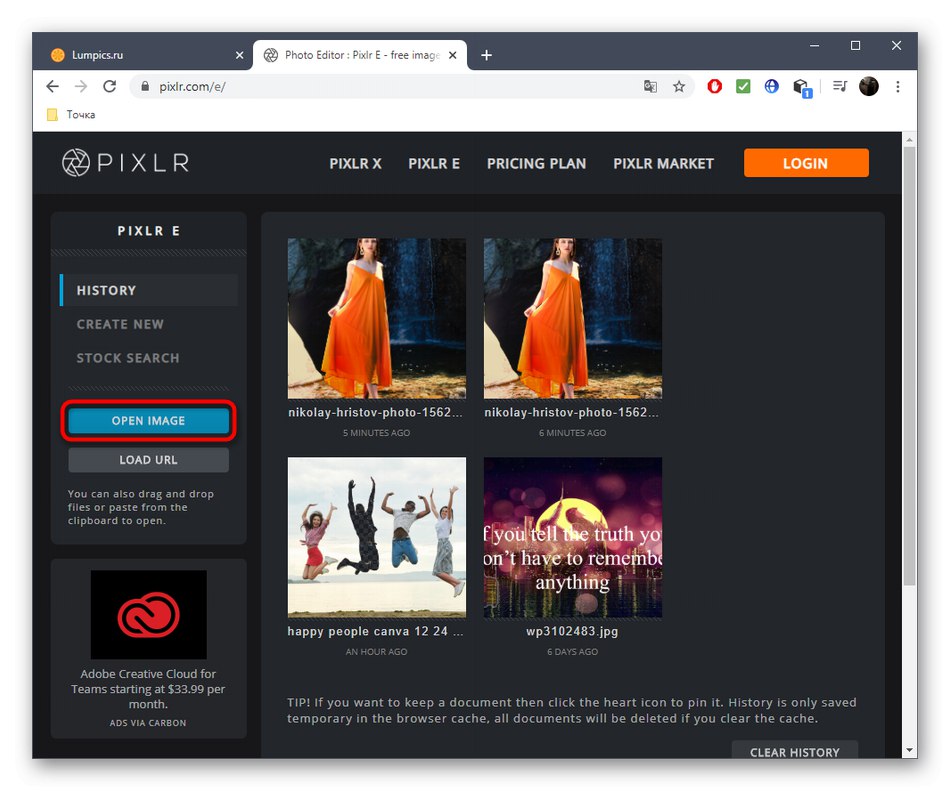
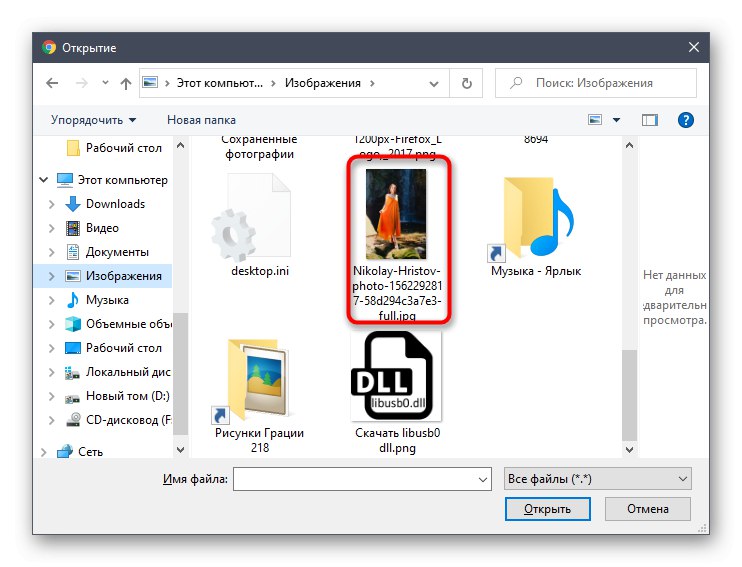

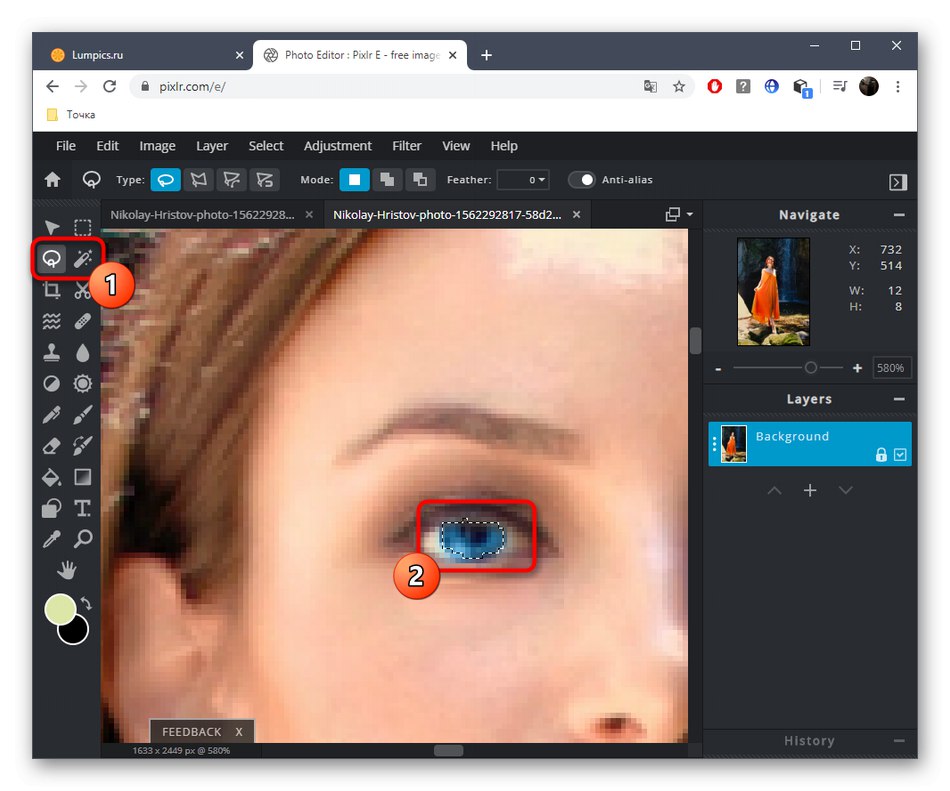
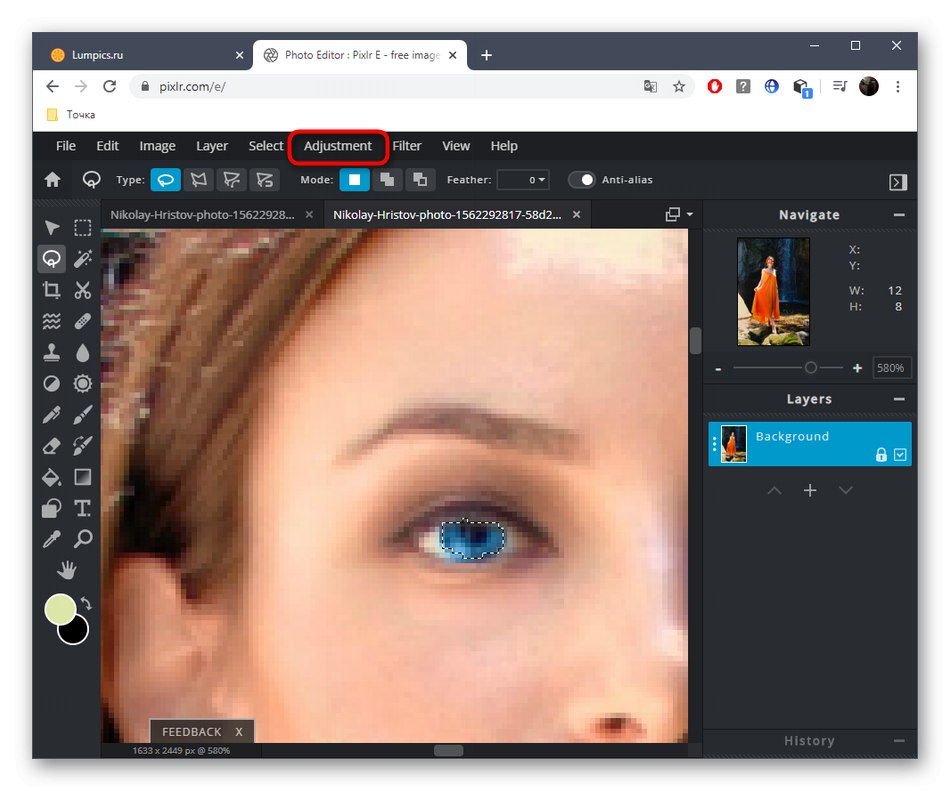
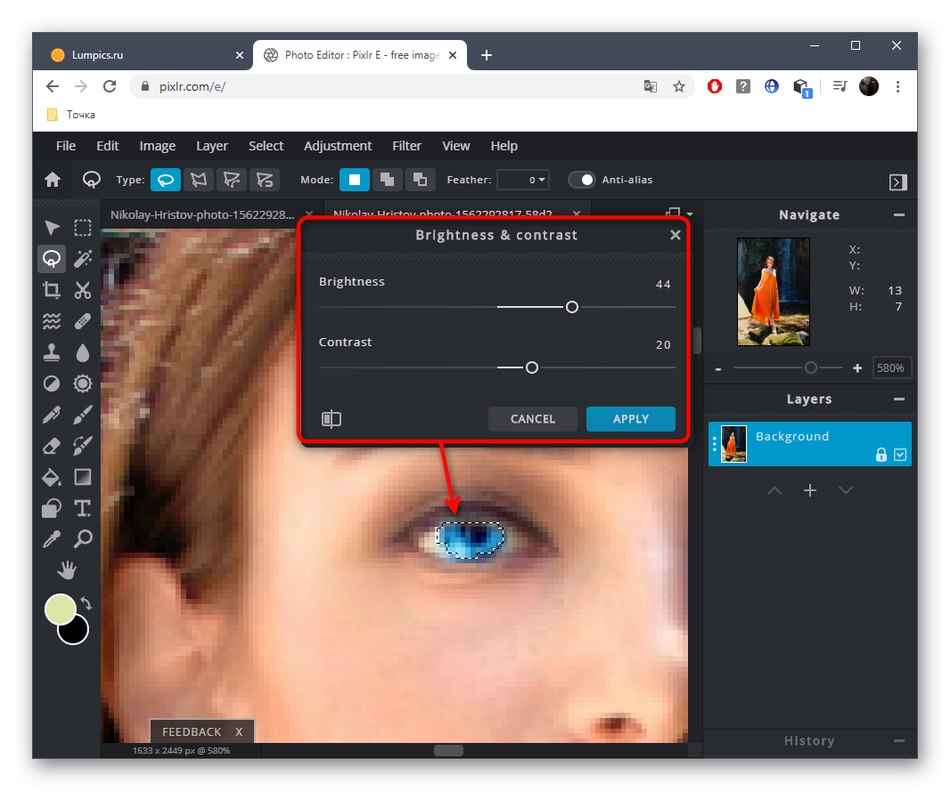
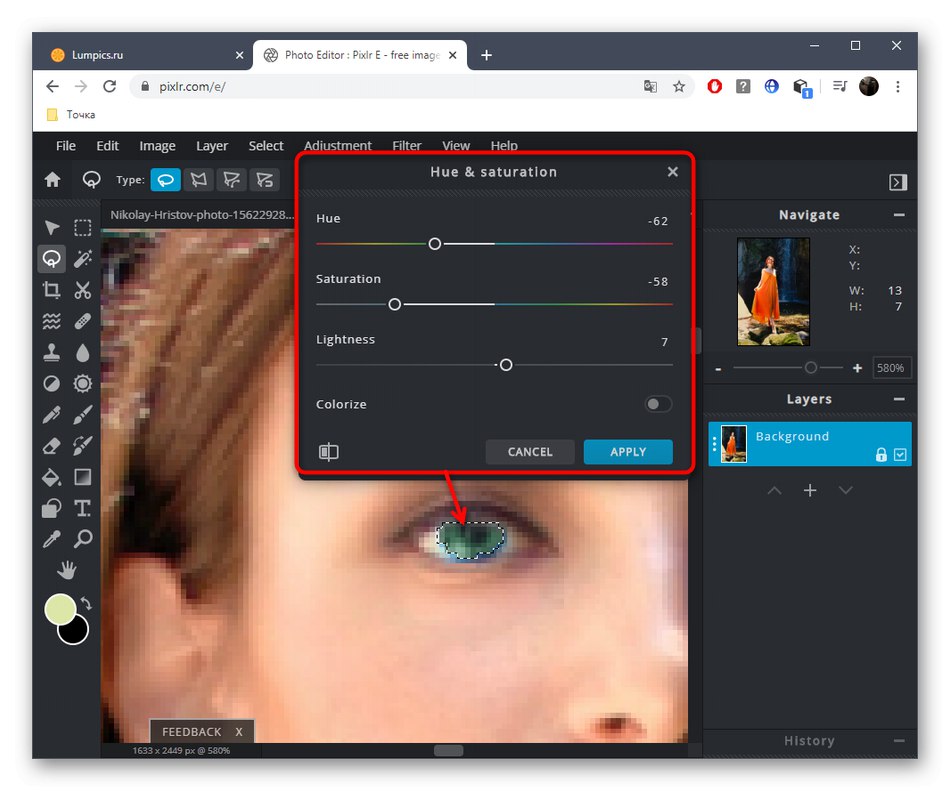
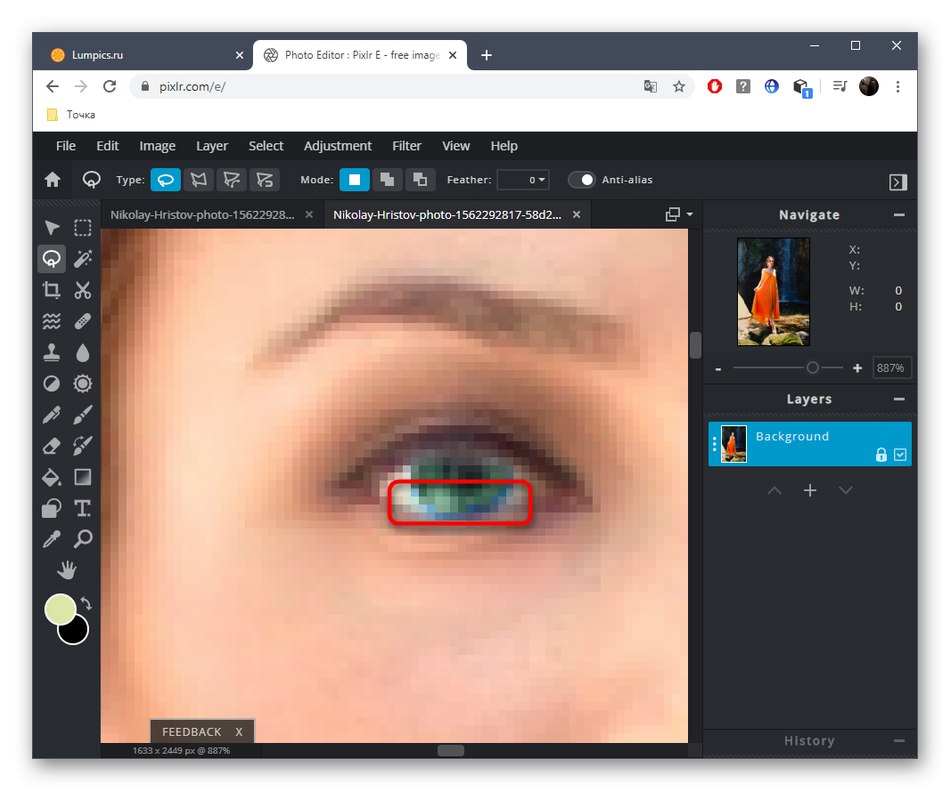

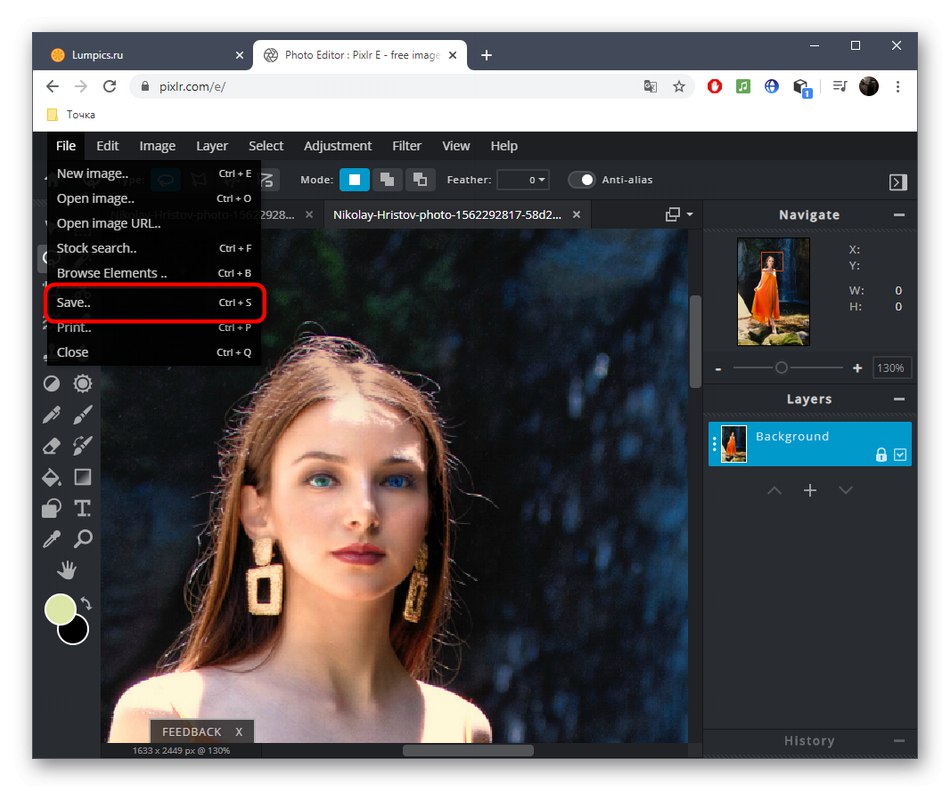
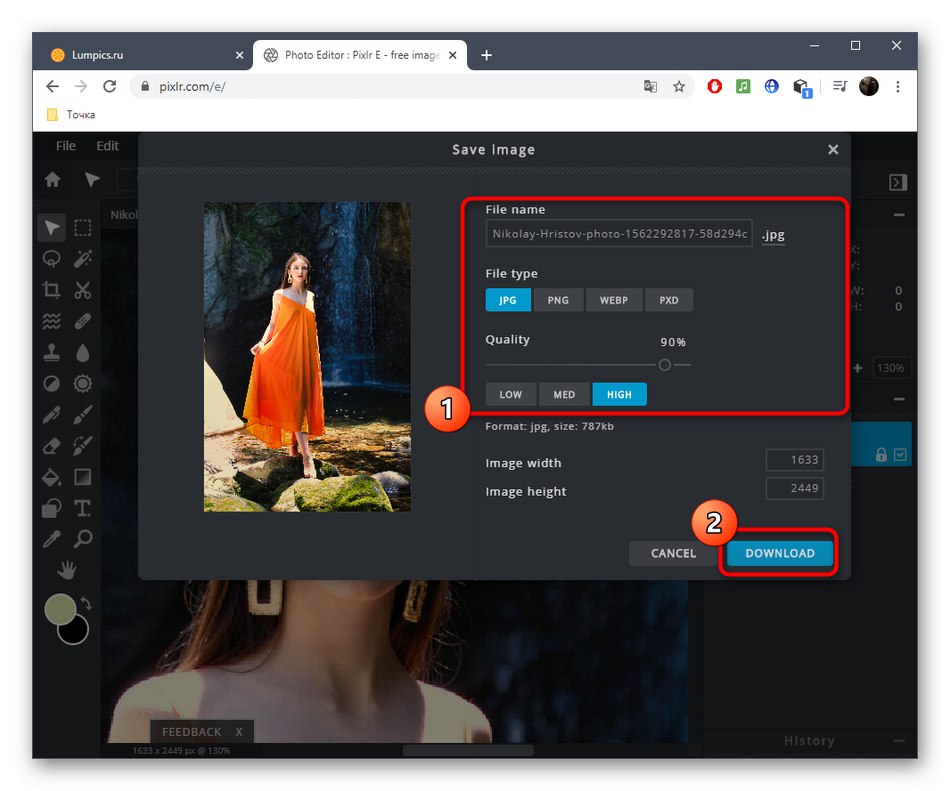
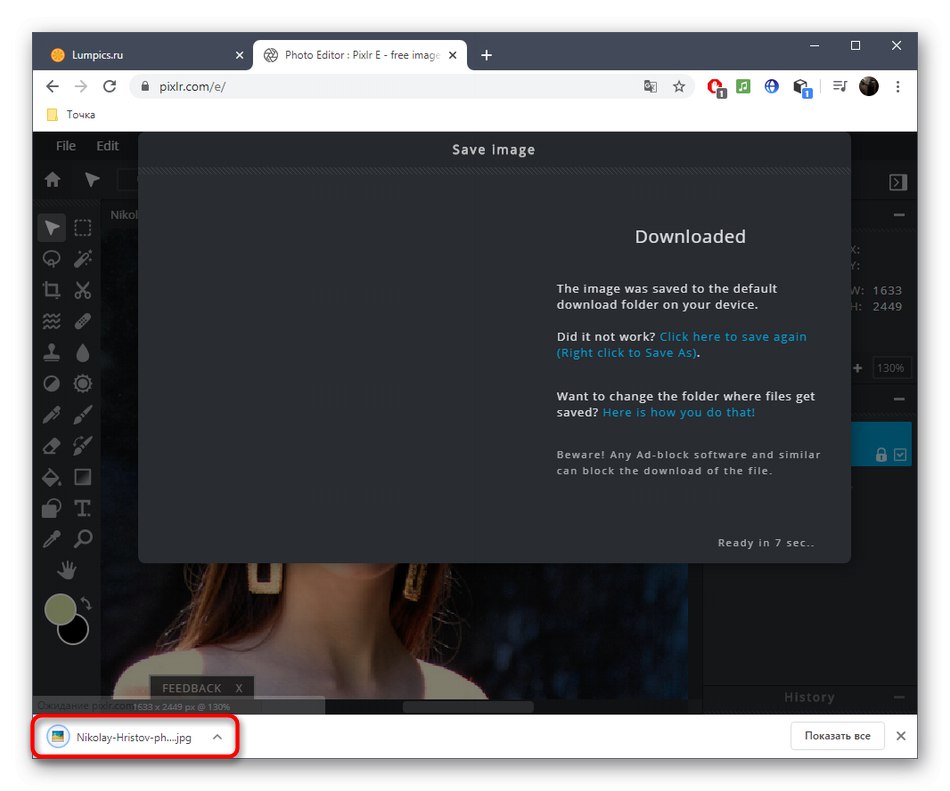
3. metoda: Fotor
Spletna storitev Fotor je postavljena kot pomočnica pri izboljševanju in prilagajanju fotografij, na voljo pa je tudi zanimivo orodje za spreminjanje barve oči. Ta funkcija se distribuira proti plačilu, skupaj z vsemi drugimi premium funkcijami, zato vam toplo priporočamo, da pred nakupom preizkusite sam grafični urejevalnik.
Pojdite na spletno storitev Fotor
- Odprite glavno stran Fotorja, tako da sledite zgornji povezavi, nato sliko povlecite na določeno območje in s klikom nanjo se prikaže okno "Raziskovalec".
- Izberite sliko, ki jo želite urediti na njej.
- Uporabite skaliranje - tako bo območje oči enostavno urejeno. Pomikajte se med aktivnimi območji skozi okno sličic v spodnjem desnem kotu.
- V levem meniju preklopite na razdelek "Lepota".
- Kategorija "Oči" najti "Barva oči".
- Prilagodite želeno barvo s pripravljenimi možnostmi ali s celotno paleto barv in odtenkov. Poleg tega izberite velikost in trdoto ščetke.
- Spremenite barvo oči tako, da levo kliknete območje in nato kliknete "Sprejeti".
- Če vam je rezultat všeč in ste pripravljeni na stalno uporabo Fotorja, kupite naročnino po navodilih na zaslonu in kliknite "Shrani"za prenos spremenjene slike v računalnik.
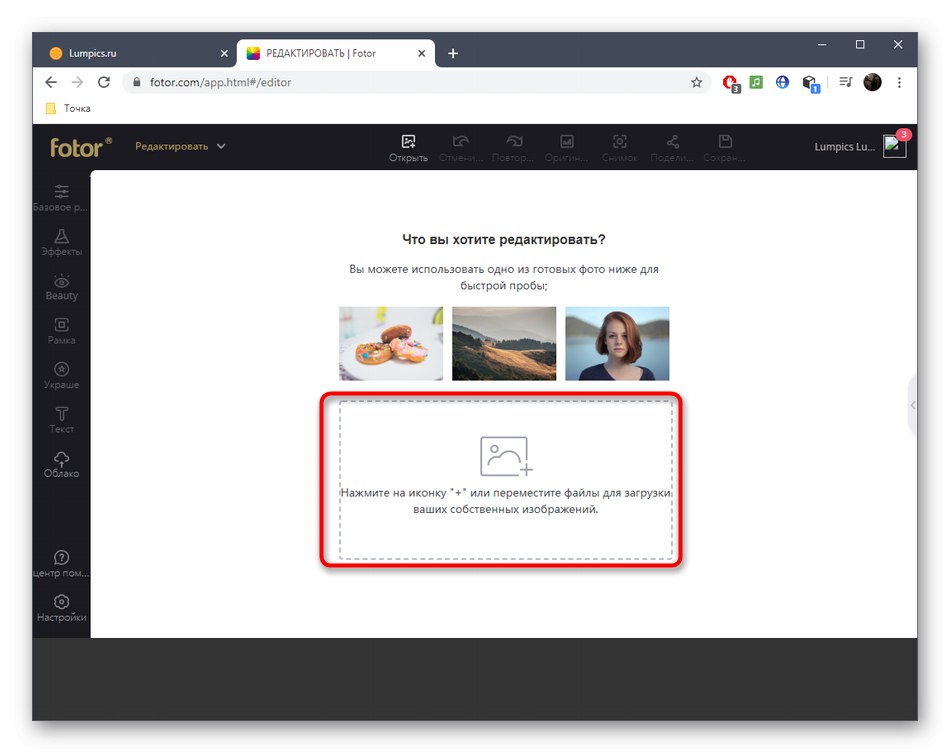
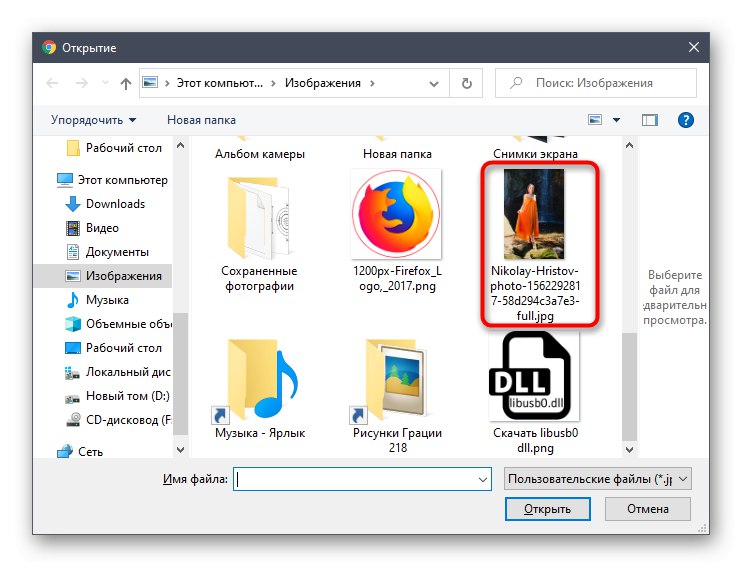
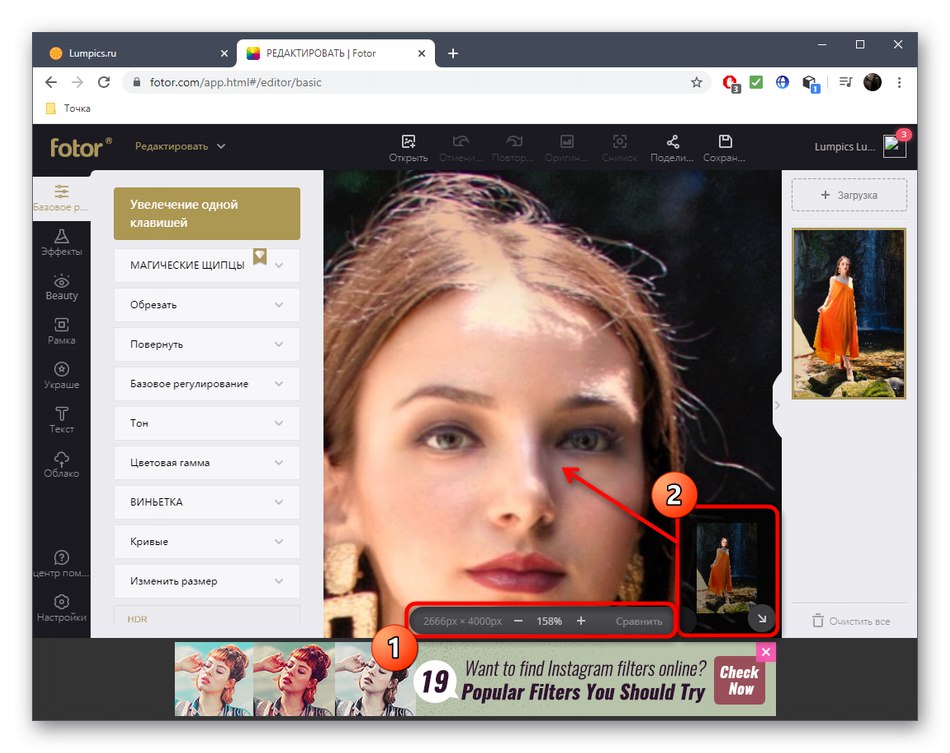
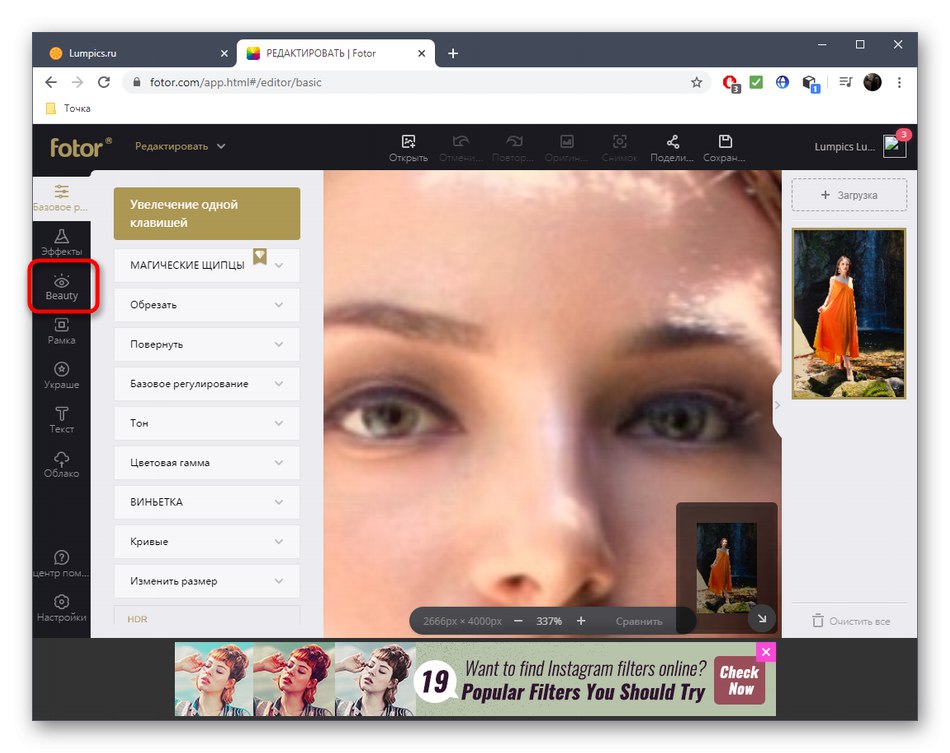
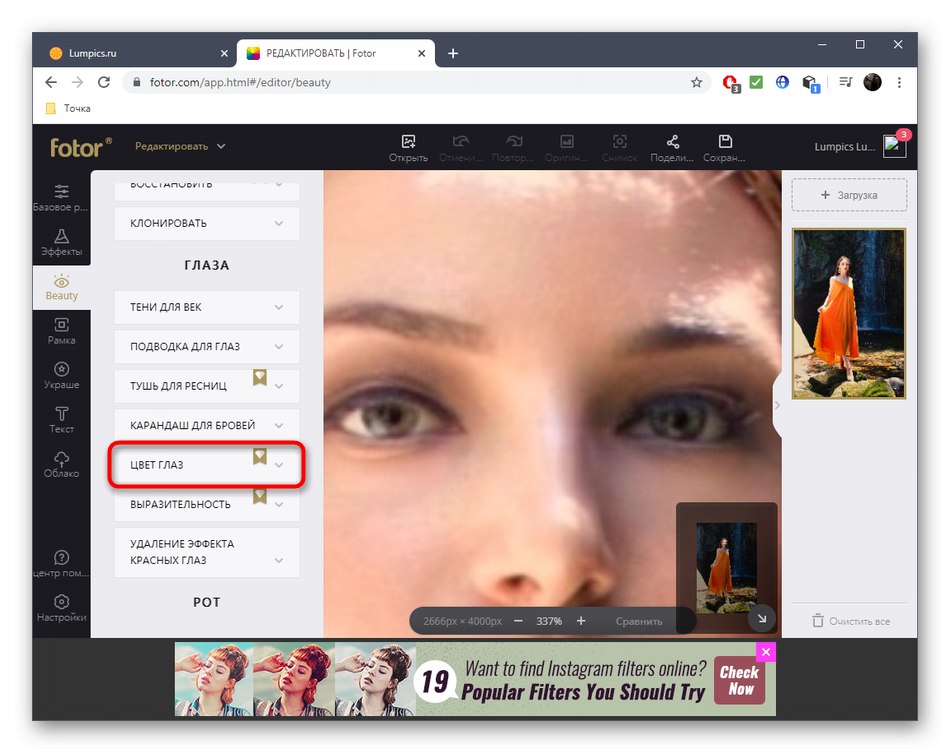
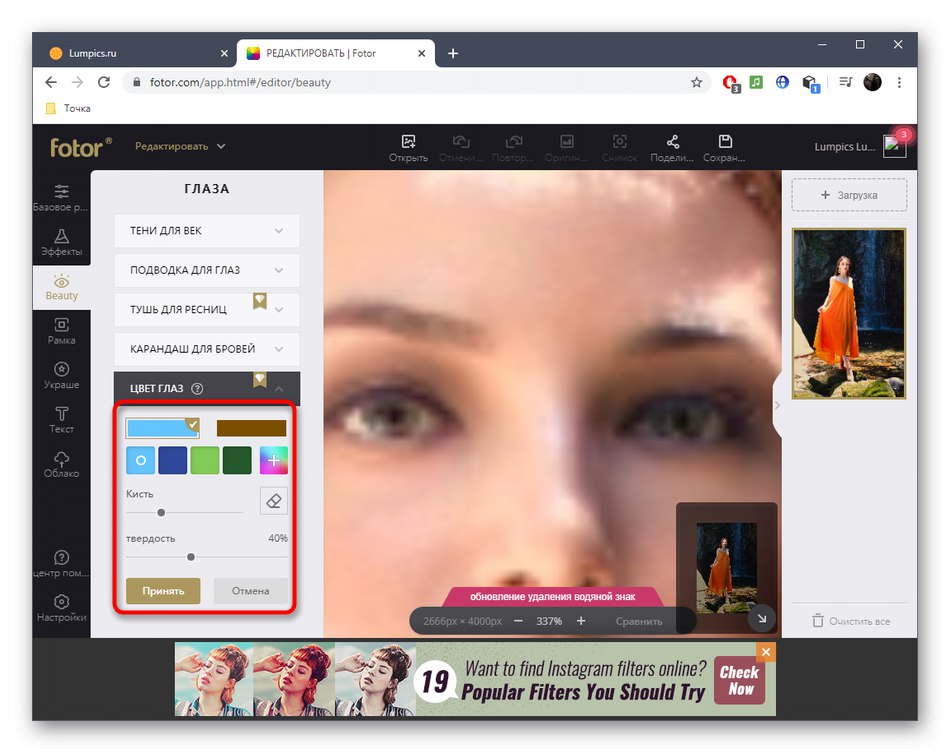
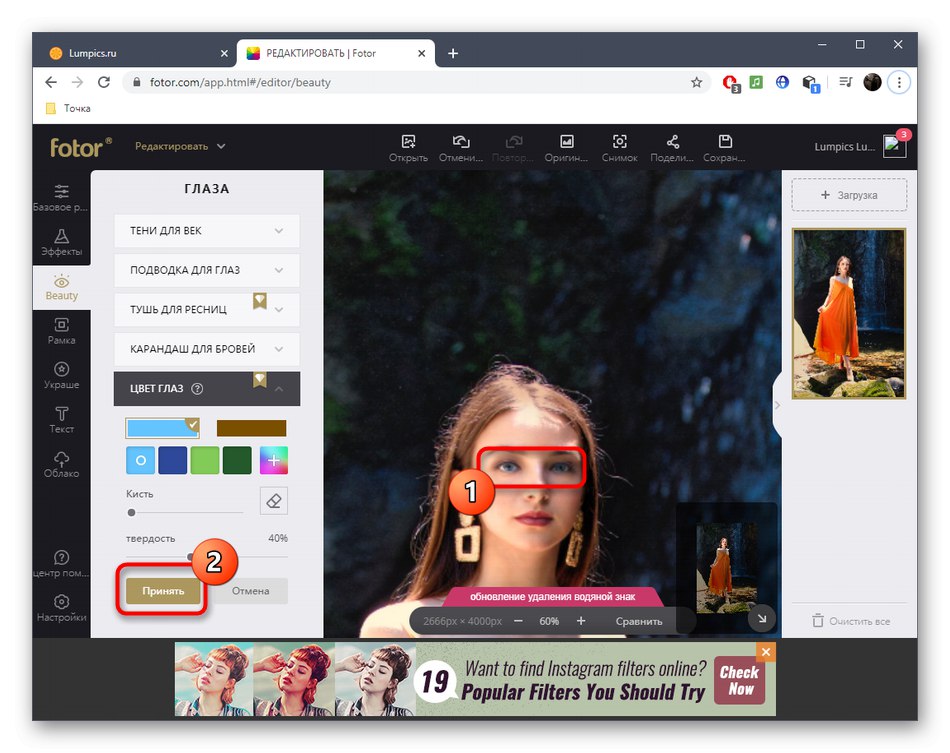
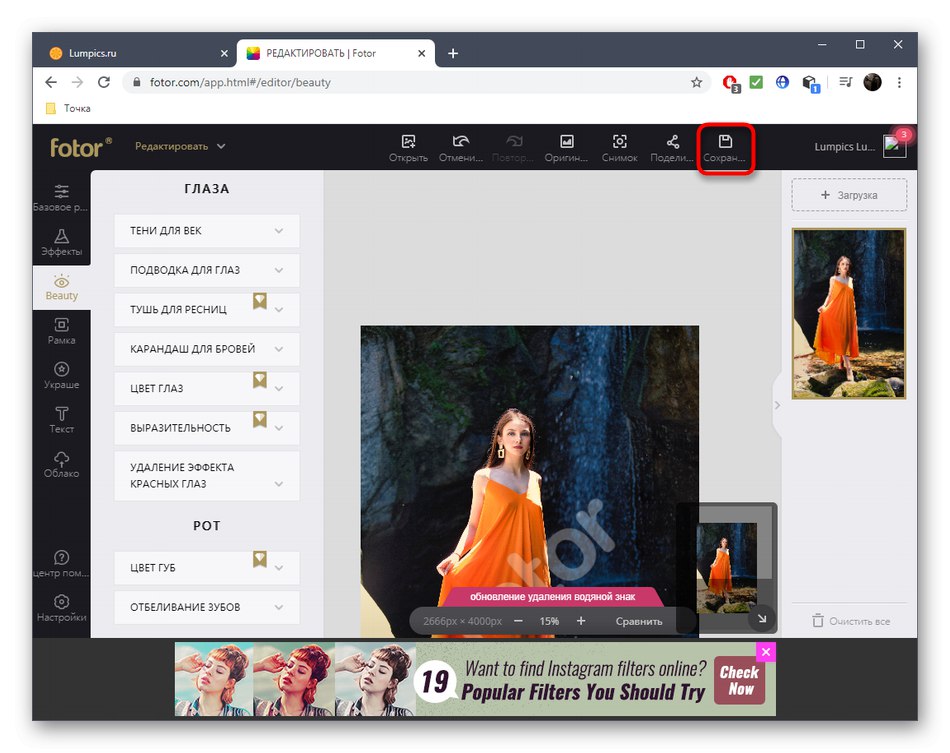
Najbolj napredne spletne storitve za urejanje fotografij ponujajo vse potrebne možnosti za delo z videzom, vendar še vedno ne morejo konkurirati polnopravnim urejevalnikom slik. Če vas zanima podrobnejše in naprednejše zdravljenje oči, si oglejte gradivo na naslednji povezavi.
Več podrobnosti: Spremenite barvo oči v Photoshopu