Spreminjanje slike v MS Word
Kljub dejstvu, da je Microsoft Word program za delo z besedilnimi dokumenti, lahko dodate tudi grafične datoteke. Poleg preproste funkcije vstavljanja slike program ponuja tudi precej širok nabor funkcij in funkcij za njihovo urejanje.
Da, na raven povprečnega grafičnega urejevalnika Vord ne drži, vendar se osnovne funkcije v tem programu še vedno lahko izvajajo. Gre za to, kako spremeniti sliko v Wordu in kakšna orodja za to so v programu, in bomo kasneje razložili.
Vsebina
Vstavljanje slike v dokument
Preden začnete spreminjati sliko, jo morate dodati dokumentu. To lahko storite preprosto tako, da ga povlečete ali uporabite z orodjem Risbe, ki se nahaja na kartici Vstavi . Podrobnejša navodila najdete v našem članku.
Lekcija: Kako vstaviti sliko v Word
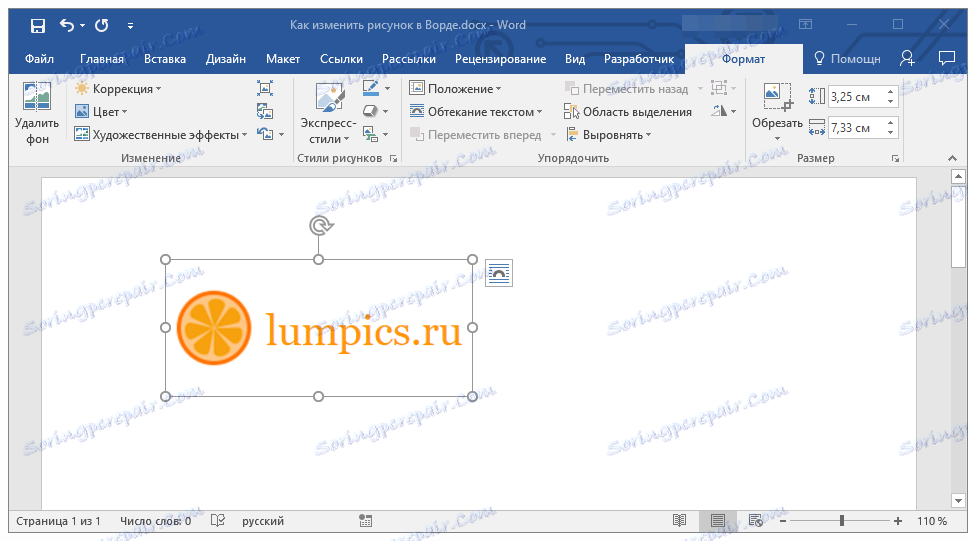
Če želite aktivirati delo z risbami, morate dvakrat klikniti sliko, vstavljeno v dokument - to odpre zavihek »Oblika «, ki vsebuje glavna orodja za spreminjanje slike.
Zavihek "Orodja"
Kartica »Oblika« , tako kot vsi zavihki v programu MS Word, je razdeljena na več skupin, od katerih vsaka vsebuje različna orodja. Pojdimo po vrstnem redu za vsako od teh skupin in njegove možnosti.
Spremeni
V tem delu programa lahko spremenite parametre ostrine, svetlosti in kontrasta slike.

Če kliknete puščico pod gumbom "Popravek" , lahko za te parametre izberete standardne vrednosti od + 40% do -40% v korakih po 10% med vrednostmi.
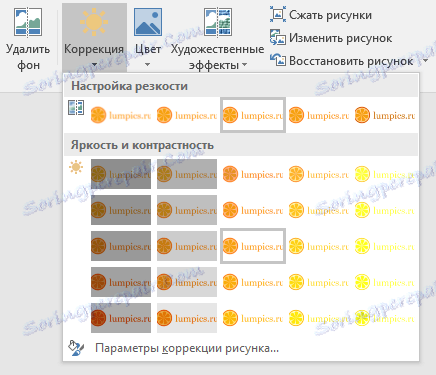
Če vam standardni parametri ne ustrezajo, v spustnem meniju katerega koli od teh gumbov izberite »Nastavitve slike« . S tem se odpre okno "Format slike" , kjer lahko nastavite svojo ostrino, svetlost in kontrast ter spremenite nastavitve "Barva" .
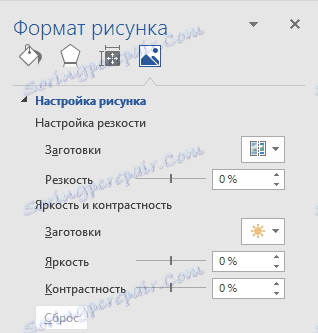
Tudi barvne nastavitve slike lahko spremenite s pomočjo istega imena na vrstici bližnjice.
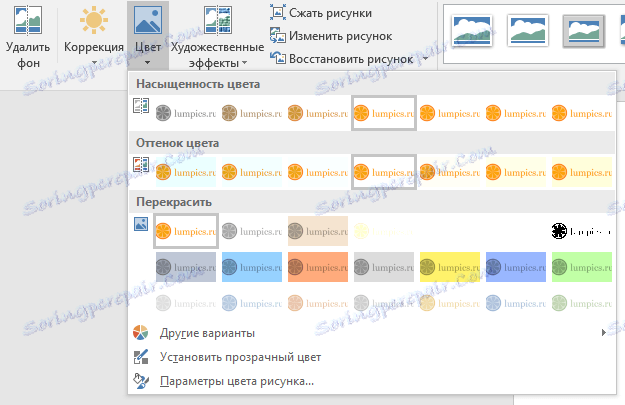
Barvo lahko spremenite tudi v meniju gumba »Resolour« , kjer si lahko ogledate pet parametrov predloge:
- Auto;
- Odtenki sive barve;
- Črno-belo;
- Substrat;
- Barvno barvo nastavite na prosojno.
Za razliko od prvih štirih parametrov, nastavitev "Nastavi transparentno barvo" spremeni barvo celotne slike in ne celotno sliko, temveč le tisti del (barva), ki ga bo uporabnik označil. Ko izberete ta predmet, se kazalec kazalca spremeni v krtačo. To je tista, ki bi morala navajati kraj slike, ki mora postati pregleden.
Ločena pozornost si zasluži razdelek »Umetniški učinki« , v katerem lahko izberete enega od slogov predloge slike.
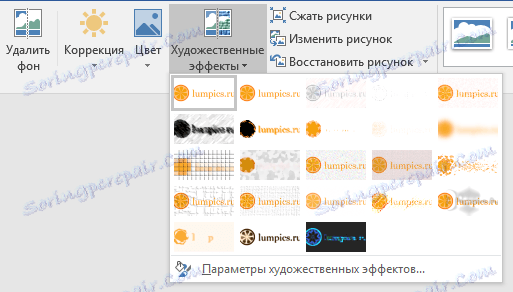
Opomba: s klikom na gumba "Popravek" , "Barva" in "Umetni učinki" se v spustnem meniju prikažejo standardne vrednosti različnih različic. Zadnji element v teh oknih vam omogoča, da ročno konfigurirate nastavitve, za katere se odzove določen gumb.

Drugo orodje, ki se nahaja v skupini »Spremeni«, se imenuje »Stiskanje risbe« . Z njim lahko zmanjšate prvotno velikost slike, jo pripravite za tiskanje ali prenos na internet. Zahtevane vrednosti lahko vnesete v okno "Stisnite risbe" .
»Obnovi sliko« - prekliče vse spremembe, ki ste jih naredili, ter vrnete sliko v prvotni videz.
Slogi slike
Naslednja skupina orodij v zavihku »Oblika« se imenuje »Slogi slike« . Tukaj je največji nabor orodij za spreminjanje slik, skozi vsakega od njih po vrstnem redu.

"Izrazi sloge" - nabor slogov predlog, s katerimi lahko naredite 3D risbo ali dodate preprost okvir za to.
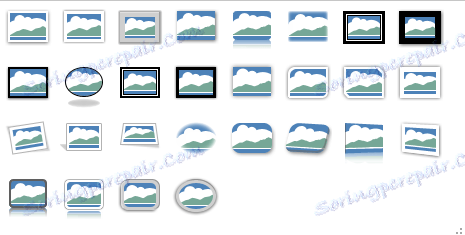
Lekcija: Kako vstaviti okvir v Word
"Omejitve slike" - omogoča izbiro barve, debeline in videza linije, ki uokvirja sliko, to je polje, znotraj katerega se nahaja. Meja je vedno oblika pravokotnika, čeprav ima dodana slika drugačno obliko ali je na prozornem ozadju.
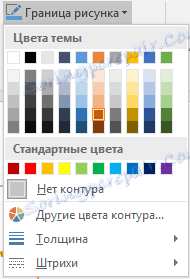
"Učinki za risanje" - omogoča izbiro in dodajanje ene od mnogih različic vzorca vzorca. Ta podpoglavje vsebuje naslednja orodja:
- Naročila;
- Senca;
- Refleksija;
- Osvetlitev ozadja;
- Glajenje;
- Relief;
- Zavrtite tridimenzionalno obliko.

Opomba: za vsakega od učinkov v orodju »Učinki slike« poleg vrednosti predloge lahko ročno prilagodite nastavitve.
"Vzorec postavitve" - orodje, s katerim lahko spremenite sliko, ki ste jo dodali v vrsti diagrama poteka. Preprosto izberite ustrezno postavitev, prilagodite njegove dimenzije in / ali prilagodite dimenzije slike, in če jo izbrani blok podpira, dodajte besedilo.
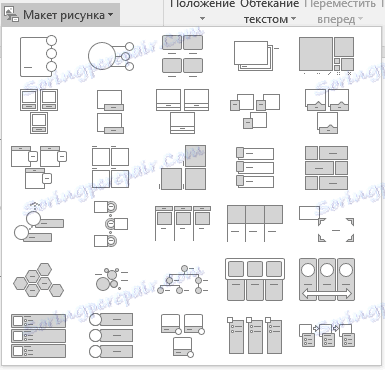
Lekcija: Kako narediti diagram poteka v Wordu
Poenostavitev
V tej skupini orodij lahko prilagodite položaj slike na strani in jo pravilno napišete v besedilo, tako da se tekst pretoka okrog. Več podrobnosti o delu s tem oddelkom si lahko preberete v našem članku.

Lekcija: Kako narediti sliko, zavito okoli v Word
Z orodji "Zaviti besedilo" in "Položaj" lahko prekrivate eno sliko nad drugo.
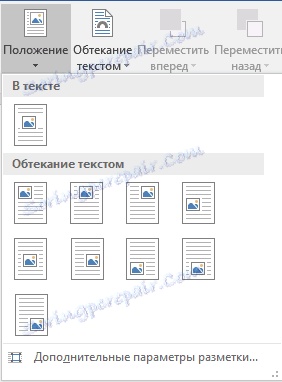
Lekcija: Kako postaviti sliko na sliko v Wordu

Drugo orodje v tem razdelku je "Turn" , njegovo ime govori zase. S klikom na ta gumb lahko izberete standardno (natančno) vrednost za obrat ali določite svoje. Poleg tega se lahko slika tudi vrti in ročno v poljubni smeri.
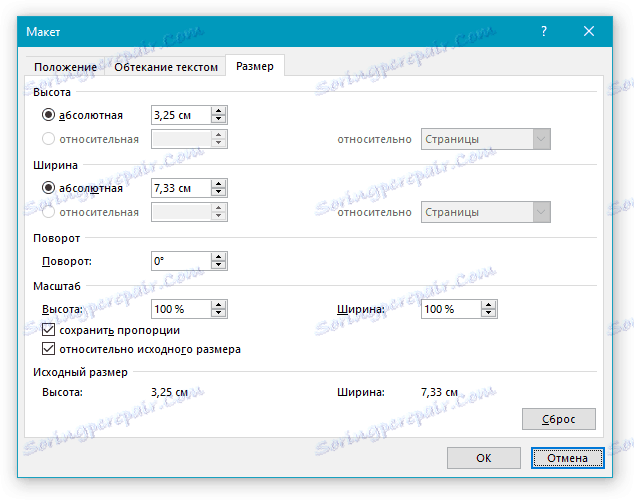
Lekcija: Kako vrteti sliko v Wordu
Velikost
Ta skupina orodij vam omogoča, da določite natančno velikost višine in širine slike, ki ste jo dodali, in ga tudi obrezati.

Orodje za obrezovanje vam ne dovoljuje samo obrezovanja poljubnega dela slike, temveč ga lahko uporabite tudi z uporabo oblike. Na ta način lahko zapustite tisti del slike, ki se bo ujemal z obliko slikovne slike, ki ste jo izbrali iz spustnega menija. Ta članek vam bo podrobneje pomagal s tem razdelkom orodij.
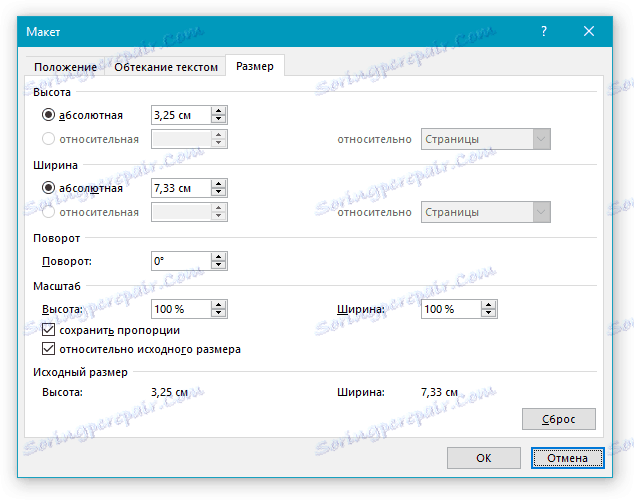
Lekcija: Kako obrezati sliko v programu Word
Dodajanje slike na sliko
Poleg vsega zgoraj navedenega lahko v besedilu tudi prekrivate besedilo na sliki. Vendar pa vam ni treba uporabljati kartice »Orodja« na zavihku »Oblika« , temveč predmete »WordArt« ali » polje za besedilo «, ki se nahajajo na zavihku »Vstavi« . O tem, kako to storiti v našem članku, lahko preberete.
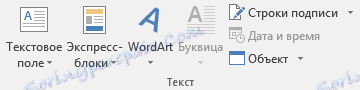
Lekcija: Kako vpisati sliko v Wordu
- Nasvet: Če želite zapreti način za spremembo slike, preprosto pritisnite tipko "ESC" ali kliknite prazno mesto v dokumentu. Če želite dvakrat odprati kartico »Oblika « , dvokliknite na sliko.
To je vse, zdaj veste, kako spremeniti sliko v Wordu in kakšna orodja so na voljo v programu za te namene. Spomnimo se, da je to urejevalnik besedil zato za opravljanje zahtevnejših nalog za urejanje in obdelavo grafičnih datotek priporočamo uporabo specializirane programske opreme.