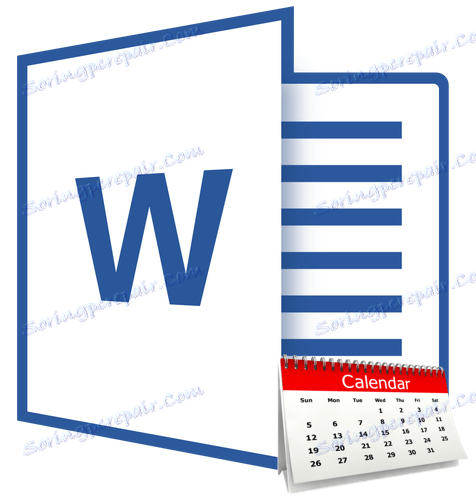Ustvarjanje koledarja v MS Wordu
V programu Microsoft Word je velik nabor predlog dokumentov različnih tipov. S sproščanjem vsake nove različice programa se ta komplet širi. Isti uporabniki, za katere se to zdi premalo, lahko prenesejo nove z uradne spletne strani programa ( Office.com ).
Lekcija: Kako narediti predlogo v Wordu
Ena od skupin predlog v Wordu so koledarji. Po dodajanju v dokument, bodo seveda morali urediti in prilagoditi svojim potrebam. Gre za to, kako se vse to naredi, in vam bomo povedali v tem članku.
Vstavljanje predloge koledarja v dokument
1. Odprite Word in pojdite v meni "File" , kjer morate klikniti gumb "Ustvari" .

Opomba: pri najnovejših različicah MS Worda, ko zaženete program (ni pripravljen in prej shranjen dokument), se takoj odpre potrebni razdelek »Ustvari« . V njej bomo iskali ustrezno predlogo.
2. Da bi se izognili iskanju vseh koledarskih predlog, ki so na voljo v programu dolgo časa, še posebej, ker so številne od njih shranjene v spletu, samo vnesite »Koledar« v iskalno vrstico in pritisnite »ENTER« .
2. Da bi se izognili iskanju vseh koledarskih predlog, ki so na voljo v programu dolgo časa, še posebej, ker so številne od njih shranjene v spletu, samo vnesite »Koledar« v iskalno vrstico in pritisnite »ENTER« .
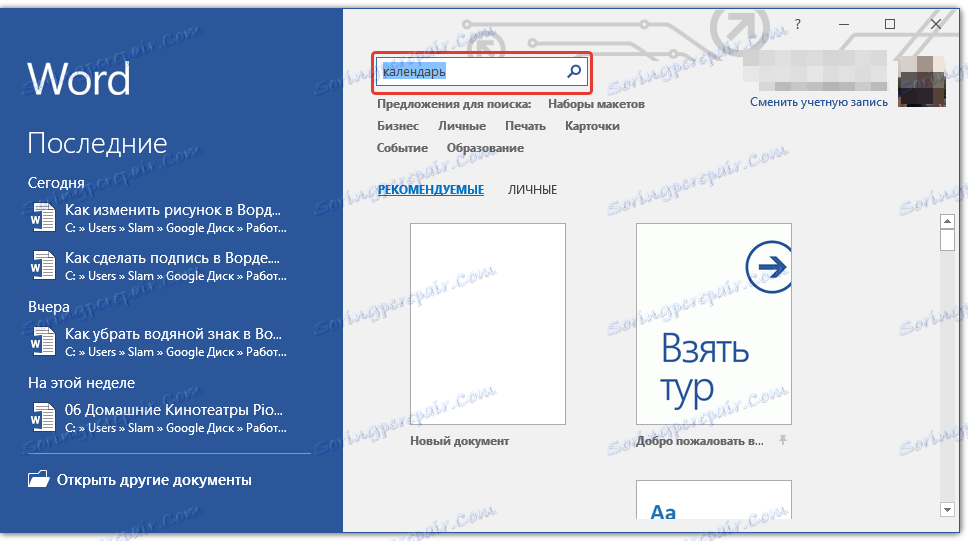
- Nasvet: Poleg besede "Koledar" lahko pri iskanju določite leto, za katero potrebujete koledar.
3. Na seznamu vzporedno z vgrajenimi predlogami bodo prikazani tudi tisti, ki so na mestu Microsoft Office.
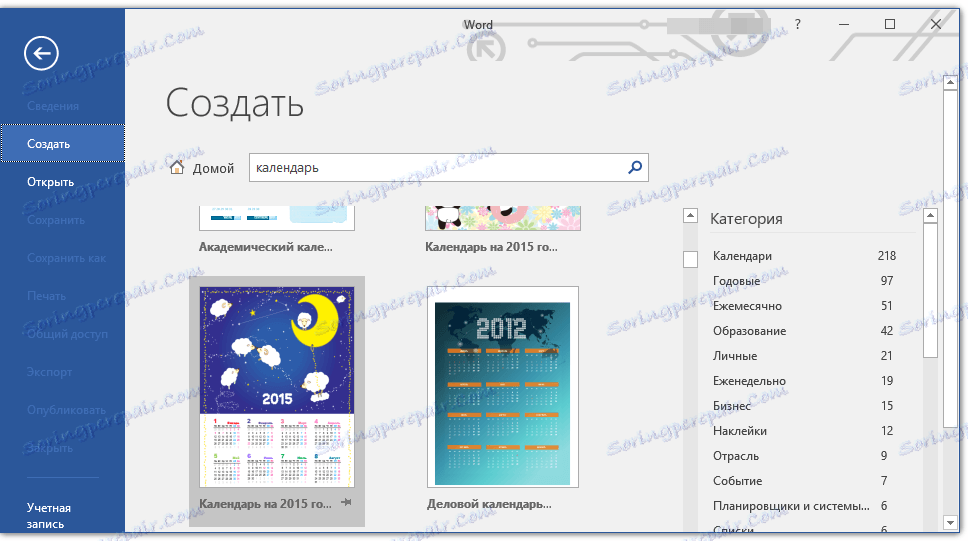
Izberite med njimi najljubšo predlogo koledarja, kliknite »Ustvari« (»Prenos«) in počakajte, da se prenese z interneta. To lahko traja nekaj časa.
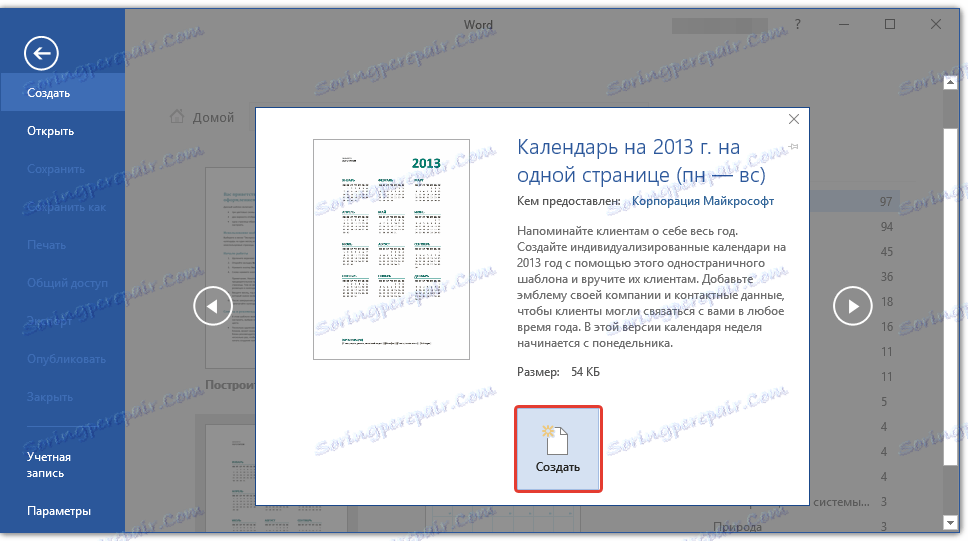
4. Koledar se odpre v novem dokumentu.
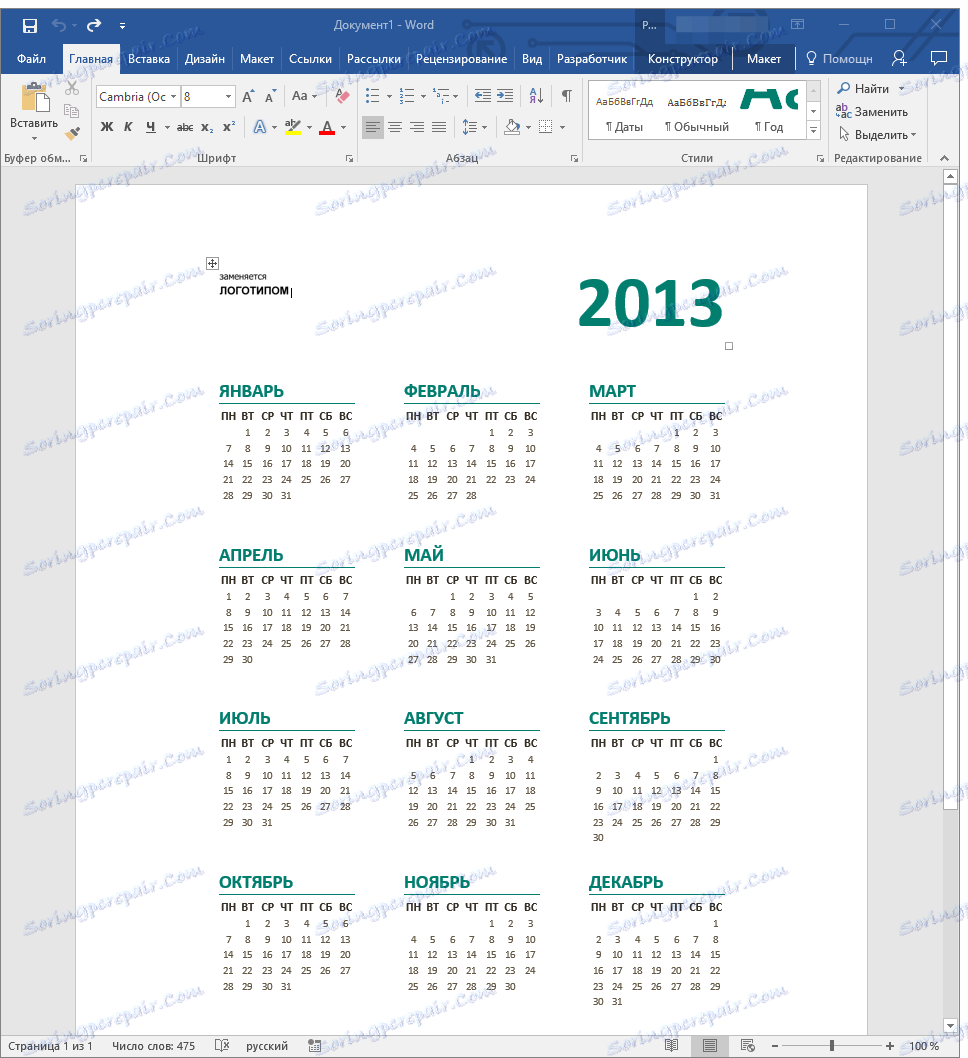
Opomba: elemente, predstavljene v predlogi koledarja, je mogoče urejati točno tako kot vsako drugo besedilo, spreminjati pisavo, oblikovanje in druge parametre.
Lekcija: Oblikovanje besedila v programu Word
Nekateri koledarji predlog, ki so na voljo v programu Word, se samodejno "prilagajajo" kateremu koli letu, s čimer pridobivate potrebne podatke z interneta. Vendar bo treba nekatere od njih spremeniti ročno, saj bomo podrobneje obravnavali spodaj. Ročna sprememba je potrebna tudi za koledarje v preteklih letih, kar je veliko tudi v programu.
Opomba: Nekateri koledarji, predstavljeni v predlogah, ne odprejo v Wordu, temveč v Excelu. Navodilo, opisano spodaj v tem članku, velja samo za navidezne predloge.
Urejanje koledarja predlog
Kot veste, če se koledar samodejno ne prilagodi na leto, ki ga potrebujete, ga ustrezno popravite, ga morate ročno popraviti. Delo je seveda težavno in dolgotrajno, vendar pa je to očitno vredno, saj boste kot rezultat dobili edinstven koledar, ki ga ustvarite sami.
1. Če je leto določeno na koledarju, ga spremenite v trenutni, naslednji ali kateri koli drug koledar, za katerega želite ustvariti.
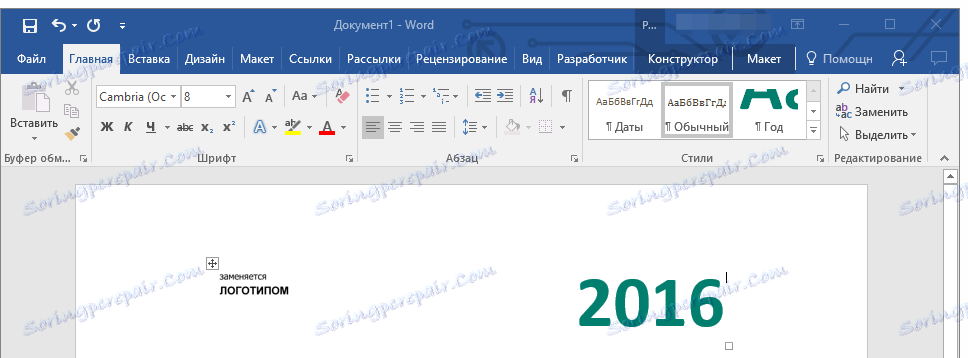
2. Bodite redni (papirni) koledar za tekoče ali tisto leto, koledar, za katerega ustvarjate. Če koledar ni pri roki, ga odprite na internetu ali v mobilnem telefonu. Lahko pa se pomaknete tudi do koledarja v računalniku, če je za vas bolj priročno.
3. In zdaj najtežje, natančneje, najdaljše - od januarja dalje, spremenite datume v vseh mesecih v skladu z dnevi v tednu in s tem tudi koledar, ki ga ciljate.
- Nasvet: Za hitro krmarjenje po datumih v koledarju izberite prvi (1 številka). Izbrišite ali spremenite želeno, ali postavite kazalko v prazno celico, kjer naj bo številka 1, jo vnesite. Nato premaknite naslednje celice s tipko "TAB" . Številka bo dodeljena, in na svojem mestu lahko takoj navedete pravi datum.

V našem primeru bo namesto označene številke 1 (1. februarja) določenih 5, kar ustreza prvemu petku februarja 2016.
Opomba: Na žalost med uporabo mesecev ne boste mogli preklopiti s tipko "TAB" , zato morate to storiti z miško.
4. S spremembo vseh datumov v koledarju glede na leto, ki ste ga izbrali, lahko nadaljujete s spreminjanjem sloga videza koledarja. Če je potrebno, lahko spremenite pisavo, njegove velikosti in druge elemente. Uporabite naša navodila.
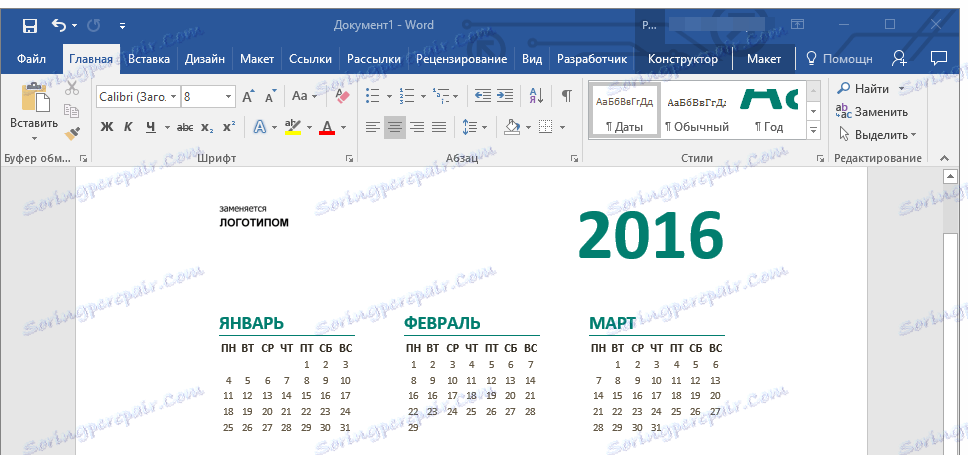
Lekcija: Kako spremeniti pisavo v Wordu
Opomba: Večina koledarjev je predstavljena v obliki enodelnih tabel, katerih dimenzije se lahko spremenijo - povlecite kotiček (desno spodaj) v želeno smer. Tudi to tabelo je mogoče premakniti (plus v kvadratku v zgornjem levem kotu koledarja). Preberete lahko, kaj lahko storite z mizo, in s tem s koledarjem v njem, v našem članku.
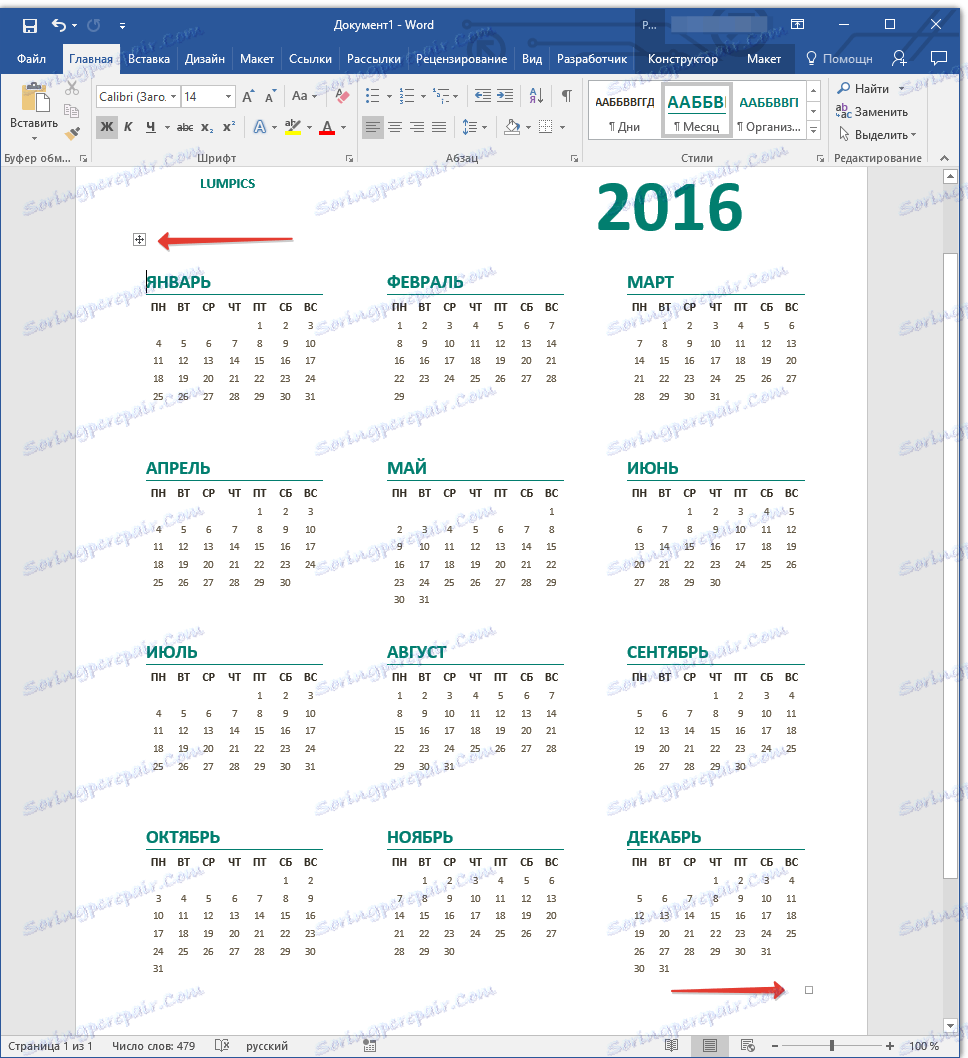
Lekcija: Kako narediti tabelo v Wordu
Da bi bil koledar bolj barvit, lahko uporabite orodje »Page Colour« , ki spreminja njegovo ozadje.
Lekcija: Kako spremeniti ozadje strani v programu Word
5. Končno, ko naredite vse potrebne ali želene manipulacije za spremembo koledarja predlog, ne pozabite shraniti dokumenta.
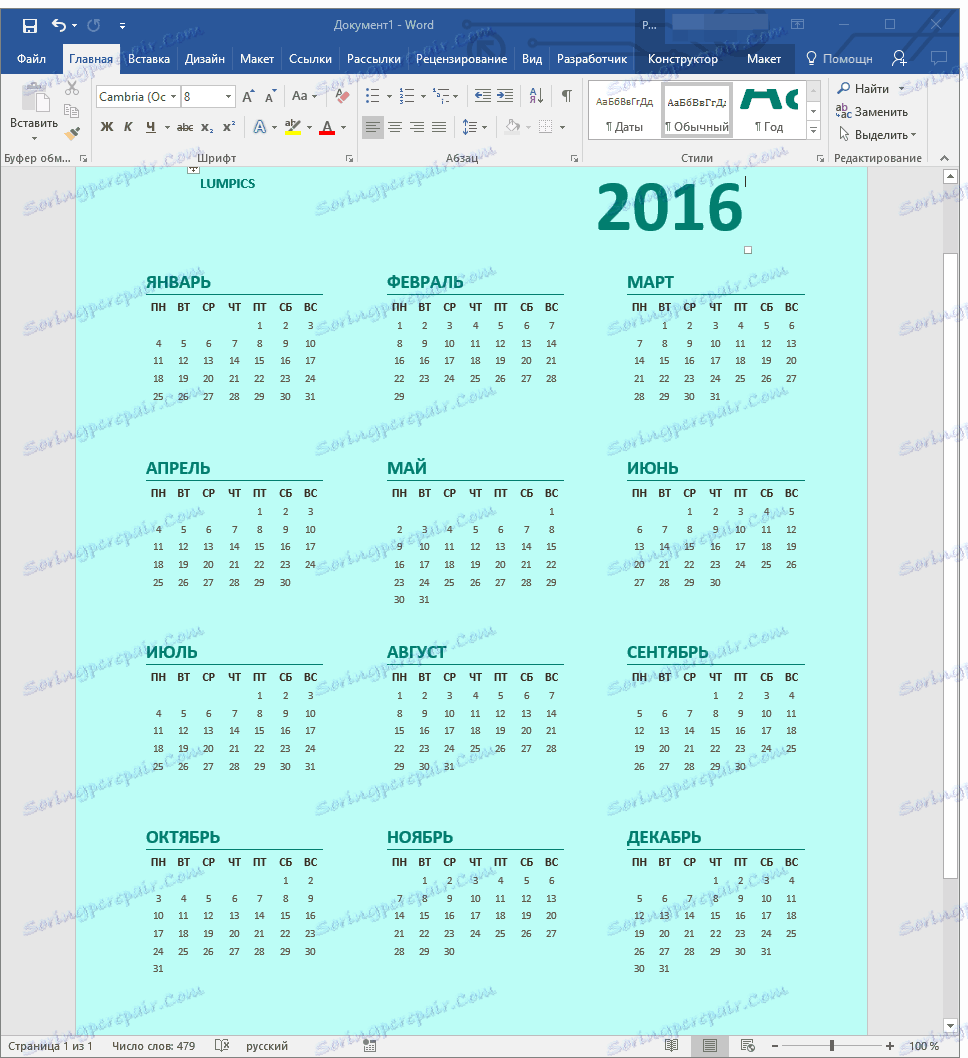
Priporočamo vam, da omogočite funkcijo samodejnega shranjevanja dokumenta, kar vam bo preprečilo izgubo podatkov v primeru okvare v računalniku ali ob zaviranju programa.
Lekcija: Funkcija samodejnega shranjevanja v programu Word
6. Natisnite koledar, ki ste ga ustvarili.
Lekcija: Kako natisniti dokument v Wordu
To je vse, zdaj veste, kako narediti koledar v Wordu. Kljub dejstvu, da smo uporabili že pripravljeno predlogo, po vseh manipulacijah in urejanju na izhodu, lahko dobite resnično edinstven koledar, ki vam ne bo sram, da bi se obesili doma ali na delovnem mestu.