Spreminjanje »opravilne vrstice« v sistemu Windows 7
Nekateri uporabniki niso zadovoljni s standardnim prikazom »opravilne vrstice« v operacijskem sistemu Windows 7. Nekateri od njih se nagibajo k temu, da je bolj edinstven, medtem ko se drugi, nasprotno, želijo vrniti k običajnemu videzu prejšnjih operacijskih sistemov. Ampak ne pozabite, da s pravilno nastavitvijo tega elementa vmesnika zase, lahko povečate tudi udobje interakcije z računalnikom, kar zagotavlja bolj produktivno delo. Poglejmo, kako lahko spremenite "opravilno vrstico" na računalnikih z določenim OS.
Glejte tudi: Kako spremeniti gumb "Start" v sistemu Windows 7
Vsebina
Načini za spremembo »opravilne vrstice«
Preden preidemo na opis možnosti za spreminjanje proučevanega predmeta vmesnika, ugotovimo, katere specifične elemente lahko spreminjamo:
- Barva;
- Ikone za velikost;
- Vrstni red skupin;
- Položaj glede na zaslon.
Nadalje podrobno obravnavamo različne metode pretvorbe preučevanega elementa vmesnika sistema.
1. način: Prikaz v slogu operacijskega sistema Windows XP
Nekateri uporabniki so tako navajeni na operacijske sisteme Windows XP ali Vista, da tudi na novejših OS Windows 7 želijo opazovati običajne elemente vmesnika. Za njih je možno spremeniti "Taskbar" glede na želje.
- Z desno miškino tipko kliknite desno miškino tipko. V kontekstnem meniju zaustavite izbiro na elementu "Lastnosti" .
- Odpre se lupina lastnosti. V aktivnem zavihku tega okna morate izvesti vrsto preprostih manipulacij.
- Označite potrditveno polje »Uporabi majhne ikone« . V spustnem seznamu »Gumbi ...« izberite možnost »Ne združi« . Nato kliknite elemente "Uporabi" in "OK" .
- Videz »opravilne vrstice« bo ustrezal prejšnjim različicam sistema Windows.
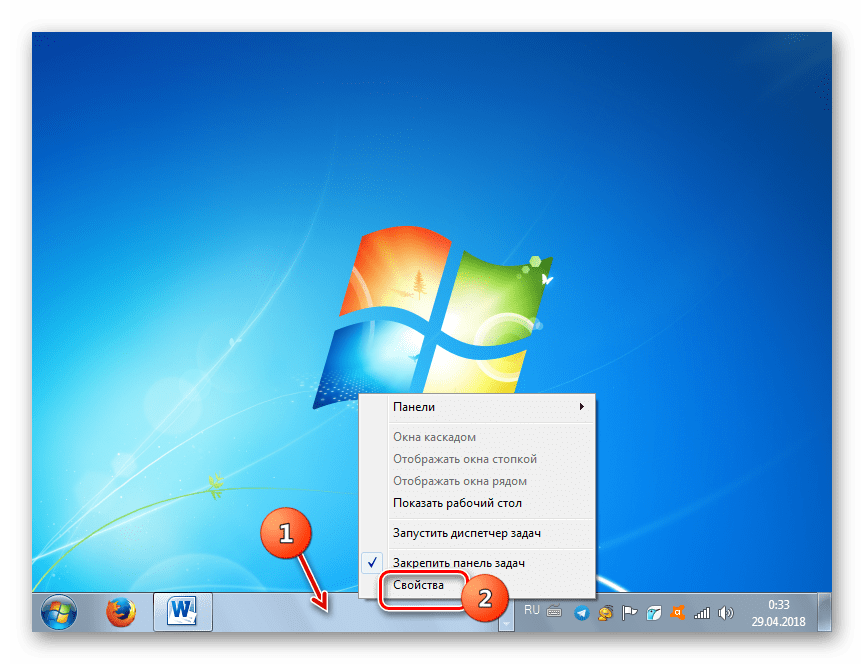
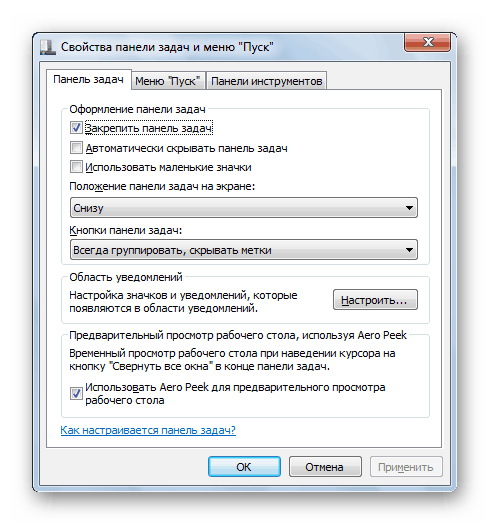

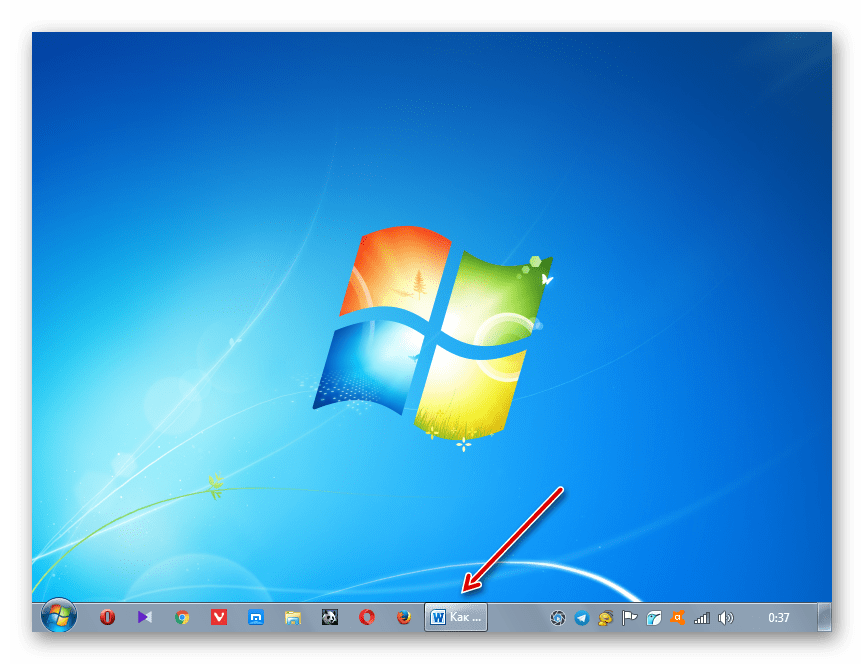
Toda v oknu z lastnostmi "opravilne vrstice" lahko vnesete druge spremembe v podani element, ni ga potrebno prilagoditi vmesniku Windows XP. Ikone lahko spremenite tako, da jih naredite standardne ali majhne, tako da počistite ali označite ustrezno potrditveno polje; uporabite drug vrstni red skupine (vedno skupina, skupina pri polnjenju, ne skupina), tako da izberete možnost s spustnega seznama; samodejno skrije ploščo s potrditvijo polja poleg tega parametra; aktivirajte možnost AeroPeek.
2. način: Spremenite barvo
Obstajajo tudi uporabniki, ki niso zadovoljni s trenutno barvo proučevanega elementa vmesnika. V operacijskem sistemu Windows 7 so orodja, s katerimi lahko spremenite barvo tega predmeta.
- Kliknite na "Desktop" PCM . V meniju, ki se odpre, se pomaknite do elementa "Prilagajanje" .
- Na dnu prikazane lupine orodja za prilagajanje pojdite na element Barva okna .
- Izvede se orodje, v katerem lahko spremenite ne samo barvo oken, temveč tudi »opravilno vrstico« , ki jo potrebujemo. V zgornjem delu okna morate določiti enega od šestnajstih barv, ki so predstavljene za izbor, s klikom na ustrezen kvadrat. Spodaj lahko s potrditvenim poljem aktivirate ali deaktivirate preglednost opravilne vrstice . Z drsnikom, ki je še nižji, lahko nastavite intenzivnost barv. Da bi dobili večji nadzor nad prikazom barv, kliknite na element "Prikaži barvne nastavitve" .
- Dodatna orodja se bodo odprla v obliki drsnikov. S premikanjem levo in desno lahko prilagodite svetlost, nasičenost in odtenek. Ko naredite vse potrebne nastavitve, kliknite »Shrani spremembe«.
- Barva »opravilne vrstice« se bo spremenila v izbrano možnost.
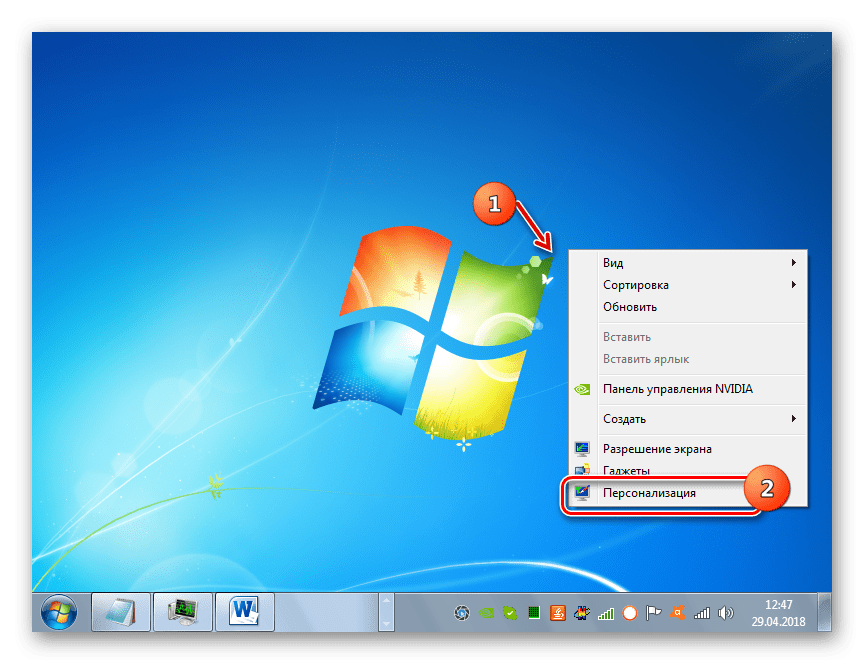
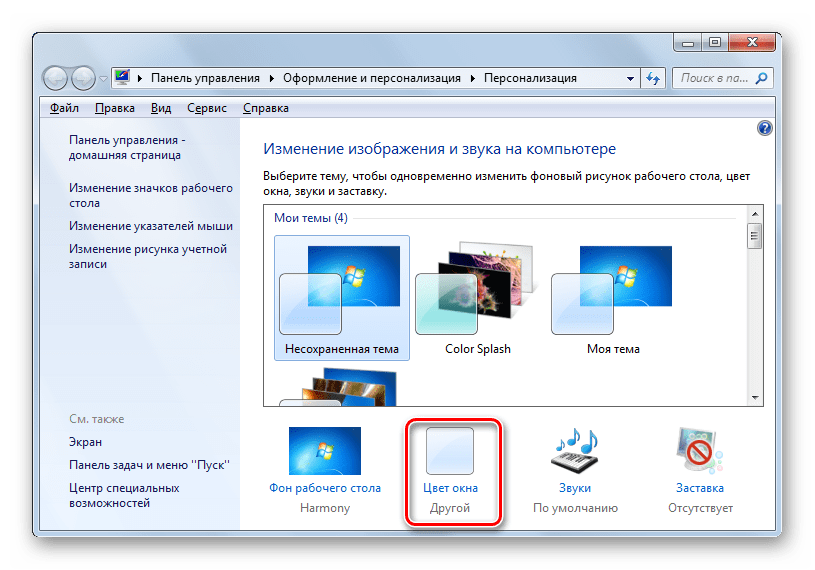
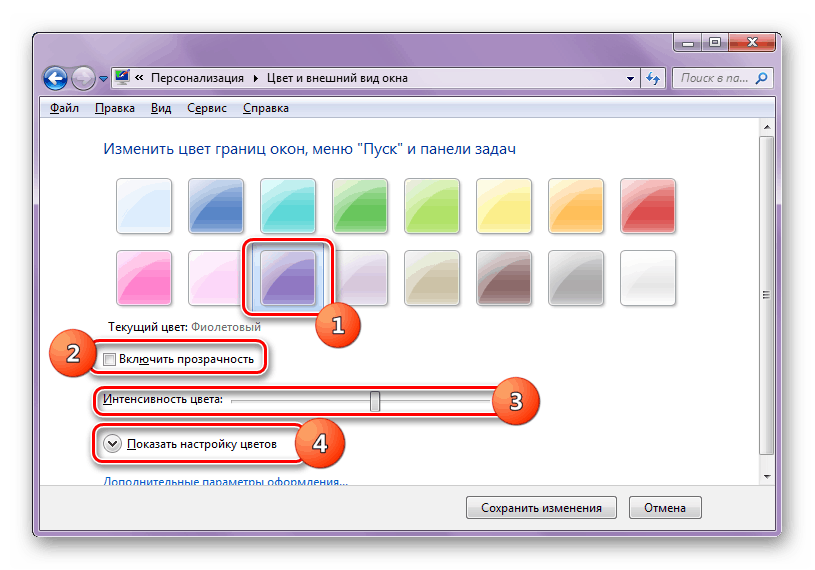
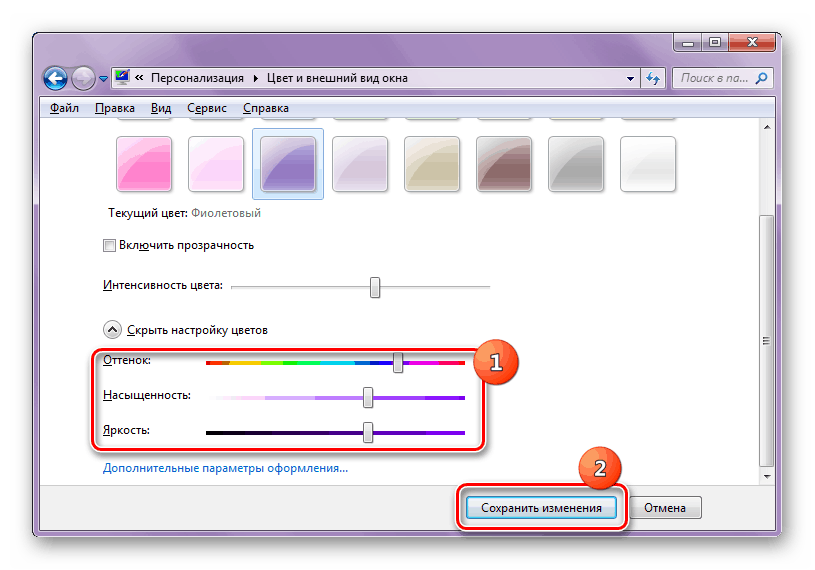
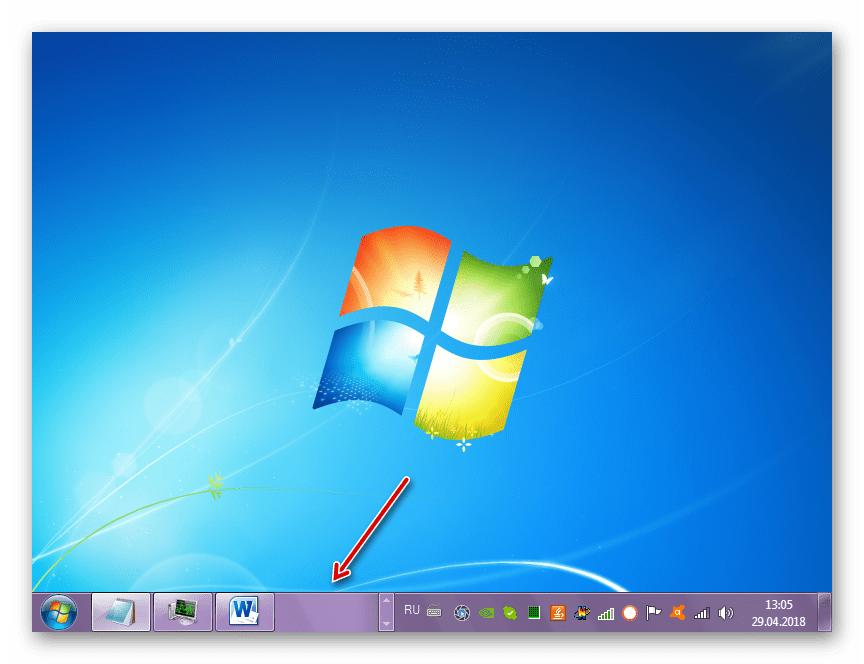
Poleg tega obstajajo številni programi drugih ponudnikov, ki vam omogočajo tudi spreminjanje barve elementa vmesnika, ki ga proučujemo.
Lekcija: Spreminjanje barve »opravilne vrstice« v sistemu Windows 7
3. način: Premaknite »opravilno vrstico«
Nekateri uporabniki po privzetku niso zadovoljni s položajem »opravilne vrstice« v sistemu Windows 7 in jih želijo premakniti na desno, levo ali na vrh zaslona. Poglejmo, kako je to mogoče.
- Preklopite na okno z lastnostmi v opravilni vrstici , ki nam je že znano po 1. metodi . Kliknite na spustni seznam »Položaj plošče« . Privzeto je nastavljeno na "Bottom" .
- Ko kliknete določen element, boste imeli na voljo še tri možnosti lokacije:
- "Levo";
- "Desno";
- "Na vrh."
Izberite tisto, ki ustreza vašemu želenemu položaju.
- Ko je položaj spremenjen tako, da začnejo veljati novi parametri, kliknite »Uporabi« in »V redu« .
- "Opravilna vrstica" bo spremenila svoj položaj na zaslonu glede na izbrano možnost. Na povsem enak način ga lahko vrnete v prvotni položaj. Podoben rezultat lahko dobite tudi tako, da povlečete ta element vmesnika na želeno mesto na zaslonu.
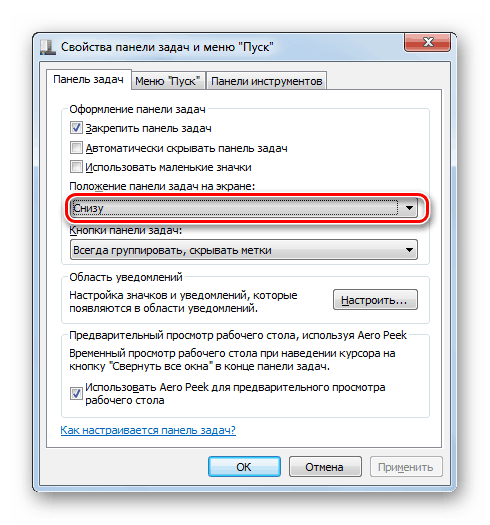
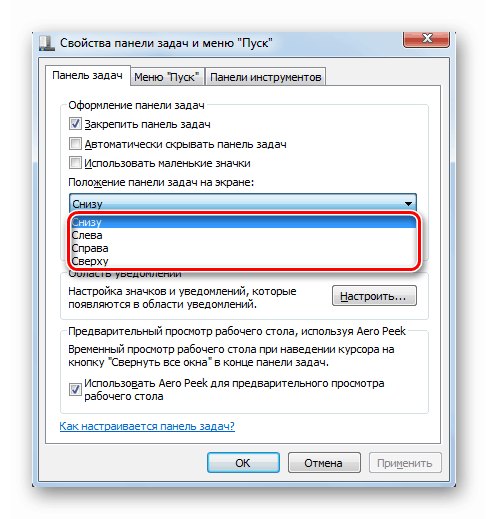

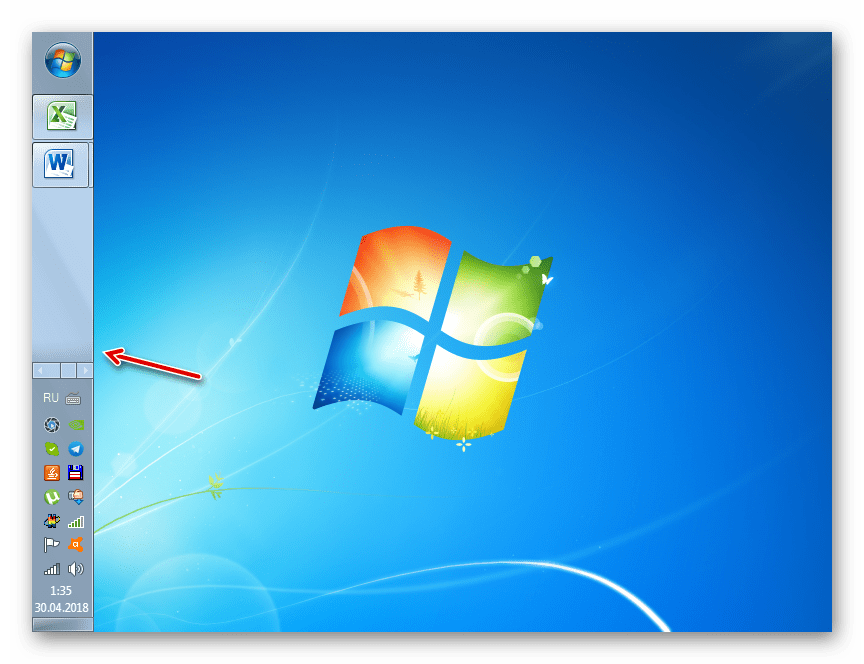
4. način: Dodajanje »Orodne vrstice«
Taskbar lahko spremenite tudi tako, da mu dodate novo orodno vrstico . Zdaj pa poglejmo, kako se to naredi na posebnem primeru.
- Z desno miškino tipko kliknite opravilno vrstico . V meniju, ki se odpre, izberite "Panel" . Odpre se seznam elementov, ki jih lahko dodate:
- Povezave;
- Naslov;
- Delovna miza;
- Vnosna plošča tabličnega računalnika;
- Jezikovna vrstica
Zadnji element je praviloma že privzeto aktiviran, kar je označeno s kljukico ob njem. Če želite dodati nov predmet, preprosto kliknite želeno možnost.
- Izbrani element bo dodan.
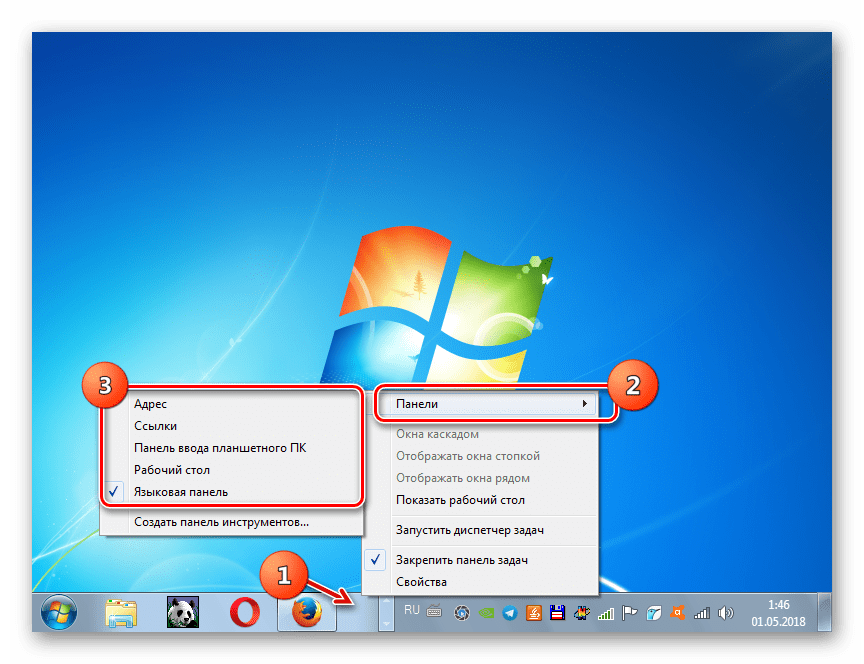
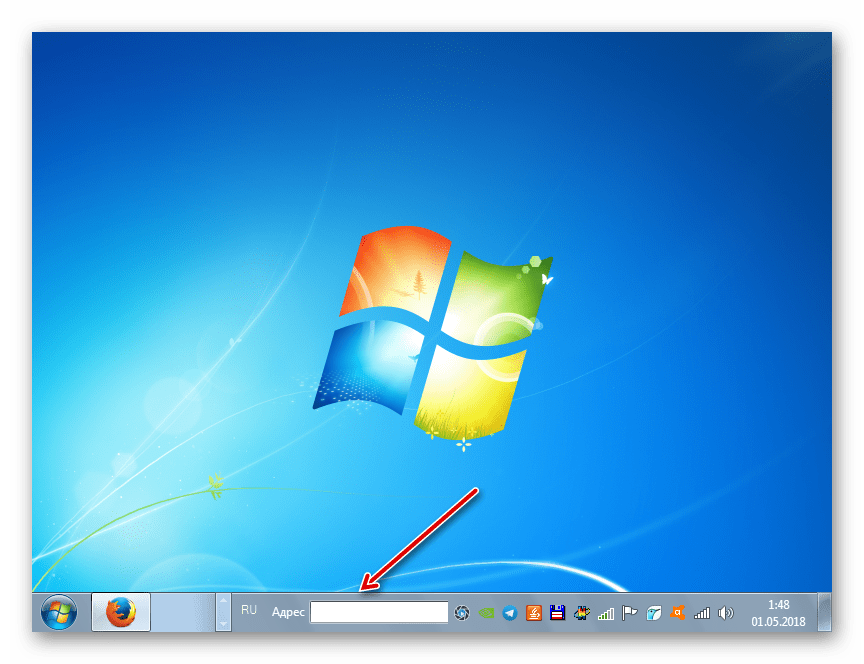
Kot lahko vidite, obstaja veliko možnosti za spreminjanje "Orodne vrstice" v Windows 7. Lahko spremenite barvo, lokacijo elementov in splošno določanje položaja glede na zaslon, kot tudi dodajanje novih objektov. Toda ne le ta sprememba ima samo estetske cilje. Nekateri elementi lahko naredijo upravljanje računalnika bolj priročno. Seveda pa končno odločitev o spremembi privzetega pogleda in o tem, kako to storiti, določi določen uporabnik.