Včasih računalnike z operacijskimi sistemi Linux uporablja več uporabnikov po vrsti, na primer doma. V takih primerih ni vedno priročno imeti enega računa za vse ljudi, saj vsi želijo nastaviti določeno konfiguracijo OS in dobiti vsaj minimalno zaupnost. Zato razvijalci dodajo možnost ustvarjanja neomejenega števila zaščitenih profilov, da lahko kadar koli preklopijo na katerega koli od njih. Na našem spletnem mestu že obstaja članek, ki podrobno opisuje dva načina ustvarjanja uporabnikov, zato bomo danes ta postopek izpustili in prešli naravnost na temo načinov za preklop med profili.
Preberite tudi: Dodajanje novega uporabnika v Ubuntu
Spremeni uporabnika v Linuxu
Nato boste na primeru distribucije Ubuntu spoznali štiri možnosti, ki so na voljo za spreminjanje računa v Linuxu. To najlažje naredite z grafično lupino ali takoj ob zagonu nove seje. Vendar obstajajo še drugi pogoji, o katerih bomo v okviru tega gradiva tudi govorili. Poleg tega boste morda morali videti seznam vseh profilov, da boste vedeli, katera gesla in imena imajo. Če želite to narediti, predlagamo, da se na spodnji povezavi seznanite z naslednjim člankom in preidemo na prvo možnost.
Več podrobnosti: Naštevanje uporabnikov Linuxa
1. način: Seznam profilov ob prijavi
Privzeto je v popolnoma vseh obstoječih distribucijah Linuxa funkcija samodejne prijave onemogočena, zato morate pri ustvarjanju nove seje izbrati uporabnika za prijavo in šele nato se bo pojavila vrstica za vnos gesla. Na tej stopnji lahko določite, s katerim računom se želite povezati.
- Vklopite računalnik, da ustvarite novo sejo. Ko se prikaže seznam, z levo tipko miške kliknite ustrezno vrstico z ustreznim imenom.
- Vnesite geslo in kliknite gumb "Odblokiraj"za prijavo.
- Če ugotovite, da profila ni na seznamu, boste morali odpreti ločen meni.
- Tu je najprej navedeno ime, zato ga morate natančno poznati, nato pa se vnese geslo. Če so vse informacije pravilne, bo ustvarjena nova navidezna konzola z grafično lupino.
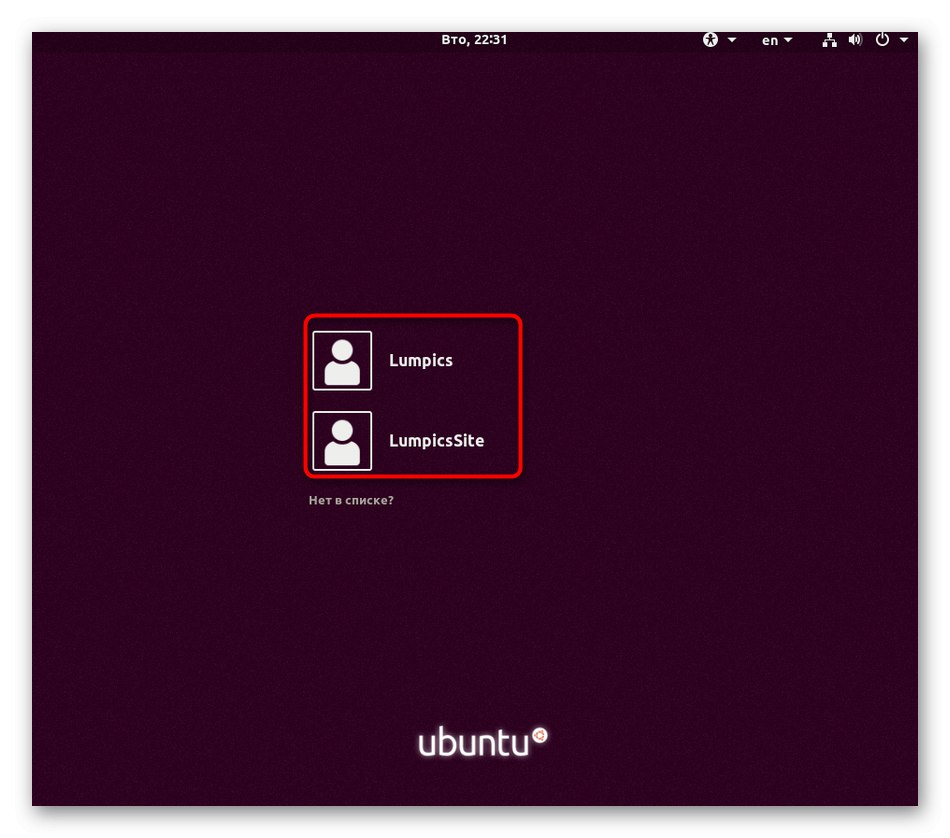
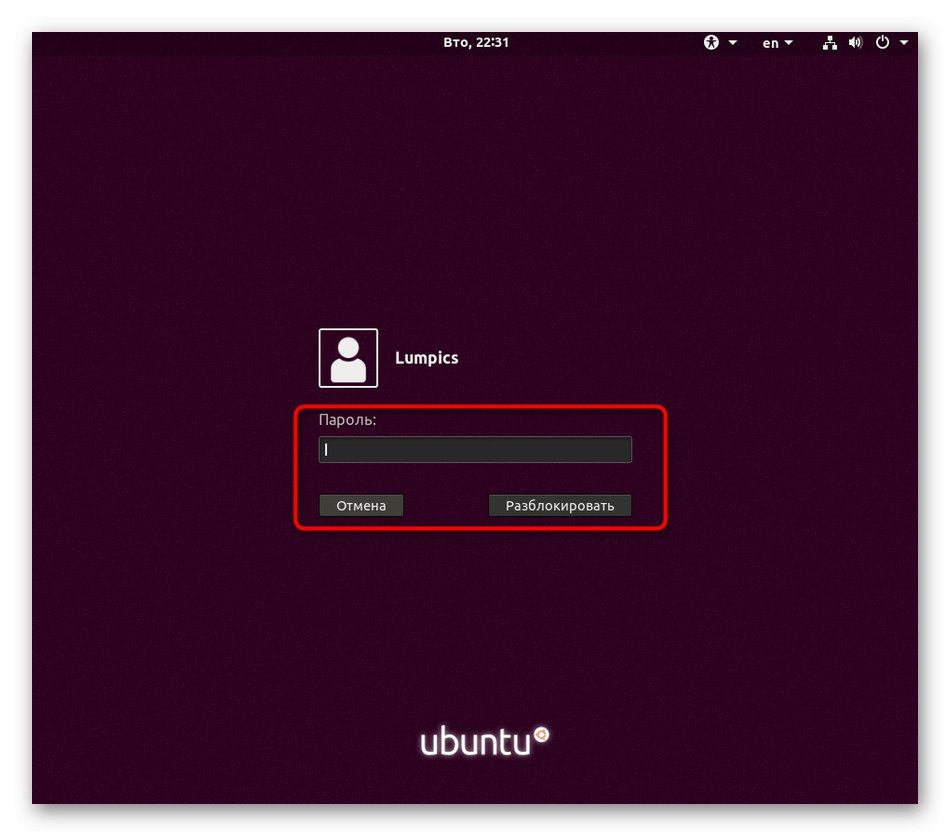
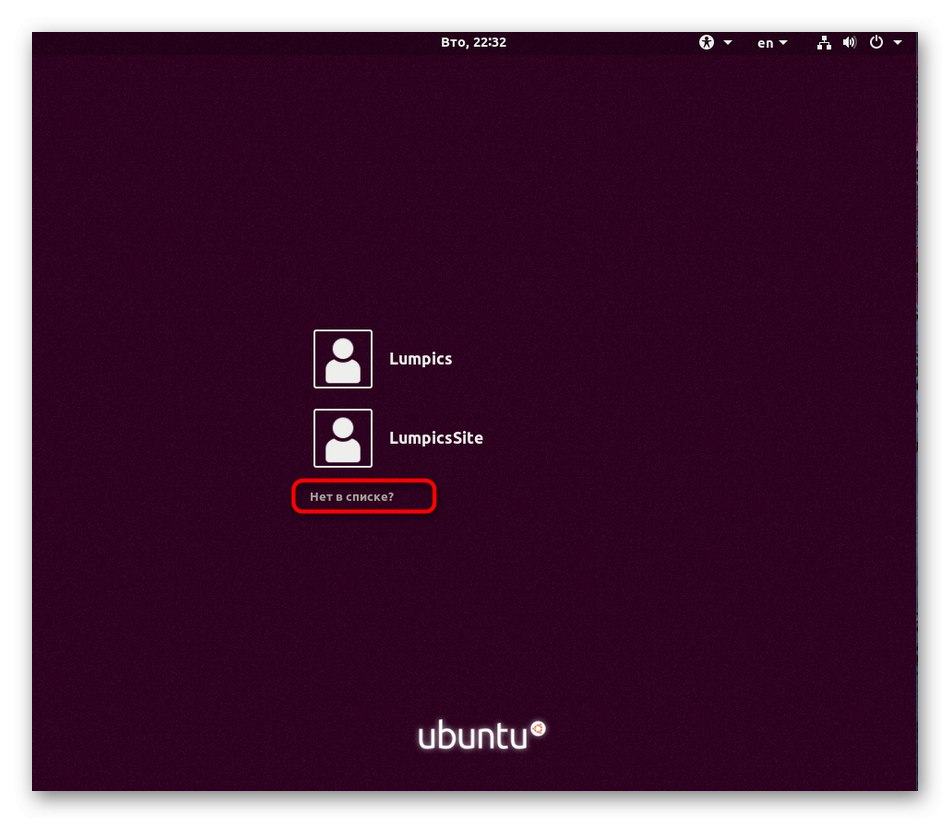
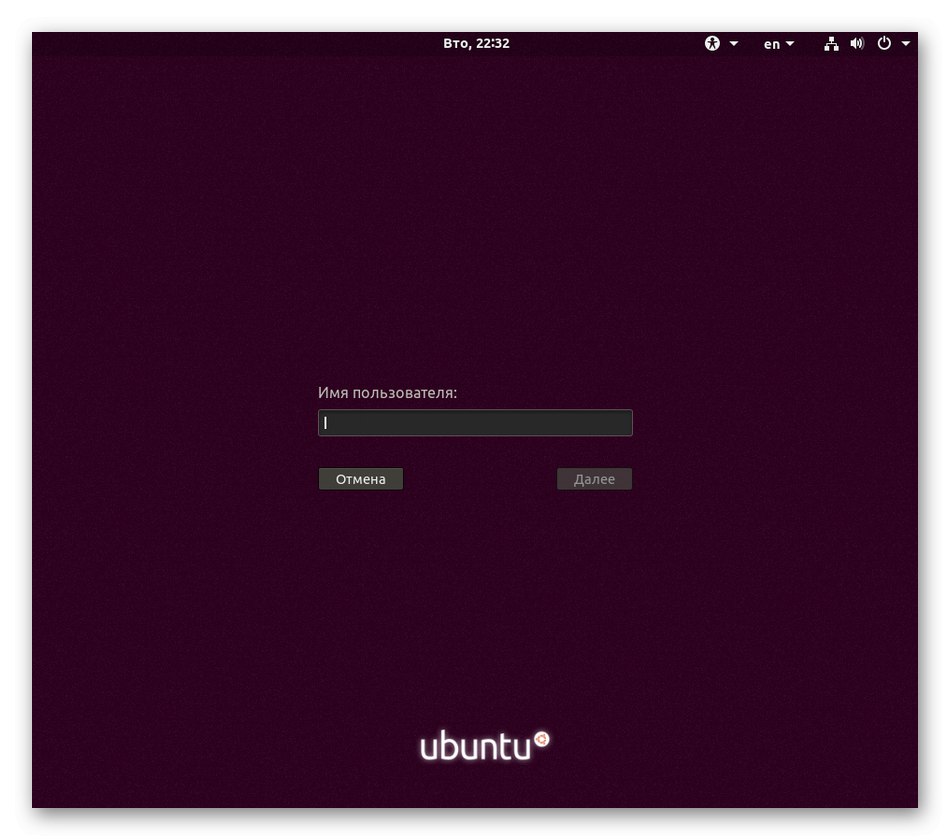
Kot lahko vidite, je ta metoda čim bolj preprosta, kar bo omogočilo, da jo bo brez težav dokončal tudi najbolj nadobuden uporabnik. Če pa ste že ustvarili sejo in ne želite znova zagnati računalnika, da bi spremenili profil, si oglejte naslednjo metodo.
2. način: Gumb "Spremeni uporabnika" v okolju
Naj še enkrat pojasnimo, da razmišljamo o izvedenem postopku na primeru Ubuntuja in v njem privzeto nameščene grafične lupine. Če med pregledom posnetkov zaslona ugotovite kakršne koli razlike, boste potreben gumb morali poiskati sami. Ne bo težko, če vsaj malo poznate grafični vmesnik. V nasprotnem primeru se lahko za distribucijo in njeno lupino sklicujete na uradno dokumentacijo. Spreminjanje računa prek namiznega okolja poteka tako:
- Kliknite gumb za zaustavitev v opravilni vrstici. Lahko je nameščen zgoraj ali spodaj, odvisno od splošnih nastavitev.
- V priročnem meniju, ki se prikaže, kliknite ime svojega profila in izberite "Spremeni uporabnika".
- Pojavil se bo enak obrazec, kot ste ga videli v navodilih za prejšnjo metodo. Tu kliknite LMB na zahtevanem računu.
- Vnesite geslo in kliknite na "Odblokiraj".
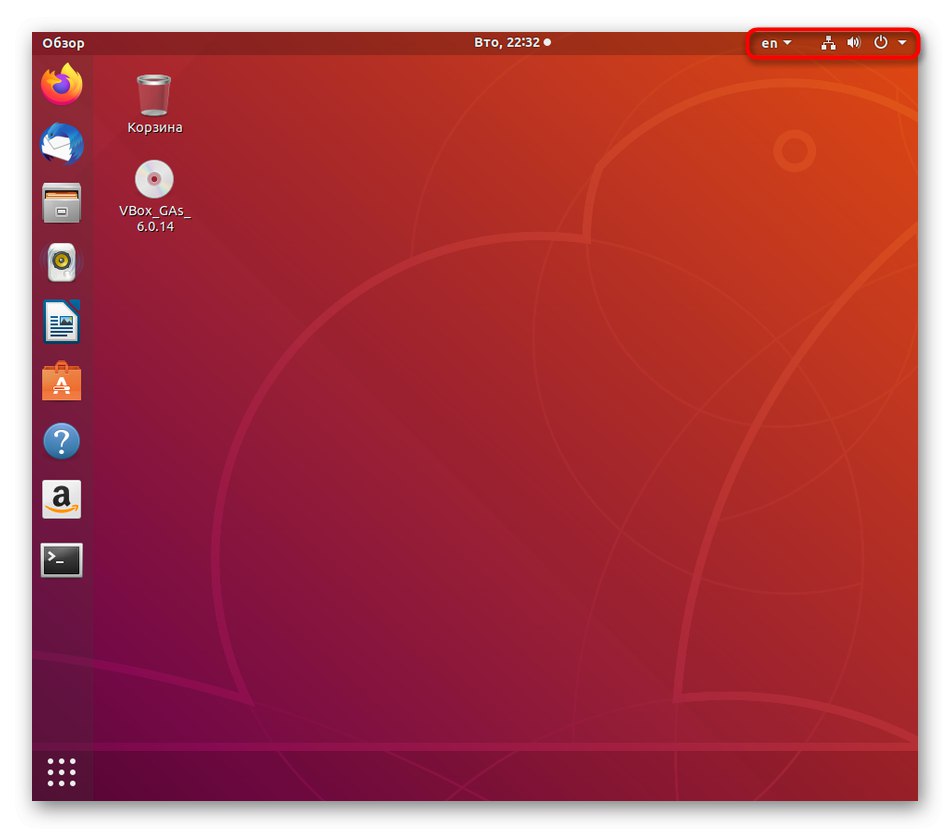
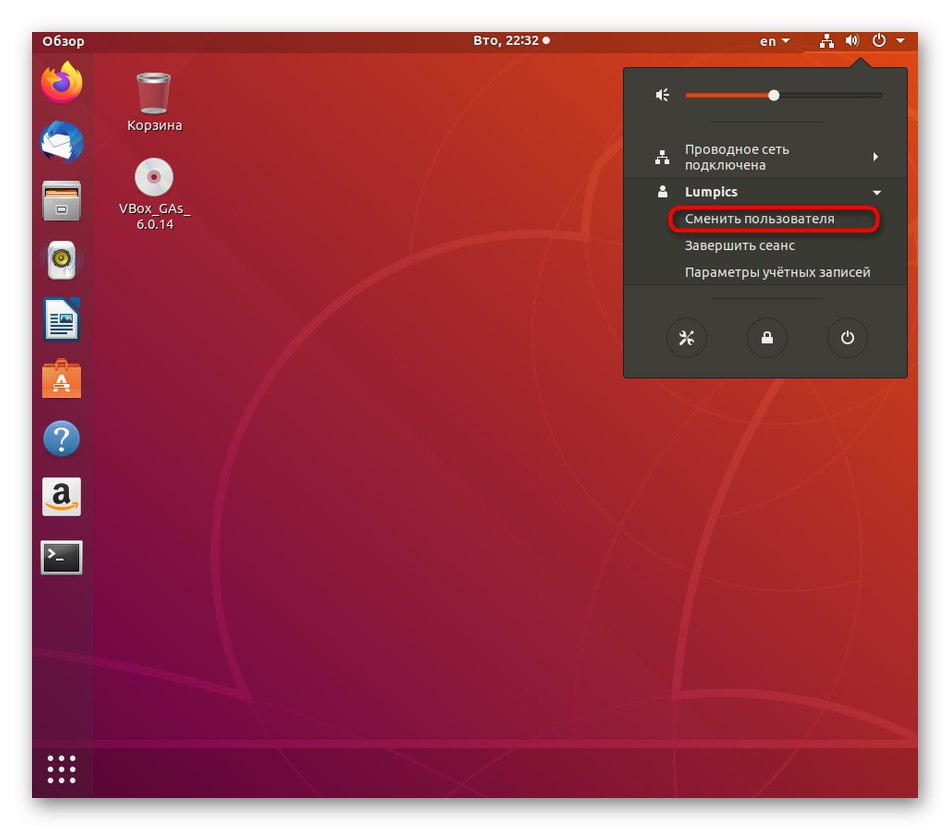
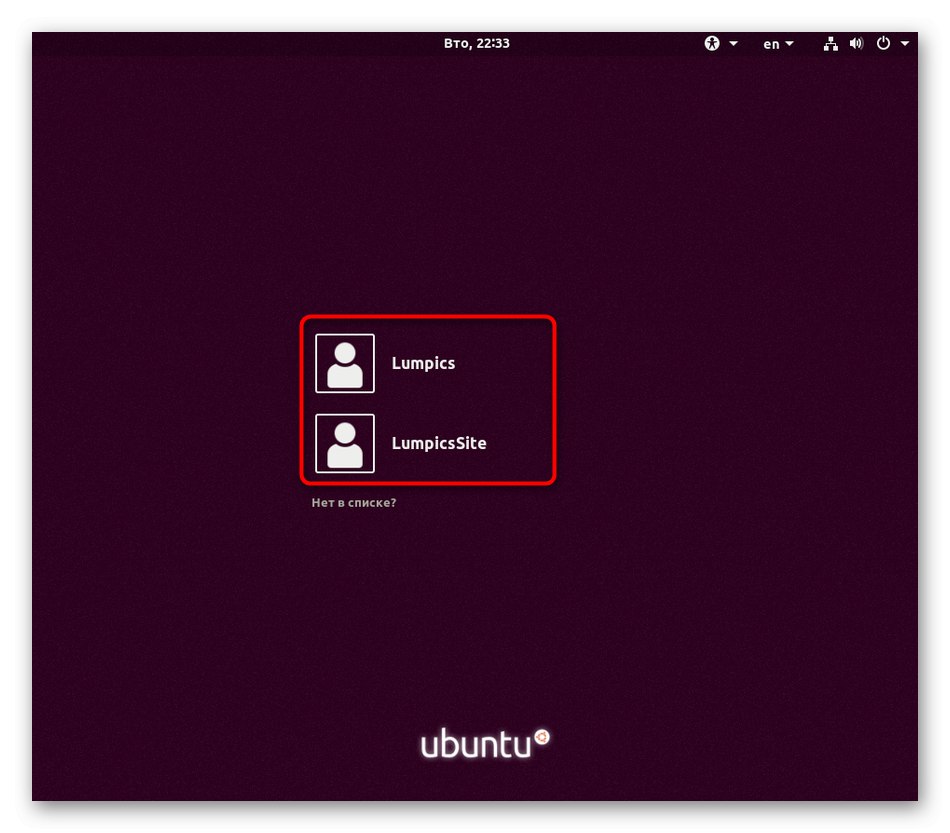
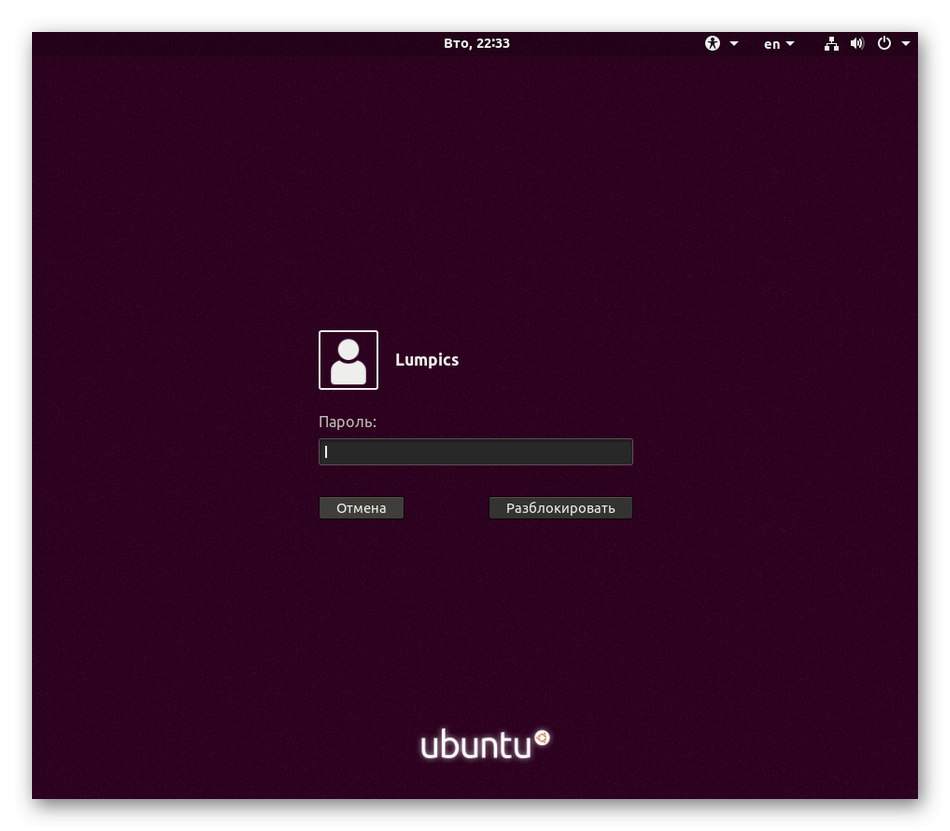
Zdaj lahko enostavno preverite, ali se je uporabnik spremenil. To se naredi z istim gumbom v opravilni vrstici, o katerem smo govorili v prvem koraku ali z zagonom "Terminal"... Tam boste videli ime, pod katerim je bila konzola odprta.
3. način: ukaz v "terminalu"
Upoštevajte, da je ta možnost primerna samo, če ne želite spremeniti uporabnika za celotno sejo, ampak želite v njegovem imenu izvajati ukaze prek konzole in se nato znova vrniti k upravljanju prek prvotnega profila. V kateri koli distribuciji obstaja en sam ukaz, ki vam omogoča, da uresničite svoje načrte.
- Odpri "Terminal" na kakršen koli priročen način, na primer v glavnem meniju.
- Vnesite ukaz
su - uporabniško imekje uporabniško ime - natančno ime zahtevanega računa. - Vnesite geslo za odklepanje kontrolnikov. Upoštevajte, da ne bo prikazan v konzoli, vendar so znaki pravilno vneseni.
- Zdaj bodite pozorni na zeleno besedilo. Kot lahko vidite, je bil uporabnik uspešno spremenjen.
- Ko zaprete konzolo, se prikaže pojavno okno, ki kaže, da se tu izvaja nek postopek. Ta postopek je ravno sprememba uporabnika. Potrdite zapiranje, da končate sejo konzole računa.
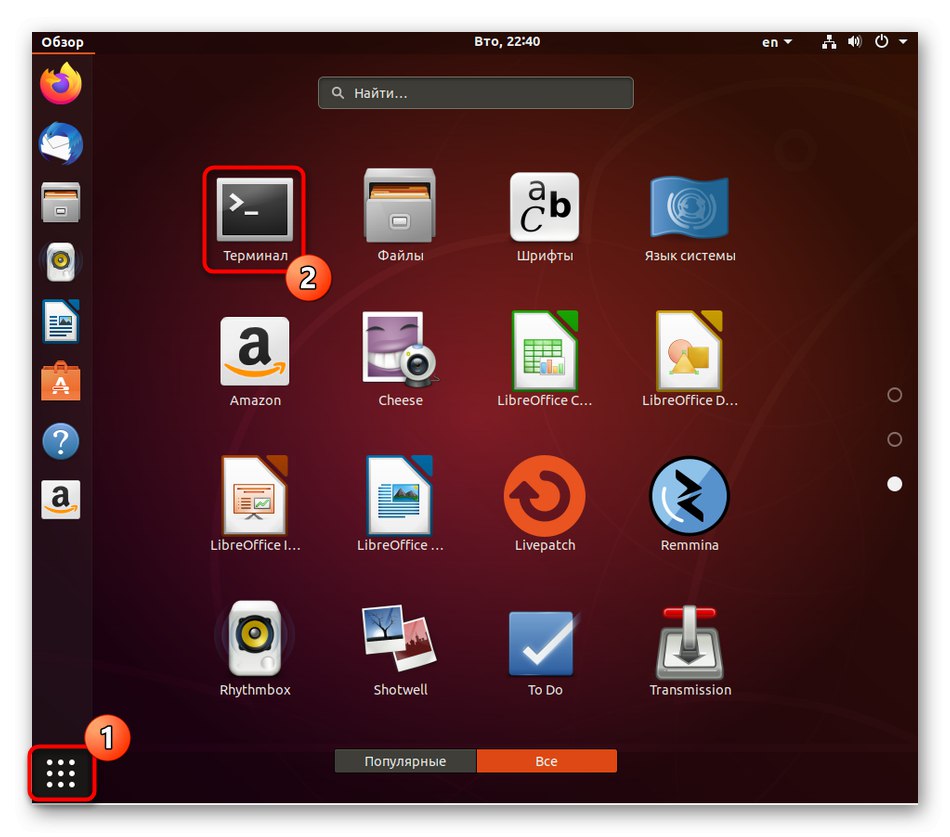
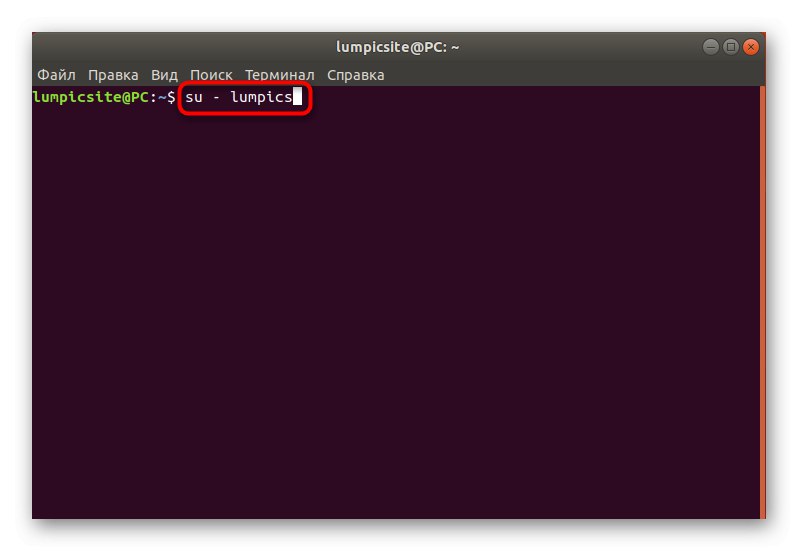
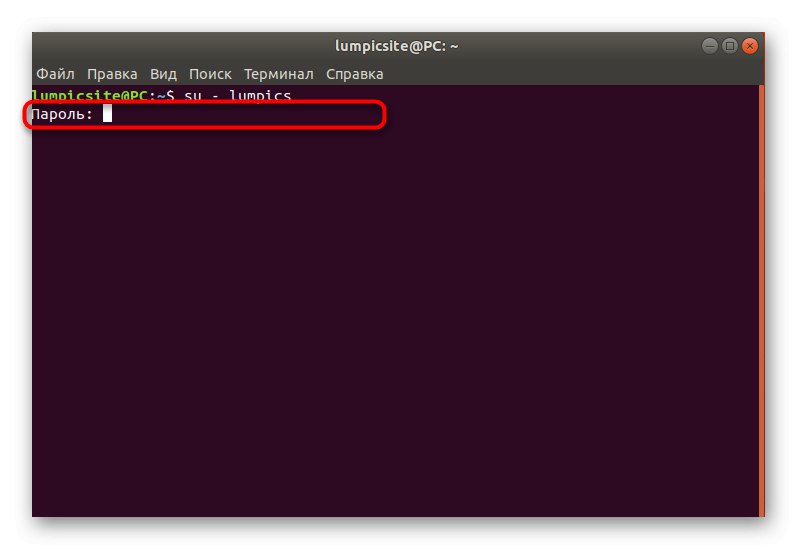
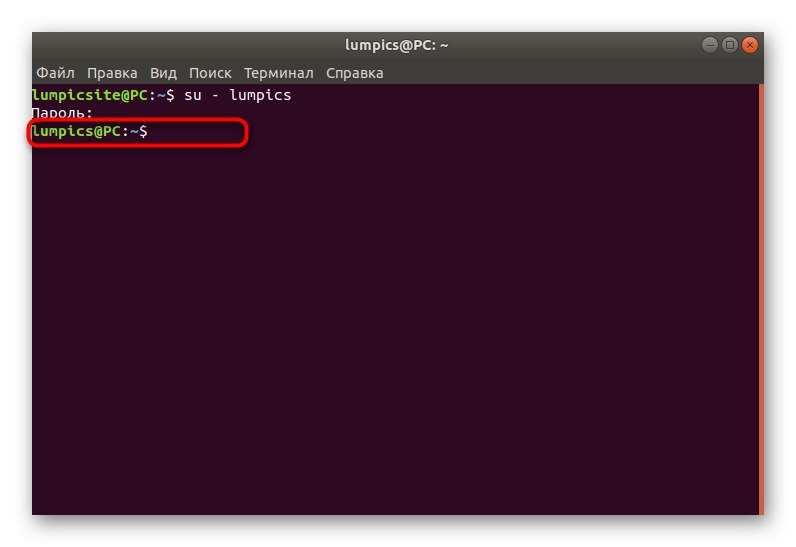
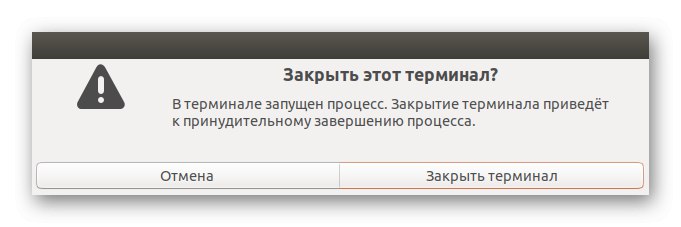
Kot lahko vidite, boste za izvajanje te metode morali vedeti natančno uporabniško ime in ne le njegovega gesla. Vendar je to edina razpoložljiva možnost, ki omogoča izvajanje ukazov v eni konzoli v imenu drugega uporabnika.
4. način: Funkcija samodejne prijave
Včasih med namestitvijo ali po njej uporabnik ustvari račun brez gesla in aktivira funkcijo "Samodejna prijava"... V takem primeru se avtorizacija zgodi samostojno, zato drugi uporabniki ob vklopu računalnika nimajo možnosti spremeniti profila. Parametri, ki se izvajajo prek grafične lupine, bodo pomagali popraviti to situacijo ali dodeliti drug profil za samodejno prijavo.
- Odprite meni aplikacije in pojdite na "Opcije".
- Tu vas zanima kategorija "Sistemska informacija".
- Razširite kategorijo "Uporabniki" in kliknite na gumb "Odblokiraj".
- Za upravljanje drugih računov boste morali vnesti geslo super uporabnika.
- Po tem preklopite na zahtevani profil, vključite ali izključite funkcijo "Samodejna prijava" s premikanjem drsnika.
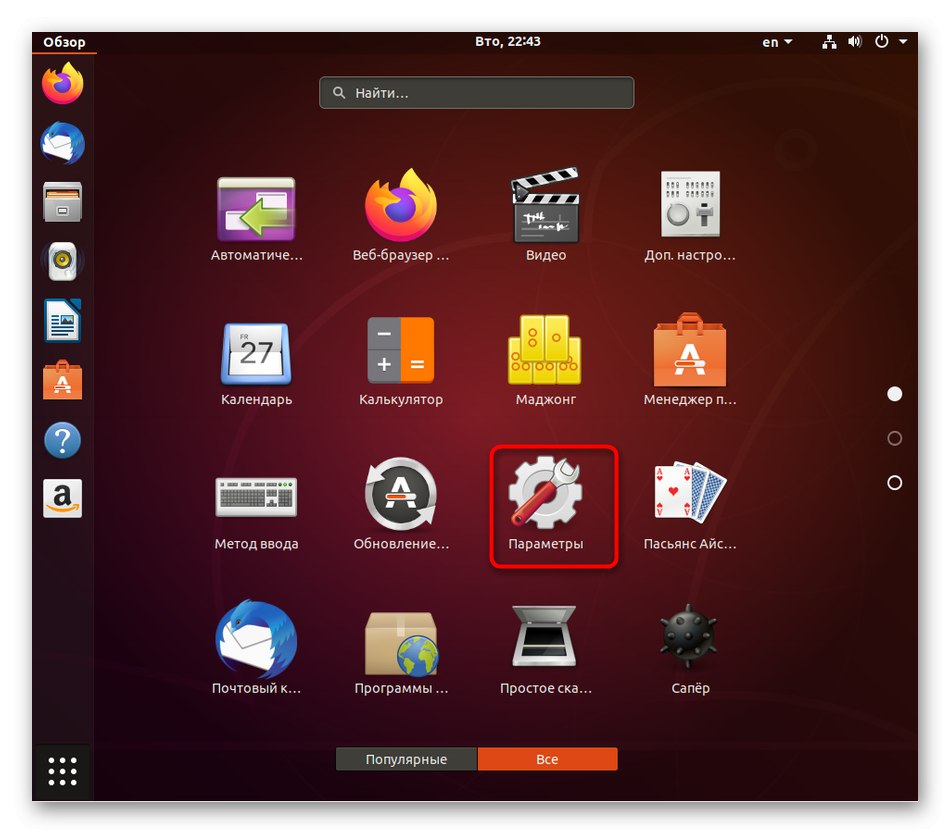
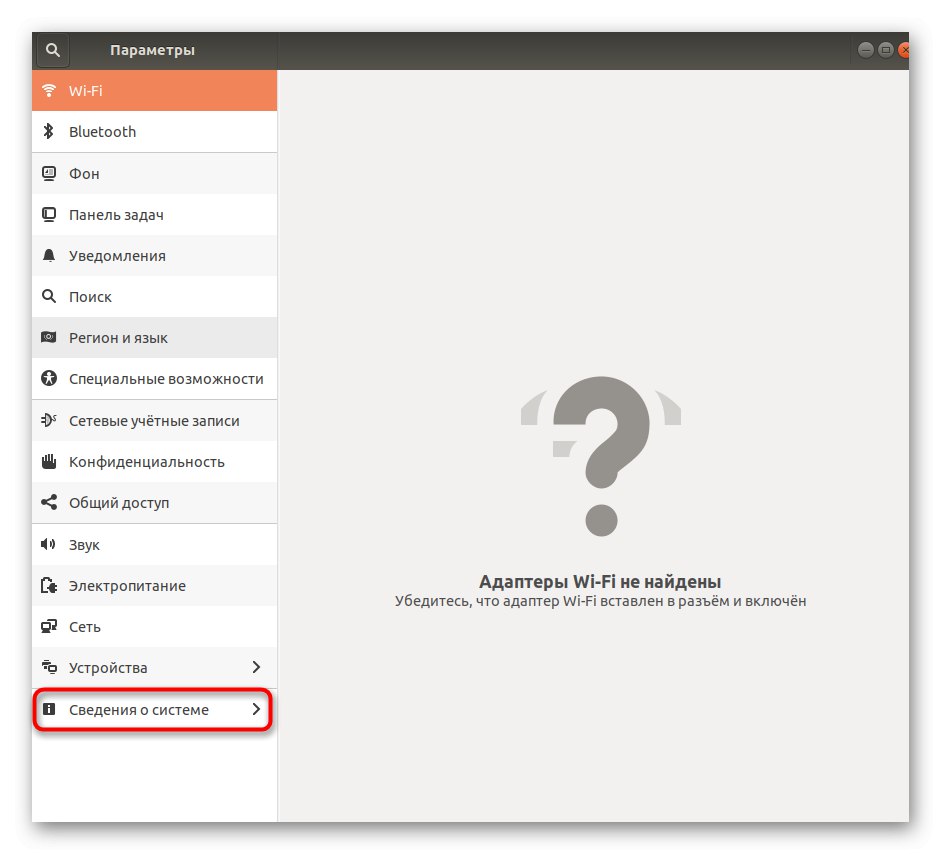
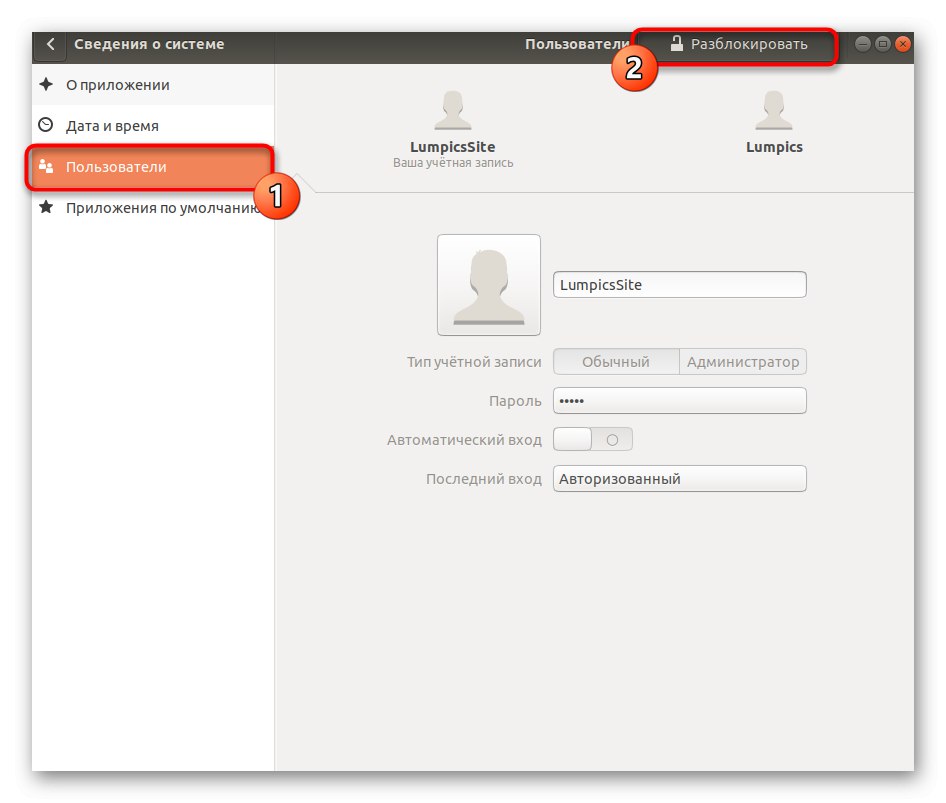
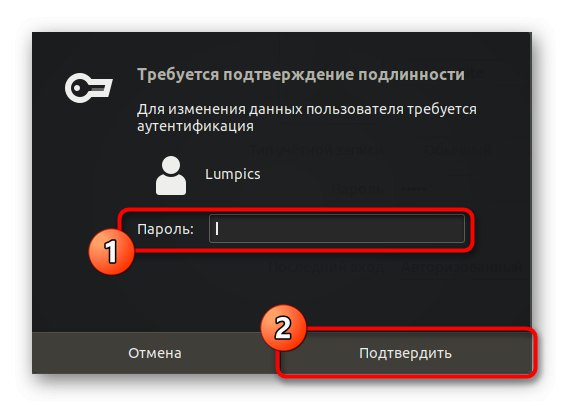
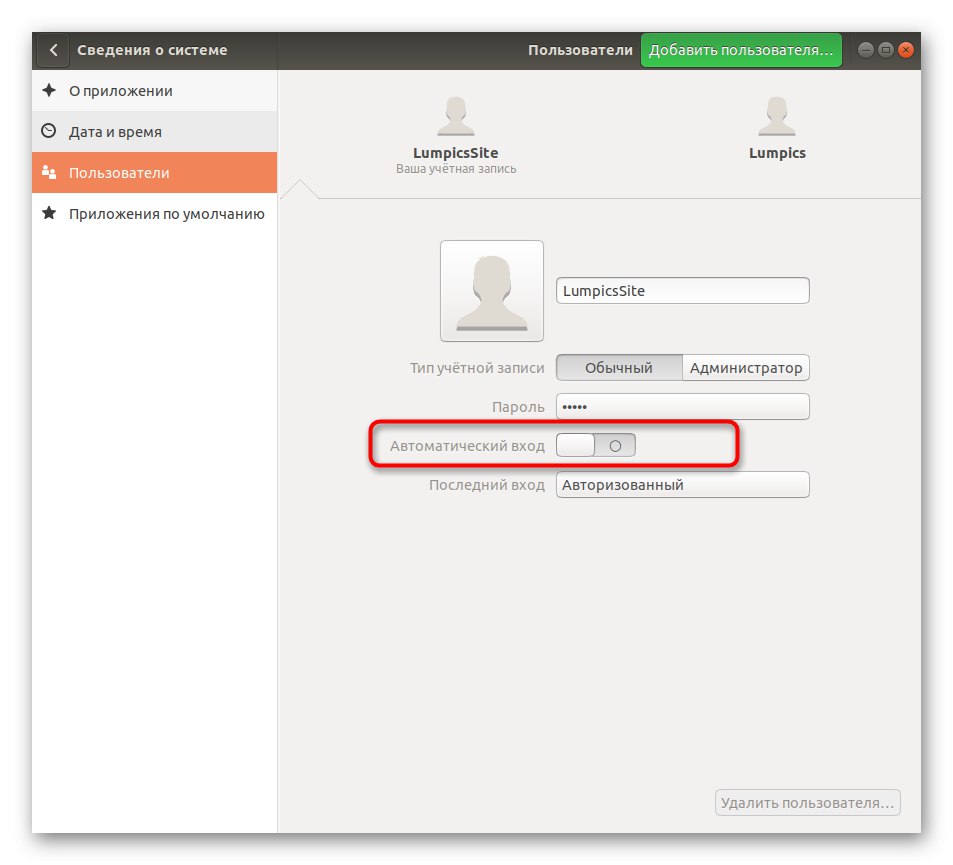
Zgoraj ste se seznanili s štirimi razpoložljivimi možnostmi za zamenjavo uporabnika, pri čemer zadnja vključuje omogočanje možnosti samodejne prijave, ki bo poenostavila postopek preklopa v tistih situacijah, kjer je to precej redko. Izbrati morate samo ustrezen način in slediti navodilom, da se boste brez težav spopadli z nalogo.