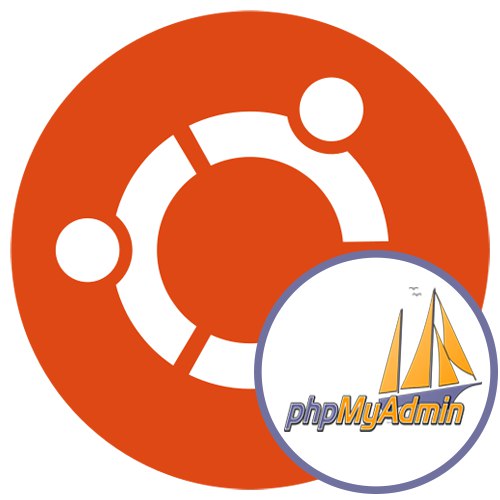
Skoraj vsak spletni razvijalec z distribucijo Ubuntu sodeluje z orodjem phpMyAdmin za upravljanje strežniških baz podatkov MySQL prek spletnega vmesnika. Poleg tega je ta komponenta del LAMP-a, o namestitvi katerega smo že govorili na našem spletnem mestu v okviru drugega gradiva. Današnji članek bo namenjen neizkušenim uporabnikom, ki se šele seznanjajo s spletnim razvojem in želijo v svoj računalnik namestiti phpMyAdmin. Nato bomo predstavili navodila po korakih, ki vam bodo omogočila razumevanje vseh vidikov dokončanja naloge.
Namestite phpMyAdmin v Ubuntu
Takoj vas bomo opozorili, da bodo vsa nadaljnja dejanja izvedena do konca "Terminal", zato bodite pripravljeni na vnos najrazličnejših ukazov. Pokazali vam bomo tudi, kako po končani namestitvi prvič konfigurirati phpMyAdmin. Za primer vzemimo najbolj priljubljeni spletni strežnik Apache in DBMS MySQL. Če zdaj potrebujete vsako od teh komponent, je bolje, da uporabite spodnjo povezavo, ki pojasnjuje, kako namestiti LAMP, in preidemo neposredno na interakcijo s komponento, ki jo potrebujete danes.
Preberite tudi: Namestitev LAMP Suite na Ubuntu
1. korak: Namestite razširitev PHP
Najprej se dotaknimo teme namestitve dodatne razširitve PHP, ki je potrebna za delo z besedilnimi nizi in bodo v prihodnosti uporabljeni pri konfiguraciji phpMyAdmin. Ta naloga vam ne bo vzela veliko časa, vendar je narejena tako:
- Odprite meni aplikacije in zaženite "Terminal".
- Tukaj vnesite ukaz
sudo apt namestite php-mbstringin pritisnite tipko Enter. - Zgoraj smo uporabili sudo, kar pomeni, da se bo ukaz zagnal kot super uporabnik. Ob prvi uporabi sudo v terminalski seji vas bo OS pozval, da vnesete geslo za dostop. Naredite to in kliknite na Enter... Upoštevajte, da med pisanjem znaki niso prikazani.
- Ko se prikaže poziv za razširitev uporabljenega prostora na disku, izberite možnost D.
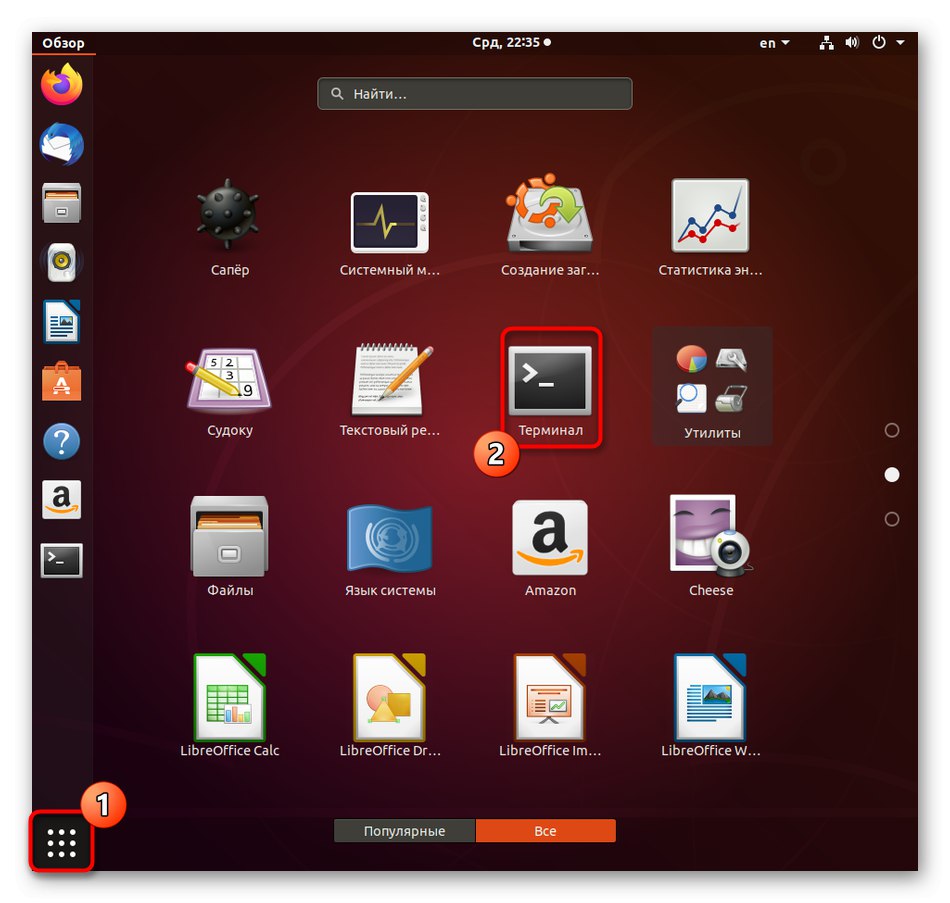
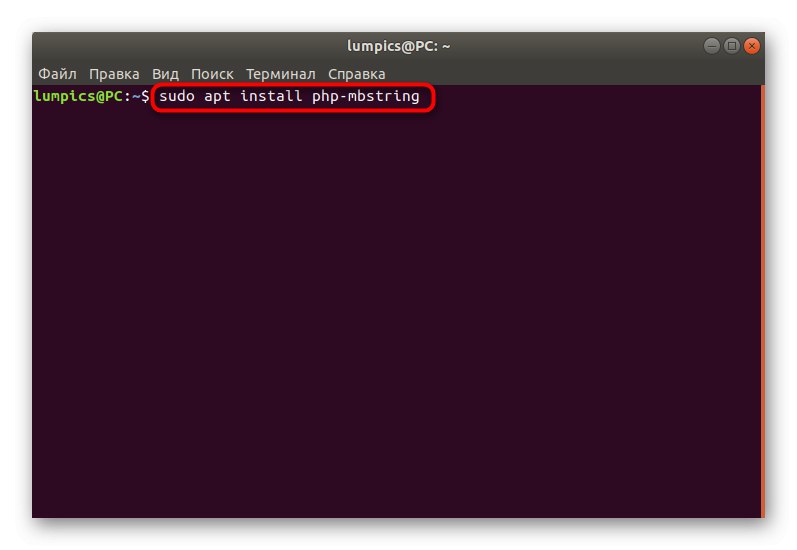
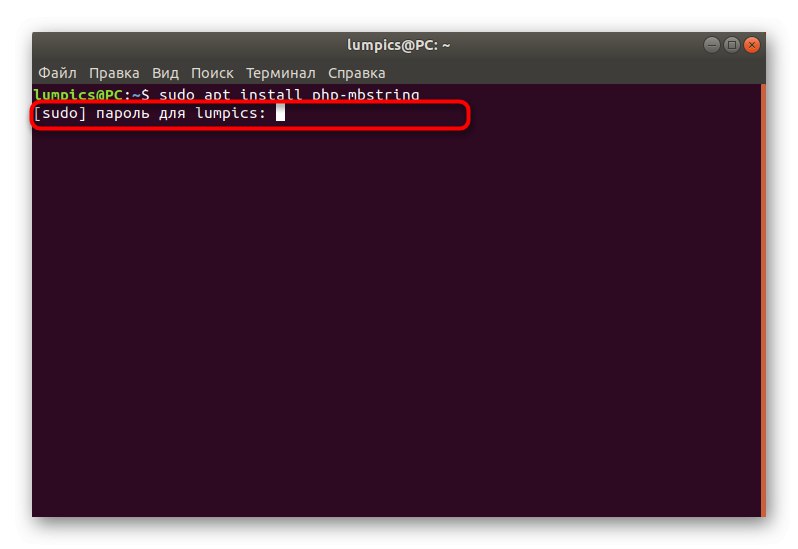
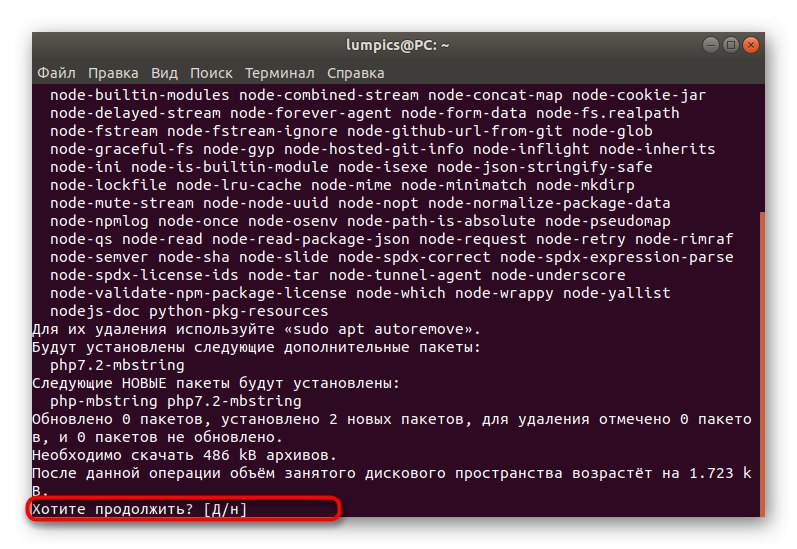
Skoraj vedno tako preprosta namestitev poteka brez težav. Če pa imate sistemsko težavo z upraviteljem paketov, se na zaslonu prikaže sporočilo, da namestitev ni uspela. To situacijo je treba nemudoma rešiti z iskanjem popravkov za določeno težavo v uradni dokumentaciji Ubuntu ali uporabniških forumih.
2. korak: Namestite phpMyAdmin
Ta stopnja je najosnovnejša, saj se bomo zdaj lotili neposredne namestitve komponente phpMyAdmin. Za to obstajajo različne metode, vendar je najlažje uporabiti uradno repozitorij, ki ga predlagamo za izvajanje v naslednjem navodilu.
- Za namestitev morate vnesti ukaz
sudo apt namestite phpmyadminin ga aktivirajte. - Pojavilo se bo obvestilo o potrebi po prenosu arhivov. V sporočilu "Ali želite nadaljevati?" izberite možnost D.
- Počakajte, da se prikaže okno konzole Konfiguracija paketa... Tu je najprej določen spletni strežnik za samodejno konfiguracijo. Izberite svojega in kliknite na Tabda se hitro pomaknete do gumba "V REDU".
- Počakajte nekaj minut, da se paketi popolnoma razpakirajo. Med tem postopkom ne zapirajte konzole ali izvajajte drugih postopkov na računalniku.
- Se bo spet pojavil Konfiguracija paketa... Zbirka podatkov je zdaj urejena tukaj. Preglejte informacije v oknu in izberite ustrezno možnost.
- Ustvarite novo geslo za bazo podatkov.
- Potrdite tako, da ga znova vnesete v prikazano obliko.
- Navedite priročen način za povezavo z bazo podatkov.
- Številka servisnih vrat bo dodeljena samodejno. Če ga želite spremeniti, samo izbrišite številke in določite zahtevana vrata.
- Navedite ime standardne baze podatkov.
- Preglejte informacije o ustvarjanju uporabniškega imena.
- Zdaj ga morate vprašati sami, začenši od prebranih navodil in svojih potreb.
- Vnesite drugo geslo, ki bo uporabljeno za dostop MySQL do phpMyAdmin.
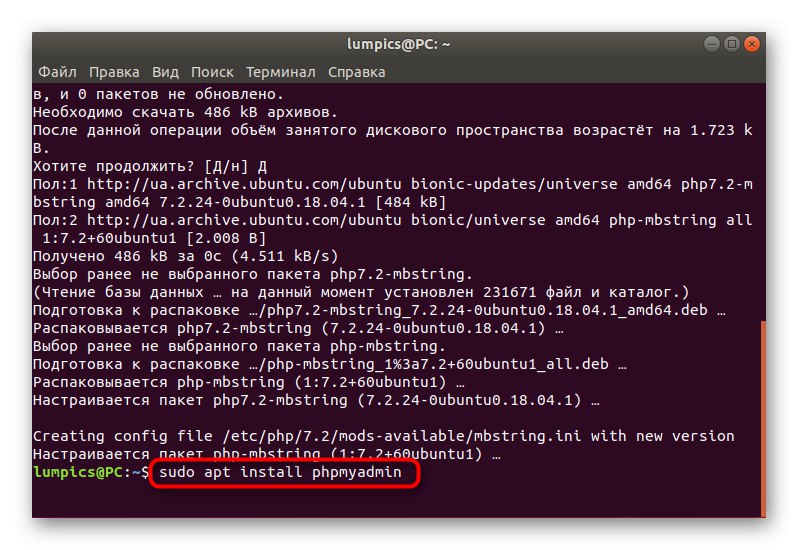
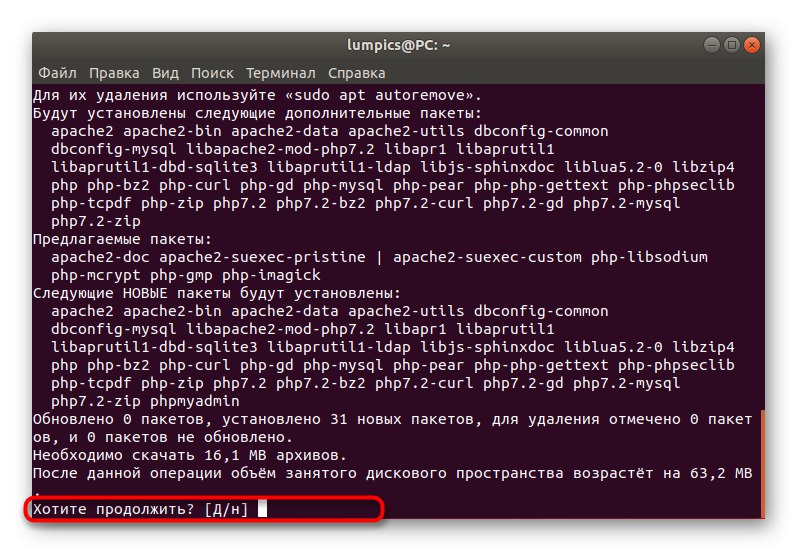
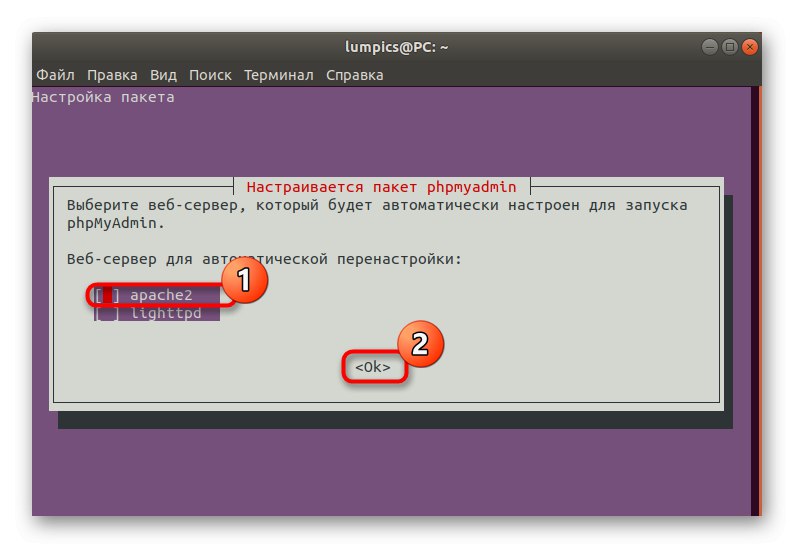
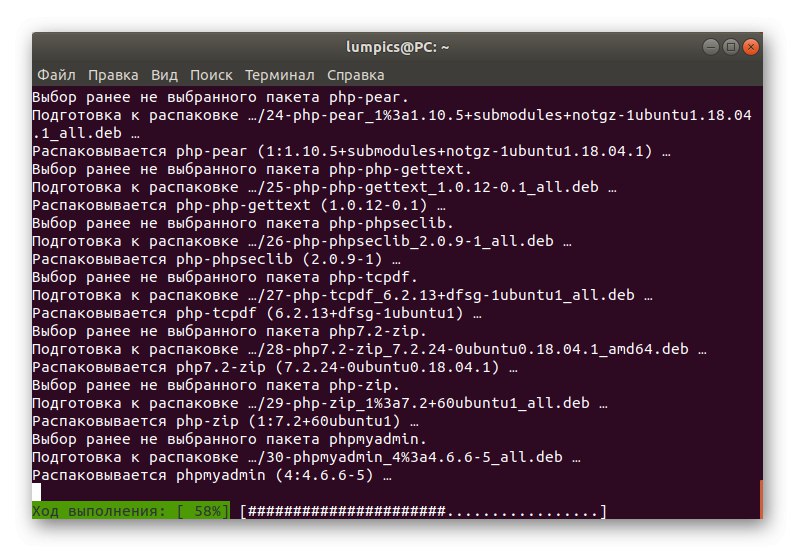
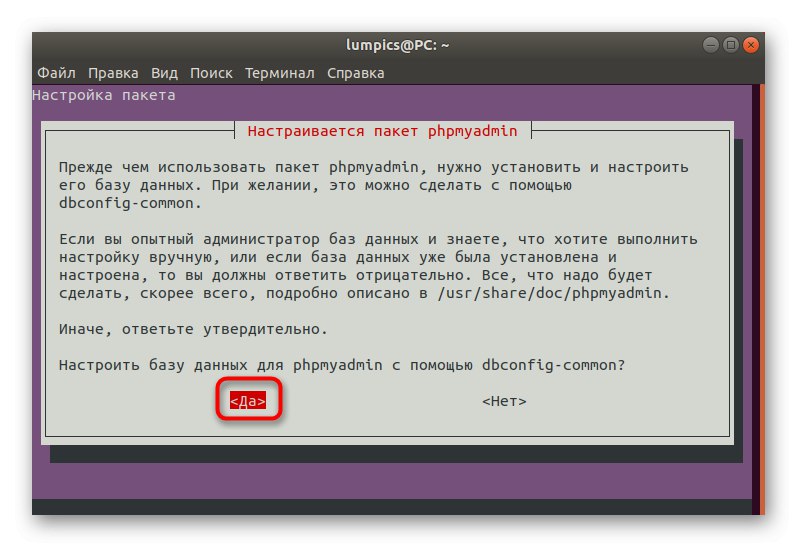
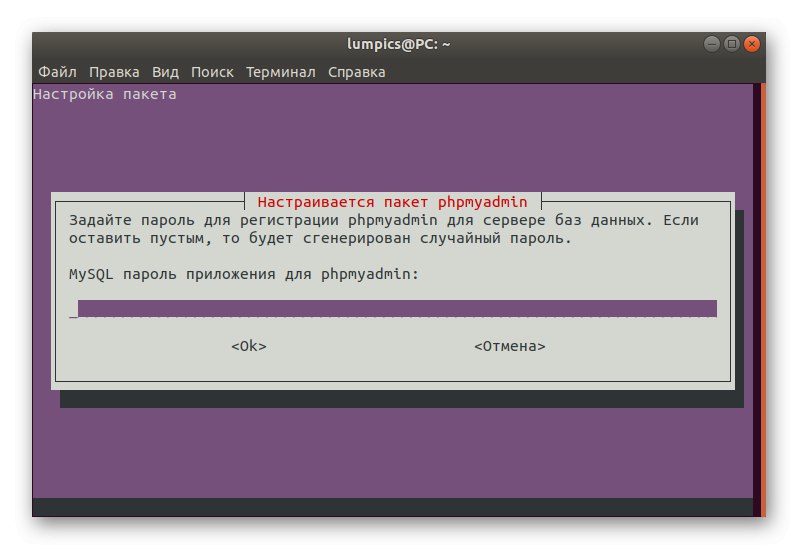
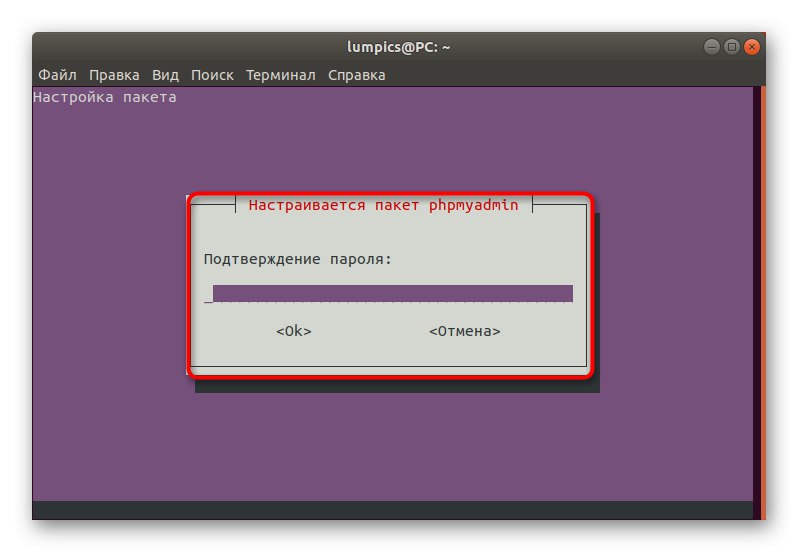
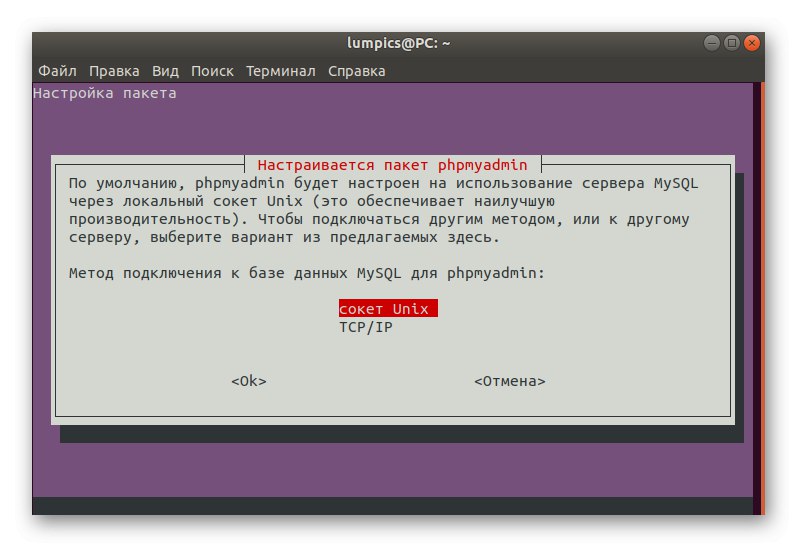
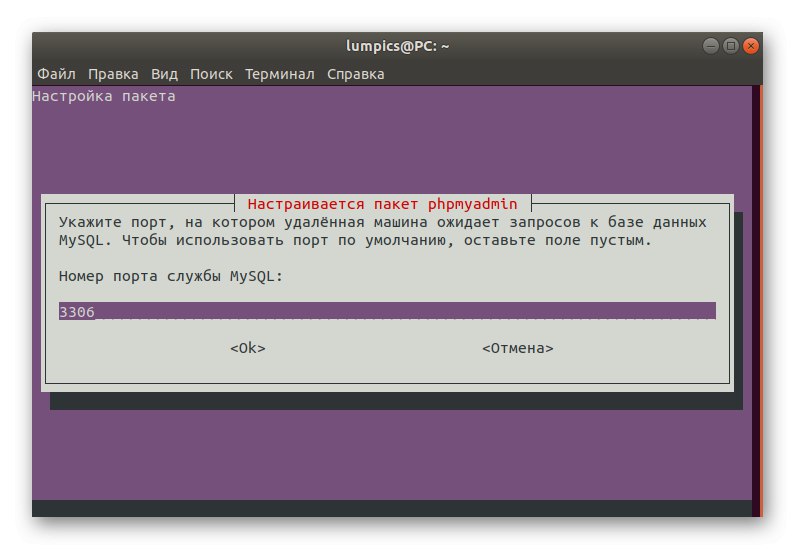
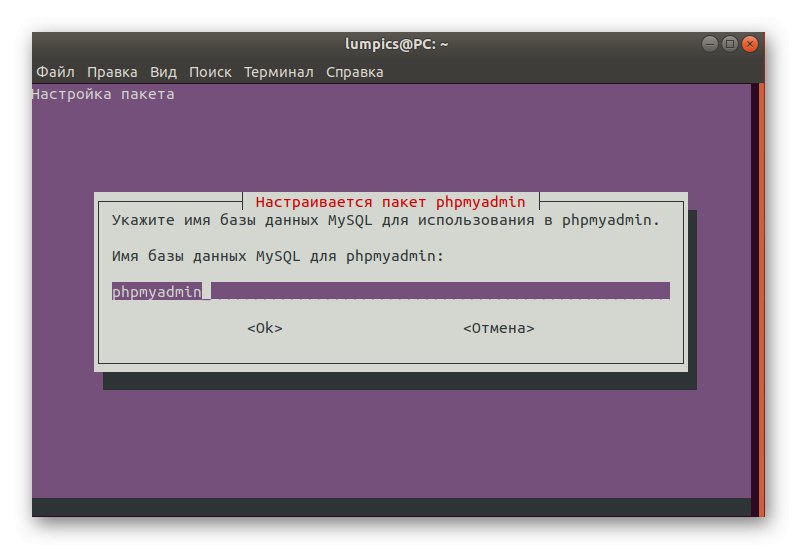
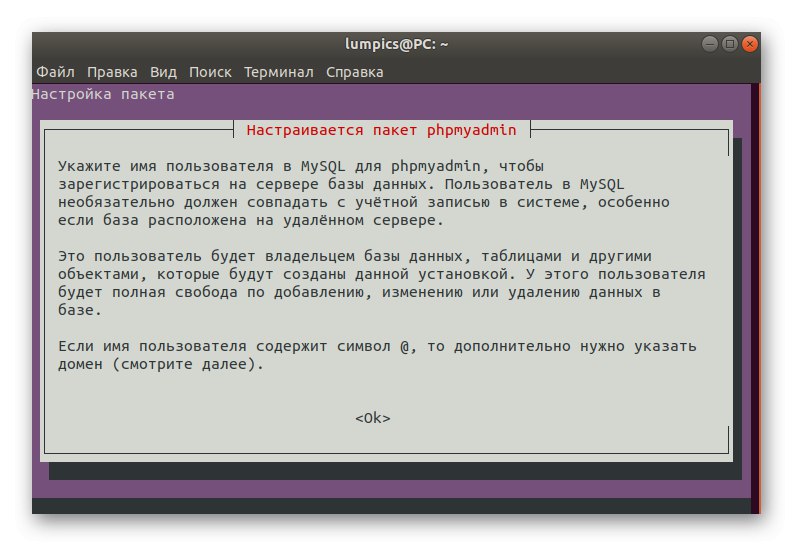
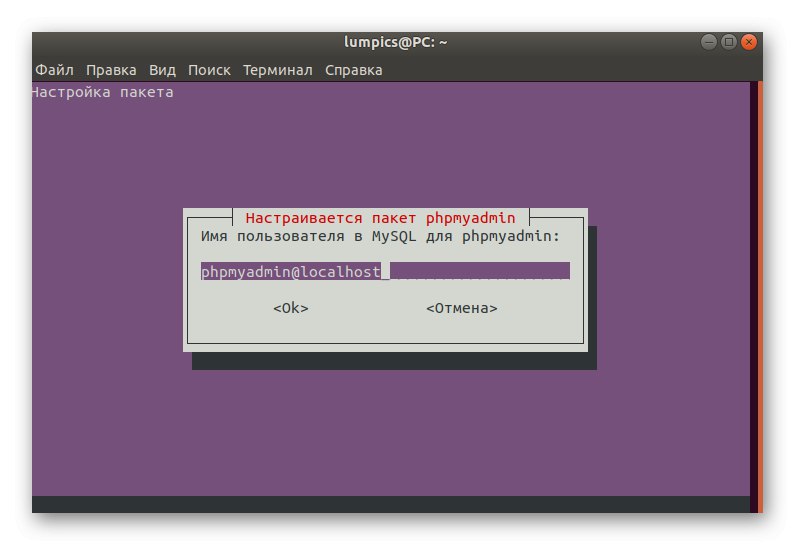
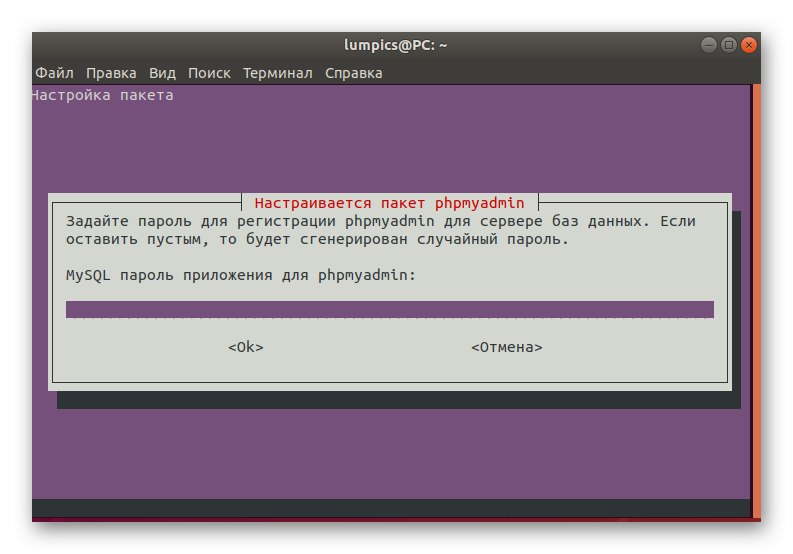
Po tem se na zaslonu prikažejo informacije o uspešni namestitvi phpMyAdmin v sistem. Če med namestitvijo ali razpakiranjem naletite na kakršne koli težave, boste o njih tudi obveščeni. Poleg tega bodo ponudili možnosti za ukrepanje, na primer ignoriranje težave, ponovni poskus reševanja ali preskakovanje.
3. korak: ustvarite novega uporabnika
V prejšnjem koraku je namestitveno orodje predlagalo ustvarjanje novega uporabnika za phpMyAdmin, vendar so nekateri uporabniki to točko zamudili ali pa so morali dodati še nekaj računov. Začnimo naš odsek osnovnih nastavitev z navodili za ustvarjanje profila.
- Odprite novo sejo v "Terminal" in tam natisnite
sudo mysqlza zagon baze podatkov. - Vnesite geslo super uporabnika.
- Za prvi ukaz vnesite
USTVARI UPORABNIKA 'admin' @ 'localhost' IDENTIFICED BY 'PASSWORD';kje admin ‘@’ localhost - ime računa in GESLO - nastavi geslo. - Nastavite osnovne privilegije prek
DODELITE VSE PRIVILEGIJE *. * 'Admin' @ 'localhost' Z DODELJENO MOŽNOSTJO;, spremenite uporabniško ime na prej določeno. - Nazadnje vnesite in aktivirajte
PRIVILEGI ZA FLUSH;. - O uspešnem zaključku operacije boste obveščeni.
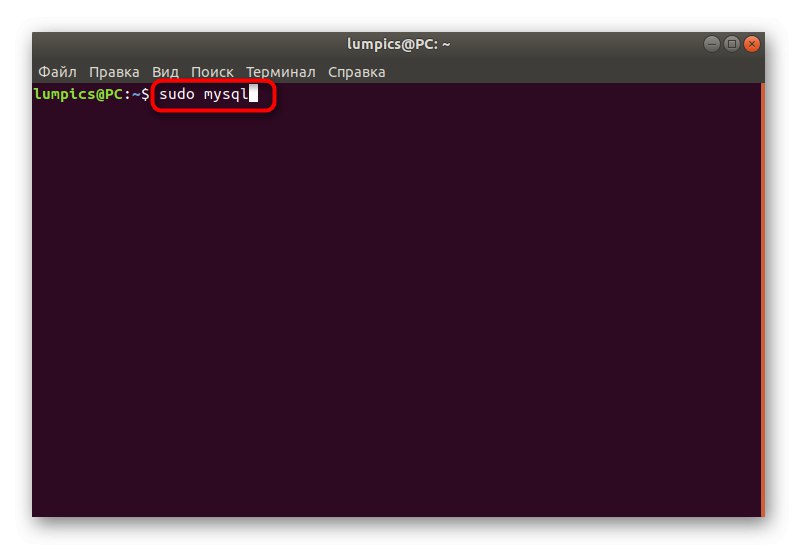
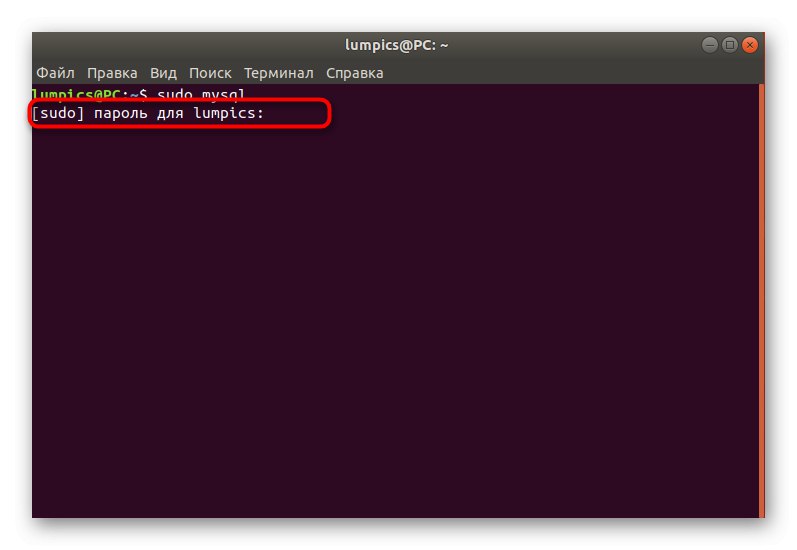
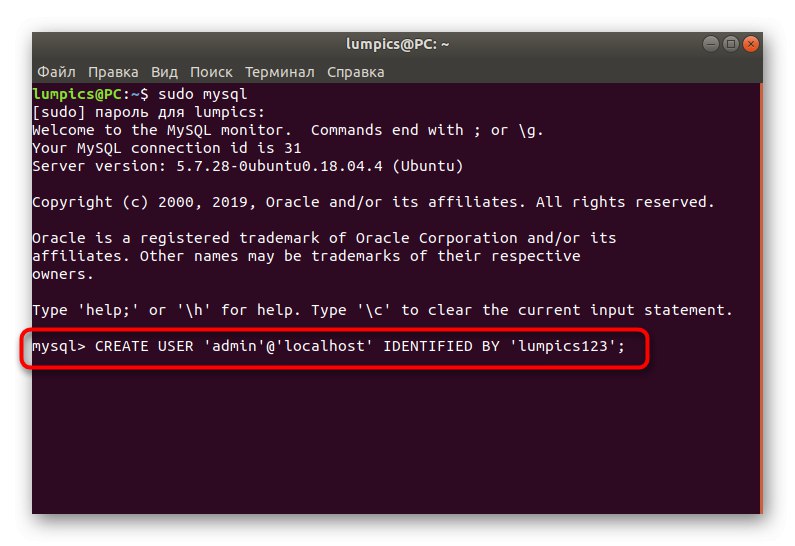
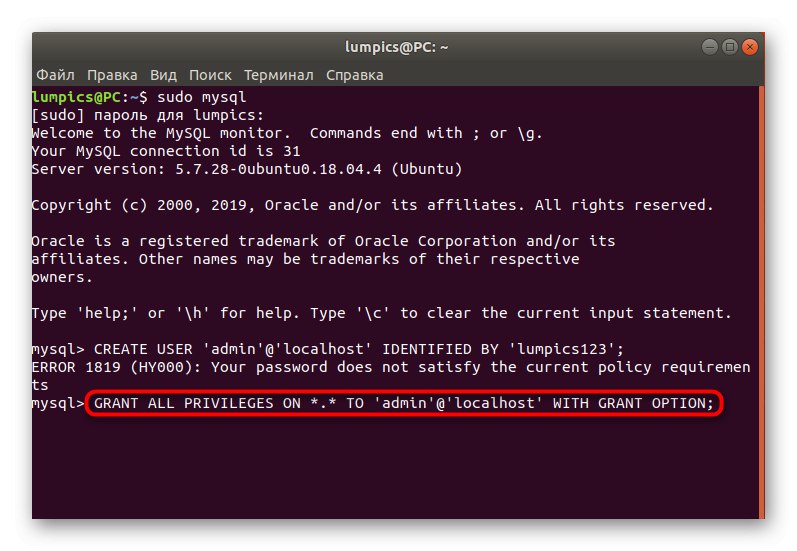
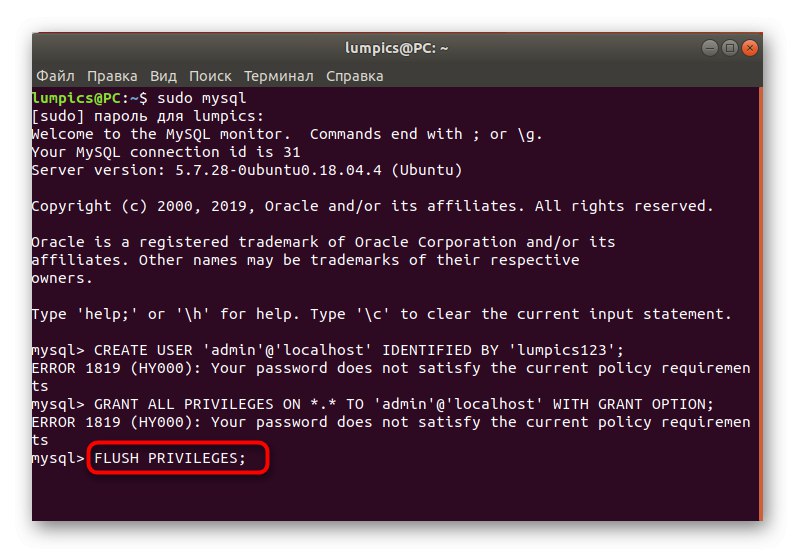
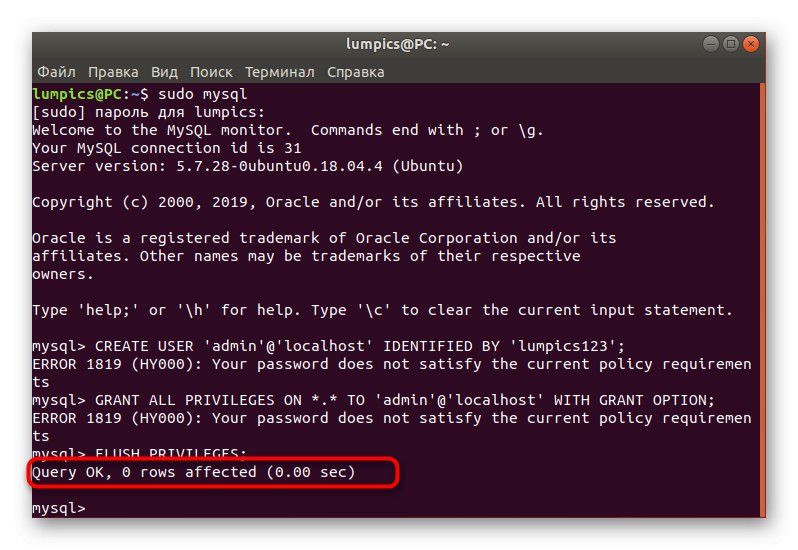
Na podoben način lahko ustvarite neomejeno število uporabnikov, ki se bodo povezali s phpMyAdmin z vnosom imena računa in gesla. Upoštevajte samo nastavitev pravic za vsak profil. Več podrobnosti o tem je zapisano v uradni dokumentaciji.
4. korak: Varnost
Ustvarjanje osnovnih varnostnih pravil za phpMyAdmin ni vedno potrebno dejanje, če pa je strežnik neposredno povezan z odprtim omrežjem, je vredno določiti vsaj osnovne pravilnike, ki bodo pomagali pri površinskih napadih. Na hitro si oglejmo, kako natančno je konfigurirana zaščita strežnika.
- Vsa nadaljnja dejanja bodo izvedena s spreminjanjem konfiguracijskih datotek. Če želite to narediti, morate uporabiti urejevalnik besedil. Običajnim uporabnikom standardne rešitve morda niso jasne, zato začnimo z dodajanjem bolj priročne rešitve v sistem. Pokliči
sudo apt namestite nanoin kliknite Enter. - Po uspešni namestitvi zaženite prvo konfiguracijsko datoteko prek
sudo nano /usr/share/phpmyadmin/.htaccess. - Tu v katero koli prazno vrstico vstavite naslednja štiri pravila.
AuthType Basic
AuthName "Omejene datoteke"
AuthUserFile /etc/phpmyadmin/.htpasswd
Zahtevaj veljavnega uporabnika - Uporabite kombinacijo Ctrl + O shranite nastavitve.
- Ob pozivu ne spreminjajte imena predmeta, samo pritisnite Enter.
- Ko so shranjene vse nastavitve, kliknite Ctrl + X , da zaprete trenutno datoteko.
- Nato nastavite novo geslo za glavni račun, če tega še niste storili. Aktivirajte ukaz
sudo htpasswd -c /etc/phpmyadmin/.htpasswd uporabnik. - V vrstico, ki se prikaže, vnesite sprejemljiv ključ za dostop in ga ponovite po aktivaciji.
- Ostaja le konfiguracija spletnega strežnika za vse spremembe, ki so bile narejene prej. Če želite to narediti, odprite ustrezno datoteko prek
sudo nano /etc/apache/apache2.conf. - Prilepite spodnje vrstice in shranite spremembe.
<Directory /usr/share>
AllowOverride All
Zahtevaj vse odobreno
</Directory>
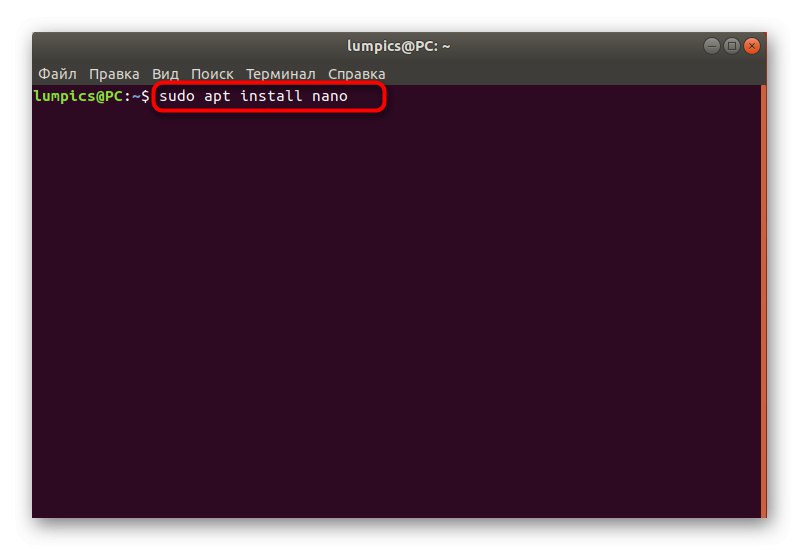
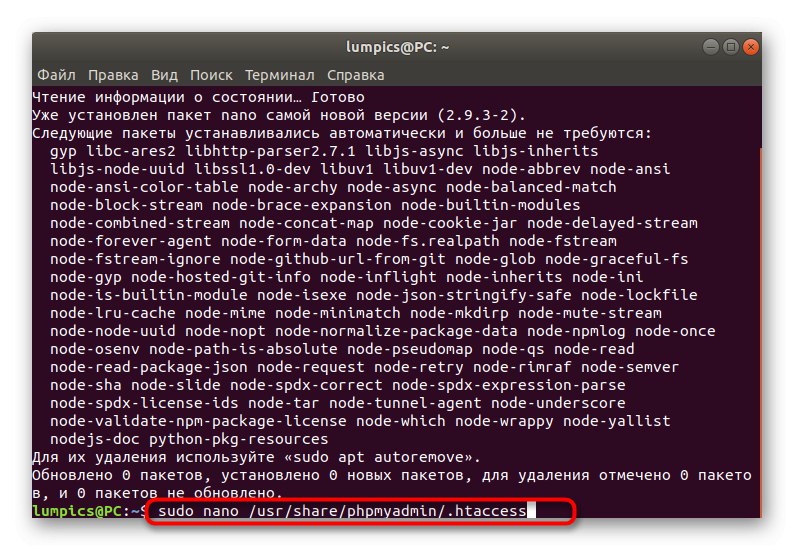
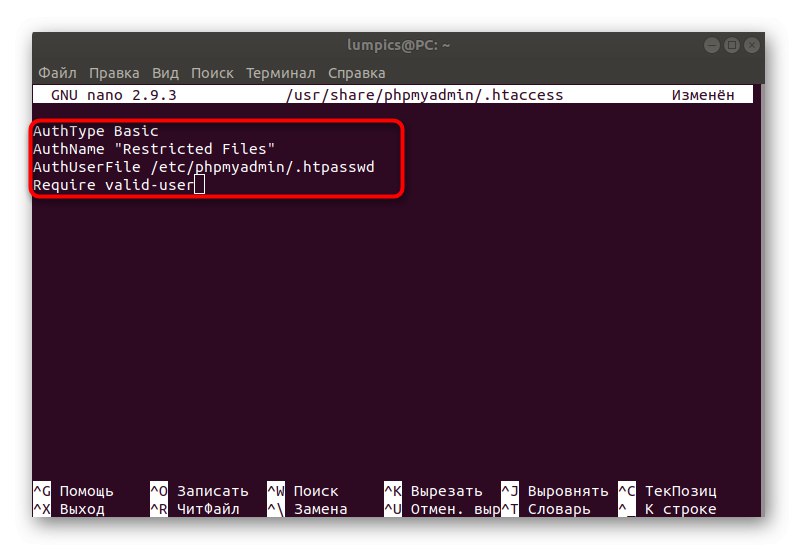
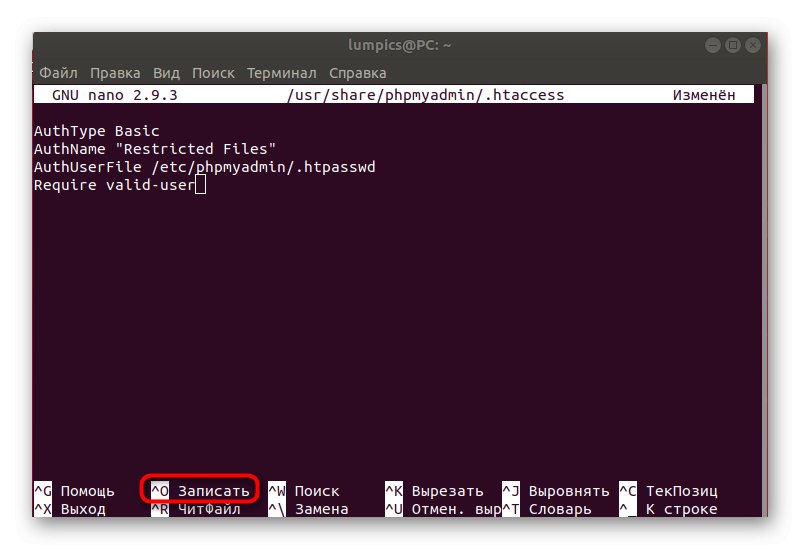
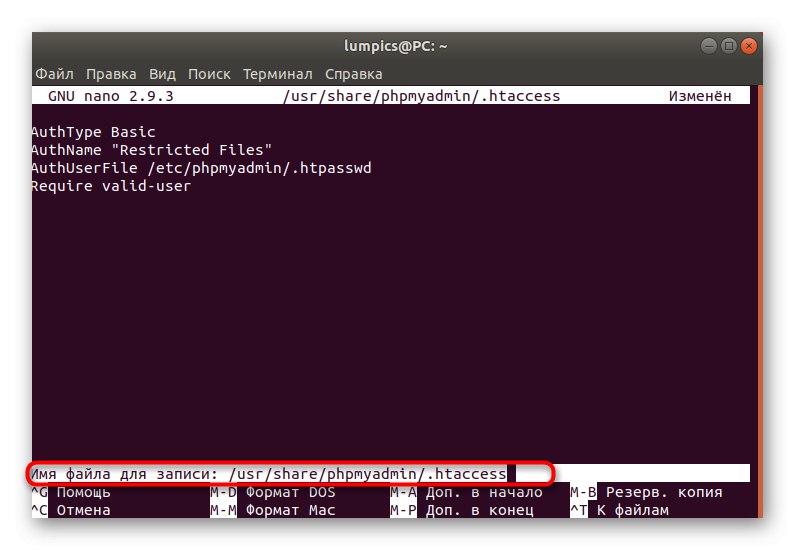
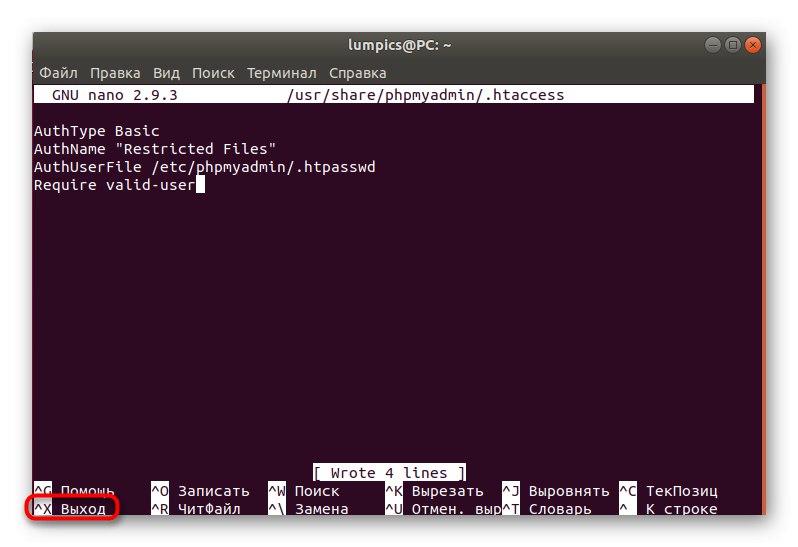
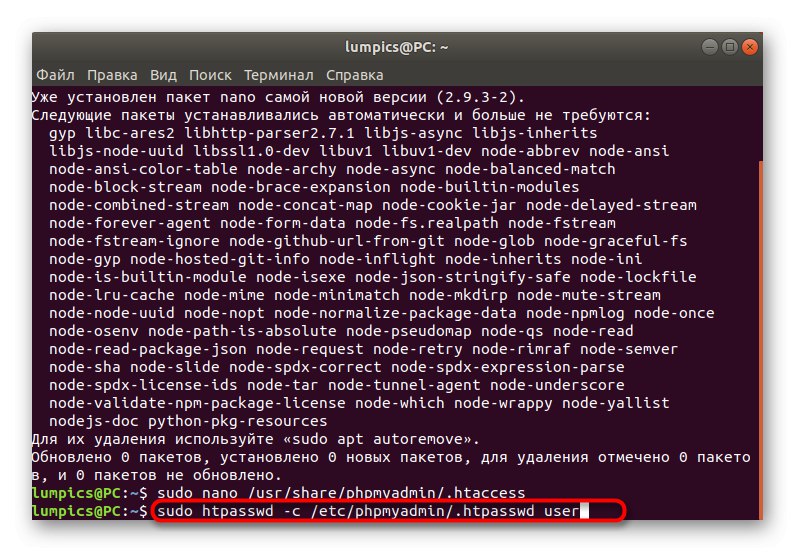
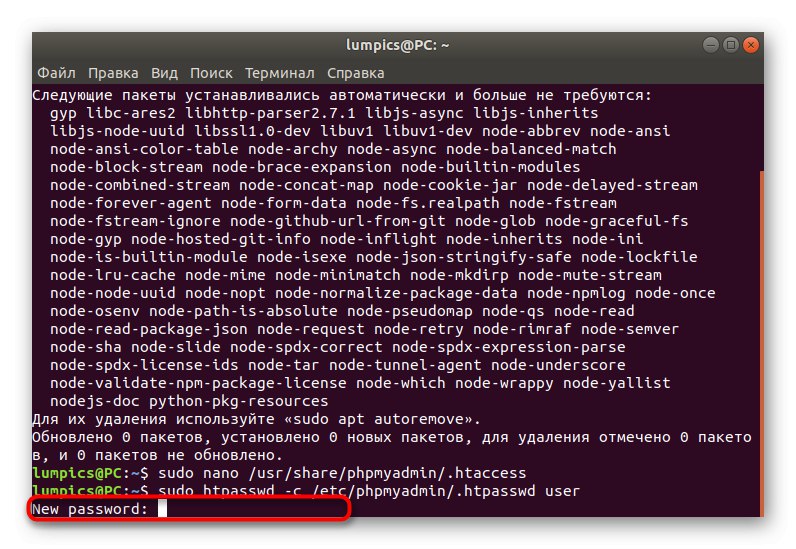
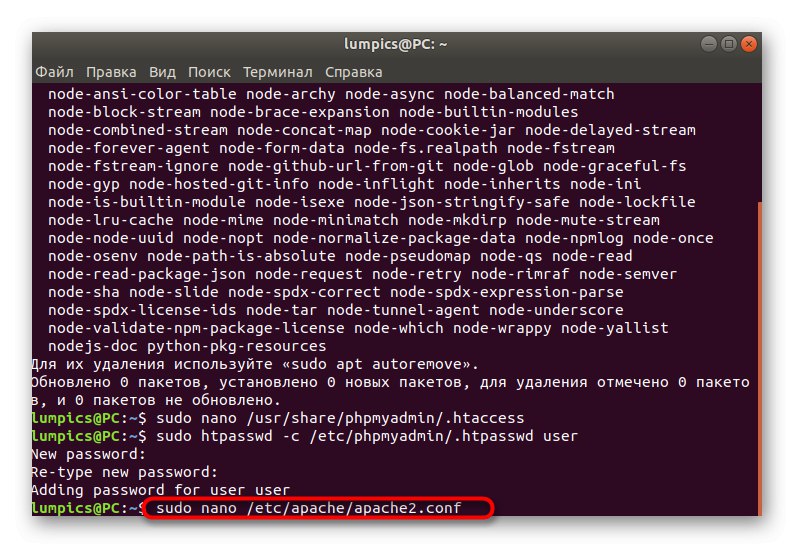
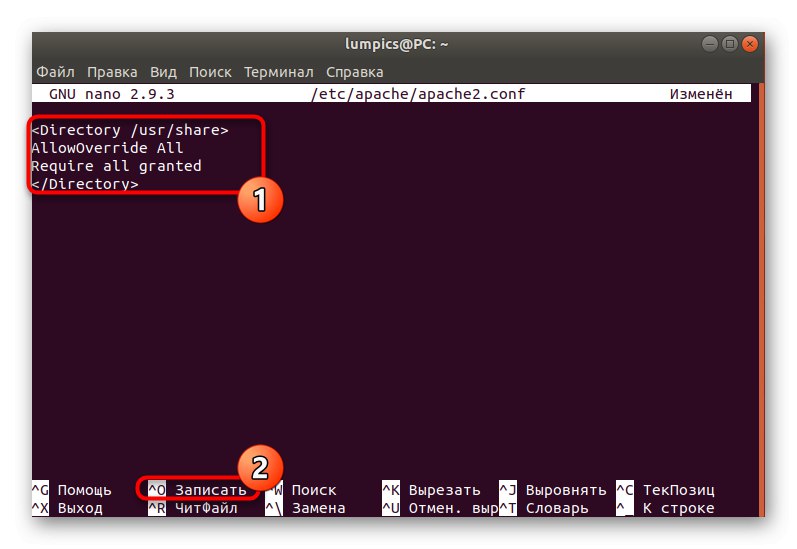
Izvedite vse druge varnostne nastavitve glede na svoje potrebe, ob upoštevanju sintakse in splošnih pravil, opisanih v dokumentaciji phpMyAdmin.
Kot del današnjega gradiva se nismo pogovarjali le o načelu namestitve phpMyAdmin, ampak tudi o glavnih konfiguracijskih točkah. Zdaj veste, katere ukrepe je treba sprejeti za uspešen doseganje tega cilja.