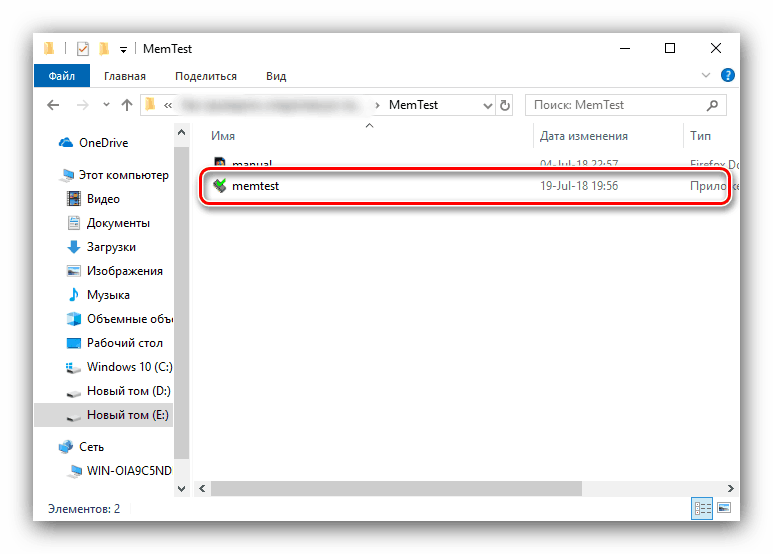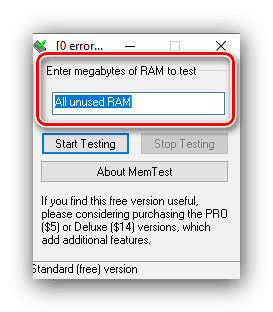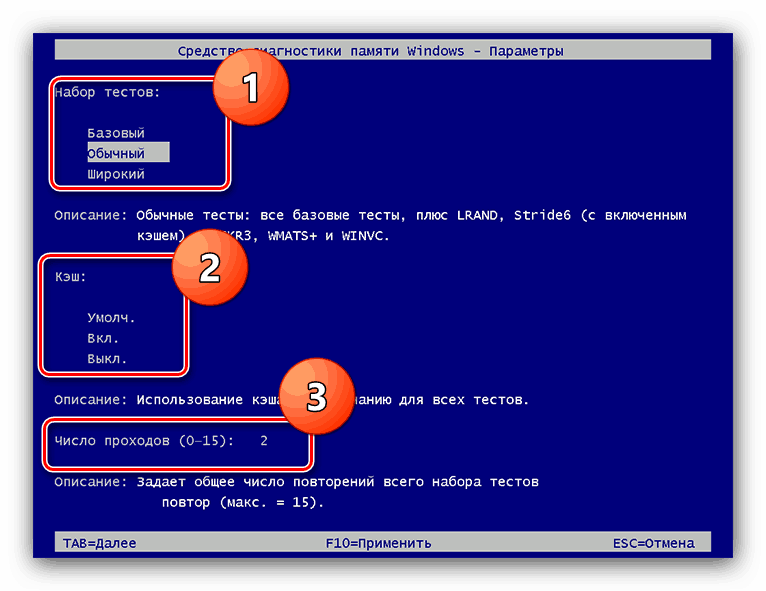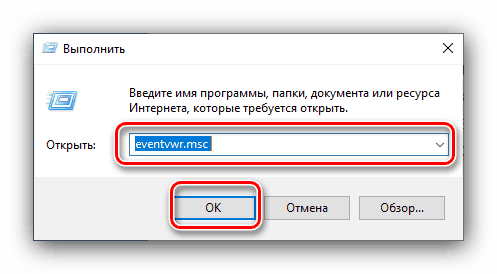Preverite RAM v Windows 10
Učinkovitost tako operacijskega sistema kot računalnika kot celote je med drugim odvisna od stanja RAM-a: v primeru napak bodo opazili težave. Priporočljivo je redno preverjati RAM, danes pa vas želimo seznaniti z možnostmi izvajanja te operacije na računalnikih z operacijskim sistemom Windows 10. t
Glejte tudi:
Preverite RAM v sistemu Windows 7
Kako preveriti učinkovitost RAM-a
Preverite RAM v Windows 10
Številne diagnostične postopke za Windows 10 lahko izvedete s pomočjo standardnih orodij ali z uporabo rešitev tretjih oseb. Testiranje RAM-a ni izjema in želimo začeti z zadnjo možnostjo.
Bodite pozorni! Če izvedete diagnostiko RAM-a za določitev okvarjenega modula, je treba postopek opraviti ločeno za vsako komponento: odstranite vse trakove in jih vstavite v osebni računalnik / prenosni računalnik pred vsakim “tekom”!
1. način: rešitev tretje osebe
Obstaja veliko aplikacij za testiranje RAM-a, vendar je MEMTEST najboljša rešitev za Windows 10.
- To je majhen pripomoček, ki ga ni treba namestiti, zato je razdeljen v obliki arhiva z izvedljivo datoteko in potrebnimi knjižnicami. Odpakirajte ga s katerimkoli primernim arhivatorjem, pojdite v nastali imenik in zaženite datoteko memtest.exe .
![Zaženite izvršljivo datoteko MemTest, da preverite RAM v Windows 10]()
Glejte tudi:
WinRAR analogi
Kako odpreti zip datoteke v operacijskem sistemu Windows - Na voljo ni toliko razpoložljivih nastavitev. Edina prilagodljiva funkcija je količina preverjenega RAM-a. Priporočljivo pa je, da obdržite privzeto vrednost - »Vse neuporabljeno RAM« - ker je v tem primeru zagotovljen najbolj natančen rezultat.
![MemTest test volumen za testiranje RAM v Windows 10]()
Če je količina računalniškega pomnilnika večja od 4 GB, je treba to nastavitev uporabiti brez izjeme: zaradi posebnosti kode MEMTEST ne more preveriti količine več kot 3,5 GB naenkrat. V tem primeru morate zagnati več oken programa in ročno nastaviti želeno vrednost. - Preden nadaljujete s testom, si zapomnite dve funkciji programa. Prvi - natančnost postopka je odvisna od časa testiranja, zato ga je treba izvesti vsaj nekaj ur, zato razvijalci sami priporočajo izvajanje diagnostike in zapustitev računalnika ponoči. Druga značilnost sledi od prvega - v procesu testiranja je računalnik bolje pustiti na miru, zato je možnost z diagnozo "ponoči" najboljša. Za začetek testiranja kliknite gumb »Začni testiranje« .
- Če je potrebno, lahko preverjanje ustavite pred časom - za to uporabite gumb »Stop Testing« . Poleg tega se postopek samodejno ustavi, če je pripomoček v postopku naletel na napake.
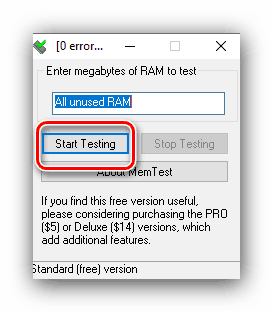
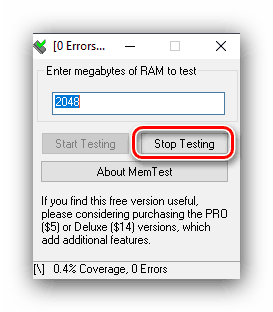
Program pomaga odkriti večino težav z RAM-om z visoko natančnostjo. Seveda obstajajo slabosti - ni ruske lokalizacije in opisi napak niso zelo podrobni. Na srečo je obravnavana rešitev alternativno predlagana v članku na spodnji povezavi.
Več podrobnosti: Programi za diagnosticiranje RAM-a
2. način: Sistemska orodja
V OS družine Windows je na voljo orodje za osnovno diagnostiko RAM-a, ki se je preselilo v deseto različico »oken«. Ta rešitev ne zagotavlja takih podrobnosti kot program tretje osebe, vendar je primerna za začetno preverjanje.
- Najlažji način, da pokličete želeni pripomoček s pomočjo orodja "Zaženi" . Pritisnite kombinacijo tipk Win + R , vnesite ukaz mdsched v besedilno polje in kliknite V redu .
- Obstajata dve možnosti za preverjanje, priporočamo, da izberete prvo, “Reboot in check” - kliknite z levo miškino tipko.
- Računalnik se znova zažene in zažene diagnostično orodje RAM. Postopek se začne takoj, vendar lahko nekatere parametre spremenite neposredno v postopku - za to pritisnite tipko F1 .
![Nastavitve diagnostičnega orodja RAM v sistemu Windows 10]()
Na voljo ni preveč razpoložljivih možnosti: konfigurirate lahko vrsto preverjanja (možnost »Normal« je v večini primerov dovolj), aktivirate predpomnilnik in število preizkusnih preskusov (nastavitev vrednosti več kot 2 ali 3 običajno ni potrebna). Med možnostmi se lahko premikate s pritiskom tipke TAB , shranite nastavitve - s pritiskom tipke F10 . - Ko je postopek končan, se bo računalnik znova zagnal in prikazal rezultate. Včasih pa se to morda ne bo zgodilo. V tem primeru morate odpreti "Dnevnik dogodkov" : kliknite Win + R , v okno vnesite ukaz eventvwr.msc in kliknite "V redu" .
![Pokličite dnevnik dogodkov sistema Windows 10, da prikažete rezultate preverjanja RAM-a]()
Glejte tudi: Kako si ogledati dnevnik dogodkov v sistemu Windows 10
Nadaljnje informacije o kategoriji "Informacije" najdete z virom "MemoryDiagnostics-Results" in si oglejte rezultate na dnu okna.
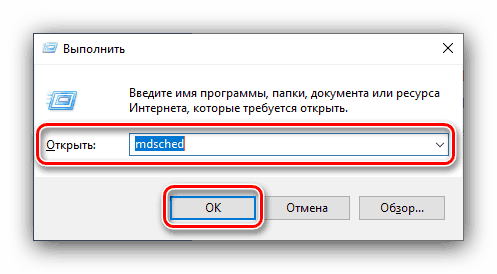
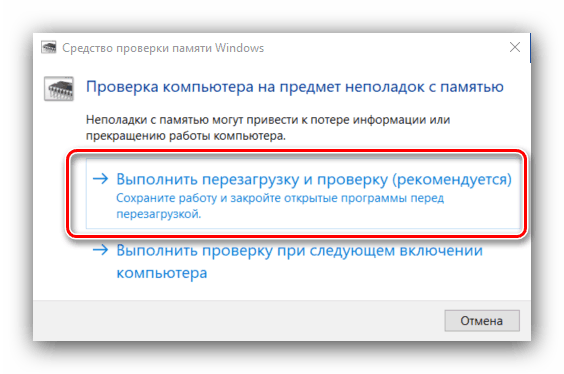
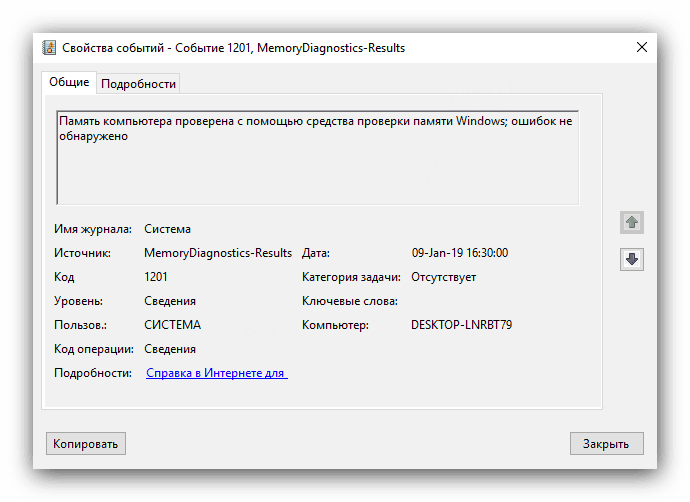
To orodje morda ni tako informativno kot rešitve tretjih strank, vendar ga ne smete podcenjevati, zlasti za uporabnike začetnike.
Zaključek
Pregledali smo postopek preverjanja RAM-a v sistemu Windows 10 s programom tretje osebe in vgrajenim orodjem. Kot lahko vidite, se metode ne razlikujejo preveč med seboj in se načeloma lahko imenujejo medsebojno zamenljive.