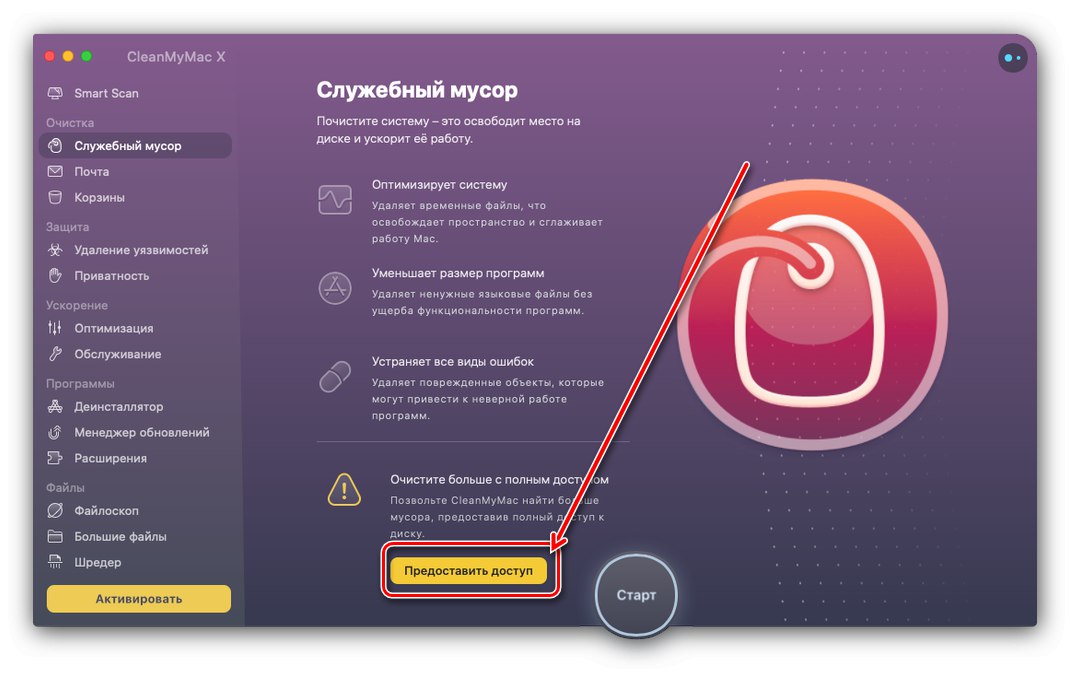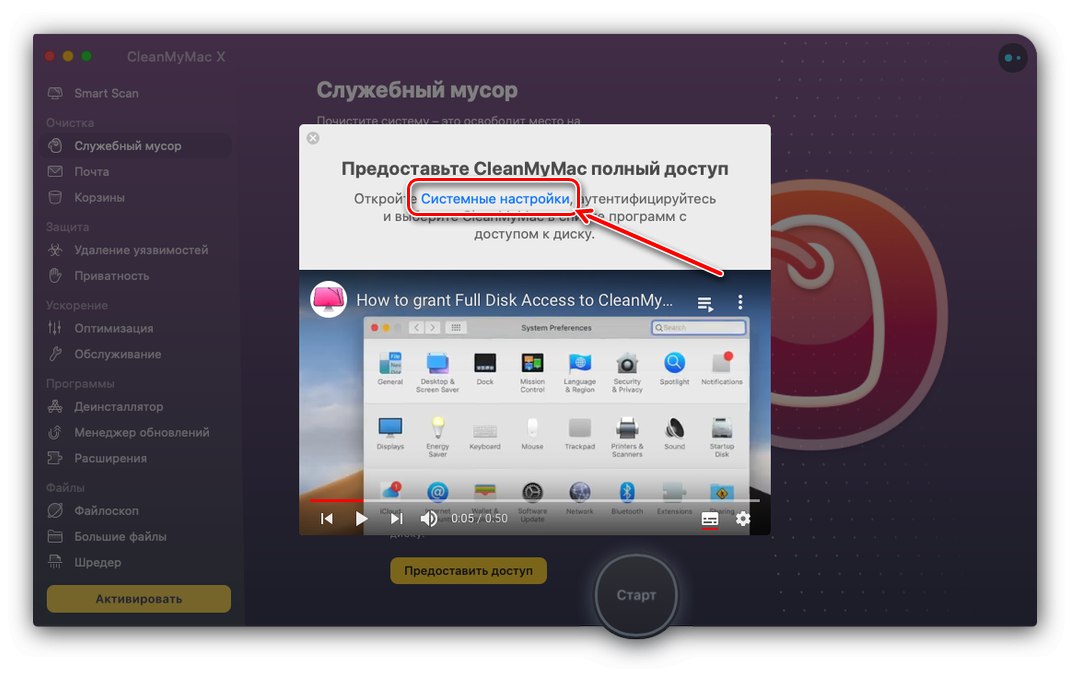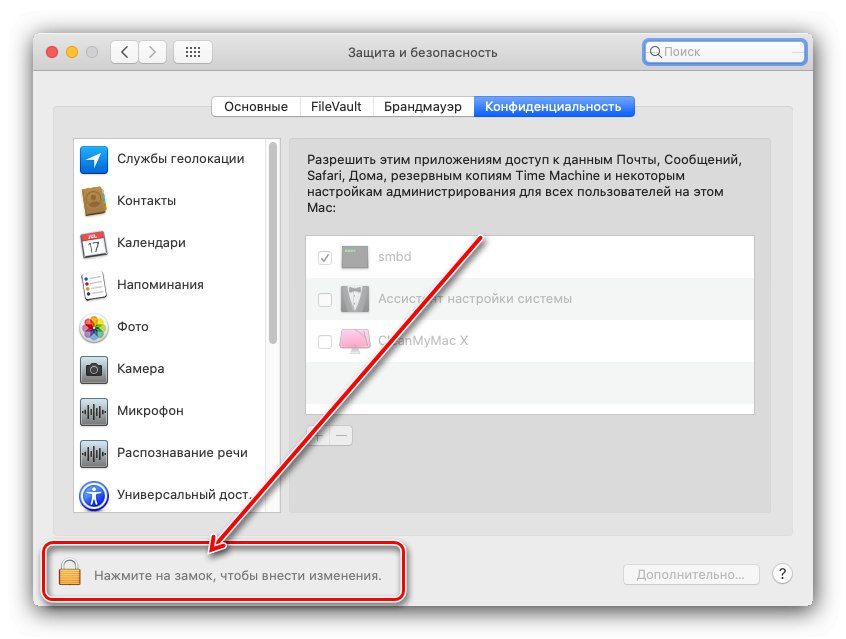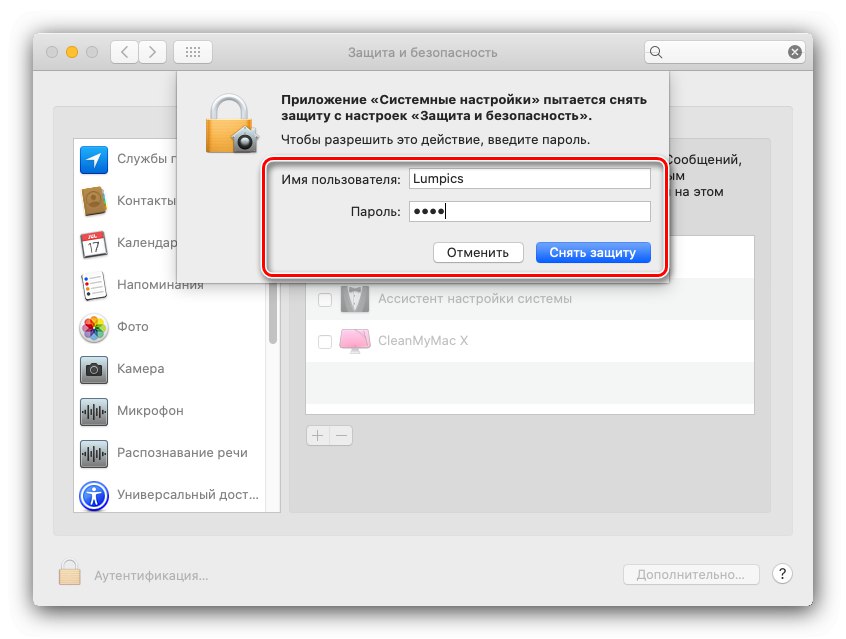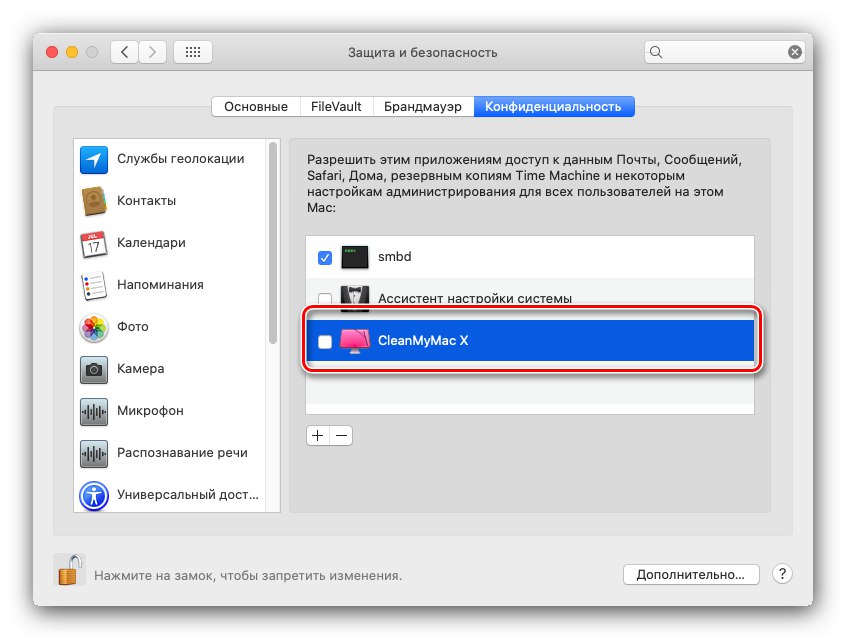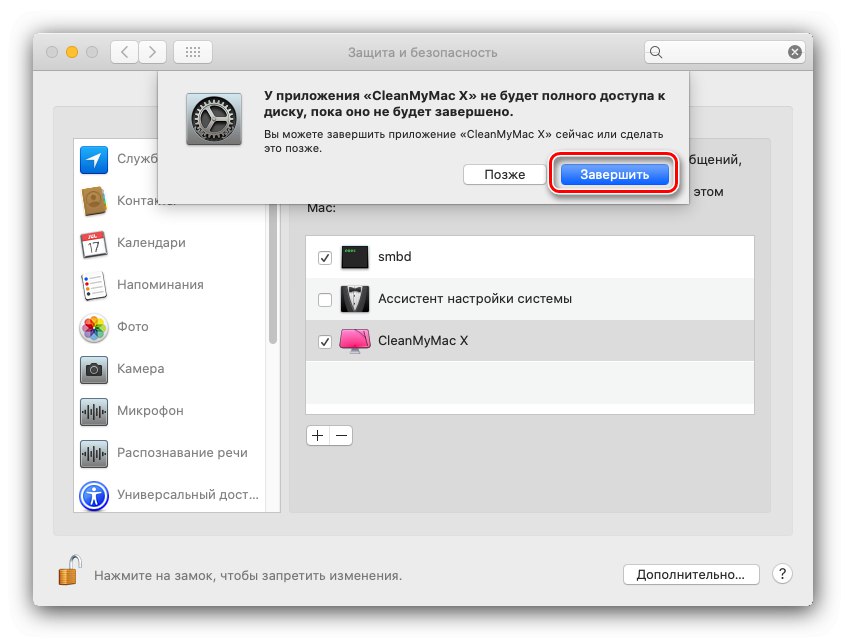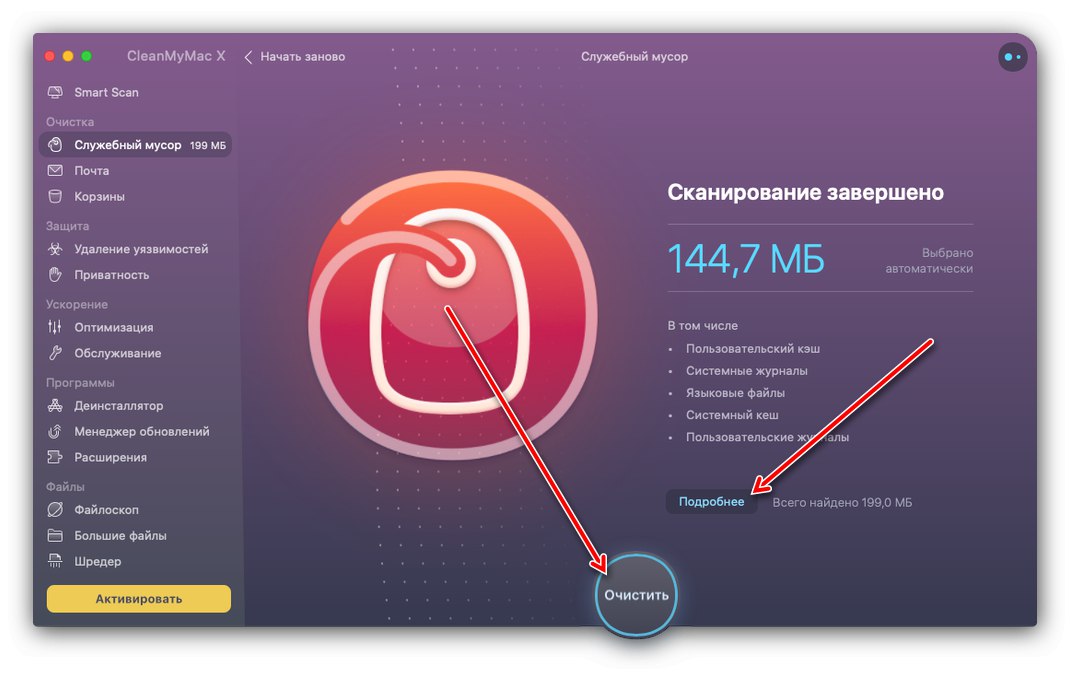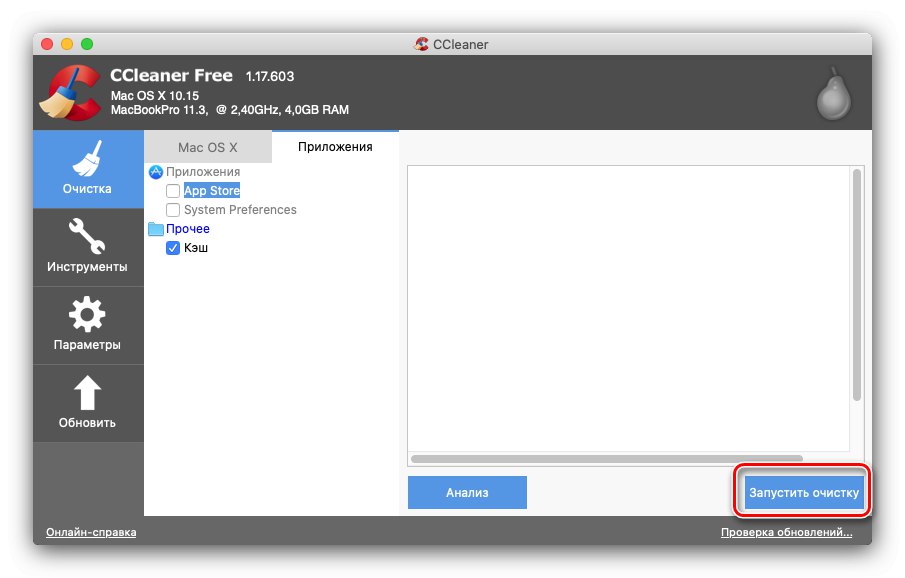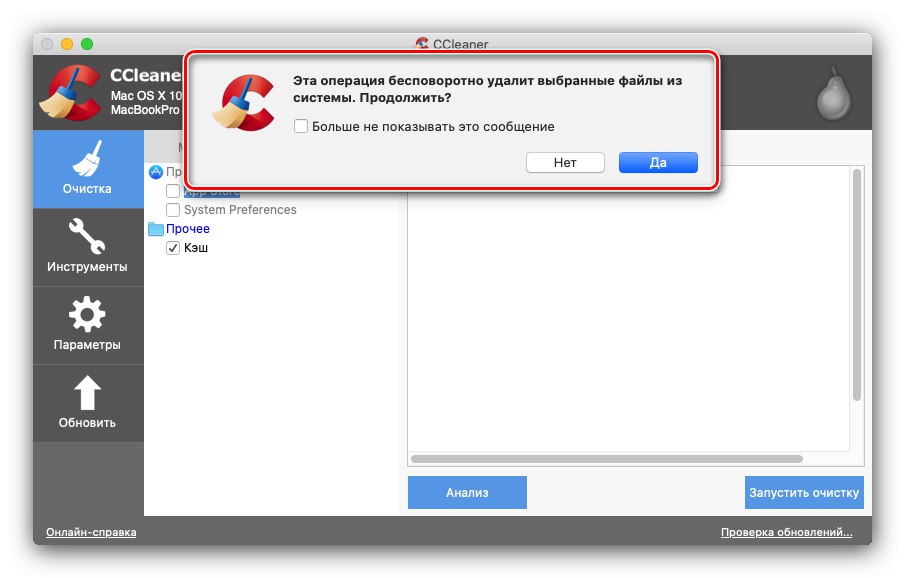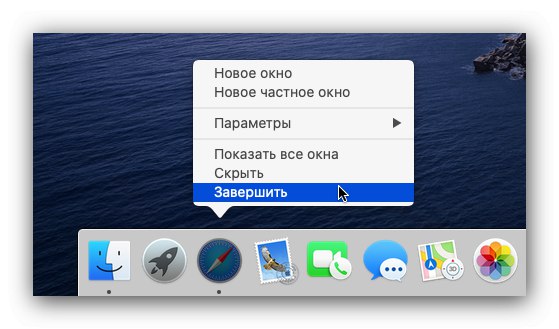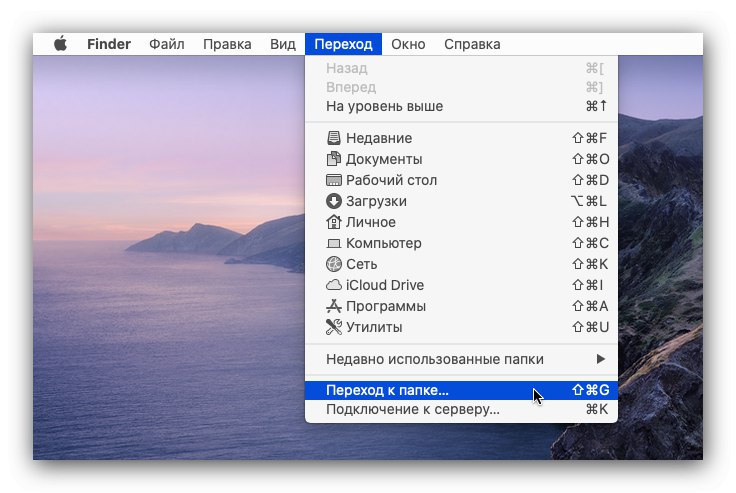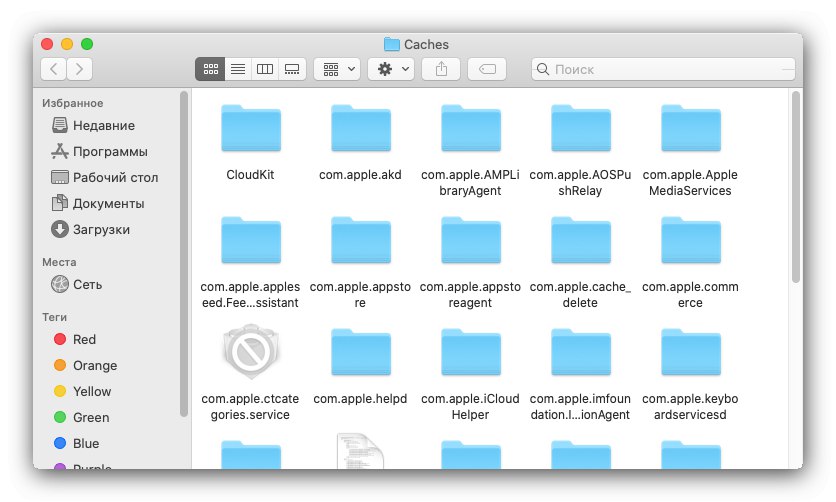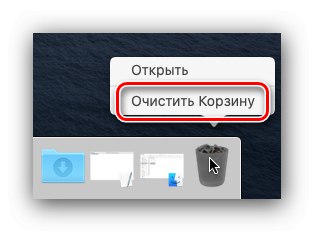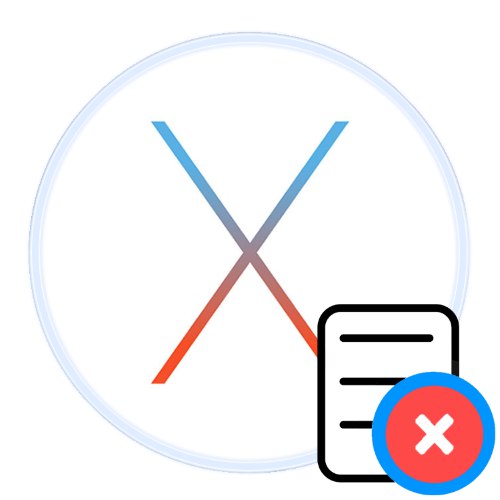
Vsi operacijski sistemi uporabljajo predpomnjene podatke za pospešitev zagona in delovanja računalnika, vendar je to doseženo na račun pogona. Sčasoma lahko predpomnilnik zavzame veliko uporabnega prostora in veliko uporabnikov zanima možnost čiščenja računalnika teh podatkov. Nato si bomo ogledali tehniko brisanja sistemskega in uporabniškega predpomnilnika v macOS.
Preberite tudi: Brisanje predpomnilnika Safari v macOS
Brisanje predpomnilnika na Macu
Na splošno je postopek brisanja shranjenih podatkov za hitri dostop za macOS podoben kot v drugih operacijskih sistemih, tako namiznih kot mobilnih. Operacija se lahko izvede na dva načina - s programsko opremo drugih proizvajalcev in ročno.
1. način: CleanMyMac X
Eden najbolj priročnih in naprednih pripomočkov za čiščenje macOS-a je CleanMyMac X, ki vključuje tudi brisanje vseh vrst predpomnilnika.
Prenesite CleanMyMac X z uradne spletne strani
- Namestite in zaženite aplikacijo, nato pa uporabite stranski meni, v katerem izberite razdelek "Storitvene smeti".
- Za temeljitejše čiščenje je priporočljivo, da orodju omogočite popoln dostop do diska, kliknite na ustrezen gumb.
![Skupna raba aplikacije za čiščenje predpomnilnika macOS s CleanMyMac X]()
Za zagon kliknite povezavo v pojavnem oknu "Sistemske nastavitve".
![Odprite nastavitve, da omogočite dostop do CleanMyMac X in počistite predpomnilnik macOS]()
Počakajte, da se snap zažene, nato kliknite na ključavnico v spodnjem levem kotu.
![Dovoli omogočanje dostopa do CleanMyMac X in čiščenje predpomnilnika macOS]()
Vnesite geslo za svoj račun in kliknite "Odstrani zaščito".
![Vnos gesla za odobritev dostopa do aplikacije za čiščenje predpomnilnika macOS prek CleanMyMac X]()
Nato kliknite na element "CleanMyMac X" na desni strani okna in potrdite polje zraven.
![Odpiranje aplikacije za čiščenje predpomnilnika macOS z CleanMyMac X]()
Če želite nadaljevati z delom, je treba program prekiniti.
![Končajte skupno rabo aplikacije za čiščenje predpomnilnika macOS z CleanMyMac X]()
Zapri "Sistemske nastavitve" in znova zaženite aplikacijo.
- Ponovno odprite zavihek "Storitvene smeti" in uporabite gumb "Začni".
- Počakajte, da aplikacija pregleda datotečni sistem. Če želite hkrati izbrisati vse nepotrebne datoteke, kliknite gumb "Počisti".
![Možnost čiščenja predpomnilnika macOS z CleanMyMac X]()
Če želite izbrisati samo predpomnilnik, kliknite Več podrobnosti... Odpre se upravitelj z dvema podoknoma - kategorije datotek bodo označene na levi, njihova vsebina pa na desni. Tako v levem podoknu pustite označen samo položaj "Predpomnilnik po meri" in "Sistemski predpomnilnik", na desni izberite posamezne vnose, ki se jih želite znebiti, in kliknite "Počisti".
- Med postopkom čiščenja bo orodje morda zahtevalo namestitev dodatne komponente, strinjajte se.
- Po končanem postopku boste prejeli sporočilo o količini odstranjenih smeti in prostem prostoru. S tem je delo CleanMyMac X zaključeno.
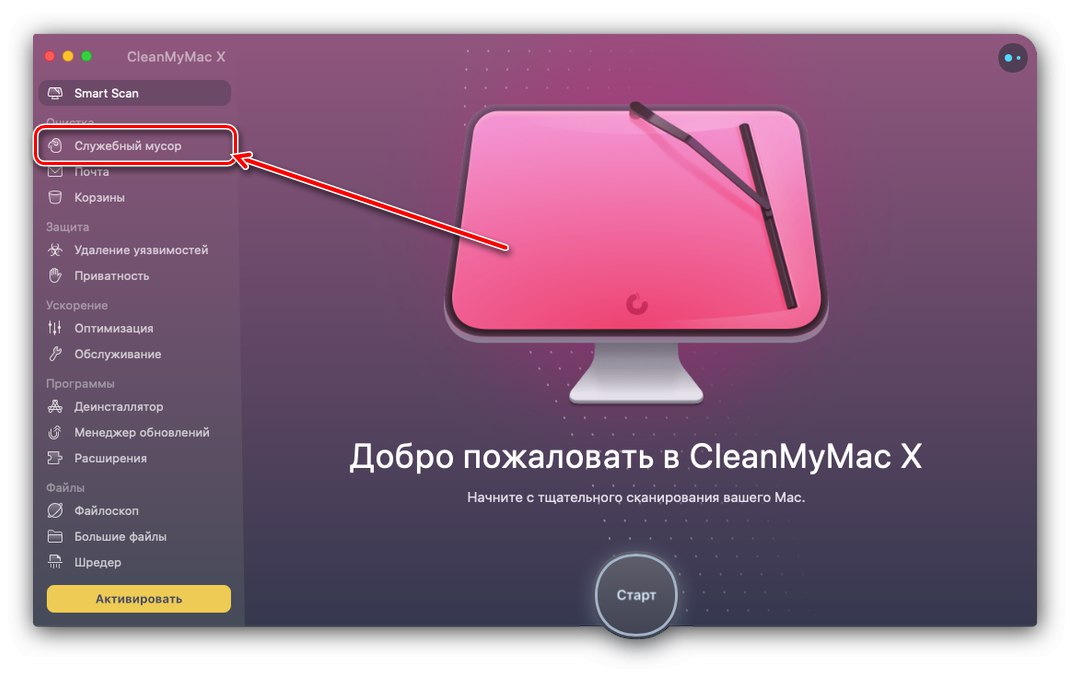
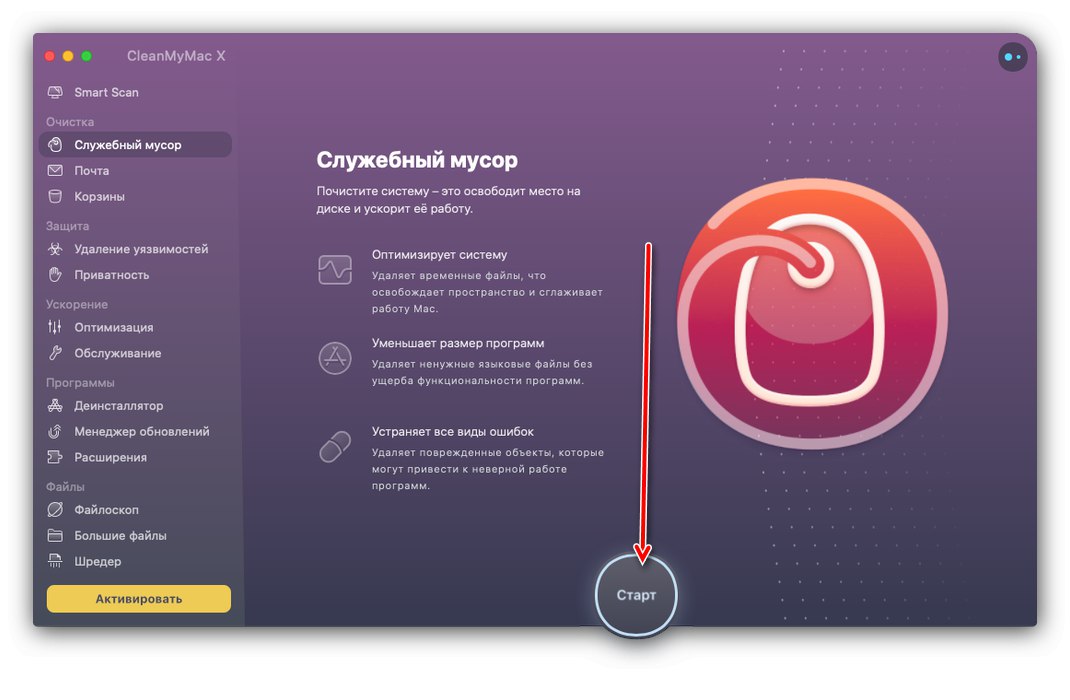
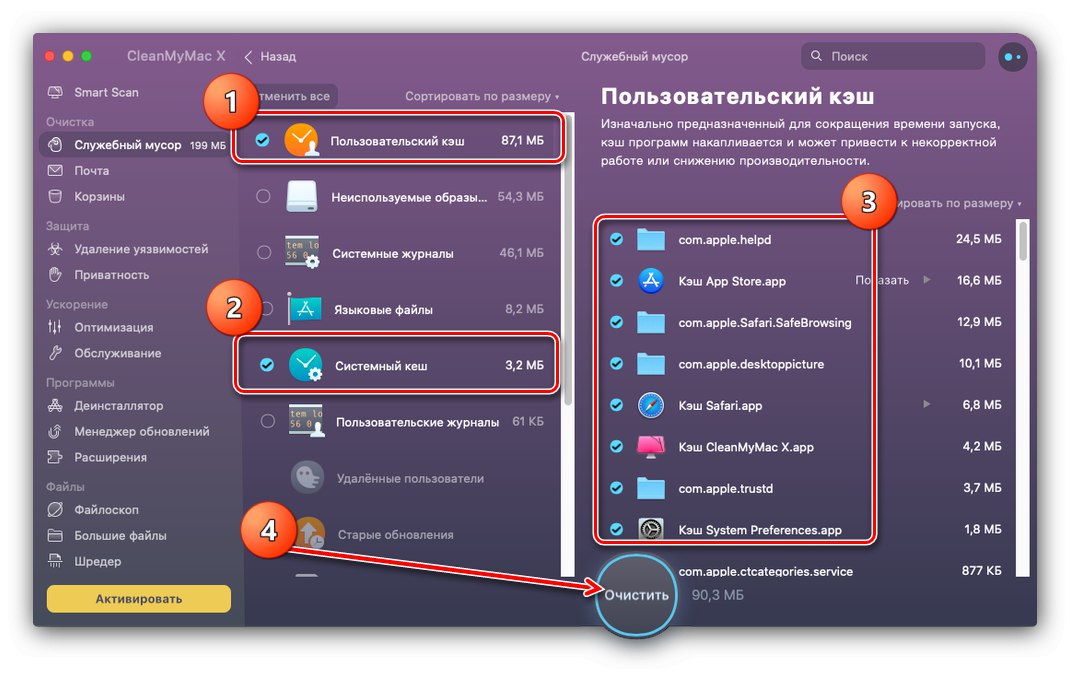
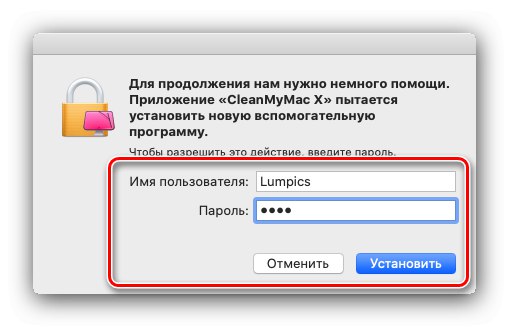
Upoštevano orodje je priročno, s prijetnim in intuitivnim vmesnikom in celo popolnoma v ruščini, vendar se program distribuira plačno, preskusna različica pa nima nekaterih funkcij in deluje le 14 dni od trenutka namestitve.
2. metoda: CCleaner
Uporabniki, ki so iz operacijskega sistema Windows prešli na macOS, bodo zagotovo prepoznali enega najbolj znanih čistilnih strojev za ta OS. Različica za sisteme Apple v ničemer ni slabša od različice za Microsoft in je kot nalašč za reševanje našega današnjega problema.
Prenesite CCleaner z uradne strani
- Zaženite aplikacijo. Tako kot zgoraj omenjeni CleanMyMac X tudi CCleaner zahteva dostop do diska - sledite korakom iz 2. koraka prejšnje metode, le da tokrat izberite položaj CCleaner.
- Po ponovnem zagonu programa odprite razdelek "Čiščenje"... V zavihku "Mac OS X" izberite vse elemente, povezane s predpomnilnikom.
- Nato preklopite na zavihek "Aplikacije" in potrdite polje "Predpomnilnik"ki je pod zapisom "Drugo".
- Po izvedbi vseh sprememb kliknite "Začni čiščenje".
![Izvajanje čiščenja predpomnilnika macOS s CCleaner]()
Pojavilo se bo opozorilo, kliknite nanj "Da".
![Potrdite brisanje predpomnilnika macOS s CCleaner]()
Po potrebi dovolite namestitev pomožnega programa.
- Po končanem čiščenju vas bo CCleaner obvestil in prikazal informacije o izbrisanih datotekah. Po tem se orodje lahko zapre.
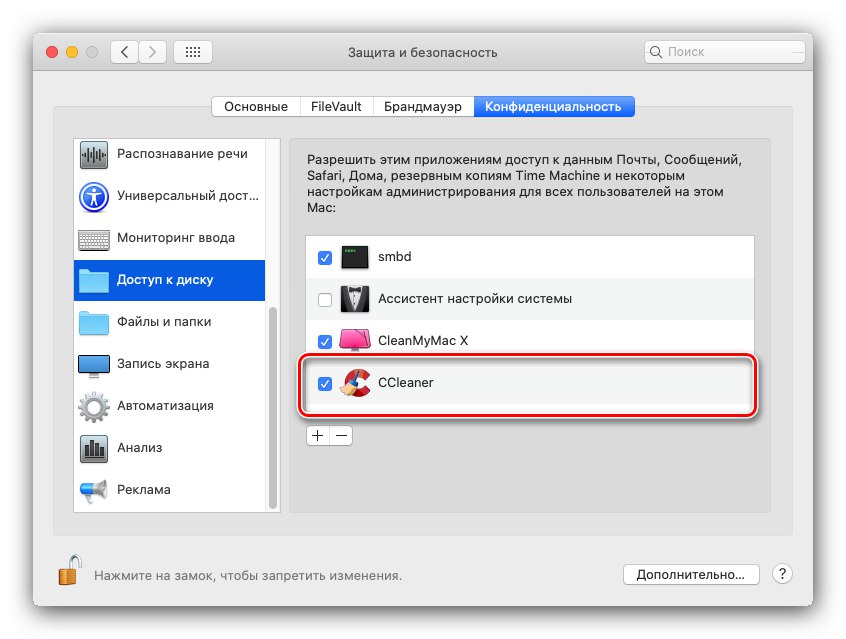
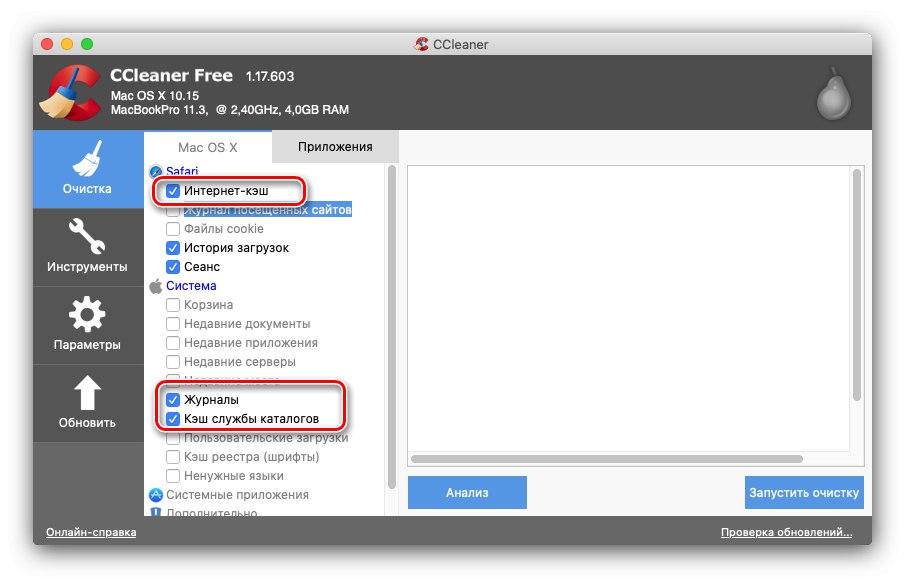
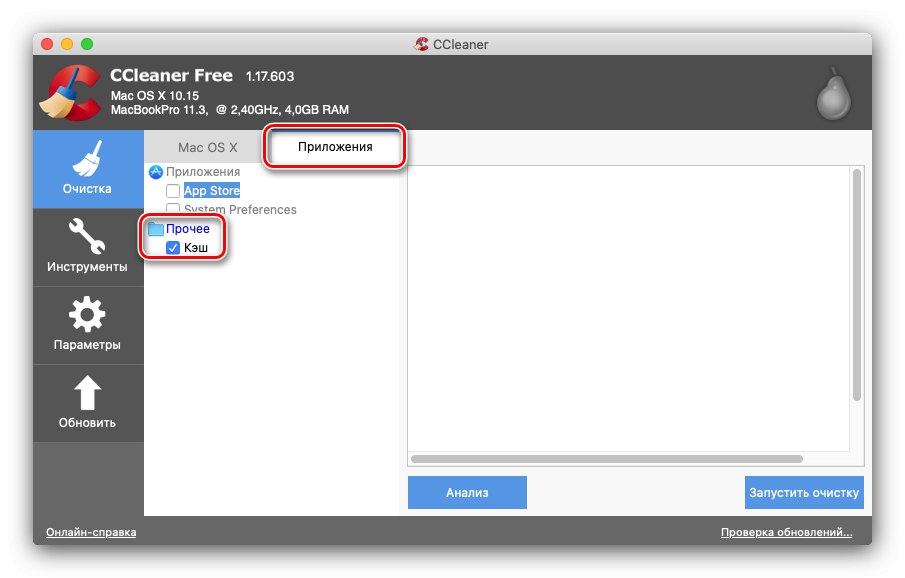
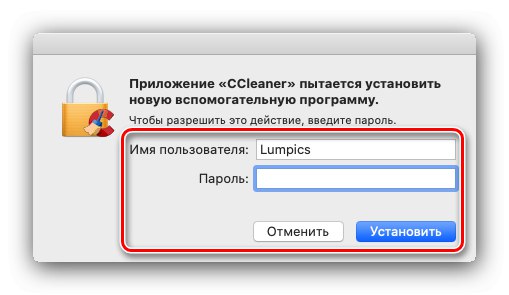
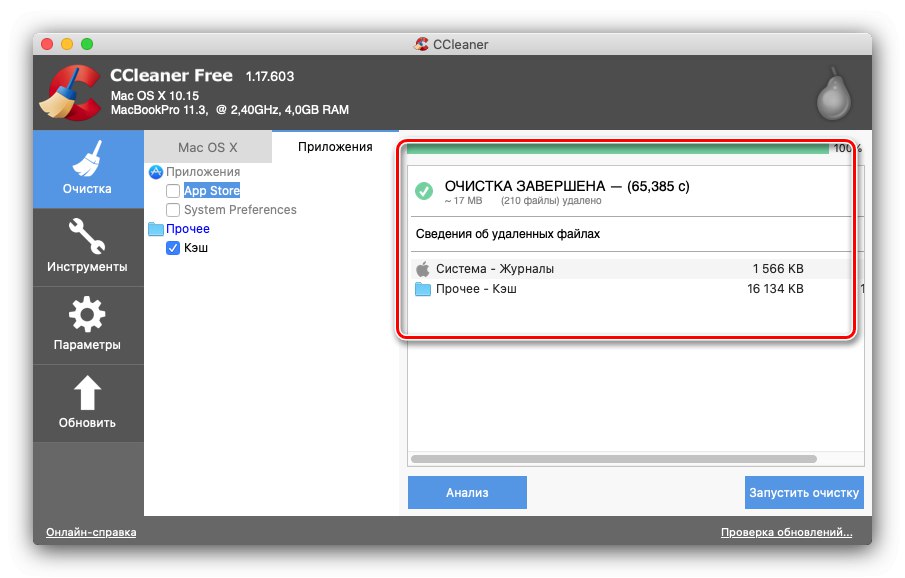
Seveda je CCleaner manj prijeten in manj priročen za uporabo kot prejšnja rešitev, vendar je zanesljiv, preprost in, kar je pomembno, popolnoma brezplačen.
3. način: ClearDisk
Tretja neodvisna rešitev, ki lahko počisti predpomnilnik v macOS, se imenuje ClearDisk.
Prenesite ClearDisk z uradne strani
- Po namestitvi je aplikacija takoj na voljo; ni ji treba dovoliti dostopa do datotečnega sistema. Izberite zavihek "Predpomnilniki"in nato kliknite na gumb "Optično branje" na desni strani okna.
- Počakajte, da ClearDisk pregleda podatke predpomnilnika. Oglejte si seznam datotek, ki jih je program našel, odstranite tiste, ki jih želite shraniti, in nato uporabite gumb "Čisto".
- Počakajte, da ClearDisk izbriše informacije, nato pa jih je mogoče zapreti.
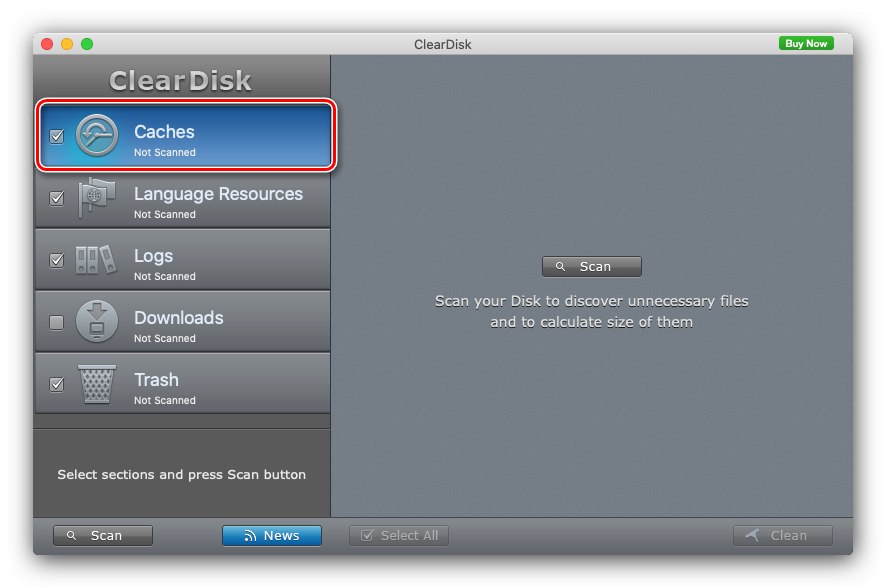
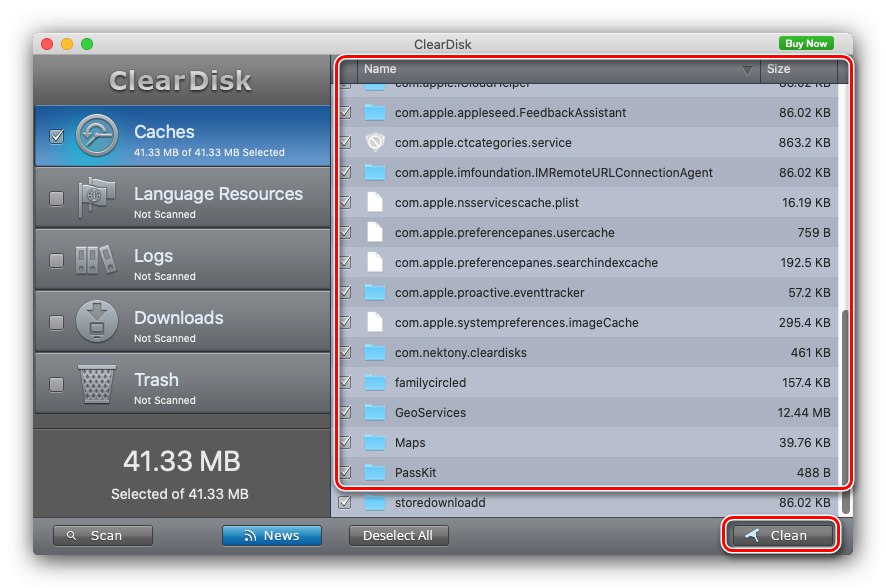
Kar zadeva enostavnost uporabe, je ta aplikacija najboljša, vendar je v angleščini, neposredno brisanje predpomnilnika pa je mogoče le v polni različici - preskus zahteva vnos ključa.
4. način: Ročno čiščenje
Če iz nekega razloga uporaba orodij drugih proizvajalcev ni na voljo, boste morali predpomnilnik ročno izbrisati. Algoritem dela je naslednji:
- Prvi korak je dokončanje vseh zagnanih programov. Pri najnovejših različicah Appleovega OS bo to treba storiti ročno, pri starejših različicah (do vključno Sierre) pa lahko uporabite kombinacijo bližnjičnih tipk Cmd + Q.
![Zaprite vse programe, da ročno počistite predpomnilnik macOS]()
Preberite tudi: Bližnjice na tipkovnici MacOS
- Nato v orodni vrstici Finder izberite elemente "Prehod" – "Pojdi v mapo ...".
![Pojdite na mesto predpomnilnika, da ga ročno izbrišete v macOS]()
Delovala bo tudi kombinacija tipk Shift + Cmd + G.
- V okno Transition Tool vnesite kombinacijo ~ / Knjižnica / Predpomnilniki in pritisnite "Pojdi".
- Prikaže se seznam predpomnjenih podatkov, tako sistemskih kot programov drugih proizvajalcev.
![Mapa predpomnilnika, da jo ročno izbrišete v macOS]()
Za večje udobje je priporočljivo izbrati "Pogled" – "Seznam"in nato vsebino razvrstite po velikosti ("Pogled" – "Uredi" – "Velikost").
- Izbrišite največje datoteke in imenike, vendar bodite previdni - dokumenti in mape, katerih ime se začne z "Com.apple", pripadajo sistemu in njihovo brisanje lahko moti delovanje operacijskega sistema. Samo brisanje je zelo preprosto - izberite potrebne dokumente (povlecite kazalec, medtem ko držite levi gumb miške, ali pritisnite LMB, medtem ko držite tipko Cmd), nato pritisnite RMB in uporabite element "Premakni v koš".
- Če želite trajno izbrisati podatke, poiščite ikono "Košare" v Docku z desno miškino tipko kliknite in izberite »Izprazni koš«.
![Brisanje podatkov v smetnjaku za ročno čiščenje predpomnilnika macOS]()
Preberite tudi: Brisanje datotek v macOS
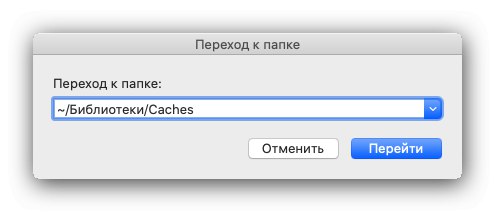
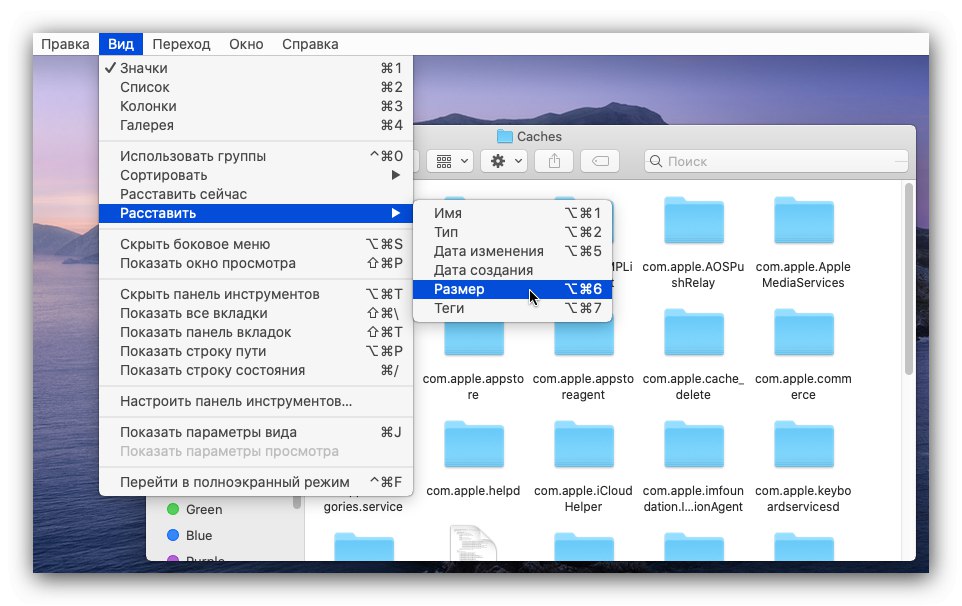
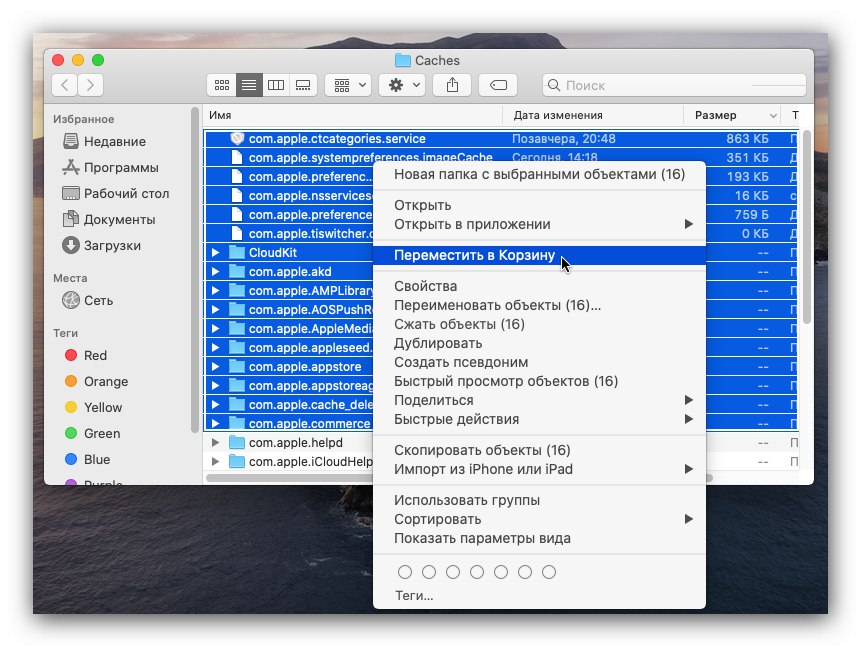
Zaključek
Torej, preučili smo možnosti za brisanje predpomnilnika v macOS. Kot lahko vidite, v postopku ni nič zapletenega, vendar morate biti pri ročnem čiščenju zelo previdni, da ne izbrišete nekaj pomembnega.