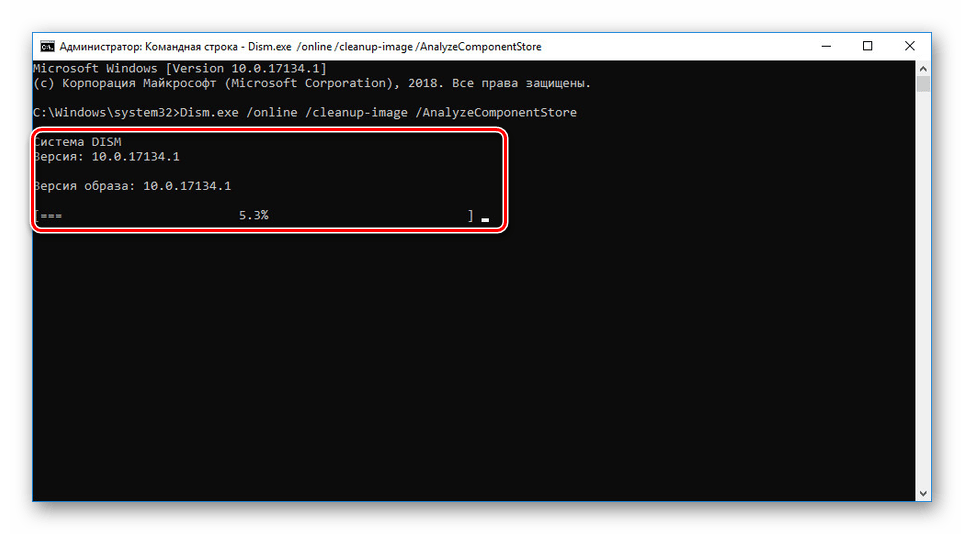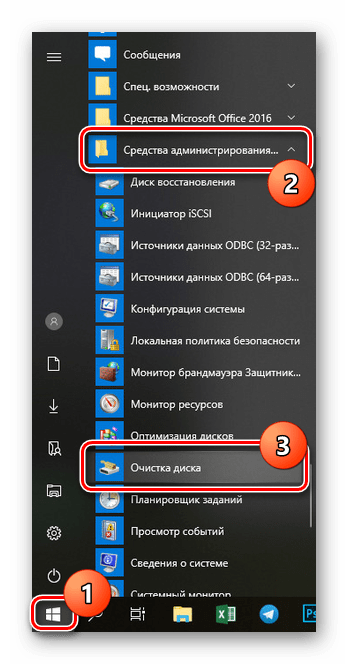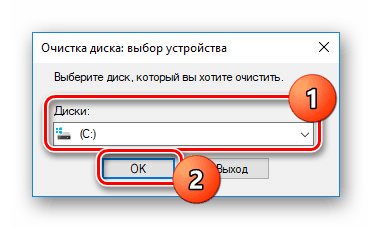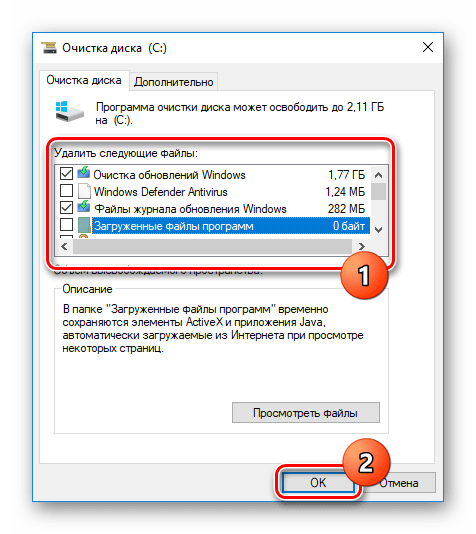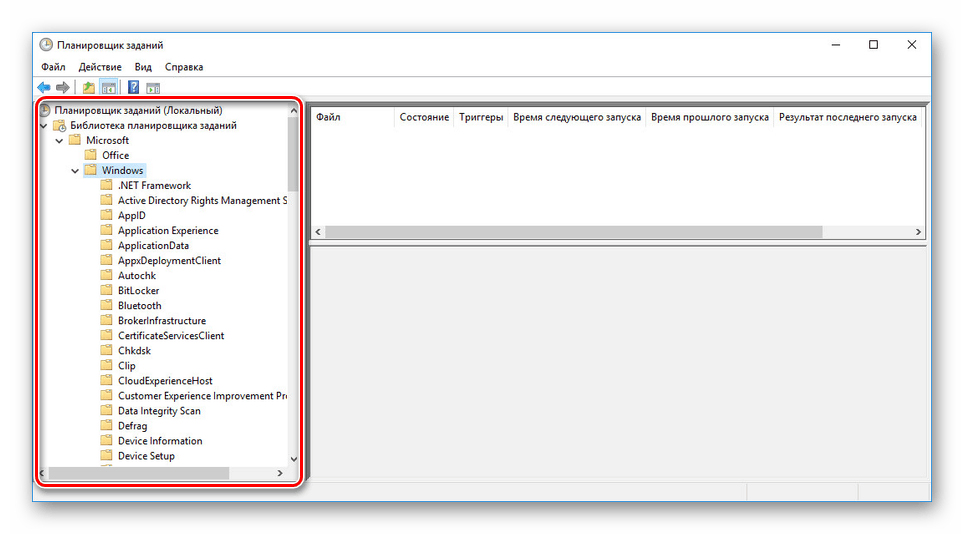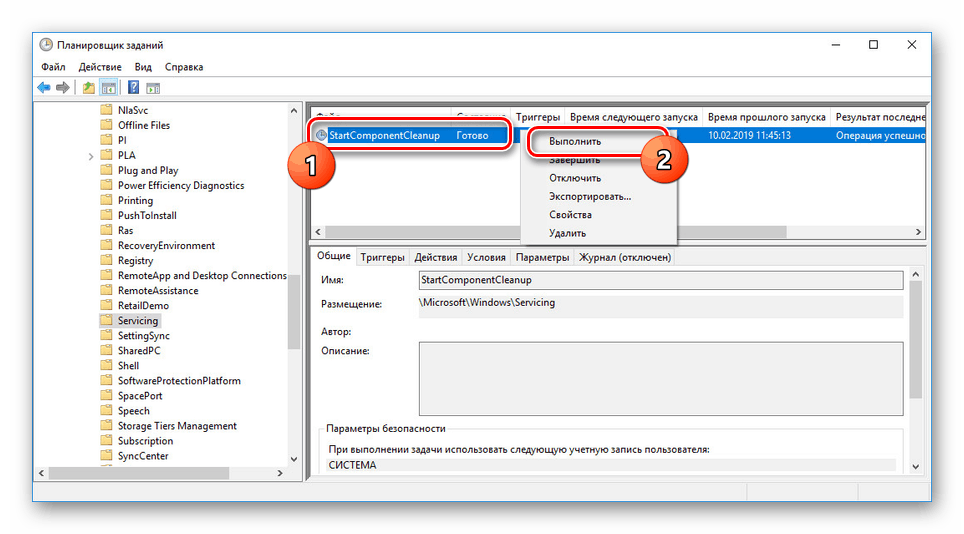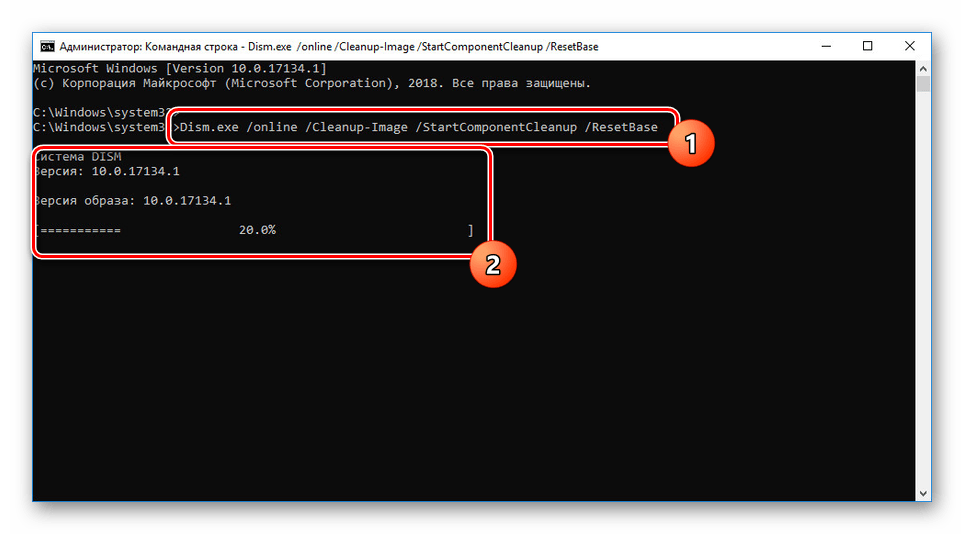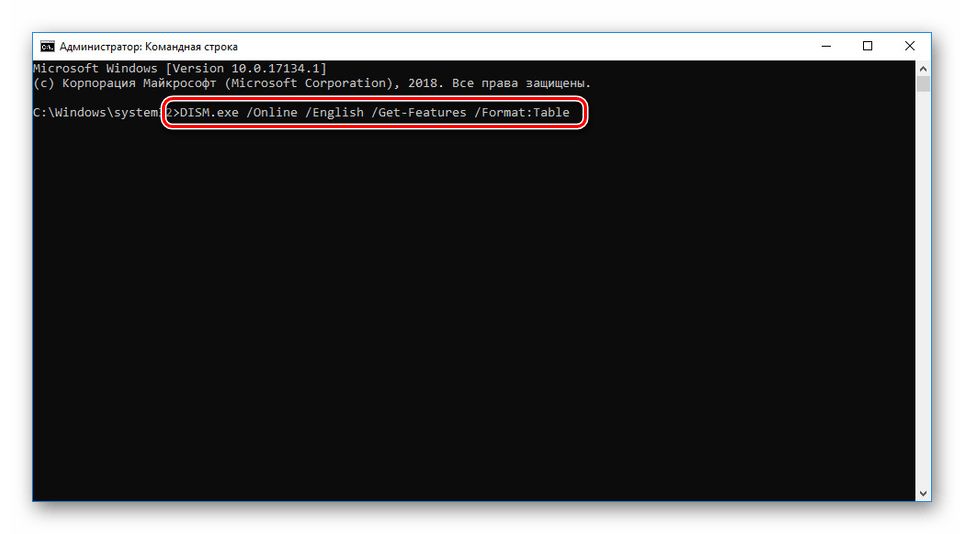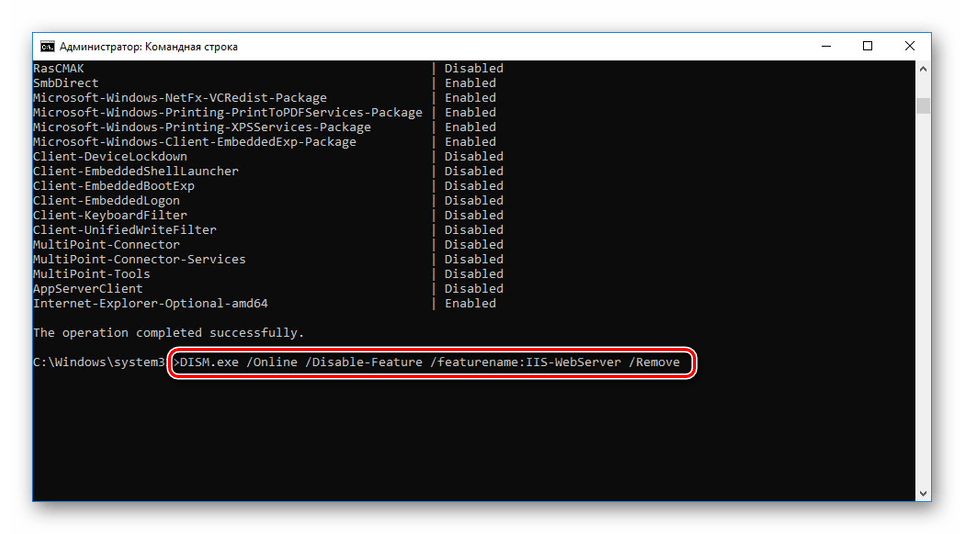Načini čiščenja mape WinSxS v operacijskem sistemu Windows 10
Po analogiji s prejšnjima dvema različicama operacijskega sistema Windows obstaja sistemska mapa »WinSxS« v prvih desetih, katere glavni namen je shranjevanje varnostnih kopij po namestitvi posodobitev OS. Standardnih metod ni mogoče odstraniti, vendar jih je mogoče očistiti. Kot del današnjih navodil podrobno opišemo celoten proces.
Vsebina
Čiščenje mape »WinSxS« v sistemu Windows 10
Trenutno v operacijskem sistemu Windows 10 obstajajo štiri glavna orodja, ki omogočajo čiščenje mape »WinSxS« , ki je prav tako prisotna v prejšnjih različicah. Po brisanju vsebine imenika se ne zbrišejo samo varnostne kopije, temveč tudi nekatere dodatne komponente.
1. način: Ukazna vrstica
Najbolj vsestransko orodje v operacijskem sistemu Windows katere koli njegove različice je »Command Line« , s katerim lahko izvajate številne postopke. Vključujejo tudi samodejno čiščenje mape WinSxS z uvedbo posebnega ukaza. Ta metoda je popolnoma enaka za Windows nad sedem.
- Kliknite desno miškino tipko na "Start" . Na prikazanem seznamu izberite »Ukazni poziv« ali »Windows PowerShell«. Zaželeno je tudi, da se zažene kot skrbnik.
- Po
C:Windowssystem32da okno prikaže potC:Windowssystem32, vnesite naslednji ukaz:Dism.exe /online /cleanup-image /AnalyzeComponentStore. Lahko se natisne in kopira. - Če je bil ukaz pravilno vnesen, se bo po pritisku na tipko "Enter" začelo čiščenje. Izvajanje lahko spremljate s statusno vrstico na dnu okna ukazne vrstice .
![Postopek čiščenja mape WinSxS v sistemu Windows 10]()
Po uspešnem zaključku se bodo pojavile dodatne informacije. Zlasti lahko vidite celotno količino izbrisanih datotek, težo posameznih komponent in predpomnilnika ter datum zadnjega začetka zadevnega postopka.

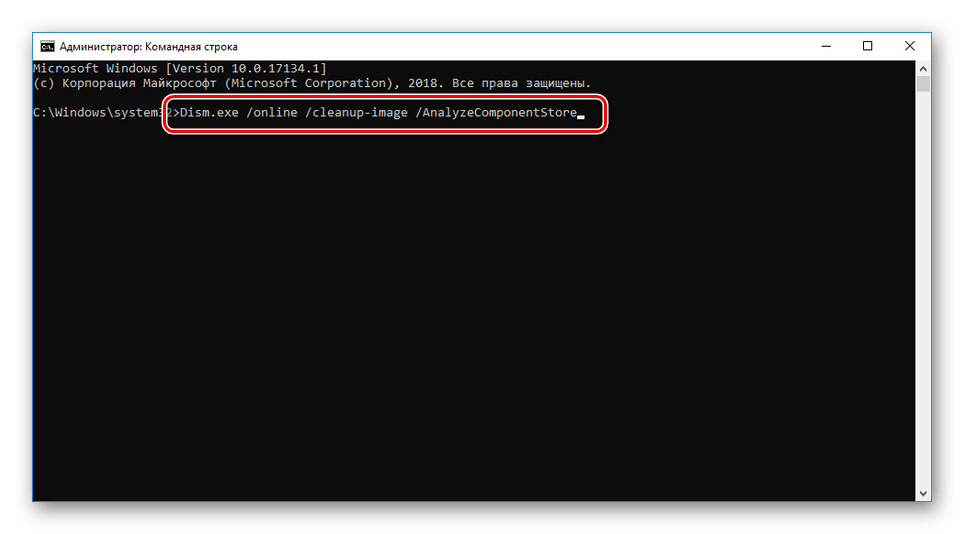
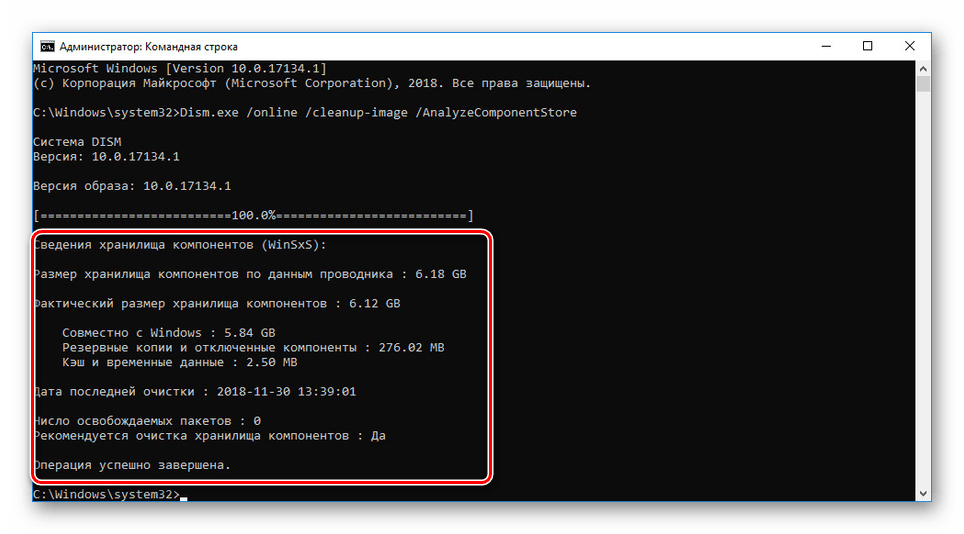
Glede na število potrebnih dejanj, ki se zmanjšajo glede na druge možnosti, je ta metoda najbolj optimalna. Vendar, če ne bi mogli doseči želenega rezultata, lahko uporabite druge enako priročne in v mnogih pogledih potrebne možnosti.
2. način: čiščenje diska
Vsaka različica operacijskega sistema Windows, vključno z najboljšimi desetimi, omogoča čiščenje lokalnih diskov iz nepotrebnih sistemskih datotek v samodejnem načinu. S to funkcijo se lahko znebite vsebin v mapi "WinSxS" . Toda potem ne bodo izbrisane vse datoteke iz tega imenika.
- Odprite meni Start in se pomaknite do mape skrbniških orodij . Tukaj morate klikniti na ikono "Čiščenje diska" .
![Pojdite na možnost Čiščenje diska v meniju Start v sistemu Windows 10]()
Lahko pa uporabite tudi »Iskanje« tako, da vnesete ustrezno poizvedbo.
- V seznamu »Diski« v prikazanem oknu izberite sistemsko particijo. V našem primeru, kot v večini primerov, je to označeno s črko »C« . Kakorkoli že, na ikoni želenega diska bo logotip Windows.
![Izbira pogona C za čiščenje diska v sistemu Windows 10]()
Po tem se bo začelo iskanje predpomnilnika in vse nepotrebne datoteke, počakajte do konca.
- Na naslednji stopnji je potrebno klikniti gumb »Počisti sistemske datoteke« pod oknom »Opis« . Za tem boste morali ponoviti izbiro diska.
- Na seznamu »Izbriši naslednje datoteke« lahko po lastni presoji izberete možnosti, bodite pozorni na opis ali samo na »Posodobitev dnevnikov« in »Čiščenje posodobitev Windows« .
![Premakni za posodobitev odstranitve predpomnilnika v operacijskem sistemu Windows 10]()
Ne glede na izbrane odseke mora biti čiščenje potrjeno s pomočjo kontekstnega okna, potem ko kliknete »V redu« .
- Nato se prikaže okno s statusom postopka odstranitve. Ko končate, boste morali znova zagnati računalnik.
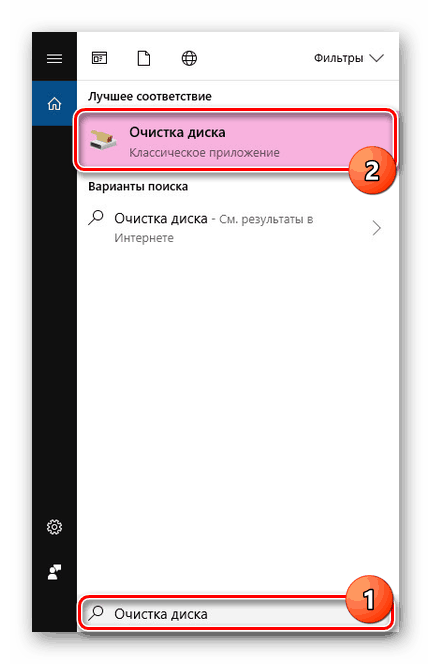
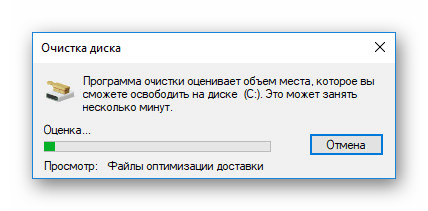
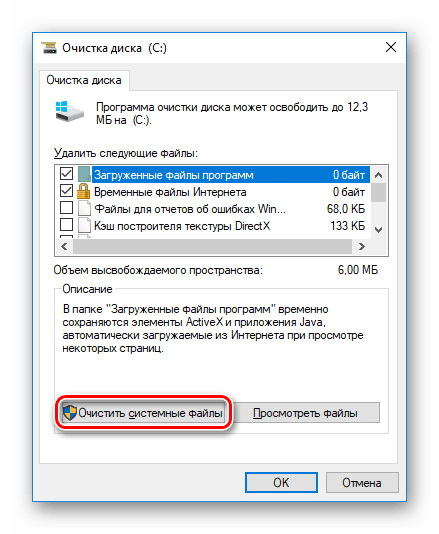

Upoštevajte, da če računalnik ni bil posodobljen ali je bil prvič uspešno izbran, v razdelku ne bo nobenih posodobitvenih datotek. Na tej metodi se konča.
3. način: Razporejevalnik opravil
V operacijskem sistemu Windows je načrtovalec opravil , ki vam, kot že ime pove, omogoča izvajanje določenih procesov v samodejnem načinu pod določenimi pogoji. Popolnoma je mogoče uporabiti za ročno čiščenje mape WinSxS . Takoj opazite, da je želena naloga privzeto dodana in se izvaja redno, zato metode ni mogoče šteti za učinkovito.
- Odprite meni Start in poiščite mapo Skrbniška orodja med glavnimi odseki. Tu kliknite na ikono "Task Scheduler" .
- V navigacijskem meniju na levi strani okna razširite
MicrosoftWindows.![Poiščite mapo Windows v Windows 10 Task Scheduler]()
Po seznamu se pomaknite v imenik Servisiranje, tako da izberete to mapo.
- Poiščite vrstico “StartComponentCleanup” , kliknite z desno miškino tipko in izberite možnost Run .
![Izvedite čiščenje WinSxS prek razporejevalnika opravil]()
Zdaj bo naloga izvedena sama in se bo vrnila v prejšnje stanje v eni uri.
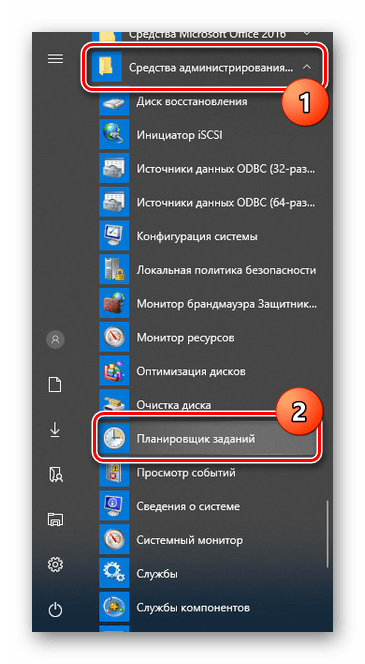
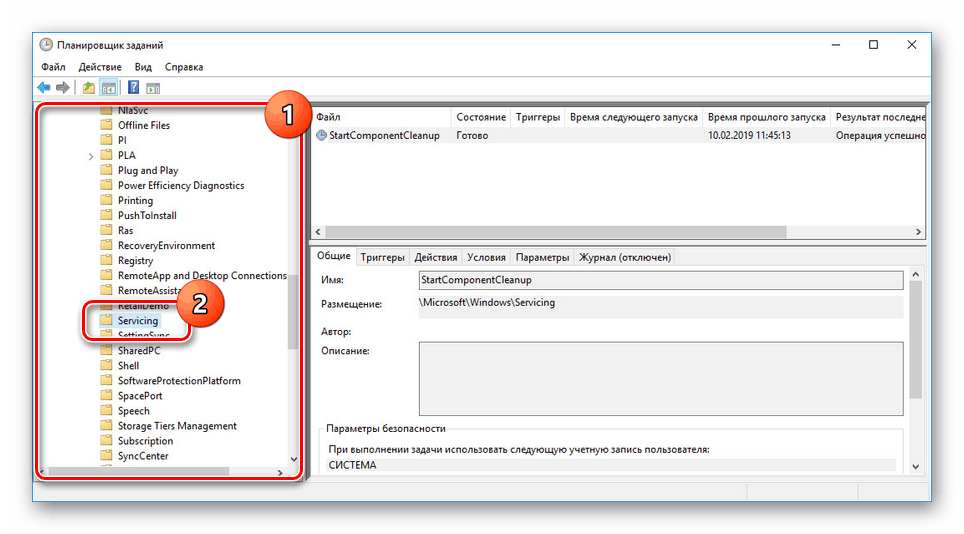
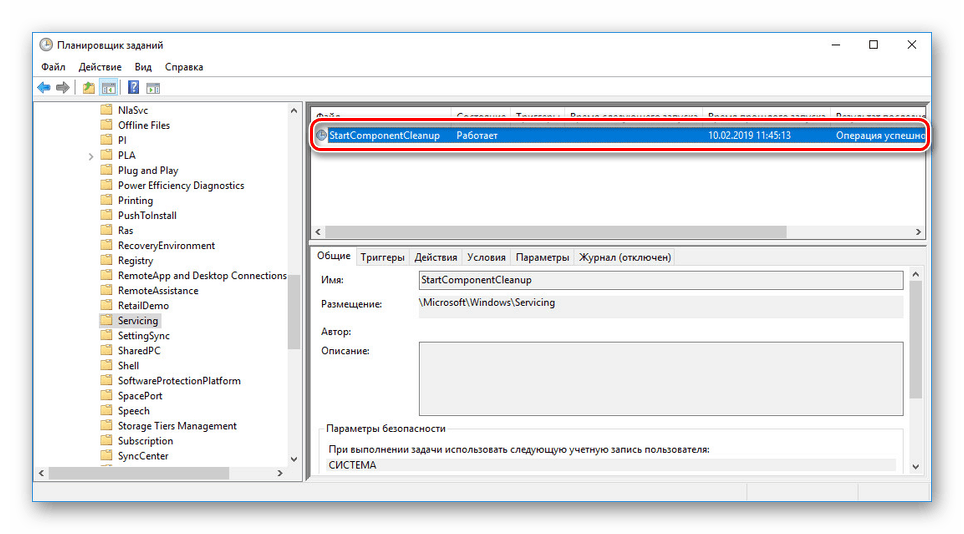
Ko je orodje dokončano, bo mapa »WinSxS« delno izbrisana ali pa bo ostala povsem nedotaknjena. To je lahko posledica pomanjkanja varnostnih kopij ali drugih okoliščin. Ne glede na možnost, da nekako uredite delo te naloge, je to nemogoče.
Metoda 4: Programi in komponente
Poleg varnostnih kopij posodobitev v mapi »WinSxS« so shranjene tudi vse komponente sistema Windows, vključno z novimi in starimi različicami, in ne glede na status aktivacije. Če želite zmanjšati velikost imenika na račun komponent, lahko uporabite ukazno vrstico po analogiji s prvo metodo v tem članku. Vendar je treba prej uporabljeni ukaz urejati.
- V meniju Start zaženite »Ukazni poziv (skrbnik)« . Lahko pa uporabite tudi »Windows PoweShell (administrator)« .
- Če operacijski sistem redno posodabljate, se poleg trenutnih različic shranijo stare kopije komponent v mapo »WinSxS« . Če jih želite odstraniti, morate uporabiti ukaz
Dism.exe /online /Cleanup-Image /StartComponentCleanup /ResetBase.![Odstranjevanje starih komponent v sistemu Windows 10]()
Po zaključku boste prejeli obvestilo. Obseg zadevnega imenika je treba znatno zmanjšati.
Opomba: Čas izvršitve naloge je lahko dramatično zakasnjen in porabi veliko količino računalniških virov.
- Če želite odstraniti posamezne komponente, na primer, ki jih ne uporabljate, morate uporabiti ukaz
Dism.exe /Online /English /Get-Features /Format:Table, ki ga vnesete tudi v ukazni poziv .![Iskanje komponent v ukaznem pozivu Windows 10]()
Po analizi se prikaže seznam komponent, pri čemer bo stanje vsakega od njih prikazano v desnem stolpcu. Izberite element, ki ga želite izbrisati, in si zapomnite njegovo ime.
- V istem oknu, v novi vrstici, vnesite ukaz
Dism.exe /Online /Disable-Feature /featurename: /Remove, dodajte ime komponente, ki jo želite izbrisati po »/ featurename:« . Primer pravilnega vnosa lahko pogledate na naš screenshot.![Odstranjevanje komponente s pomočjo ukaza Windows 10 Command Prompt]()
Nato se bo prikazala vrstica stanja in ko dosežete »100%«, se bo postopek brisanja zaključil. Čas izvedbe je odvisen od značilnosti računalnika in obsega komponente, ki jo želite izbrisati.
- Vse komponente, izbrisane na ta način, lahko obnovite tako, da jih prenesete v ustrezen razdelek v razdelku »Omogočanje ali onemogočanje komponent sistema Windows« .

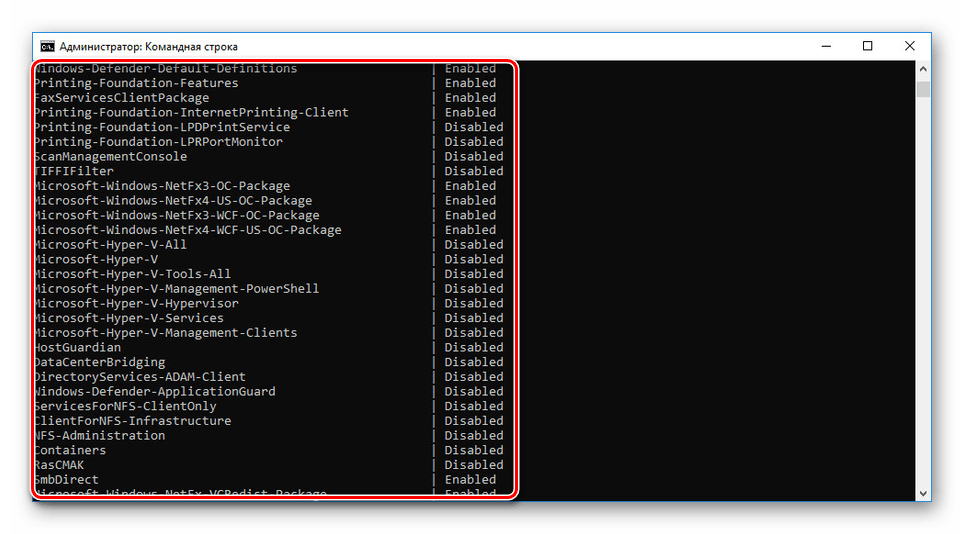
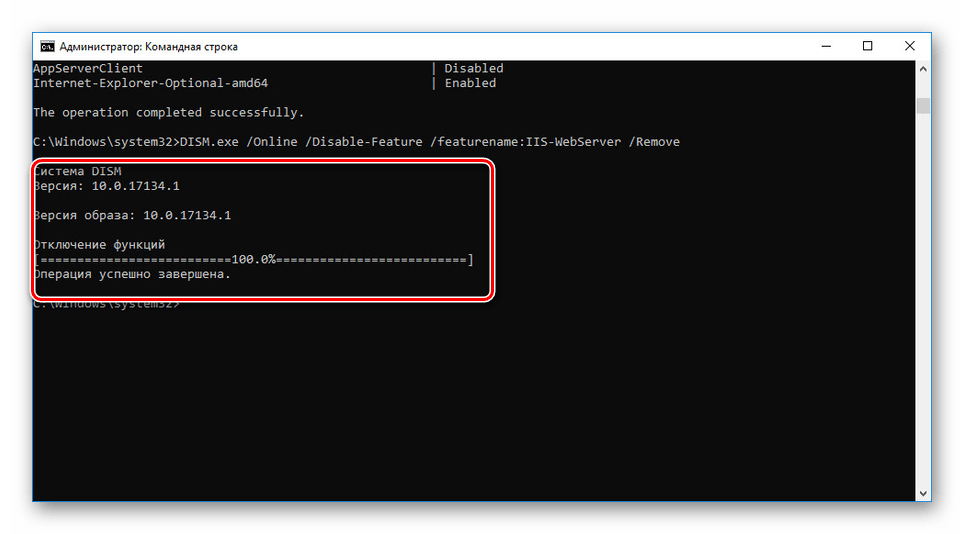
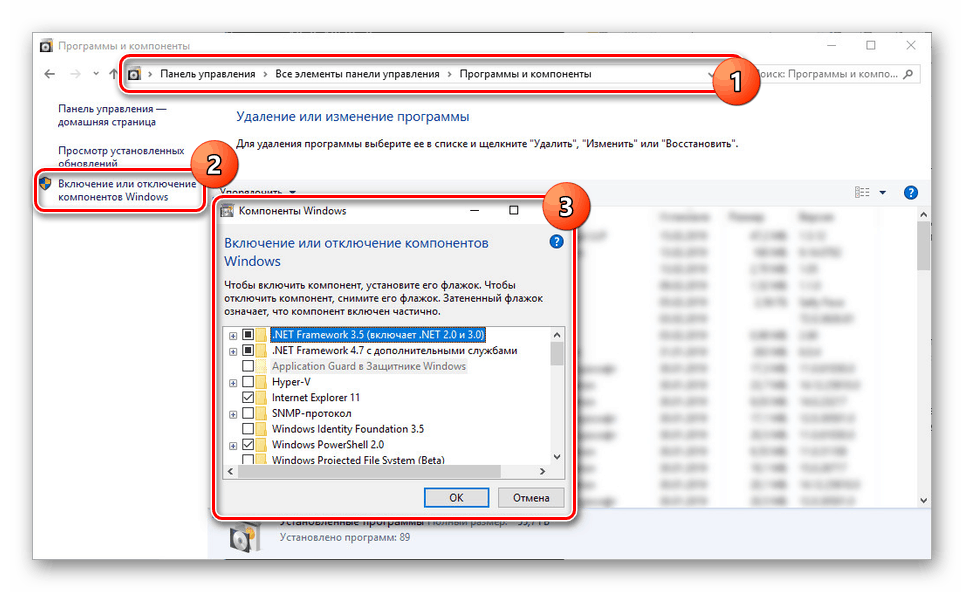
Ta metoda bo učinkovitejša pri ročnem odstranjevanju predhodno aktiviranih komponent, sicer se njihova teža ne bo močno odražala v mapi »WinSxS« .
Zaključek
Poleg opisanega pa obstaja tudi poseben program. Odkleni , ki vam omogoča brisanje sistemskih datotek. V tem primeru ga ni priporočljivo uporabljati, saj lahko prisilna odstranitev vsebine povzroči sistemske napake. Od obravnavanih metod sta prva in druga metoda najbolj priporočljiva, saj omogočata čiščenje z “WinSxS” z večjo učinkovitostjo.