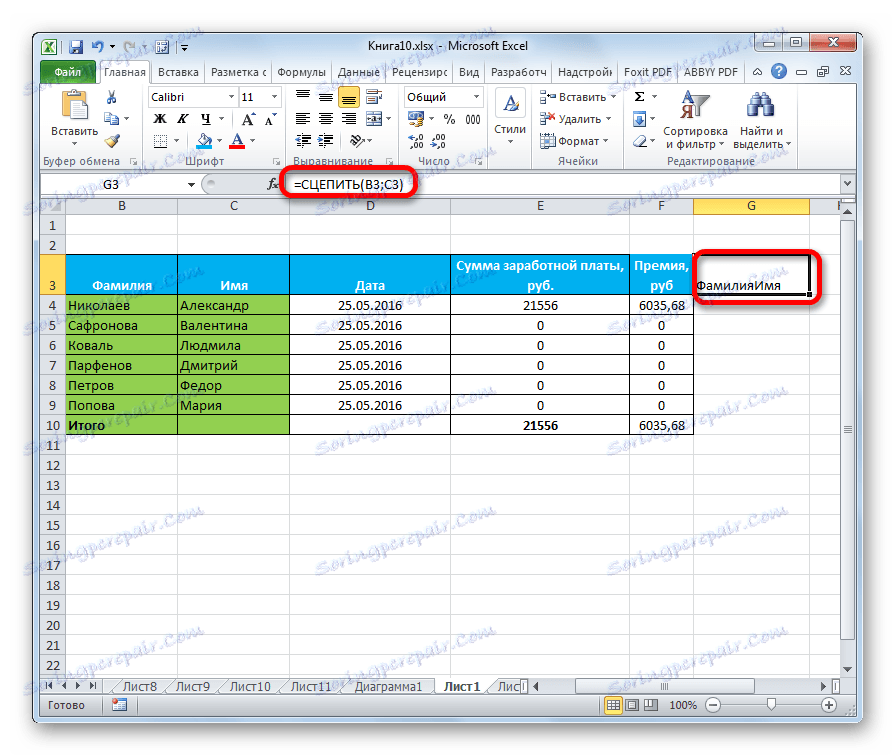Stolpec združite v programu Microsoft Excel
Ko delate v Excelu, včasih postane potrebno kombinirati dva ali več stolpcev. Nekateri uporabniki ne vedo, kako to storiti. Drugi poznajo samo najpreprostejše možnosti. Razpravljali bomo o vseh možnih načinih kombiniranja teh elementov, saj je v vsakem posameznem primeru racionalno uporabiti različne možnosti.
Vsebina
Postopek spajanja
Vse načine združevanja stolpcev je mogoče pogojno razdeliti v dve veliki skupini: uporaba oblikovanja in uporaba funkcij. Postopek oblikovanja je preprostejši, nekatere naloge za združevanje stolpcev pa je mogoče rešiti le z uporabo posebne funkcije. Podrobneje preuči vse možnosti in določi, v katerih posebnih primerih je bolje uporabiti določeno metodo.
1. način: združite z uporabo kontekstnega menija
Najpogostejši način združevanja stolpcev je uporaba orodij za kontekstna menija.
- Izberemo prvo iz zgornje vrstice celic stolpcev, ki jih želimo združiti. Kliknite izbrane elemente z desnim gumbom miške. Odpre kontekstni meni. Izberite element »Oblikujte celice ...« v njem .
- Odpre se okno za oblikovanje celic. Pojdite na kartico »Poravnava«. V skupini nastavitev »Prikaži« v bližini polja »Spajanje celic« . Nato kliknite gumb "OK" .
- Kot lahko vidite, smo združili samo zgornje celice tabele. Vse celice v obeh stolpcih moramo združiti po vrsticah. Izberite združeno celico. Na zavihku »Domov « na traku kliknite gumb »Oblika po vzorcu« . Ta gumb ima obliko krtače in se nahaja v orodjarni "Odložišče" . Nato izberite ostalo območje, znotraj katerega želite združiti stolpce.
- Po izvedbi oblikovanja na vzorcu se stolpci tabele združijo v eno.
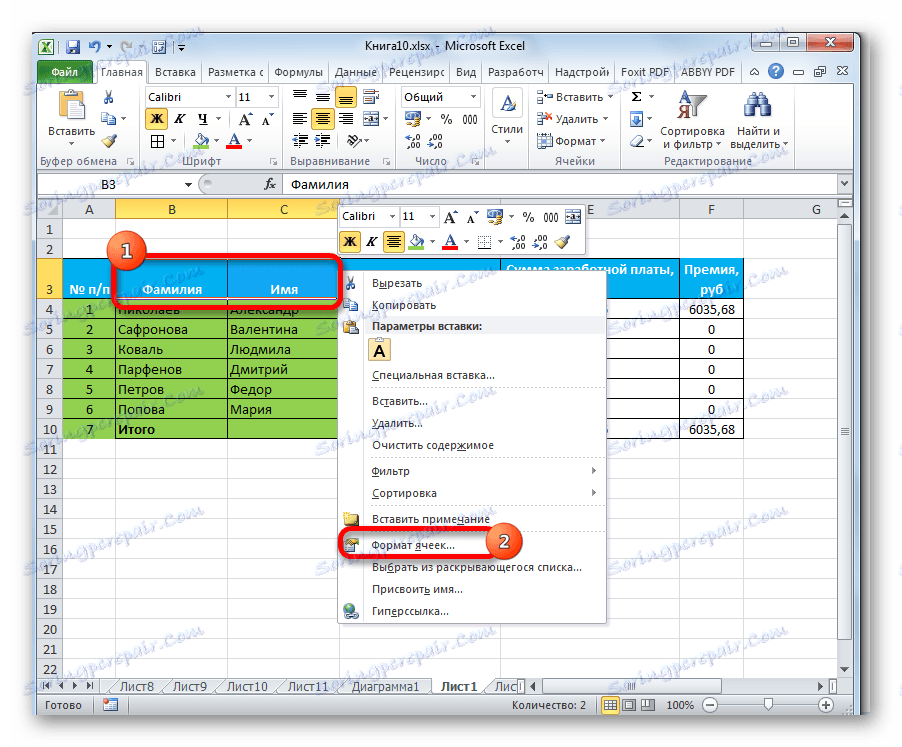
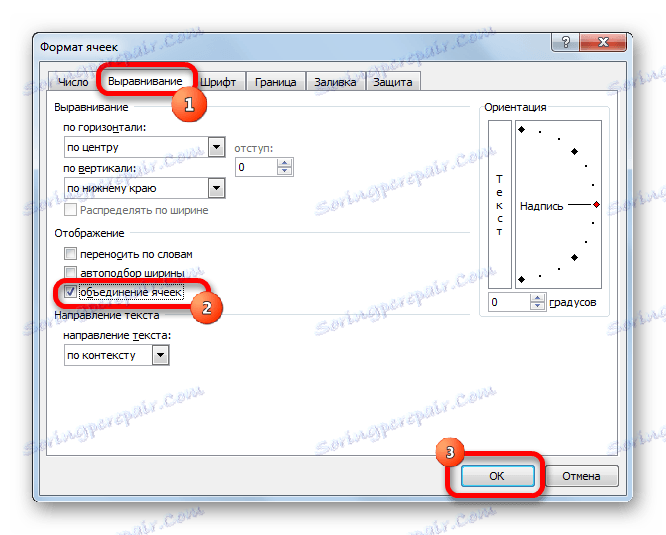
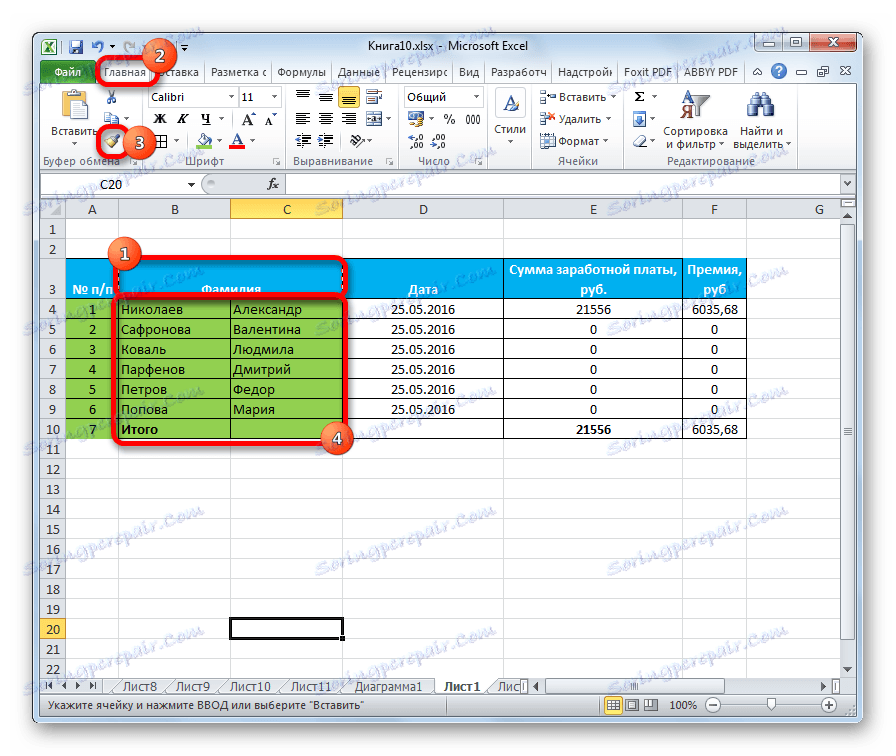
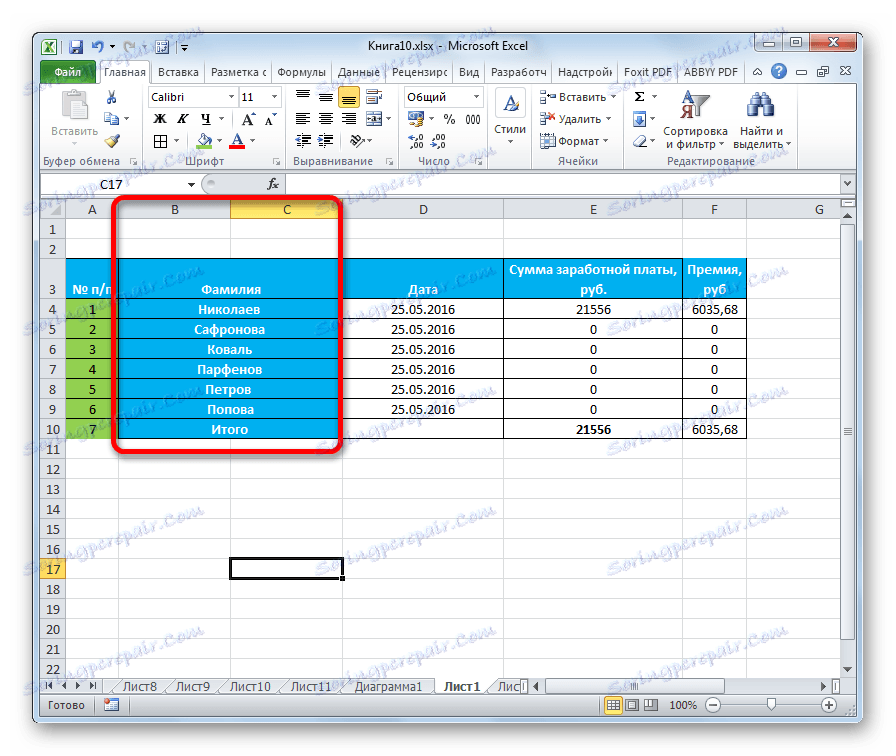
Pozor, prosim! Če v združenih celicah obstajajo podatki, bodo shranjeni le podatki, ki so v prvem stolpcu na levi strani izbranega intervalnega intervala. Vsi drugi podatki bodo uničeni. Zato z redkimi izjemami priporočamo, da se ta metoda uporablja za delo s praznimi celicami ali s stolpci z nizko vrednostjo.
2. način: Pridružite se s tipko na traku
Stolpce lahko tudi združite s pomočjo gumba na traku. Ta način je primeren za uporabo, če želite združiti ne samo stolpce ločene tabele, temveč list v celoti.
- Za popolno združitev stolpcev na listu je treba najprej izbrati. Premaknemo se na horizontalno koordinatno ploščo Excel, v kateri so imena stolpcev zapisana v črkah latinske abecede. Spustite levi gumb miške in izberite tiste stolpce, ki jih želimo združiti.
- Pojdite na kartico »Domov «, če trenutno v drugem zavihku. Kliknemo na ikono trikotnika, ki se usmeri navzdol, desno od gumba »Spoji in postavi v središče« , ki se nahaja na traku v orodni vrstici »Poravnava« . Odpre se meni. Izberite element »Spoji po vrsticah« .
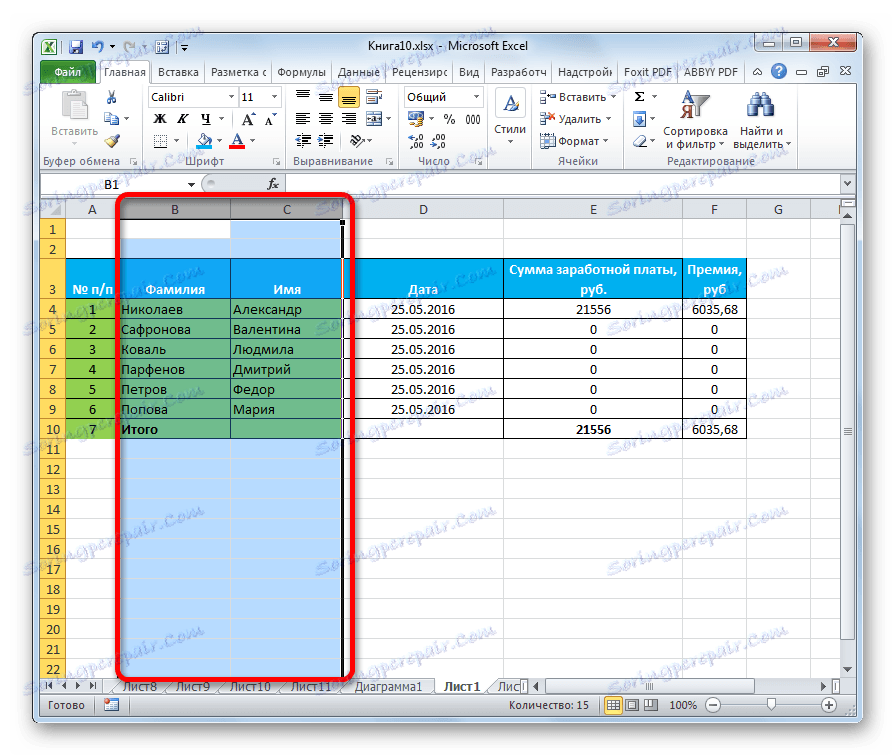

Po teh ukrepih se izbrani stolpci celotnega lista združijo. Pri uporabi te metode, kot v prejšnji različici, bodo vsi podatki, razen tistih, ki so bili pred združitvijo, v zgornjem levem stolpcu izgubljeni.
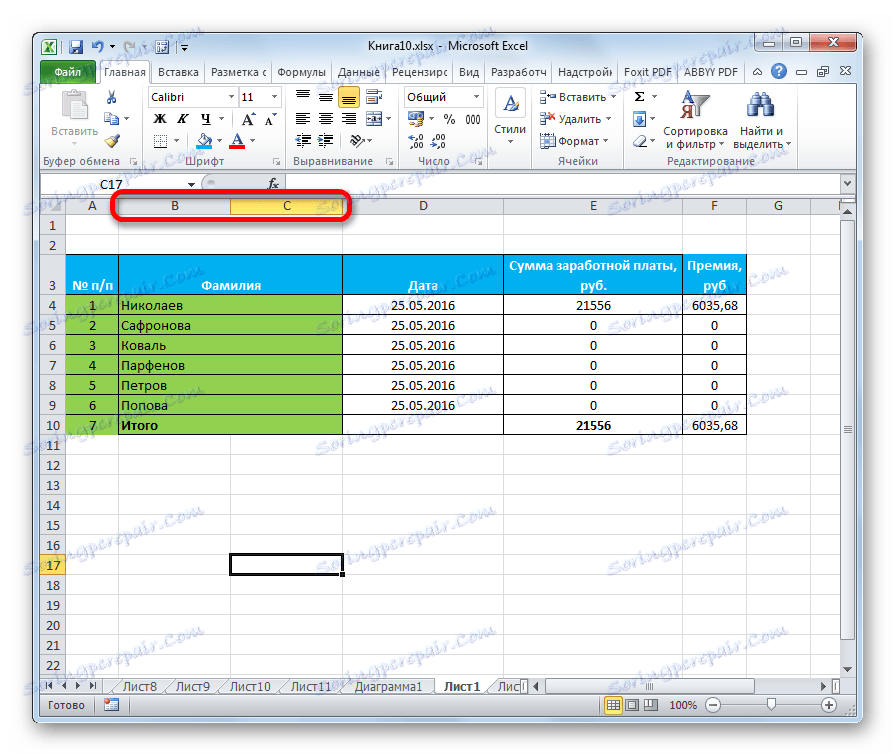
3. način: Pridružite se uporabi funkcije
Istočasno je mogoče kombinirati stolpce brez izgube podatkov. Izvajanje tega postopka je veliko bolj zapleteno kot prva metoda. Izvaja se s funkcijo CONCEPT .
- Izberite poljubno celico v praznem stolpcu na listu Excel. Če želite poklicati Čarovnika za funkcije , kliknite gumb »Vstavi funkcijo« , ki se nahaja v bližini vrstice s formulo.
- Odpre se okno s seznamom različnih funkcij. Med njimi moramo najti ime "CLUTCH" . Ko najdemo, izberite ta element in kliknite na gumb »V redu« .
- Po tem se odpre okno argumentov funkcije COUNTER . Njegovi argumenti so naslovi celic, katerih vsebino je treba kombinirati. V poljih "Text1" , "Text2" itd. Vnesti moramo naslove celice najvišje vrstice združenih stolpcev. To lahko storite z vnosom naslovov ročno. Vendar je veliko bolj priročno postaviti kazalko v polje ustreznega argumenta in nato izbrati celico, ki jo je treba združiti. Točno enako kot pri drugih celicah prve vrstice stolpcev, ki jih je treba združiti. Ko so se koordinate pojavile v poljih "Test1" , "Text2" itd., Kliknite gumb "OK" .
- V celici, v kateri je prikazan rezultat obdelave vrednosti s funkcijo, se prikažejo kombinirani podatki prve vrstice stolpcev, ki jih je treba združiti. Ampak, kot vidite, so besede v celici z rezultatom združene, med njima ni razlike.
![Rezultat obdelave funkcije TRINK v programu Microsoft Excel]()
Da jih ločimo, v vrstici formul za točko podpičja med koordinatami celic vnesemo naslednje simbole:
" ";V tem primeru v teh dodatnih simbolih damo prostor med dvema narekovajima. Če govorimo o določenem primeru, v našem primeru, zapis:
=СЦЕПИТЬ(B3;C3)je bil spremenjen v naslednje:
=СЦЕПИТЬ(B3;" ";C3)Kot lahko vidite, se med besedami pojavi prostor in niso več obtičali skupaj. Če želite, lahko vnesete vejico ali katerikoli drug omejevalnik skupaj s presledkom.
- Toda dokler ne vidimo rezultata za samo eno vrstico. Da bi dobili skupno vrednost stolpcev v drugih celicah, moramo tudi kopirati funkcijo COUNTER v nižji obseg. Če želite to narediti, nastavite kazalko v spodnji desni kot celice, ki vsebuje formulo. Polnilni marker se pojavi v obliki križa. Pritegnite levi gumb miške in ga povlecite do konca mize.
- Kot lahko vidite, se formula preslika v spodnji obseg in ustrezni rezultati so prikazani v celicah. Ampak vrednosti smo vnesli samo v ločeni stolpec. Zdaj morate združiti izvirne celice in vrniti podatke na prvotno mesto. Če preprosto združite ali izbrišete prvotne stolpce, se bo kršila formula CONCEPT , podatki pa bomo še vedno izgubili. Zato bomo naredili malo drugače. Izberite stolpec s kombiniranim rezultatom. Na kartici »Domov« kliknite gumb »Kopiraj«, ki se nahaja na traku v orodni vrstici »Odlagališče«. Kot alternativno dejanje po izbiri stolpca vnesite Ctrl + C na tipkovnico.
- Kazalec nastavite na prazno območje lista. Z desno tipko miške kliknite. V pojavnem kontekstnem meniju v bloku "Vstavljanje parametrov" izberemo postavko "Vrednosti" .
- Shranili smo vrednosti kombiniranega stolpca in niso več odvisni od formule. Še enkrat kopiramo podatke, vendar z nove lokacije.
- Izberite prvi stolpec prvotnega obsega, ki ga boste morali združiti z drugimi stolpci. Kliknite na gumb »Vstavi«, ki se nahaja na zavihku »Domov « v skupini orodij »Odlagališče« . Namesto zadnjega dejanja lahko pritisnete Ctrl + V na tipkovnici.
- Izberite izvirne stolpce, ki jih želite združiti. Na zavihku »Domov « v orodni vrstici »Poravnava« odprite meni, ki je že znan od prejšnje metode, in v njej izberite »Spajanje po vrsticah« .
- Po tem se lahko večkrat prikaže okno z informacijskim sporočilom o izgubi podatkov. Vsakič, ko klikneš gumb "OK" .
- Kot lahko vidite, so podatki nazadnje združeni v enem stolpcu na mestu, kjer je bilo prvotno potrebno. Zdaj morate odstraniti list iz podatkov o tranzitu. Obstajata dve taki področji: stolpec s formulami in stolpec s kopiranimi vrednostmi. Izberemo prvi in drugi obseg. Z desno miškino tipko kliknite izbrano območje. V kontekstnem meniju izberite element »Počisti vsebino« .
- Ko smo se znebili podatkov o tranzitu, oblikujemo združeni stolpec po naši presoji, ker smo zaradi naših manipulacij obliko ponastavili. Tu je vse odvisno od namena določene mize in ostane v presoji uporabnika.
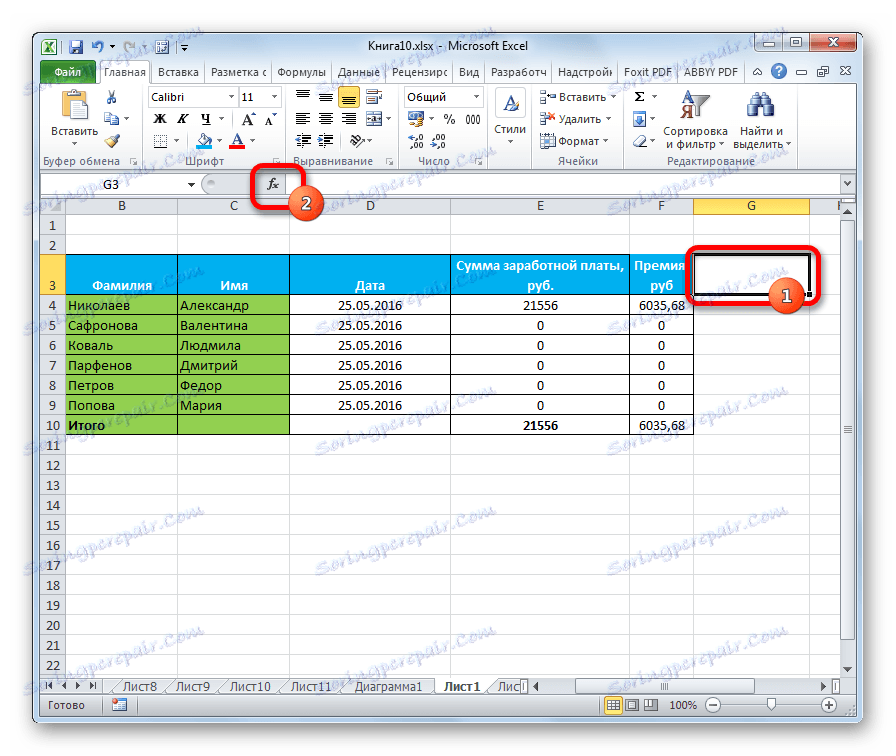

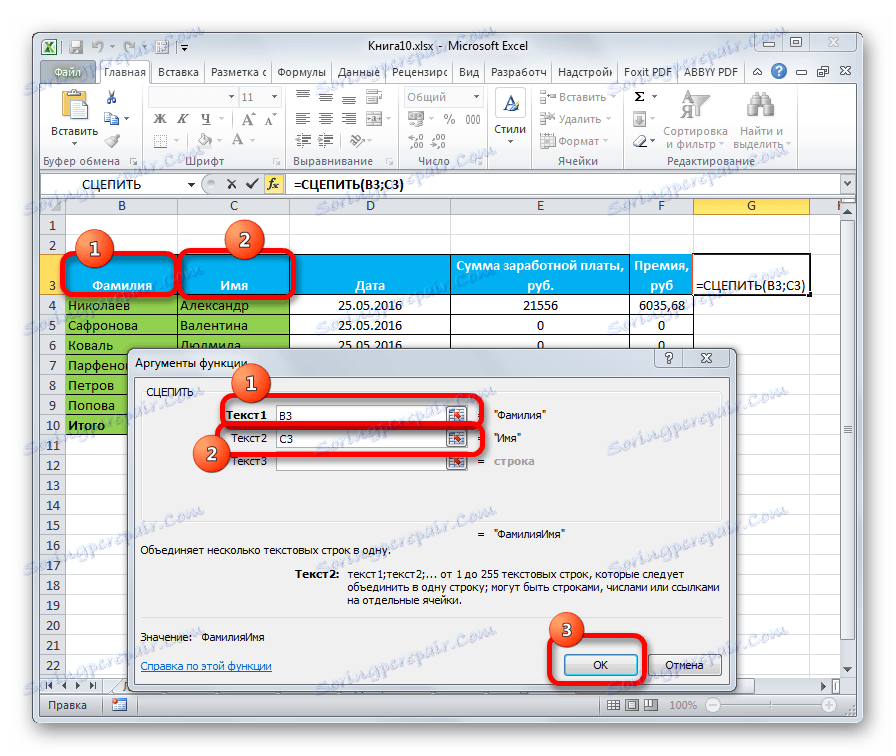
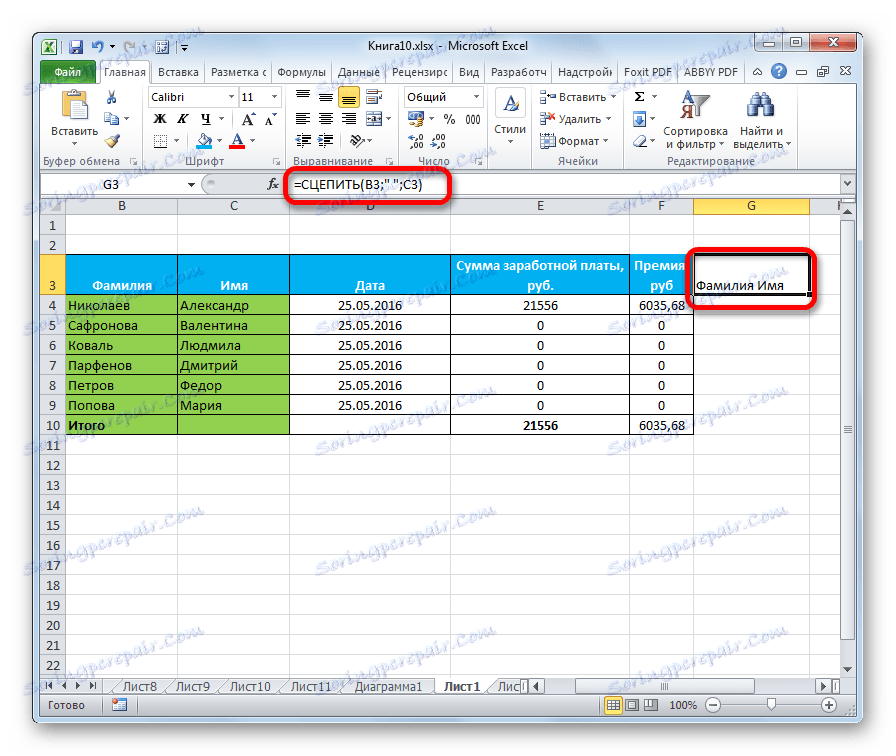
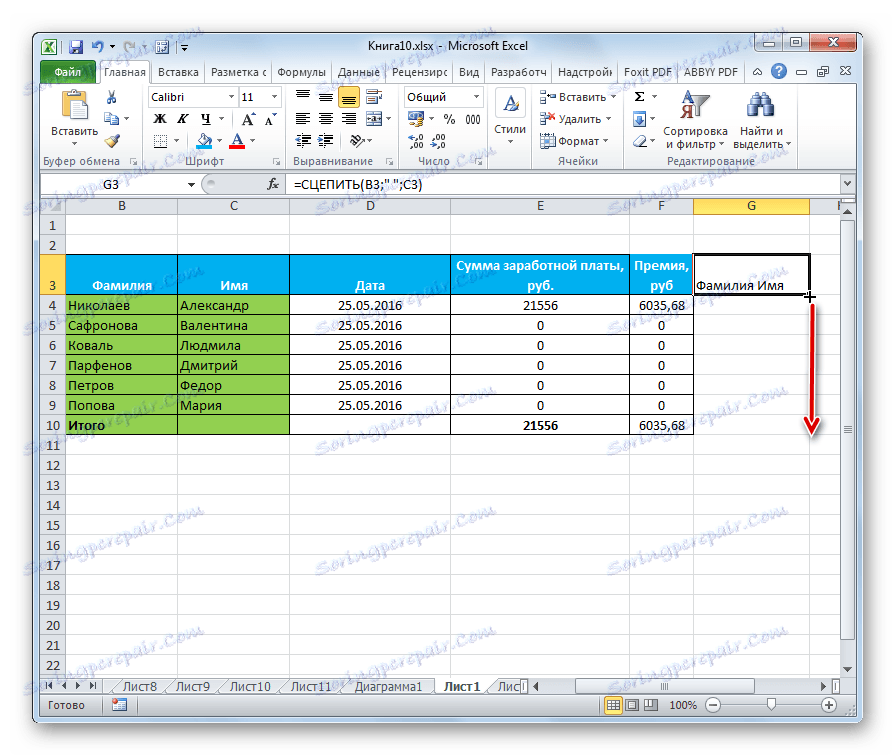
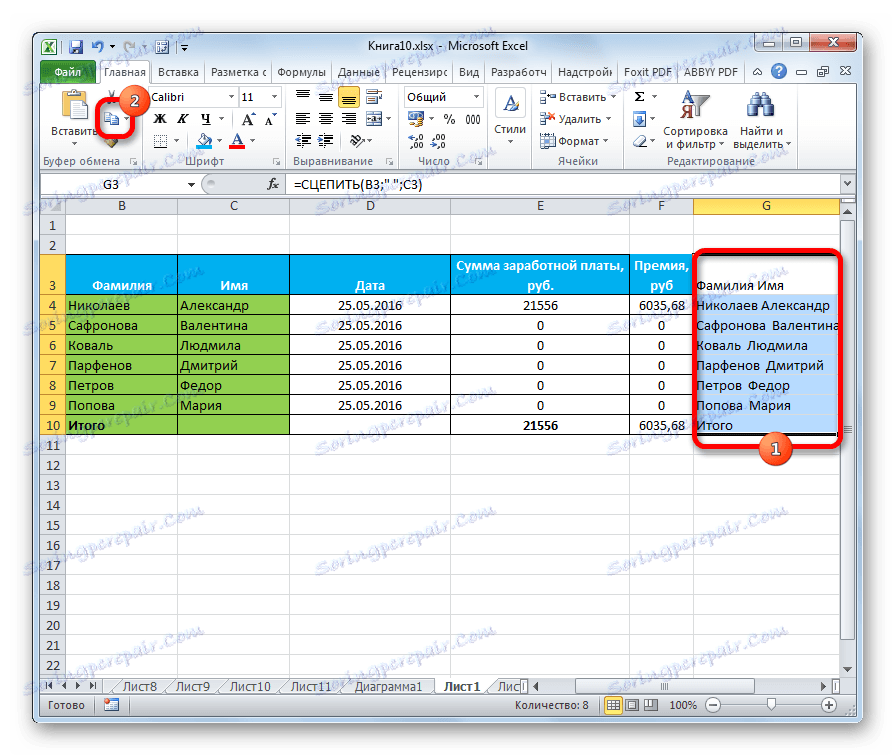
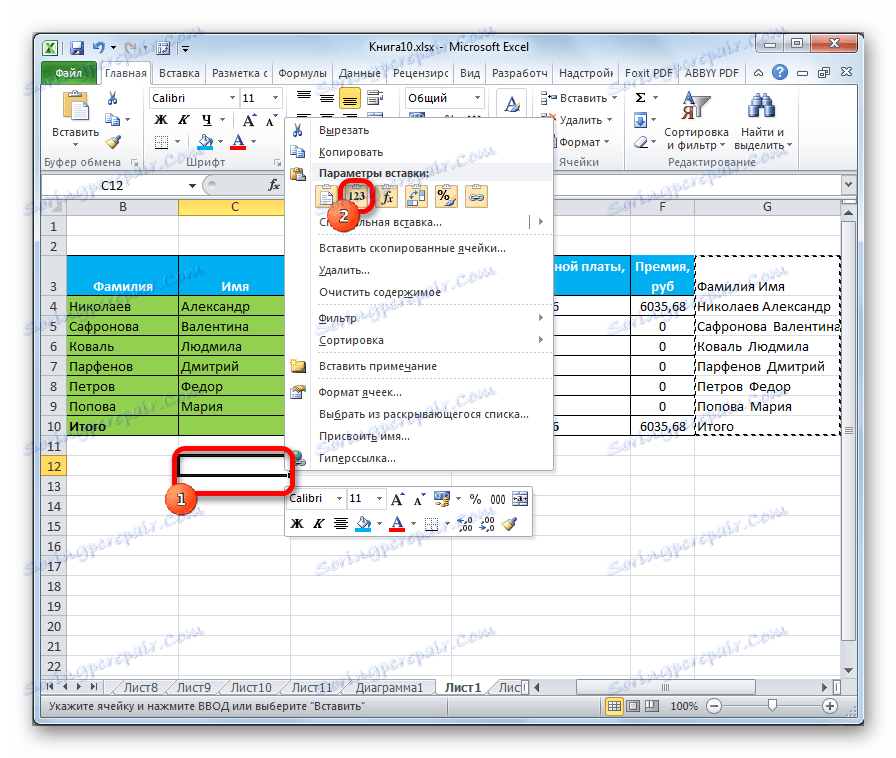
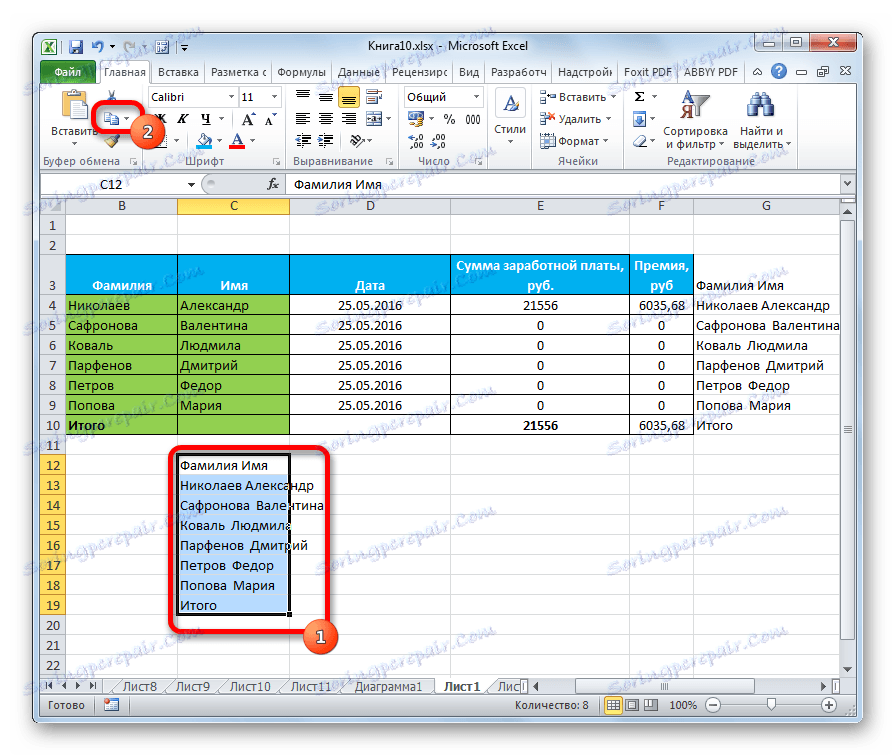
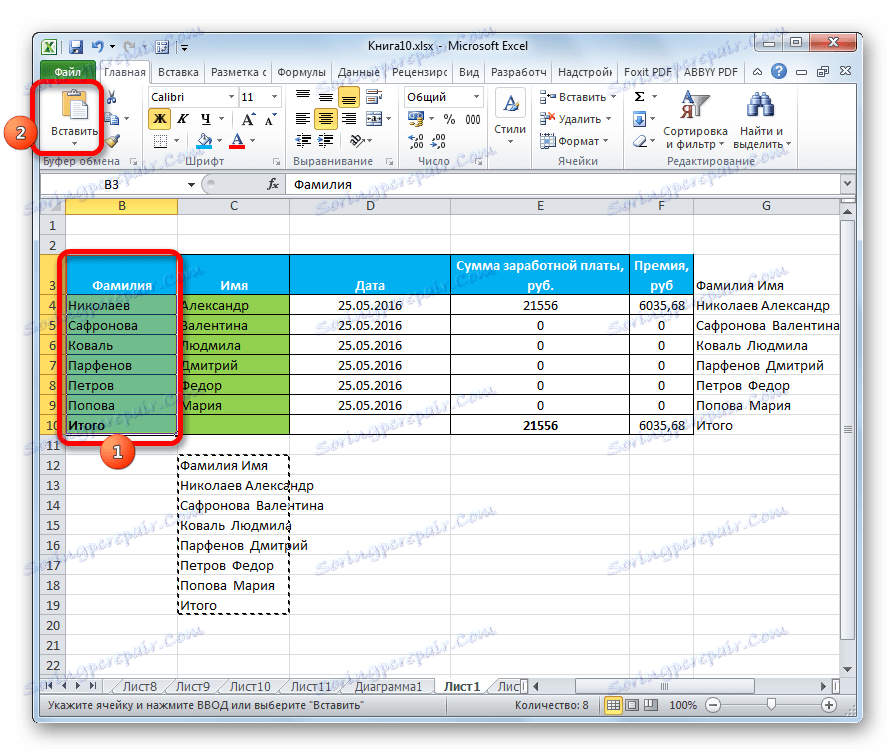
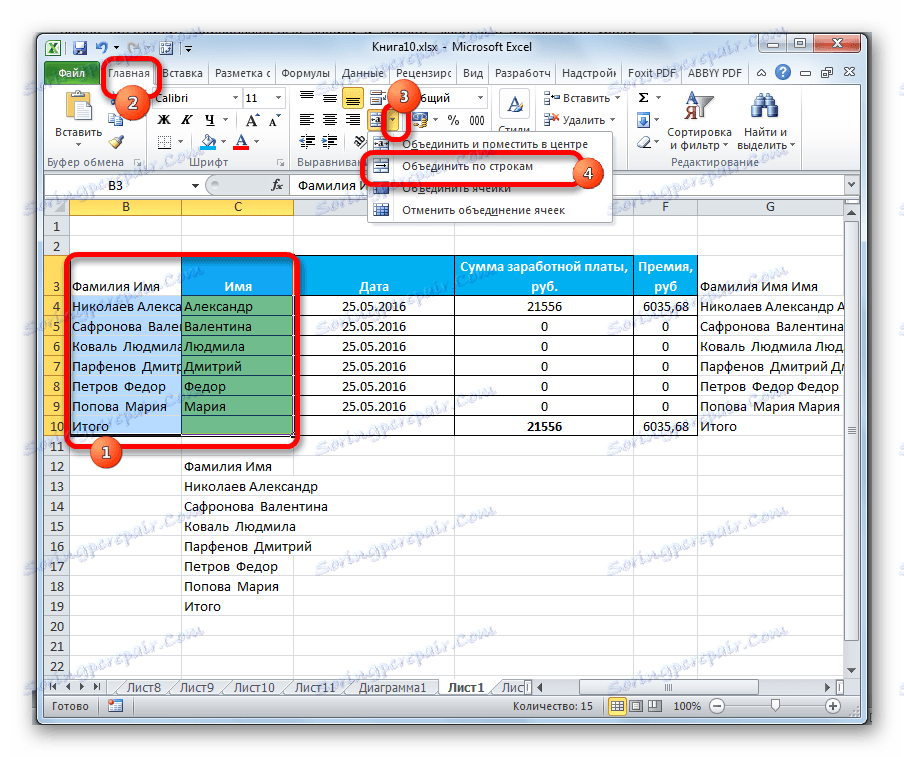
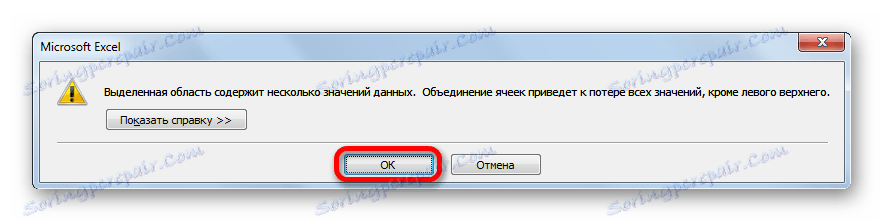
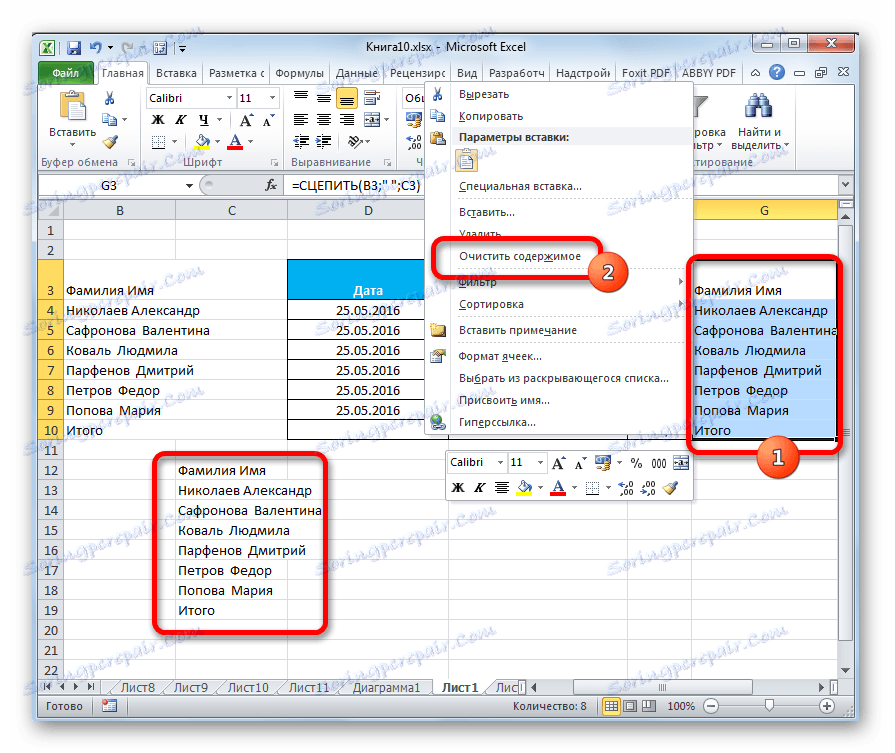
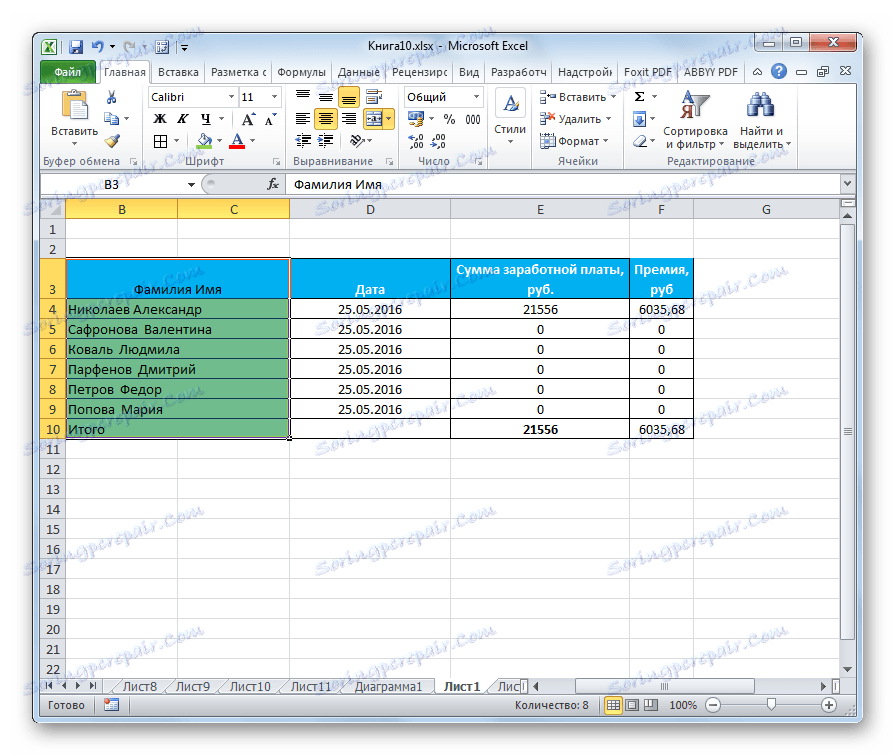
Pri tem postopku se lahko šteje, da je združitev stolpcev brez izgube podatkov končana. Seveda je ta metoda veliko bolj zapletena od prejšnjih različic, v nekaterih primerih pa je nenadomestljiva.
Lekcija: Čarovnik za funkcije v Excelu
Kot lahko vidite, obstaja več načinov za združevanje stolpcev v Excelu. Uporabite lahko katerokoli od njih, vendar pod določenimi pogoji bi morali raje izbrati določeno možnost.
Torej, večina uporabnikov raje uporablja povezavo preko kontekstnega menija kot najbolj intuitivnega. Če želite stolpce združiti ne samo v tabeli, temveč tudi v celotnem delovnem listu, se bo pomoč pri pomoči pomaknila s pomočjo menija na traku "Merge by Rows" . Če se morate združiti brez izgube podatkov, lahko to nalogo obvladate le z uporabo funkcije COUNTER . Čeprav, če naloga shranjevanja podatkov ni postavljena, in še toliko bolj, če so združene celice prazne, potem ta možnost ni priporočljiva. To je posledica dejstva, da je precej zapleteno in njegovo izvajanje traja relativno dolgo.