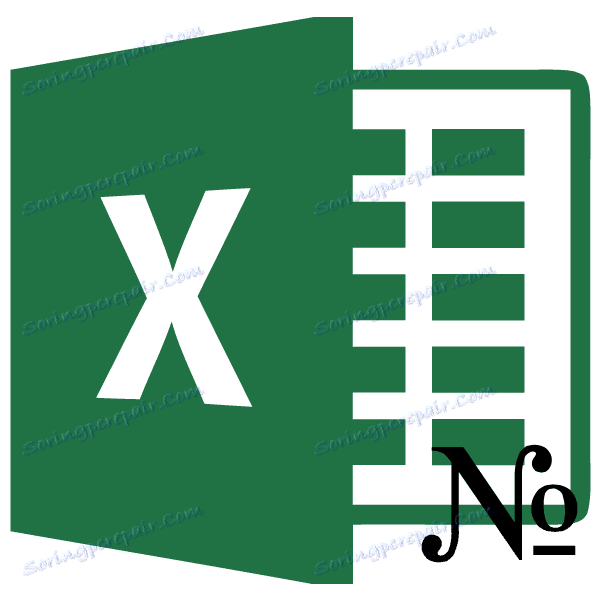Številčenje stolpcev v programu Microsoft Excel
Pri delu z mizami pogosto morate številko stolpcev. Seveda je to mogoče storiti ročno, tako da posamezno vozite številko za vsak stolpec s tipkovnice. Če ima tabela veliko stolpcev, bo trajalo veliko časa. V Excelu so na voljo posebna orodja, ki vam omogočajo hitro številko. Poglejmo, kako delujejo.
Vsebina
Oštevilčevanje
V Excelu obstaja več možnosti za samodejno številčenje stolpcev. Nekateri so precej preprosti in razumljivi, drugi pa težje razumljivi. Na vsakem od njih natančno preberite, kako narediti zaključek, katero možnost uporabiti bolj produktivno v določenem primeru.
Metoda 1: oznaka za polnjenje
Najbolj priljubljen način avtomatskih številčenja stolpcev je seveda z uporabo oznake za polnjenje.
- Odprite mizo. V njej dodamo črto, v kateri bo nameščeno oštevilčenje stolpcev. Če želite to narediti, izberite katero koli celico v vrstici, ki bo takoj pod številčenjem, z desno miškino tipko in s tem pokličite kontekstni meni. Na tem seznamu izberite element »Prilepi ...« .
- Odpre se majhno okno. Stikalo preklopite v položaj »Dodaj vrstico« . Kliknite gumb "V redu" .
- V prvi celici dodane črte postavite številko »1« . Nato premaknemo kazalec v spodnji desni kot te celice. Kazalec se spremeni v križec. Imenuje se oznaka za polnjenje. Istočasno držimo levi gumb miške in tipko Ctrl na tipkovnici. Potegnite oznako za polnjenje na desno do konca tabele.
- Kot lahko vidite, je vrstica, ki jo potrebujemo, zapolnjena s številkami. To pomeni, da so bili stolpci oštevilčeni.
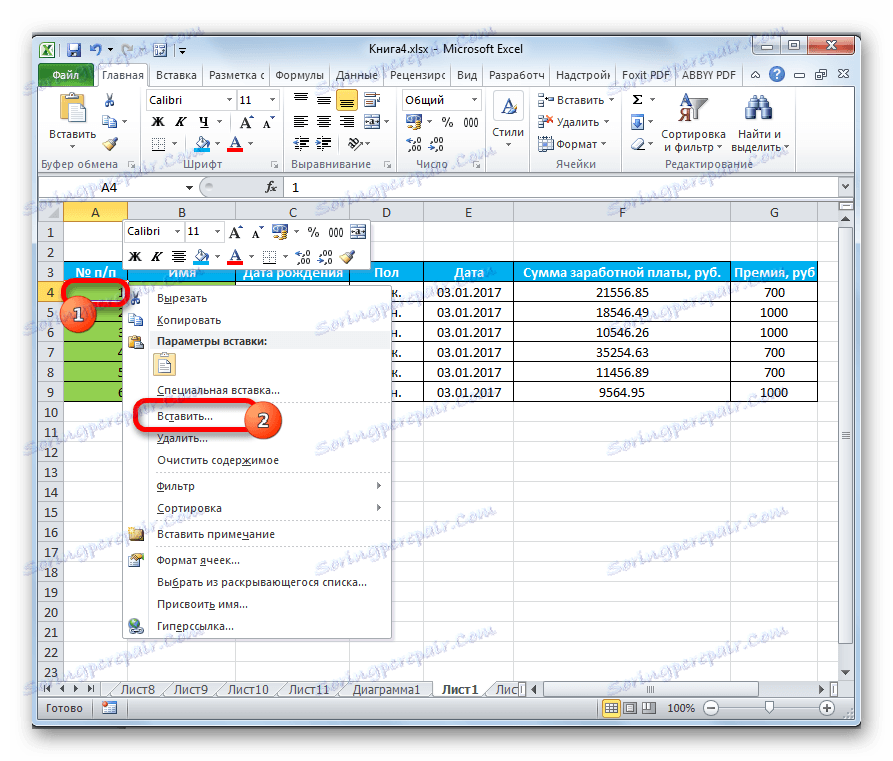


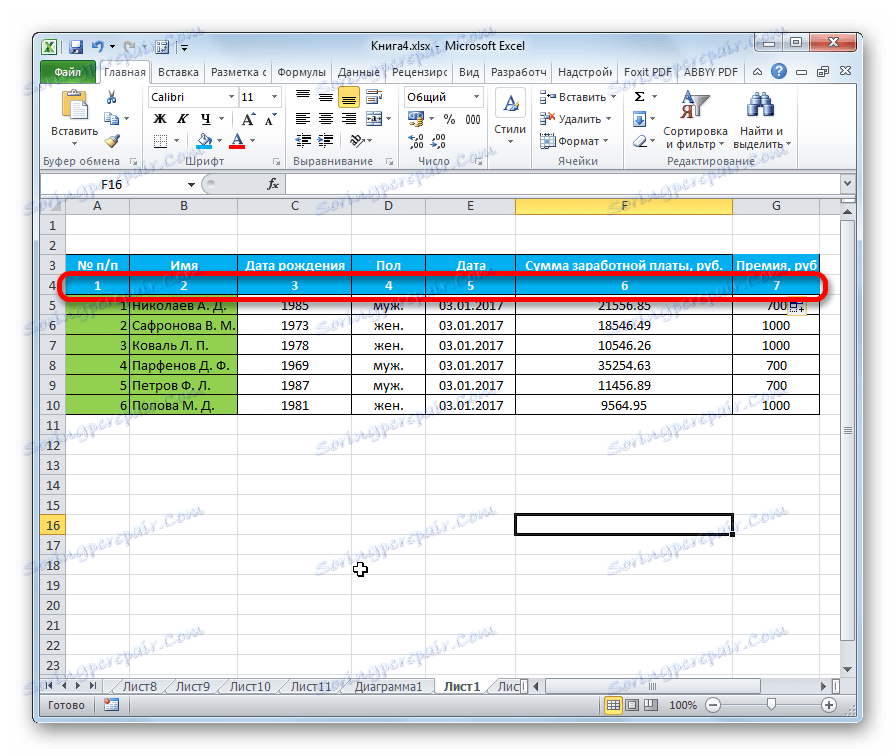
Prav tako lahko naredite nekaj drugačnega. Prve dve celice dodane črte napolnite s številkami "1" in "2" . Izberite obe celici. Kazalec postavite v spodnji desni kot najbližjega desnega. Z miško kliknite miško, povlecite polnilo do konca tabele, vendar tokrat vam ni potrebno pritisniti tipke Ctrl . Rezultat bo podoben.
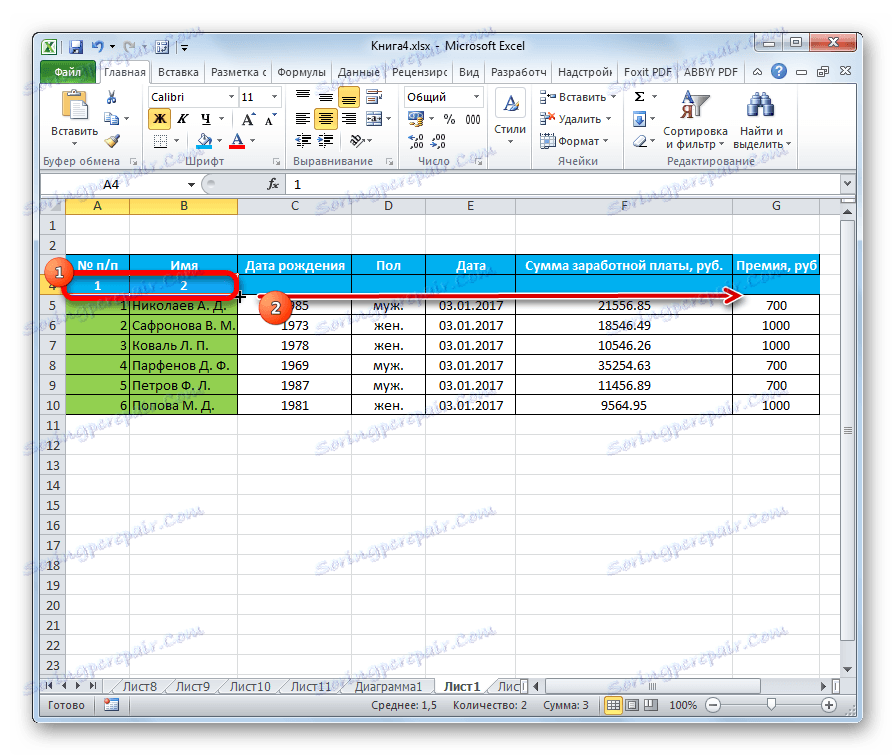
Čeprav se zdi, da je prva različica te metode enostavnejša, vendar mnogi uporabniki raje uporabljajo to.
Obstaja še en način za uporabo oznake za polnjenje.
- V prvi celici napišite številko »1« . Uporabite oznako za kopiranje vsebine na desni. Vendar vam ni treba ponovno pritisniti tipke Ctrl .
- Ko je kopiranje končano, vidimo, da je celotna vrstica napolnjena s številko »1«. Ampak potrebujemo oštevilčevanje. Kliknite ikono, ki se je pojavila poleg zadnje napolnjene celice. Prikaže se seznam dejanj. Stikalo smo nastavili na položaj "Polnjenje" .

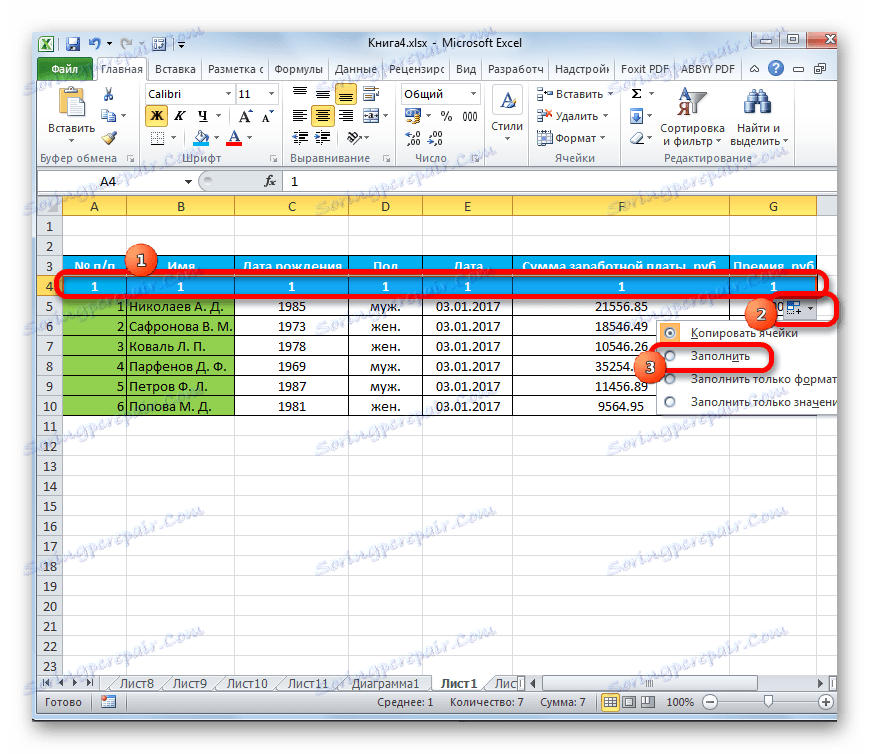
Po tem bodo vse celice izbranega območja zasedene s številkami.
Lekcija: Kako narediti samodokončanje v Excelu
2. način: Številčenje s pomočjo gumba "Fill" na traku
Drug način stolpcev v programu Microsoft Excel je, da uporabite gumb "Polnjenje" na traku.
- Po dodajanju vrstice za številčenje stolpcev vnesite številko »1« v prvo celico. Izberite celotno vrstico tabele. Medtem ko ste na kartici »Domov«, kliknite na gumb »Izpolnite« na traku, ki se nahaja v orodni vrstici »Uredi« . Prikaže se spustni meni. V njej izberemo postavko »Napredek ...« .
- Odpre se okno nastavitev napredka. Vsi parametri, ki jih je treba že nastaviti, morajo biti samodejno nastavljeni, kot jih potrebujemo. Kljub temu ni nujno, da preverite njihovo stanje. V polju "Lokacija" mora biti stikalo nastavljeno na "By Rows" . Parameter "Vrsta" mora biti nastavljeno na "aritmetično" . Samodejno zaznavanje koraka je treba onemogočiti. To pomeni, da ne potrebujete kljukice poleg ustreznega imena parametra. V polju "Korak" se prepričajte, da je številka "1" . Polje »Limit value« mora biti prazno. Če kateri koli parameter ne ustreza položajem, izraženim zgoraj, nato nastavite nastavitev v skladu s priporočili. Ko se prepričate, da so vsi parametri pravilno napolnjeni, kliknite na gumb »V redu« .
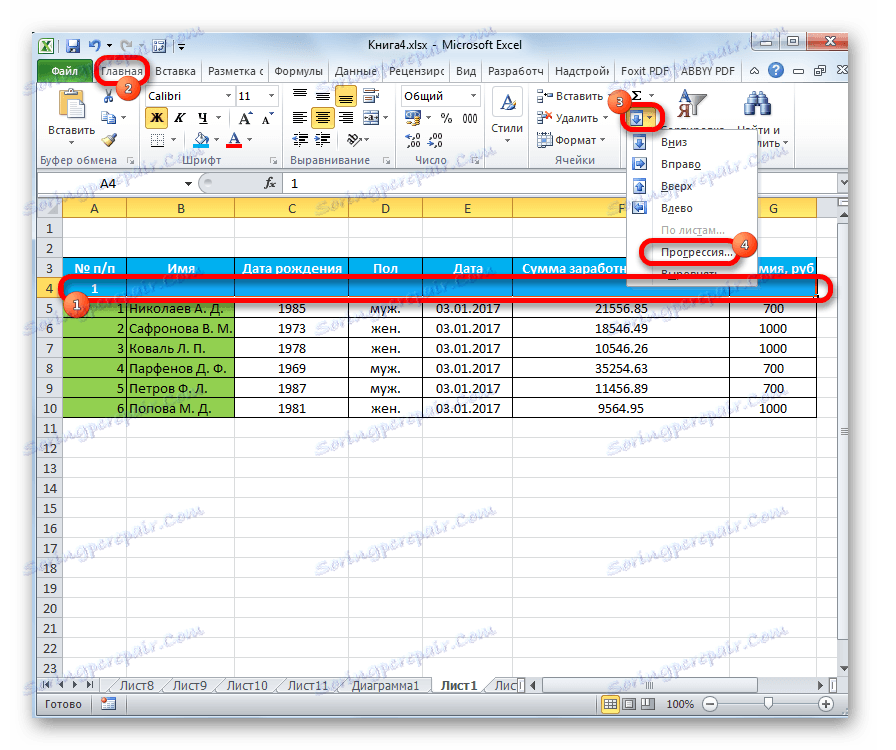
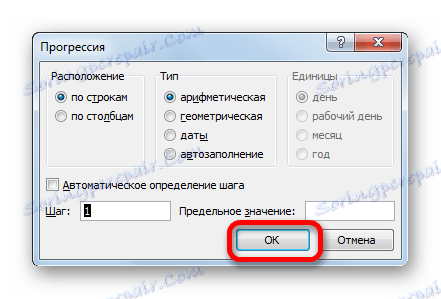
Po tem bodo stolpci tabele oštevilčeni po vrstnem redu.
Celo vrstico celo ne morete izbrati, ampak preprosto postavite številko »1« v prvo celico. Nato pokličite okno za nastavitev napredovanja na enak način, kot je opisano zgoraj. Vsi parametri morajo sovpadati s tistimi, ki smo jih omenili prej, razen polja "Mejna vrednost" . V tabeli mora določiti število stolpcev. Nato kliknite gumb "OK" .

Polnjenje bo izvedeno. Zadnja možnost je dobra za tabel z zelo velikim številom stolpcev, ker ko ga uporabljate, ni treba povleči kurzorja.
3. način: funkcija COLUMN
Stolpce lahko tudi dodate s posebno funkcijo, ki se imenuje COLUMN .
- Izberite celico, v kateri mora biti številka "1" v številčenju stolpcev. Kliknite na gumb "Vstavi funkcijo" , ki se nahaja levo od formule linije.
- Odpre se čarovnik za funkcije . Navaja različne funkcije Excela. Iščemo ime »KOLUMB« , jo izberite in kliknite gumb »V redu« .
- Odpre okno funkcijskih argumentov. V polju »Povezava« morate v prvem stolpcu lista določiti sklic na katero koli celico. Na tej točki je zelo pomembno, da se pozornost posvetite, še posebej, če prvi stolpec tabele ni prvi stolpec lista. Naslov povezave je mogoče pisati ročno. Toda to je veliko lažje narediti s kazalko v polju »Povezava« in nato s klikom na želeno celico. Kot lahko vidite, so po njej prikazane koordinate na polju. Kliknite gumb "V redu" .
- Po teh ukrepih se v izbrani celici prikaže številka »1« . Če želimo številke vseh stolpcev, pojdimo v spodnji desni kot in pokličemo oznako za polnjenje. Tako kot v prejšnjih časih ga povlečemo na desno do konca mize. Ni vam treba pritisniti tipke Ctrl , kliknite desno miškino tipko.
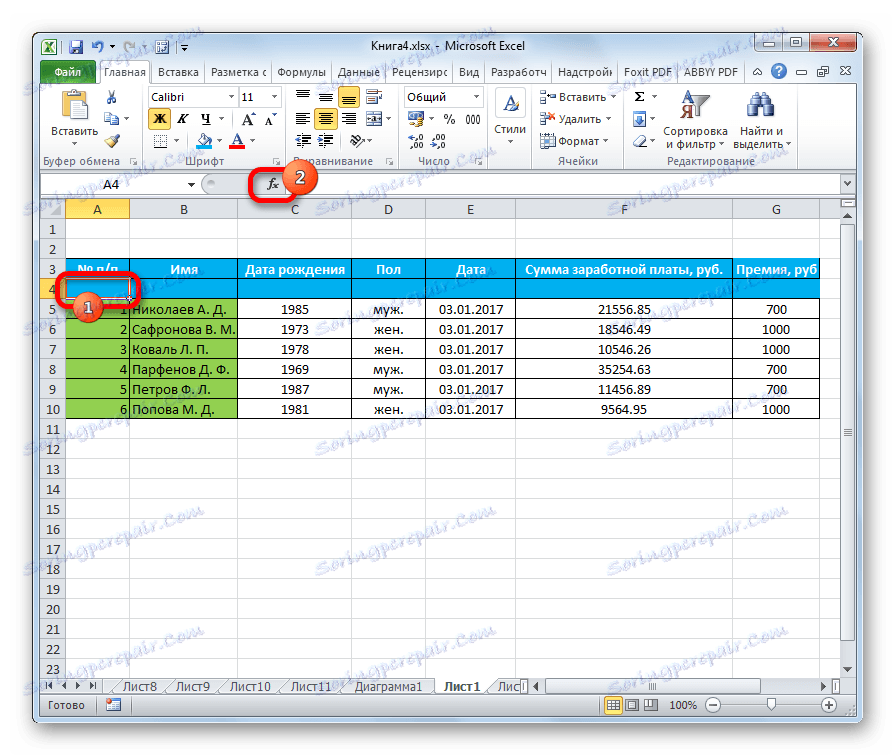

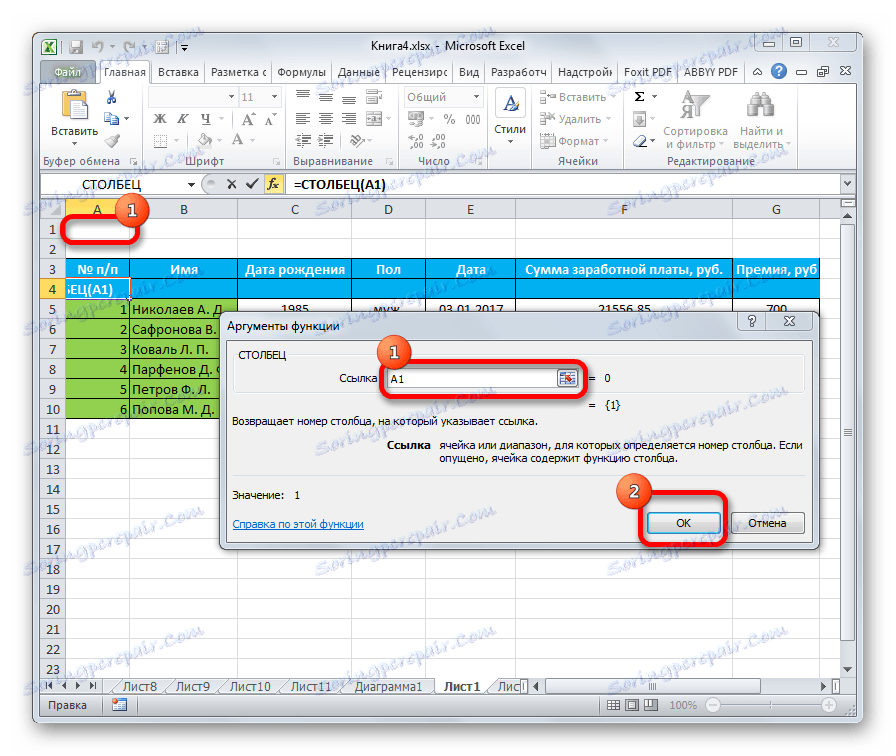
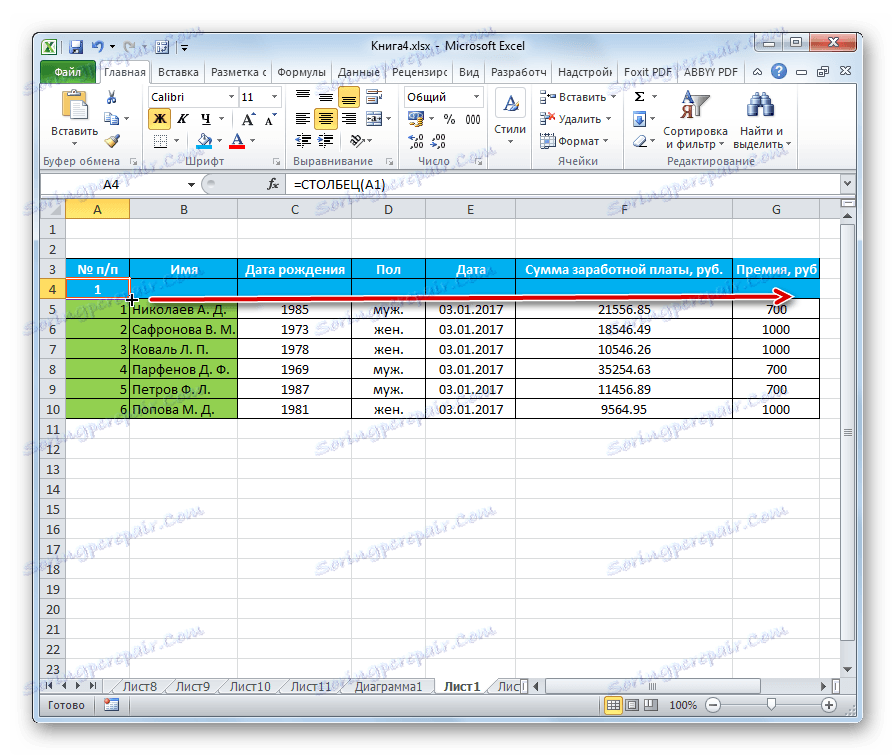
Po zaključku vseh zgornjih korakov bodo vsi stolpci tabele oštevilčeni po vrstnem redu.
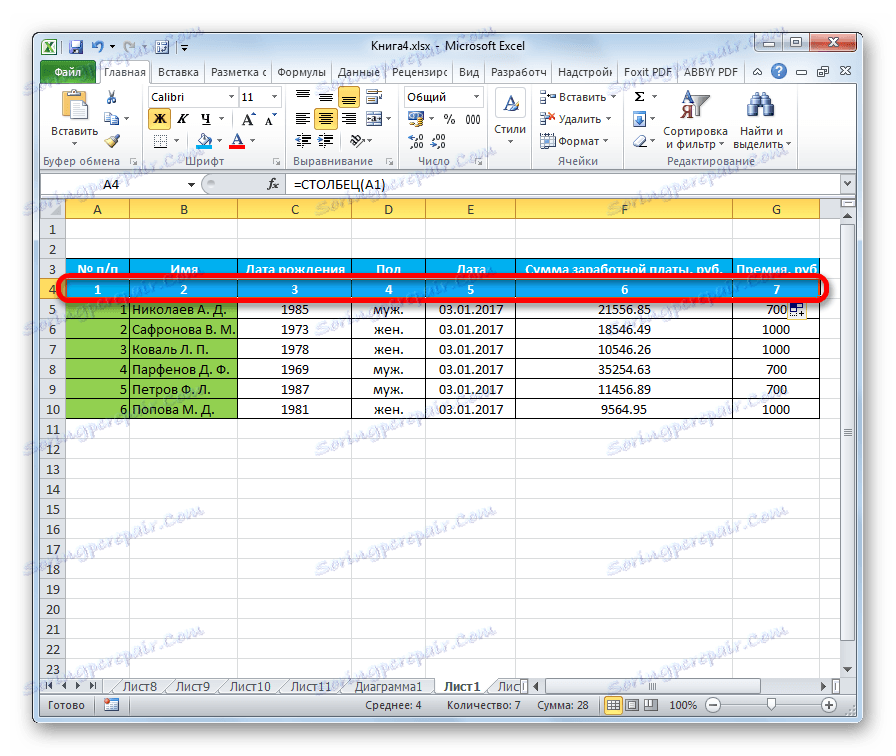
Lekcija: Čarovnik za funkcije v Excelu
Kot lahko vidite, je mogoče stolpce v Excelu našteti na več načinov. Najbolj priljubljena od teh je uporaba oznake za polnjenje. V preširoko tabelo je smiselno uporabiti gumb "Polnjenje" s prehodom na nastavitve napredovanja. Ta metoda ne vključuje manipuliranja kurzorja na celotni ravnini lista. Poleg tega obstaja specializirana funkcija COLUMNS . Toda zaradi zapletenosti uporabe in podcenjevanja ta možnost ni priljubljena tudi pri naprednih uporabnikih. Ta postopek traja več časa kot običajna uporaba oznake za polnjenje.