1. metoda: RIOT
Če želite fotografijo stisniti na dva megabajta, boste morali uporabiti posebno programsko opremo. Prva programska oprema, ki je to storila, se imenuje RIOT in ponuja priročna orodja za prilagoditev natančne velikosti končne slike.
- Za začetek prenesite RIOT z zgornje povezave, namestite in zaženite aplikacijo. Izberite obliko datoteke, s katero želite komunicirati, in kliknite "Odprto".
- V oknu, ki se prikaže "Raziskovalec" določite fotografijo, ki jo je treba stisniti.
- V primeru, da je ločljivost sprva visoka, bo RIOT predlagal, da jo nekoliko prilagodite, kar bo tudi zmanjšalo končno velikost. Če želite to storiti, odgovorite pritrdilno na obvestilo, ki se prikaže.
- Vnesite nove parametre za višino in širino slike v slikovnih pikah in nato nadaljujte.
- Takoj boste prejeli informacije o tem, koliko bo imela končna slika. Prilagodite drsnik kakovosti, da dosežete želeni rezultat v megabajtih.
- Nato se lahko premikate po zavihkih, na primer tako, da odstranite metapodatke fotografije.
- Poleg tega je včasih treba popraviti barvno korekcijo, kar lahko naredite na ločenem zavihku programa RIOT s premikanjem drsnikov, ki so tam prisotni.
- Upoštevajte tudi drugo funkcijo, ki omogoča stiskanje slike v dva megabajta. Če ga želite uporabiti, morate klikniti na gumb "Stisni v velikost".
- Pojavil se bo ločen obrazec, kjer morate vnesti želeno velikost.
- Ko končate stiskanje slike, kliknite "Shrani" ali uporabite standardno bližnjico na tipkovnici Ctrl + S.
- Izberite mesto v računalniku in potrdite, da shranite končano sliko.

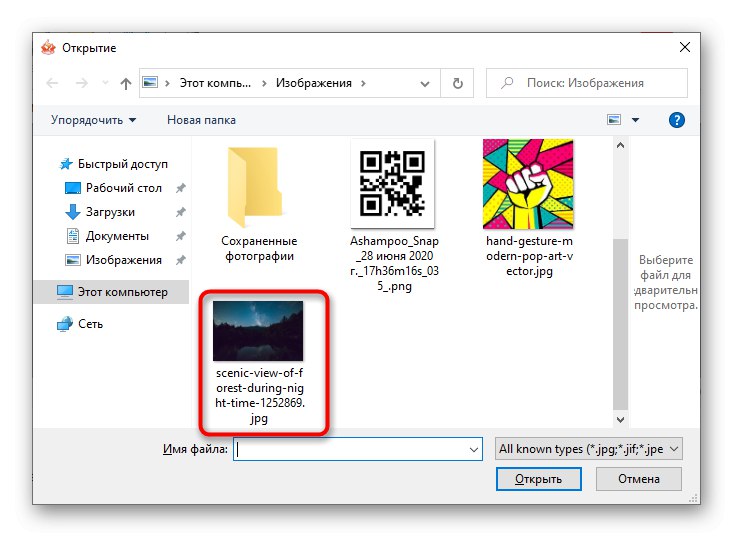
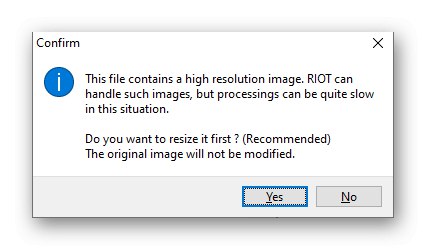
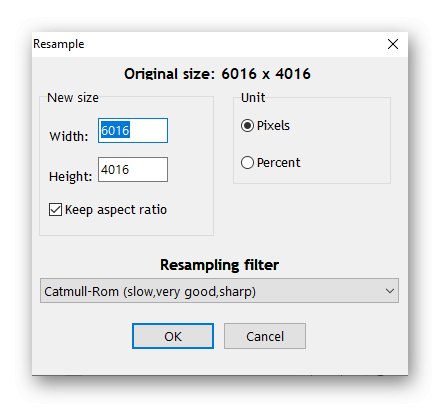
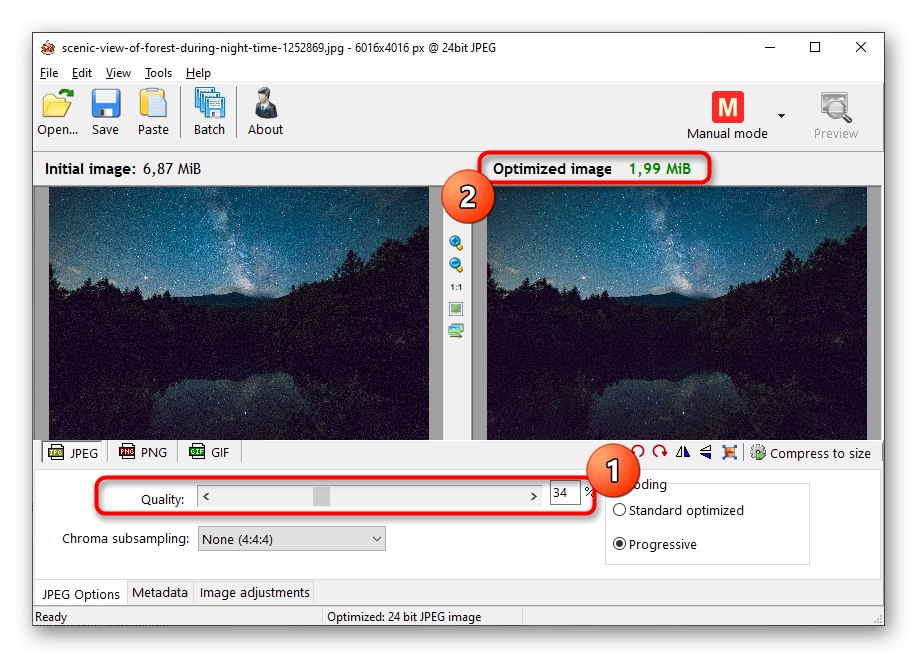
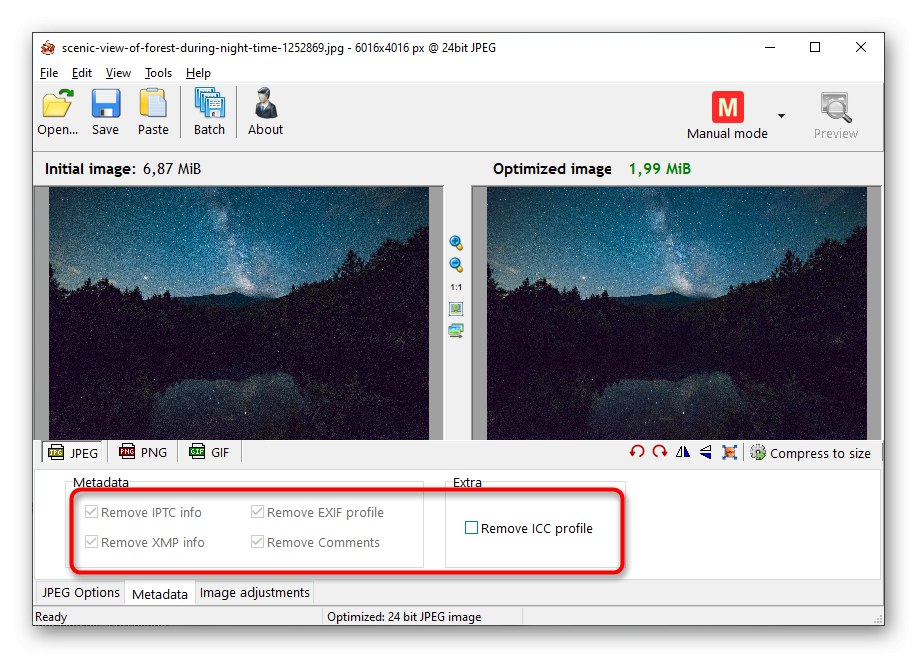
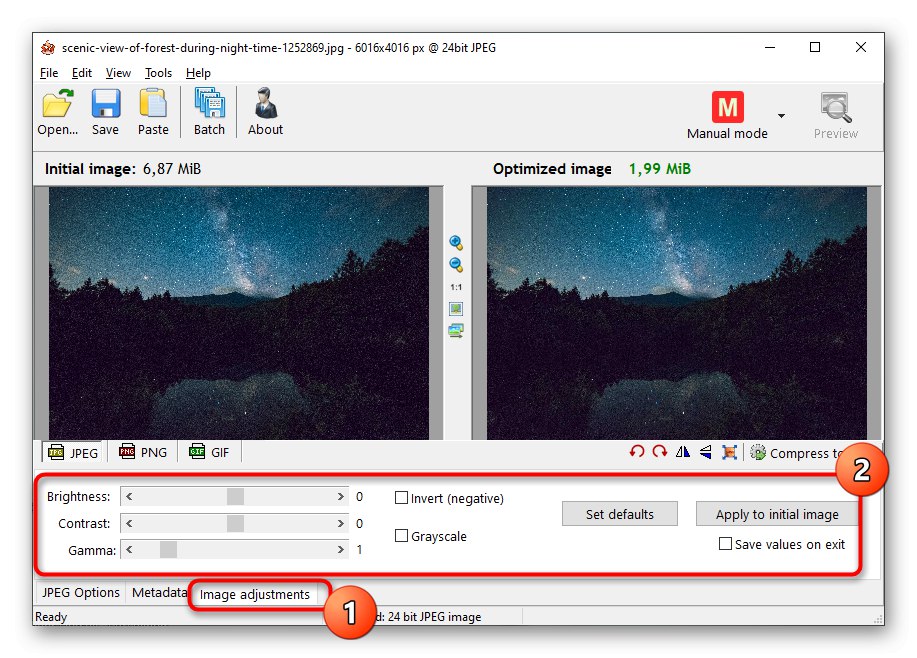
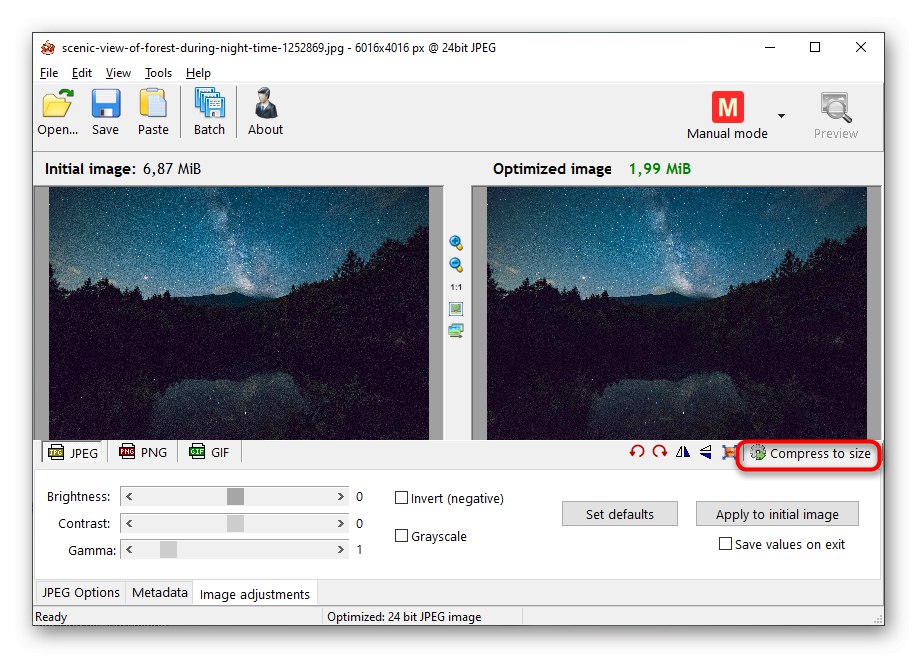
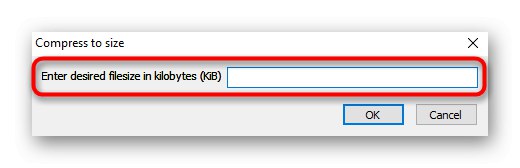
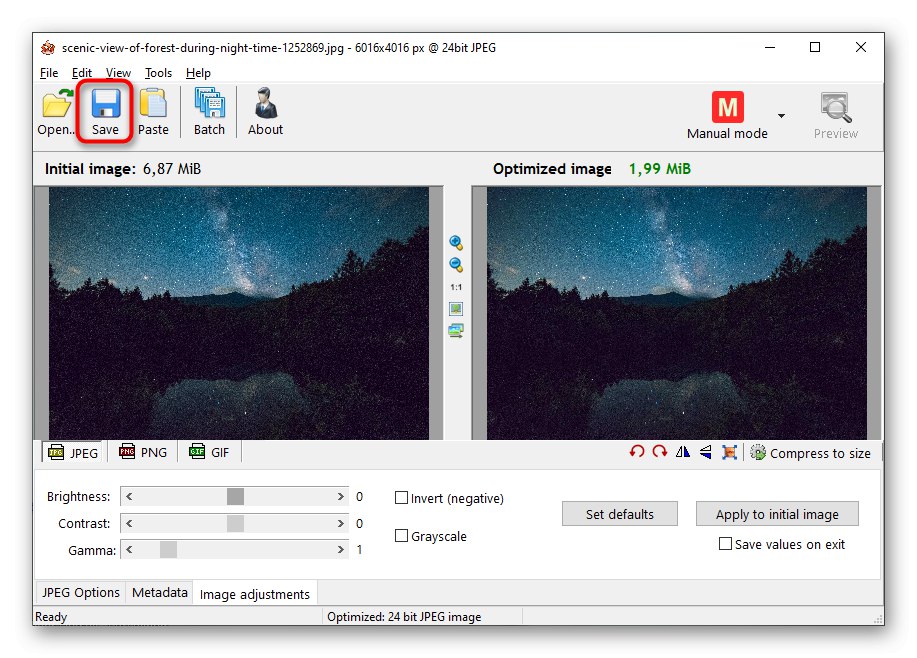

Na enak način se v RIOT obdelajo tudi druge dodane slike.
2. metoda: cezij
Cezij ima vsa orodja, ki jih potrebujete za stiskanje slike v pravilno velikost. Vzporedno s tem je mogoče takoj slediti končni velikosti, kar močno poenostavi postopek obdelave.
- Prenesite in namestite Cesium ter po prvem zagonu dodajte datoteko.
- IN "Raziskovalec" poiščite predmet, ki ga morate obdelati na standardni način. Če vas zanima paketna obdelava, lahko takoj dodate več slik.
- Dodan bo na seznam in nato zaženite stiskanje. Nastavite novo kakovost in po potrebi pretvorite obliko.
- Aktivirajte parameter "Velikost slike" v primeru, ko morate spremeniti ločljivost, kar bo pripomoglo tudi k zmanjšanju velikosti končne datoteke brez večje izgube kakovosti.
- Pred začetkom obdelave navedite mapo, kamor bo postavljena končana slika.
- Kliknite Stisniti preveriti, do kakšne velikosti bo cezij pri prvi obdelavi.
- Oglejte si parameter "Nova velikost", in če vam ne ustreza, spremenite nastavitve za kakovost, ločljivost in ponovno stisnite.
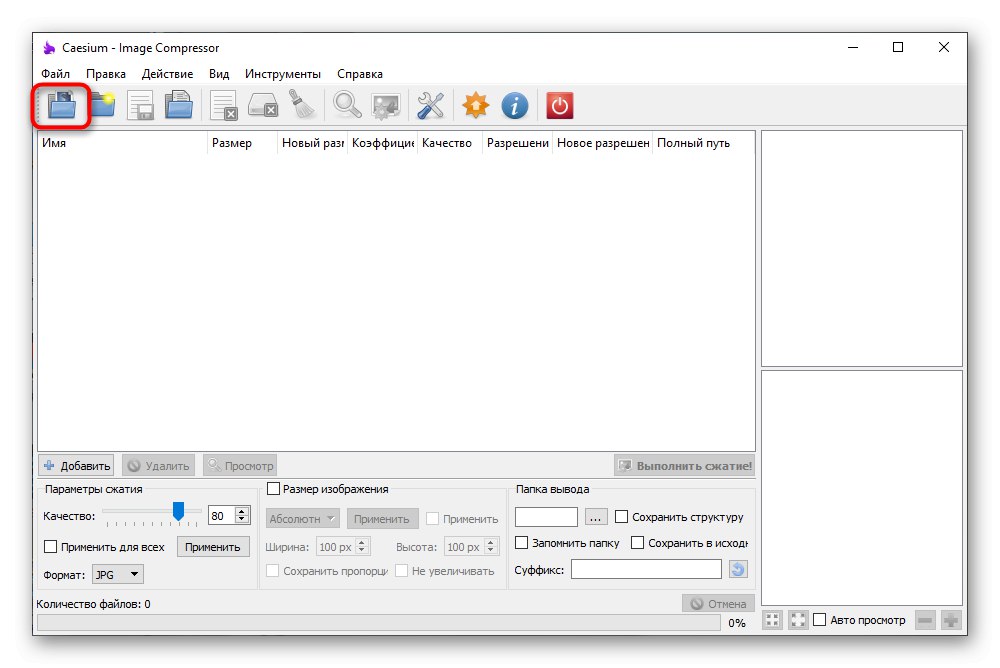
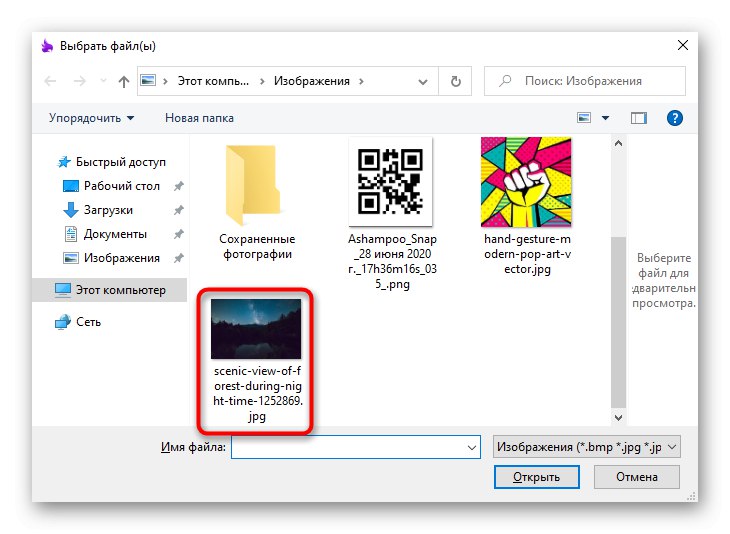
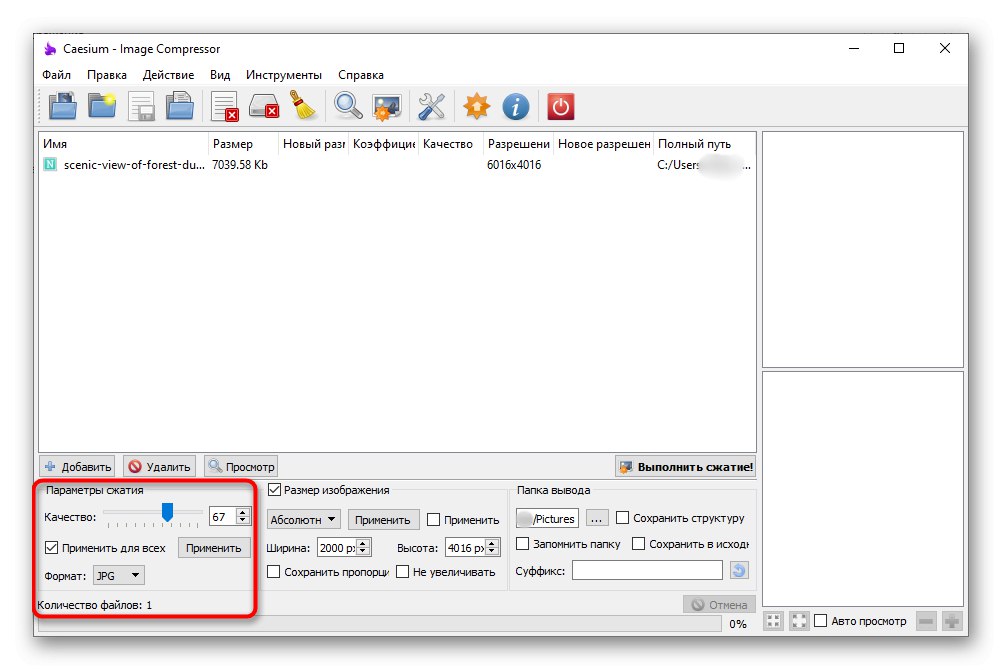
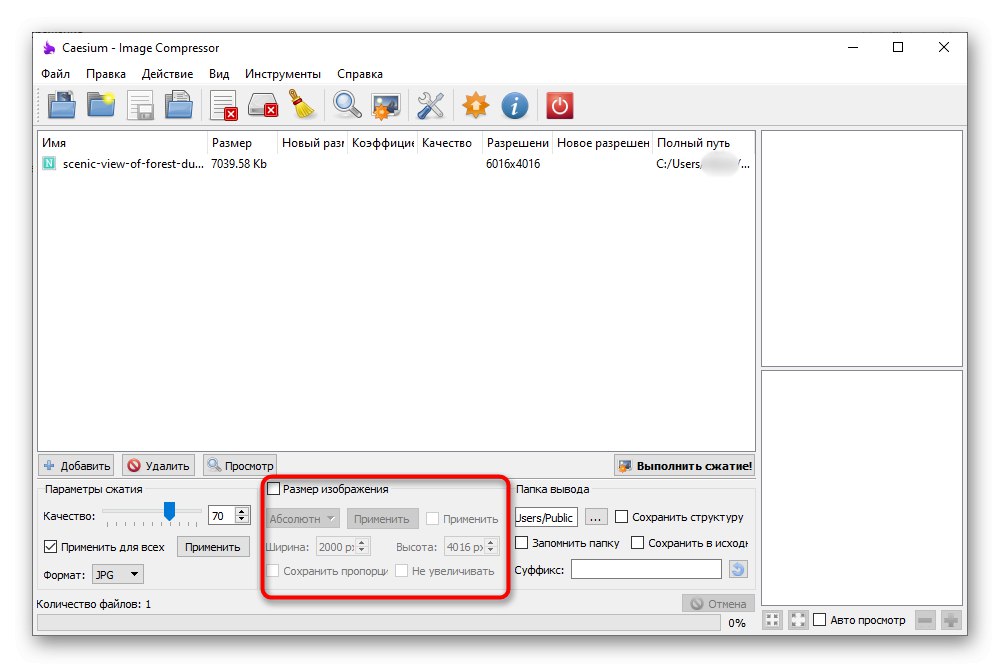
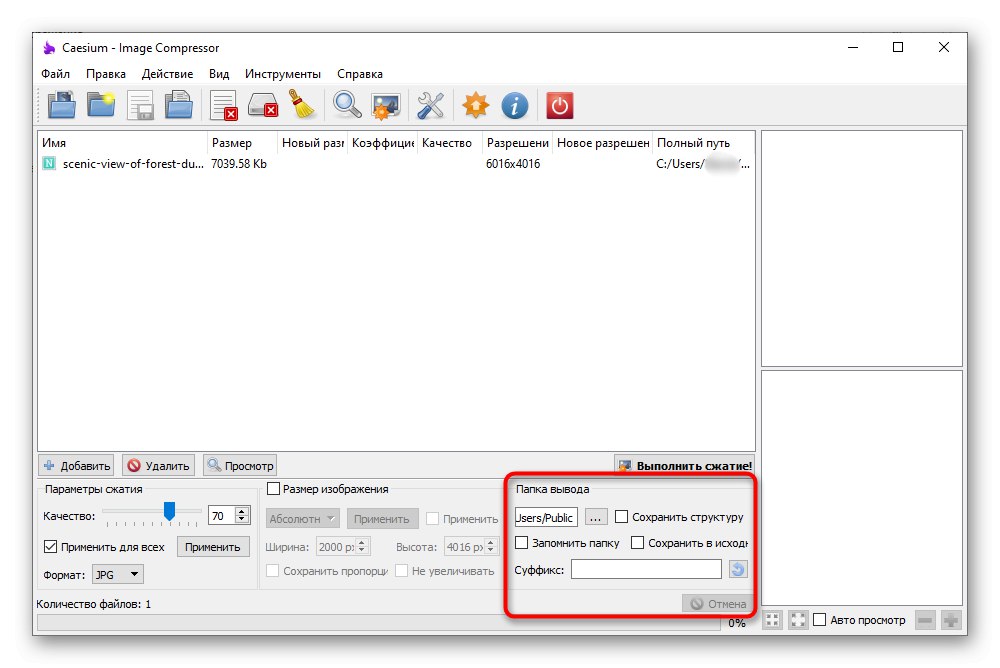
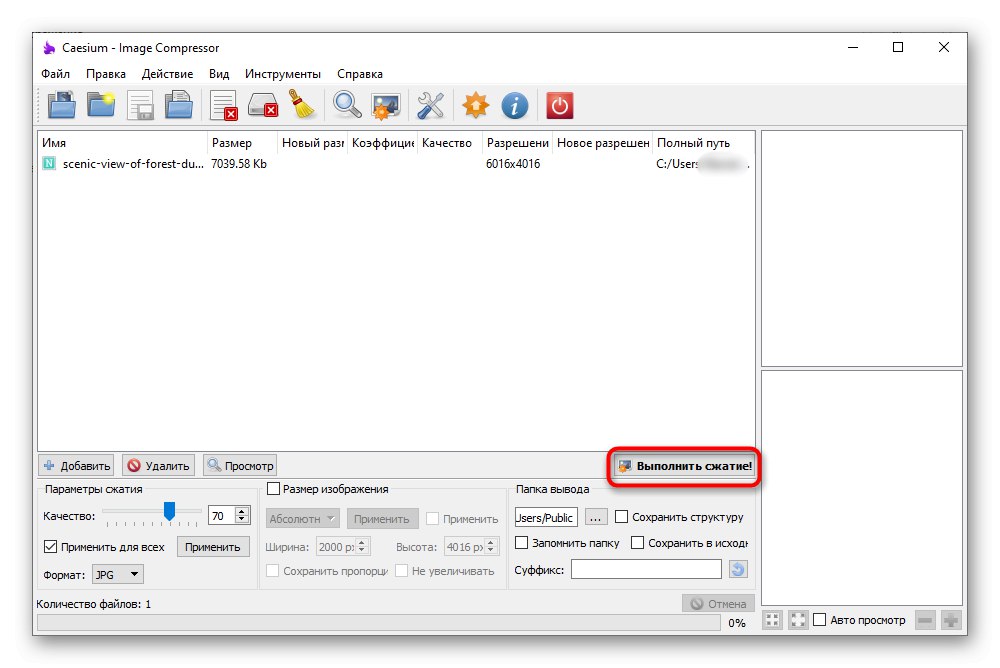
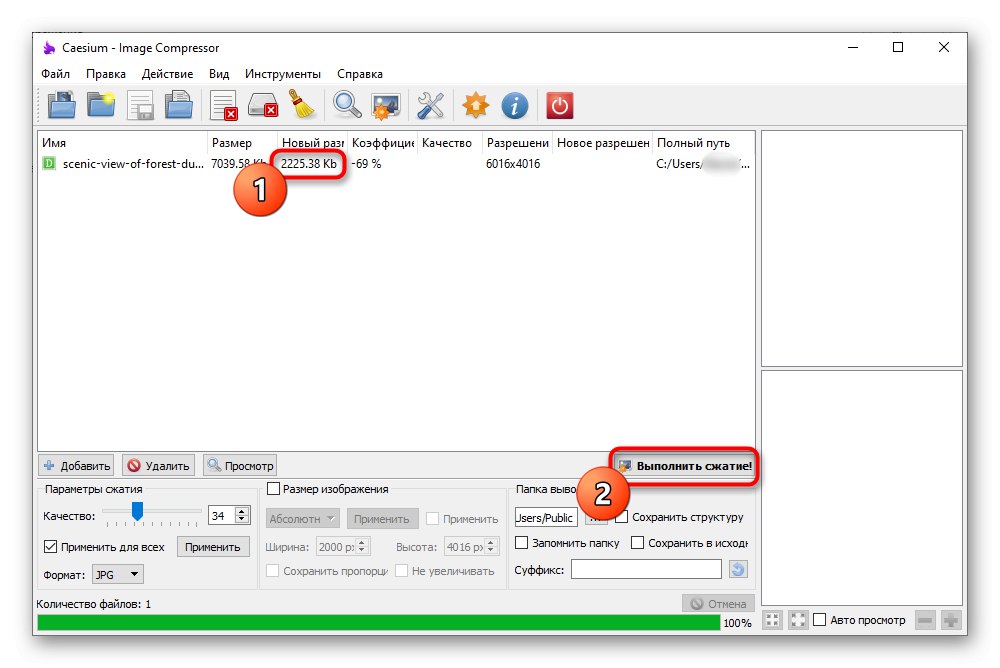
Prednost cezija je, da lahko uporabnik hkrati doda več datotek za serijsko obdelavo. Vendar ni take nastavitve, da bi vse postavili na enako velikost, zato lahko pride do težav s stiskanjem serije do 2 megabajta. V tem primeru bo na pomoč prišla naslednja programska oprema.
3. način: Resizer za lahke slike
Light Image Resizer je izjemno priročna programska oprema, ki omogoča obdelavo več fotografij hkrati in za vse določi enako končno velikost. Postopna izvedba nastavitve vam bo pomagala hitro razumeti stiskanje tudi za začetnike.
- Najprej pritisnite gumb "Datoteke" in dodajte vse zahtevane posnetke. Če so v istem imeniku, raje uporabite gumb "Mapa"da se izognete prenosu vsake datoteke posebej.
- Prepričajte se, da so vsi predmeti prikazani na seznamu, in nato kliknite "Naprej".
- Pokliče se glavno delovno orodje "Stiskanje"... Označi tam z markerjem "Velikost" in vnesite novo velikost.
- Po tem lahko spremenite velikost slik v slikovnih pikah in nastavite cilj, na primer shraniti kopije datotek. V poglavju "Napredno" na fotografiji lahko uporabite učinke, jo zasukate ali optimizirate.
- Ko ste pripravljeni, pritisnite "Zaženi"da shranite rezultat v računalnik.
- O uspehu operacije boste obveščeni, na zaslonu pa bo prikazano, koliko prostora na disku je prihranjeno.
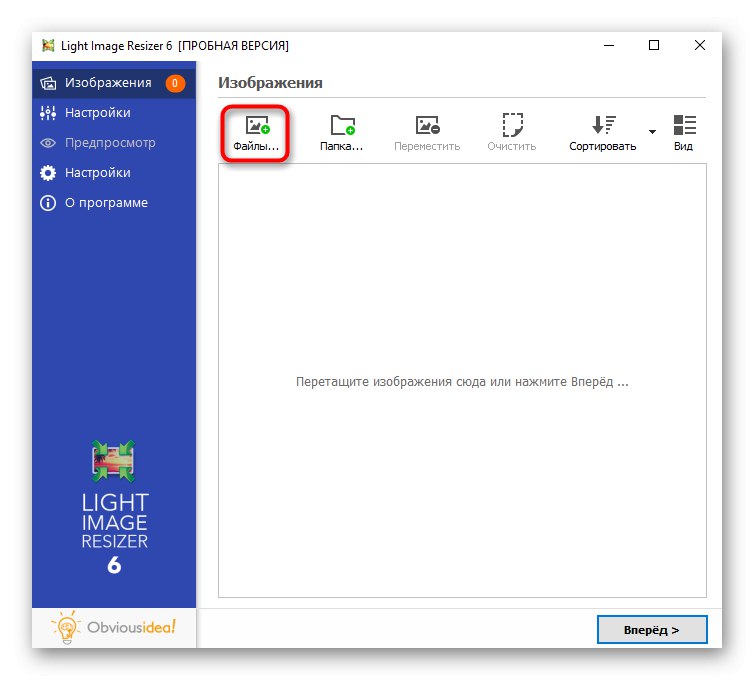
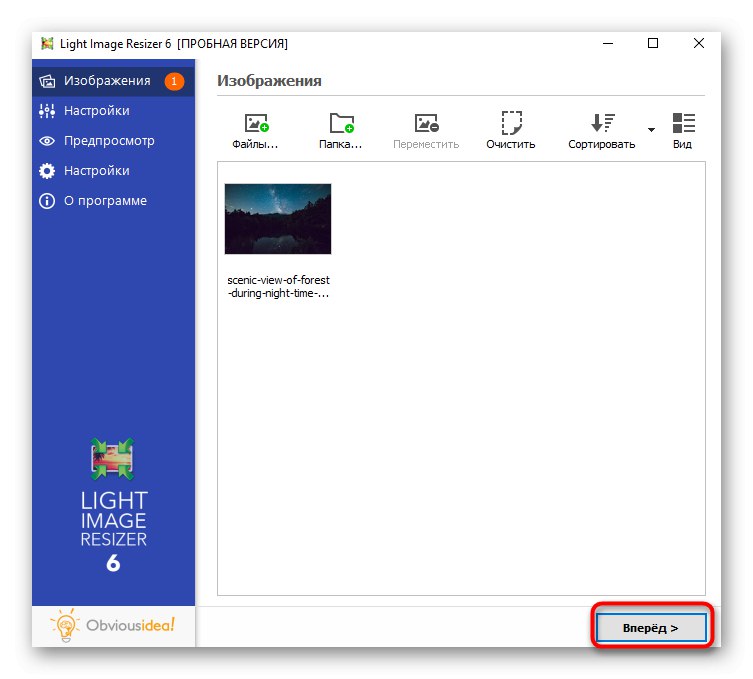
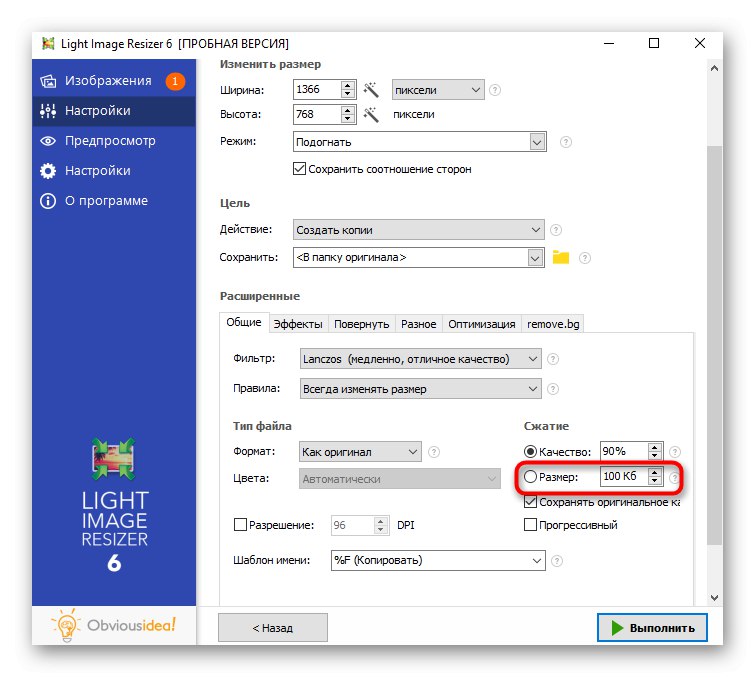
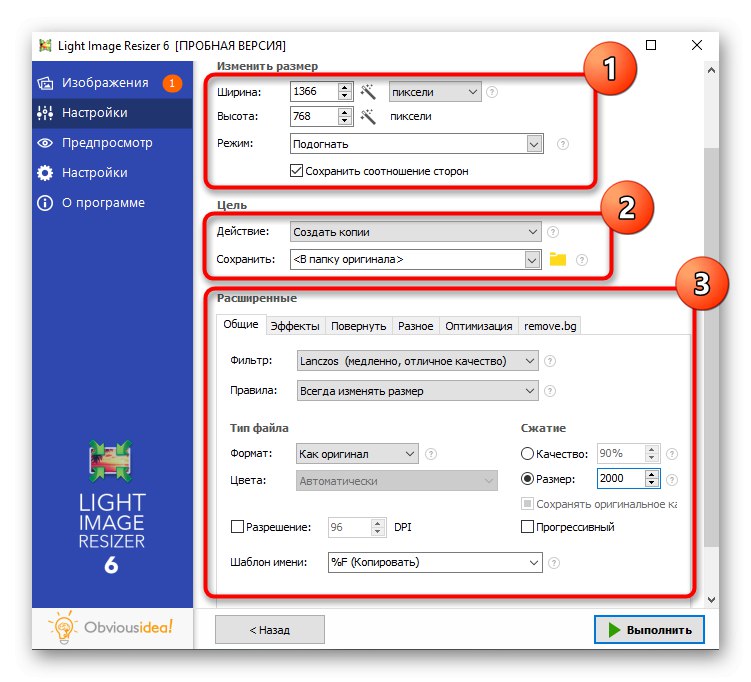
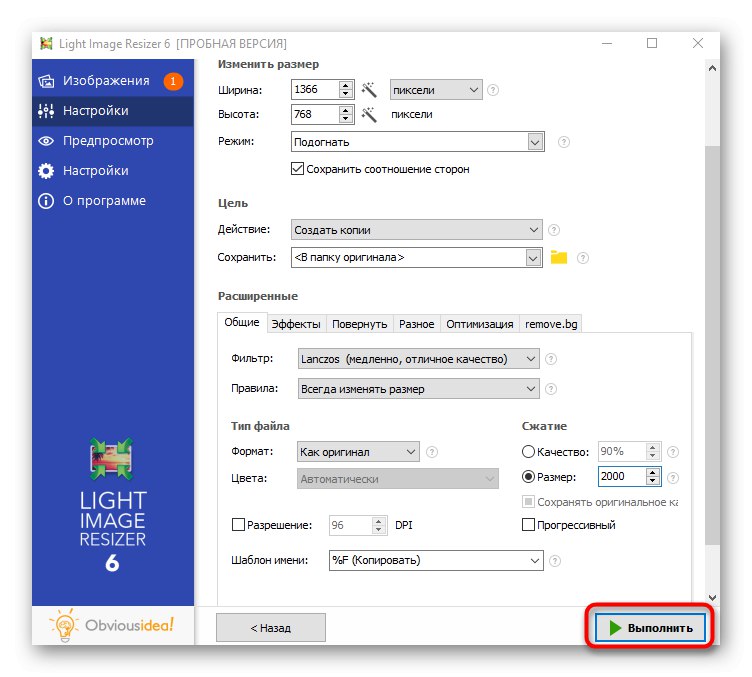
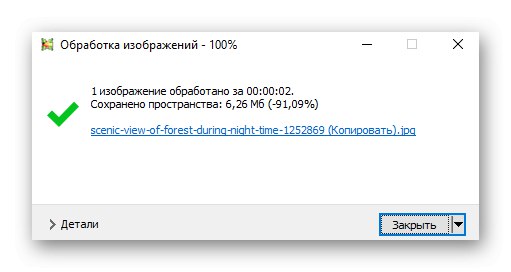
Poleg treh predlaganih programov obstajajo v internetu še druge rešitve, ki so lahko koristne za stiskanje slike na dva megabajta. Z njimi se lahko seznanite v podrobnem pregledu na naši spletni strani s klikom na spodnjo povezavo.
Več podrobnosti: Najbolj priljubljena programska oprema za stiskanje fotografij
Poleg tega je treba opozoriti, da je mogoče za stiskanje fotografije uporabiti spletne storitve. Ta možnost je primerna za tiste uporabnike, ki ne želijo prenesti programov drugih proizvajalcev v svoj računalnik, na primer, ko morate obdelati samo eno datoteko.
Več podrobnosti:
Stisnite slike JPEG brez izgube kakovosti v spletu
Stisnite slike PNG v spletu