Konfiguracija usmerjevalnika D-Link DIR-320
Lastniki omrežnih naprav se pogosto srečujejo s potrebo po konfiguraciji usmerjevalnika. Težave se pojavijo zlasti pri neizkušenih uporabnikih, ki še nikoli niso izvedli podobnih postopkov. V tem članku bomo slikovito prikazali, kako prilagoditi usmerjevalnik sami in analizirati to težavo z uporabo D-Link DIR-320.
Vsebina
Priprava usmerjevalnika
Če ste pravkar kupili opremo, jo razpakirajte, poskrbite, da so prisotni vsi potrebni kabli in izberite idealno mesto za napravo v hiši ali stanovanju. Povežite kabel s ponudnika na priključek "INTERNET" in priključite omrežne žice v razpoložljive LAN-je od 1 do 4 na hrbtni strani

Nato odprite razdelek za omrežne nastavitve operacijskega sistema. Tukaj morate zagotoviti, da imajo naslovi IP in DNS nameščeni žeton v bližini elementa »Prejem samodejno« . Razširjeno na tem, kje najti te parametre in kako jih spremeniti, preberite drugo gradivo avtorja na spodnji povezavi.
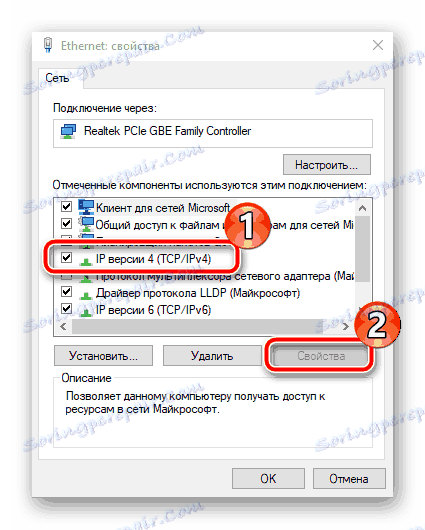
Več podrobnosti: Omrežne nastavitve sistema Windows 7
Konfiguriranje usmerjevalnika D-Link DIR-320
Zdaj je čas, da se odpravite neposredno v sam proces konfiguracije. Proizvaja se prek firmware-a. Naša nadaljnja navodila bodo temeljila na firmware-u vmesnika AIR. Če ste lastnik druge različice in videz se ne ujema, v tem ni nič groznega, samo poiščite iste postavke v ustreznih razdelkih in nastavite vrednosti za njih, o katerih bomo kasneje razpravljali. Začnimo z vnosom konfiguratorja:
- Zaženite spletni brskalnik in v naslovno vrstico vnesite IP
192.168.1.1ali192.168.0.1. Potrdite prehod na ta naslov. - V obliki, ki se odpre, bodo dve vrstici z logotipom in geslom. Privzeto so
admin, zato vnesite to in kliknite »Prijava« . - Priporočamo, da takoj določite optimalen jezik menija. Kliknite na pojavno črto in izberite. Jezik vmesnika se bo takoj spremenil.
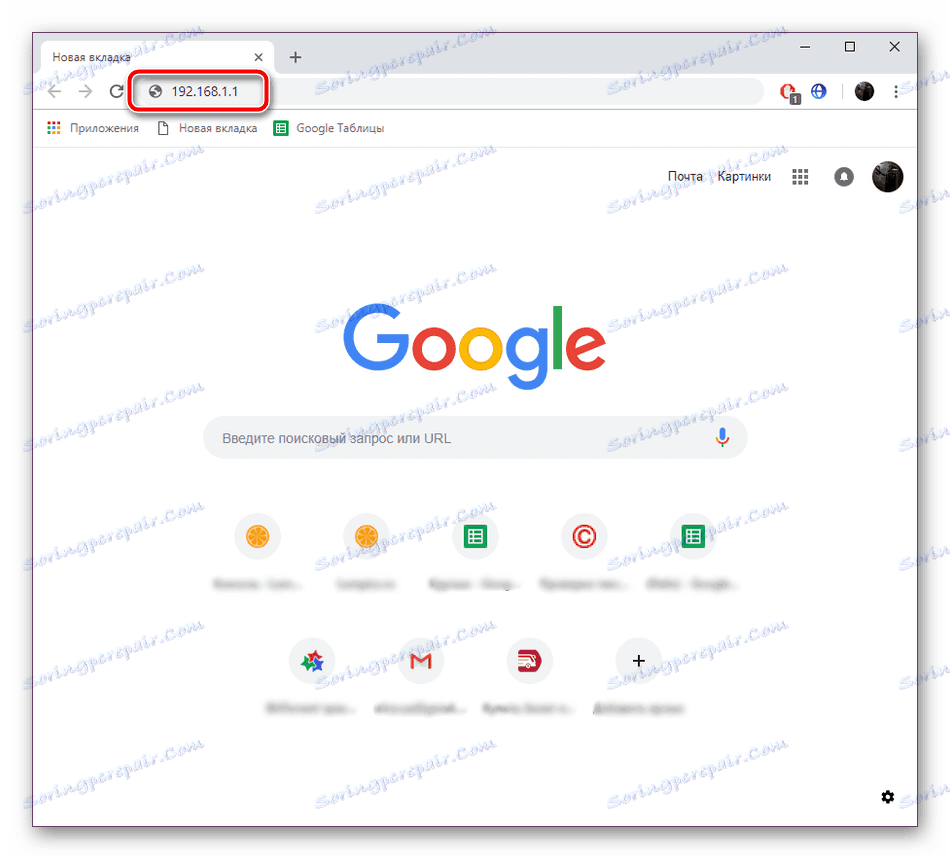
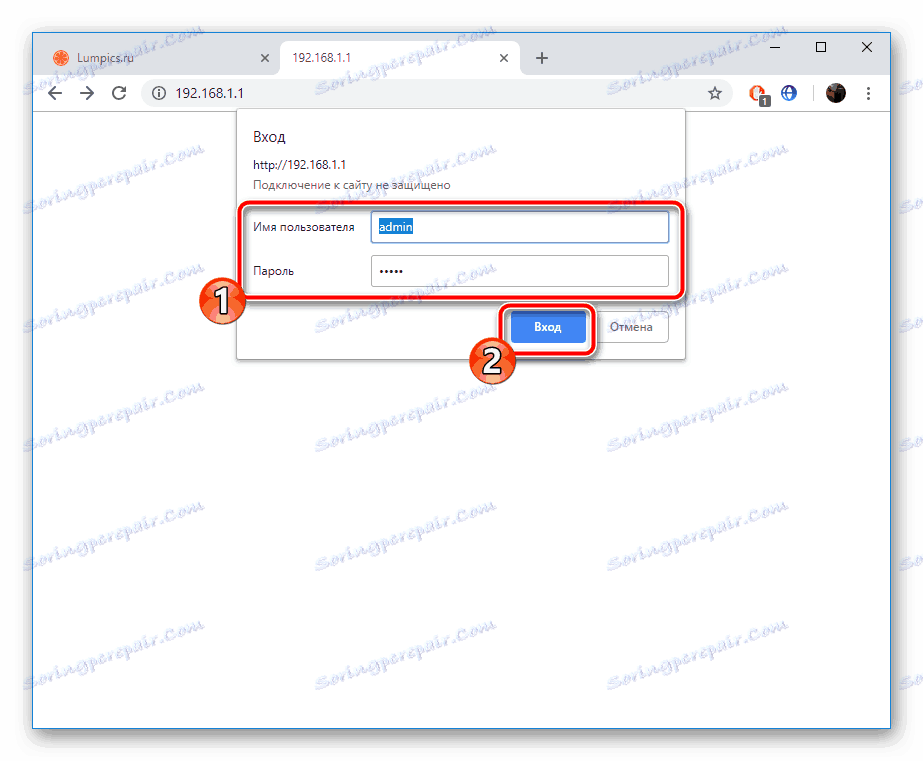
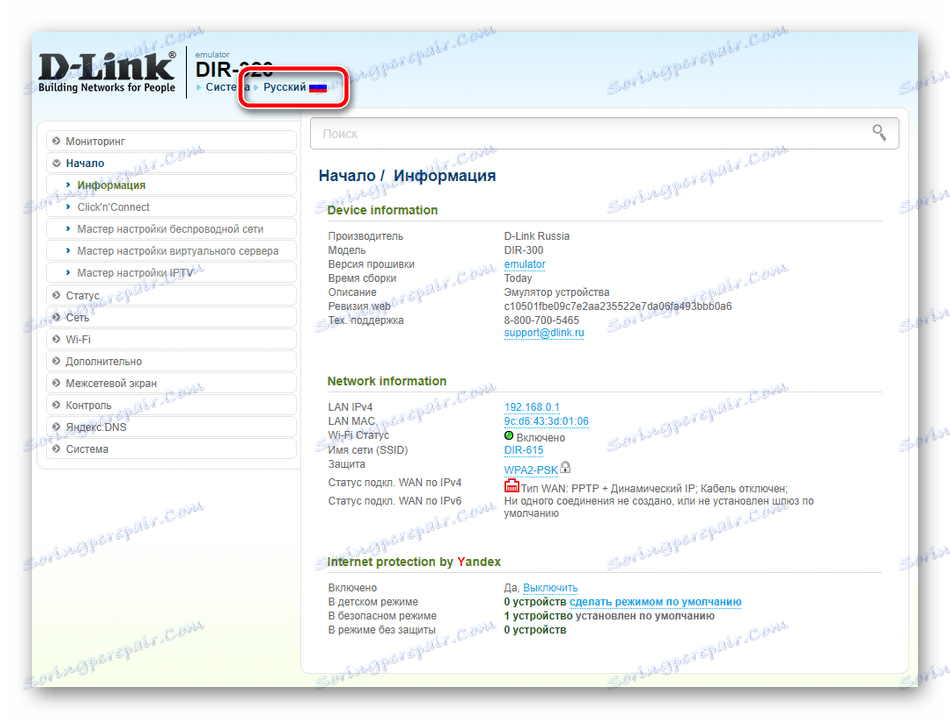
D-Linkova programska oprema DIR-320 vam omogoča konfiguriranje v enem od dveh razpoložljivih načinov. Orodje Click'n'Connect bo koristno za tiste, ki potrebujejo hitro nastavitev le najbolj potrebnih parametrov, medtem ko ročna nastavitev omogoča fleksibilno prilagajanje delovanja naprave. Začnimo s prvo, enostavnejšo možnostjo.
Kliknite »Poveži«
V tem načinu boste morali določiti glavne točke žične povezave in dostopno točko Wi-Fi. Celoten postopek je videti takole:
- Pojdite v razdelek »Kliknite» Poveži « , kjer začnete nastavitev s klikom na gumb » Naprej « .
- Najprej izberite vrsto povezave, ki jo je določil vaš ponudnik. Če želite to narediti, poglejte v pogodbo ali se obrnite na vročo linijo, če želite izvedeti potrebne informacije. Označite ustrezno možnost z oznako in kliknite na "Naprej" .
- Pri nekaterih vrstah povezav, na primer v PPPoE, je uporabniku dodeljen račun, povezava pa se opravi prek njega. Zato izpolnite prikazani obrazec v skladu z dokumentacijo, ki jo prejmete od ponudnika internetnih storitev.
- Preverite glavne nastavitve, ethernet in PPP, po katerih lahko potrdite spremembe.
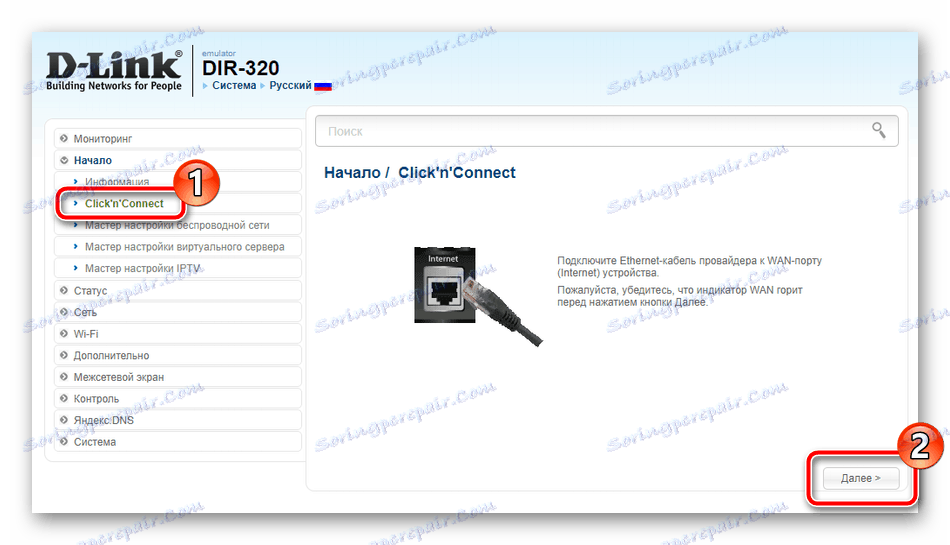
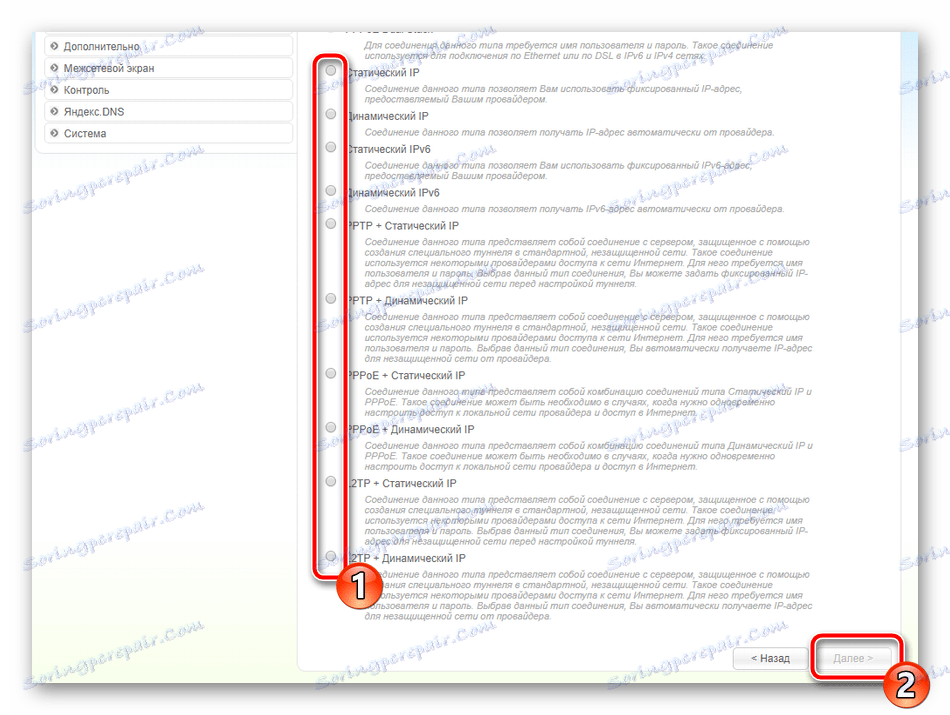
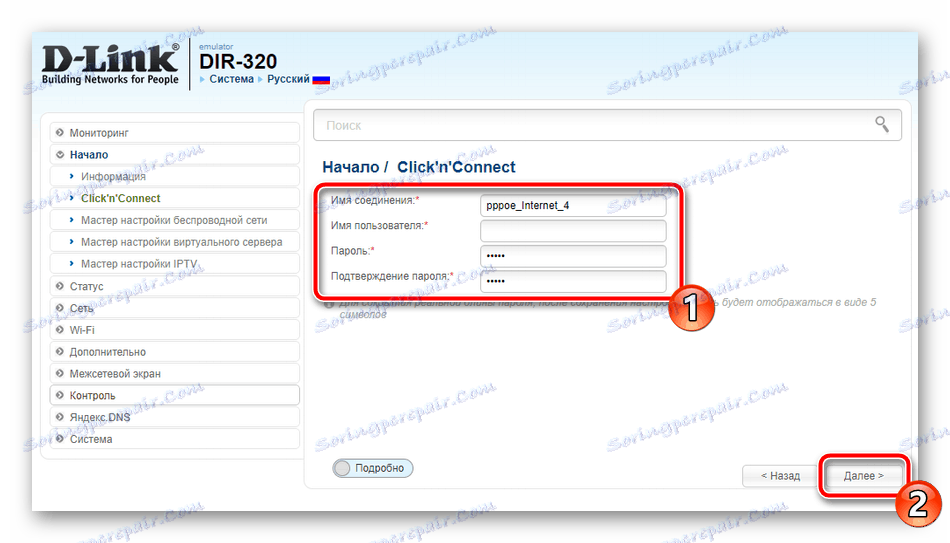
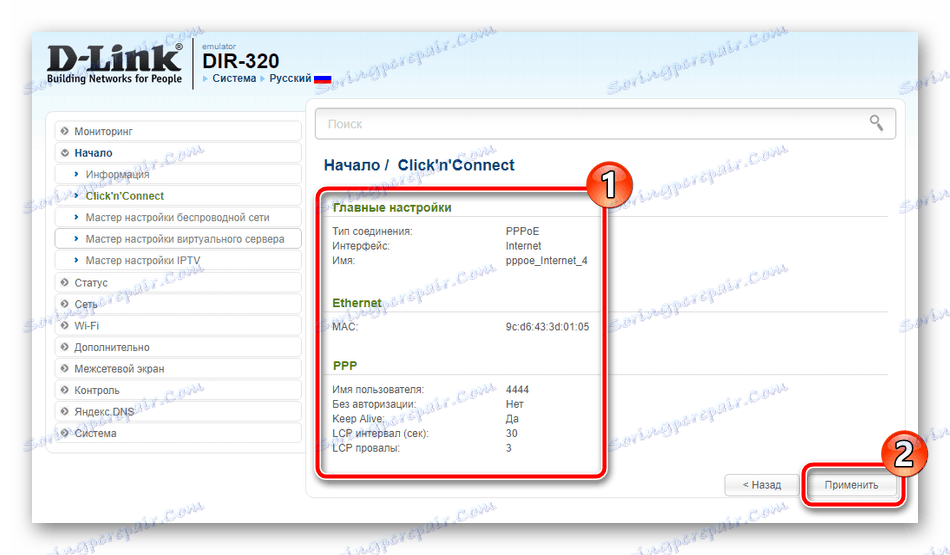
Analiza uspešno opravljenih nastavitev se opravi tako, da pingirate nastavljeni naslov. Privzeto je to google.com , če pa vam to ne ustreza, vnesite svoj naslov v vrstico in ponovno optično branje, nato kliknite »Naprej«.
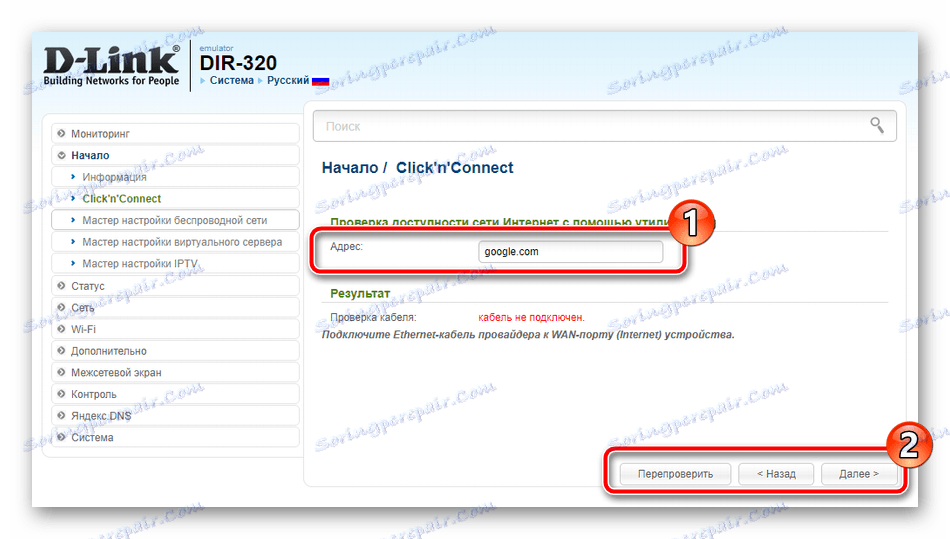
Najnovejša različica vdelane programske opreme dodaja podporo za funkcijo DNS od Yandex. Če uporabljate vmesnik AIR, lahko ta način enostavno prilagodite tako, da nastavite ustrezne parametre.
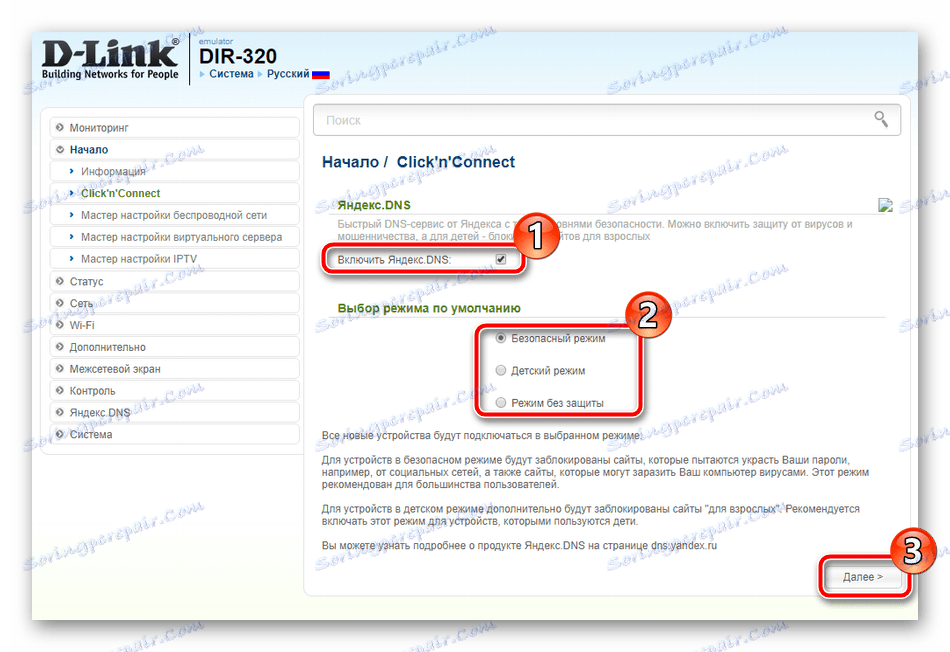
Zdaj si oglejte brezžično točko:
- V začetku drugega koraka izberite način "dostopna točka" , če seveda želite ustvariti brezžično omrežje.
- V polju »Ime omrežja (SSID)« vnesite poljubno poljubno ime. Na njej lahko najdete omrežje na seznamu razpoložljivih.
- Najbolje je uporabiti zaščito za zaščito pred zunanjimi povezavami. Dovolj je, da najdete geslo najmanj osem znakov.
- Označevalca iz postavke »Ne konfigurirajte omrežja gostov« ni mogoče odstraniti, saj je ustvarjena samo ena točka.
- Preverite vnesene parametre in kliknite na "Uporabi" .
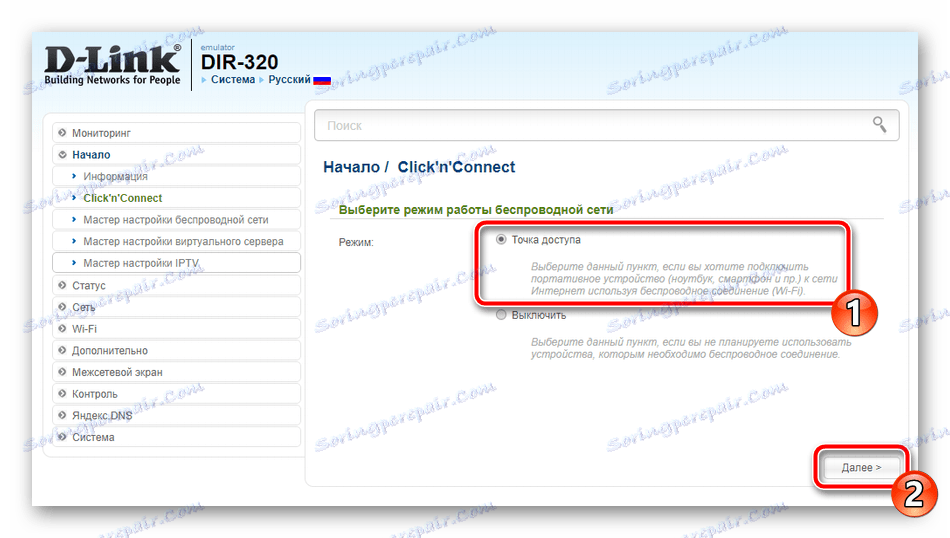
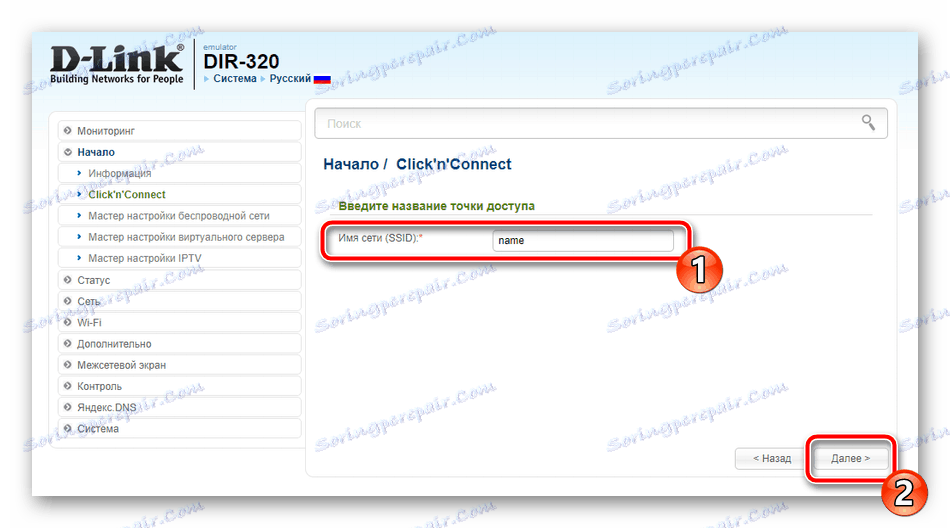
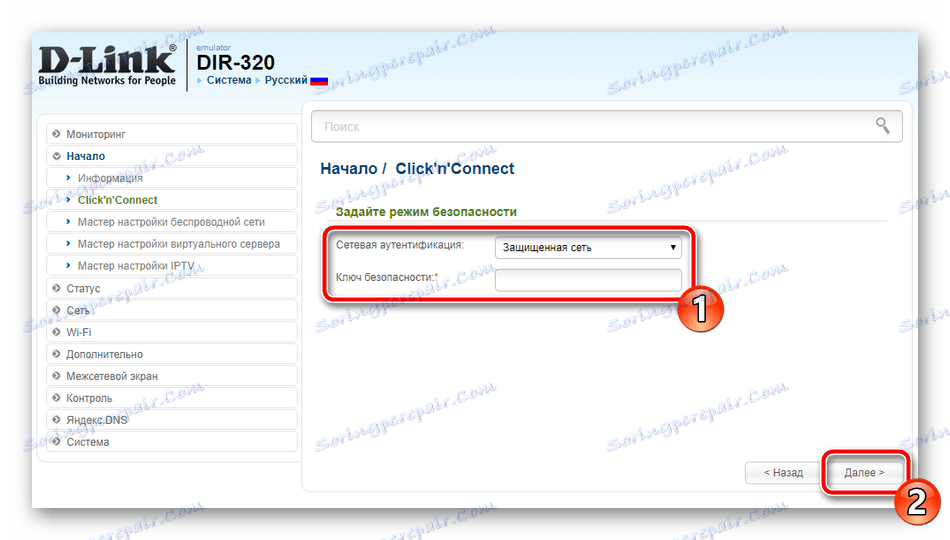
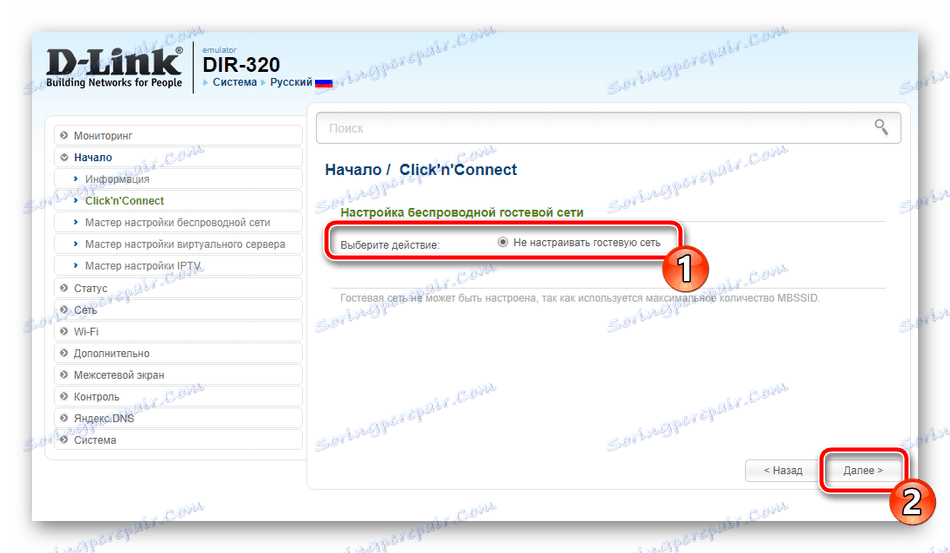
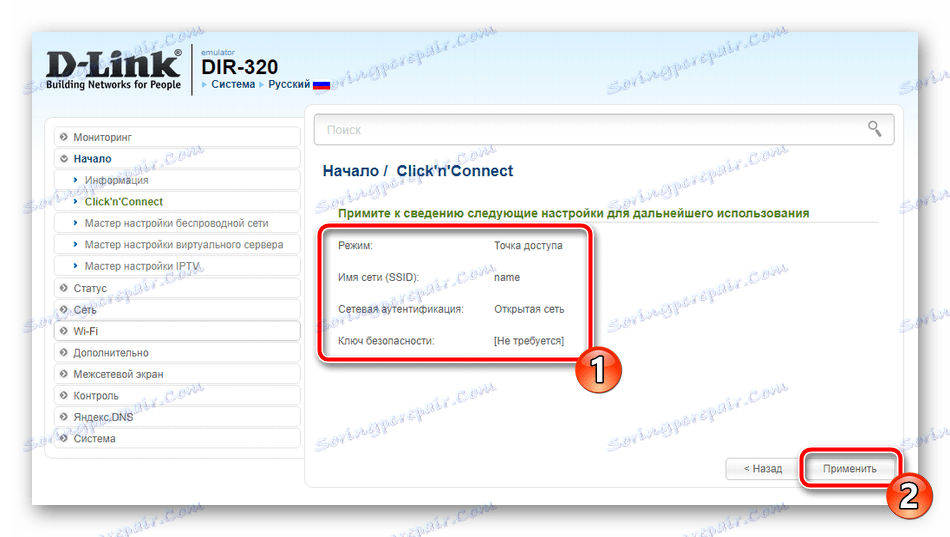
Zdaj mnogi uporabniki kupujejo domačo set-top box, ki se prek omrežnega kabla poveže z internetom. Orodje Click'n'Connect vam omogoča hitro konfiguracijo načina IPTV. Izvajati morate samo dve dejanja:
- Določite eno ali več vrat, na katere je priključena konzola, in kliknite »Naprej« .
- Uporabite vse spremembe.
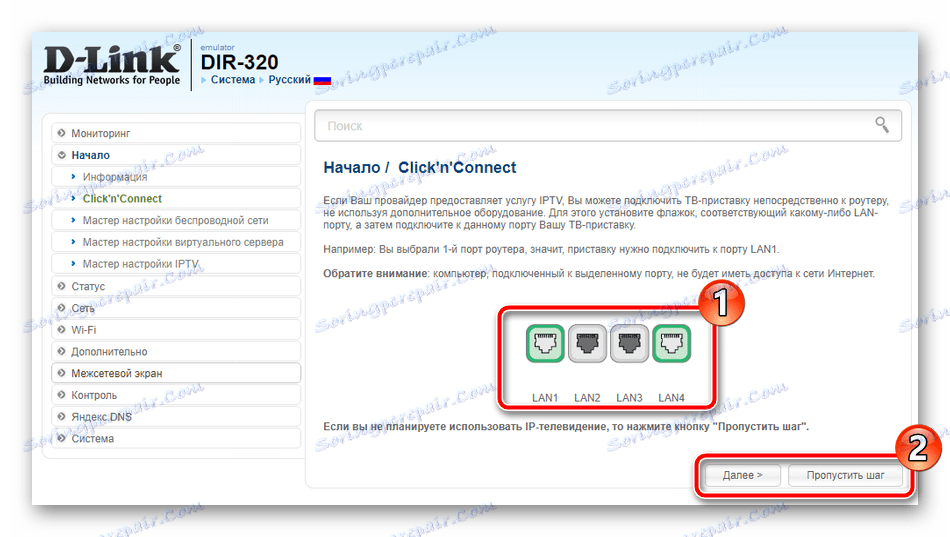
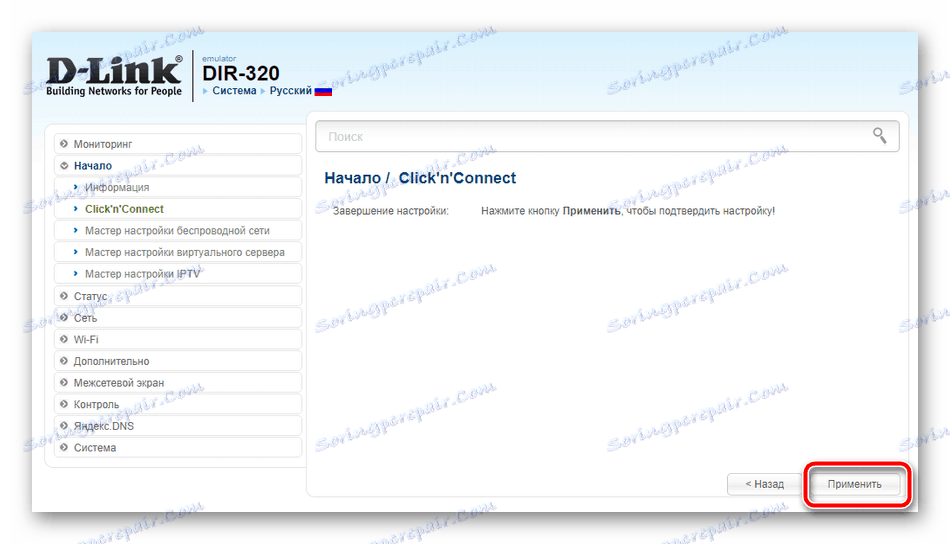
Tukaj se konča hitra konfiguracija. Pravkar ste se seznanili s tem, kako delati z vgrajenim čarovnikom in kakšne parametre vam omogoča nastaviti. Podrobneje se postopek nastavitve izvede z uporabo ročnega načina, o katerem bomo kasneje razpravljali.
Ročna nastavitev
Zdaj bomo šli skozi približno iste točke, o katerih smo razpravljali v Click'n'Connectu , vendar bomo pozorni na podrobnosti. Z ponovitvijo naših dejanj lahko preprosto prilagodite povezavo WAN in dostopno točko. Najprej si oglejmo žično povezavo:
- Odprite kategorijo »Omrežje« in odprite razdelek »WAN« . Morda je že ustvarjenih več profilov. Bolje jih je odstraniti. To naredite tako, da označite črte s kljukicami in kliknete na "Delete" in nadaljujete z ustvarjanjem nove konfiguracije.
- Najprej je navedena vrsta povezave, na kateri so odvisni drugi parametri. Če ne veste, katere vrste ponudnik uporablja, se obrnite na pogodbo in tam poiščite potrebne informacije.
- Zdaj se bo pojavilo več elementov, kjer boste našli naslov MAC. Privzeto je nameščen, vendar je na voljo kloniranje. Ta postopek je vnaprej razpravljal s ponudnikom storitev in v tej vrstici je vnesen nov naslov. V nadaljevanju je razdelek PPP , v katerem vnesete uporabniško ime in geslo, vse v isti dokumentaciji, če to zahteva izbrana vrsta povezave. Preostali parametri se prav tako prilagodijo v skladu s pogodbo. Ko končate, kliknite na "Uporabi" .
- Premakni se v podokno »WAN« . Tu se spremenita geslo in omrežna maska, če to zahteva ponudnik. Priporočamo, da se prepričate, da je način strežnika DHCP omogočen, saj je potrebno samodejno prejeti omrežne nastavitve vseh povezanih naprav.
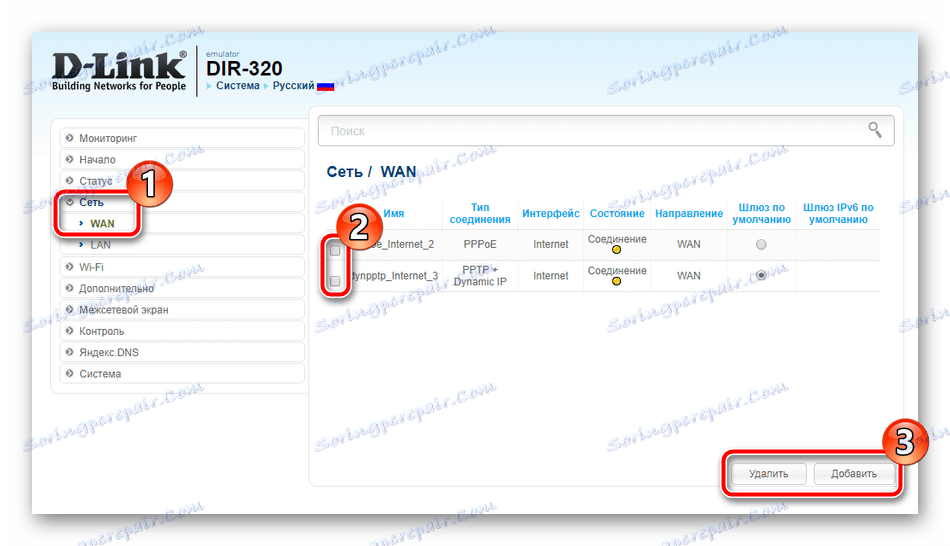
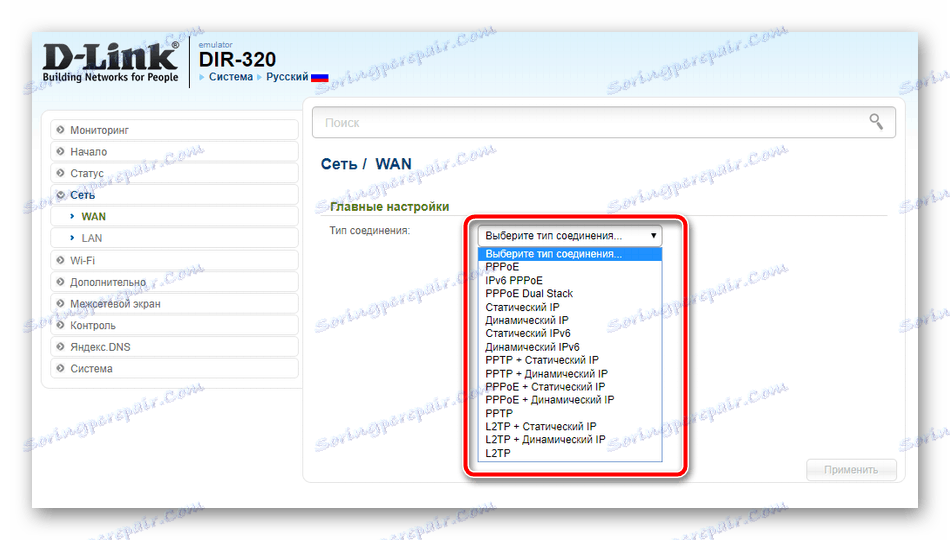
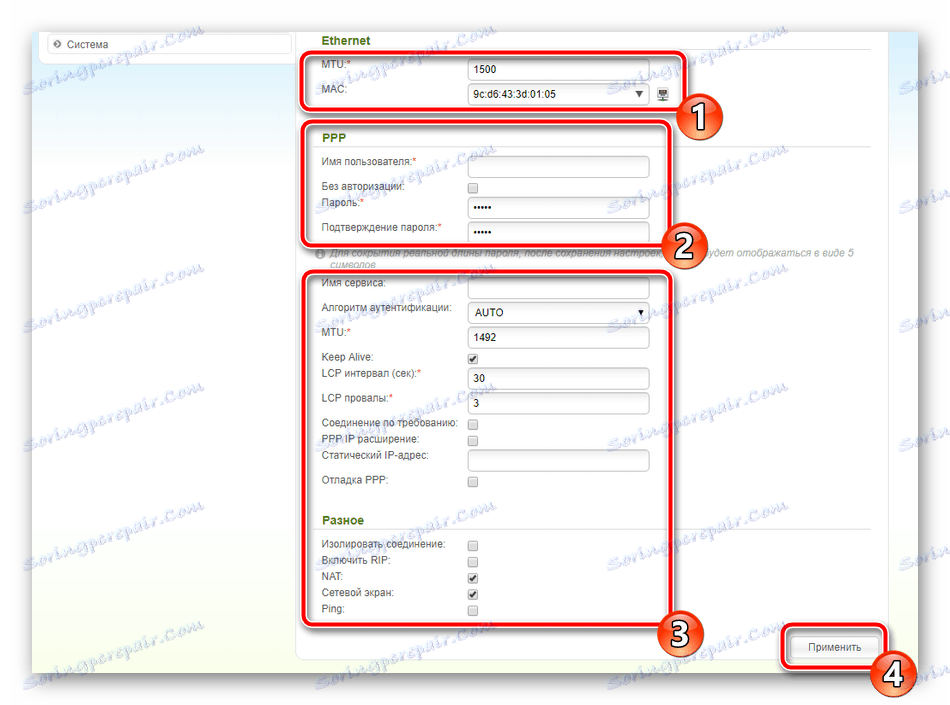
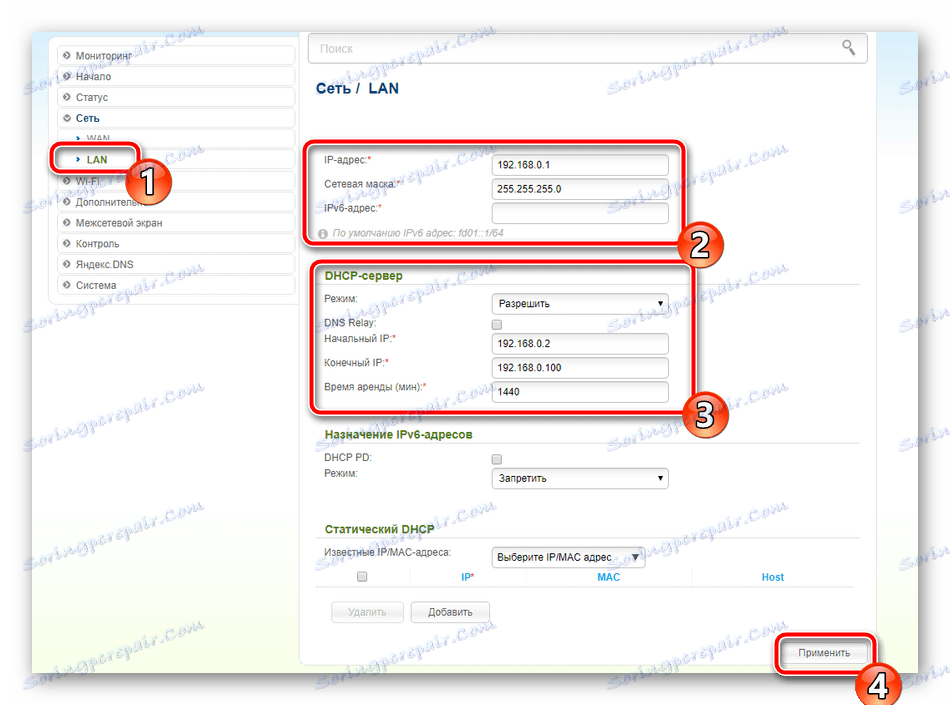
Pregledali smo osnovne in napredne nastavitve WAN in LAN. To zaključi žično povezavo, mora delovati pravilno takoj po sprejetju sprememb ali ponovnem zagonu usmerjevalnika. Naj zdaj analiziramo konfiguracijo brezžične točke:
- Pojdite v kategorijo »Wi-Fi« in odprite razdelek »Osnovne nastavitve« . Tukaj se prepričajte, da vklopite brezžično povezavo in vnesete tudi omrežno ime in državo, nato kliknite »Uporabi« .
- V meniju »Nastavitve varnosti« vas vabimo, da izberete eno od vrst omrežne avtentifikacije. To pomeni, da nastavite varnostna pravila. Priporočamo uporabo šifriranja "WPA2 PSK" , spremenite geslo tudi v bolj zapleteno. Polja »šifriranje WPA« in »Obdobje podaljšanja ključa WPA« ni mogoče dotakniti.
- Funkcija filtriranja MAC omejuje dostop in pomaga konfigurirati vaše omrežje, tako da ga samo nekatere naprave prejmejo. Če želite urediti pravilo, pojdite na ustrezen razdelek, vklopite način in kliknite »Dodaj« .
- Ročno vnesite zahtevani naslov MAC ali ga izberite s seznama. Na seznamu so prikazane tiste naprave, ki jih je vaša pika predhodno zaznala.
- Zadnja stvar, ki jo želim omeniti, je funkcija WPS. Vklopite in izberite ustrezno vrsto povezave, če želite omogočiti hitro in varno avtentifikacijo naprave, ko ste povezani prek omrežja Wi-Fi. Če želite izvedeti, kaj je WPS, vam bo pomagal naš drugi članek v spodnji povezavi.
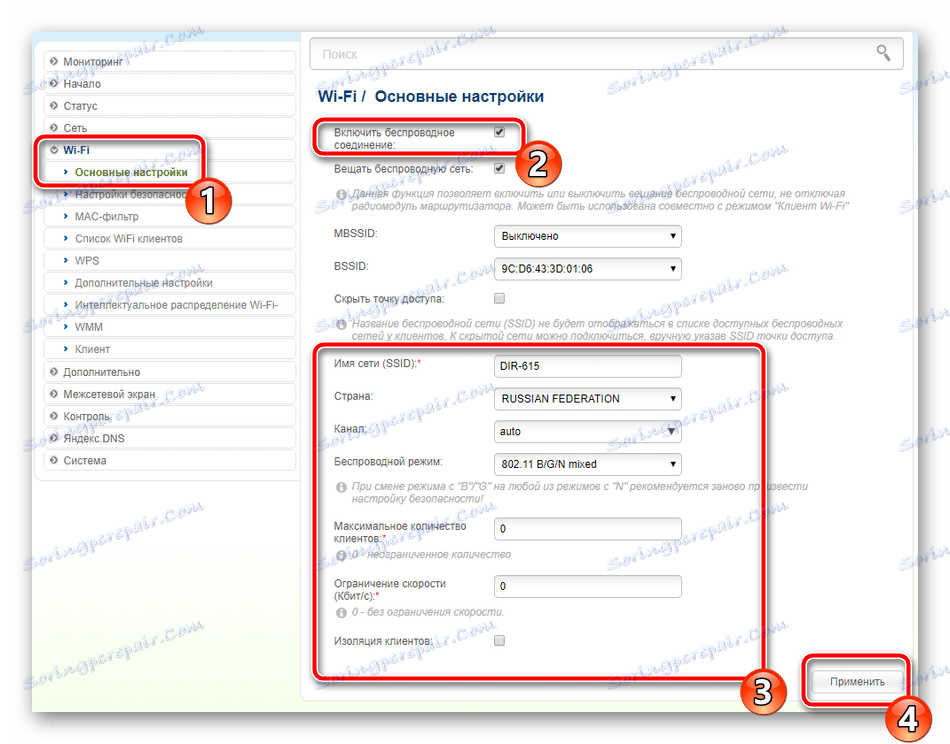
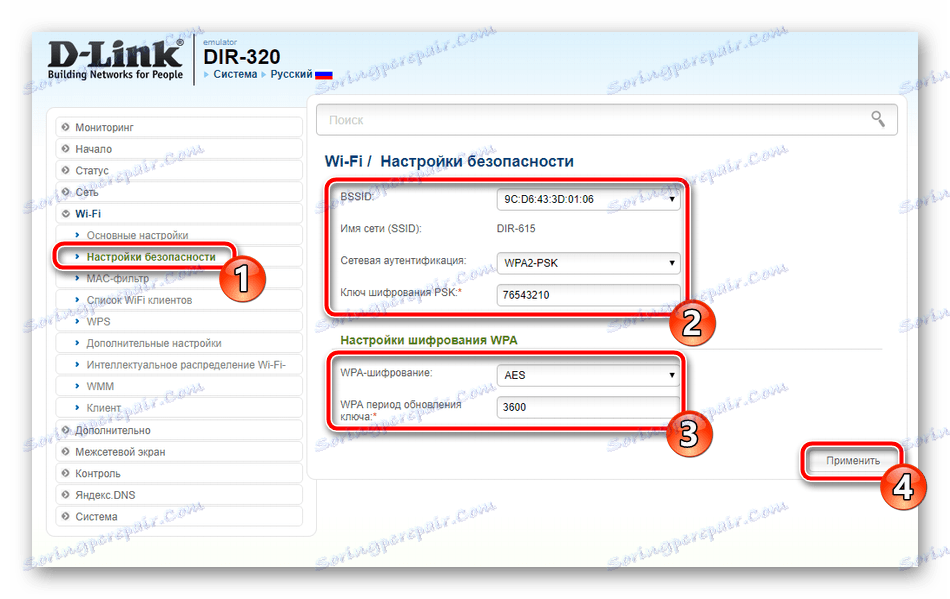
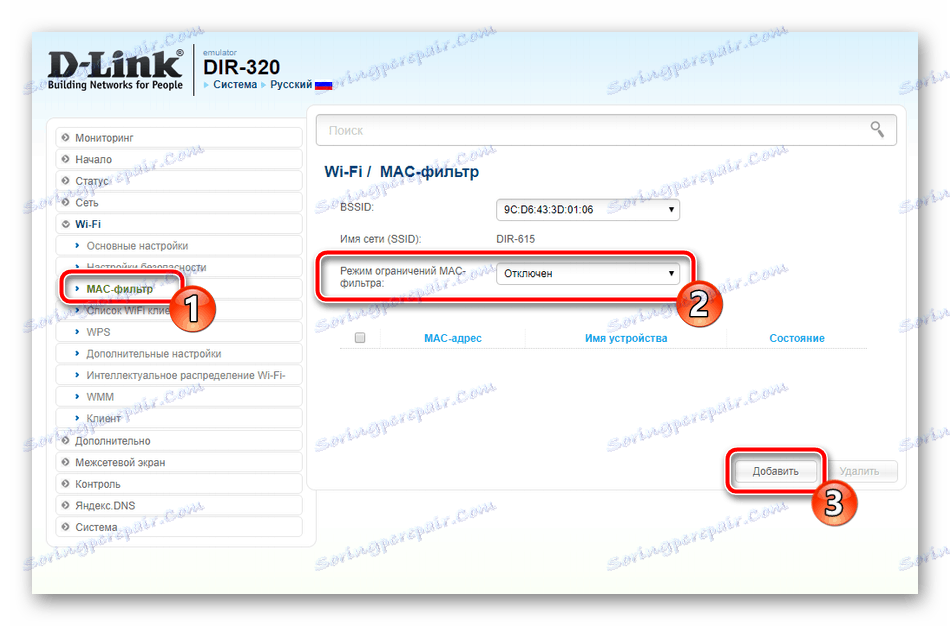
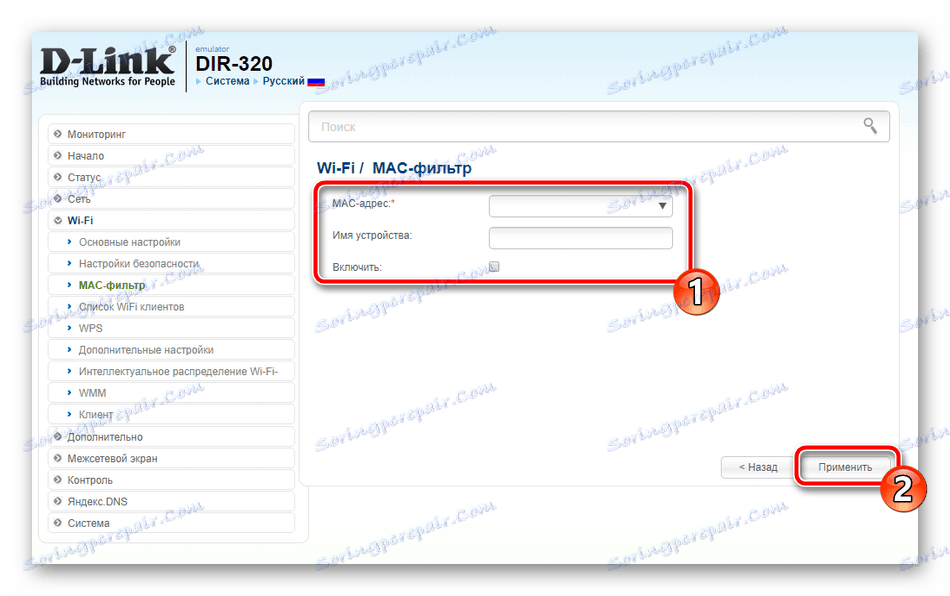
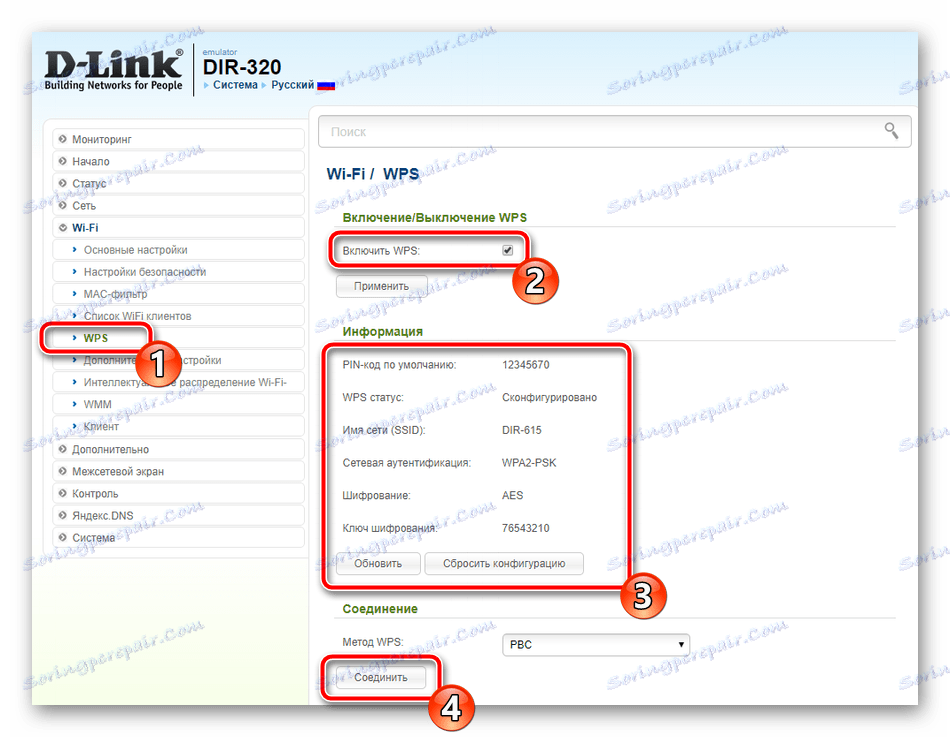
Glej tudi: Kaj je WPS na usmerjevalniku in zakaj?
Preden zaključim postopek ročne konfiguracije, bi rad dal nekaj časa z uporabnimi dodatnimi nastavitvami. Upoštevajte jih po vrstnem redu:
- Ponavadi DNS dodeljuje ponudnik in se s časom ne spreminja, lahko pa kupite neobvezno dinamično storitev DNS. Uporabno bo za tiste, ki imajo nameščene strežnike ali gostovanje na računalniku. Po podpisu pogodbe s ponudnikom, morate iti v razdelek »DDNS« in izberite možnost »Dodaj« ali kliknite na že obstoječo vrstico.
- Izpolnite obrazec v skladu s prejeto dokumentacijo in uporabite spremembe. Po ponovnem zagonu usmerjevalnika bo storitev priključena in mora delovati stabilno.
- Obstaja tudi tako pravilo, ki vam omogoča organiziranje statičnega usmerjanja. Uporaben je lahko v različnih situacijah, na primer pri uporabi VPN-ja, ko paketi ne dosežejo cilja in zapustijo. To se zgodi zaradi prehoda skozi predore, torej pot ni statična. Zato je treba storiti ročno. Odprite razdelek »Routing« in kliknite »Dodaj« . V prikazani vrstici vnesite naslov IP.
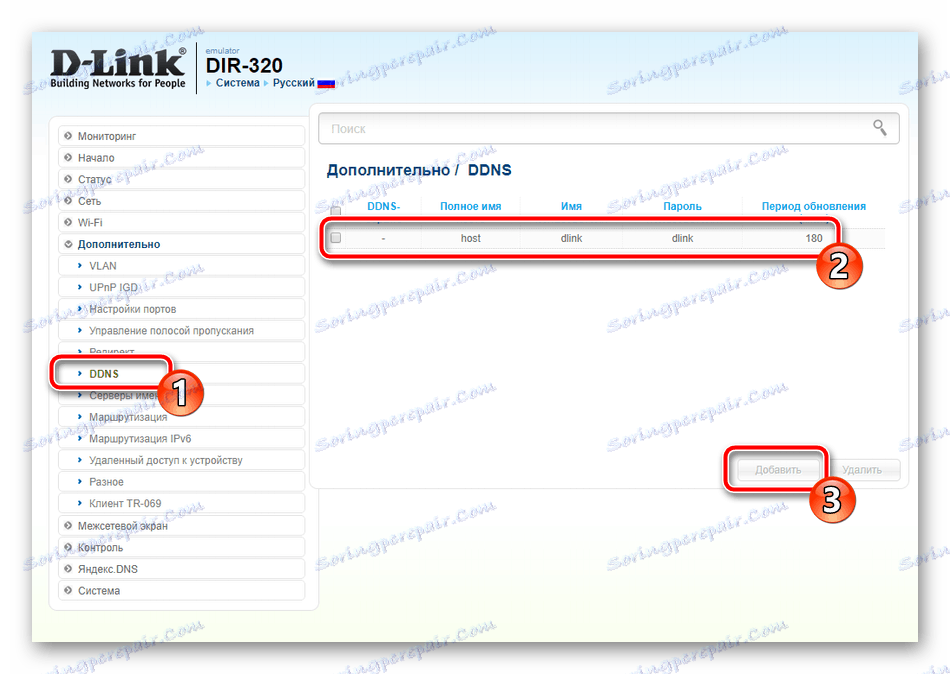
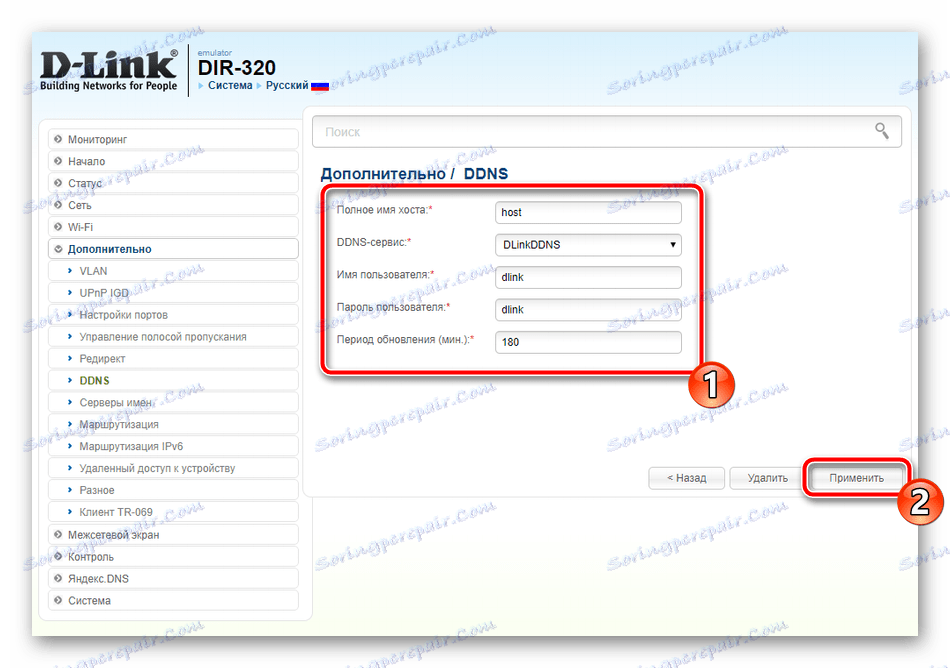
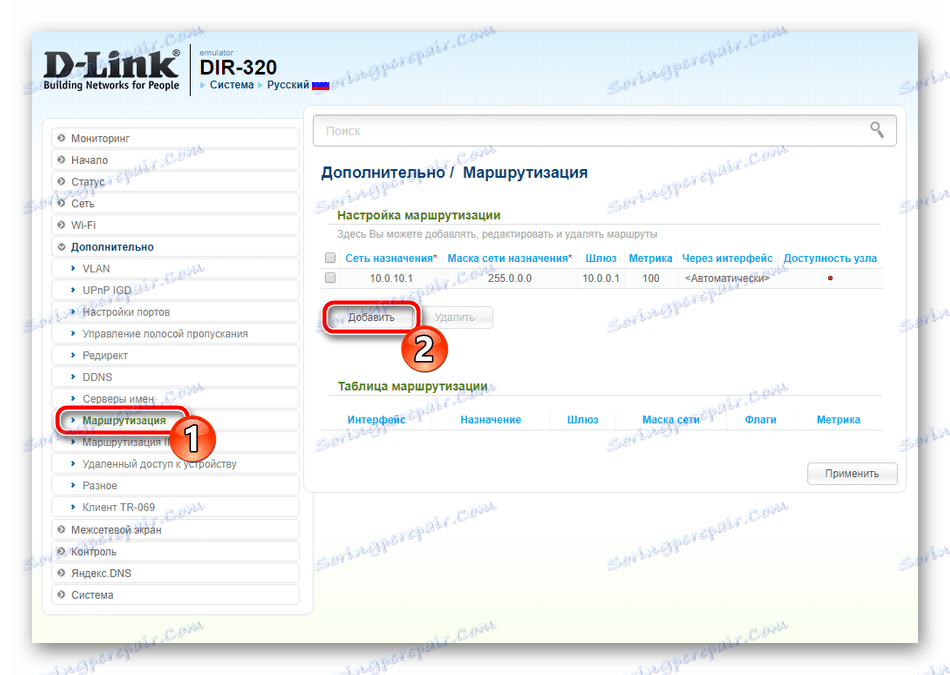
Požarni zid
Programski element, imenovani požarni zid, omogoča filtriranje podatkov in zaščito vašega omrežja pred zunanjimi povezavami. Analiziramo osnovna pravila, tako da z ponavljanjem naših navodil samostojno prilagodite potrebne parametre:
- Odprite kategorijo »Omrežja« in v razdelku »IP filtri« kliknite »Dodaj« .
- Nastavite glavne nastavitve v skladu z vašimi zahtevami in v spodnjih črtah izberite ustrezne naslove IP s seznama. Ne pozabite uporabiti sprememb pred izstopom.
- Vredno je govoriti o "Virtual Server" . Ustvarjanje takega pravila omogoča port forwarding, ki bo omogočil prost dostop do interneta za različne programe in storitve. Samo kliknite "Dodaj" in podajte zahtevane naslove. Podrobna navodila o posredovanju pristanišč najdete v našem posebnem gradivu na naslednji povezavi.
- Filtriranje po MAC-naslovu deluje približno v skladu z istim algoritmom kot v primeru IP-ja, samo tukaj se pojavlja omejitev na nekoliko drugačni ravni in zadeva opremo. V ustreznem razdelku navedite ustrezen način filtriranja in kliknite na "Dodaj" .
- V odprtem obrazcu s seznama navedite enega od zaznanih naslovov in za to določite pravilo. Ponovite to dejanje z vsako napravo.
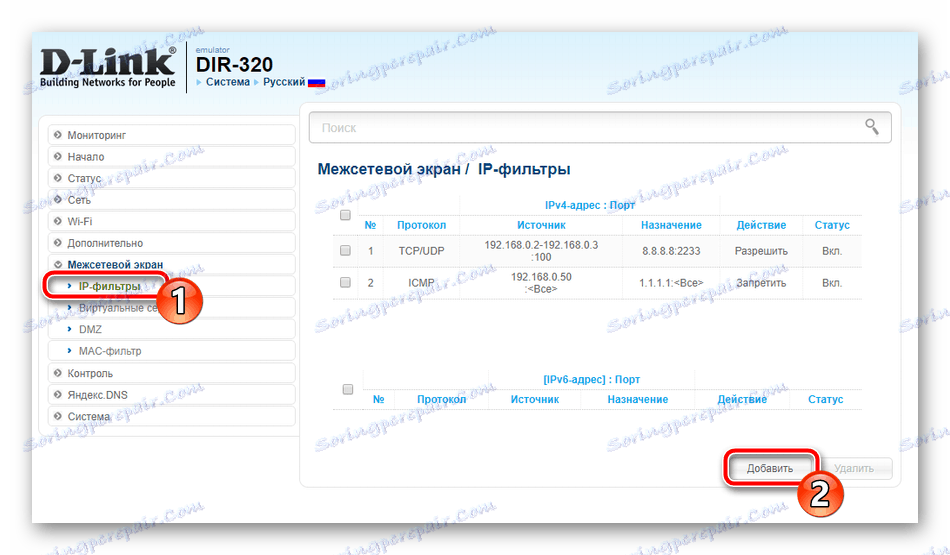
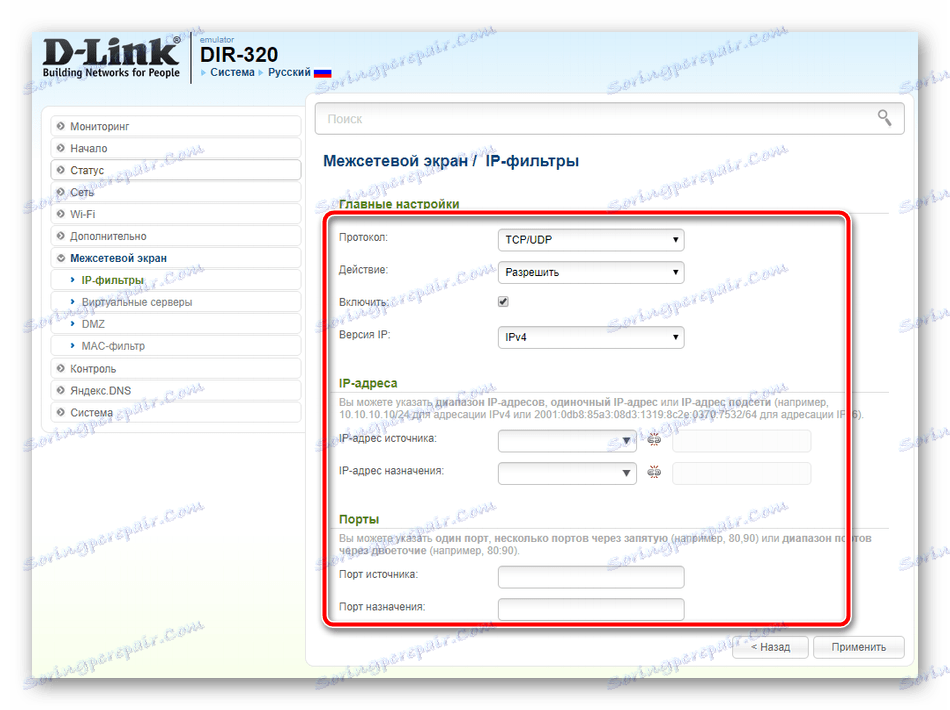
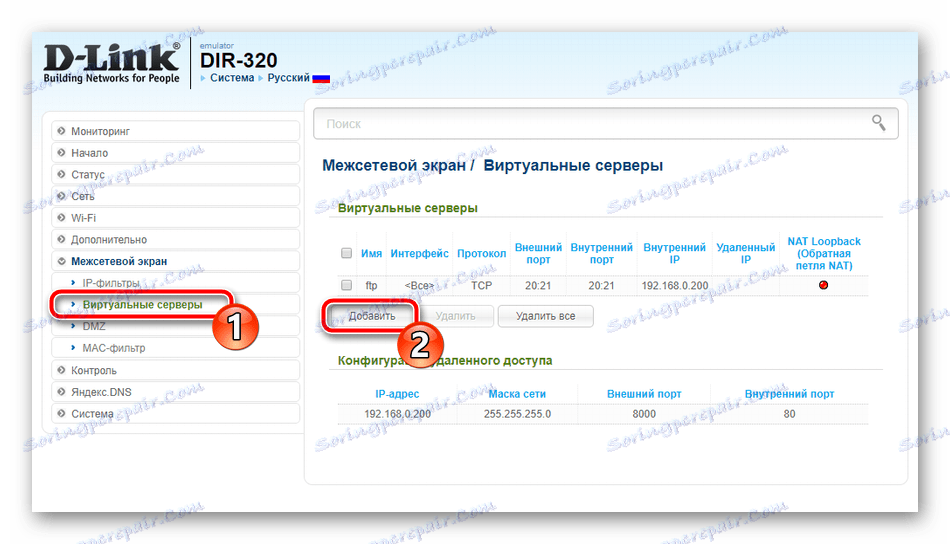
Več podrobnosti: Odpiranje vrat na usmerjevalniku D-Link
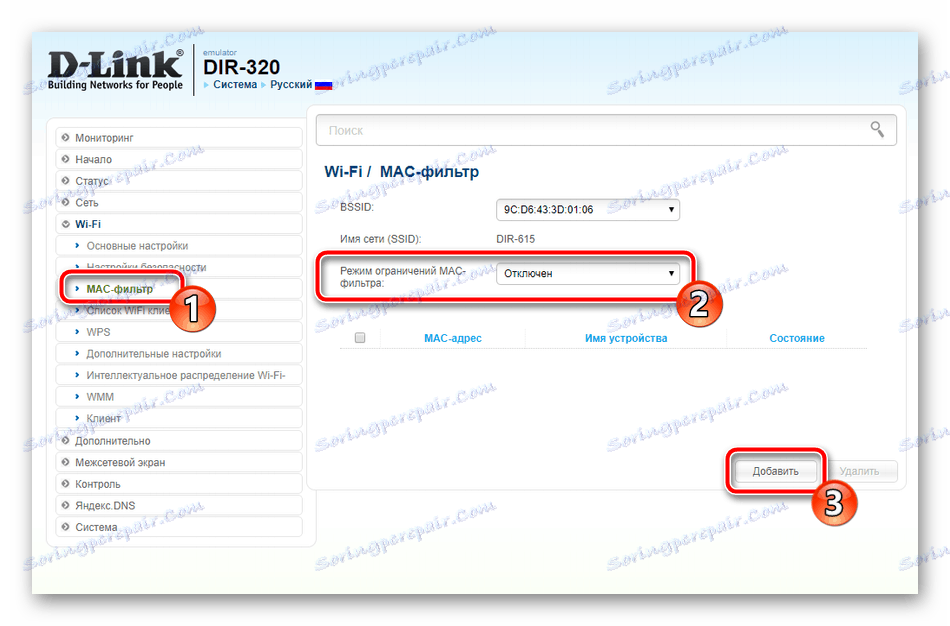
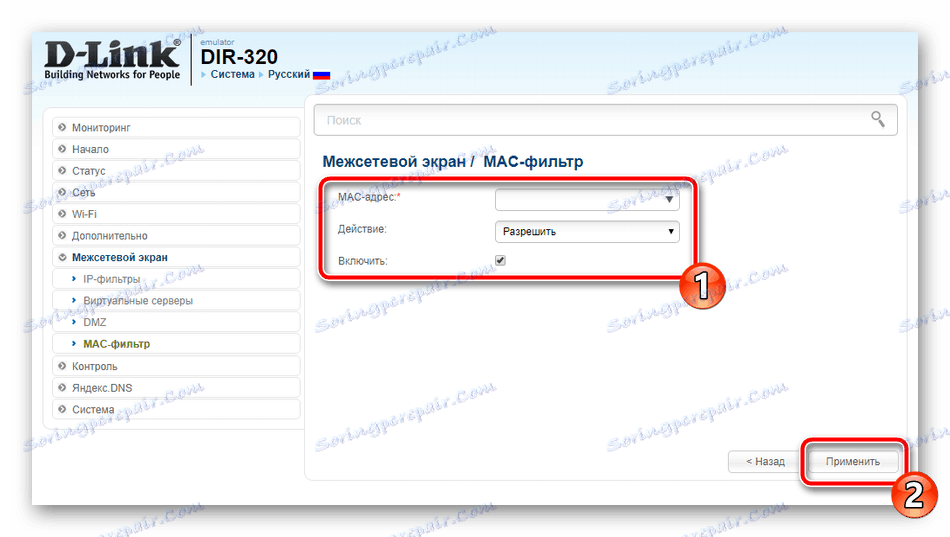
S tem se zaključi postopek za prilagajanje varnosti in omejitev, konfigurirna naloga usmerjevalnika pa se konča, ostane urejanje zadnjih nekaj točk.
Celotna nastavitev
Preden se odjavite in zaženete z usmerjevalnikom, zavrtite naslednje korake:
- V kategoriji »Sistem« odprite razdelek »Administratorski geslo« in ga spremenite v bolj zapleteno. To je treba storiti, da omejite dostop do spletnega vmesnika do katere koli druge naprave v omrežju.
- Bodite prepričani, da nastavite točen čas sistema, kar bo zagotovilo, da usmerjevalnik zbira pravilne statistične podatke in prikaže pravilne podatke o delu.
- Pred izhodom priporočamo, da konfiguracijo shranite kot datoteko, ki bo pomagala, če jo boste morali obnoviti, ne da bi znova spremenili vsak element. Po tem kliknite na "Reload" in konfiguracijski proces D-Link DIR-320 je končan.
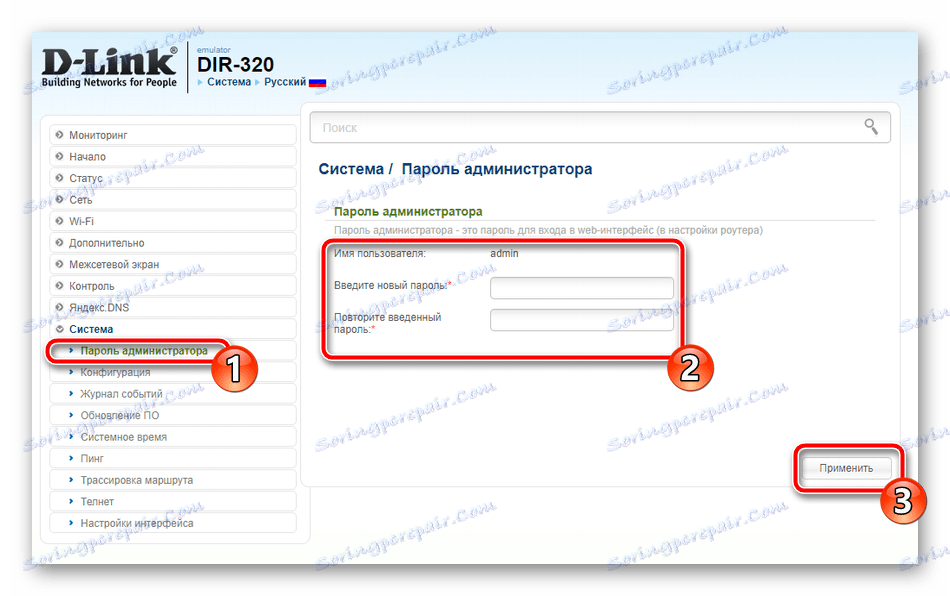
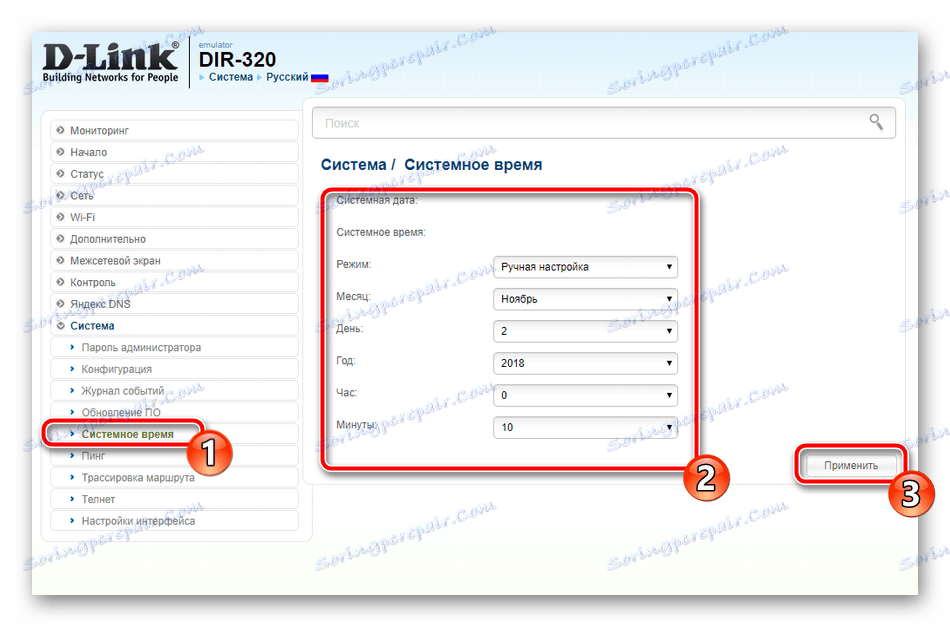
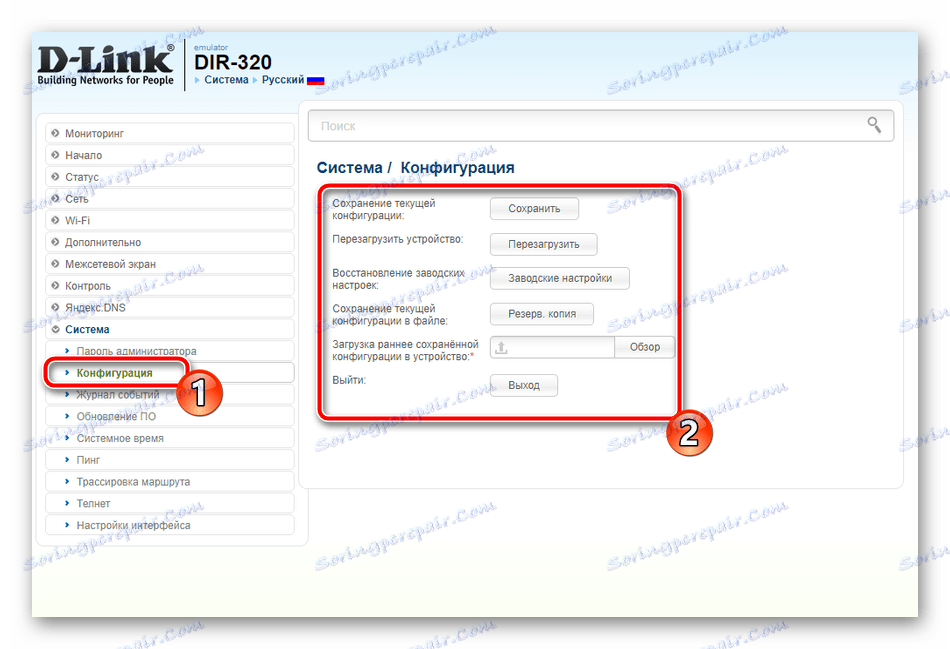
Pravilno delovanje usmerjevalnika D-Link DIR-320 je dovolj enostavno konfigurirati, kot si lahko ogledate v našem trenutnem članku. Ponudili smo vam izbiro dveh konfiguracijskih načinov. Imate pravico uporabljati priročno in izvajati nastavitev z zgornjimi navodili.