Nastavitev tipkovnice na prenosnem računalniku
Za udobno uporabo tipkovnice na prenosnem računalniku ga morate pravilno konfigurirati. To lahko storite na več preprostih načinov, od katerih lahko vsak urejate določene parametre. Nato podrobno pogledamo vsako od njih.
Vsebina
Prilagajamo tipkovnico na prenosnem računalniku
Na žalost, standardna orodja za Windows ne omogočajo, da prilagodite vse parametre, ki jih zahteva uporabnik. Zato predlagamo, da upoštevate več alternativnih metod. Preden začnete, boste morali vklopiti tipkovnico, če uporabljate neizgrajeno vklopljeno, vendar priključite zunanjo napravo. Preberite več o tem postopku v spodnjem članku.
Več podrobnosti: Zaženite tipkovnico na računalniku z operacijskim sistemom Windows
Poleg tega je treba omeniti, da včasih tipkovnica na prenosnem računalniku preneha delovati. Razlog za to je lahko okvara strojne opreme ali nepravilna konfiguracija operacijskega sistema. Naš prispevek na spodnji povezavi vam bo pomagal rešiti.
Več podrobnosti: Zakaj tipkovnica ne deluje na prenosnem računalniku
Metoda 1: Ključni remaker
Obstaja več posebnih programov, ki vam omogočajo, da prilagodite in ponovno dodelite vse tipke na tipkovnici. Eden od njih je Key Remmaper. Njegova funkcionalnost je osredotočena na zamenjavo in zaklepanje ključev. Delo v njem poteka na naslednji način:
- Po zagonu programa takoj pridete do glavnega okna. Tukaj so upravljalni profili, mape in nastavitve. Če želite dodati nov parameter, kliknite »Dvakrat kliknite, če želite dodati«.
- V oknu, ki se odpre, podajte potreben gumb za zaklepanje ali zamenjavo, izberite kombinacijo ali tipke za zamenjavo, nastavite posebno stanje ali omogočite dvoklik nad emulacijo. Poleg tega je tukaj popolna ključavnica in določen gumb.
- Privzeto so spremembe uporabljene povsod, vendar v ločenem nastavitvenem oknu lahko dodate potrebne mape ali okna za izključitev. Ko naredite seznam, ne pozabite shraniti sprememb.
- V glavnem oknu Key Remmaper se prikažejo ustvarjena dejanja, s pritiskom na eno od njih z desnim miškinim gumbom nadaljujte z urejanjem.
- Preden zapustite program, ne pozabite videti v oknu z nastavitvami, kjer morate nastaviti potrebne parametre, tako da po spremembi dodeljenih ključev ni nobenih težav.


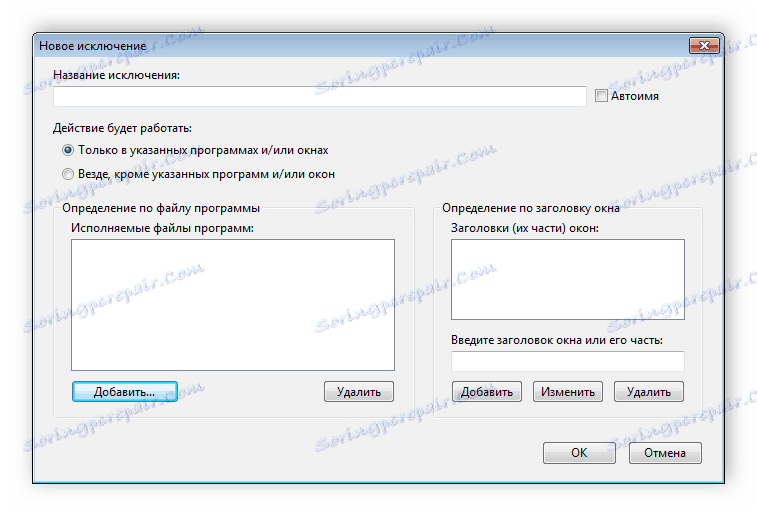
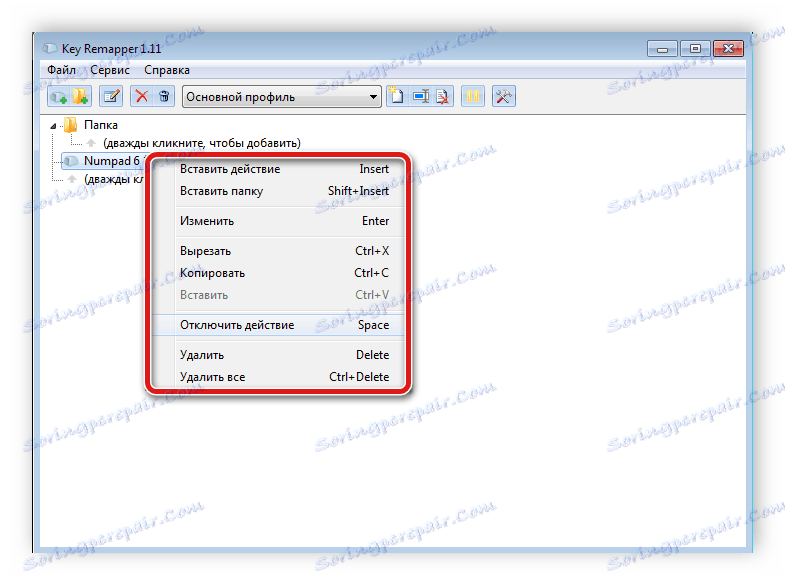
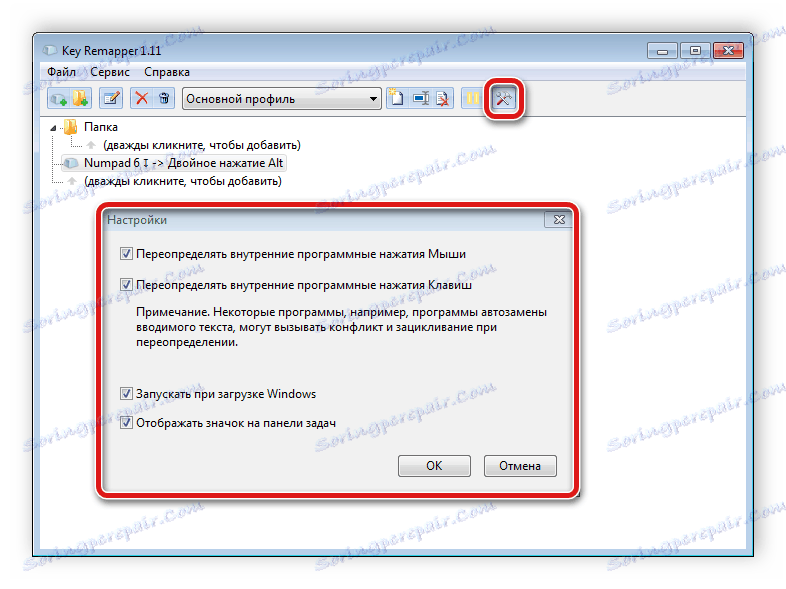
Metoda 2: KeyTweak
Funkcionalnost KeyTweak je zelo podobna programu, ki je bil upoštevan v prejšnji metodi, vendar obstaja več pomembnih razlik. Poglejmo si podrobneje o postopku nastavitve tipkovnice v tej programski opremi:
- V glavnem oknu pojdite v meni "Način učenja s polovičnim učinkom", če želite zamenjati ključe.
- Kliknite na "Scan a Single Key" in pritisnite želeno tipko na tipkovnici.
- Izberite ključ, ki ga želite zamenjati in uporabiti.
- Če imate v napravi dodatne ključe, ki jih ne uporabljate, jih lahko prenesete na bolj praktične funkcije. Če želite to narediti, bodite pozorni na ploščo »Posebne tipke« .
- Če je potrebno obnoviti privzete nastavitve v glavnem oknu KeyTweak, kliknite na "Restore All Defaults" ( Ponastavi vse privzete nastavitve), da ponastavite vse v prvotno stanje.
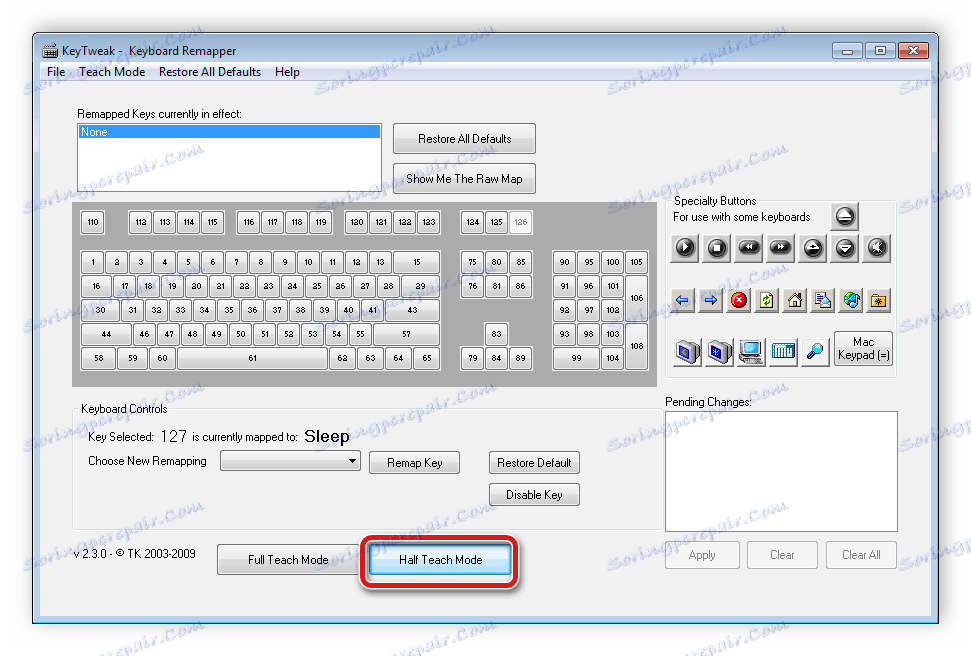

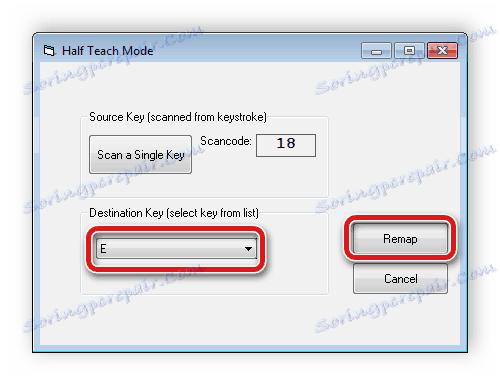
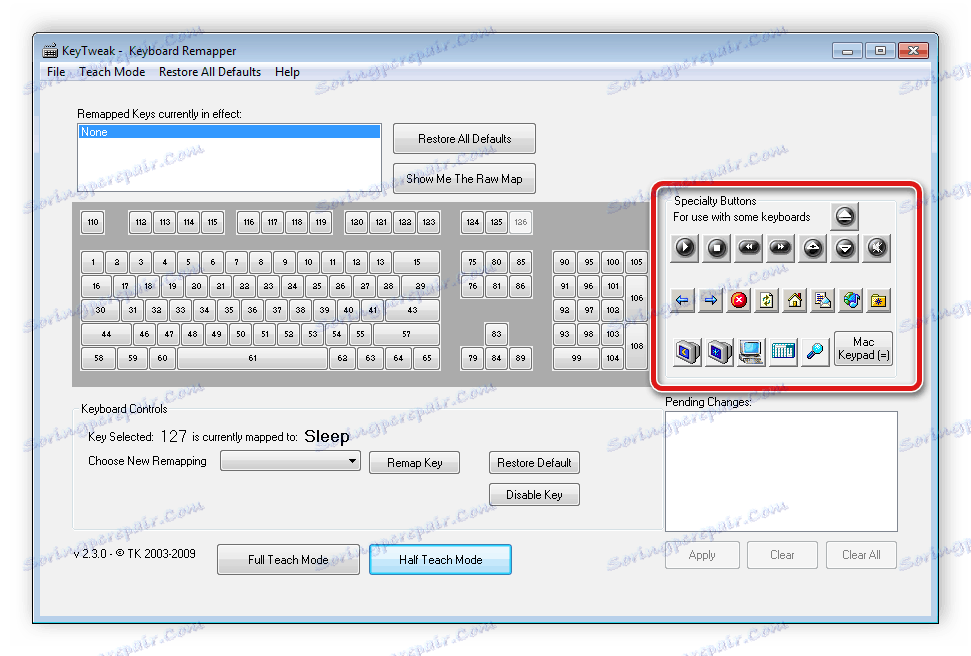
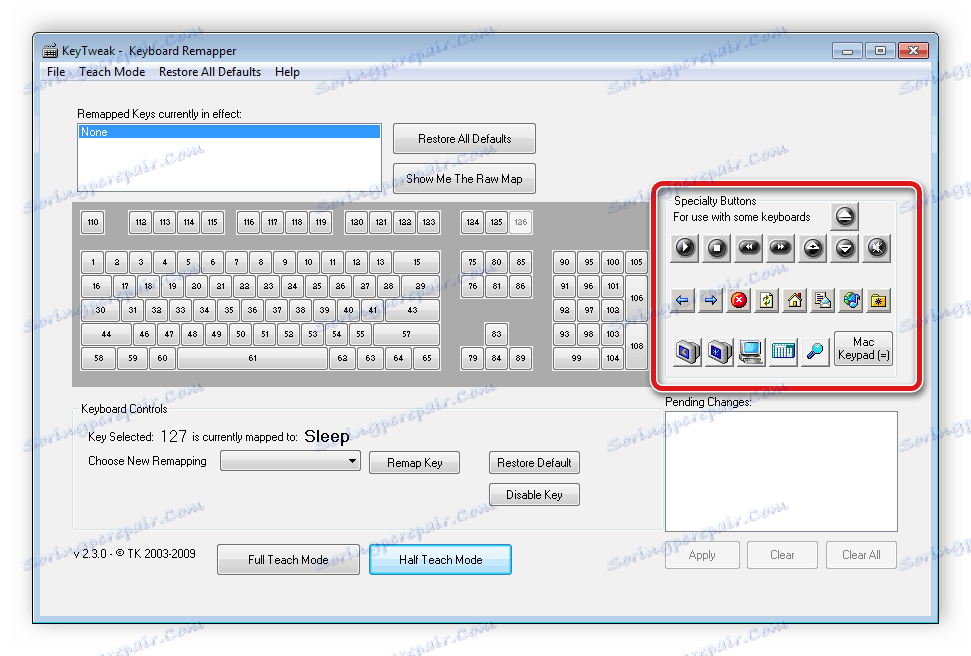
V operacijskem sistemu Windows je na voljo več različnih načinov za prerazporeditev ključev. Več o njih lahko preberete v našem članku na spodnji povezavi.
Glej tudi: Ponovno dodelite tipke na tipkovnici v operacijskem sistemu Windows 7
Metoda 3: Preklopnik Punto
Program Punto preklopnik pomaga uporabnikom pri tipkanju. Njene zmožnosti vključujejo ne le spremembo jezika vnosa, temveč tudi zamenjavo registra, prevod številk v črke in še veliko več. Program ima veliko različnih nastavitev in orodij z natančnim urejanjem vseh parametrov.
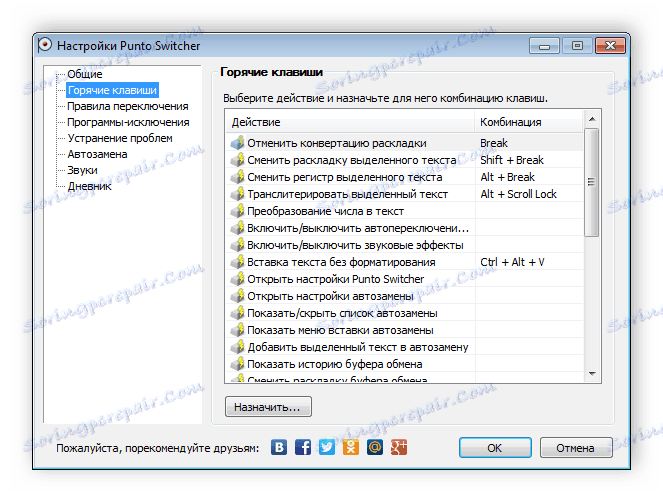
Glej tudi: Kako onemogočiti stikalo Punto
Glavni namen Punto Switcherja je odpraviti napake v besedilu in njegovo optimizacijo. Obstaja več drugih predstavnikov takšne programske opreme, v članku na spodnji povezavi lahko preberete več o njih.
Več podrobnosti: Programi za popravljanje napak v besedilu
4. način: standardna orodja za Windows
Ključni parametri tipkovnice so konfigurirani s standardnimi orodji operacijskega sistema Windows. Postopoma si podrobneje ogledamo ta proces:
- Z desno miškino tipko kliknite jezikovno vrstico v opravilni vrstici in pojdite na Nastavitve .
- Na kartici Splošno lahko določite privzeti jezik vnosa in upravljate nameščene storitve. Če želite dodati nov jezik, kliknite ustrezni gumb.
- Na seznamu poiščite zahtevane jezike in jih označite. Potrdite svojo izbiro z »OK« .
- V istem oknu si lahko ogledate postavitev tipkovnice, ki jo želite dodati. Tukaj je prikazana lokacija vseh znakov.
- V meniju »Jezikovna vrstica« določite ustrezno lokacijo, konfigurirajte prikaz dodatnih ikon in besedilnih nalepk.
- V zavihku "Preklapljanje s tipkovnico" je nastavljena vroča tipka, ki spreminja jezike in onemogoči Caps Lock. Če jih želite urediti za vsako postavitev, kliknite »Spremeni bližnjico« .
- Nastavite vročo tipko, da preklopite jezik in postavitve. Potrdite dejanje s klikom na "V redu" .

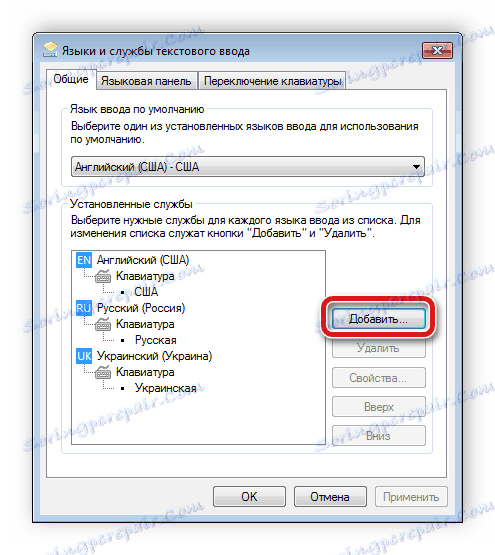
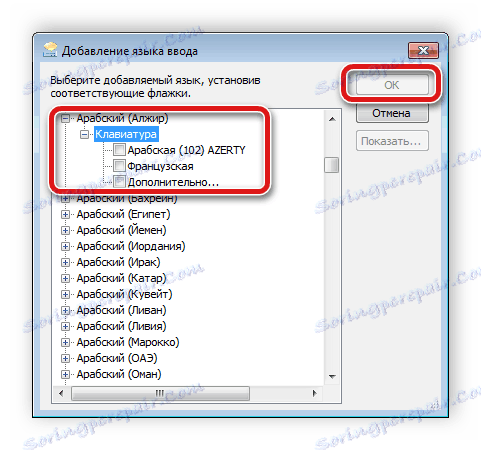
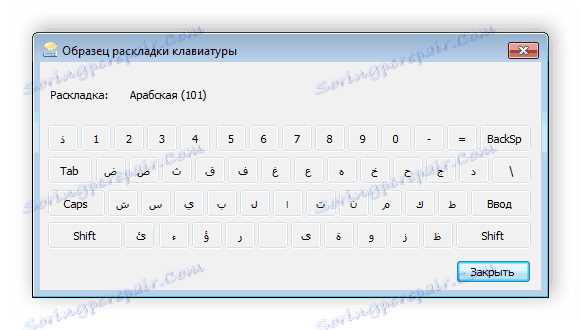
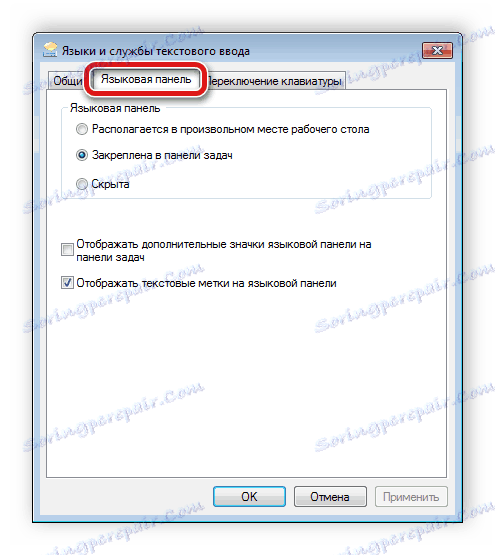
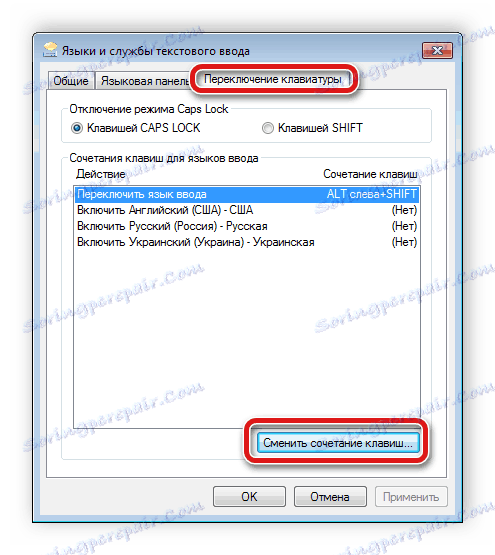

Poleg zgoraj navedenih nastavitev vam omogoča tudi urejanje parametrov same tipkovnice. To se naredi takole:
- Odprite »Start« in pojdite na »Nadzorna plošča« .
- Poiščite razdelek »Keyboard« tukaj .
- Na kartici »Hitrost« premaknite drsnike, da spremenite zakasnitev pred ponavljanjem, hitrostjo pritiska in treperenja kazalca. Ne pozabite potrditi sprememb s klikom na "Uporabi" .
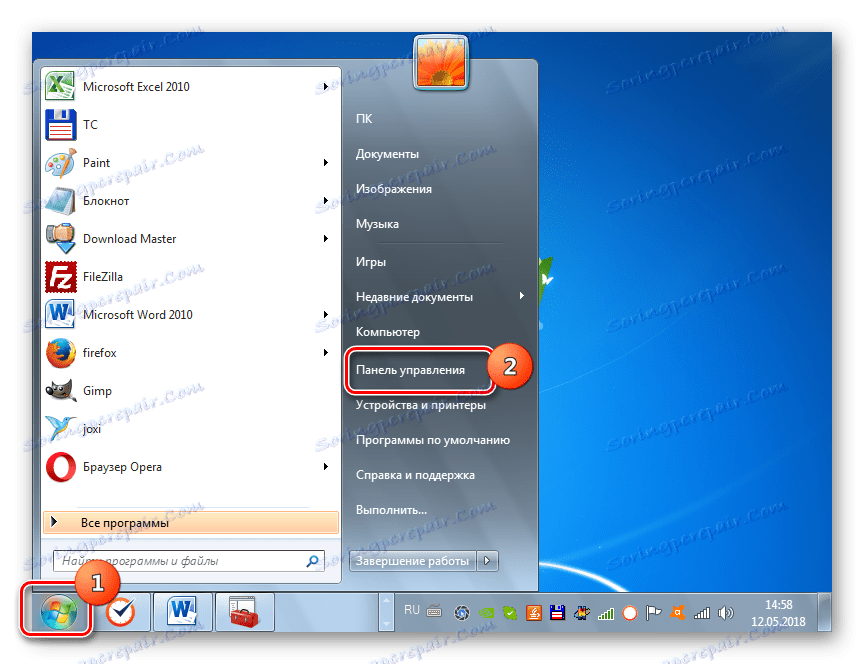
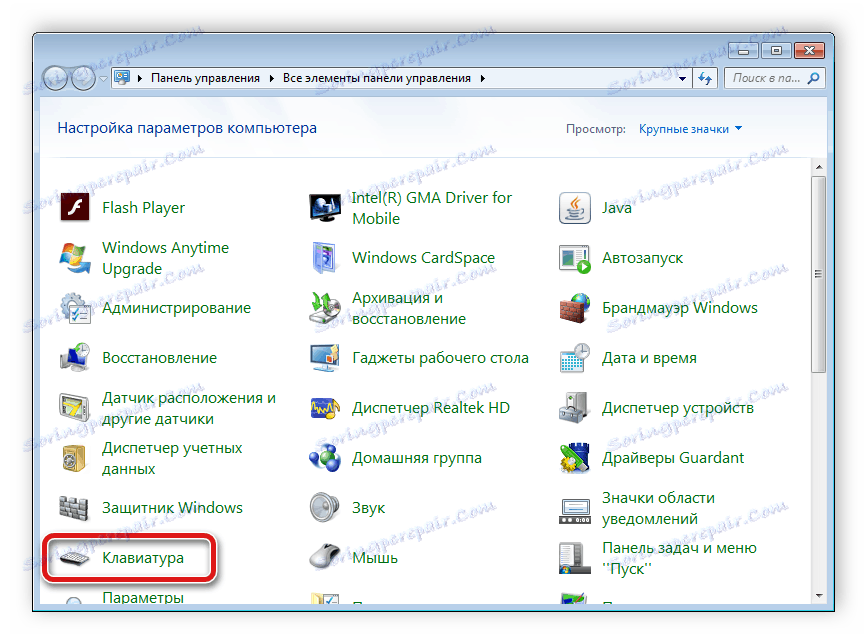
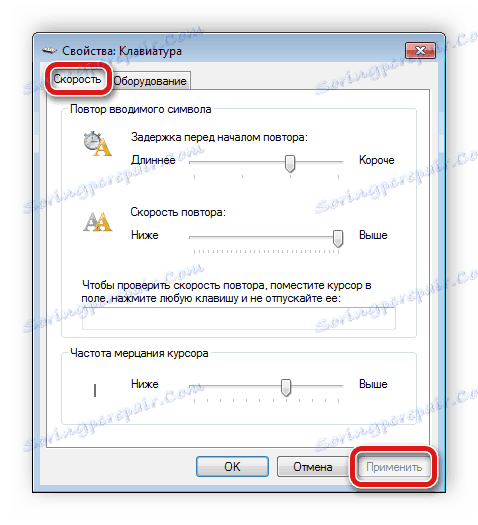
5. način: Prilagodite zaslonsko tipkovnico
V nekaterih primerih morajo uporabniki uporabiti tipkovnico na zaslonu. Omogoča vam tipkanje znakov z miško ali katero koli drugo kazalno napravo. Tudi zaslonska tipkovnica zahteva tudi nekaj prilagoditev za enostavno uporabo. Narediti morate le nekaj preprostih korakov:
- Odprite »Start« , v iskalno vrstico vnesite »On-Screen Keyboard« in pojdite na sam program.
- Tukaj levo kliknite na "Možnosti" .
- V oknu, ki se odpre, nastavite potrebne parametre in odprite meni »Upravljanje zagona zaslonske tipkovnice pri prijavi« .
- Prestavili boste v center za dostop, kjer je prisoten želeni parameter. Če jo aktivirate, se bo zaslonska tipkovnica samodejno zagnala z operacijskim sistemom. Ko spremembe ne pozabite shraniti s klikom na "Uporabi" .
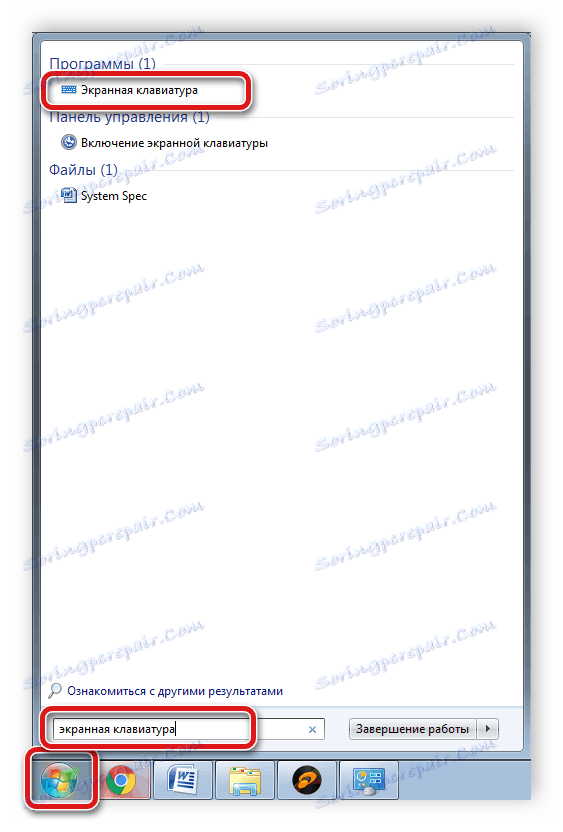
Glej tudi: Začnemo z virtualno tipkovnico na prenosnem računalniku z operacijskim sistemom Windows

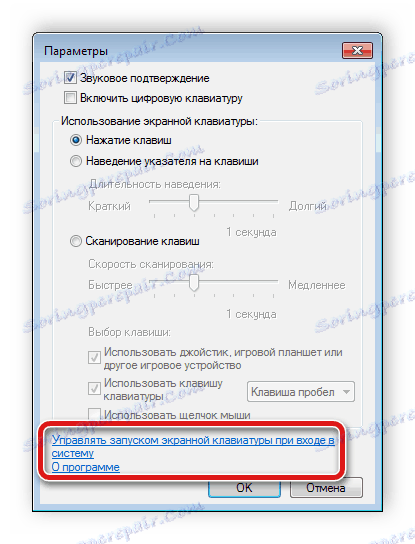
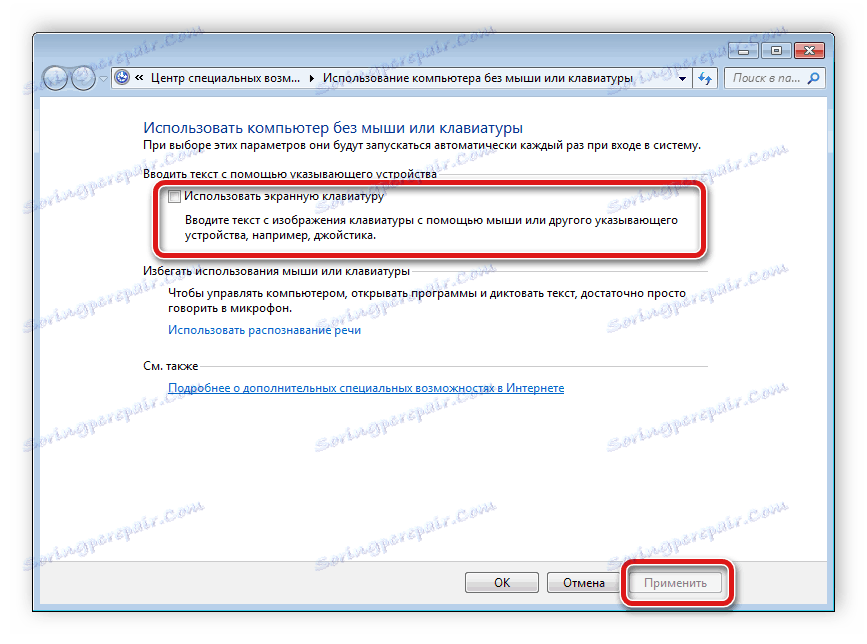
Glej tudi: Uporaba zaslonske tipkovnice v operacijskem sistemu Windows XP
Danes smo si ogledali nekaj preprostih načinov prilagajanja tipkovnice na prenosnem računalniku. Kot lahko vidite, obstaja veliko število parametrov v standardnih orodjih za Windows in v specializirani programski opremi. Takšno število nastavitev vam bo pomagalo pri prilagajanju vsega posebej in uživanju pri udobnem delu na računalniku.