Zakaj tipkovnica na prenosnem računalniku ne deluje?
S problemom ne-delujoče tipkovnice na stacionarnem računalniku je vse, da se spopadejo. Rešitev je zamenjati napravo z novim ali povezati ne-delovno napravo z drugim priključkom. Druga možnost je, da z odpiranjem ohišja tipkovnice poskusite očistiti prah in majhne delce. Kaj pa, če je tipkovnica laptopa neuspešna? V tem članku bomo razpravljali o vzrokih in metodah ponovnega vnašanja glavne vhodne naprave na prenosni računalnik.
Vsebina
Obnovitev tipkovnice
Vse težave, povezane s tipkovnico, lahko razdelimo v dve skupini: programsko opremo in strojno opremo. V večini primerov so kršitve delovanja programske opreme (napake v registru sistema, gonilniki vhodnih naprav). Takšni problemi se rešujejo z uporabo funkcij samega operacijskega sistema. Manjša skupina so težave s strojno opremo, ki običajno zahtevajo uporabo servisnega centra.
Razlog 1: načini "spanja" in "mirovanja"
Mnogi uporabniki namesto izklopa osebnih računalnikov pogosto uporabijo uporabne funkcije, kot sta "spanje" ali "mirovanje". To seveda znatno zmanjša čas zagona sistema Windows in vam omogoča, da shranite trenutno stanje sistema. Toda preveč pogosta uporaba takšnih priložnosti vodi v nepravilno delovanje rezidenčnih programov. Zato je naše prvo priporočilo normalni ponovni zagon.
Uporabniki operacijskega sistema Windows 10 (pa tudi druge različice tega operacijskega sistema), ki je privzeto "hitri prenos" , bodo morali onemogočiti:
- Kliknite gumb "Start" .
- Kliknite na levo ikono "Možnosti" .
- Izberite "Sistem" .
- Pojdite na razdelek »Napajanje in mirovanje« (1).
- Nato kliknite »Napredne nastavitve sistema« (2).
- Pojdite na nastavitve napajanja in kliknite oznako »Dejanja pri zapiranju pokrova«.
- Če želite spremeniti dodatne parametre, kliknite povezavo na vrhu.
- Zdaj moramo odstraniti potrditveno polje »Omogoči hiter začetek« (1).
- Kliknite na "Shrani spremembe" (2).
- Ponovno zagon računalnika.
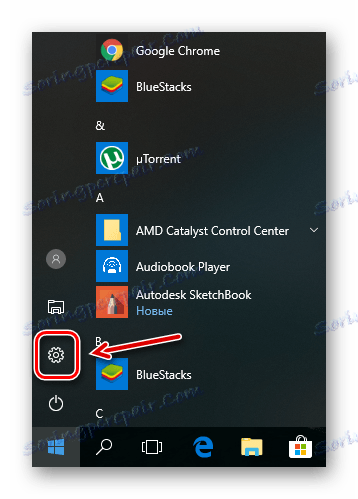
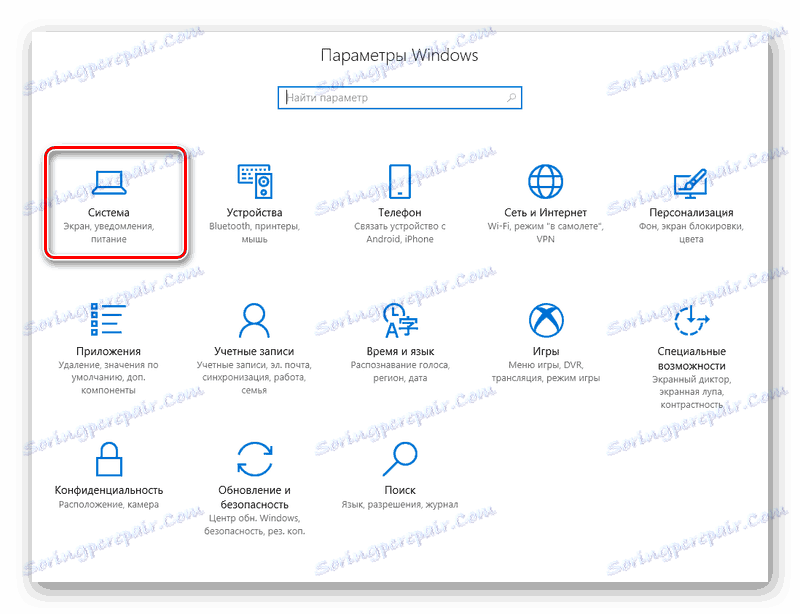
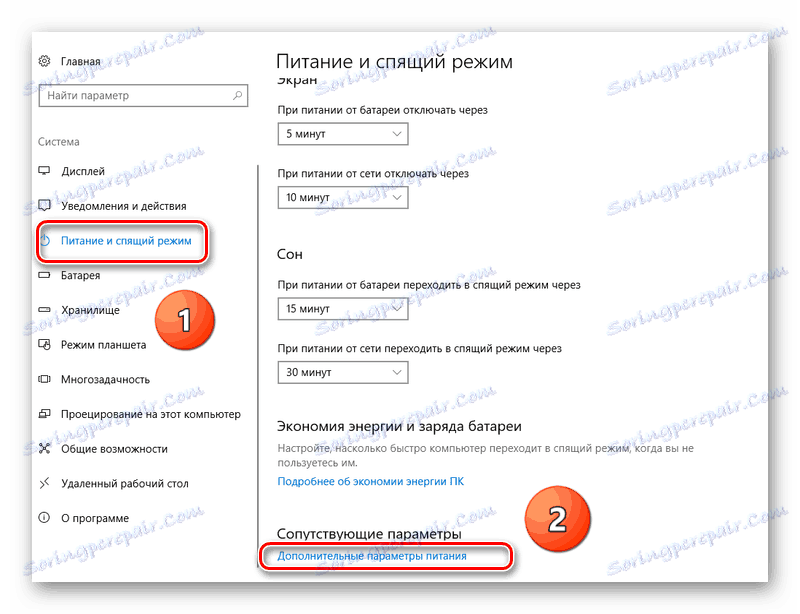
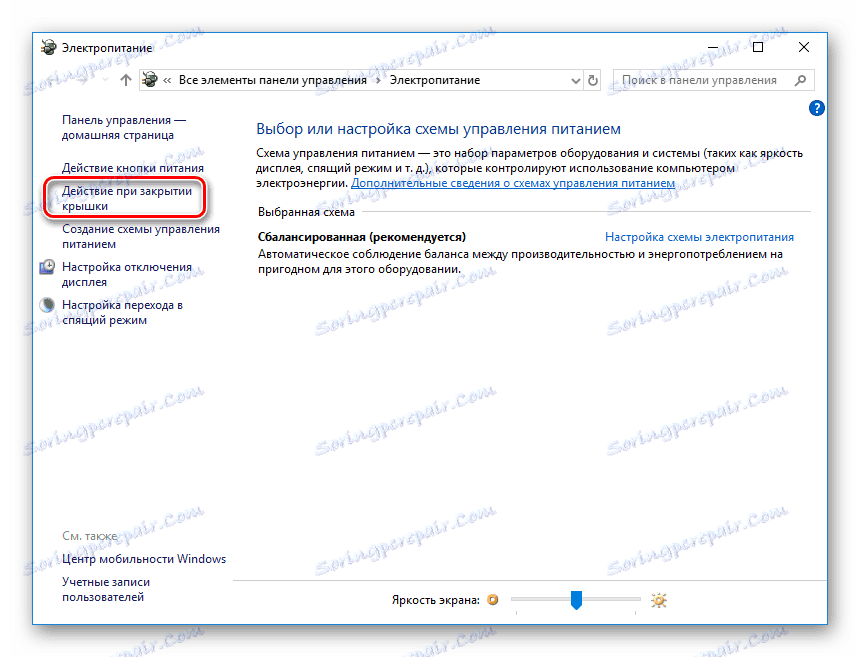
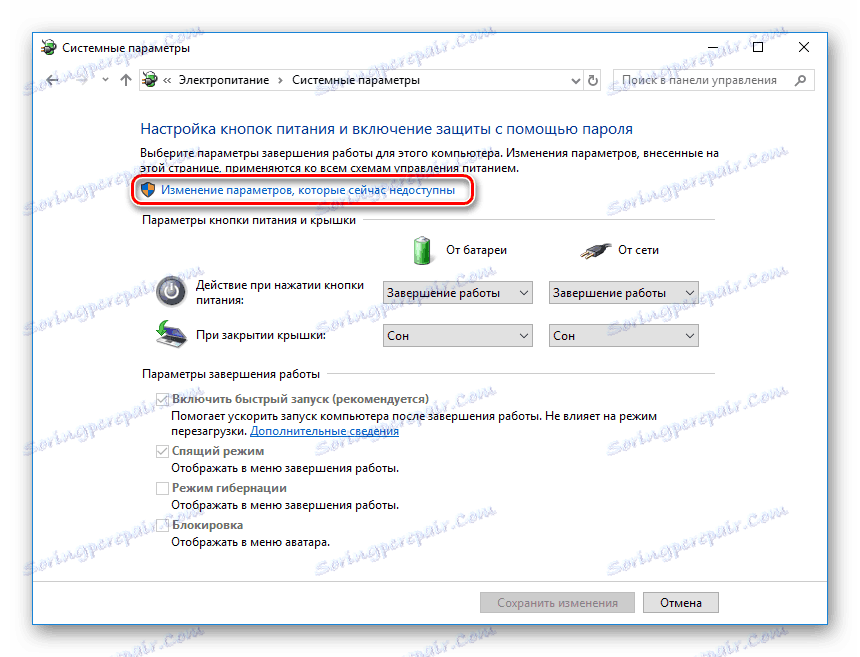
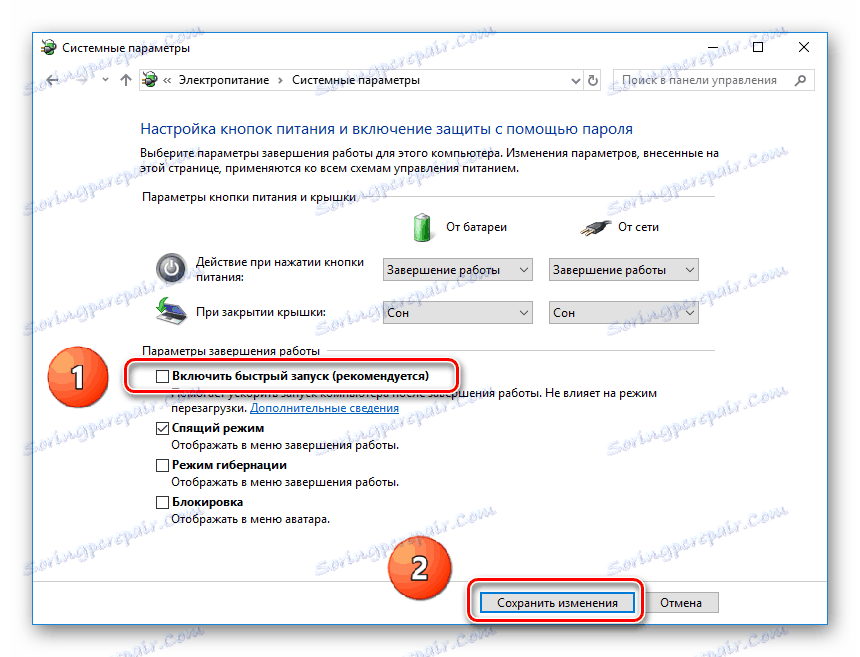
2. razlog: napačna nastavitev OS
Najprej bomo ugotovili, ali so naši problemi povezani z nastavitvami sistema Windows, nato pa si bomo ogledali več rešitev.
Preskus tipkovnice pri zagonu
Učinkovitost tipkovnice je mogoče preveriti, ko je računalnik zagnan. Če želite to narediti, preprosto pritisnite funkcijske tipke v BIOS . Za vsak model prenosnega računalnika so te tipke specifične, vendar lahko priporočite naslednje: ( ESC , DEL , F2 , F10 , F12 ). Če lahko vstopite v BIOS ali pokličete kateri koli meni, potem težava leži v konfiguraciji samega sistema Windows.
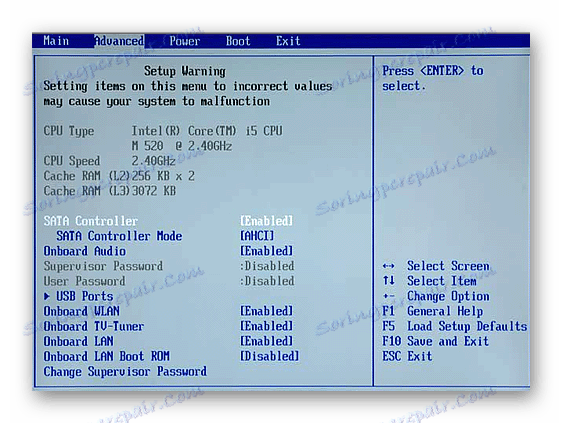
Omogočanje »varnega načina«
Preverite, ali tipkovnica deluje v varnem načinu. Če želite to narediti, si oglejte spodnje povezave, kako prenesti računalnik brez programov tretjih oseb.
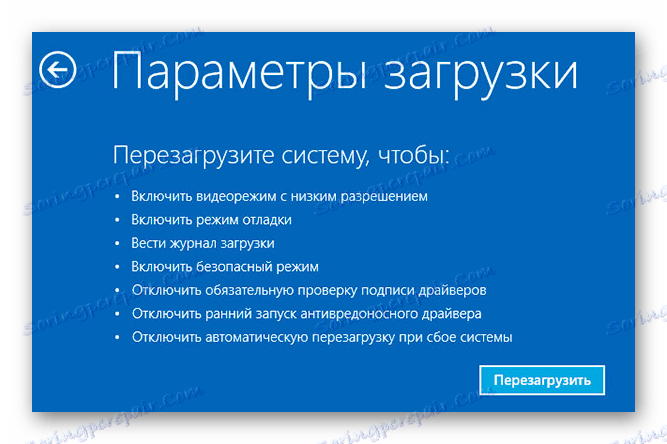
Preberite več:
Varen način v operacijskem sistemu Windows 10
Varen način v operacijskem sistemu Windows 8
Torej, če se sistem ne odzove na pritiske tipk ob zagonu in v varnem načinu, potem je težava v okvari strojne opreme. Nato pogledamo zadnji del članka. V nasprotnem primeru obstaja možnost popraviti delovanje tipkovnice s pomočjo manipulacij programske opreme. Pri nastavitvi operacijskega sistema Windows - naslednji.
1. način: Obnovitev sistema
»Obnovitev sistema« je vgrajeno orodje Windows, ki vam omogoča, da obnovite sistem v prejšnje stanje.
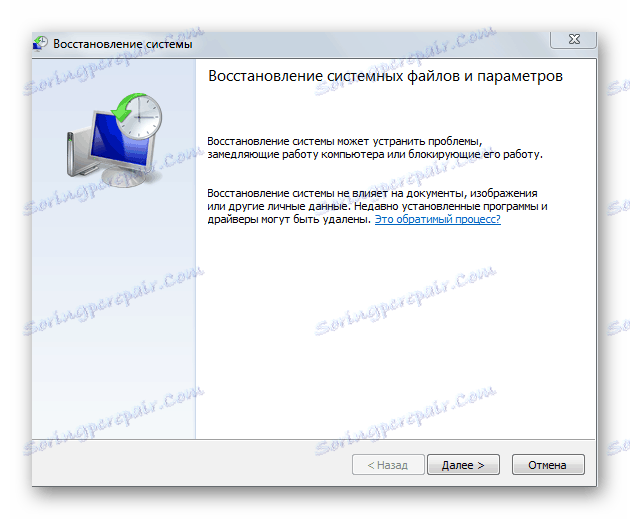
Preberite več:
Obnovitev sistema prek BIOS-a
Načini za obnovitev operacijskega sistema Windows XP
Registry Restore v operacijskem sistemu Windows 7
Kako popraviti Windows 8
2. način: preverite gonilnike
- Kliknite gumb "Start" .
- Izberite "Nadzorna plošča" .
- Naprej - "Upravitelj naprav" .
- Kliknite miško na elementu »Tipkovnice« . Ne sme biti rumenih ikon s klicajem poleg imena vaše vhodne naprave.
- Če obstaja takšna ikona, z desno miškino tipko kliknite ime tipkovnice in kliknite na "Izbriši" . Nato ponovno zaženite računalnik.
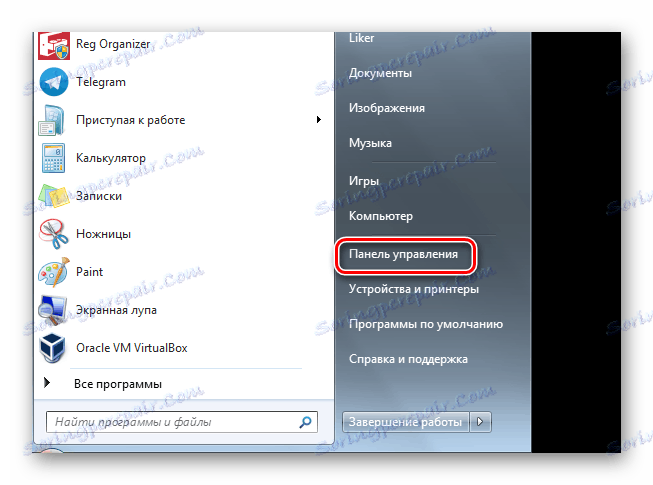
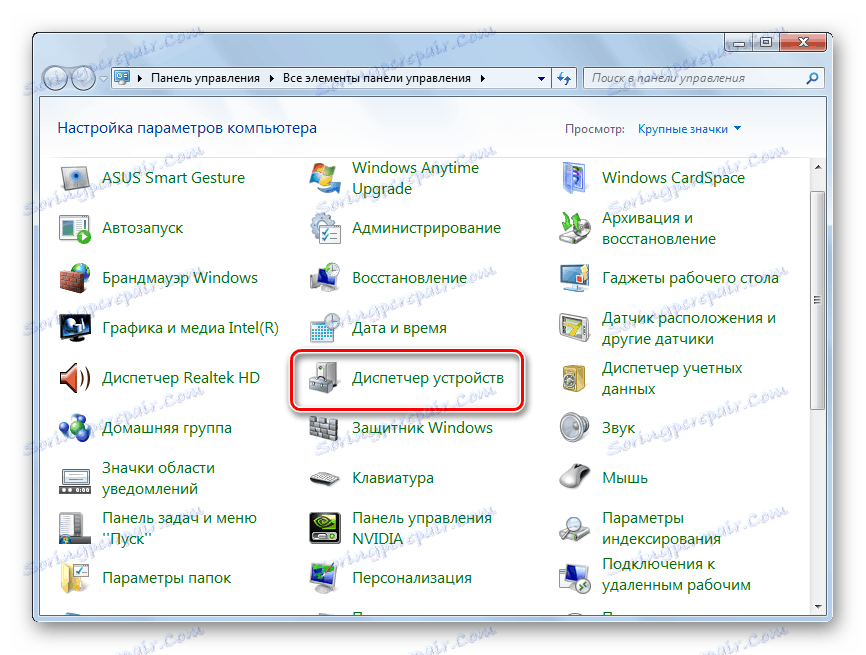
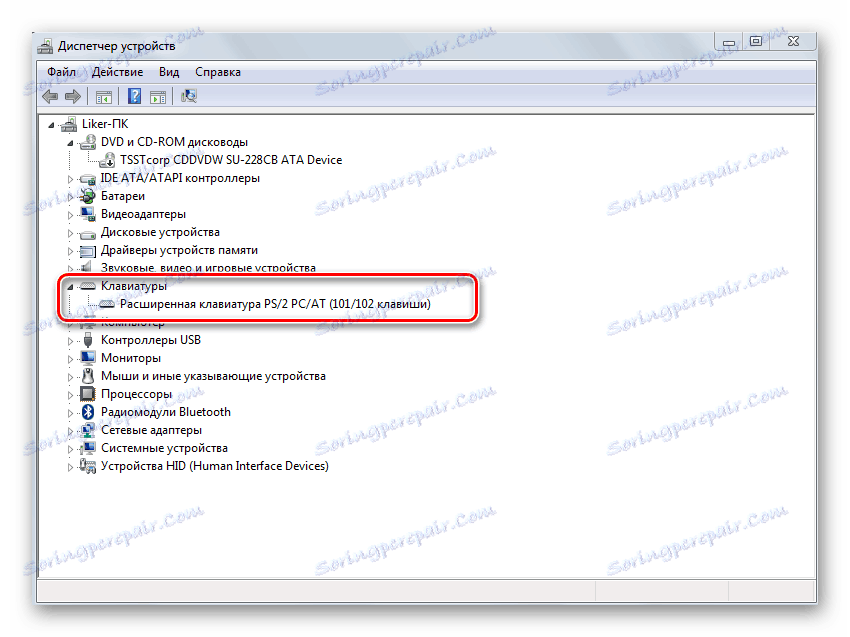

3. način: Odstranjevanje rezidenčnih programov
Če prenosna tipkovnica deluje v varnem načinu, vendar zavrne opravljanje funkcij v standardnem načinu, potem določen rezidenčni modul ovira običajno delovanje vhodne naprave.
Priporočene so spodaj opisane aktivnosti, če prejšnje metode niso delovale. Vhodna naprava ne deluje, vendar je še vedno mogoče poslati ukaz v sistem. Če želite to narediti, uporabite »On-Screen Keyboard« : 
- Pritisnemo "Start" .
- Nato pojdite na »Vsi programi« .
- Izberite "Posebne funkcije" in kliknite na " On- zaslonska tipkovnica" .
- Če želite spremeniti jezik vnosa, uporabite ikono v sistemskem pladnju. Potrebujemo latinščino, zato izberite "En" .
- Znova pritisnite "Start" .
- V iskalno vrstico vnesite »msconfig« z uporabo » On- Screen Keyboard « .
- Začne se konfiguracijsko orodje Windows. Izberite »Startup« .
- Na levi strani bodo preverjeni moduli, ki so naloženi s sistemom. Naša naloga je, da vsak od njih dosledno onemogočite z zagonom, dokler tipkovnica ne bo pravilno delovala s standardnim zagonom.
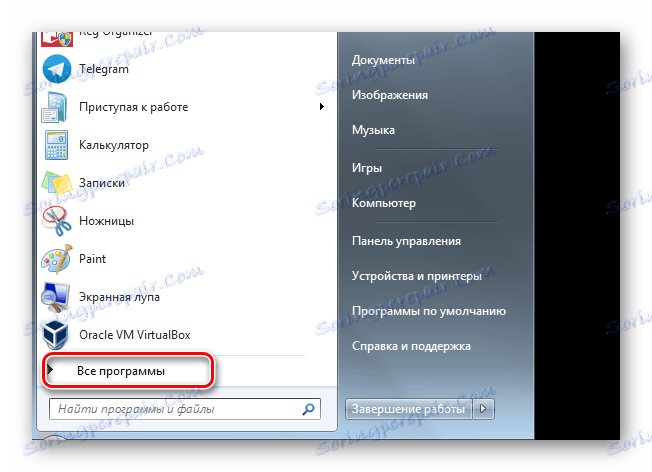
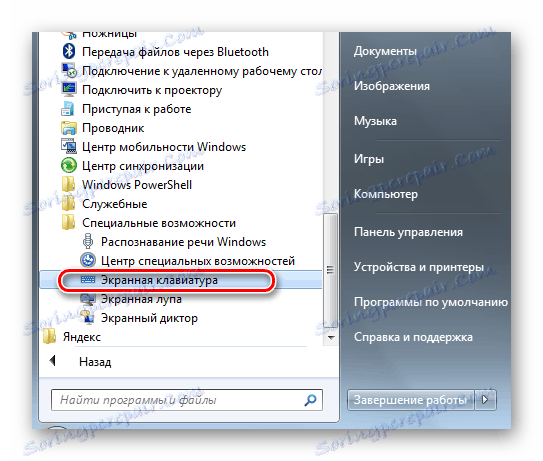
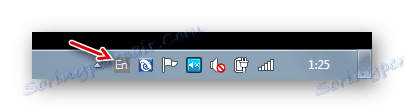
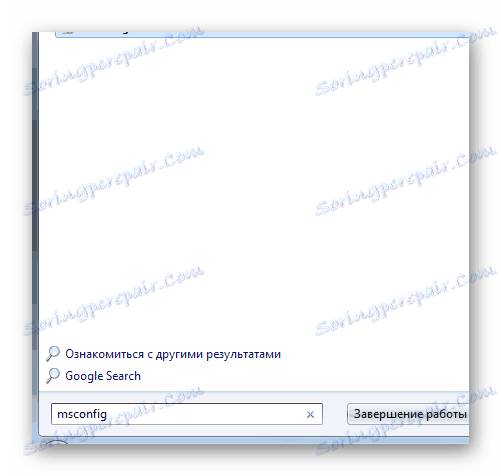
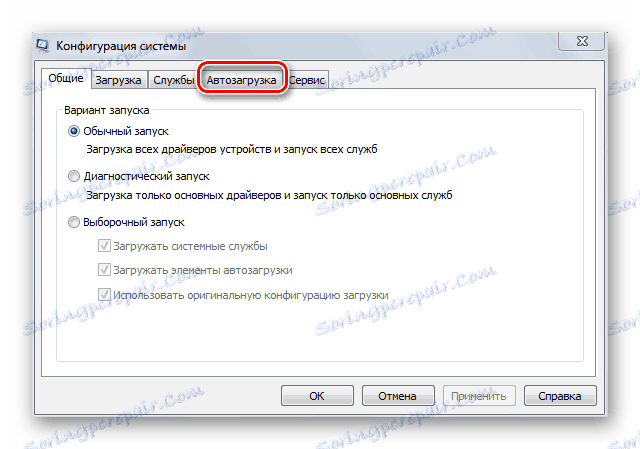
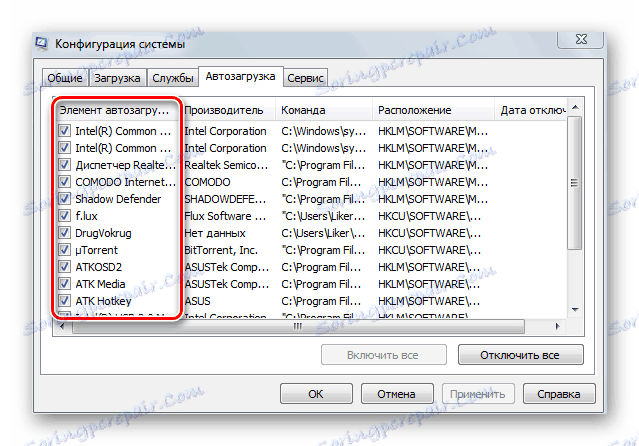
Razlog: okvare strojne opreme
Če zgoraj opisane metode ne pomagajo, se težava najverjetneje nanaša na "železo". Ponavadi je to kršitev zanke. Ko govorimo na splošno, potem odpiranje primera prenosnega računalnika in doseganje tračnega kabla ni problem. Preden razstavite računalnik, se prepričajte, da ustreza garanciji. Če da, potem prekinite integriteto primera, ni vredno. Samo vzemite svoj prenosni računalnik in ga vzemite za garancijsko popravilo. To je pod pogojem, da ste sami opazovali delovne pogoje (ne potiskajte tekočine na tipkovnici, ne spustite računalnika).
Če se še vedno odločite priti do zanke in odprite primer, kaj je naslednje? V tem primeru natančno preglejte kabel samega - ali so na njej telesne napake ali oksidacijske oznake. Če je vezje v redu, ga preprosto obrišite z brisalcem. Ni priporočljivo uporabljati alkohola ali drugih tekočin, saj to lahko poslabša delovanje trakovnega kabla.

Največja težava je lahko okvara mikrokrmilnika. Žal, toda vi sami ne morete storiti ničesar - obisk servisnega centra ni mogoče izogniti.
Tako je obnovitev tipkovnice prenosnega računalnika sestavljena iz številnih dejanj, izvedenih v določenem vrstnem redu. Najprej postane jasno, ali je napaka v napravi povezana z aplikacijami tretjih oseb. Če je tako, bodo razmišljeni načini vzpostavitve operacijskega sistema Windows odpravili napake programske opreme. V nasprotnem primeru so potrebne strojne intervencije.
