Povezovanje tiskalnika prek usmerjevalnika Wi-Fi
Digitalne tehnologije so postale trdno uveljavljene v vsakdanjem življenju in se hitro razvijajo. Zdaj velja, da je običajno, če več osebnih računalnikov, prenosnih računalnikov, tabličnih računalnikov ali pametnih telefonov deluje v stanovanju navadne osebe. In v vsaki napravi včasih je treba natisniti vsa besedila, dokumente, fotografije in druge podatke. Kako lahko v ta namen uporabljam samo en tiskalnik?
Vsebina
Tiskalnik povezujemo prek usmerjevalnika
Če ima usmerjevalnik USB vrata, lahko z njeno pomočjo naredite preprost omrežni tiskalnik, to je, iz katere koli naprave, ki je povezana z omrežjem Wi-Fi, lahko enostavno in enostavno natisnete vsebino. Torej, kako pravilno konfigurirati povezavo med tiskalno napravo in usmerjevalnikom? Izvedeli bomo.
1. stopnja: nastavitev tiskalnika za povezavo z usmerjevalnikom
Konfiguracijski postopek ne bo povzročal nobenih težav za nobenega uporabnika. Pazite na pomembno detajlno - vse manipulacije z žicami se izvajajo samo, ko so naprave izključene.
- Če uporabljate običajen kabel USB, priključite tiskalnik na ustrezno vrata vašega usmerjevalnika. Vklopite usmerjevalnik s pritiskom na gumb na zadnji strani naprave.
- Ruterju dobimo celoten zagon in v eni minuti vklopimo tiskalnik.
- Nato na katerem koli računalniku ali prenosnem računalniku, priključenem na lokalno omrežje, odprite spletni brskalnik in v naslovno vrstico vnesite usmerjevalnik IP. Najpogostejše koordinate sta
192.168.0.1in192.168.1.1, odvisno od modela in proizvajalca naprave pa so možne druge možnosti. Pritisnite tipko Enter . - V oknu za preverjanje pristnosti, ki se prikaže, vnesite trenutno uporabniško ime in geslo za dostop do konfiguracije usmerjevalnika. Privzeto so enaki:
admin. - V odprtih nastavitvah usmerjevalnika pojdite na jeziček »Omrežna karta« in kliknite ikono »Tiskalnik« .
- Na naslednji strani opazujemo model tiskalnika, ki ga je vaš usmerjevalnik samodejno zaznal.
- To pomeni, da je povezava uspešna in da je stanje naprav v popolnem vrstnem redu. Dokončano!
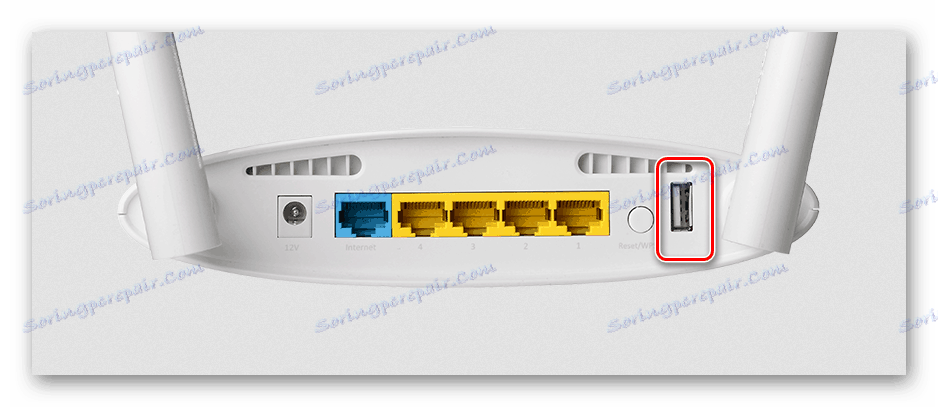
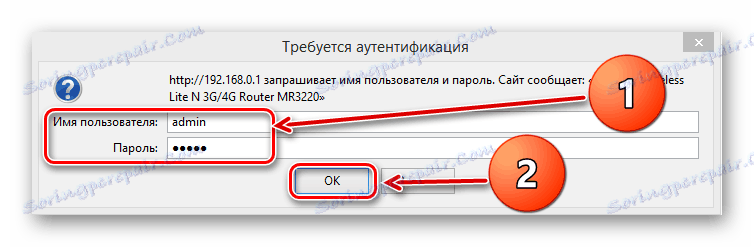
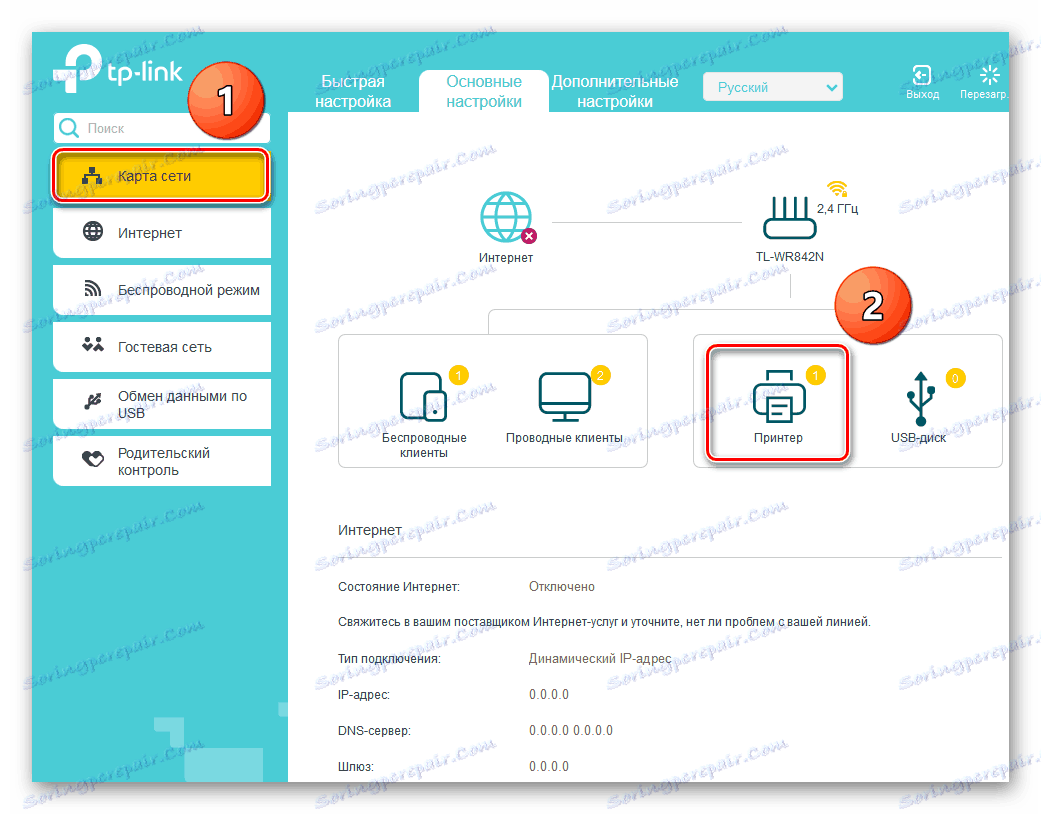
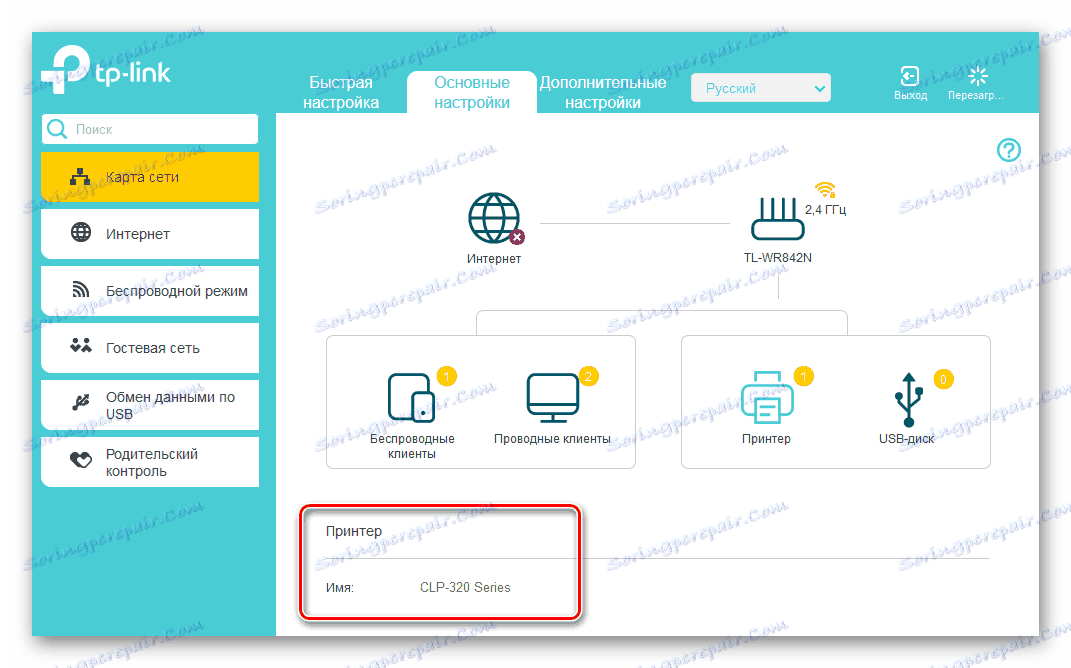
2. korak: Nastavitev osebnega računalnika ali prenosnika v omrežju s tiskalnikom
Sedaj morate na vsakem računalniku ali prenosnem računalniku, ki je povezan z lokalnim omrežjem, narediti potrebne spremembe konfiguracije omrežnega tiskalnika. Kot vizualni primer, vzemite računalnik z operacijskim sistemom Windows 8 na krovu. V drugih različicah najbolj priljubljenega operacijskega sistema na svetu bodo naši ukrepi podobni z manjšimi razlikami.
- Z desno tipko miške kliknite »Start« in v kontekstnem meniju, ki se prikaže, izberite »Nadzorna plošča« .
- Na naslednjem zavihku nas zanima oddelek »Oprema in zvok« , kamor gremo.
- Nato je naša pot v bloku nastavitev »Naprave in tiskalniki« .
- Nato z levo tipko kliknite vrstico »Dodaj tiskalnik«.
- Začetek iskanja tiskalnikov, ki so na voljo. Ne da bi čakali, da se konča, lahko kliknete na možnost "Želeni tiskalnik ni na seznamu . "
- Potem označite polje »Dodaj tiskalnik po svojem TCP / IP naslovu ali imenu gostitelja« . Pritisnemo na ikono "Naprej".
- Zdaj spremenimo vrsto naprave na "TCP / IP naprave" . V vrstici »Ime ali IP-naslov« pišemo trenutne koordinate vašega usmerjevalnika. V našem primeru je to
192.168.0.1, potem pojdite na »Naprej«. - Začne iskanje TCP / IP vrat. Potrpežljivo počakajte na konec.
- Na vašem omrežju ni najdene nobene naprave. Ampak ne skrbite, to je običajno stanje v postopku uglaševanja. Spremenite vrsto naprave na "Posebno" . Vnesite "Parametri" .
- Na jezičku parametrov vrat smo nastavili protokol LPR, v polju »Ime čakalnega polja « napišemo poljubno število ali besedo, kliknite »V redu« .
- Pojavi se definicija modela gonilnika tiskalnika. Čakamo na zaključek procesa.
- V naslednjem oknu izberite s seznama proizvajalca in modela vašega tiskalnika. Nadaljujemo z »Naprej«.
- Potem morate v polju »Zamenjajte trenutni gonilnik« označiti oznako. To je pomembno!
- Prikažemo novo ime tiskalnika ali pustimo privzeto ime. Nadaljuj.
- Začne se namestitev tiskalnika. Ne bo trajalo dolgo.
- Tiskalnik dovoljujemo ali prepovedujemo delitev vašega tiskalnika za druge uporabnike lokalnega omrežja.
- Dokončano! Tiskalnik je nameščen. S tega računalnika lahko tiskate prek usmerjevalnika Wi-Fi. Upoštevajte pravilen status naprave na zavihku »Naprave in tiskalniki« . Vse je v redu!
- Ko najprej natisnete nov omrežni tiskalnik, ga ne pozabite izbrati s spustnega seznama v nastavitvah.
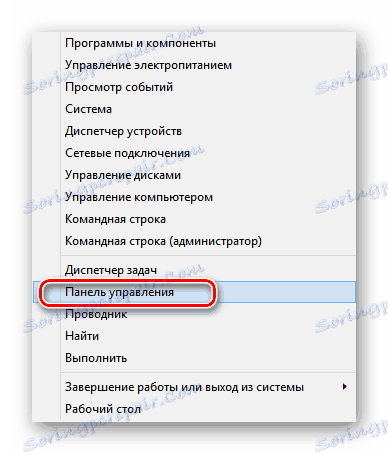
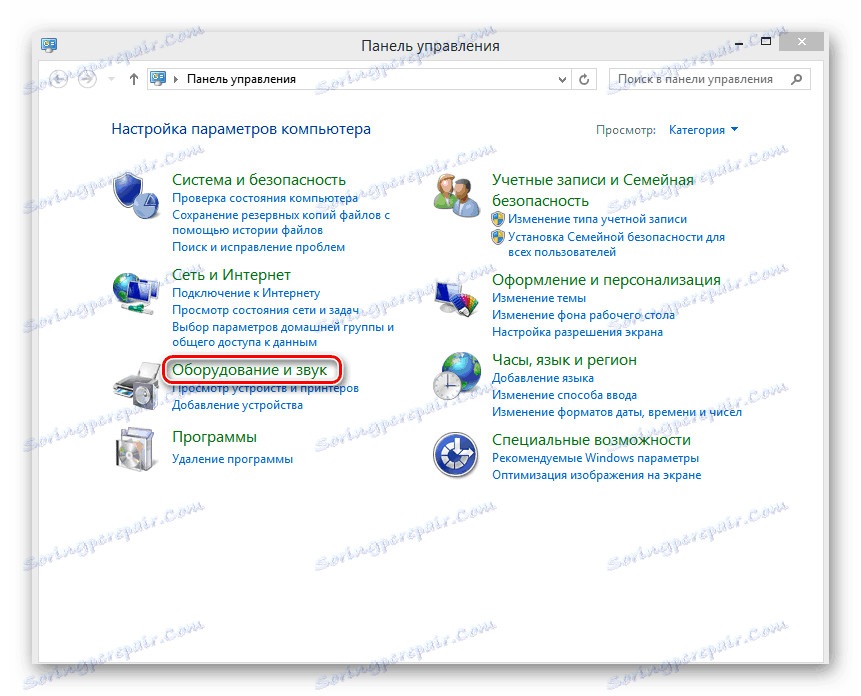
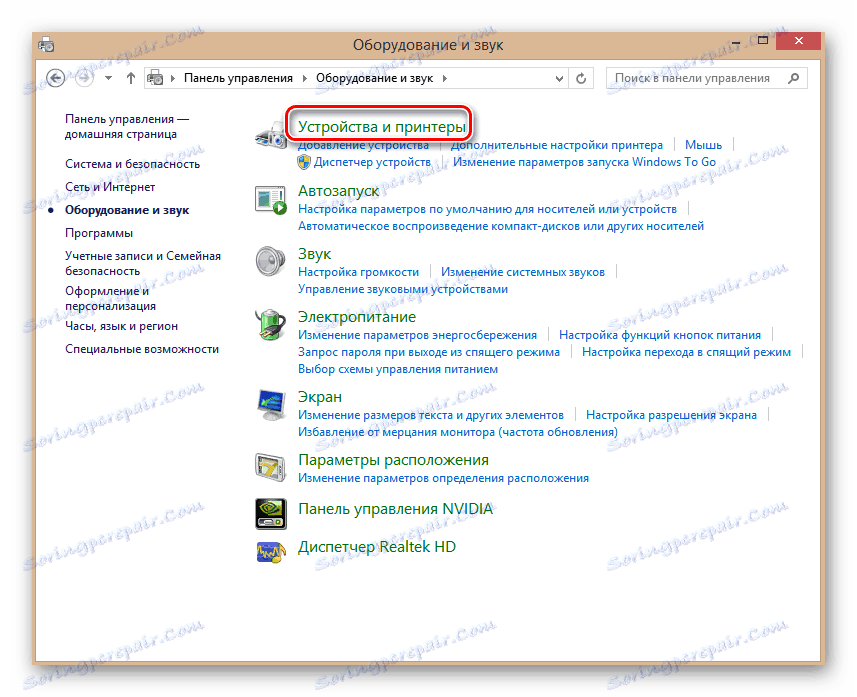
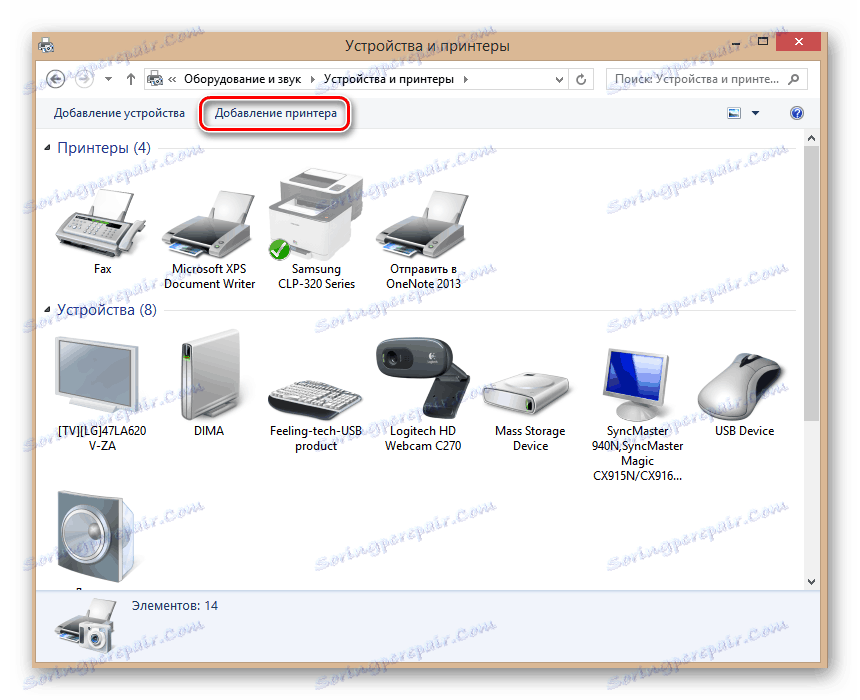
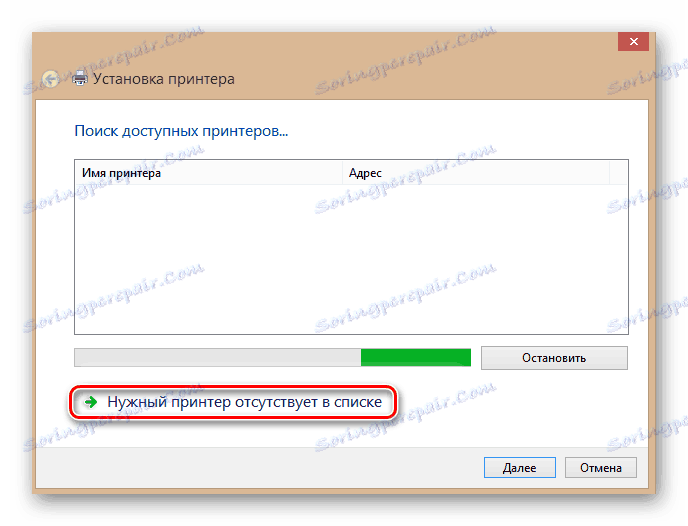



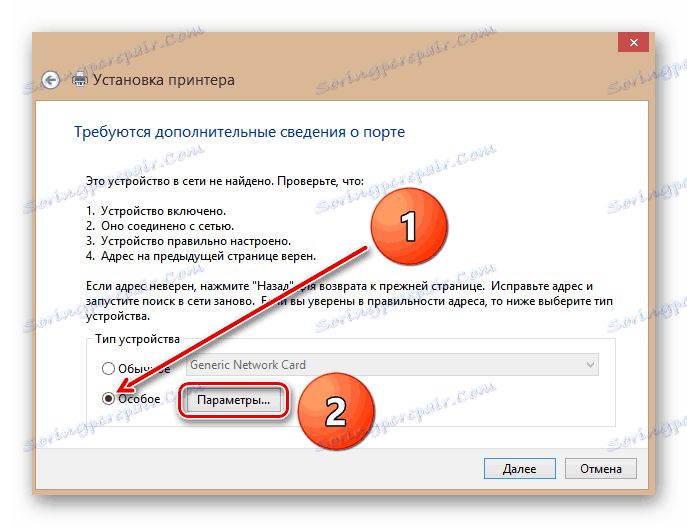

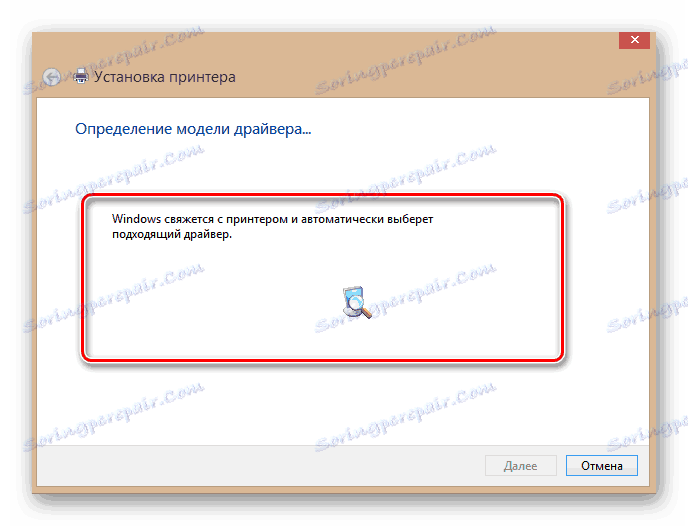
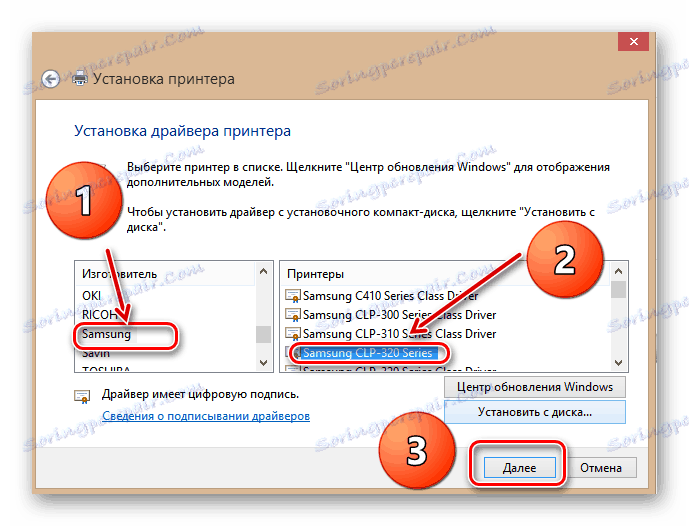
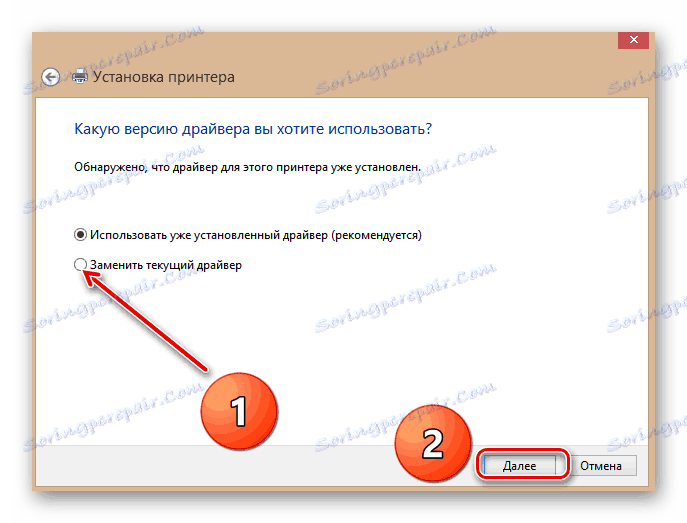

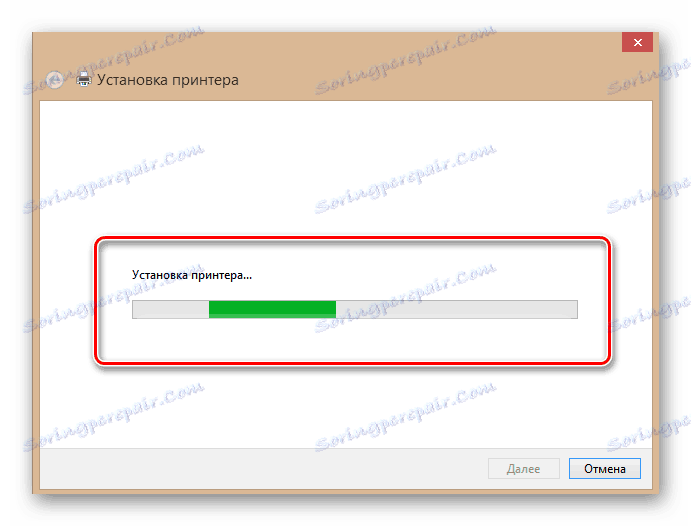

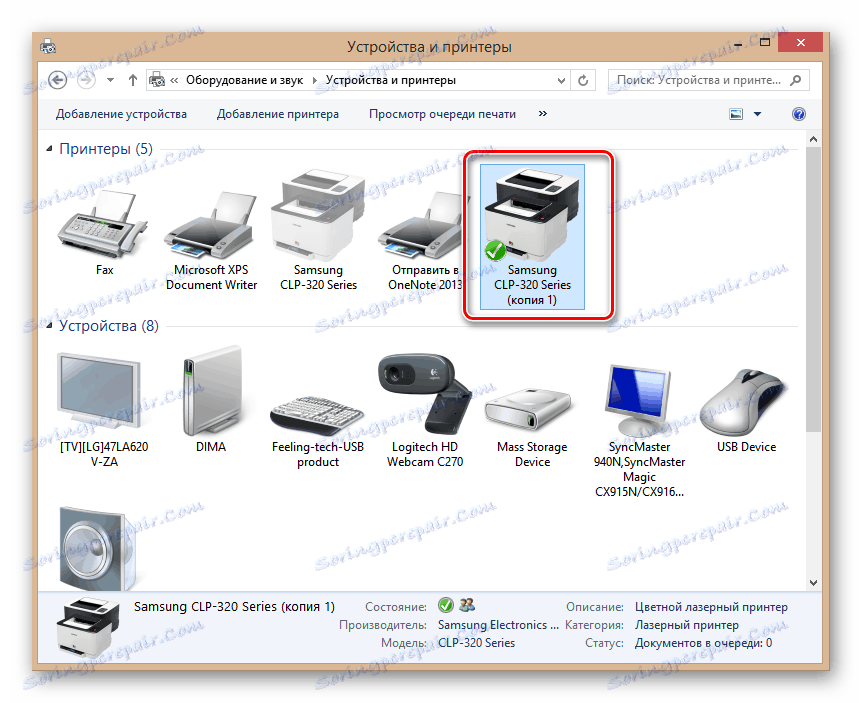
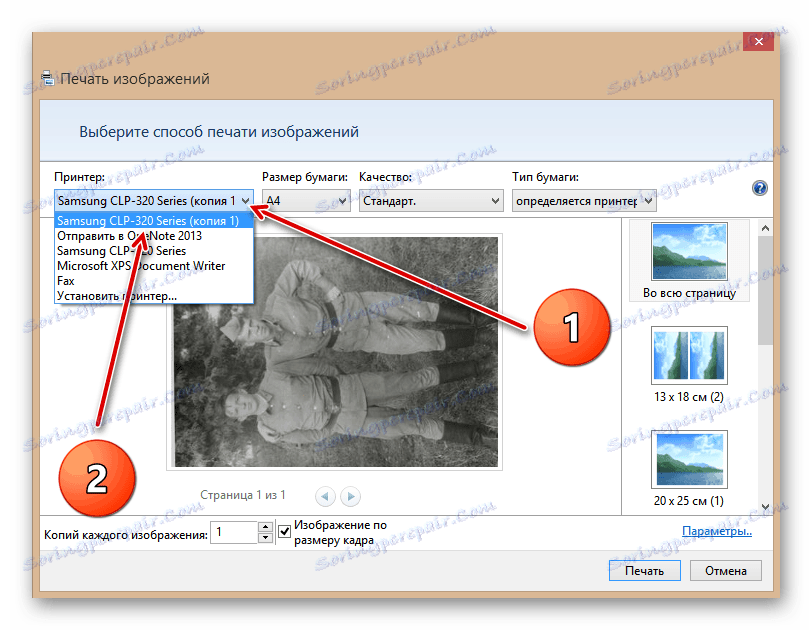
Kot ste videli, povezovanje tiskalnika z usmerjevalnikom in poenotenje lokalnega omrežja je precej preprosto. Malo potrpljenja pri nastavljanju naprav in maksimalnem udobju. In vredno je porabljenega časa.
Glej tudi: Kako namestiti tiskalnik HP LaserJet 1018