Endoskop povežite s telefonom Android
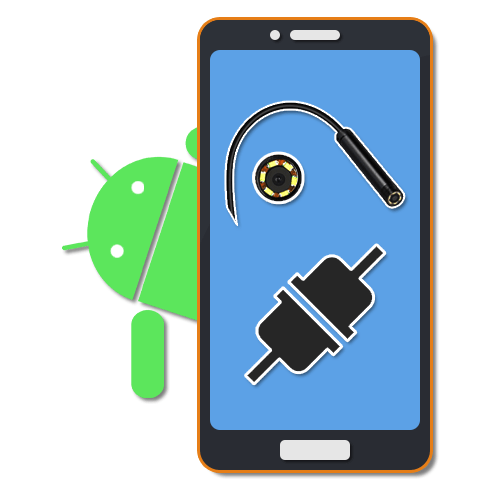
Endoskop je koristno orodje, ki vam omogoča, da po potrebi prodrete in pregledate težko dostopna mesta. In čeprav je bila taka naprava prvotno ustvarjena za medicinske namene, jo danes lahko brez težav kupite za kasnejšo uporabo z osebnim računalnikom ali pametnim telefonom. O drugi možnosti povezave bomo govorili kasneje v članku.
Vsebina
Priključite endoskop na Android
Postopek priključitve endoskopa na telefon lahko razdelimo na dve stopnji, ki se zmanjšata na priključitev kabla in uporabo enega od posebnih programov. Za uspešno povezavo ni posebnih zahtev za napravo Android in nameščeno različico OS.
1. korak: Povezava strojne opreme
Trenutno obstajata dve vrsti zunanje kamere povezave, razdeljene na žične in brezžične povezave. Upoštevali bomo obe možnosti.
Možnost 1: USB endoskop
Če želite USB napravo povezati s telefonom, uporabite priloženi kabel in po potrebi adapter USB-micro-USB . Najpogosteje je endoskop sprva opremljen z vtičem micro-USB, ki ga je treba povezati z ustreznimi vrati na telefonu.
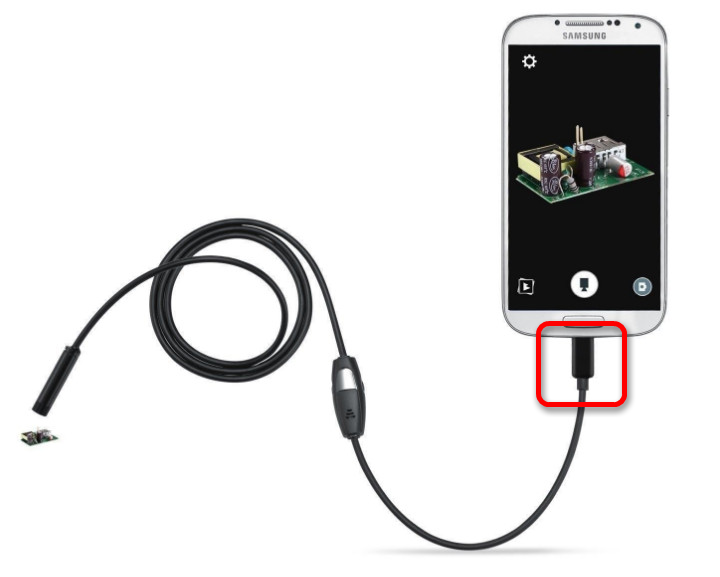
Omeniti velja, da niso vsi pametni telefoni združljivi z USB endoskopi, saj so nekateri modeli glede porabe zahtevnejši in jih zaradi pomanjkanja energije ni mogoče povezati s pristaniščem na telefonu zaradi hkratnega delovanja kamere in osvetlitve ozadja. Takšnih omejitev je nemogoče zaobiti, zato to upoštevajte vnaprej pri izbiri modela.
Možnost 2: Wi-Fi endoskop
- Nekateri dražji modeli endoskopa omogočajo povezavo s priloženim modulom Wi-Fi, ki je združljiv tako s telefoni kot z računalniki. Najprej vklopite Wi-Fi s klikom na gumb, označen na posnetku zaslona.
![Primer pravilne povezave endoskopa z modulom Wi-Fi]()
Priključite mikro-USB kabel iz naprave na vrata, osvetljen z zelenim indikatorjem in ikono Wi-Fi. Zaradi tega bo kamera pripravljena oddajati signal po brezžičnem omrežju.
Opomba: Drugi priključek se uporablja samo za polnjenje, ker za razliko od žičnega endoskopa ta naprava deluje zaradi vgrajene baterije.
- V telefonu pojdite na »Nastavitve« , pojdite na razdelek »Wi-Fi« in uporabite drsnik za vklop brezžičnega omrežja. Po tem se bo samodejno začelo iskanje razpoložljivih naprav.
- Na seznamu, ki se prikaže, izberite želeno napravo, katere ime naj ustreza imenu modela endoskopa. Za nadaljevanje v oknu z omrežnim imenom kliknite gumb "Poveži" .
- Za uspešno povezavo boste morali določiti tudi privzeto kodo PIN, ki jo je določil proizvajalec. Poleg imena omrežja je priporočljivo, da ga najdete v navodilih iz kompleta, saj se kombinacije lahko razlikujejo na različnih napravah.
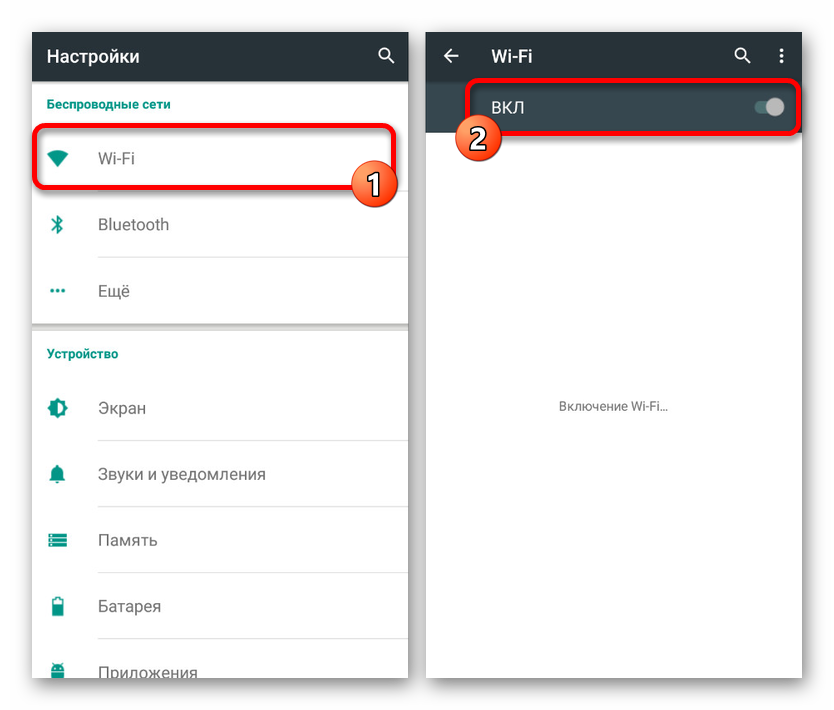
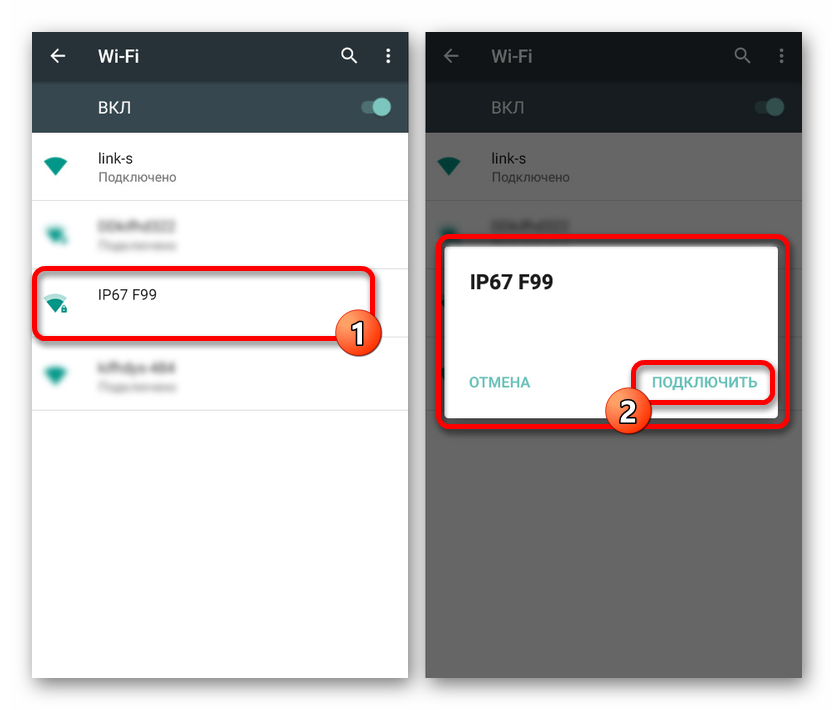
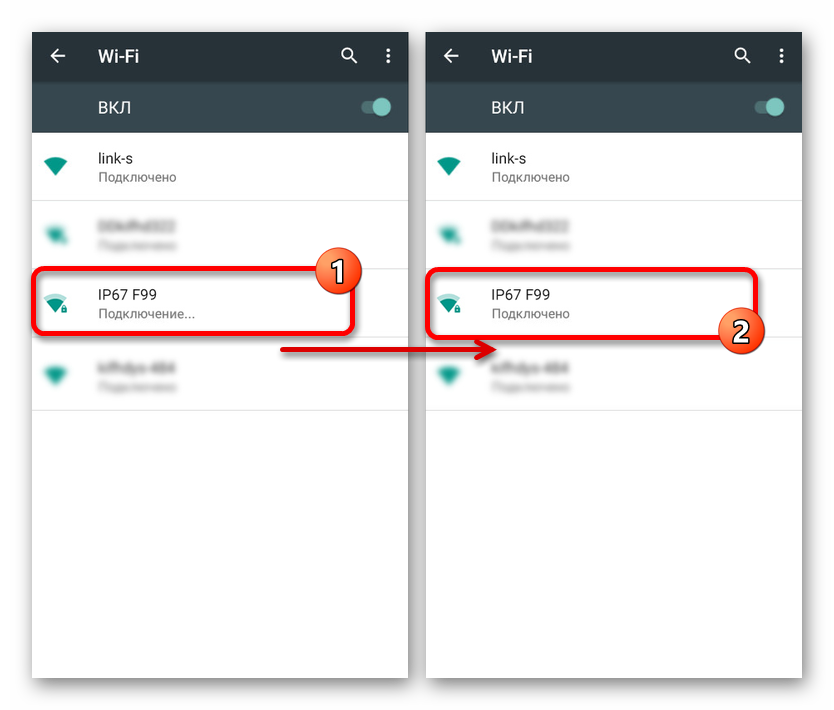
Če ga želite vklopiti, morate včasih povezavo potrditi skozi posebno okno na zaslonu telefona. Posledično se bo odprla standardna aplikacija "Camera" ali eden od posebnih programov, obravnavanih spodaj. Hkrati se bodo nekatere akcije razlikovale, odvisno od modela pametnega telefona.
2. korak: Aplikacije endoskopa
Nekateri modeli endoskopa, ko je povezan s telefonom, lahko uporabljajo standardne aplikacije za delo s kamero, zato posebna programska oprema ni vedno potrebna. Vendar so takšne možnosti prej izjema, velika večina naprav pa bo stabilno delovala le, če imate na voljo eno od posebnih aplikacij za prenos Google Play trgovina .
OTG Pogled
Najboljši program za Android, ki omogoča sprejemanje slike in upravljanje ločeno povezane kamere, se lahko imenuje OTG View. Ta aplikacija je združljiva z večino endoskopov USB in lahko pravilno deluje z napravami, povezanimi prek Wi-Fi-ja.
Prenesite OTG View iz trgovine Google Play
- Po zaključku korakov v prvem razdelku navodila odprite Pogled OTG. Posledično se bo na zaslonu prikazala slika ali slika iz zunanje kamere. Če želite posodobiti povezavo, lahko uporabite ikono v zgornjem levem kotu zaslona.
- S pomočjo aplikacije lahko ustvarite videoposnetke ali fotografije, ki v kombinaciji z značilnostmi številnih endoskopov zagotavljajo visoko kakovost. Poleg tega se lahko slika zrcali ali zasuka s pomožnim menijem.
- Posebej velja omeniti vgrajene nastavitve aplikacije, omejene z več parametri, kot sta video način in prikaz vodnih žigov. Glede na različico OS se aplikacija lahko spremeni na boljše ali slabše.
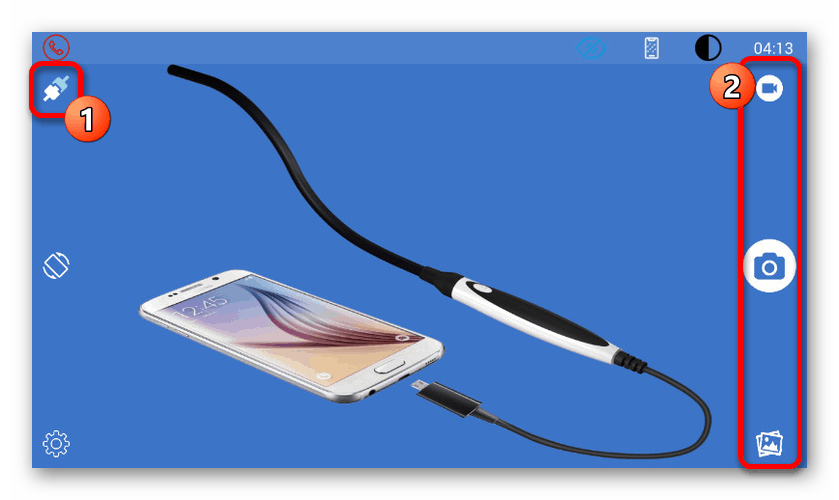
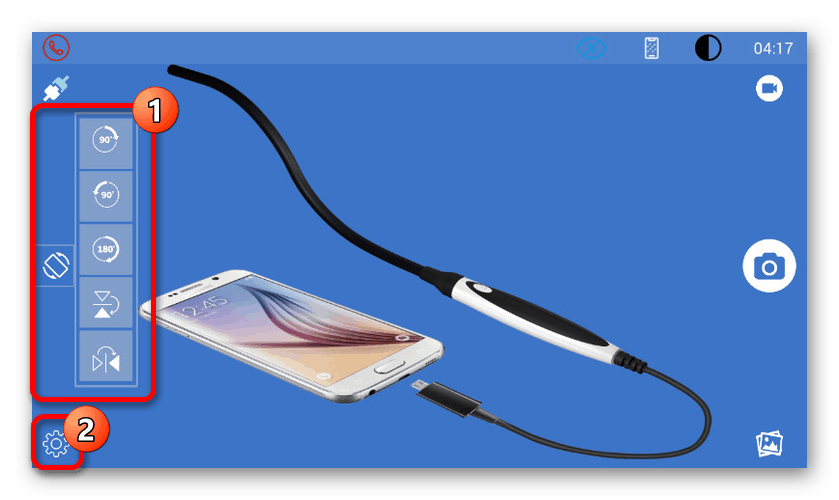
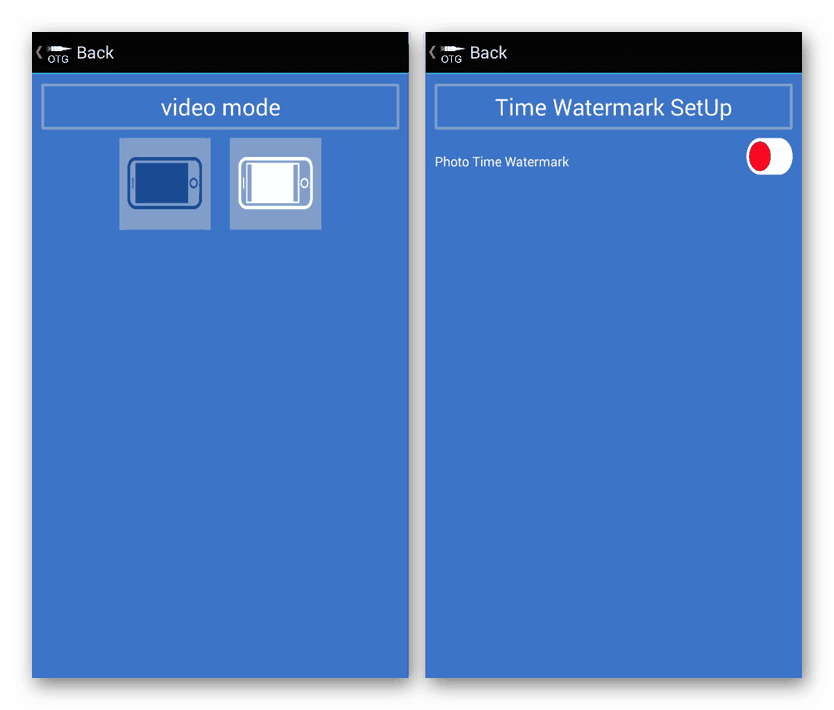
Ker je bila ta rešitev prvotno zasnovana za delo z endoskopom in je najboljša, poskusite najprej uporabiti OTG View. Tukaj upoštevajte tudi, da je združljivost s programsko opremo lahko navedena na embalaži ali v navodilih za napravo.
AN98
AN98 je, tako kot zgoraj opisana možnost, namenjen izključno delu z endoskopom, zato ga bo verjetno treba namestiti posebej. Ni veliko drugačen od OTG View in zagotavlja skoraj identične funkcije. Poleg tega bo večina modelov naprav delovala tudi prek AN98.
Prenesite AN98 iz trgovine Google Play
- Za dostop do slike s fotoaparata odprite aplikacijo in počakajte, da se prenos konča. Če se po tem prikaže črni zaslon, preverite povezavo zunanje kamere s pametnim telefonom in obnovite povezavo s tipko v zgornjem levem kotu.
- Tudi tukaj, tako kot v prejšnjem primeru, lahko sliko zasukate ali odsevate, ustvarite fotografije in videoposnetke, shranjene v delovni mapi aplikacije. Hkrati je nadzor kamere na voljo samo pri ustvarjanju fotografij.
- Za razliko od OTG View so tukaj nastavitve zelo omejene in nimajo niti svojega menija. Edino, kar je mogoče spremeniti, je območje zajema pri uporabi fotografij in videa.
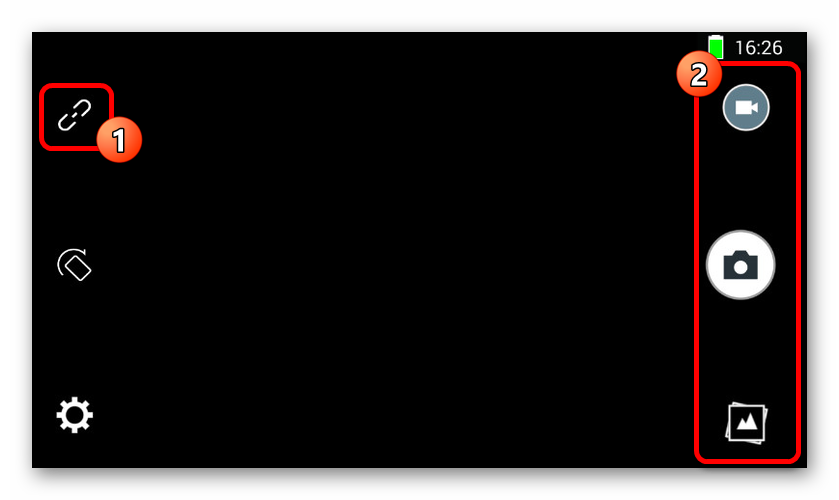
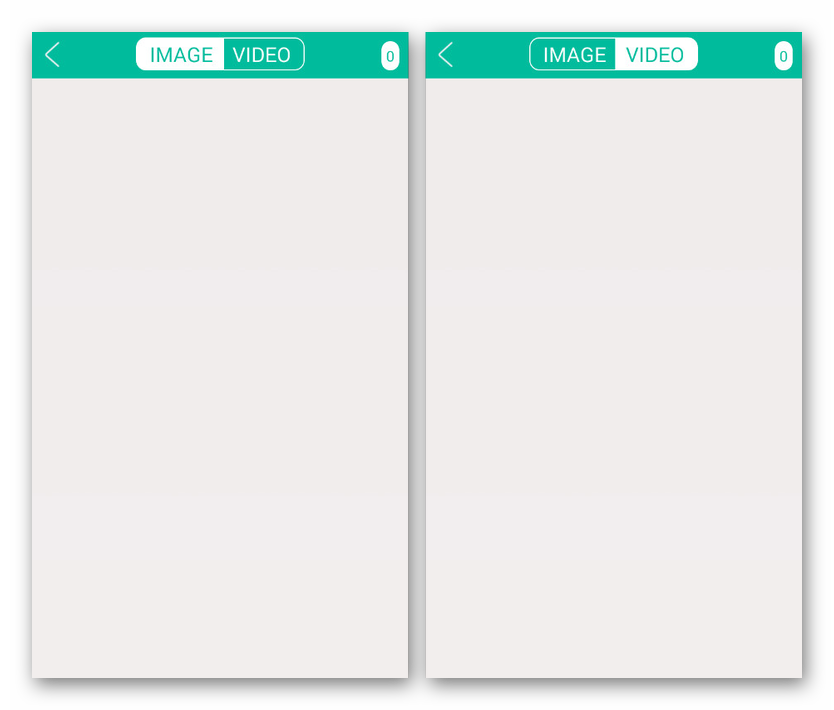
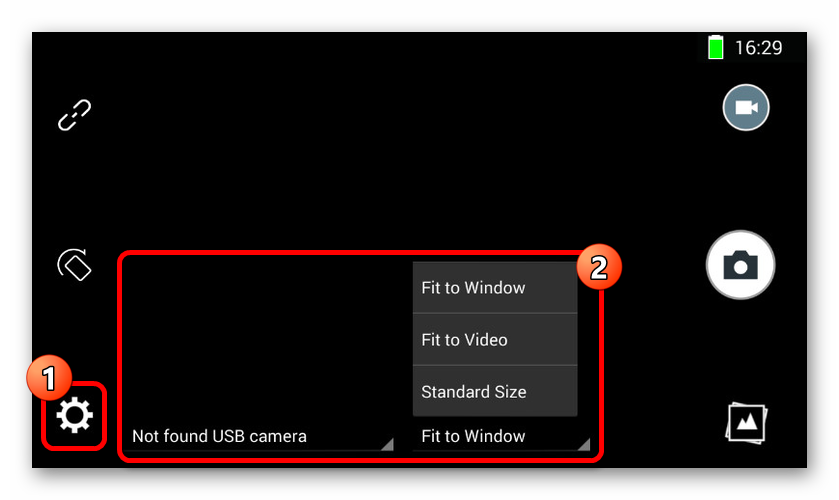
Program je odlična možnost za delo s kamero, še posebej, če se je iz nekega razloga izkazala, da se prva aplikacija ne uporablja. Programsko opremo lahko uporabljate na katerem koli pametnem telefonu, ne glede na različico OS.
CameraFi
Aplikacija se zelo razlikuje od prejšnjih različic, saj prvotno ni bila namenjena endoskopu, temveč kateri koli zunanji kameri. To vam omogoča uporabo veliko večjega števila funkcij, vendar združljivosti z mnogimi napravami ni mogoče zagotoviti.
Prenesite CameraFi iz trgovine Google Play
- Endoskop povežite s telefonom in zaženite aplikacijo. Med prvim zagonom boste morali v ustreznem oknu potrditi dodatna dovoljenja.
- Če se slika ne prikaže na zaslonu v samodejnem načinu, preverite ali ponovno priključite zunanjo kamero in pritisnite gumb za povezavo na spodnji plošči. Zato bo treba posodobiti sliko.
- Kot smo že omenili, zaradi funkcij programske opreme obstaja več dodatnih funkcij. Na primer, lahko pred snemanjem slike nadzorujete ne le položaj okvira, temveč tudi svetlost s kontrastom.
- Možnosti zagotavljajo tudi veliko večji izbor odsekov. Možnosti boste morali preučiti sami, saj je edini element, ki vpliva na delovanje endoskopa, "Izbira kamere" . Tu lahko določite zunanjo napravo, če iz nekega razloga programska oprema uporablja vgrajene kamere telefona.
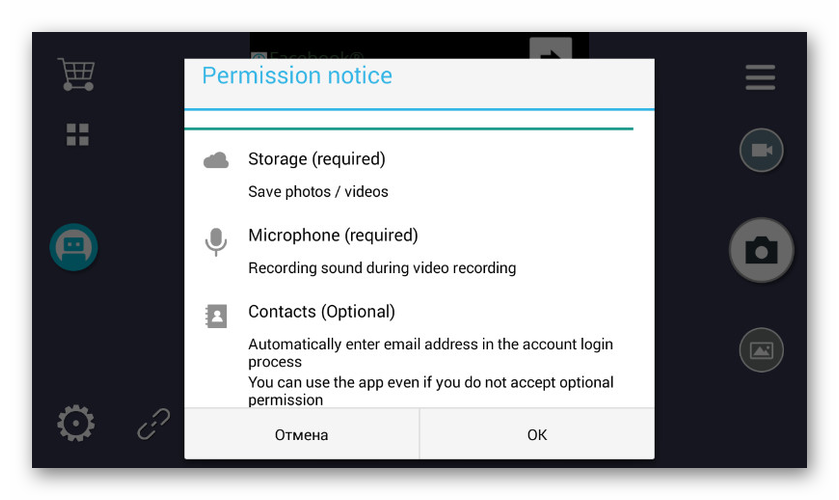
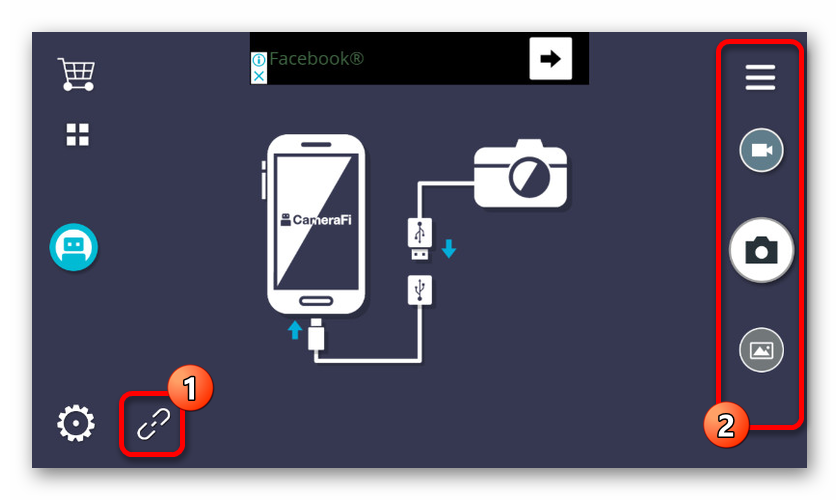
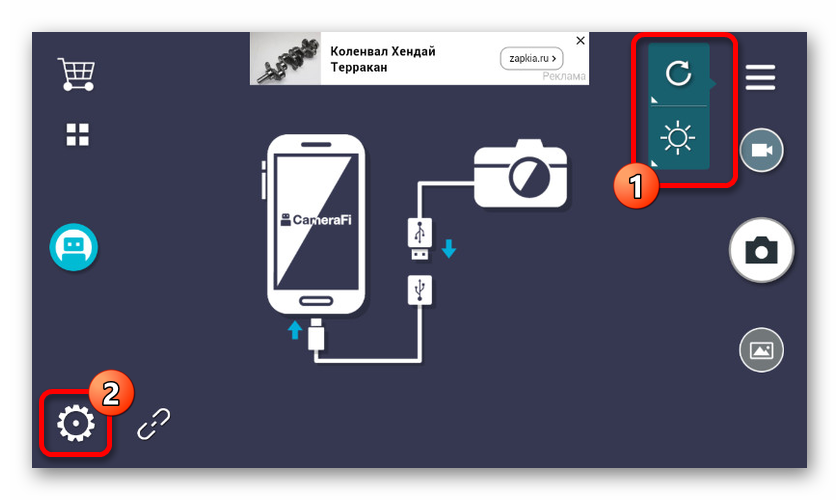
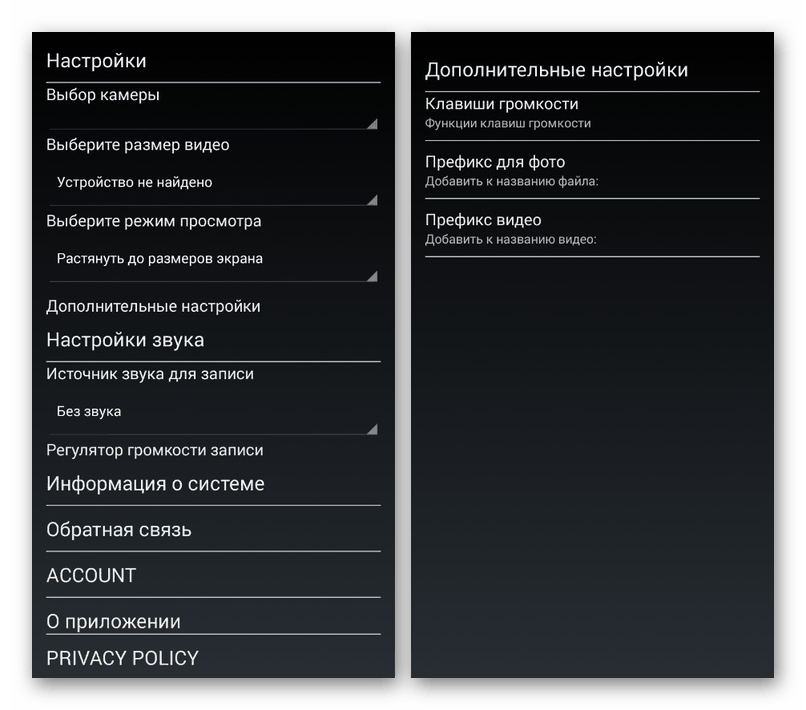
Glavna težava aplikacije je prisotnost oglasov na vsaki strani, vključno z razdelkom z nastavitvami. Oglase lahko prek vgrajene trgovine onemogočite tako, da izberete ustrezno plačljivo storitev.
Pogled Wi-Fi
Najnovejša programska oprema, ki je najbolj primerna za delo z endoskopom, bo Wi-Fi View, namenjen predvsem napravam z brezžično povezavo. Aplikacijo je treba uporabljati samo v kombinaciji z različico Wi-Fi naprave.
Prenesite pogled Wi-Fi iz trgovine Google Play
- Endoskop povežite z Wi-Fi prek »Settings«, dokler se ne prikaže podpis »Connected« . Nato odprite že preneseno aplikacijo in počakajte, da se slika prikaže.
- Aplikacija ponuja vse osnovne funkcije, ne glede na to, ali ustvarja fotografije ali videoposnetke z uporabo zunanje kamere Wi-Fi. Za dostop do knjižnice je na voljo tudi ločena stran z dvema zavihkoma.
- V nastavitvah lahko spremenite ime ali geslo, vendar za endoskop to ne bo na voljo. Edini pomemben parameter je zmožnost spreminjanja ločljivosti.
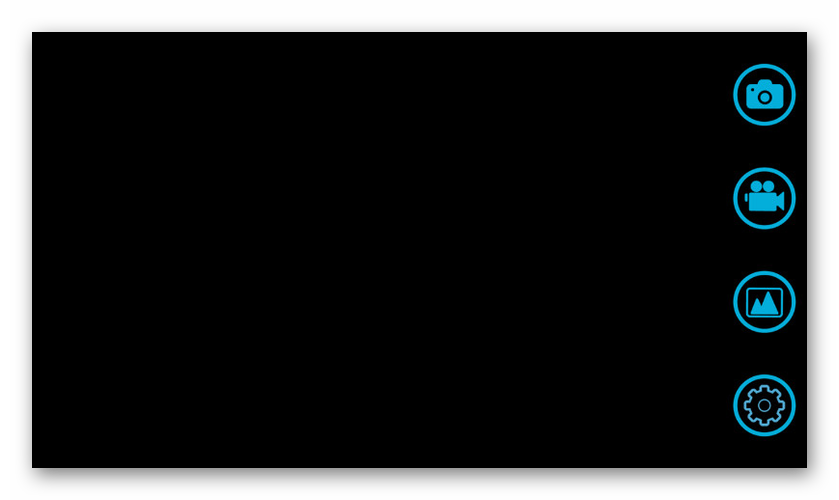
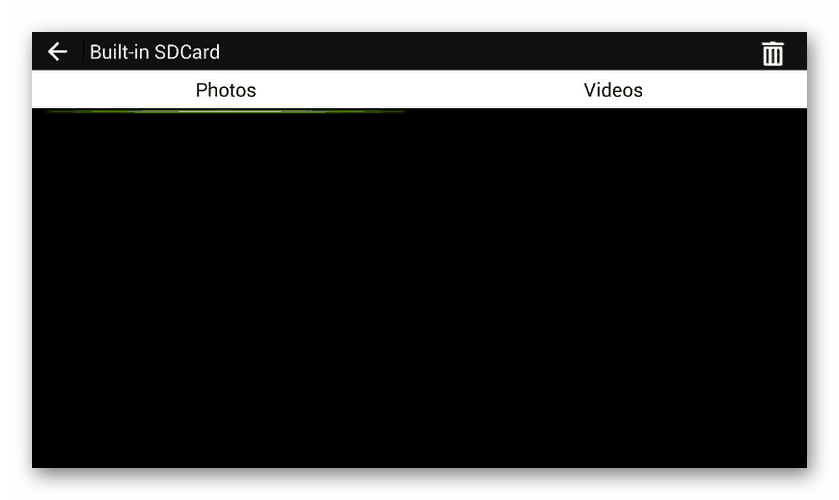
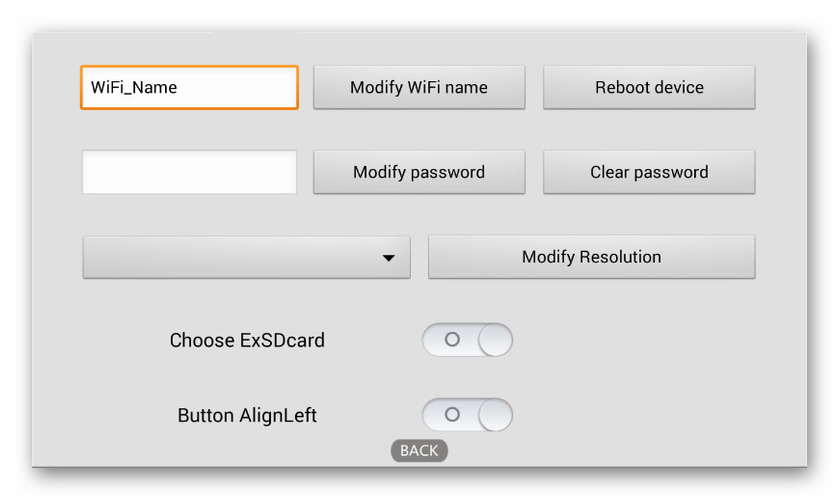
Kot vidite, je v večini primerov dovolj, da vklopite aplikacijo, da dostopate do slike s fotoaparata ali vsaj ugotovite nezdružljivost endoskopa s programsko opremo.
Predstavljena navodila za strojno povezavo in nadaljnjo uporabo endoskopa povsem zadostujejo za uspešno povezavo zunanje kamere s telefonom. Da se izognete morebitnim težavam, sledite postopku tako, da najprej priključite kamero in šele nato preizkusite aplikacije.
