Po nakupu usmerjevalnika od TP-Link ga morate pri ponudniku in računalniku priključiti na kabel, da zagotovite pravilno delovanje same naprave in brezhiben dostop do interneta. Načelo organizacije takšne povezave z računalnikom je odvisno od vrste interneta samega, zato mora biti uporabnik pripravljen za izvajanje različnih algoritmov dejanj. Oglejmo si vsako izmed možnih metod po vrsti.
1. način: Žična povezava
Glavni način povezave usmerjevalnika z osebnim računalnikom je uporaba žice LAN. Za dokončanje te naloge bo moral uporabnik izvesti le nekaj preprostih manipulacij. Pred začetkom pojasnimo, da so prvi koraki te metode v vsakem primeru obvezni, zato jih pri obravnavi naslednjega ne bomo podvajali.
- Razpakirajte škatlo z usmerjevalnikom, tam poiščite napajalni kabel in bodite pozorni na zadnjo ploščo opreme, kjer se nahajajo vsi obstoječi konektorji. Tukaj morate najti pristanišče, označeno "Moč"ustreza priključku izbranega kabla. Eno stran priključite na usmerjevalnik, drugo pa v električno vtičnico.
- Zdaj vas zanima pristanišče "WAN" ali "ADSL", kar je odvisno od vrste interneta. Običajno je ta priključek označen z ločeno barvo, na primer na spodnji sliki lahko vidite, da je modre barve. Vnaprej se prepričajte, da je od ponudnika do usmerjevalnika dovolj kabla. Po potrebi prosite strokovnjake vašega ponudnika internetnih storitev, da razširijo ožičenje na želeno sobo. V večini primerov je ta storitev brezplačna. Nato povežite obstoječi kabel: on je tisti, ki bo odgovoren za dostop do globalnega omrežja.
- Nato v kompletu z usmerjevalnikom poiščite žico za lokalno omrežje. Običajno je popolnoma rumene barve, podrobnosti o priključku pa so prikazane spodaj. Če njegova dolžina ni dovolj za raztezanje od usmerjevalnika do računalnika, boste morali tak kabel kupiti sami, tako da se obrnete na katero koli priročno računalniško trgovino.
- Zdaj priklopite eno stran tega kabla v katero koli razpoložljivo režo na usmerjevalniku. Vsaka od teh vrat je označena z isto barvo, večinoma rumeno, zato ne bi smeli imeti težav pri iskanju.
- Druga stran zadevnega kabla mora biti priključena na vrata LAN, ki se nahajajo na matični plošči. Če želite to narediti, morate dostopati do zadnje strani računalnika. Včasih ta vrata niso označena z nobenimi simboli, vendar jih je zaradi prepoznavne oblike mogoče najti precej enostavno.
- Usmerjevalnik TP-Link je pripravljen za zagon in preizkušanje. Kliknite ustrezen gumb na ohišju, če je prisoten. Pri nekaterih modelih takega gumba preprosto ni, usmerjevalnik pa se vklopi takoj po vklopu napajanja.
- Vsaka omrežna oprema ima nabor kazalnikov. Njihova predstavitev na plošči je lahko drugačna, zato za preučevanje upoštevajte navodila, priložena kompletu. Prepričajte se, da so vsi zahtevani kazalniki zeleni in da imate internetno povezavo.
- Po tem pojdite do samega računalnika. Preverite, ali se je pojavila nova povezava. Zaženete lahko na primer brskalnik in odprete različna spletna mesta.
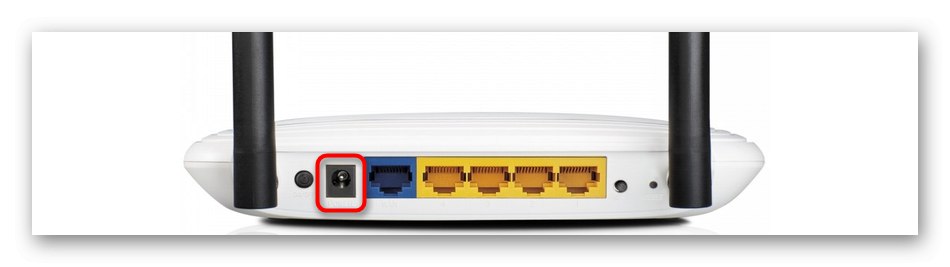
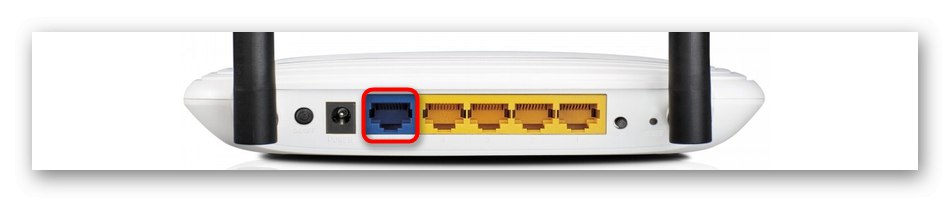





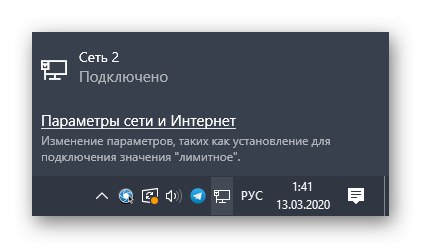
Pri tej vrsti povezave pogosto ni treba izvajati drugih dejanj, vendar obstajajo situacije, ko internet iz nekega razloga ni na voljo. Nato morate še enkrat preveriti kazalnike in parametre operacijskega sistema, o čemer podrobneje preberite spodaj.
Več podrobnosti: Povezava računalnika z internetom
2. način: brezžična povezava (Wi-Fi)
Druga metoda našega današnjega članka vključuje nastavitev brezžičnega omrežja, tako da lahko Wi-Fi dostopate iz pametnega telefona ali prenosnika. V nekaterih primerih je dostopna točka privzeto aktivirana in ne zahteva dodatne konfiguracije.Njegovo ime in geslo najdete na hrbtni strani naprave, kjer je ustrezna nalepka.
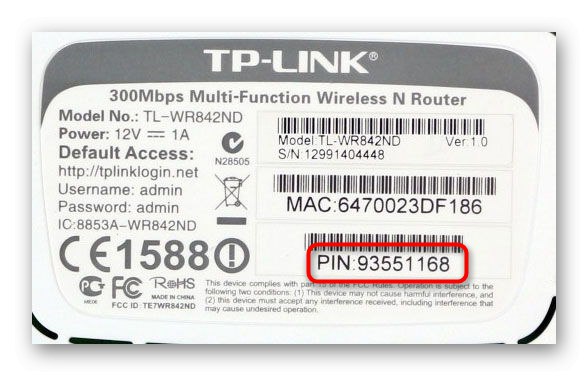
Če omrežje ni prikazano, boste morali najprej vzpostaviti žično povezavo, da odprete spletni vmesnik in tam aktivirate Wi-Fi.
- Popolnoma sledite 1. metodain nato odprite brskalnik in tam vnesite
tplinklogin.net... Pri starejših modelih se naslov spremeni v192.168.1.1ali192.168.0.1... Prehod aktivirajte s pritiskom na tipko Enter. - V spletni vmesnik vnesite standardno uporabniško ime in geslo za avtorizacijo. Ti podatki so zapisani tudi na zadnji nalepki in najpogosteje za obe polji, ki jih morate napisati
skrbnik. - Po preklopu na spletni vmesnik pojdite na razdelek "Brezžični način".
- V prvem razdelku osnovne konfiguracije vnesite prijazno ime za svoje omrežje in izberite regijo. Prepričajte se, da je dostopna točka aktivirana.
- Nato se premaknite na "Brezžična varnost"... V bistvu lahko onemogočite dostop do gesla, vendar je bolje izbrati priporočeno možnost in vnesti poljubno priročno geslo, ki vsebuje vsaj osem znakov.
- Nato shranite spremembe in znova zaženite usmerjevalnik. Novo ustvarjena dostopna točka bi se morala zdaj pojaviti na seznamu brezžičnih omrežij. Povežite se z njo in preverite kakovost povezave.
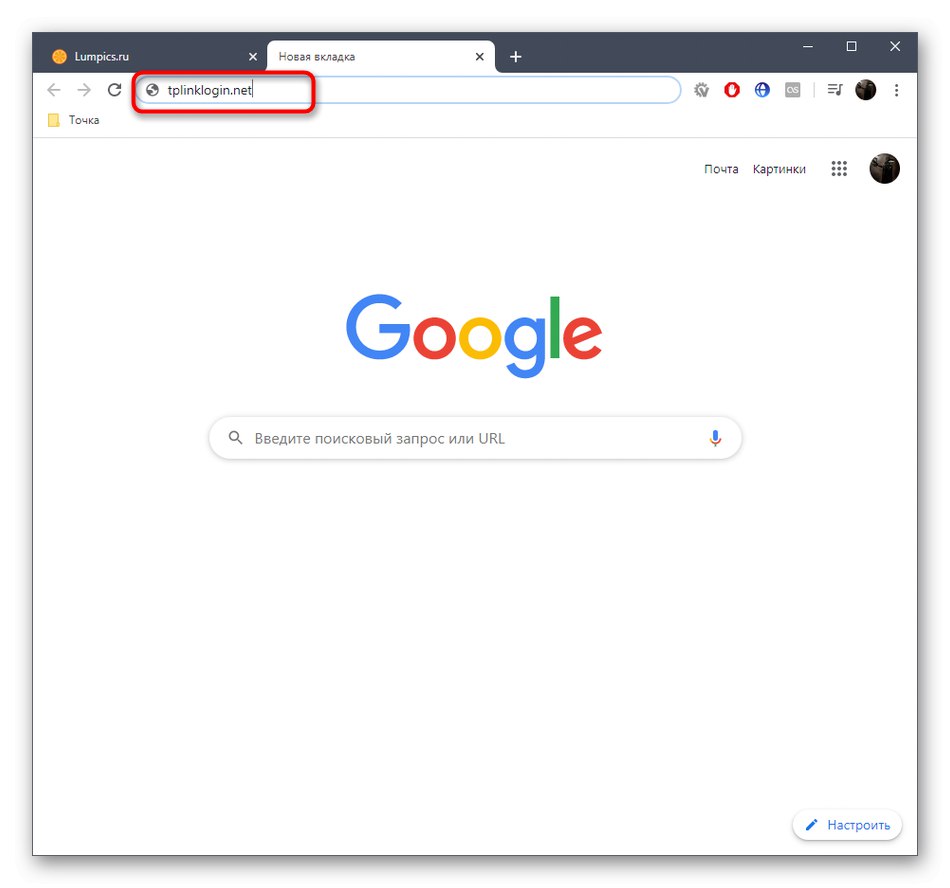
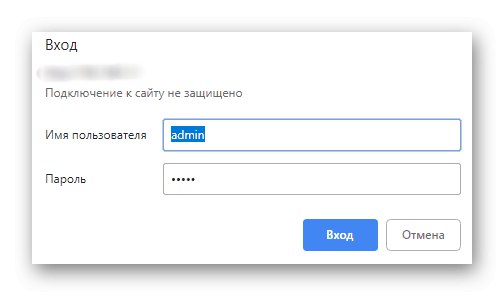

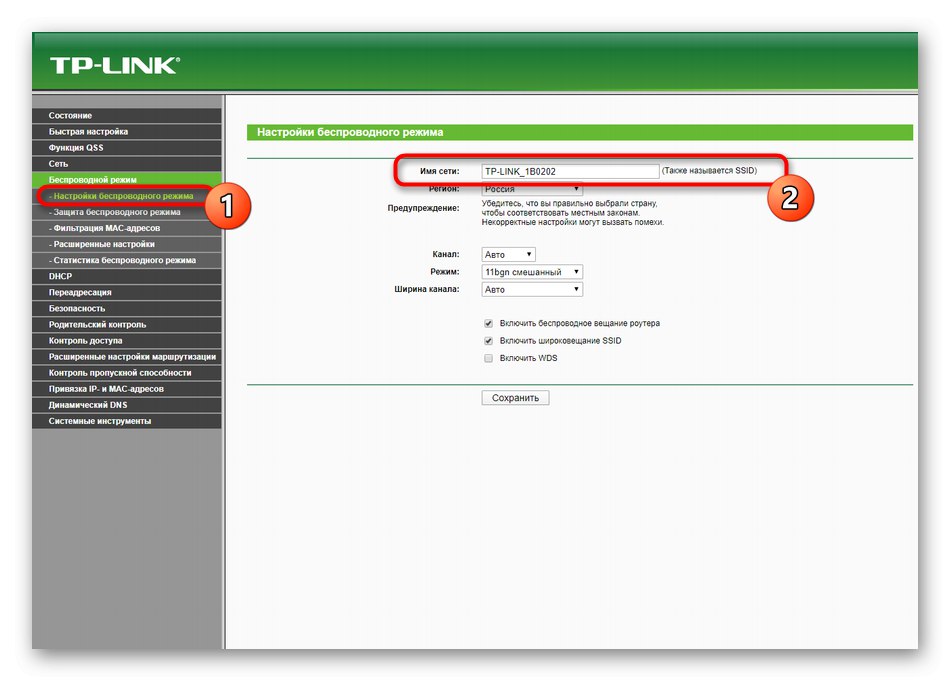
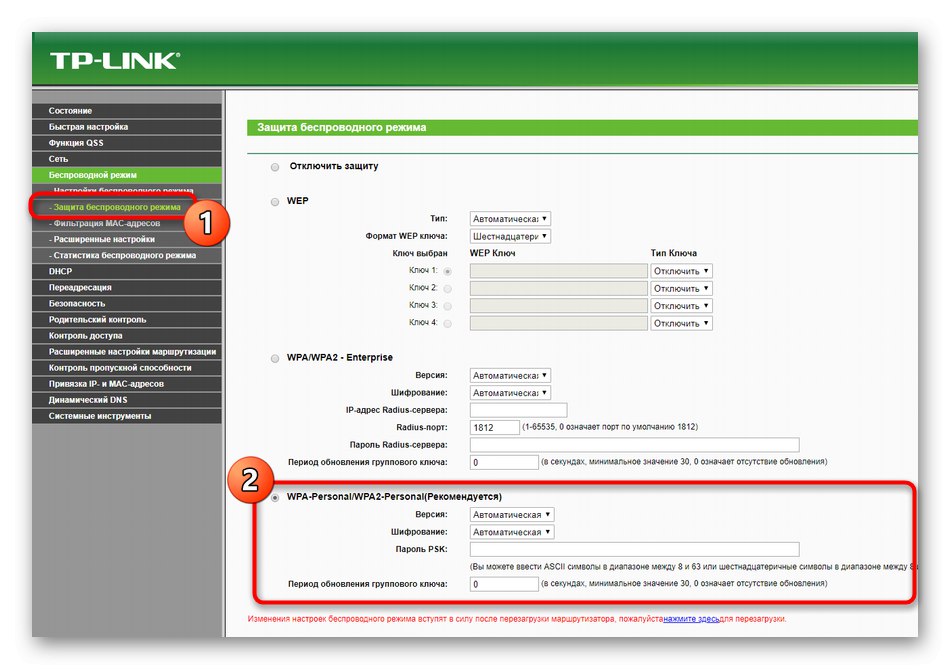
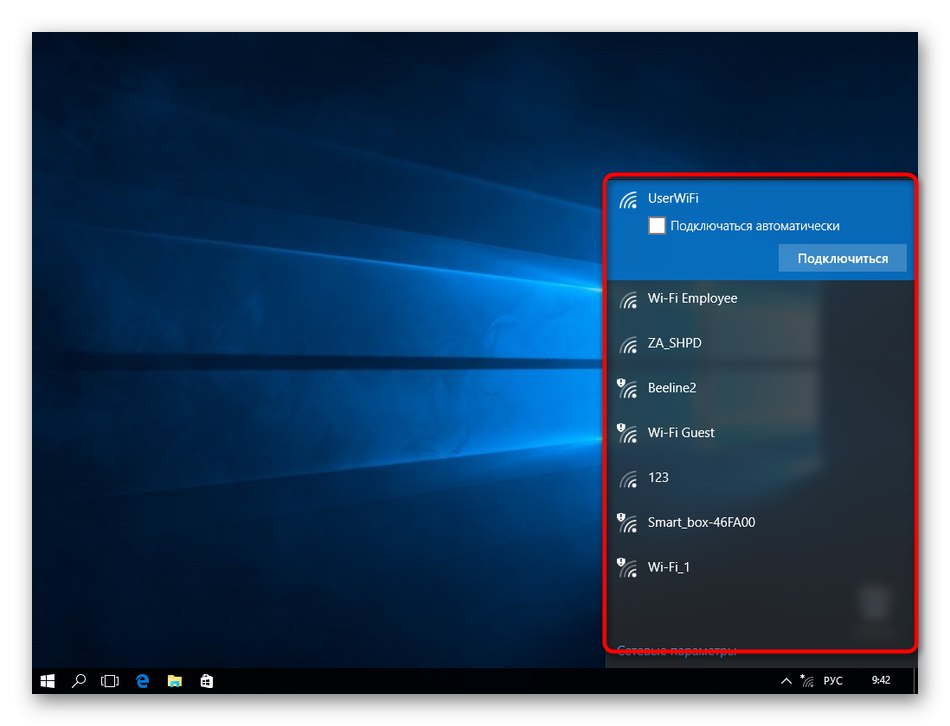
Kot lahko vidite, smo za konfiguracijo ravno uporabili spletni center TP-Link. Če v priporočilih ponudnika obstajajo še druge točke, povezane s to lupino, jih obvezno upoštevajte, da zagotovite normalno delovanje globalnega omrežja. Več o tem preberite v našem vodniku, ki je temeljil na enem izmed najbolj priljubljenih modelov usmerjevalnikov tega proizvajalca.
Več podrobnosti: Konfiguriranje usmerjevalnika TP-Link TL-WR841N
To so bile vse informacije o dveh načinih povezave usmerjevalnikov TP-Link z računalnikom. Upoštevati morate le predstavljena navodila ob upoštevanju vseh odtenkov in priporočil ponudnika internetnih storitev, da se boste hitro in enostavno spopadli z nalogo.
