Pretvorite datoteke PDF v Excel
PDF do datuma je eden najbolj priljubljenih oblik za branje. Ampak, s podatki v tej obliki ni zelo priročno za delo. Prevod v bolj priročne oblike, namenjene urejanju podatkov, ni tako enostavno. Pogosto pri uporabi različnih orodij za pretvorbo pri prenosu iz ene oblike v drugo pride do izgube podatkov ali se v novem dokumentu nepravilno prikaže. Analiziramo, kako lahko datoteke PDF pretvorite v oblike, ki jih podpira Microsoft Excel.
Vsebina
Metode pretvorbe
Treba je takoj omeniti, da Microsoft Excel nima vgrajenih orodij, s katerimi lahko pretvorite PDF v druge oblike. Poleg tega ta program ne more niti odpreti datoteke PDF.
Od glavnih načinov, s katerimi se pretvori PDF v Excel, je treba razlikovati med takšnimi različicami:
- pretvorba s posebnimi aplikacijami za pretvorbo;
- pretvorba z aplikacijami za branje PDF-jev;
- uporaba spletnih storitev.
Spodaj bomo govorili o teh možnostih.
Pretvorba z uporabo bralnikov PDF
Eden od najbolj priljubljenih programov za branje PDF datotek je aplikacija Adobe Acrobat Reader . S pomočjo njegovih orodij lahko del postopka prevedete v Excel. Druga polovica tega procesa bo treba izvesti že v programu Microsoft Excel.
Odprite datoteko PDF v programu Acrobat Reader. Če je ta program privzeto nameščen za ogled datotek PDF, lahko to storite s klikom na datoteko. Če program ni privzeto nameščen, lahko funkcijo uporabite v meniju Raziskovalec z menijem »Odpri z«.
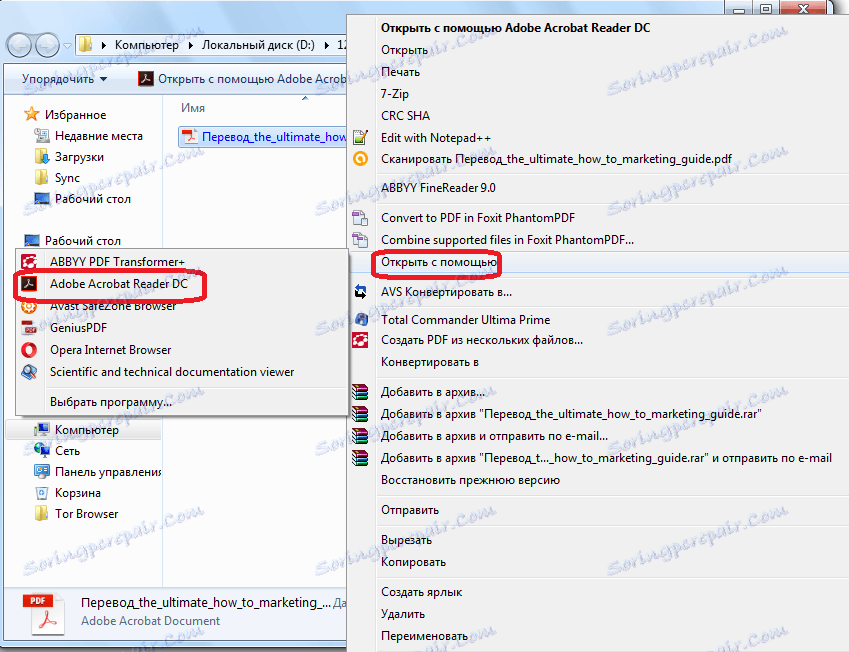
Prav tako lahko zaženete program Acrobat Reader in v meniju te aplikacije odprite »File« in »Open«.
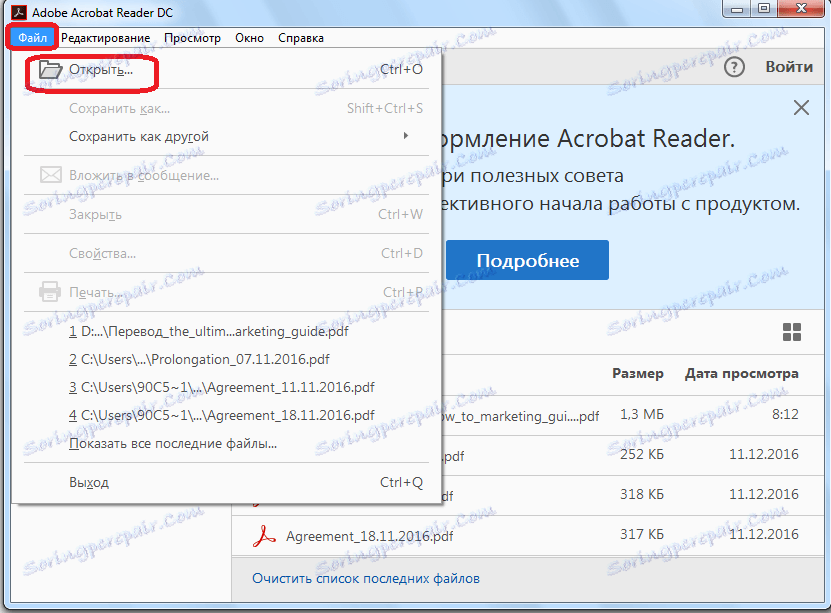
Odprlo se bo okno, kjer boste morali izbrati datoteko, ki jo želite odpreti, in kliknite gumb »Odpri«.
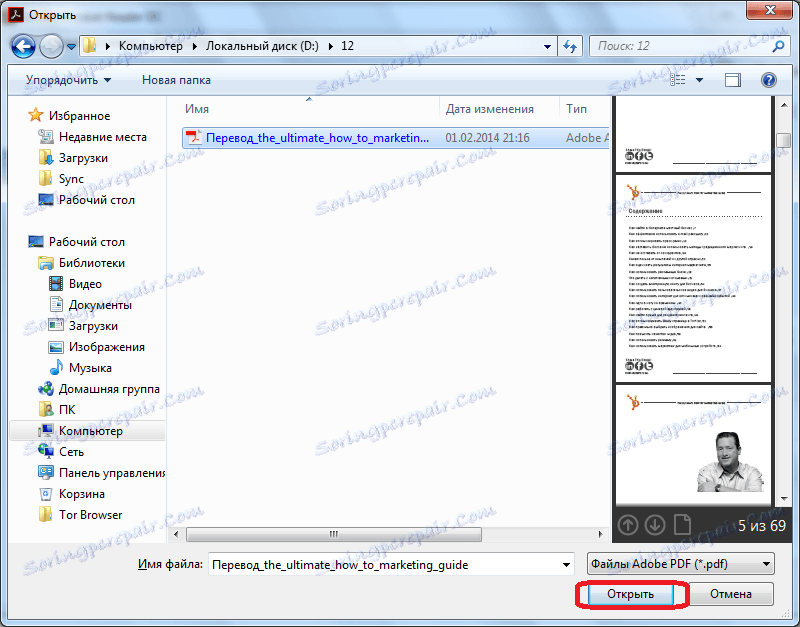
Ko se dokument odpre, spet morate klikniti gumb »Datoteka«, tokrat pa se dotaknite elementov menija »Shrani kot drugo« in »Besedilo ...«.
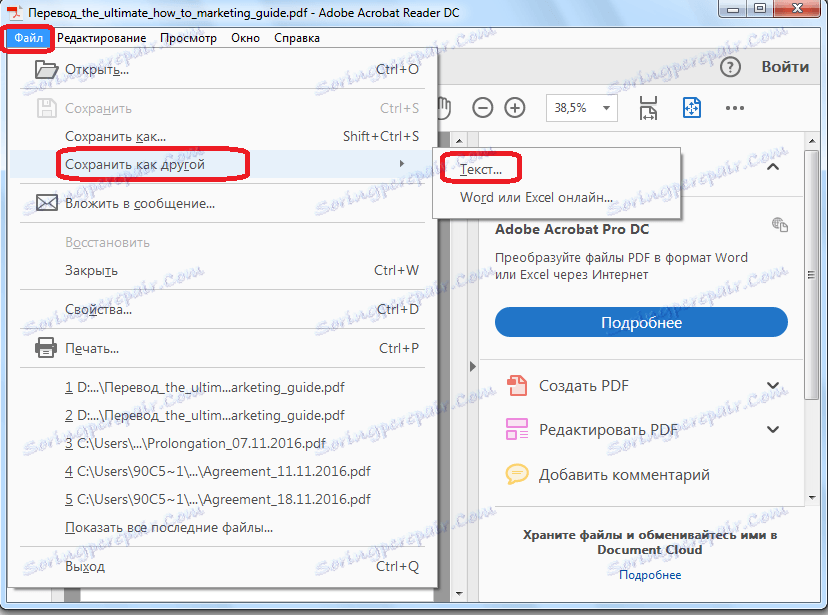
V oknu, ki se odpre, izberite imenik, v katerem bo shranjena datoteka txt, in kliknite gumb »Shrani«.
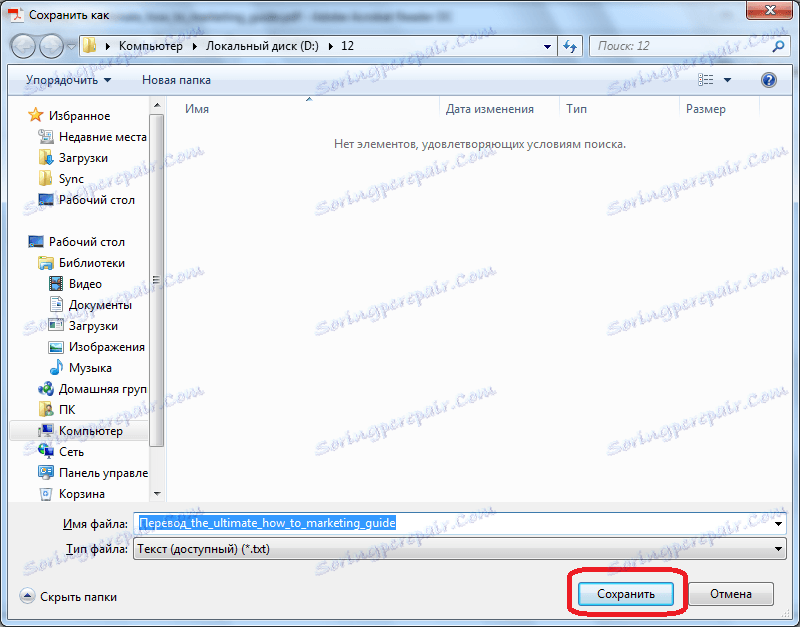
Acrobat Reader je mogoče zapreti. Nato odprite shranjeni dokument v katerem koli urejevalniku besedila, na primer v standardnem beležnici programa Windows. Kopirajte celotno besedilo ali del besedila, ki ga želimo vstaviti v datoteko Excel.
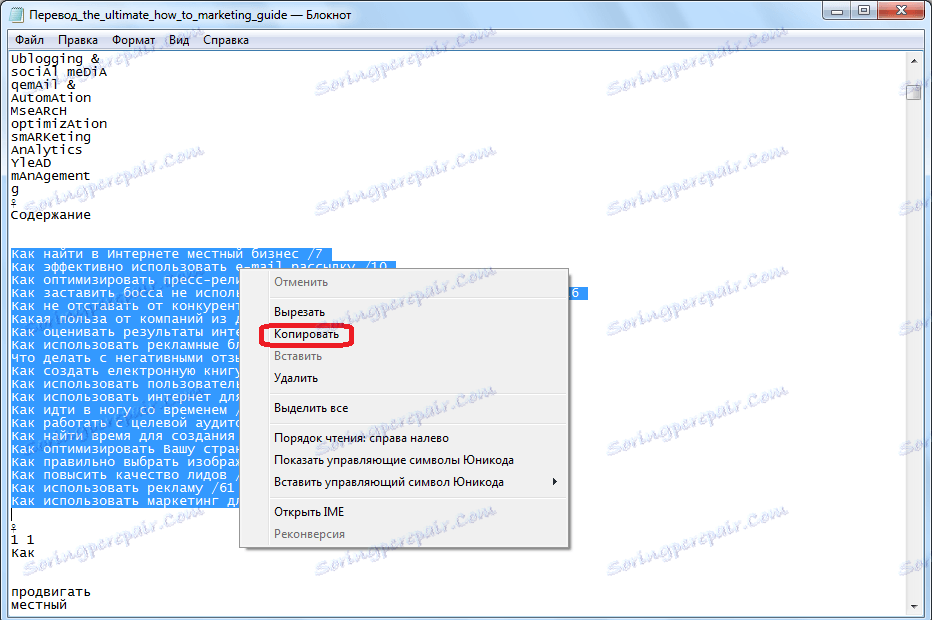
Nato zaženite program Microsoft Excel. Z desno miškino tipko kliknite zgornjo levo celico lista (A1) in v meniju, ki se prikaže, izberite element »Prilepi ...«.
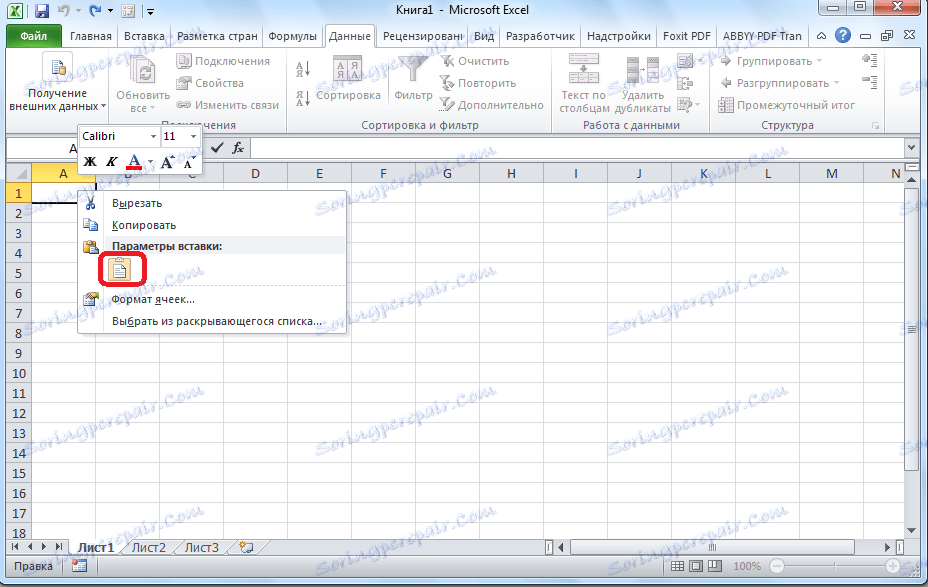
Nato s klikom na prvi stolpec vstavljenega besedila pojdite na kartico »Podatki«. V orodni skupini »Delo s podatki« kliknite gumb »Besedilo po stolpcih«. Treba je opozoriti, da je treba istočasno poudariti enega od stolpcev, ki vsebujejo preneseno besedilo.
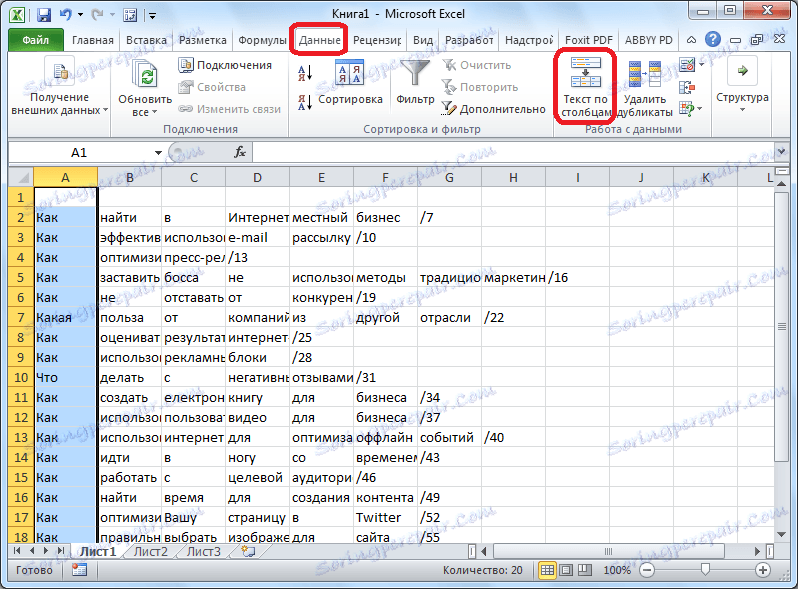
Nato se odpre okno Text Wizard. V njej se v poglavju »Izvorni podatkovni format« prepričajte, da je stikalo v položaju »razmejeno«. Če ni tako, ga je treba prestaviti v želeni položaj. Nato kliknite na gumb "Naprej".

Na seznamu ločevalnih znakov potrdite polje »space« in nasproti vsem ostalim elementom odstranimo kljukico.

V odprtem oknu morate v polju "Podatkovni format stolpca" nastaviti stikalo na položaj "Besedilo". Nasprotno nad napisom »Kraj v« določimo kateri koli stolpec lista. Če ne veste, kako registrirati njegov naslov, potem preprosto kliknite gumb poleg obrazca za vnos podatkov.

Hkrati čarovnik za besedilo zruši, ročno pa morate klikniti na stolpec, ki ga želite določiti. Po tem se bo njegov naslov pojavil na polju. Samo kliknite na gumb na desni strani polja.
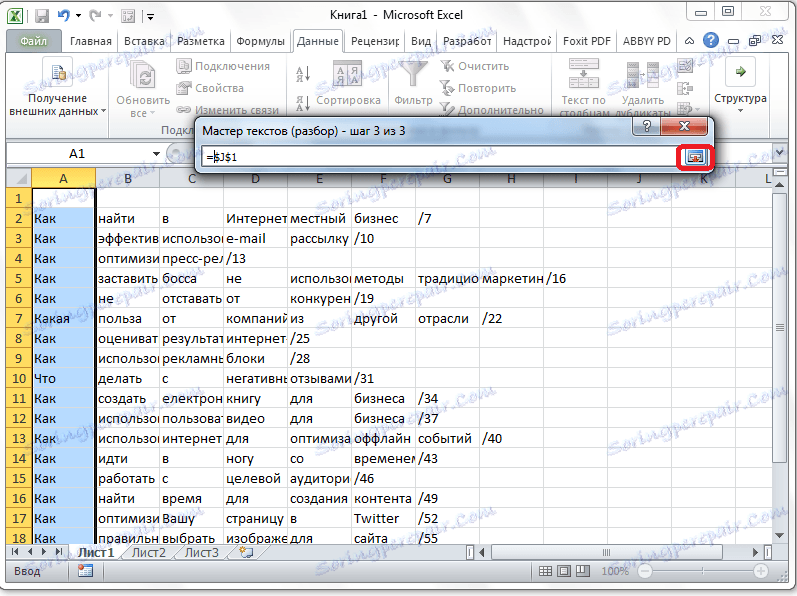
Čarovnik se znova odpre. V tem oknu vnesete vse nastavitve, zato kliknite gumb "Dokončaj".
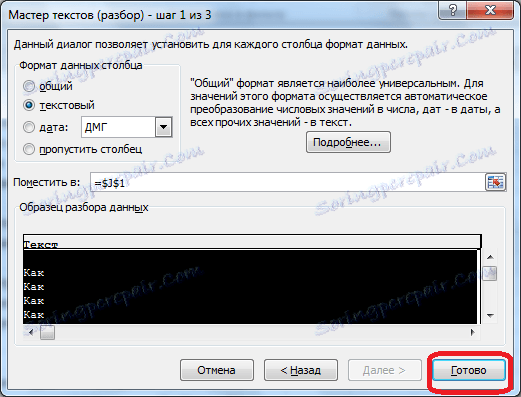
Takšno operacijo je treba narediti z vsakim stolpcem, ki je bil kopiran iz dokumenta PDF na seznam Excel. Po tem bodo podatki razvrščeni. Ostala sta samo, da jih je treba hraniti na standarden način.
Pretvorba z uporabo programov tretjih oseb
Preoblikovanje dokumenta PDF v Excel z uporabo aplikacij tretjih oseb je seveda veliko lažje. Eden od najbolj priročnih programov za izvajanje tega postopka je Total PDF Converter.
Če želite začeti postopek konverzije, zaženite aplikacijo. Nato v levem delu odprite imenik, kjer se nahaja naša datoteka. V osrednjem delu okna programa izberite želeni dokument tako, da ga iztipkate. V orodni vrstici kliknite gumb "XLS".
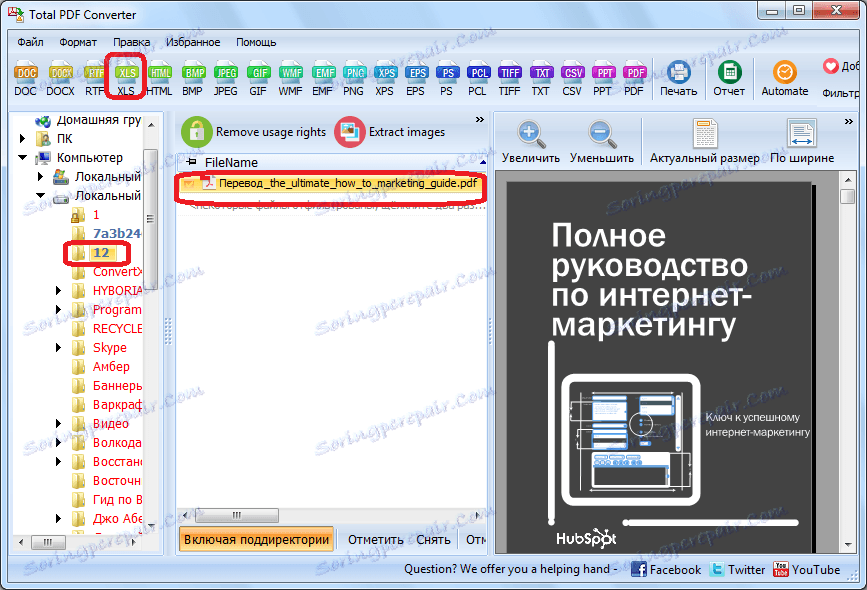
Odpre se okno, kjer lahko spremenite izhodno mapo dokončanega dokumenta (privzeto je enako prvotnemu) in naredite še druge nastavitve. Toda v večini primerov so nastavitve, ki so nastavljene po privzetku, dovolj. Zato kliknite gumb "Start".
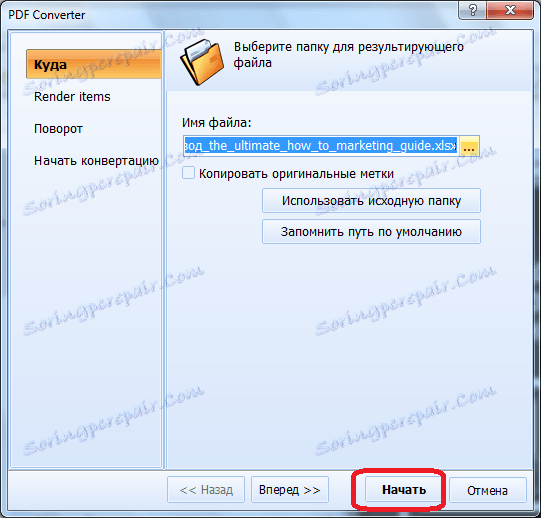
Postopek konverzije se začne.
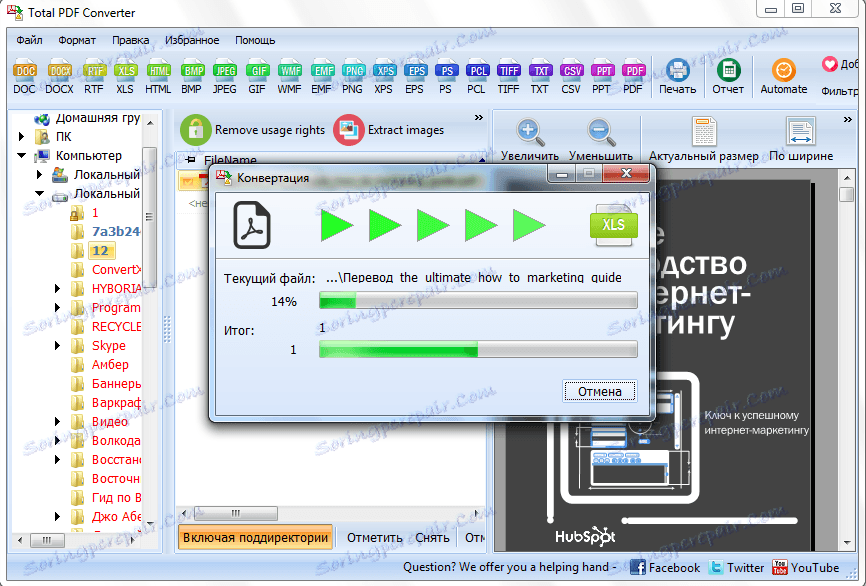
Na koncu se odpre okno z ustreznim sporočilom.
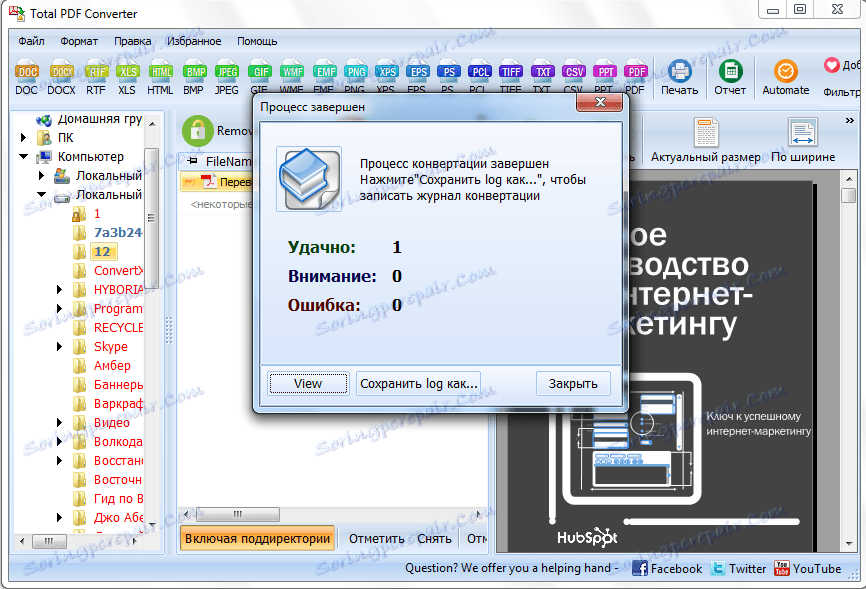
Približno isto načelo deluje in večina drugih aplikacij za pretvorbo PDF v Excel.
Pretvorba preko spletnih storitev
Če želite pretvoriti prek spletnih storitev, vam sploh ni treba prenesti dodatne programske opreme. Eden od najbolj priljubljenih takšnih virov je Smallpdf. Ta storitev je namenjena pretvorbi datotek PDF v različne oblike.
Ko se preselite na del spletnega mesta, kjer se pretvarjate v Excel, preprosto povlecite želeno datoteko PDF iz Raziskovalca v okno brskalnika.

Prav tako lahko kliknete na "Izberi datoteko".
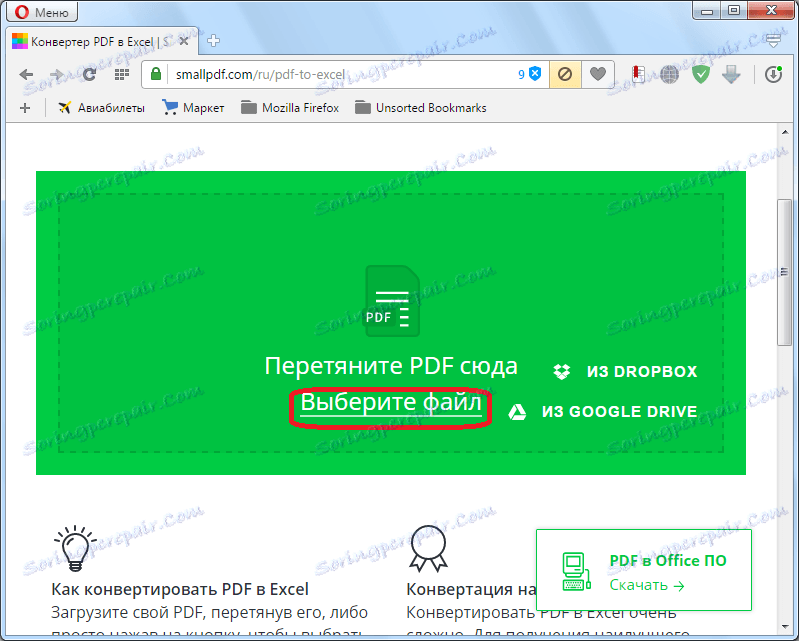
Po tem se odpre okno, v katerem želite označiti zahtevano datoteko PDF in kliknite gumb »Odpri«.
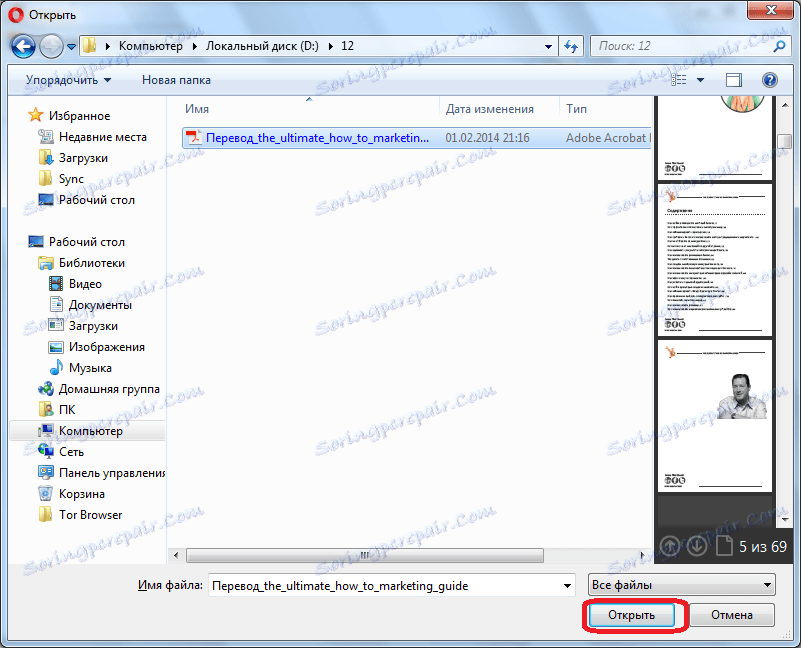
Datoteka se prenese na storitev.
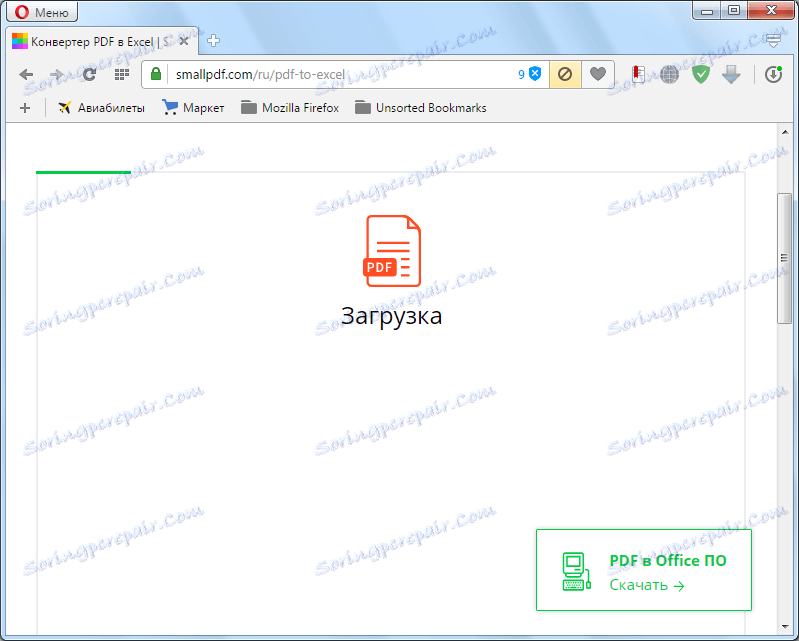
Nato spletno storitev pretvori dokument in v novem oknu ponuja prenos datoteke v obliki Excel s standardnimi orodji brskalnika.
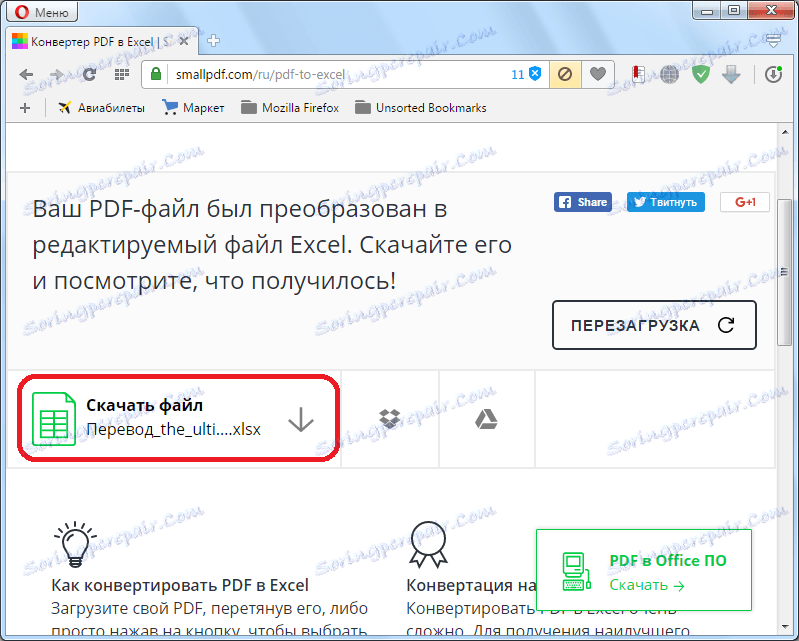
Po prenosu bo na voljo za obdelavo v programu Microsoft Excel.
Torej smo pokrivali tri osnovne načine za pretvorbo datotek PDF v dokument Microsoft Excel. Treba je opozoriti, da nobena od opisanih možnosti ne zagotavlja, da bodo podatki v celoti prikazani pravilno. V večini primerov moramo še vedno urediti novo datoteko v programu Microsoft Excel, tako da so podatki pravilno prikazani in imajo predstavljiv videz. Vendar je še vedno veliko lažje kot popolnoma prekiniti podatke iz enega dokumenta v drugega ročno.
