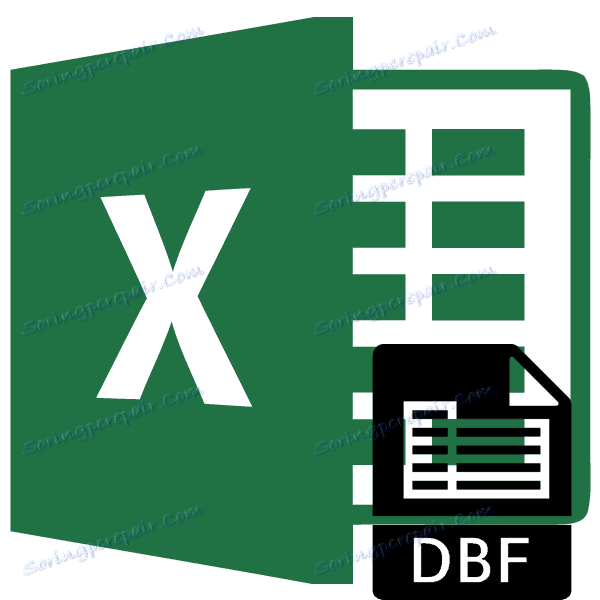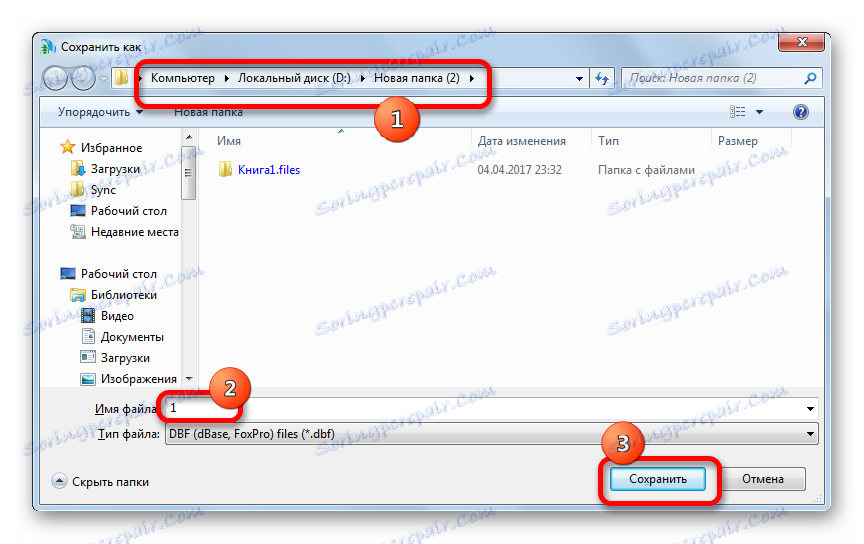Pretvarjanje podatkov iz Microsoft Excel v DBF format
DBF je priljubljena oblika shranjevanja in izmenjave podatkov med različnimi programi, in najprej med aplikacijami, ki služijo bazam podatkov in preglednicam. Čeprav je postala zastarela, se na različnih področjih še vedno zahteva. Na primer, računovodski programi še naprej aktivno delajo z njim, nadzorni in državni organi pa sprejemajo pomemben del poročil v tej obliki.
Toda, na žalost, Excel, ki je začel z različico Excel 2007, je prenehal s polno podporo za ta format. Zdaj v tem programu si lahko ogledate samo vsebino datoteke DBF in ne boste mogli shranjevati podatkov s podano razširitvijo z vgrajenimi orodji aplikacije. Na srečo obstajajo še druge možnosti za pretvorbo podatkov iz Excel v format, ki ga potrebujemo. Razmislite, kako je to mogoče storiti.
Vsebina
Shranite podatke v obliki DBF
V Excelu 2003 in prejšnjih različicah tega programa lahko shranite podatke v formatu DBF (dBase) na standarden način. Če želite to narediti, morate v vodoravnem meniju aplikacije klikniti na element »Datoteka« in nato na odprtem seznamu izbrati element »Shrani kot ...« . V shranjenem oknu s seznama ste morali izbrati ime želene oblike in kliknite gumb "Shrani" .
Na žalost pa so Microsoftovi razvijalci, ker so Excel 2007 ugotovili, da so dBase zastareli, sodobne oblike Excel pa so preveč zapletene, da bi porabile čas in denar za zagotovitev popolne združljivosti. Zato ima Excel možnost branja datotek DBF, vendar je bila podpora za shranjevanje podatkov v tej obliki z vgrajenimi programskimi orodji prekinjena. Vendar pa obstaja nekaj načinov za pretvorbo podatkov, shranjenih v Excelu v DBF, z dodatki in drugo programsko opremo.
Metoda 1: Paket WhiteTown Converters
Obstaja več programov, ki vam omogočajo pretvorbo podatkov iz programa Excel v DBF. Eden od najpreprostejših načinov za pretvorbo podatkov iz programa Excel v DBF je uporaba paketa pripomočkov za pretvorbo predmetov z različno razširitvijo WhiteTown Converters Pack.
Prenesite paket WhiteTown Converters
Čeprav je namestitveni postopek tega programa preprost in intuitiven, se bomo podrobno posvetili z njim in izpostavili nekatere nianse.
- Ko prenesete in zaženete namestitveni program, se takoj odpre okno Setup Wizard , ki vas pozove, da izberete jezik za nadaljnji postopek namestitve. Privzeto je treba tam prikazati jezik, ki je nameščen na vašem zaslonu Windows, vendar ga lahko spremenite, če želite. To ne bomo storili in kliknite gumb »V redu« .
- Nato se odpre okno, ki označuje lokacijo na sistemskem pogonu, kjer bo nameščen pripomoček. Privzeto je to mapa "Program Files" na pogonu "C" . Prav tako je bolje, da ničesar ne spremenite in kliknite na gumb "Naprej" .
- Nato se odpre okno, v katerem lahko izberete, katere smeri za konverzije želite. Privzeto so izbrane vse razpoložljive komponente konverzij. Verjetno pa nekateri uporabniki ne želijo, da bi jih namestili, saj vsak pripomoček zasede prostor na trdem disku. V vsakem primeru je za nas pomembno, da v bližini točke "XLS (Excel) v DBF pretvornik" kliknemo . Uporabnik se lahko odloči za namestitev preostalih komponent paketa pripomočkov po lastni presoji. Ko je nastavitev izvedena, ne pozabite klikniti na gumb "Naprej" .
- Po tem se odpre okno, v katerem se bližnjica doda v mapo Start . Oznaka se privzeto imenuje »WhiteTown« , vendar lahko svoje ime spremenite, če želite. Kliknite gumb "Naprej" .
- Nato se odpre okno, ki vas vpraša, ali želite na namizju ustvariti bližnjico. Če želite, da ga dodate, pustite kljukico poleg ustreznega parametra, če ga ne želite, nato pa ga počistite. Potem, kot vedno, kliknite na gumb "Naprej" .
- Po tem se odpre drugo okno. Prikazuje glavne namestitvene parametre. Če uporabnik nekaj ne maram in želi spremeniti parametre, potem pritisnite tipko »Nazaj« . Če je vse v redu, kliknite gumb "Namesti" .
- Začne se postopek namestitve, katerega dinamični indikator bo prikazal napredovanje.
- Nato se odpre informativno sporočilo v angleščini, v katerem se izraža hvaležnost glede namestitve tega paketa. Kliknite gumb "Naprej" .
- V zadnjem oknu čarovnika za nastavitev poroča, da je paket WhiteTown Converters Pack uspešno nameščen. Samo kliknite gumb "Dokončaj" .
- Po tem se na namizju prikaže mapa, imenovana "WhiteTown" . Vsebuje oznake pripomočkov za določena področja preusmeritve. Odprite to mapo. Predstavljeni smo z velikim številom pripomočkov, vključenih v paketu WhiteTown za različna območja konverzije. V tem primeru ima vsaka smer poseben pripomoček za 32-bitni in 64-bitni operacijski sistem Windows. Odprite aplikacijo z imenom »XLS v DBF Converter« , ki ustreza bitni globini vašega operacijskega sistema.
- Program XLS v DBF Converter se zažene. Kot lahko vidite, je vmesnik angleško govoreči, vendar je kljub temu intuitivno razumljiv.
Zavihek "Input" se takoj odpre. Namenjen je označevanju predmeta, ki ga je treba pretvoriti. Če želite to narediti, kliknite gumb »Dodaj« .
- Po tem se odpre standardno okno za dodajanje predmeta. V njej morate iti v imenik, kjer se želeni delovni zvezek Excel nahaja z razširitvijo xls ali xlsx. Ko najdete predmet, izberite njegovo ime in kliknite gumb »Odpri« .
- Kot lahko vidite, je bila nato pot do predmeta prikazana na kartici »Vnos «. Kliknite gumb "Naprej" .
- Po tem se samodejno pomaknemo na drugi zavihek "Izhod" ( "Izhod" ). Tukaj morate določiti, v katerem imeniku bo prikazan končan objekt z razširitvijo DBF. Če želite izbrati mapo za shranjevanje končane datoteke DBF, kliknite gumb »Prebrskaj ...« . Odpre se majhen seznam dveh elementov »Izberi datoteko« in »Izberi mapo« . Dejansko ti elementi pomenijo le izbiro različnega vrst oken za krmarjenje, ki določajo mapo shranjevanja. Naredimo izbiro.
- V prvem primeru bo to običajno okno »Shrani kot ...« . Prikazal bo mape in obstoječe objekte dBase. Pojdimo v imenik, kjer želimo shraniti. Nato v polju »Ime datoteke« podajte ime, pod katerim želimo, da se objekt po pretvorbi pojavi. Po tem kliknite gumb "Shrani" .
![Prva možnost je določiti imenik, kjer je datoteka shranjena v XLS v DBF Converter]()
Če izberete možnost »Izberi mapo« , se odpre poenostavljeno okno za izbiro imenika. Prikažejo se samo mape. Izberite mapo, ki jo želite shraniti, in kliknite gumb »V redu« .
- Kot lahko vidite, bo po katerem koli od teh dejanj pot na mapo za shranjevanje predmeta prikazana na kartici »Output «. Če želite iti na naslednji zavihek, kliknite gumb "Naprej " .
- V zadnjem zavihku »Možnosti« je veliko nastavitev, vendar nas najbolj zanima »Vrsta polja beležk« . Kliknemo na polje, v katerem je privzeta nastavitev »Samodejno« . Za shranjevanje predmeta se odpre seznam tipov dBase. Ta parameter je zelo pomemben, saj vsi programi, ki delujejo z dBase, ne morejo obdelati vseh vrst predmetov s to razširitvijo. Torej morate vnaprej vedeti, katero vrsto želite izbrati. Na voljo je šest različnih vrst:
- dBASE III ;
- FoxPro ;
- dBASE IV ;
- Visual FoxPro ;
- > SMT ;
- dBASE stopnja 7 .
Izbiramo tip, ki je potreben za uporabo v določenem programu.
- Po izbiri lahko nadaljujete s takojšnjim postopkom pretvorbe. Če želite to narediti, kliknite na gumb "Start" .
- Postopek konverzije se začne. Če je v Excelovi knjigi več podatkovnih listov, bo za vsako od njih ustvarjena ločena datoteka DBF. Kazalnik zelenega napredka bo prikazal zaključek postopka konverzije. Ko doseže konec polja, kliknite gumb "Dokončaj" ( "Dokončaj" ).

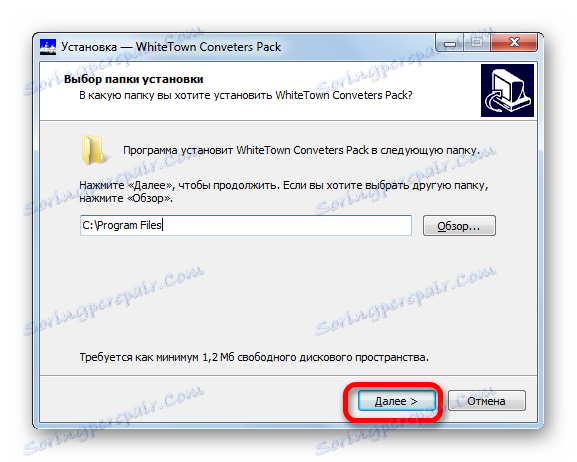
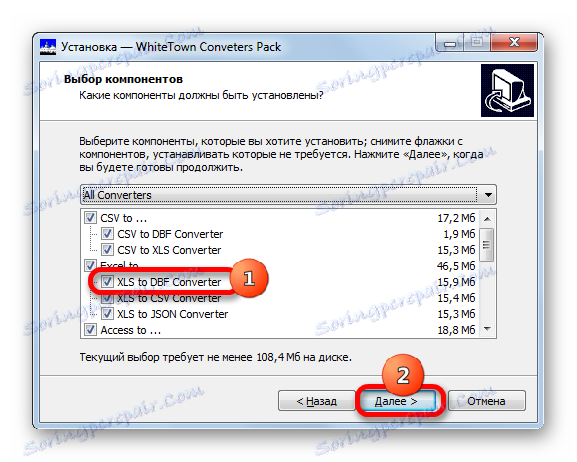
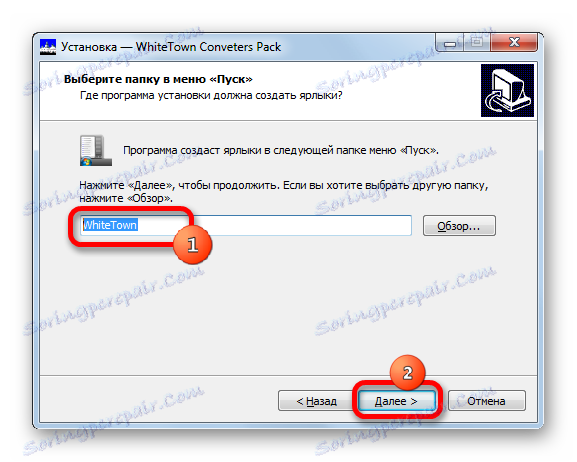
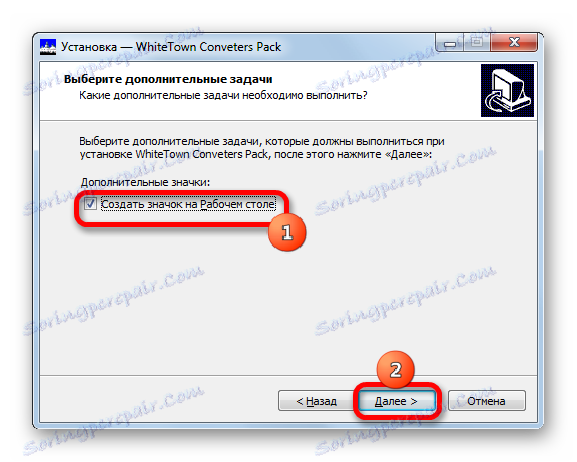
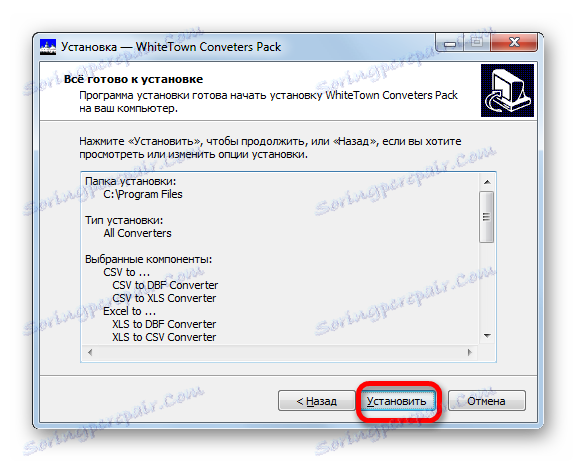
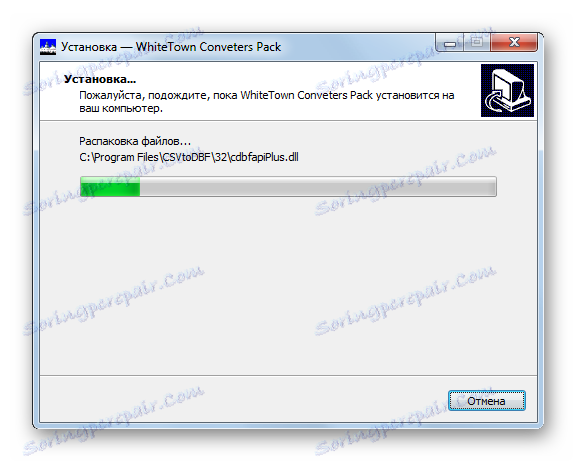
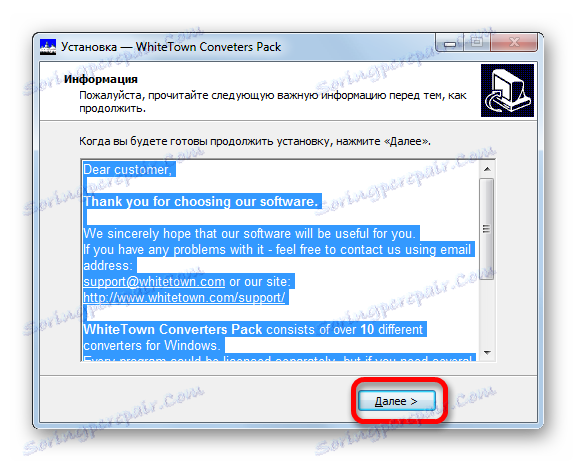
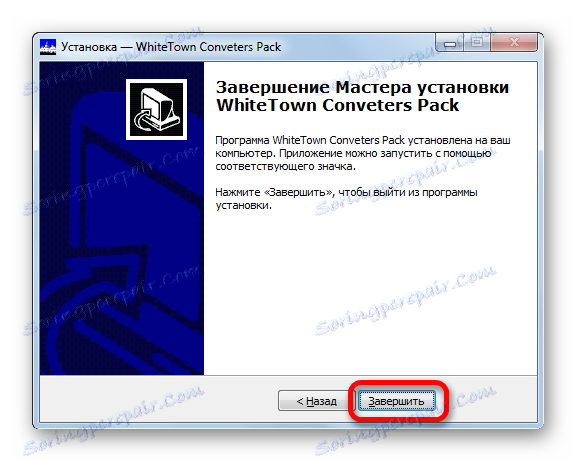
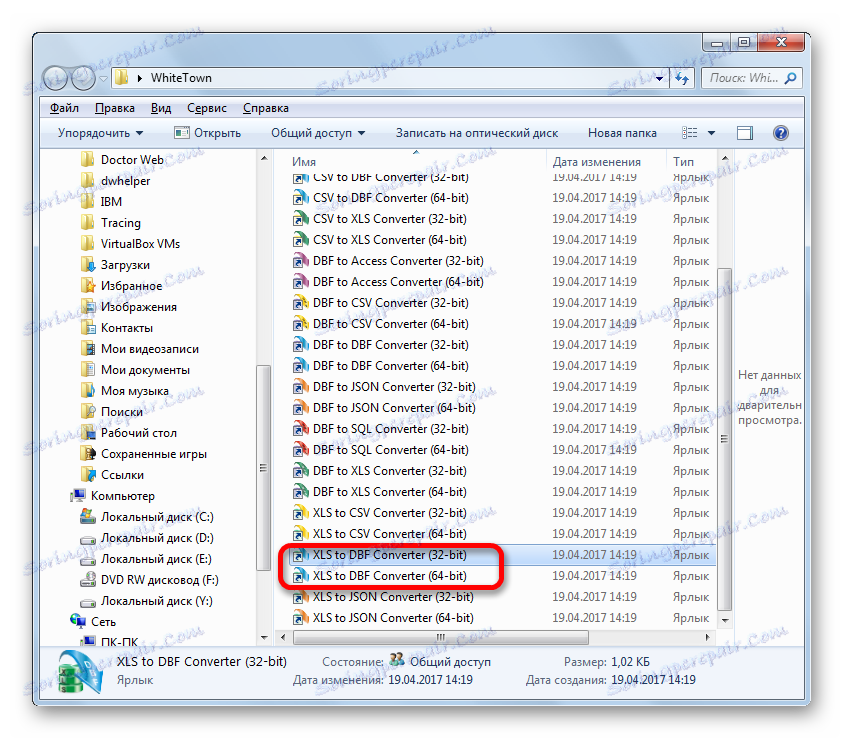
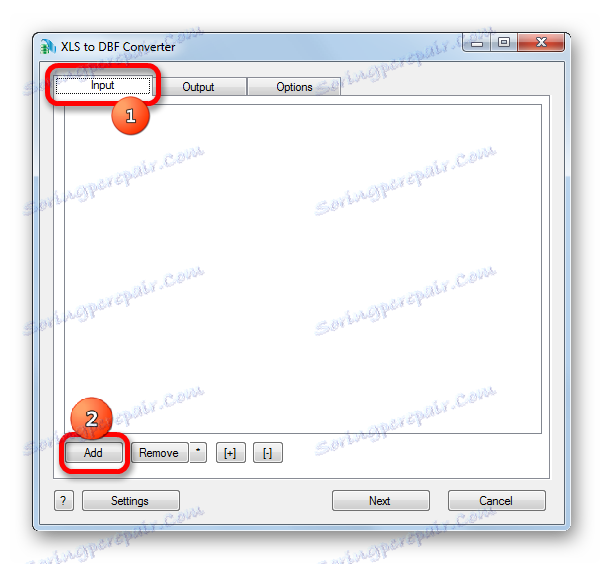
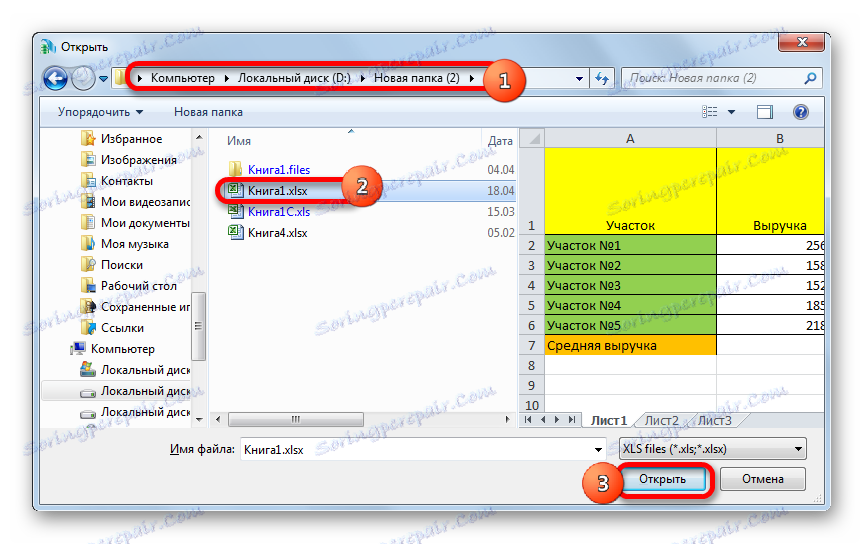
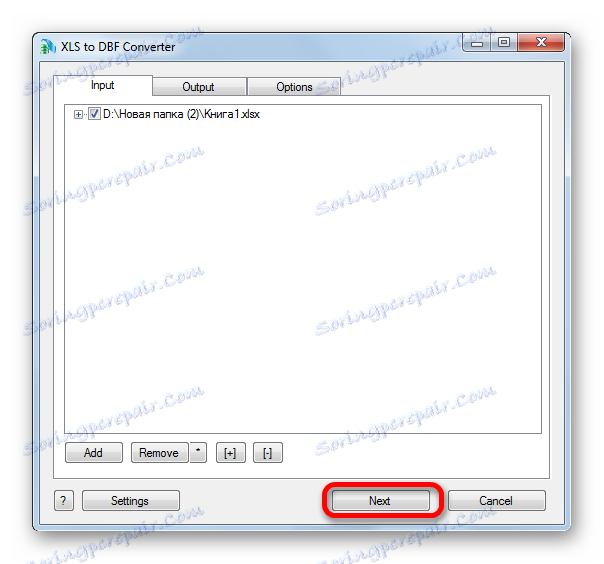
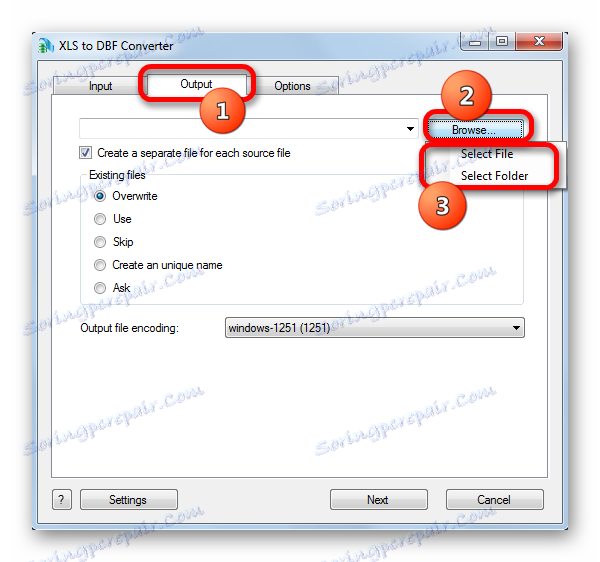
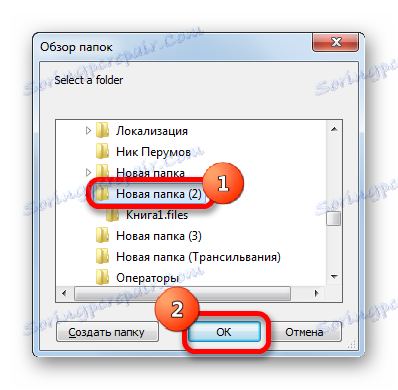
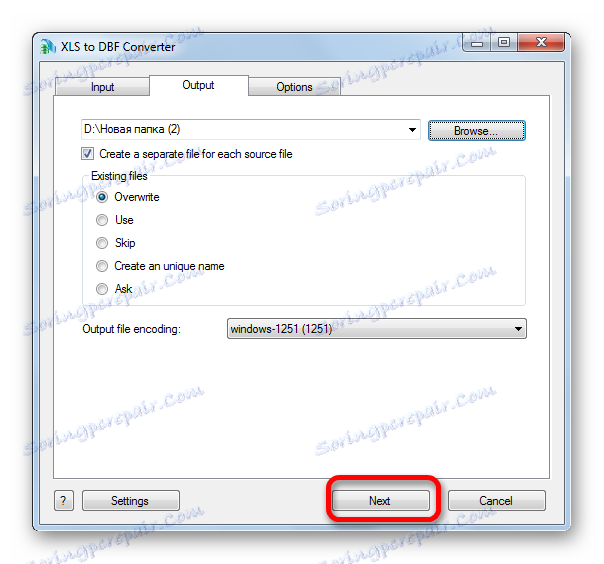
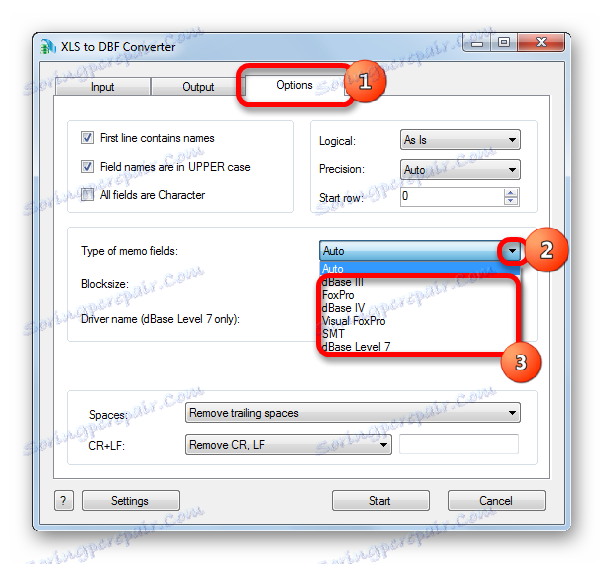
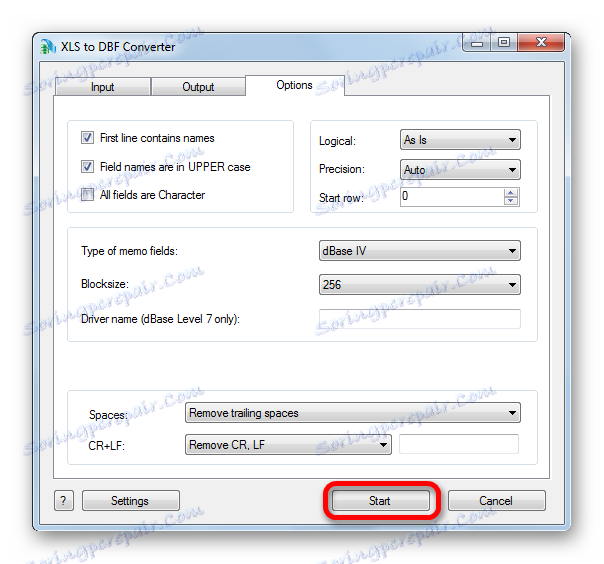
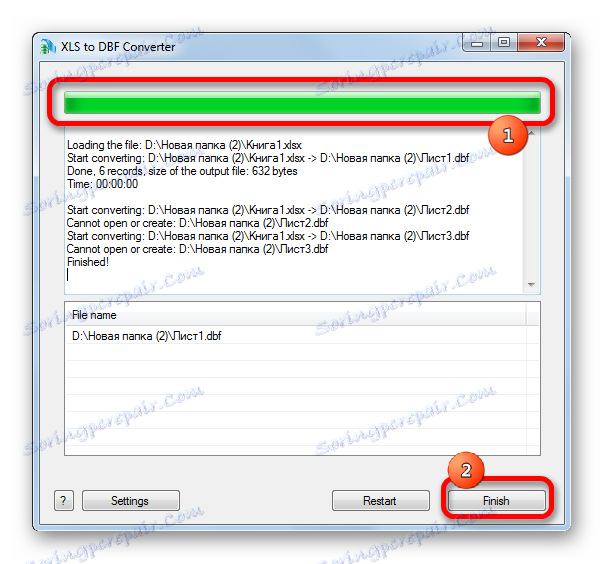
Končni dokument se nahaja v imeniku, ki je bil naveden na kartici "Output" .
Edina pomembna pomanjkljivost s paketom WhiteTown Converters Pack je, da je na voljo le 30 postopkov preusmeritve, nato pa boste morali kupiti licenco.
2. način: dodatek XlsToDBF
Pretvorite Excelov delovni zvezek v dBase neposredno preko vmesnika aplikacij z namestitvijo dodatkov tretjih oseb. Eden od najboljših in najprimernejših od teh je dodatek XlsToDBF. Razmislite o algoritmu za njegovo uporabo.
- Po tem, ko prenesete arhiv XlsToDBF.7z z dodatkom, od nje razpakirajte predmet, imenovan XlsToDBF.xla. Ker ima arhiv razširitev 7z, lahko razpakiranje opravi standardni program za to razširitev 7-Zip , ali s pomočjo katerega koli drugega arhiva, ki podpira delo z njim.
- Po tem, zaženite program Excel in pojdite na zavihek "Datoteka" . Nato se pomaknite do razdelka »Možnosti« v meniju na levi strani okna.
- V oknu, ki se odpre, kliknite element »Dodatki« . Premaknemo se na desno stran okna. Na samem dnu je polje »Upravljanje« . Premaknite stikalo na položaj »Dodatek za Excel« in kliknite gumb »Pojdi« .
- Odpre majhno okno za upravljanje dodatkov. Kliknite na gumb "Prebrskaj ..." .
- Odpre se okno. Moramo iti v imenik, kjer se nahaja nepopolni arhiv XlsToDBF. Gremo v mapo pod istim imenom in izberite predmet z imenom "XlsToDBF.xla" . Nato kliknite gumb "OK" .
- Nato se vrnemo v nadzorno okno dodatkov. Kot vidite, se je na seznamu pojavilo ime "XLS -> DBF" . To je naša nadgradnja. O tem bi moral biti klop. Če ni kljukice, ga postavite in kliknite gumb »V redu« .
- Torej je nameščen dodatek. Zdaj odprite Excelov dokument, podatke, ki jih morate pretvoriti v dBase, ali jih preprosto vnesite na list, če dokument še ni ustvarjen.
- Zdaj moramo opraviti nekatere manipulacije s podatki, da jih pripravimo na konverzijo. Najprej dodamo dve vrstici nad glavo tabele. Biti morajo prvi na listu in imeti imena na navpični armaturni plošči "1" in "2" .
V zgornji levi celici vnesite ime, ki ga želimo dodeliti datoteki DBF, ki jo ustvarjamo. Sestavljen je iz dveh delov: dejanskega imena in razširitve. Dovoljene so le latinske črke. Primer takega imena je "UCHASTOK.DBF" .
- V prvi celici na desni strani imena morate določiti kodiranje. Obstajajo dve možnosti za kodiranje z uporabo tega dodatka: CP866 in CP1251 . Če je celica B2 prazna ali je nastavljena katera koli vrednost, ki ni "CP866" , bo privzeto uporabljeno kodiranje CP1251 . Postavimo to kodiranje, za katero menimo, da je potrebno ali pustimo polje prazno.
- Nato pojdite na naslednjo vrstico. Dejstvo je, da ima v stolpcu dBase vsak stolpec, imenovano polje, lastno podatkovno vrsto. Obstajajo takšne oznake:
- N (numerično) - numerično;
- L (Logično) - logično;
- D (datum) - datum;
- C (Znak) - niz.
Poleg tega je treba v nizu ( Cnnn ) in številskem tipu ( Nnn ) po imenu črke določiti največje število znakov v polju. Če se decimalna števila uporabljajo v številski vrsti, je treba njihovo številko navesti tudi po točki ( Nnn.n ).
Obstajajo druge vrste podatkov v formatu dBase (Memo, General, itd.), Vendar ta dodatek ne deluje z njimi. Vendar pa Excel 2003 ni mogel delati z njimi, ko je še vedno podpiral pretvorbo v DBF.
V našem posebnem primeru bo prvo polje 100-mestna nizova nizov ( C100 ), preostala polja pa bodo širina 10 znakov ( N10 ).
- Naslednja vrstica vsebuje imena polj. Toda dejstvo je, da jih je treba uvesti tudi v latinici, in ne v cirilici, kot mi. Tudi v imenu polj niso dovoljeni presledki. Preimenujte jih v skladu s temi pravili.
- Po tem se lahko šteje, da je priprava podatkov končana. Izberite celoten obseg tabele na listu s kazalcem, ki ga kliknete levo. Nato pojdite na zavihek "Razvijalec" . Privzeto je onemogočen, zato morate pred nadaljnjo obdelavo aktivirati in omogoči makre . Nato na traku v nastavitvenem bloku "Koda" kliknite ikono "Makri" .
To lahko naredite malo lažje, če vnesete kombinacijo vročih tipk Alt + F8 .
- Odpre se makro okno. V polju »Makro ime« vnesemo ime našega dodatka »XlsToDBF« brez narekov. Register hkrati ni pomemben. Nato kliknite gumb »Zaženi« .
- Makro v ozadju opravi obdelavo. Po tem se v isti mapi, kjer se nahaja izvirna datoteka Excel, ustvari objekt z razširitvijo DBF z imenom, ki je bilo določeno v celici A1 .
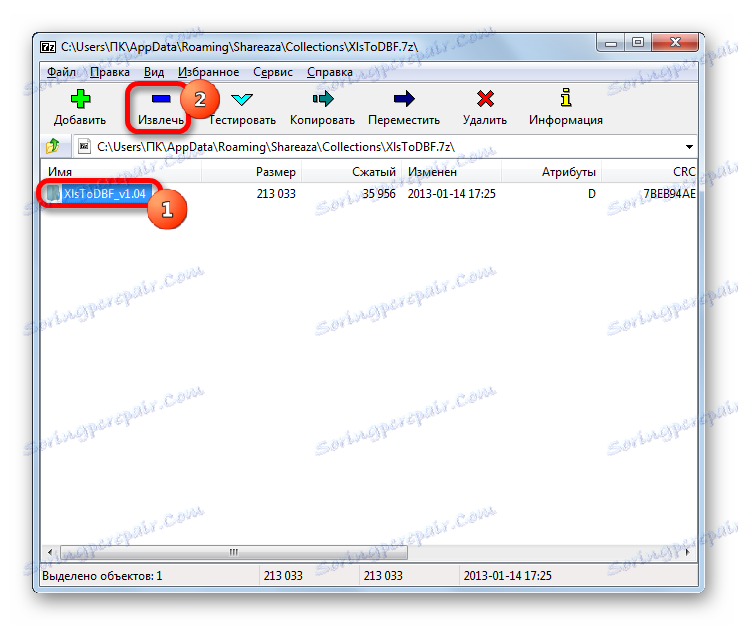
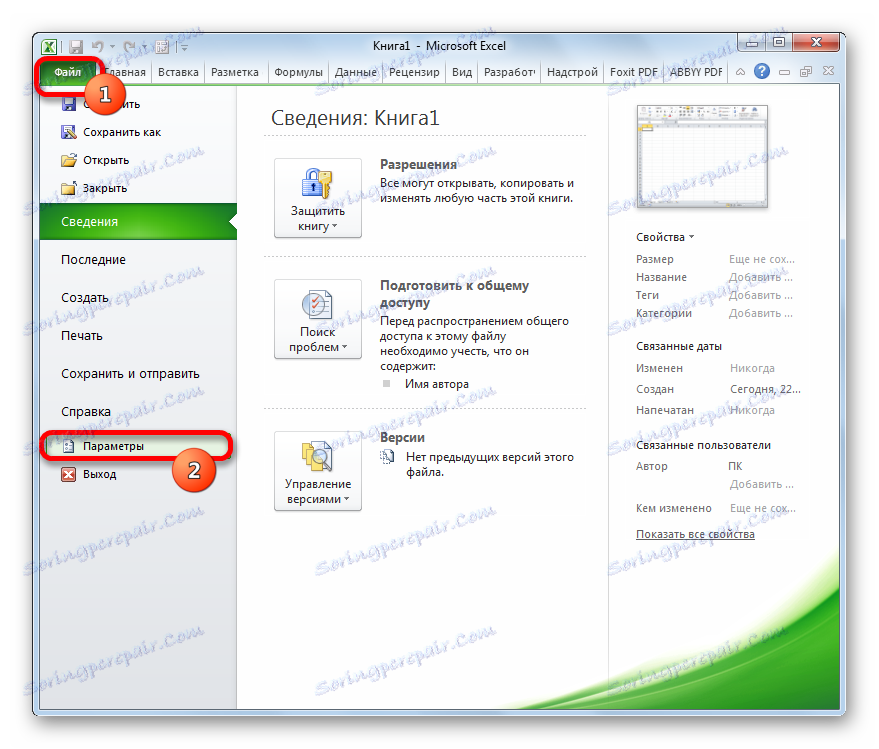
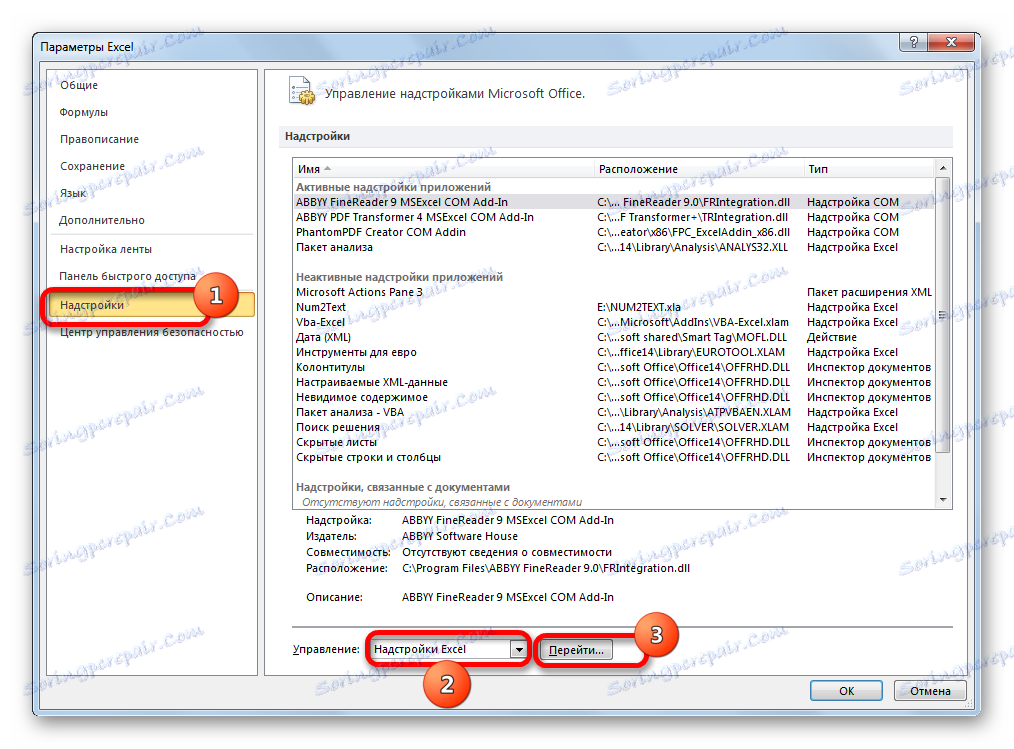
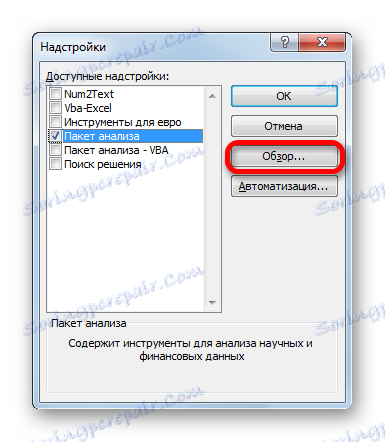
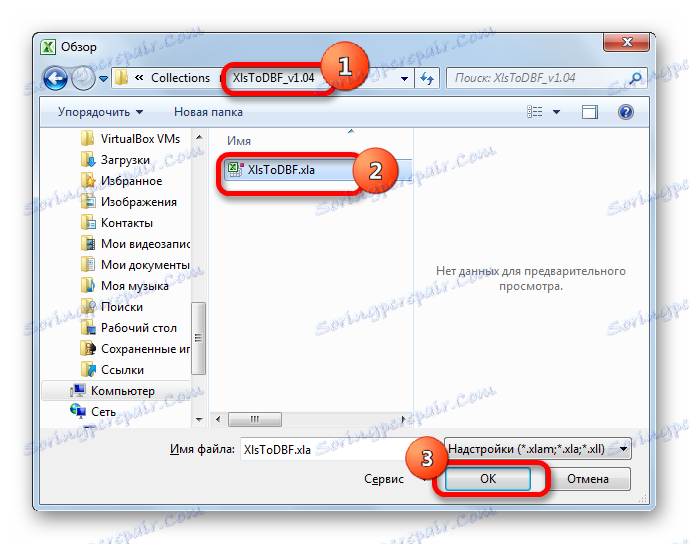
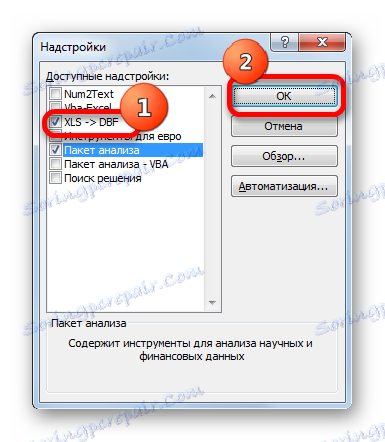
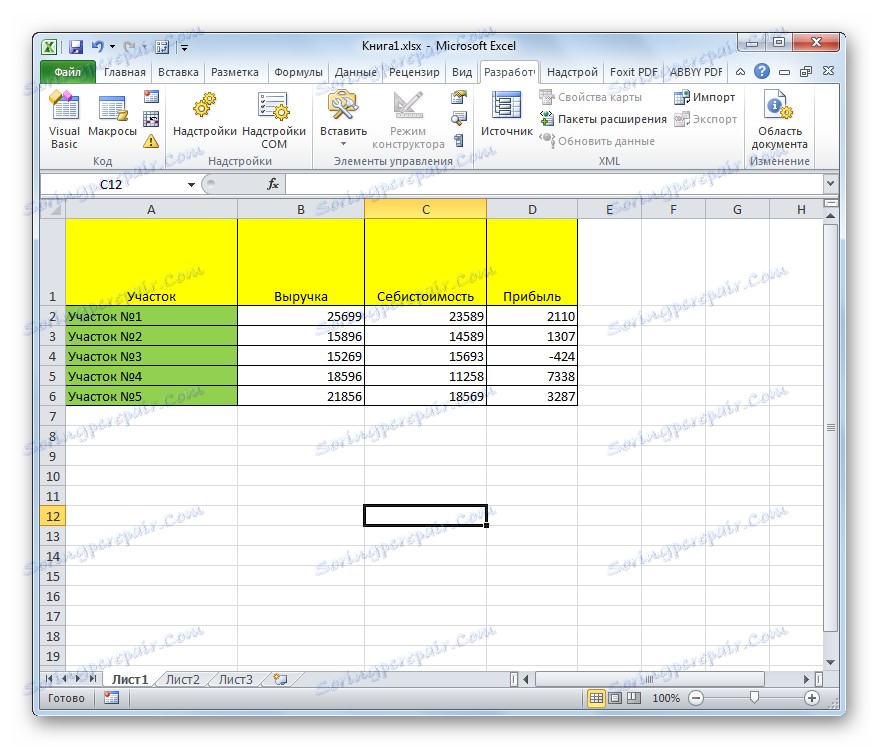
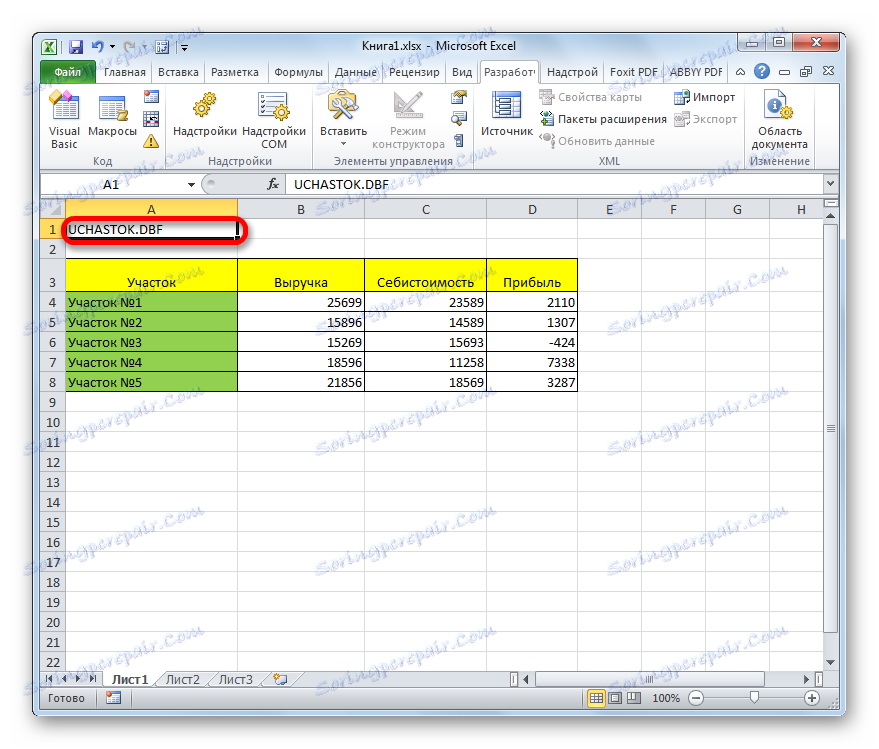
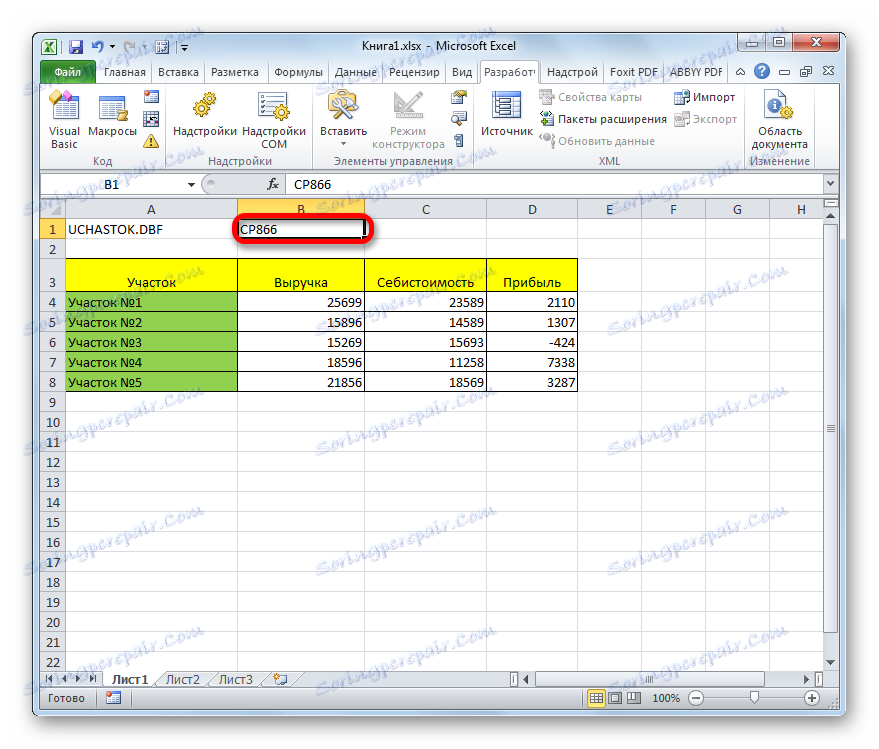
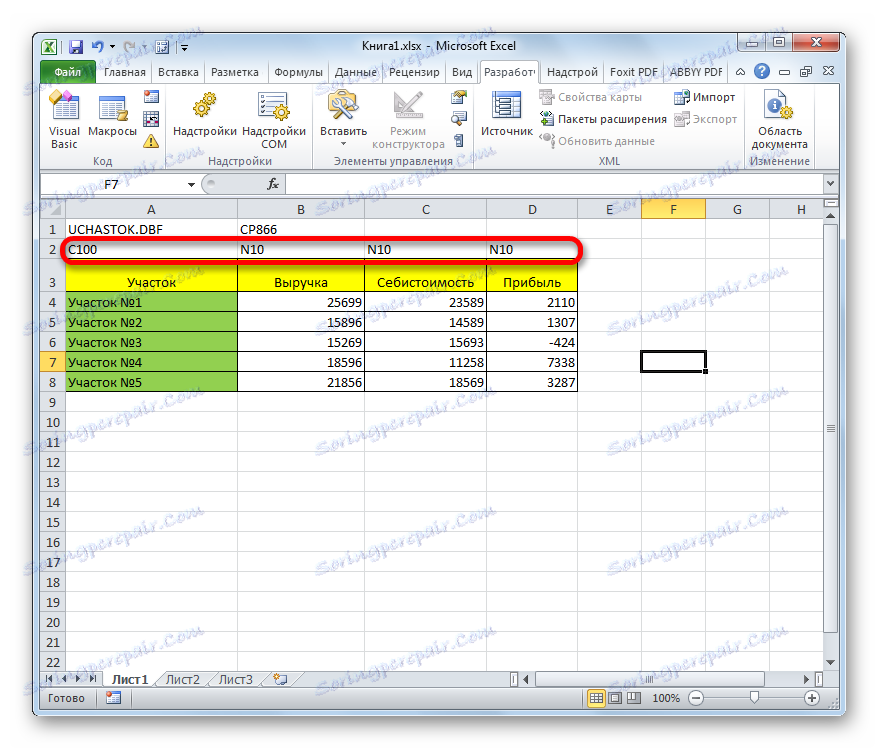
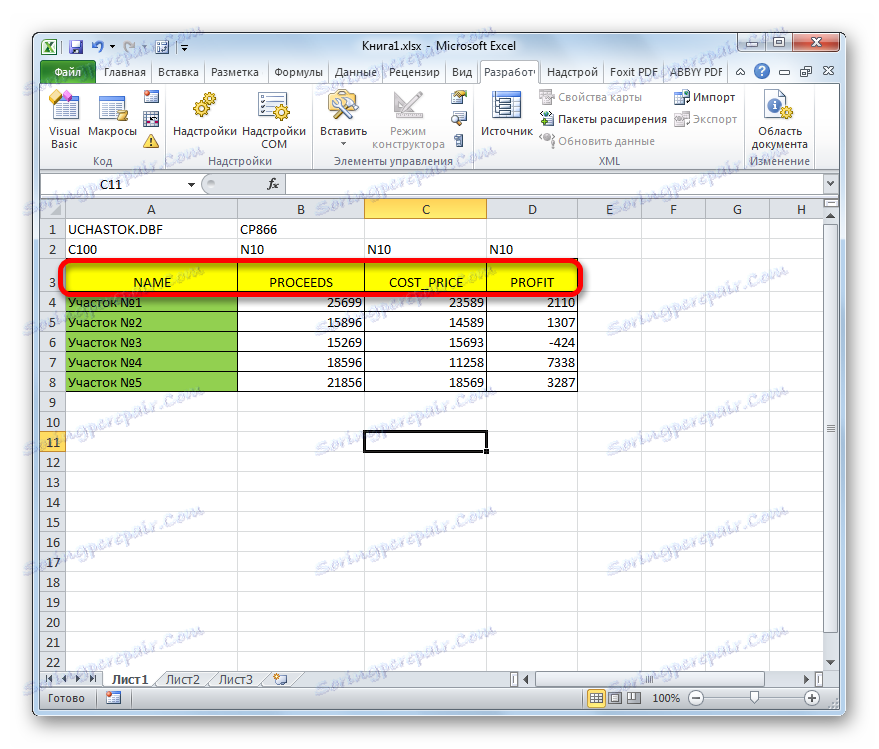
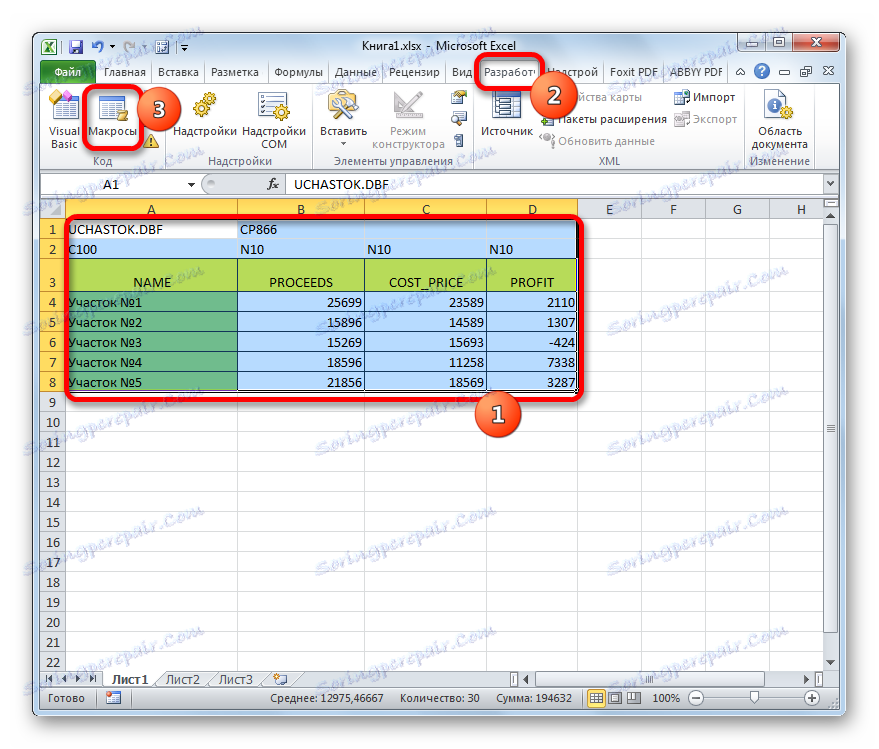
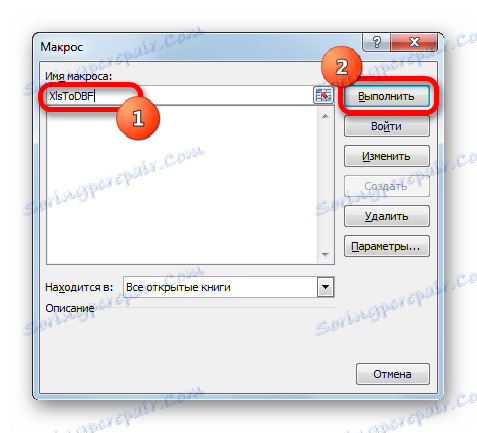
Kot lahko vidite, je ta metoda veliko bolj zapletena kot prejšnja. Poleg tega je zelo omejeno število uporabljenih tipov polj in vrste predmetov, ki so ustvarjeni z razširitvijo DBF. Druga pomanjkljivost je, da lahko imenik dBase ustvarjanja objektov dodelite le pred postopkom pretvorbe, tako da se neposredno premaknete v ciljno mapo izvorne datoteke Excel. Med prednostmi te metode je, da je za razliko od prejšnje različice popolnoma brezplačen, skoraj vse manipulacije pa se izvajajo neposredno prek vmesnika Excel.
3. način: Microsoftov dostop
Čeprav nove različice Excela nimajo vgrajenega načina za shranjevanje podatkov v formatu DBF, vendar pa aplikacija, ki temelji na aplikaciji Microsoft Access najbolj se je obrnil, da bi ga klical standardno. Dejstvo je, da ta program izda isti proizvajalec kot Excel in je tudi vključen v paket Microsoft Office. Poleg tega je to najvarnejša možnost, saj vam ne bo treba komunicirati s programsko opremo tretjih oseb. Microsoft Access je zasnovan posebej za delo z bazami podatkov.
- Ko so vneseni vsi potrebni podatki na listu Excel, jih morate najprej shraniti v eno od formatov Excel, da jih pretvorite v format DBF. Če želite to narediti, kliknite ikono v obliki diskete v zgornjem levem kotu okna programa.
- Odpre se okno za shranjevanje. Pojdimo v imenik, kjer želimo shraniti datoteko. V tej mapi je treba odpreti v programu Microsoft Access. Format knjige je mogoče pustiti privzeto xlsx in ga je mogoče spremeniti v xls. V tem primeru to ni kritično, saj datoteko še vedno shranimo le, če jo želite pretvoriti v DBF. Ko končate vse nastavitve, kliknite gumb "Shrani" in zaprite okno Excel.
- Zaženite program Microsoft Access. Pojdite na kartico »Datoteka «, če je bila odprta na drugem zavihku. Kliknite na gumb "Odpri" , ki se nahaja v levem delu okna.
- Odpre se okno za odpiranje datoteke. Pojdite v imenik, kjer smo datoteko shranili v eni od formatov Excel. Če ga želite prikazati v oknu, preklopite stikalo za format datoteke v "Delovni zvezek Excel (* .xlsx)" ali "Microsoft Excel (* .xls)" , odvisno od knjige, v kateri ste shranili. Po prikazu imena datoteke, ki jo potrebujemo, jo izberite in kliknite gumb »Odpri« .
- Odpre se okno »Stik z razpredelnico« . Omogoča premikanje podatkov iz datoteke Excel v Microsoft Access čim natančneje. Izbrati moramo list Excel, podatke, ki nam jih bomo uvažali. Dejstvo je, da tudi če datoteka Excel vsebuje informacije na več listih, jo lahko uvozite v Access samo ločeno in jo ustrezno pretvorite v ločene datoteke DBF.
Prav tako je mogoče uvoziti informacije o posameznih razponih na listih. Toda v našem primeru ni potrebno. Postavite stikalo na položaj »Preglednice« in nato izberite list, iz katerega bomo posneli podatke. Корректность отображения информации можно просмотреть в нижней части окна. Если все удовлетворяет, жмем на кнопку «Далее» .
- В следующем окне, если ваша таблица содержит заголовки, нужно поставить галочку около пункта «Первая строка содержит заголовки столбцов» . Затем жмем на кнопку «Далее» .
- В новом окне связи с электронной таблицей можно при желании изменить имя связанного элемента. Затем жмем на кнопку «Готово» .
- После этого откроется диалоговое окно, в котором будет сообщение о том, что связывание таблицы с файлом Excel завершено. Kliknite gumb "V redu" .
- В левой части интерфейса программы появится наименование таблицы, которое мы присвоили ей в последнем окне. Дважды щелкаем по нему левой клавишей мыши.
- После этого таблица отобразится в окне. Перемещаемся во вкладку «Внешние данные» .
- На ленте в блоке инструментов «Экспорт» кликаем по надписи «Дополнительно» . В открывшемся списке выбираем пункт «Файл dBase» .
- Открывается окно экспорта в формат DBF. В поле «Имя файла» можно указать место хранения файла и его наименование, если те, которые указаны по умолчанию, вам по какой-то причине не подходят.
В поле «Формат файла» выбираем один из трех типов формата DBF:
- dBASE III (по умолчанию);
- dBASE IV ;
- dBASE 5 .
Нужно учесть, что чем современнее формат (выше порядковый номер), то тем больше существует возможностей по обработке в нем данных. То есть, выше вероятность того, что в файле удастся сохранить все данные таблицы. Но в то же время ниже вероятность того, что программа, куда вы в будущем собираетесь импортировать файл DBF, будет совместима именно с этим типом.
После того, как все настройки выставлены, жмем на кнопку «OK» .
- Если после этого появилось сообщение об ошибке, то попробуйте экспортировать данные, используя другой тип формата DBF. Если же все прошло нормально, то появится окно, в котором сообщается, что экспорт выполнен успешно. Жмем на кнопку «Закрыть» .
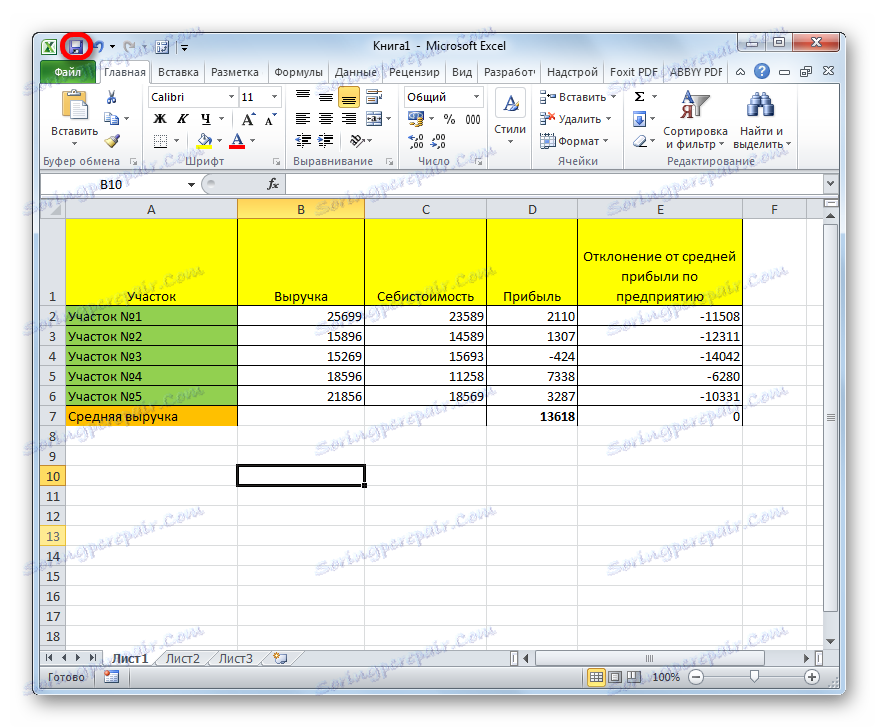
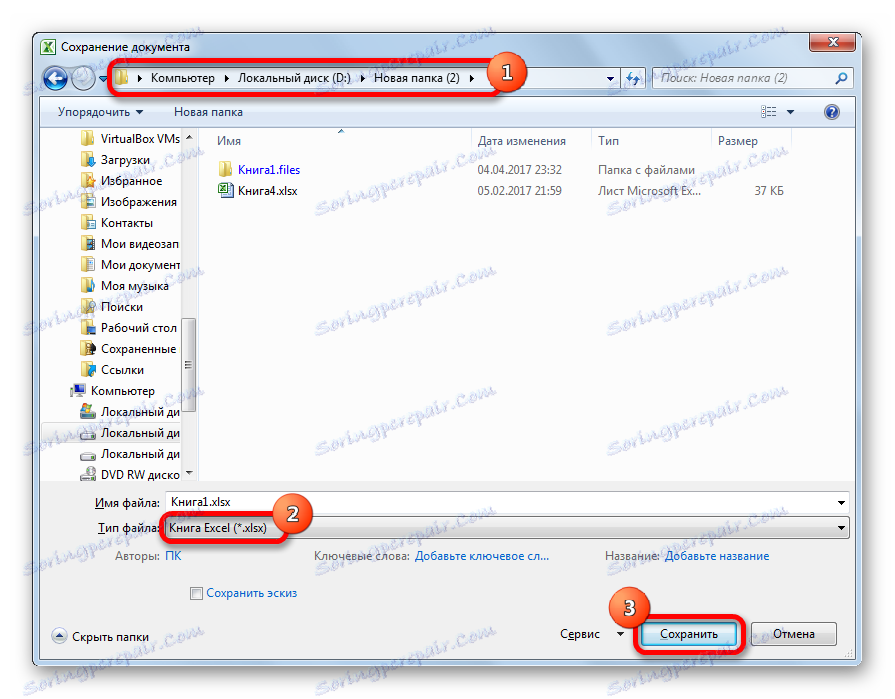
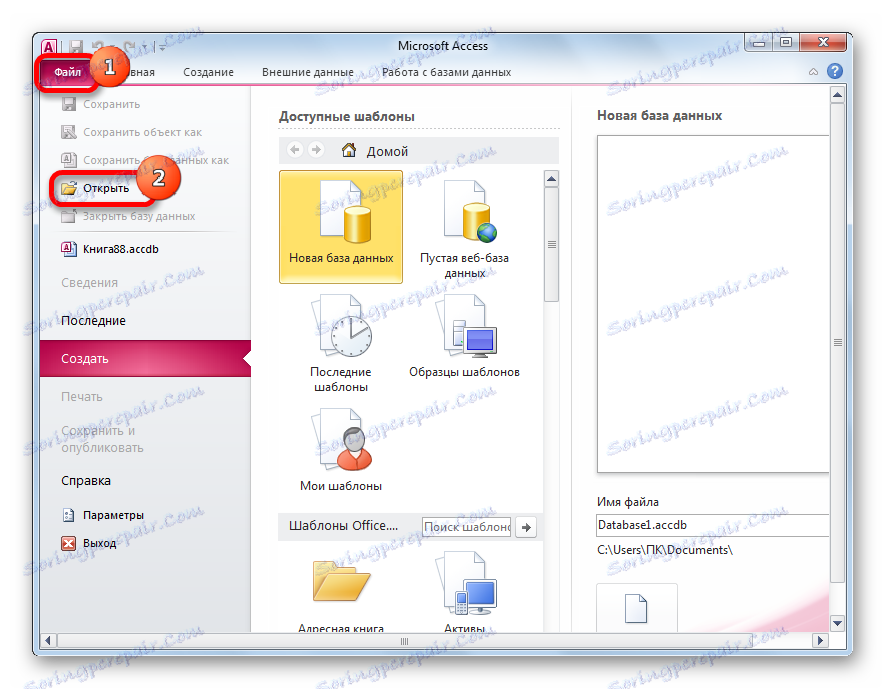
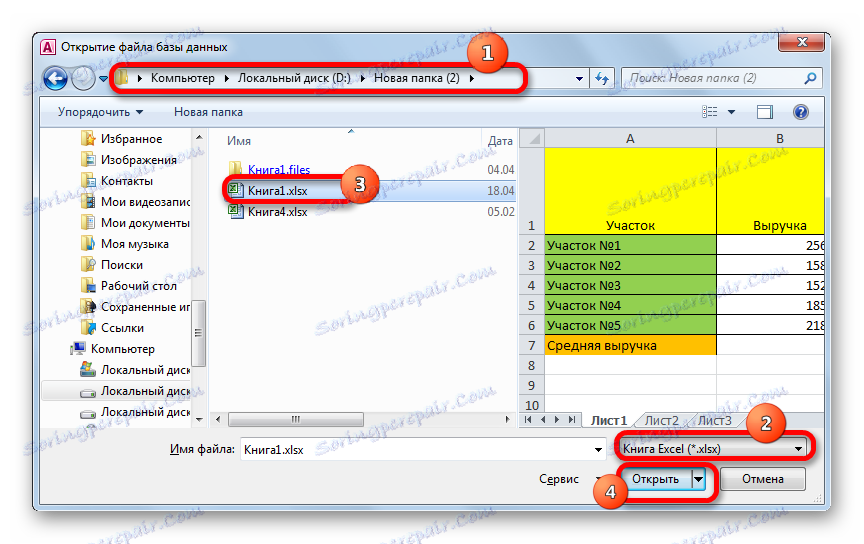

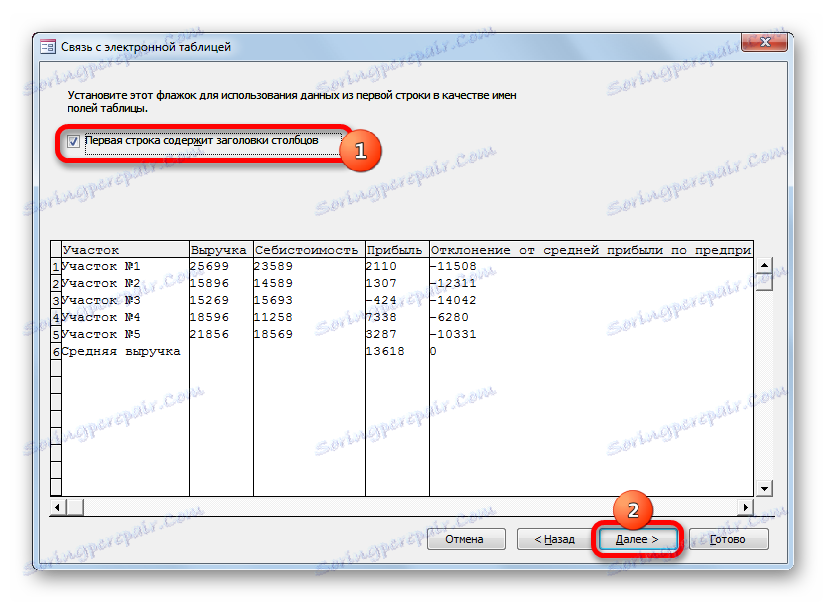
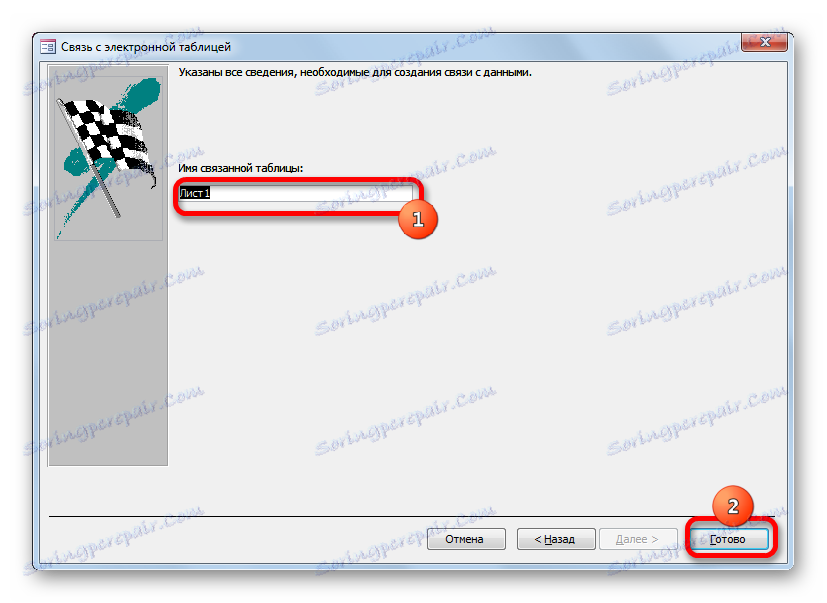

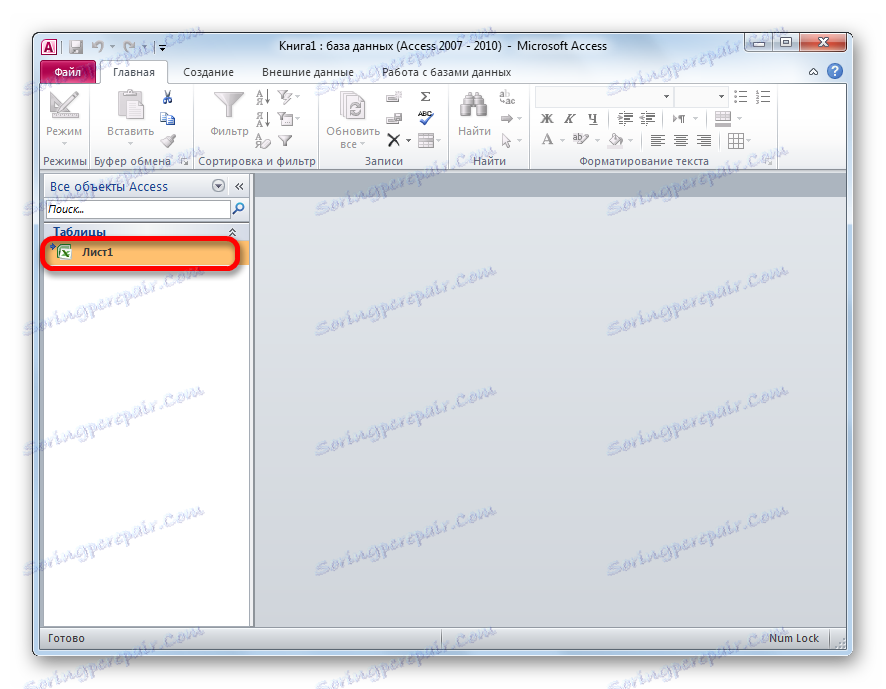
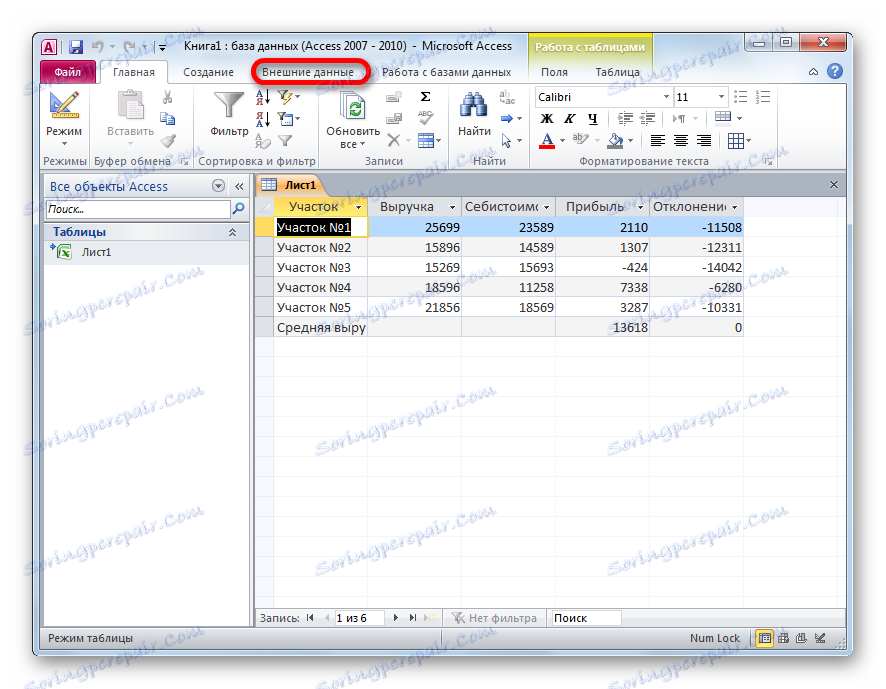
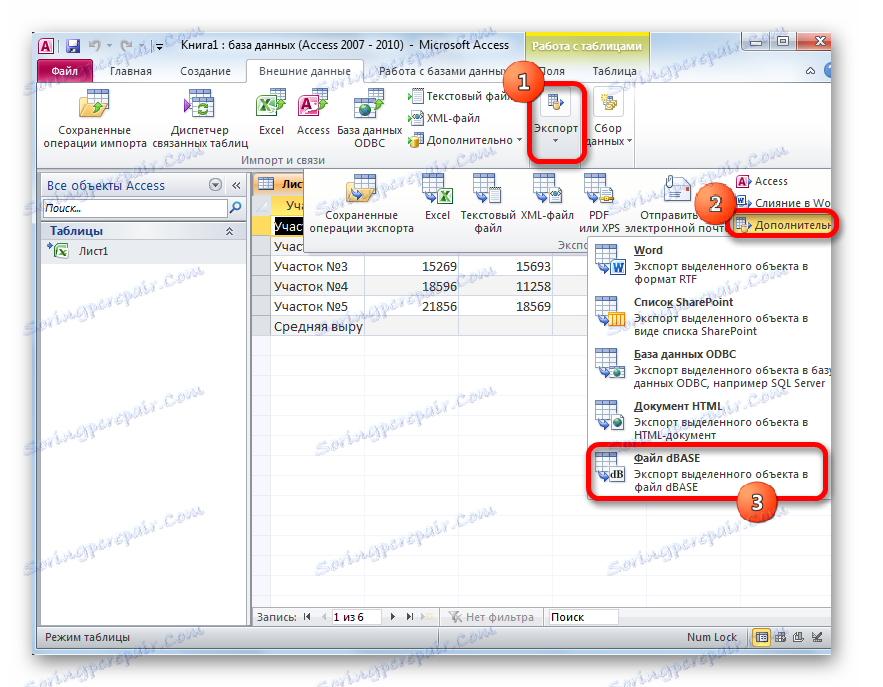
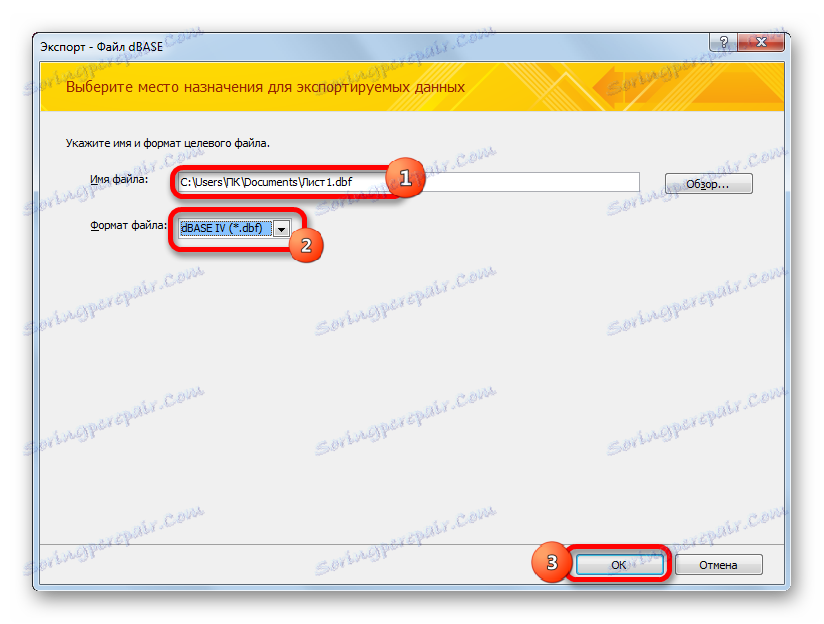
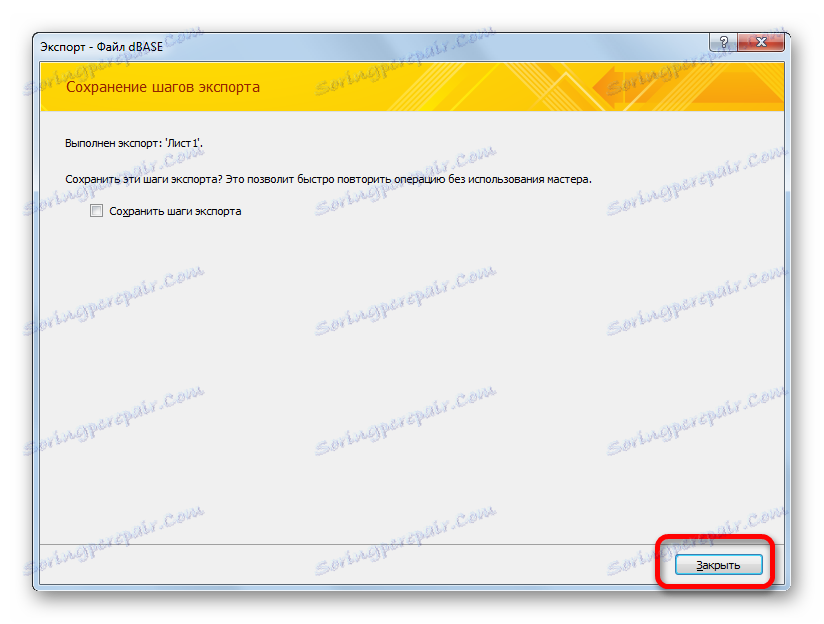
Созданный файл в формате dBase будет находиться в той директории, которая была указана в окне экспорта. Далее с ним вы можете производить любые манипуляции, включая импорт его в другие программы.
Как видим, несмотря на то, что в современных версиях Excel отсутствует возможность сохранения файлов в формате DBF встроенными инструментами, тем не менее, данную процедуру можно осуществить с помощью применения других программ и надстроек. При этом следует отметить, что наиболее функциональный способ конвертирования – это использование набора утилит WhiteTown Converters Pack. Но, к сожалению, количество бесплатных преобразований в нем ограничено. Надстройка XlsToDBF позволяет выполнить конвертацию абсолютно бесплатно, но процедура намного сложнее. К тому же функционал данного варианта очень ограничен.
«Золотой серединой» является способ с использованием программы Access. Как и Excel – это разработка компании Microsoft, а поэтому сторонним приложением его уже не назовешь. К тому же данный вариант позволяет конвертировать файл Excel в несколько типов формата dBase. Хотя по этому показателю Access все-таки уступает программе WhiteTown.