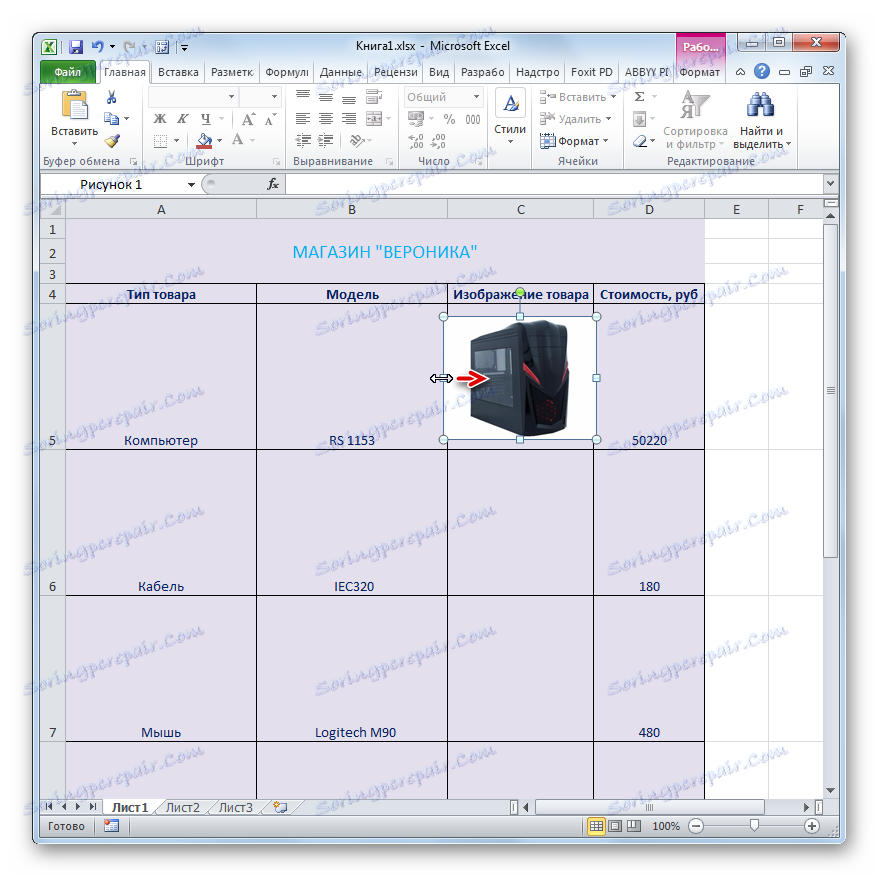Ustvarite cenik v programu Microsoft Excel
Skoraj za vsako trgovinsko organizacijo je pomemben element dejavnosti zbiranje cenika za opravljene storitve ali storitve. Ustvarjamo ga z uporabo različnih programskih rešitev. Ampak, kot to ni presenetljivo za nekatere ljudi, se to lahko zdi eden najpreprostejših in najprimernejših načinov je ustvariti cenik s pomočjo običajnega procesorja preglednic Microsoft Excel. Oglejmo si, kako lahko izvedete določen postopek v tem programu.
Vsebina
Proces oblikovanja cenika
Cenik je tabela, v kateri je navedeno ime blaga (storitev), ki ga zagotovi podjetje, njihov kratek opis (v nekaterih primerih) in nujno - strošek. Najnaprednejše kopije vsebujejo tudi slike blaga. Pred tem smo tradicionalno uporabljali še eno sopomenko - cenik. Glede na to, da je Microsoft Excel močan procesor v tabeli, oblikovanje takšnih tabel ne bi smelo povzročati težav. Poleg tega je z njeno pomočjo mogoče v najkrajšem možnem času izdati cenik na zelo visoki ravni.
Metoda 1: preprost cenik
Najprej si oglejmo primer izdelave osnovnega cenika brez slik in dodatnih podatkov. Vsebuje le dva stolpca: ime izdelka in njegovo vrednost.
- Ime bomo dali v prihodnji cenik. Ime mora nujno vsebovati ime organizacije ali prodajne točke, za katero je bila sestavljena.
Ime bi moralo izstopati in udariti oči. Okras je mogoče izdelati v obliki slike ali svetlega napisa. Ker imamo najpreprostejšo ceno, bomo izbrali drugo možnost. Najprej v prvi celici druge vrstice lista Excel vnesite ime dokumenta, s katerim delamo. To naredimo v velikih črkah, to je v velikih črkah.
Kot lahko vidite, medtem ko je ime "surovo" in ne centrirano, kot da se postavlja v center, v resnici ni relativno glede na to. "Telo" cenika še ni pripravljeno. Zato se bomo za dokončanje oblikovanja imena vrnili malo kasneje.
- Po imenu preskočimo še eno vrstico, v naslednji vrstici pa navedemo imena stolpcev cenika. Ime bomo navedli v prvem stolpcu »Ime blaga« , drugi pa »Cost, rub.« . Po potrebi razširite meje celic, če imena stolpcev presegajo.
- V naslednji fazi bomo cenik popolnili z dejanskimi informacijami. To pomeni, da v ustreznih stolpcih zapišemo imena blaga, ki jih organizacija prodaja, in njihovo vrednost.
- Če tudi imena blaga presegajo meje celic, jih razširite in če so imena predolga, potem oblikujemo celico z možnostjo prenosa z besedo. Če želite to narediti, izberite element seznama ali skupine elementov, v katerih bomo izvedli preplet besed. Z desno miškino tipko kliknemo in tako pokličemo kontekstni meni. V njej izberemo položaj »Oblika celic ...« .
- Odpre se okno oblikovanja. Pojdite na kartico »Poravnava «. Nato potrdimo polje v oknu »Prikaz« poleg parametra »Obrni po besedah« . Kliknite na "OK" gumb na dnu okna.
- Kot lahko vidite, potem ko se to ime izdelka v prihodnjem ceniku prenese z besedami, če ga ne postavite v prostor, dodeljen za ta element lista.
- Zdaj, da bi se kupec bolje usmeril z vrsticami, lahko za našo mizo narišete meje. Če želite to narediti, izberite celoten obseg tabele in pojdite na kartico »Domov «. V orodni vrstici na traku "Font" je gumb, odgovoren za uporabo mej. Kliknemo na ikono v obliki trikotnika desno od nje. Prikaže se seznam vseh možnih mejnih možnosti. Izberemo postavko »Vse meje« .
- Kot vidite, po tem cenik je prejel meje in ga je lažje krmariti.
- Zdaj moramo dodati barvo ozadja in pisavo dokumenta. V tem postopku ni strogih omejitev, vendar obstajajo ločena nepisana pravila. Barve pisave in ozadja naj bodo na primer kolikor je mogoče v nasprotju s seboj, tako da se črke ne bodo združile z ozadjem. Pri ustvarjanju ozadja in besedila ni priporočljivo uporabljati barvnih barv, uporaba istih barv pa je nesprejemljiva. V zadnjem primeru se črke popolnoma združijo z ozadjem in postanejo neberljive. Prav tako je priporočljivo opustiti uporabo agresivnih barv, ki zmanjšajo oko.
Torej držite levi gumb miške in izberite celoten obseg tabele. V tem primeru lahko zajema eno prazno vrstico pod tabelo in nad njim. Nato pojdite na kartico »Domov «. V orodni vrstici "Font" na traku je ikona "Fill" . Kliknite na trikotnik, ki se nahaja desno od njega. Prikaže se seznam razpoložljivih barv. Izberite barvo, za katero menimo, da je primernejša za cenik.
- Kot vidite, je izbrana barva. Če želite, lahko spremenite pisavo. Če želite to narediti, ponovno izberite obseg tabele, vendar tokrat brez imena. V istem zavihku »Dom« v skupini orodij »Font« je gumb »Barva besedila« . Kliknite na trikotnik na desni strani. Kot pri zadnjem času, ko odprete seznam z izbiro barv, samo tokrat za pisavo. Izberemo barvo glede na naše želje in tista neizrečena pravila, o katerih smo govorili zgoraj.
- Spet izberite celotno vsebino tabele. Na zavihku »Domov « v polju »Poravnava« kliknite gumb »Poravnaj na sredino« .
- Zdaj se moramo ukvarjati z imeni stolpcev. Izberite elemente lista, ki jih vsebujejo. Na zavihku »Domov « v bloku «Pisava« na traku kliknite ikono »Bold« v obliki črke »F« . Namesto tega lahko vnašate tudi Ctrl + B vroče tipke.
- Sedaj bi se morali vrniti na ime cenika. Najprej postavimo umestitev v središče. Izberite vse elemente lista, ki so v isti vrstici kot ime, na koncu tabele. Kliknite izbor z desnim gumbom miške. V kontekstnem meniju izberite element »Oblikujte celice ...« .
- Odpre se okno oblike celic, ki je že znano. Premik na kartico »Poravnava «. V polju za nastavitev "Poravnava" odprite polje "Vodoravno" . Na seznamu izberite element »Z izbirnim centrom« . Po tem, da shranite nastavitve, kliknite na gumb »V redu« na dnu okna.
- Kot lahko vidite, se zdaj v ceniku nahaja ime cenika. Vendar moramo še naprej delati na tem. Povečati morate velikost pisave in spremeniti barvo. Izberite celice, v katere je nameščeno ime. Na zavihku »Domov « v «Pisavi» kliknite trikotnik na desni strani ikone »Velikost pisave« . Iz seznama izberite želeno velikost pisave. Bi morala biti večja kot v drugih elementih stanja.
- Po tem lahko barvo pisave imena spremenite tudi glede na barvo pisave drugih elementov. To naredimo enako kot spreminjanje tega parametra za vsebino tabele, to je z uporabo barvnega orodja na traku.
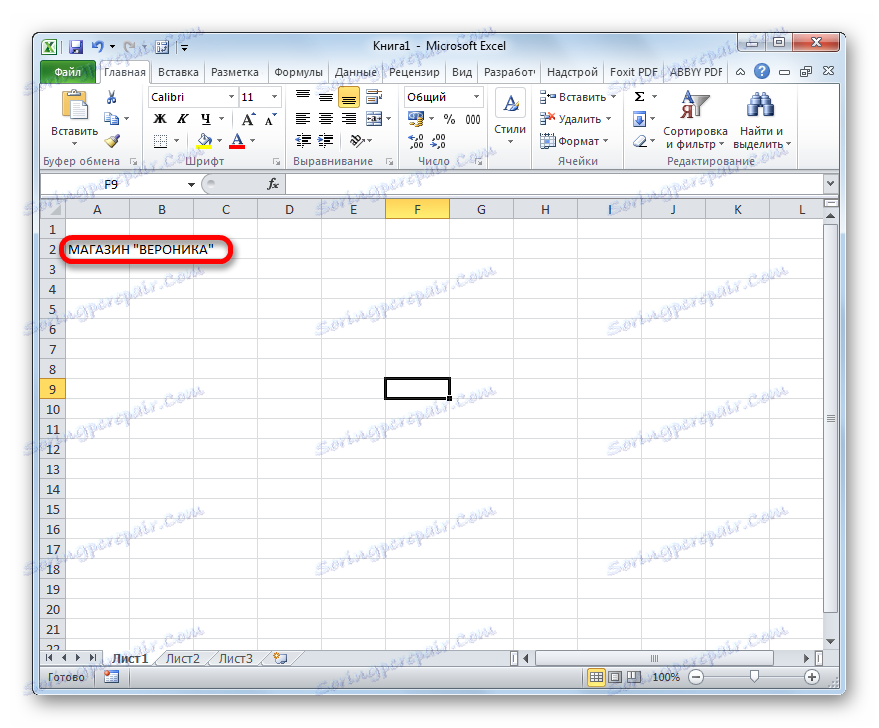

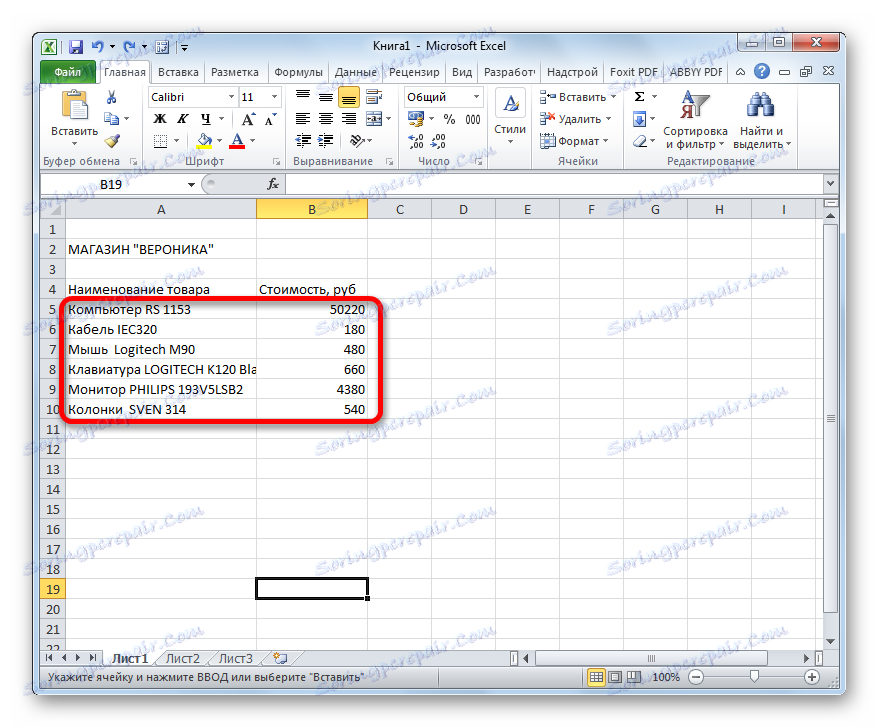
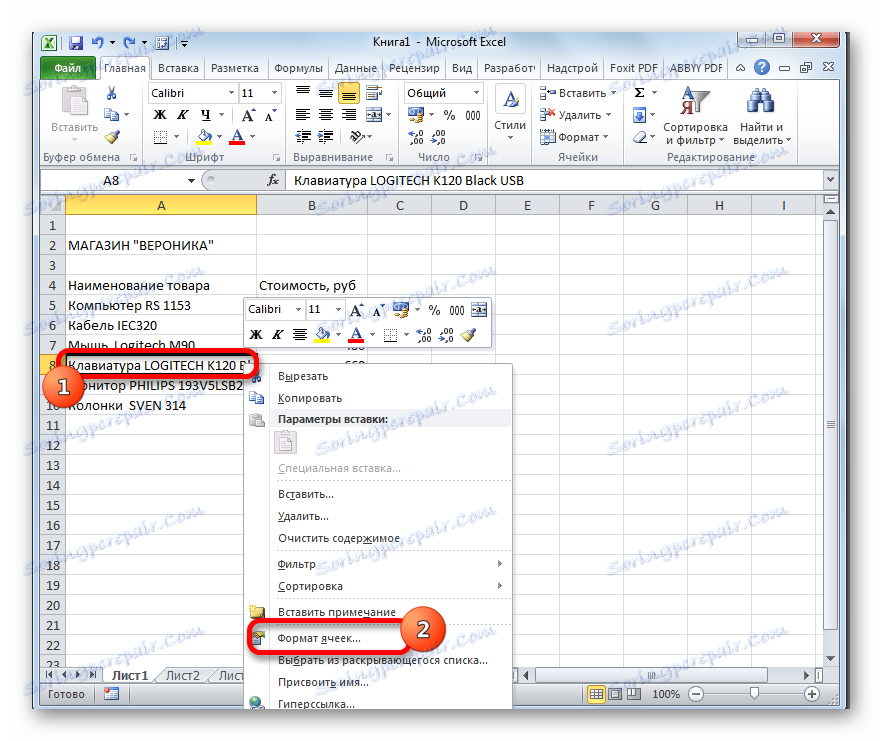
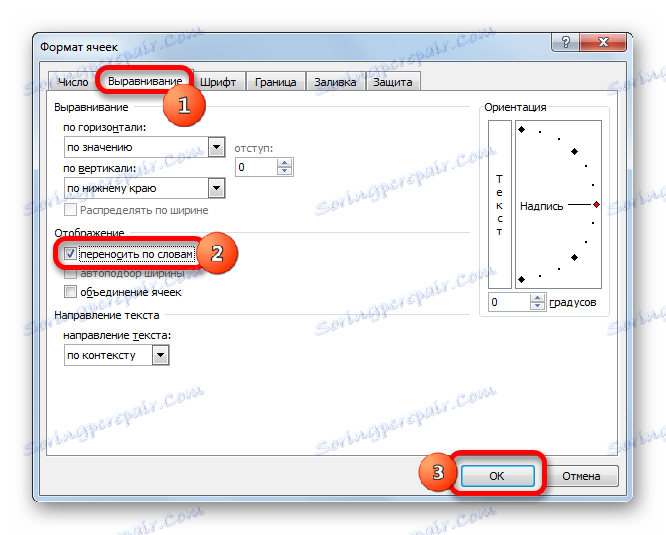
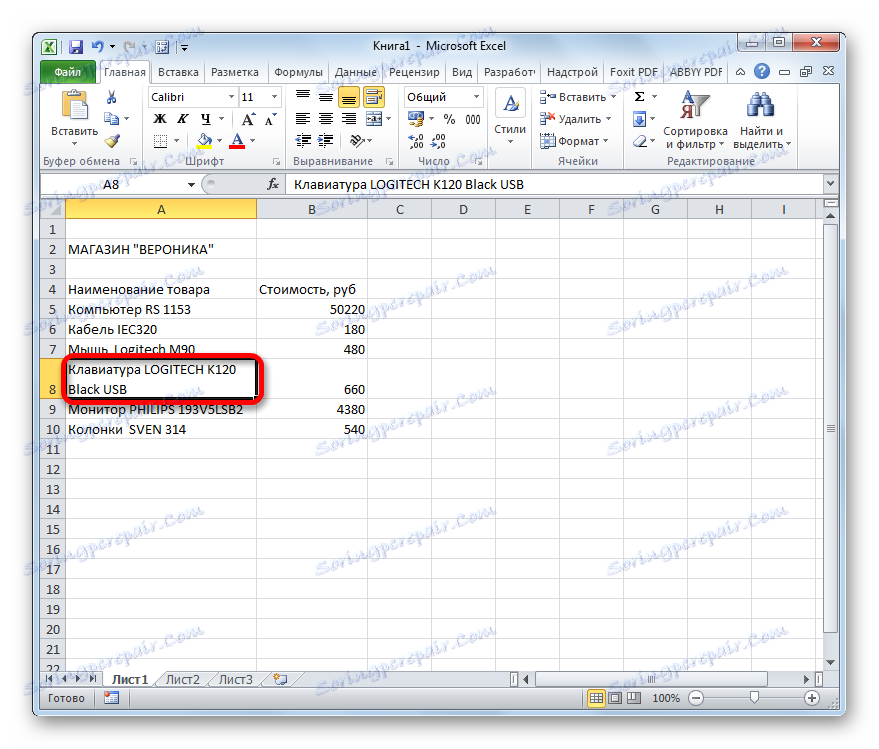
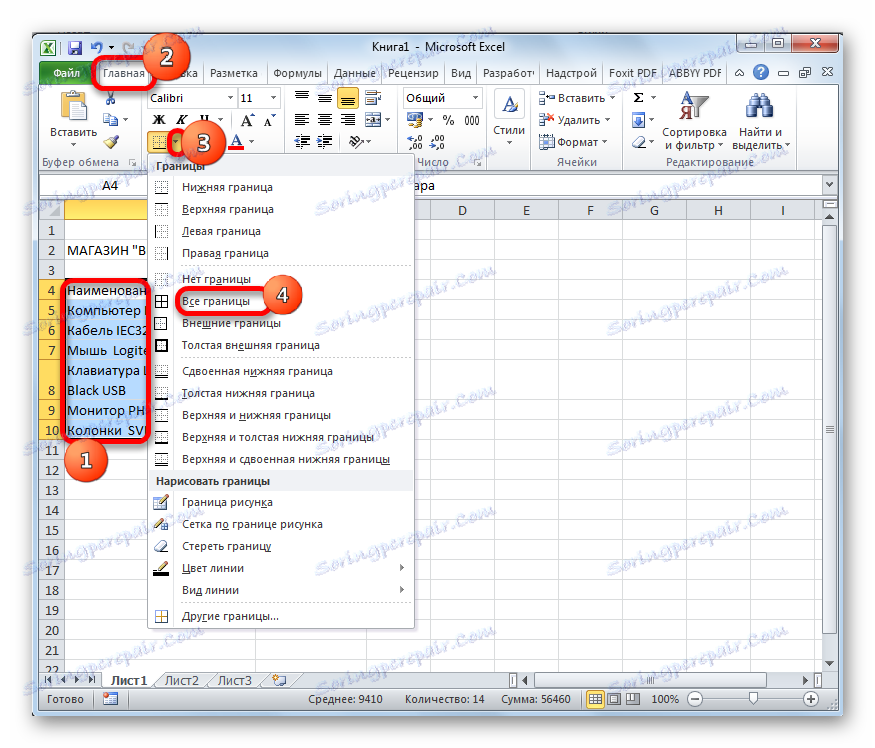
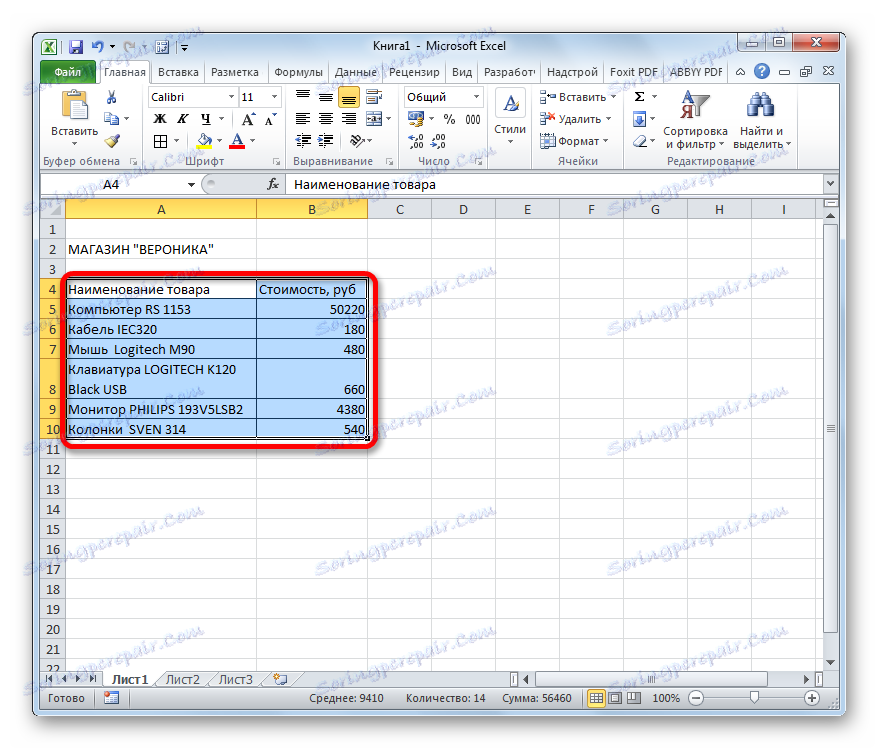
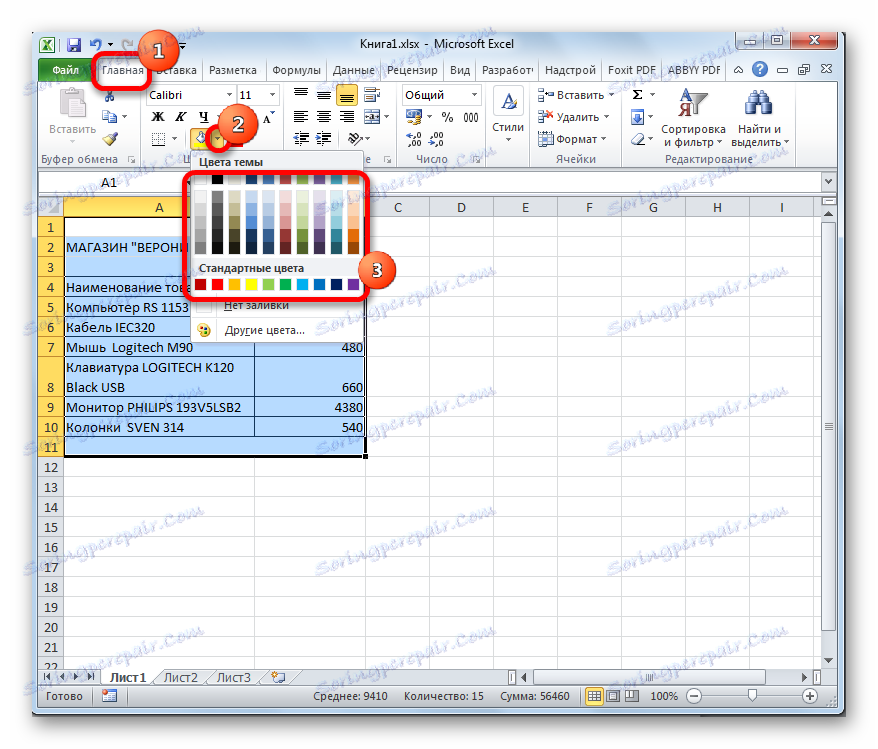
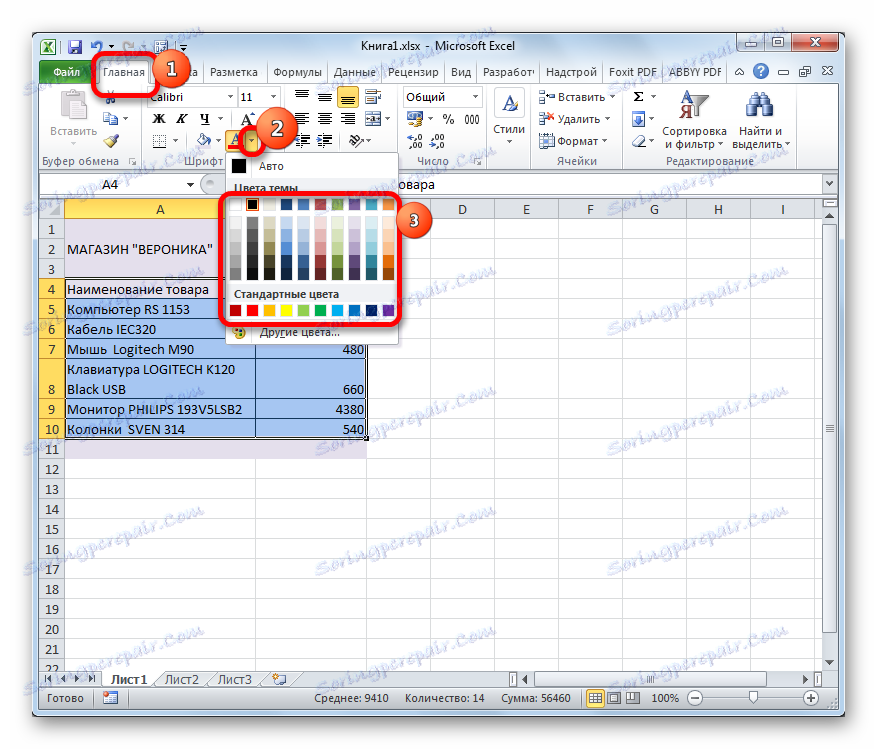
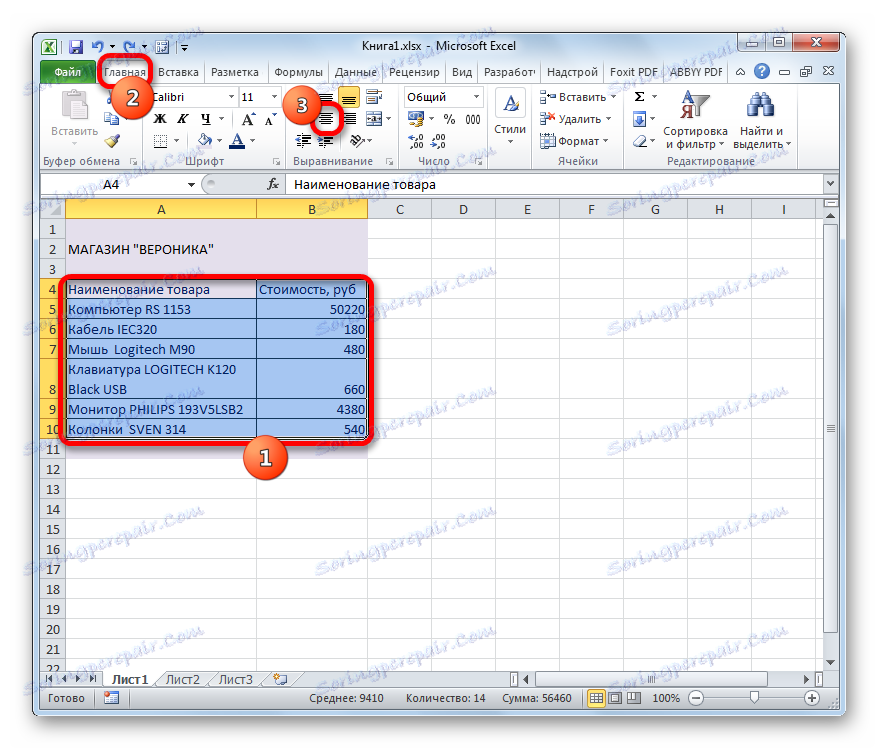
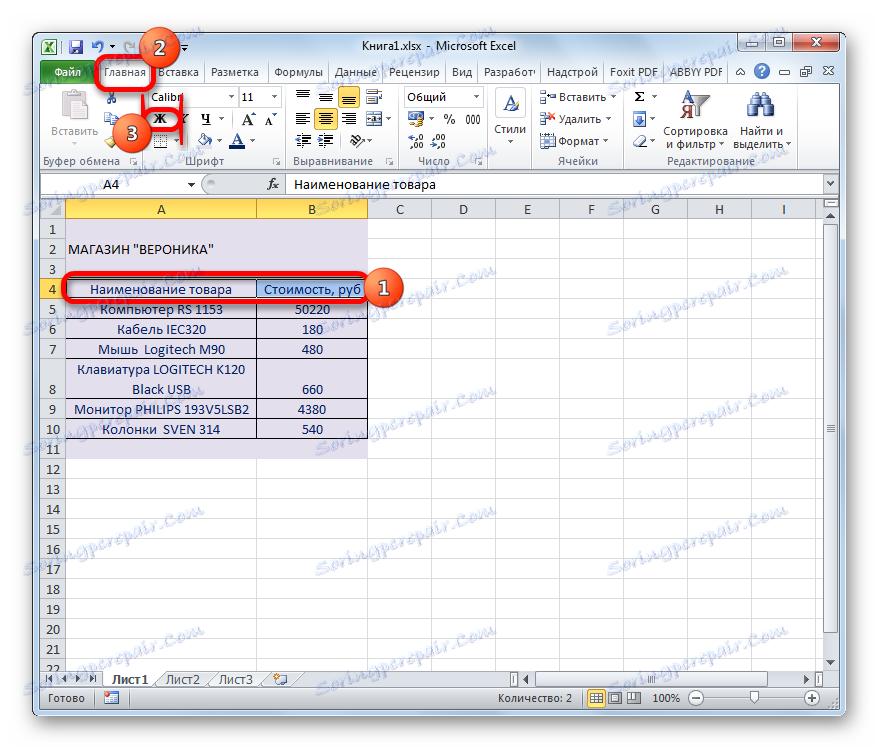
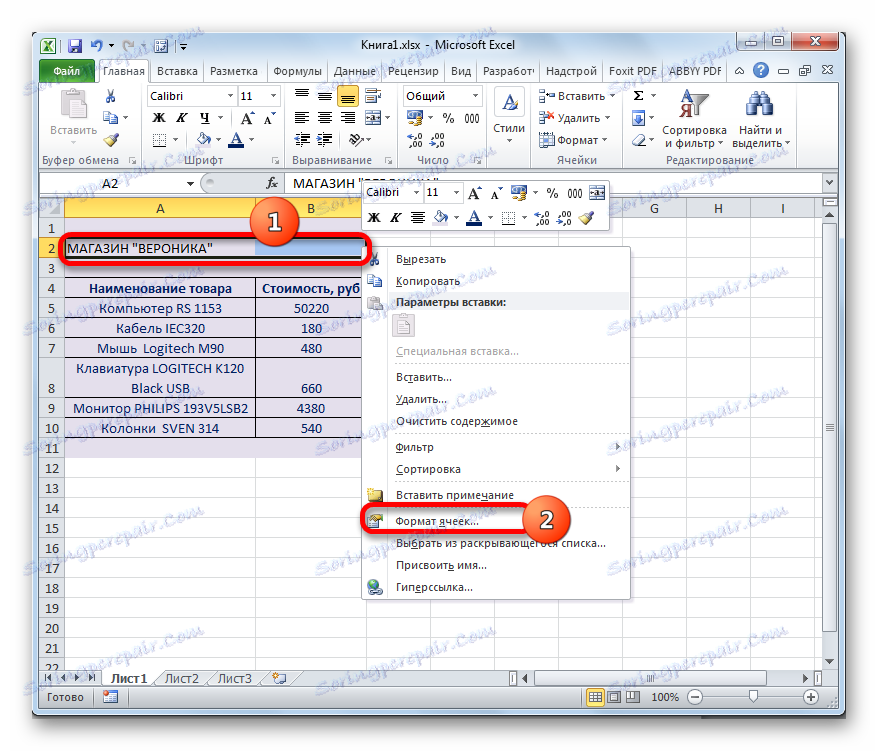
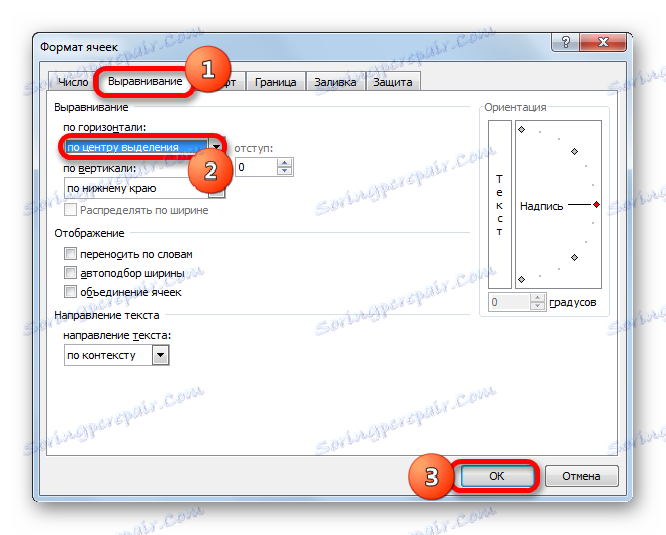
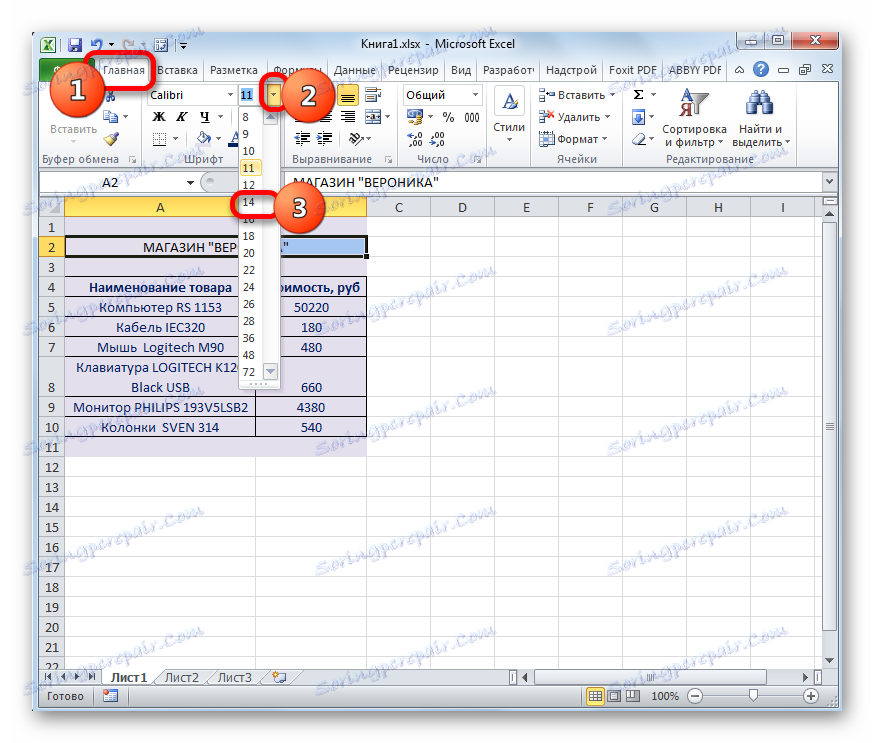

Pri tem lahko predpostavimo, da je najpreprostejši cenik pripravljen za tiskanje na tiskalniku. Toda kljub dejstvu, da je dokument precej preprost, ni mogoče reči, da je videti nespretno ali absurdno. Zato njegova zasnova ne bo prestrašila kupcev ali strank. Toda, seveda, po želji, se videz lahko izboljša skoraj za nedoločen čas.
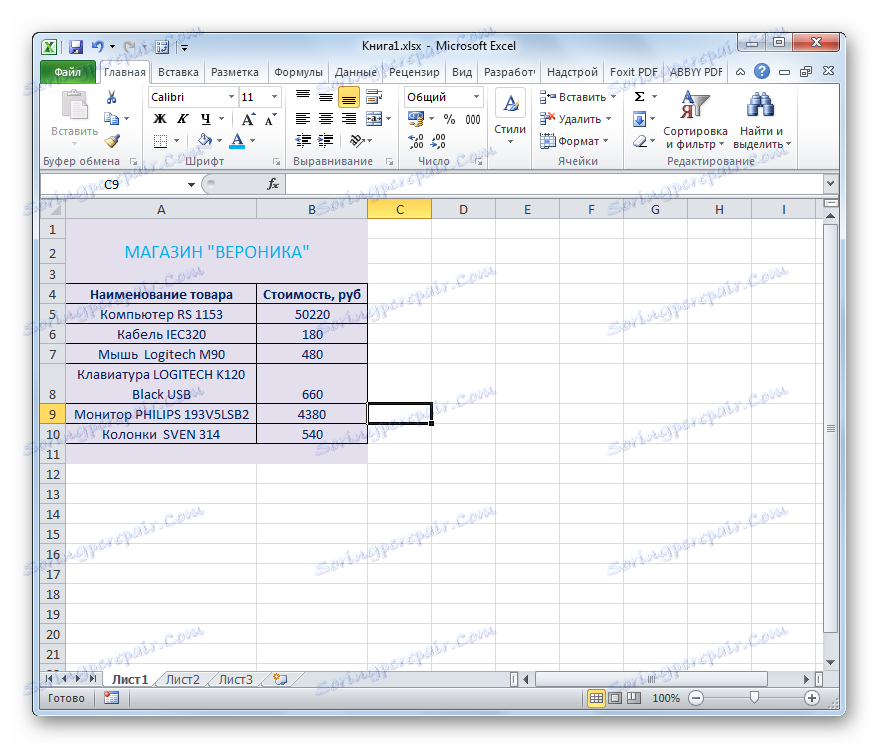
Spoznanja na temo:
Oblikovanje tabel v Excelu
Kako natisniti stran v Excelu
2. način: ustvarite cenovni seznam s stalnimi slikami
V bolj zapletenem ceniku, poleg imen blaga, so slike, ki jih prikazujejo. To kupcu omogoča boljšo predstavo o izdelku. Poglejmo, kako se to lahko izvaja.
- Najprej bi morali imeti že pripravljene fotografije blaga, shranjene na trdem disku računalnika ali na prenosnem mediju, ki je povezan z osebnim računalnikom. Zaželeno je, da se nahajajo na enem mestu in niso razpršene v različnih imenikov. V zadnjem primeru naloga postane bolj zapletena, čas njegovega reševanja pa se bo znatno povečal. Zato je priporočljivo urediti.
- Tudi v nasprotju s prejšnjo tabelo je cenik lahko nekoliko zapleten. Če smo v prejšnji metodi ime vrste blaga in modela našli v isti celici, jih zdaj razdelimo v dva ločena stolpca.
- Nato moramo izbrati, kateri stolpec bo vseboval fotografije blaga. V ta namen lahko dodate stolpec na levi strani tabele, vendar bo bolj racionalno, če se stolpec s slikami nahaja med stolpci z imenom modela in stroški blaga. Če želite dodati nov stolpec na vodoravni koordinatni plošči, kliknite levi gumb miške na sektorju, kjer se nahaja naslov stolpca »Cena« . Po tem je treba poudariti celoten stolpec. Nato pojdite na kartico »Domov « in kliknite gumb »Vstavi« , ki se nahaja v orodni vrstici »Celice« na traku.
- Kot vidite, se bo levo od stolpca »Cena« dodalo nov prazen stolpec. Daj mu ime, na primer, "Slika blaga".
- Po tem pojdite na kartico »Vstavi «. Kliknite ikono "risanje" , ki je na traku v orodjarni "Ilustracije" .
- Odpre se okno Insert Image. Pojdimo v imenik, kjer se nahajajo predhodno izbrane fotografije blaga. Izberemo sliko, ki ustreza imenu prvega elementa. Na dnu okna kliknite gumb »Prilepi« .
- Po tem se slika vstavi na list v polni velikosti. Seveda ga moramo zmanjšati, da bi ustrezali celici sprejemljive razsežnosti. Če želite to narediti, se obrnemo na različne robove slike. Kazalec se pretvori v dvosmerno puščico. Pritegnite levi gumb miške in povlecite kazalec na sredino slike. Podoben postopek se opravi z vsakim robom, dokler slika ne prevzame sprejemljivih dimenzij.
- Zdaj moramo urediti velikost celic, ker je trenutno visoka celica premajhna, da se pravilno prilagodi sliki. Širina nas na splošno zadovolji. Izdelajte elemente kvadrata plošče, tako da je njihova višina enaka širini. Če želite to narediti, morate poznati širino.
Če želite to narediti, postavite kazalko na desno stran stolpca »Slika izdelka« na vodoravni armaturni plošči. Po tem držite levi gumb miške. Kot vidite, so prikazane možnosti širine. Sprva je širina označena v nekaterih običajnih enotah. To količino zanemarimo, saj se dani enoti za širino in višino ne ujemata. Pogledamo in zapomnimo število pik, ki je označeno v oklepajih. Ta vrednost je univerzalna, tako za širino kot višino.
- Sedaj morate nastaviti enako velikost višine celic, kot je bila določena v širini. Če želite to narediti, izberite vrstice tabele, ki jo želite razširiti na navpični koordinatni vrstici z levim gumbom miške.
- Po tem, na isti vertikalni koordinatni plošči, postanemo na spodnjem robu katere koli izbrane vrste. V tem primeru se kazalec pretvori v isto smerno puščico, ki smo jo videli na vodoravni armaturni plošči. Spustite levi gumb miške in povlecite puščico navzdol. Povlecite, dokler višina ne doseže te velikosti v slikovnih pikah, ki ima širino. Ko dosežete to vrednost, takoj spustite gumb miške.
- Kot lahko vidite, se je višina vseh izbranih vrst povečala, kljub temu, da smo vlečili mejo samo enega od njih. Zdaj imajo vse celice v stolpcu »Slika izdelka« kvadratno obliko.
- Nato moramo postaviti fotografijo, ki smo jo prej dali na list, v prvem elementu stolpca »Slika izdelka« . Če želite to narediti, usmerimo kurzor na njo in držimo levi gumb miške. Potem povlecite fotografijo v ciljno celico in jo nastavite. Ja, to ni napaka. Sliko v Excelu je mogoče namestiti na vrhu elementa lista, ne pa vpisati vanj.
- Malo verjetno je, da bo takoj pokazalo, da se bo velikost slike popolnoma ujemala z velikostjo celice. Najverjetneje bo fotografija presegla njene meje ali ne bi prišla do njih. Prilagodite velikost fotografije tako, da povlečete njene robove, kot je bilo že storjeno zgoraj.
![Prilagajanje velikosti slike v programu Microsoft Excel]()
Hkrati bi morala biti slika nekoliko manjša od velikosti celice, to pomeni, da mora obstajati zelo majhna vrzel med mejami elementa pločevine in sliko.
- Nato na enak način v ustrezne elemente kolone vstavimo še druge vnaprej pripravljene slike blaga.
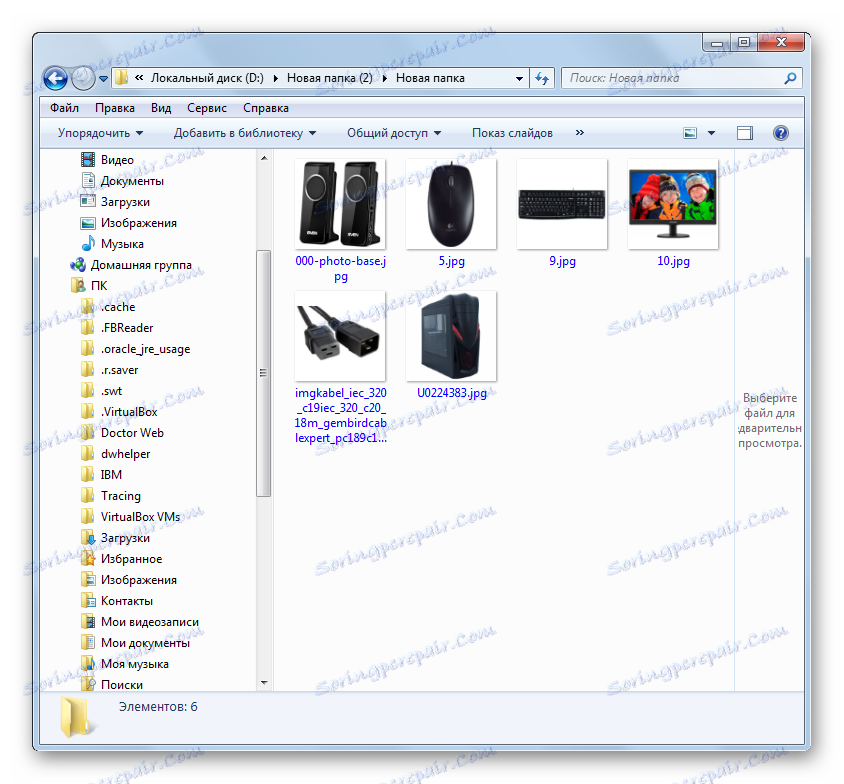
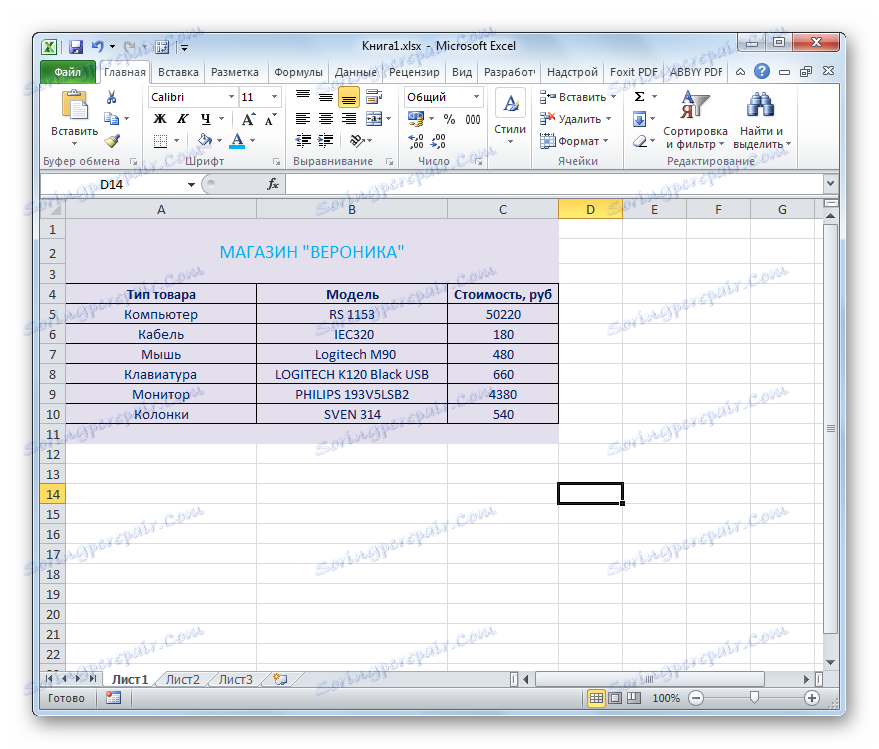

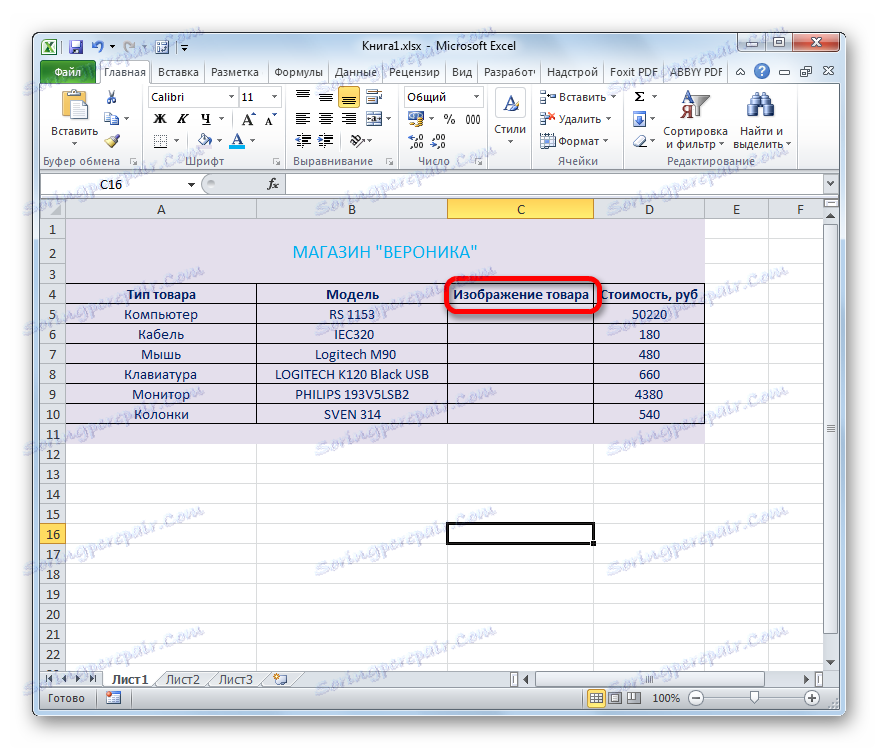
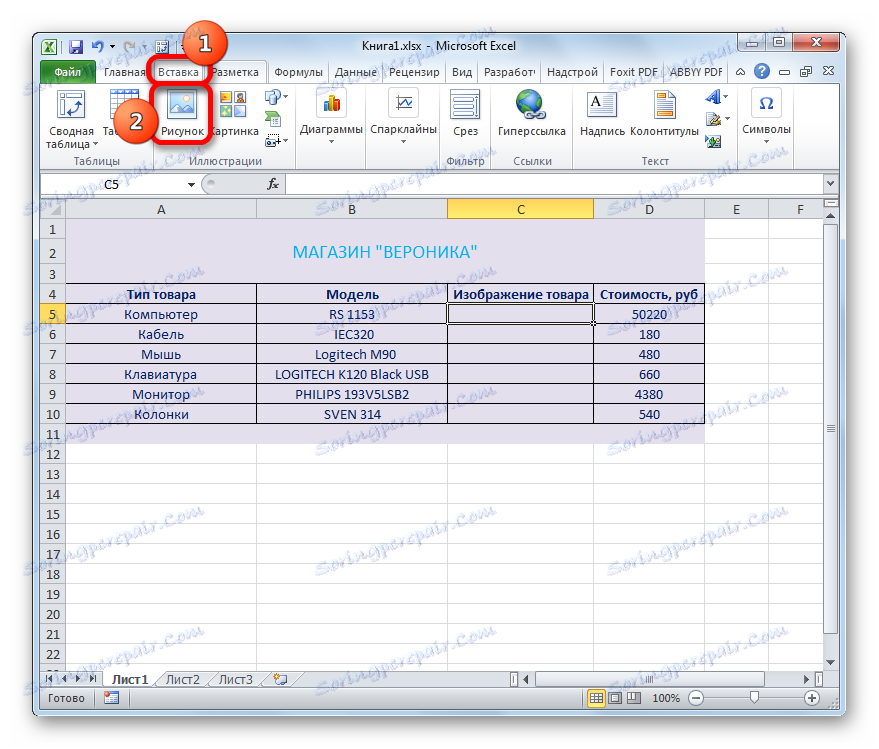
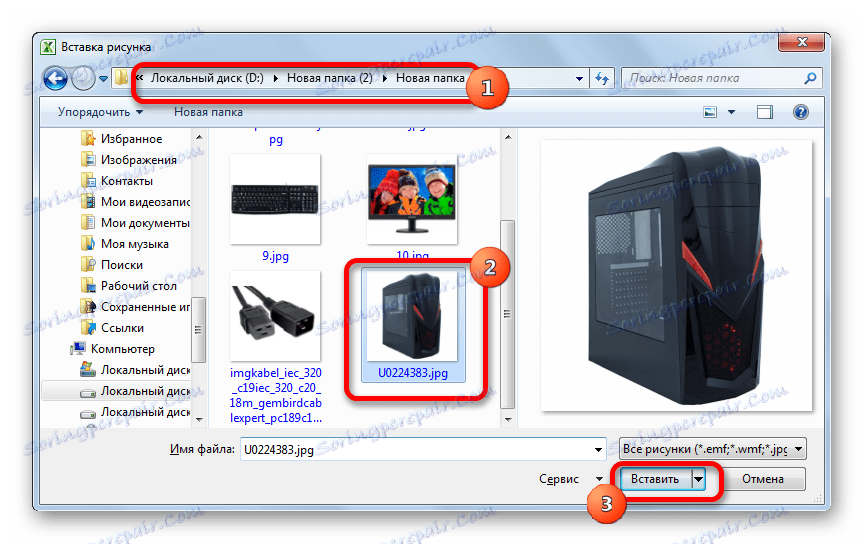


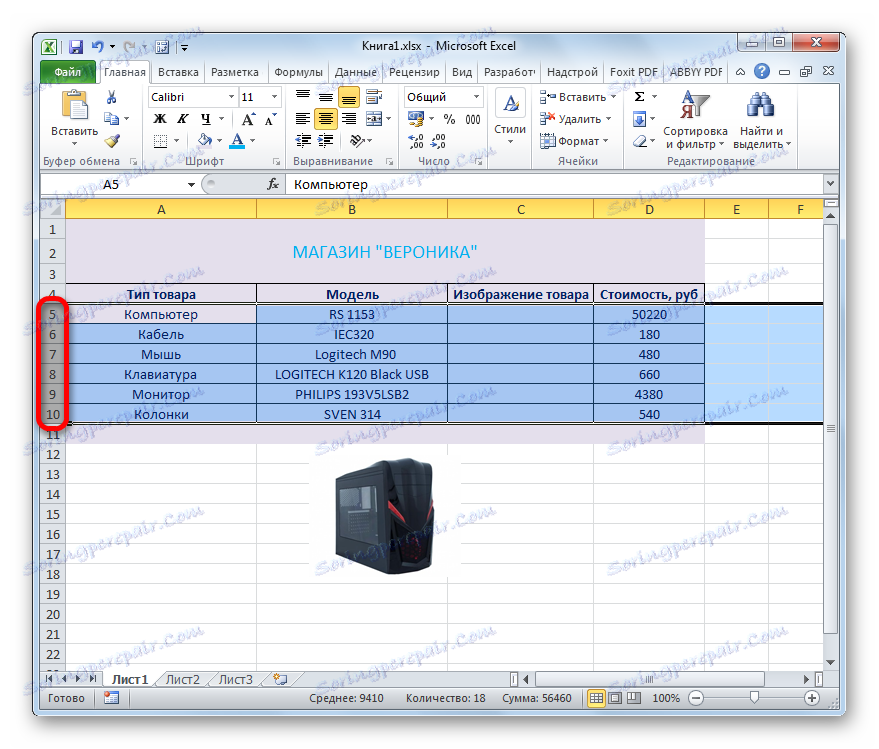
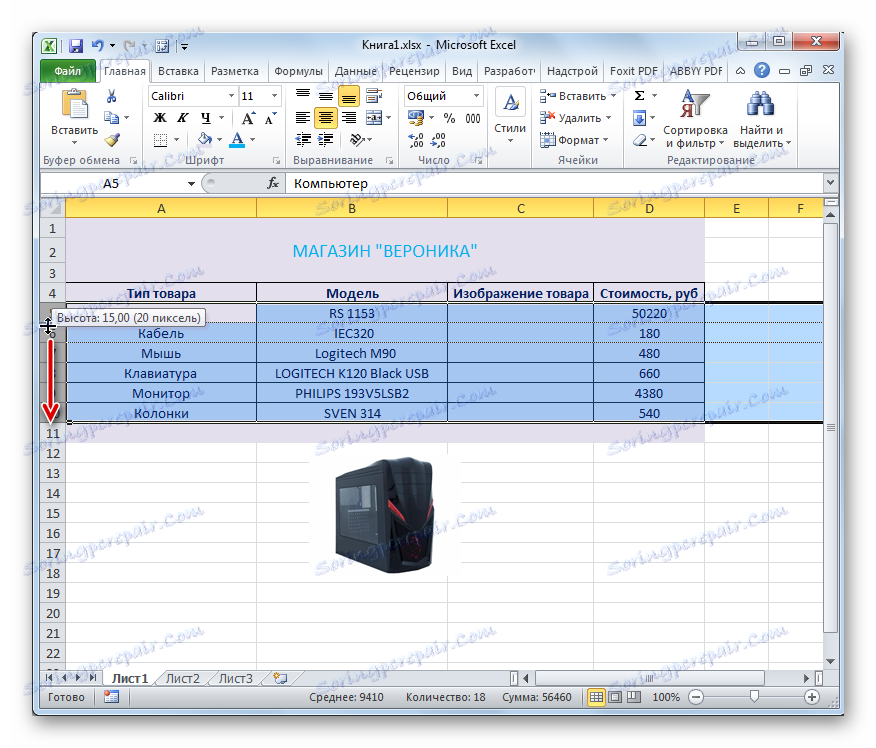
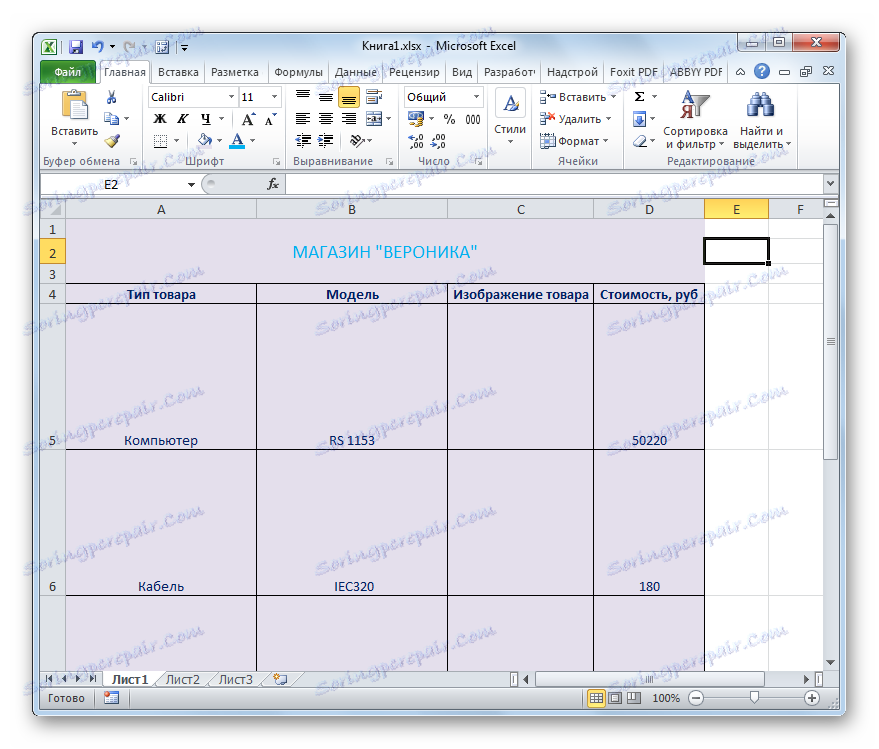
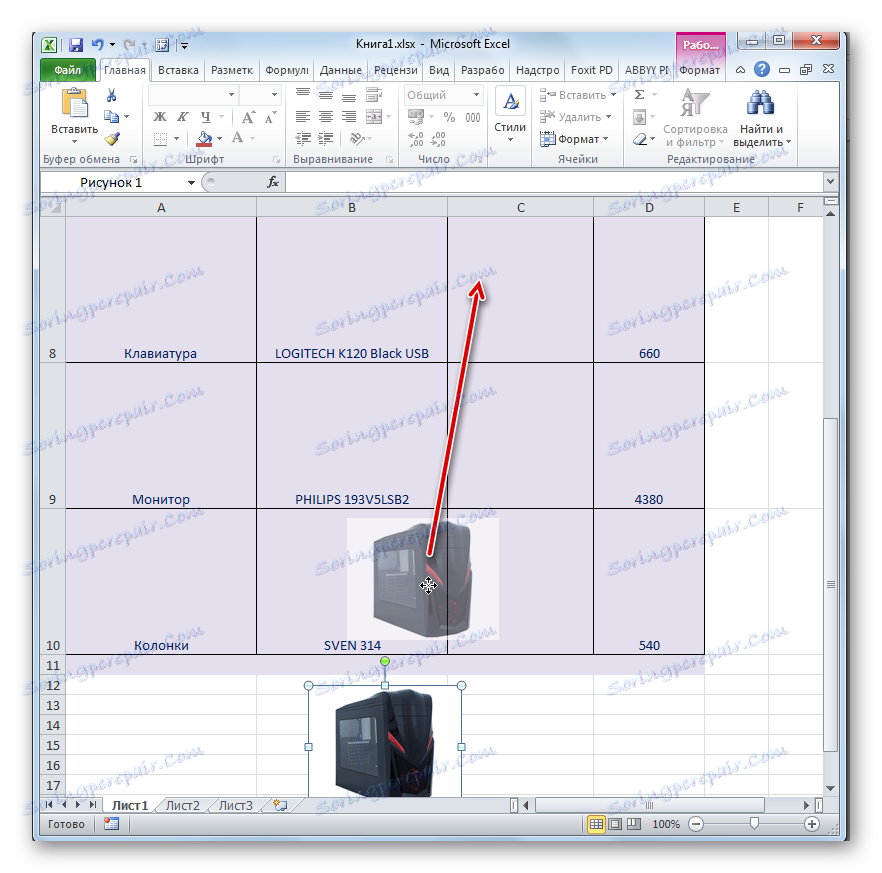
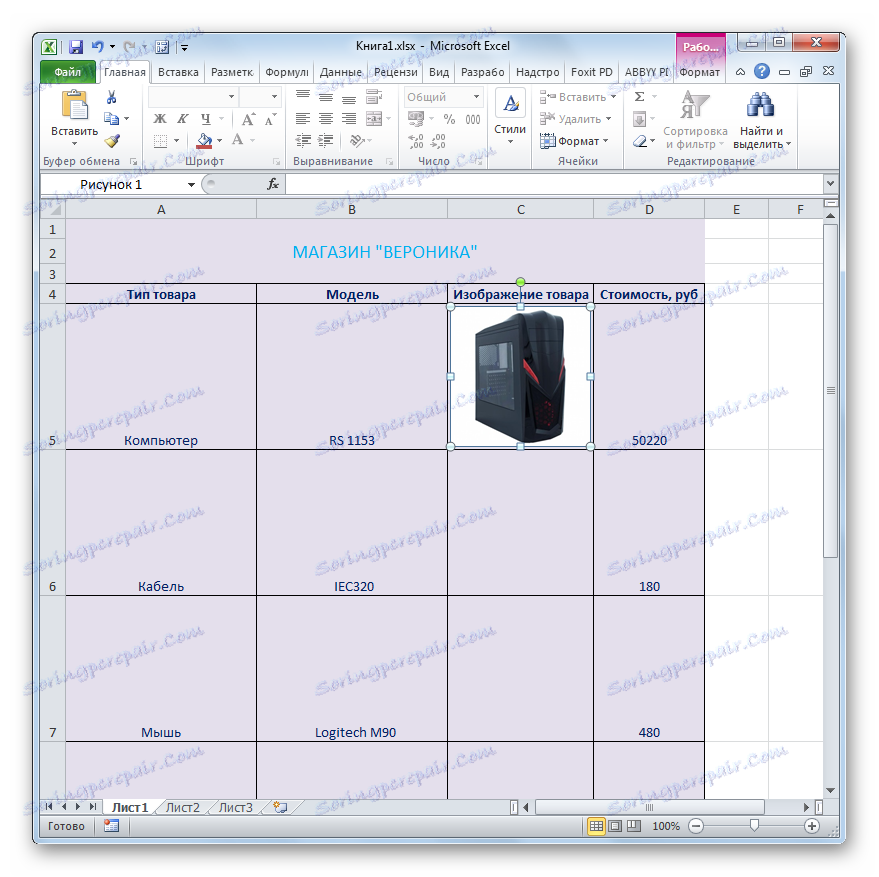
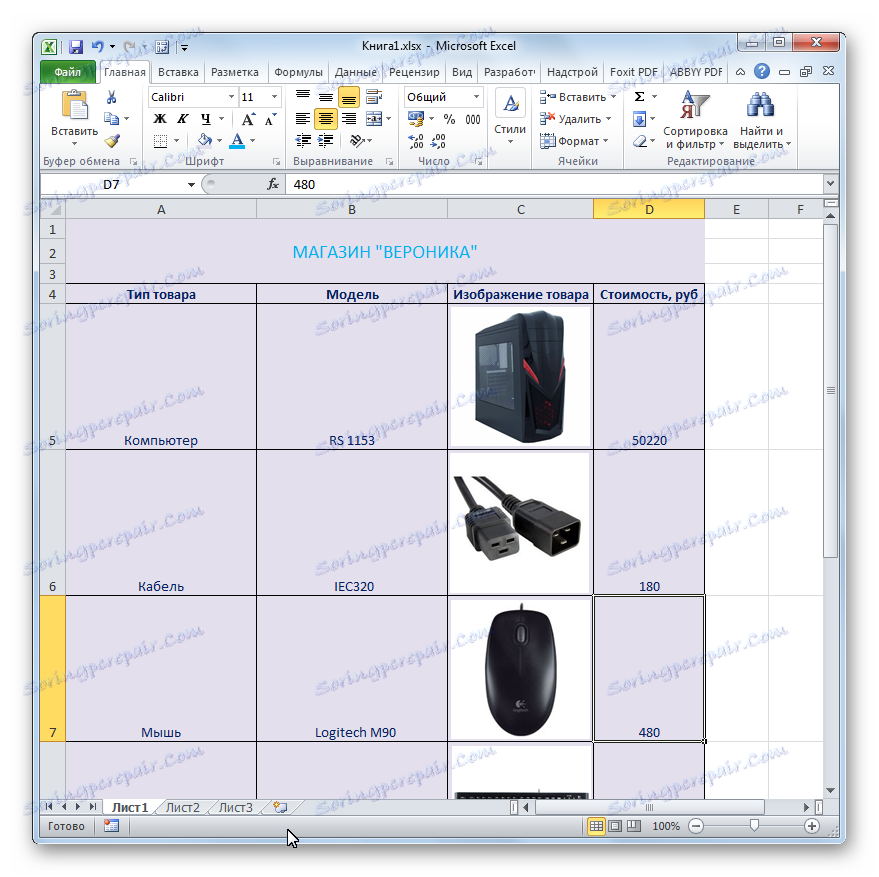
To ustvarja cenik s slikami končanega blaga. Zdaj je cenik lahko natisnjen ali dostavljen strankam v elektronski obliki, odvisno od izbrane vrste distribucije.
Lekcija: Kako vstaviti sliko v celico v Excelu
3. način: ustvarite cenik s prikaznimi slikami
Toda, kot lahko vidite, slike na listu zasedajo pomemben del prostora, s čimer povečajo velikost cenovnega seznama za več faktorjev. Poleg tega je treba dodati še en dodaten stolpec za prikaz slik. Če ne nameravate natisniti cenovnega seznama, ampak ga boste uporabili in ga dali kupcem samo v elektronski obliki, lahko ubijete dve ptici z enim kamenjem: vrnite velikost mize na tiste, ki so v načinu 1 , vendar pustite možnost ogleda fotografij blaga. To lahko dosežemo, če slike ne postavimo v ločeni stolpec, ampak v opombe celic, ki vsebujejo ime modela.
- Izberite prvo celico v stolpcu »Model«, tako da z desno miškino tipko kliknete nanj. Začel se je kontekstni meni. V njem izberemo položaj »Vstavi beležko« .
- Po tem se odpre okno z opombami. Premaknemo kazalko na svojo mejo in kliknemo desno miškino tipko. Pri ciljanju je treba kazalec pretvoriti v ikono v obliki puščic, označenih v štiri smeri. Zelo pomembno je, da na vrsti naredite vrh, namesto da bi to naredili znotraj opombe, ker se bo v tem primeru odprlo okno za oblikovanje, ne kot ga potrebujemo v tem primeru. Torej, potem, ko je bil klikovan, se sproži kontekstni meni. V njej izberite element "Opomba Format ..." .
- Odpre se okno Oblika zapisa. Premik na kartico »Barve in črte «. V polju za nastavitev "Polnjenje" kliknite polje "Barva" . Seznam se odpre s seznamom barv za polnjenje v obliki ikon. Vendar nas to ne zanima. Na dnu seznama je možnost "Načini zapolnjevanja ..." . Kliknite na to.
- Začelo se je drugo okno, ki se imenuje "Metode polnjenja" . Premaknemo se na kartico »Risba «. Nato kliknite na gumb "Slika ..." , ki se nahaja na ravnini tega okna.
- Začelo se je isto okno za izbiro vzorca, ki smo ga že uporabili pri pregledu prejšnjega načina izdelave cenika. Pravzaprav morate opraviti dejanja v njej povsem podobna: pojdite na imenik lokacije slike in izberite želeno sliko (v tem primeru ustreza imenu prvega modela na seznamu), kliknite gumb »Prilepi« .
- Po tem se izbrana slika prikaže v oknu polnila. Kliknite gumb "V redu", ki se nahaja na dnu.
- Po izvedbi tega dejanja se ponovno vrnemo v okno obrazca pripisa. Tudi tukaj kliknite gumb »V redu« , da se uporabijo navedene nastavitve.
- Zdaj, ko premaknete kazalko v prvo celico v stolpcu »Model«, bo v beležki prikazana slika ustreznega modela naprave.
- Nato bomo morali ponoviti vse zgornje korake tega načina izdelave cenika za druge modele. К сожалению, ускорить процедуру не получится, так как в примечание конкретной ячейки нужно вставить только определенную фотографию. Так что, если прейскурант состоит из большого перечня товаров, то приготовьтесь потратить значительное количество времени на его заполнение изображениями. Но в итоге вы получите отличный электронный прайс-лист, который будет одновременно максимально компактным и информативным.

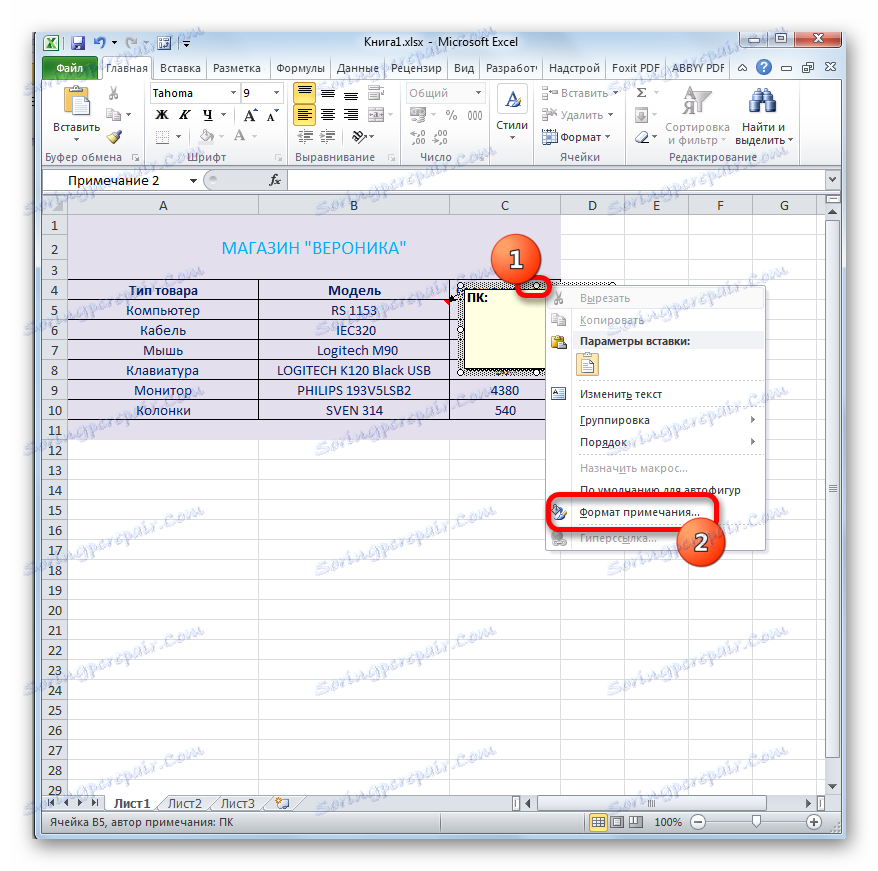
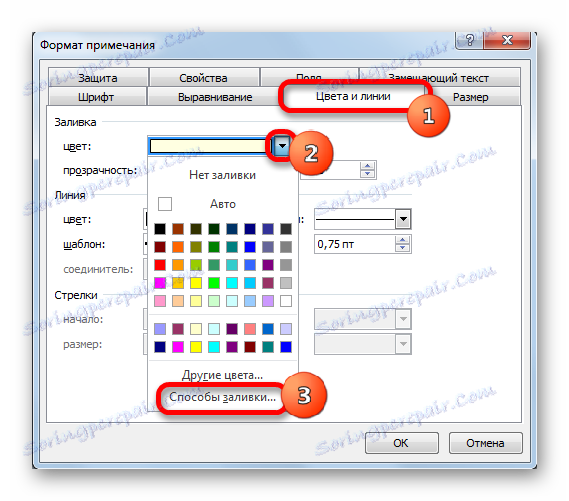
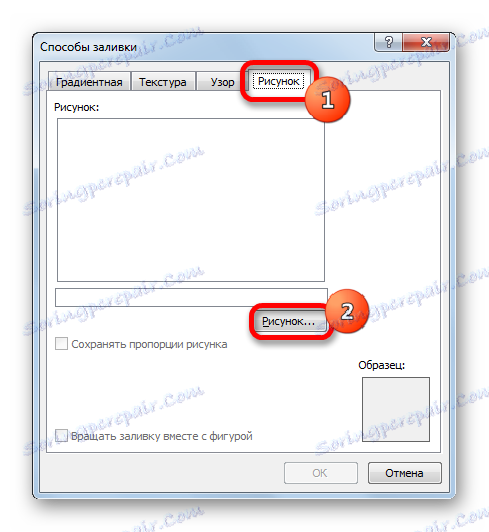
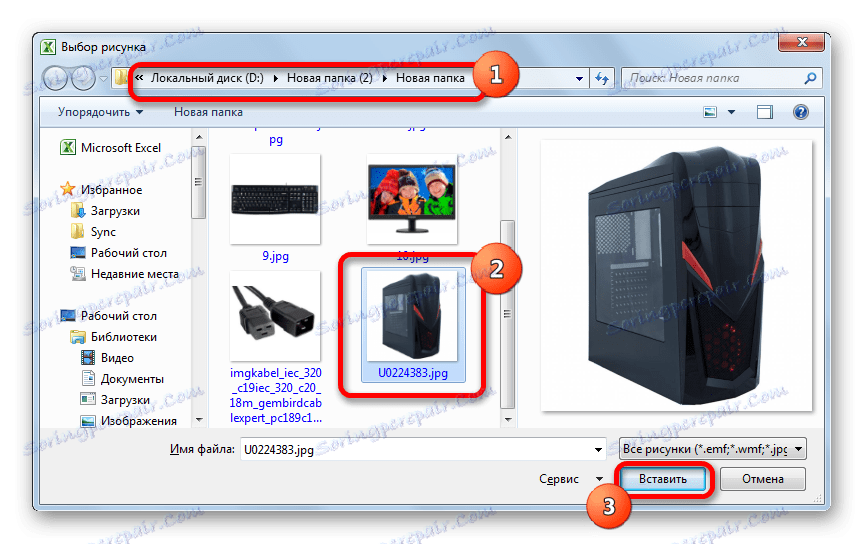

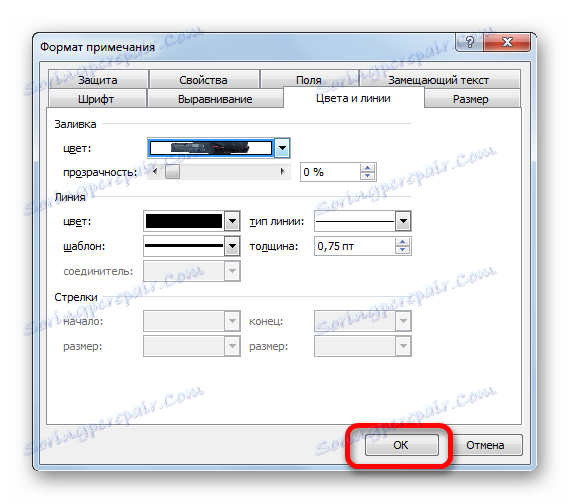
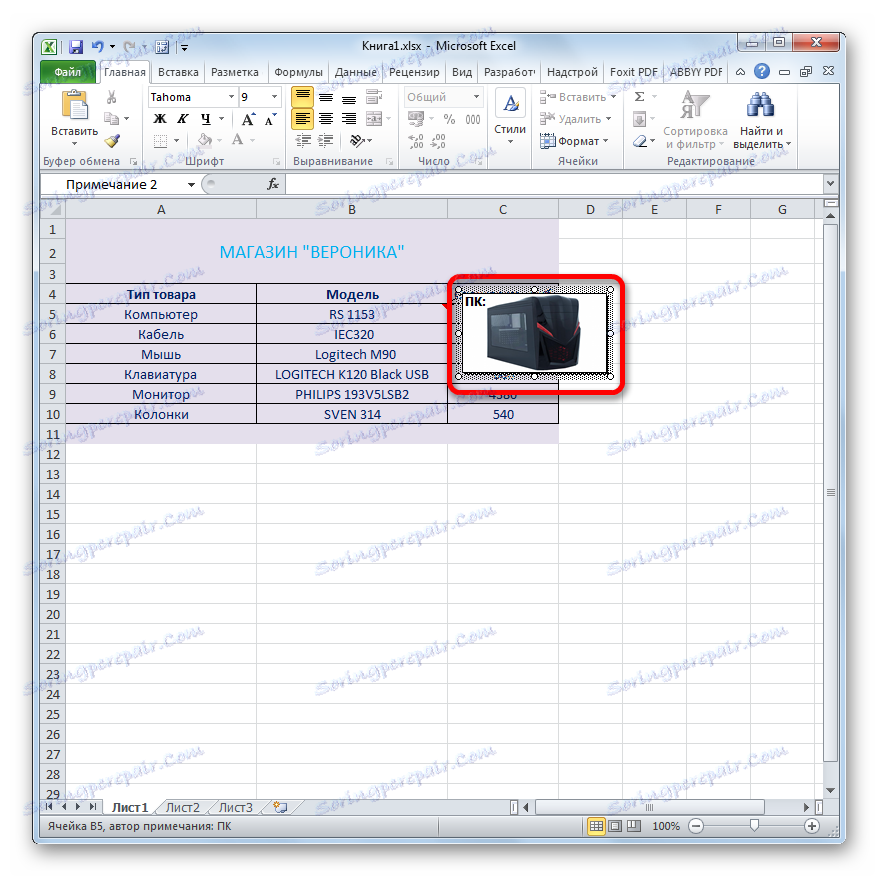
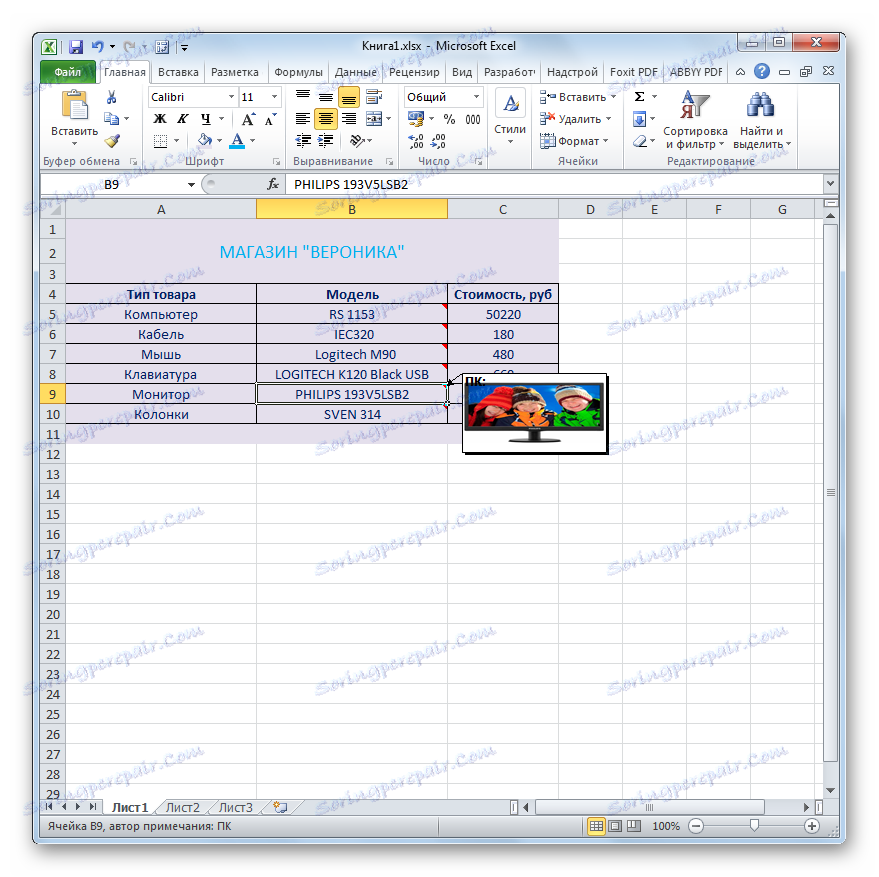
Lekcija: Работа с примечаниями в Excel
Конечно, мы привели примеры далеко не всех возможных вариантов создания прайс-листов. Ограничителем в данном случае может выступать только лишь человеческая фантазия. Но и из тех примеров, которые были указаны в данном уроке, видно, что прайс-лист или, как его по-другому называют, прейскурант может быть как максимально простым и минималистичным, так и довольно сложным, с поддержкой всплывающих изображений при наведении на них курсора мыши. Какой именно выбрать способ, зависит от многого, но прежде всего от того, кто ваши потенциальные покупатели и как вы им собираетесь предоставлять данный прейскурант: на бумаге или в виде электронной таблицы.