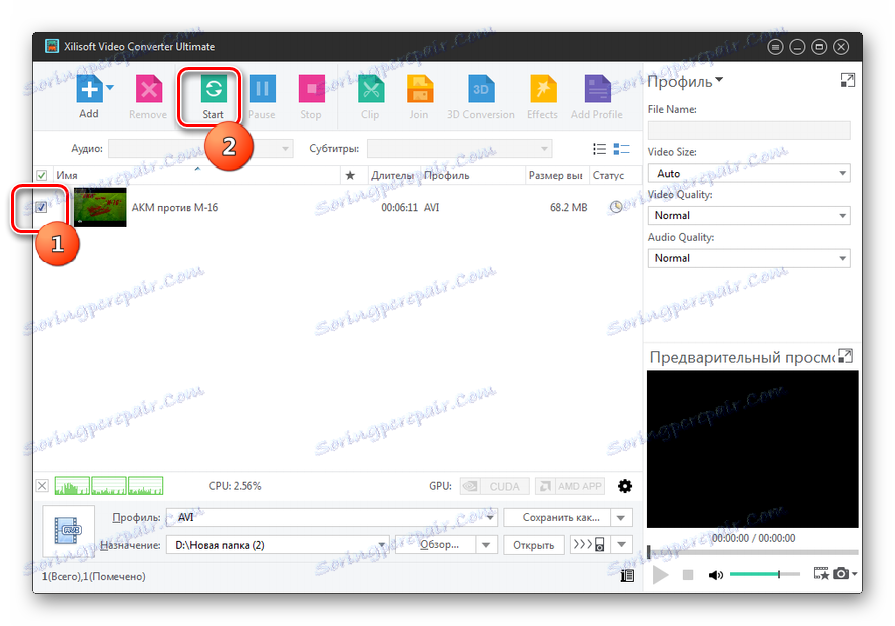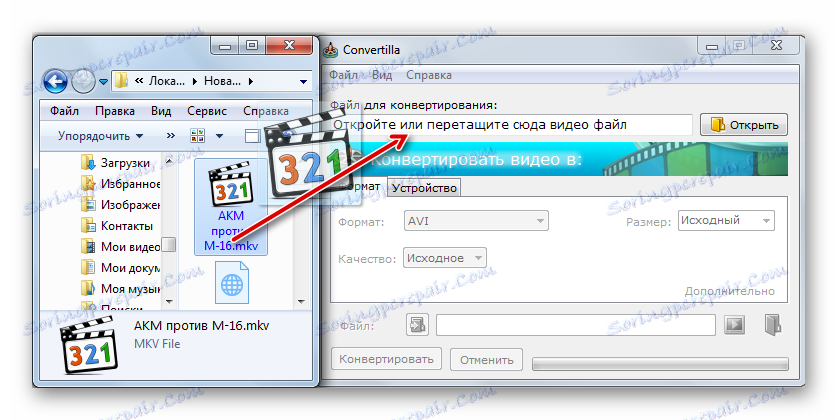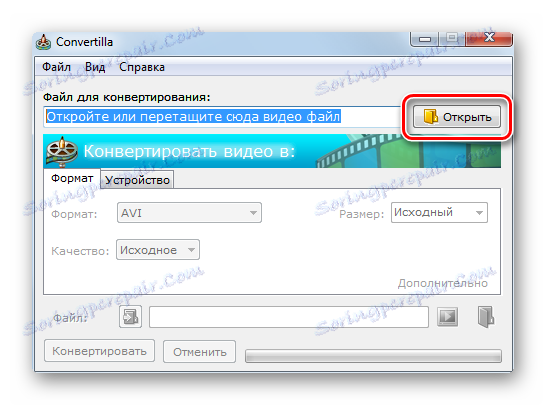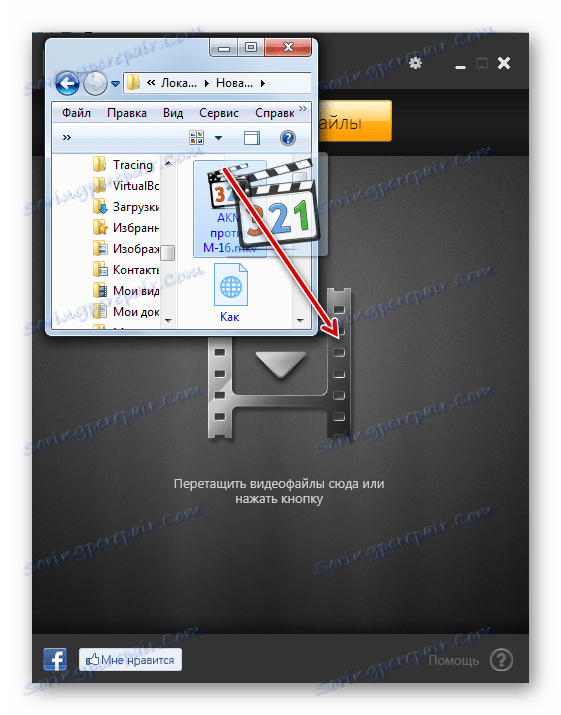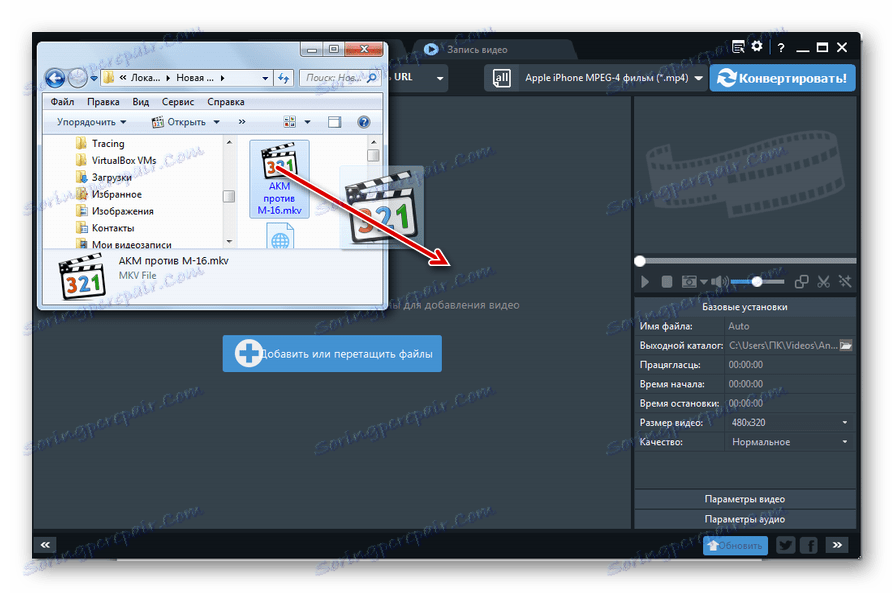Pretvarjanje MKV v AVI
MKV in AVI sta priljubljeni medijski vsebniki, ki vsebujejo podatke, namenjene predvsem za predvajanje video posnetkov. Sodobni računalniški multimedijski predvajalniki in igralci gospodinjstev v veliki večini podpore za delo z obema formatoma. Toda pred nekaj leti je z MKV lahko delovalo le nekaj igralcev. Zato je za ljudi, ki jih še vedno uporabljajo, vprašanje pretvarjanja MKV v AVI aktualno.
Preberite tudi: Programi za pretvarjanje videa
Vsebina
Možnosti konverzije
Vse oblike pretvorbe teh formatov lahko razdelimo na dve glavni skupini: uporaba pretvorbenih programov in uporaba spletnih storitev za pretvorbo. Natančneje v tem članku bomo govorili o načinih uporabe programov.
Metoda 1: Video pretvornik Xilisoft
Priljubljena aplikacija za pretvorbo video v različne oblike, vključno s podporo za pretvorbo MKV v AVI, je Xilisoft Video Converter .
- Zaženite Xilisoft Video Converter. Če želite dodati datoteko za obdelavo, na zgornji plošči kliknite »Dodaj« .
- Odprt je okno za dodajanje video datoteke. Pojdite na kraj, kjer se film nahaja v formatu MKV, označite in kliknite »Odpri« .
- Obstaja postopek za uvoz podatkov. Po zaključku se bo ime dodane datoteke prikazalo v oknu Xilisoft Video Converter.
- Zdaj morate določiti obliko, v kateri bo izvedena konverzija. Če želite to narediti, kliknite polje »Profil« , ki se nahaja na dnu. V spustnem seznamu se pomaknite na kartico »Multimedia format «. V levem delu seznama izberite "AVI" . Nato na desni strani izberite eno od možnosti v tej obliki. Najenostavnejši od njih se imenuje "AVI" .
- Ko izberete profil, lahko spremenite ciljno mapo pretvorjenega video izhoda. Privzeto je to mapa, posebej zasnovana za te namene, ki jo je program določil. Naslov lahko vidite v polju »Cilj« . Če se vam iz kakršnega koli razloga ne ustreza, kliknite »Pregled ...« .
- Odpre se okno za izbiro imenikov. Premakniti se morate v mapo, kamor želite shraniti predmet. Kliknite »Izberi mapo« .
- Prav tako lahko naredite dodatne nastavitve v desnem delu okna v skupini »Profil« . Tukaj lahko spremenite ime ciljne datoteke, velikost video okvira, bitno hitrost zvoka in videa. Vendar sprememba imenovanih parametrov ni obvezna.
- Ko so vse te nastavitve opravljene, lahko greste neposredno na začetek postopka konverzije. To je mogoče storiti na več načinov. Najprej lahko v oknu programa označite želeno ime ali več elementov in kliknete na "Start" na plošči.
![Začnite postopek za pretvorbo MKV v AVI v Xilisoft Video Converter Ultimate]()
Prav tako lahko z desno miškino tipko kliknete na ime videoposnetka na seznamu ( PCM ) in na seznamu odprtega seznama izberite »Pretvori izbrane elemente« ali preprosto pritisnite funkcijsko tipko F5 .
- Vsak od teh dejanj začne postopek za pretvorbo MKV v AVI. Napredek lahko vidite s pomočjo grafičnega kazalnika v polju »Stanje« , v katerem so podatki prikazani v odstotkih.
- Ko je postopek končan, se poleg imena videoposnetka v polju Status prikaže zelena kljukica.
- Če želite neposredno skočiti na rezultat desno od polja "Cilj", kliknite na "Odpri" .
- Raziskovalec Windows se odpre točno na mestu, kjer je pretvorjeni objekt v formatu AVI. Tu lahko najdete dodatne ukrepe (ogledovanje, urejanje itd.).
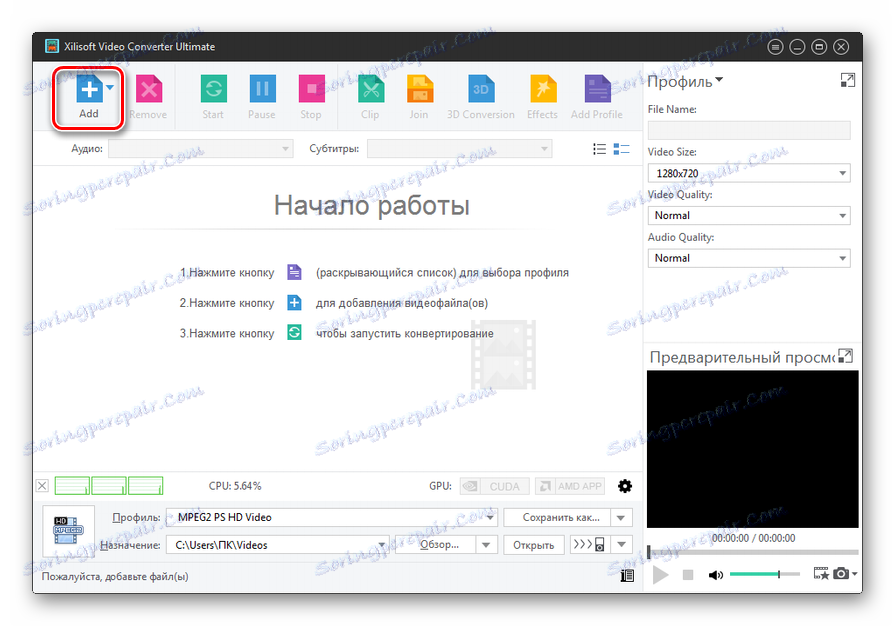
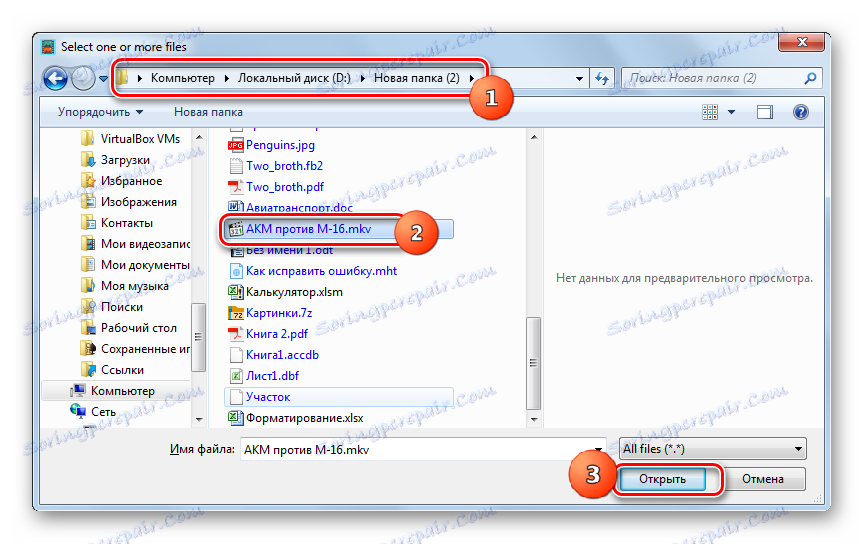
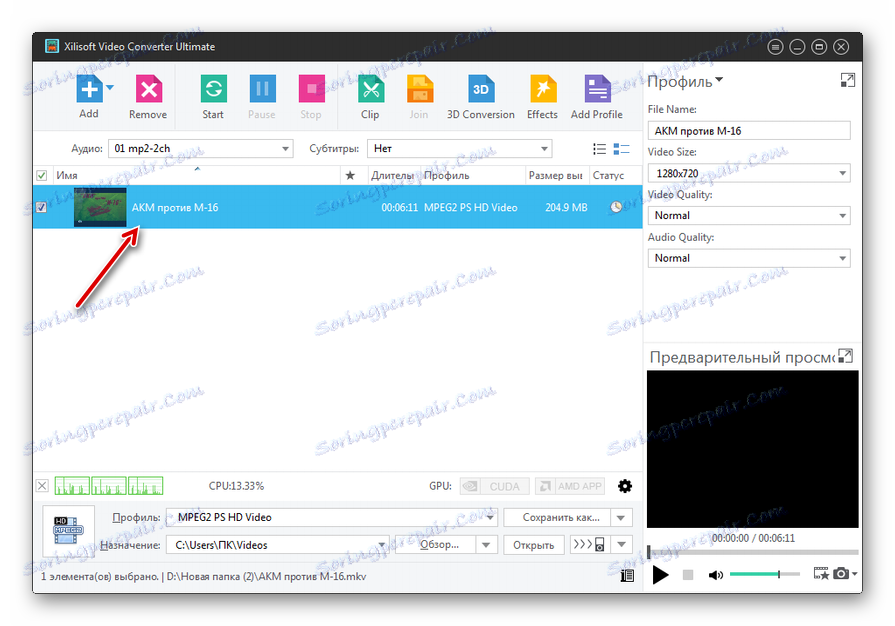
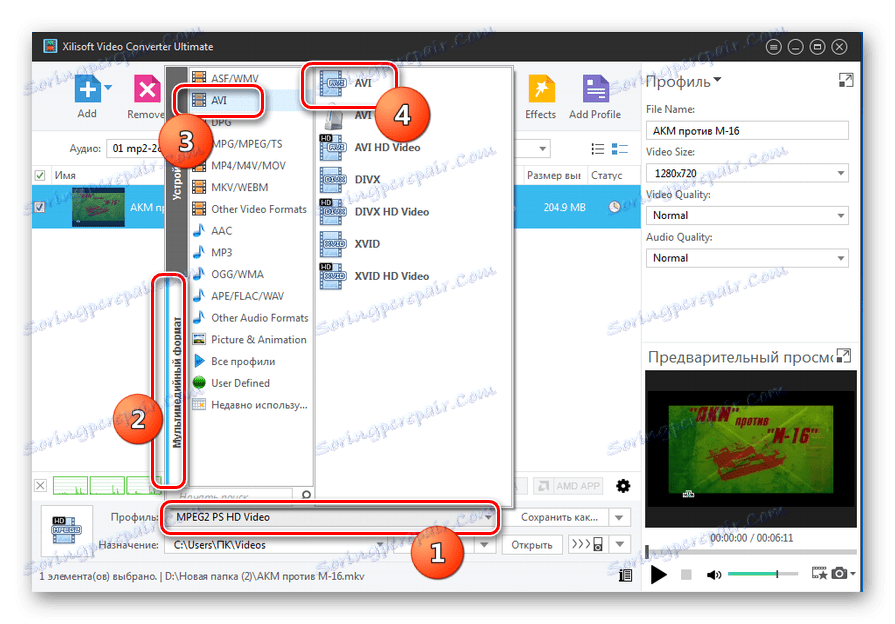
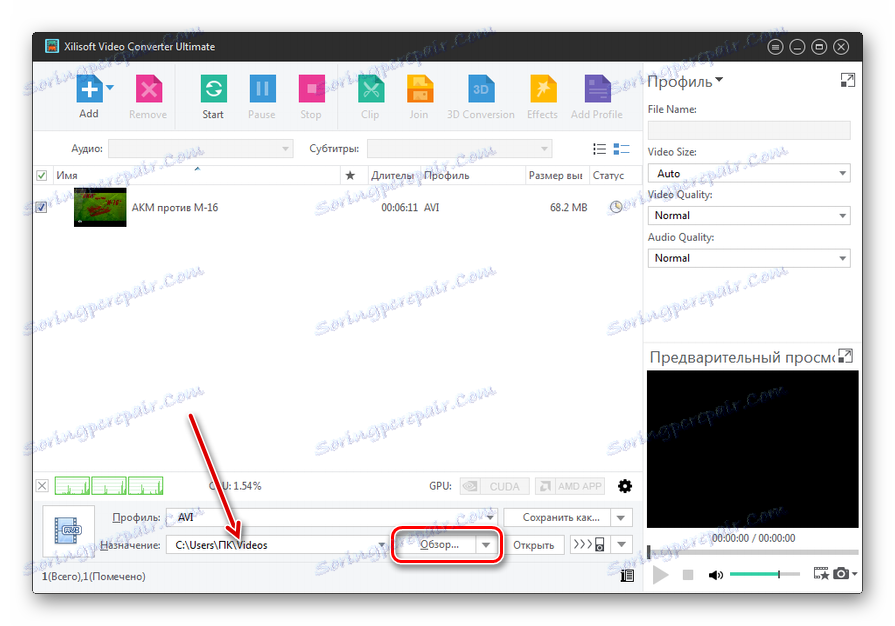
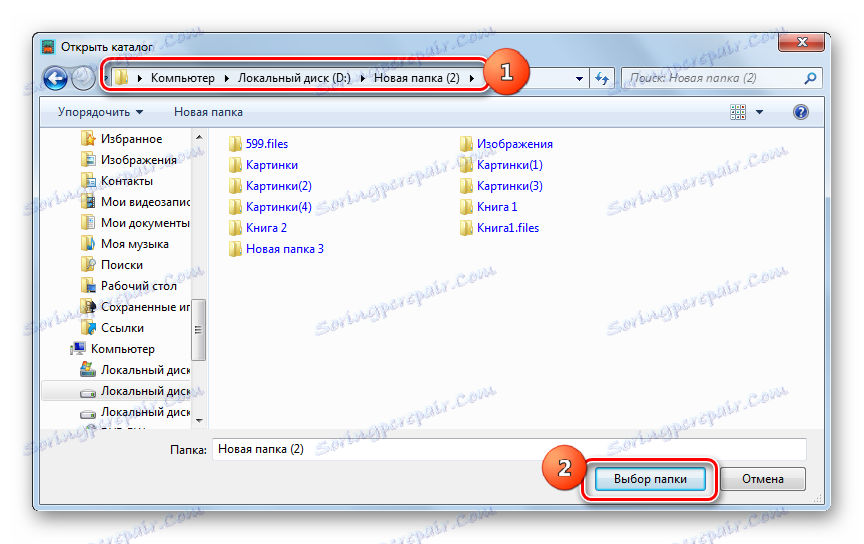
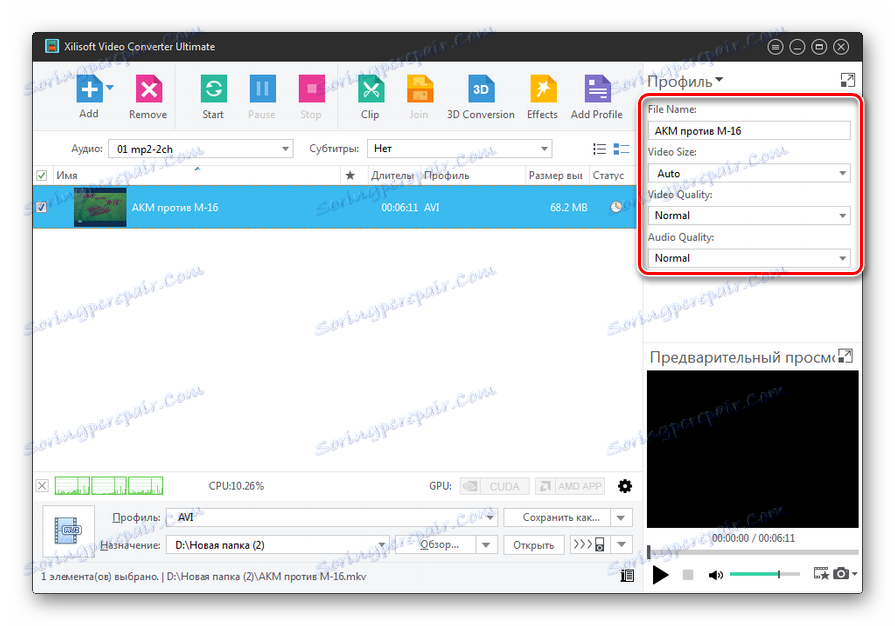
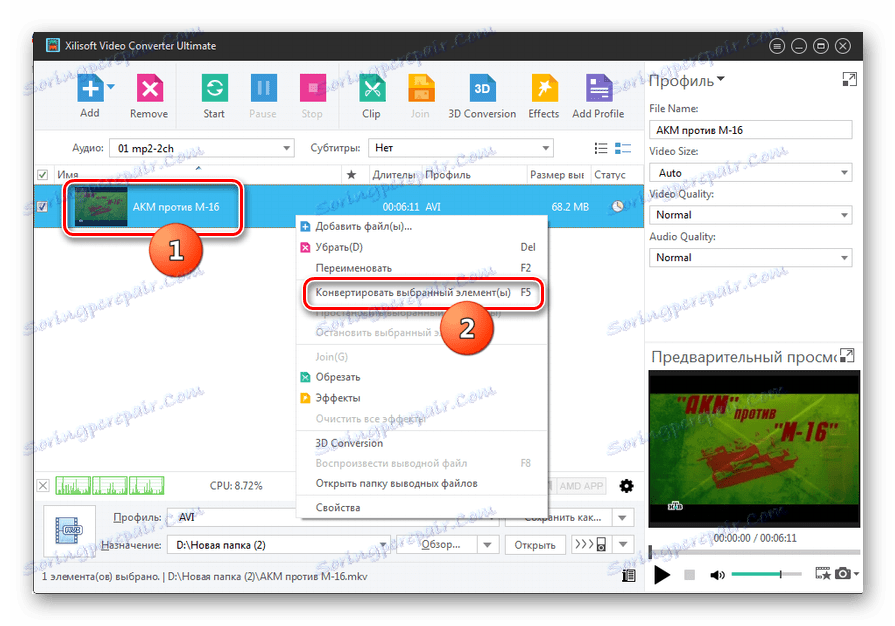
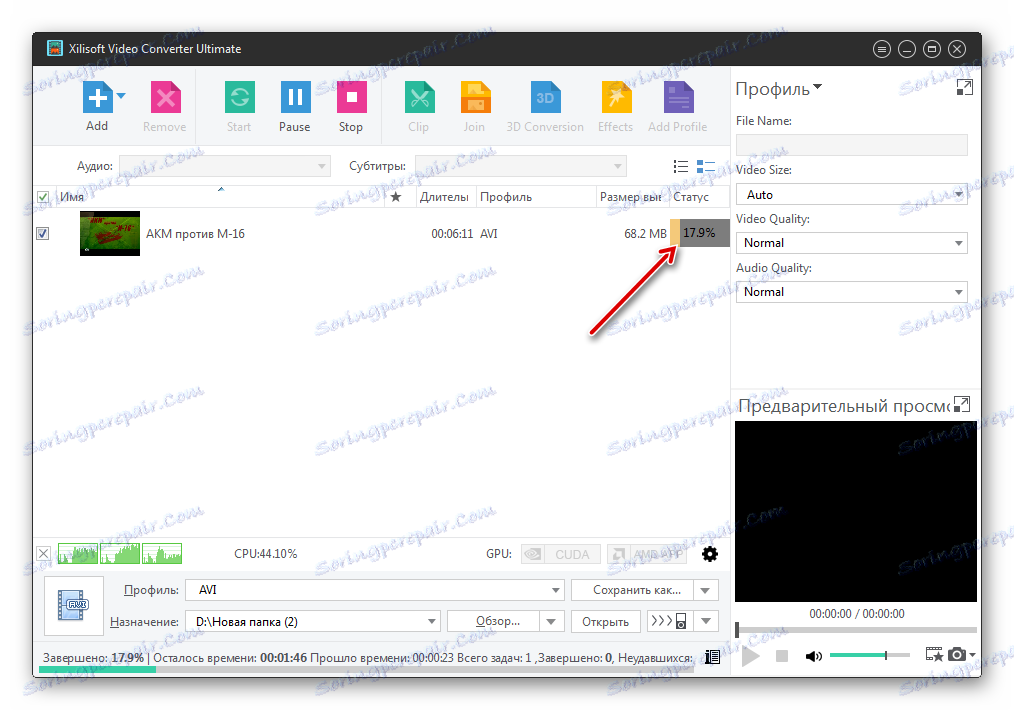
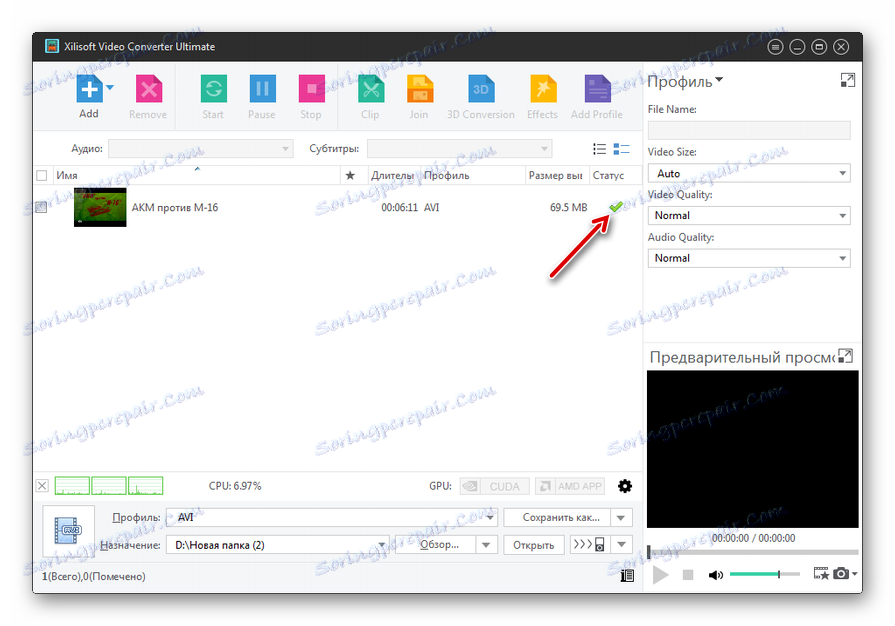
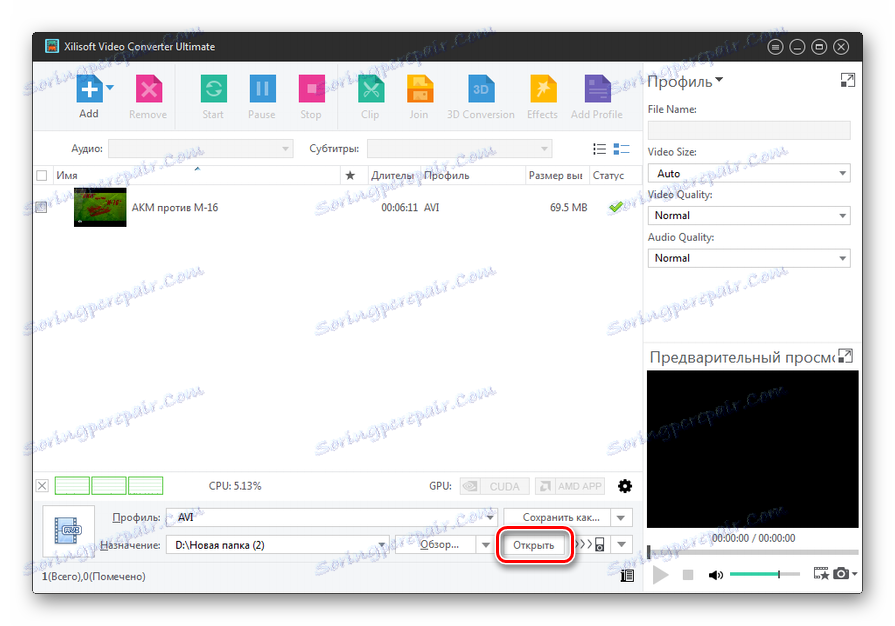
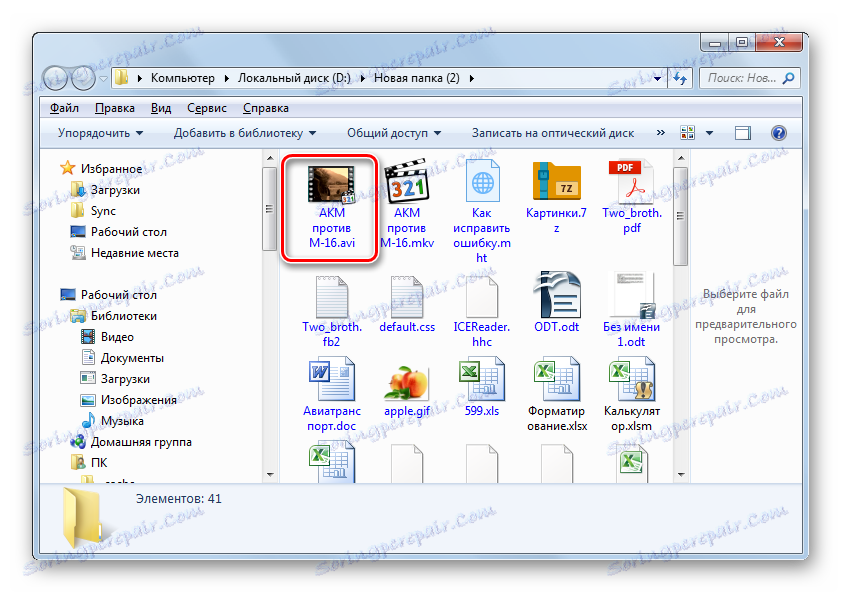
Slabosti te metode so, da Xilisoft Video Converter ni v celoti Russified in plačan izdelek.
Metoda 2: Convertilla
Naslednji programski izdelek, ki lahko pretvori MKV v AVI, je majhen brezplačni pretvornik Convertilla .
- Najprej začnite Convertillo. Če želite odpreti datoteko MKV, ki jo morate pretvoriti, jo lahko preprosto povlečete iz Raziskovalca v okno Convertilla. V tem postopku pritisnite levi gumb miške.
![Povlecite datoteko MKV iz programa Windows Explorer v okno Convertilla]()
Ampak obstajajo načini dodajanja vira in z začetkom odpiranja okna. Kliknite gumb »Odpri« na desni strani »Odpri ali povlecite video datoteko tukaj« .
![Odprite okno v Convertilla]()
Tisti uporabniki, ki raje izvajajo manipulacije v meniju, lahko kliknejo na vodoravnem seznamu »Datoteka« in nato »Odpri« .
- Odpre se okno »Izberi video datoteko« . Pojdite na območje, kjer se nahaja objekt z razširitvijo MKV. Po izbiri pritisnite "Odpri" .
- Pot do izbranega videoposnetka bo prikazana v polju »Datoteka za konverzijo« . Zdaj na zavihku »Oblika« v Convertili moramo opraviti določene manipulacije. V polju »Oblika« iz razširjenega seznama izberite vrednost »AVI« .
Obdelan videoposnetek je privzeto shranjen na istem mestu kot vir. Pot do shranjevanja na dnu vmesnika Convertiles si lahko ogledate v polju »Datoteka« . Če vas ne zadovolji, kliknite ikono, ki ima okvirček mape na levi strani tega polja.
- Okno za izbiro imenika je odprto. Premaknite se na tem območju na trdem disku, kamor želite poslati pretvorjeni videoposnetek po pretvorbi. Nato kliknite »Odpri« .
- Prav tako lahko naredite nekaj dodatnih nastavitev. Navedite kakovost videa in velikost. Če v teh konceptih niste zelo seznanjeni, se teh nastavitev ne dotikajte. Če želite spremeniti, v spustnem seznamu »Kakovost« spremenite vrednost »Original« na »Drugo« . Prikaže se kakovostna lestvica z najnižjo ravnjo na levi strani in najvišjo desno. Z miško pridržite levi gumb in premaknite drsnik na raven kakovosti, za katero meni, da je sprejemljiva.
![Nastavite kakovost videa v Convertilla]()
Pomembno je upoštevati, da je višja kakovost, ki jo izberete, boljša slika v pretvorjenem videoposnetku, hkrati pa bo večja teža končne datoteke in čas pretvorbe se bo povečal.
- Druga izbirna nastavitev je, da izberete velikost okvirja. Če želite to narediti, kliknite polje »Velikost« . Na odprtem seznamu spremenite vrednost »Original« na vrednost velikosti okvirja, za katero menite, da je primerna.
- Ko so narejene vse potrebne nastavitve, kliknite »Pretvori« .
- Začne se postopek za pretvorbo videa iz MKV v AVI. Napredek tega procesa je mogoče spremljati z grafičnim kazalnikom. Na istem mestu je napredek prikazan tudi v odstotkih.
- Ko je konverzija končana, se prikaže "Convert completed" . Če želite iti na pretvorjeni predmet, kliknite ikono v obliki kataloga desno od polja »Datoteka« .
- Zažene Explorer v kraju, kjer se pretvori v video AVI. Zdaj si jo lahko ogledate, premaknete ali uredite z drugimi aplikacijami.
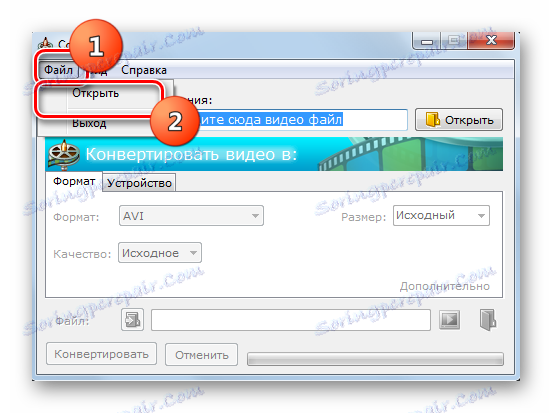
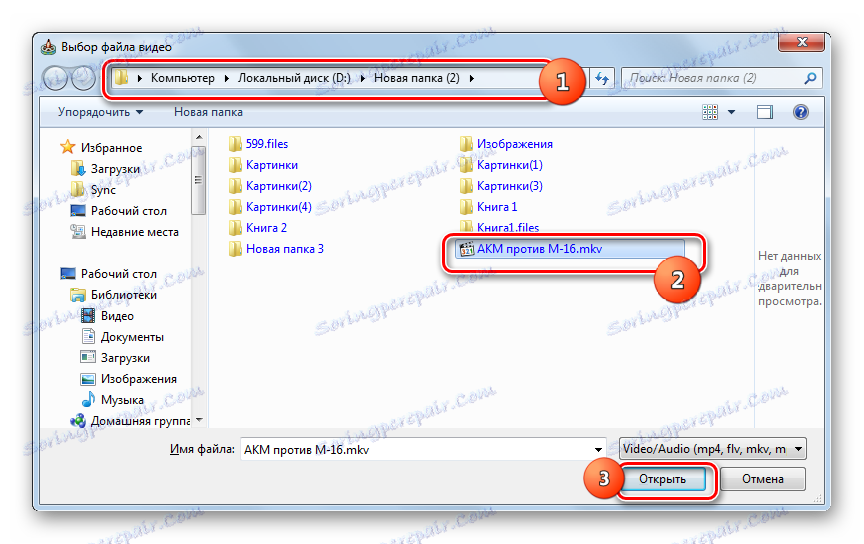
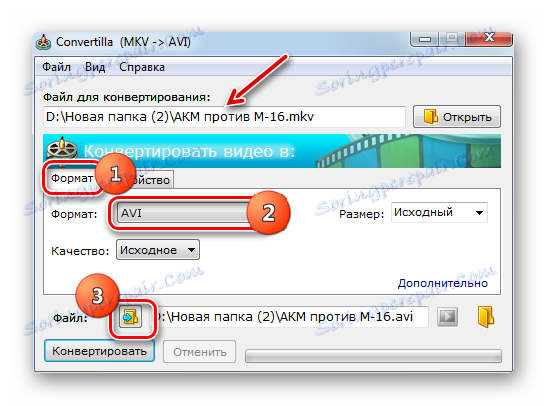
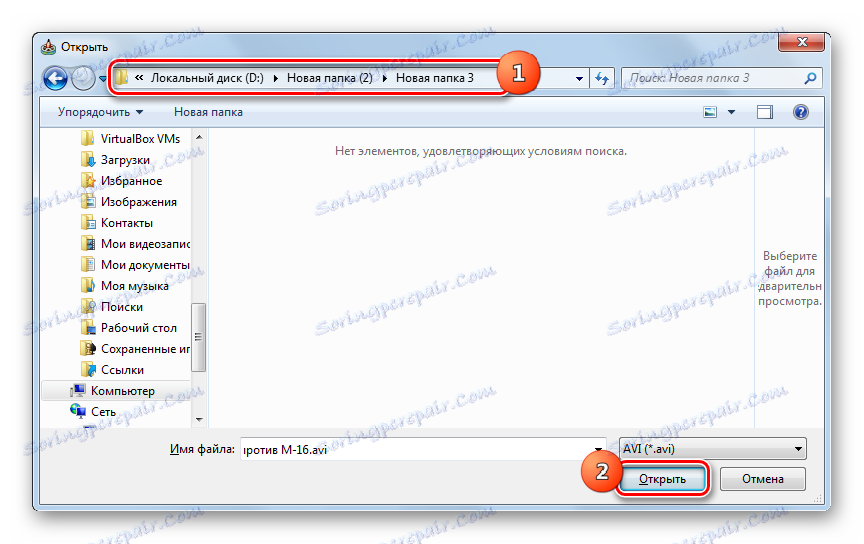


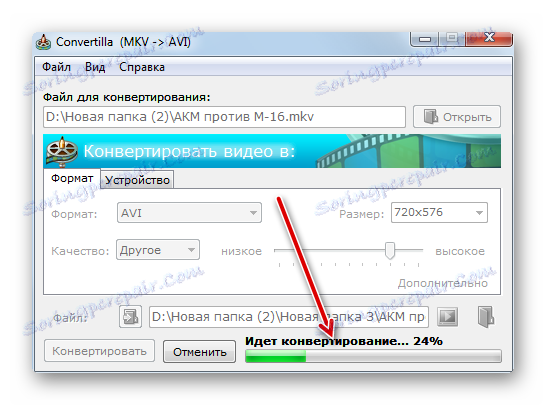
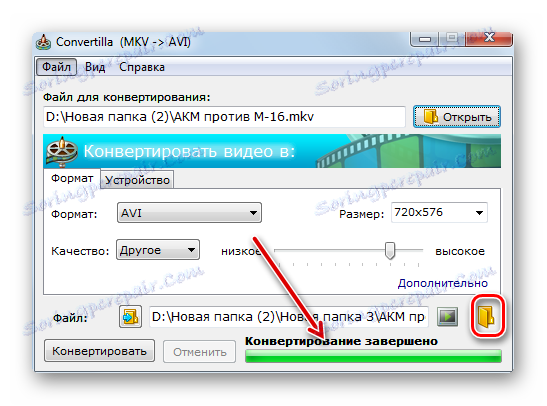
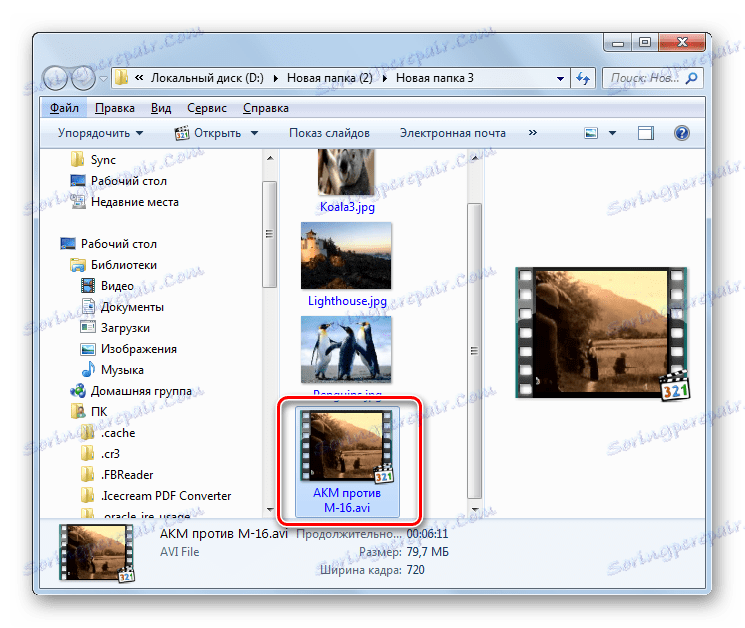
Metoda 3: Hamster Free Video Converter
Druga brezplačna programska oprema, ki pretvori MKV datoteke v AVI, je Hamster Free Video Converter .
- Zagon Humster Free Video Converter. Dodajanje video datoteke za obdelavo, kot pri dejanjih s Convertillo, lahko storite tako, da ga povlečete iz Raziskovalca v okno pretvornika.
![Povlecite datoteko MKV iz programa Windows Explorer v okno programa Hamster Free Video Converter]()
Če obstaja želja po opravljanju dodatka prek okna za odpiranje, kliknite »Dodaj datoteke« .
- Z orodji tega okna se pomaknite do mesta, kjer je ciljni MKV, ga označite in kliknite »Odpri« .
- Ime uvoženega predmeta bo prikazano v oknu Free Video Converter. Kliknite »Naprej« .
- Odpre se okno za dodeljevanje formatov in naprav. V tem oknu pomaknite desno do spodnje ikone skupine - »Formati in naprave« . Kliknite ikono z logotipom "AVI" . Najprej je v določenem bloku.
- Odpre se območje z dodatnimi nastavitvami. Tukaj lahko določite naslednje parametre:
- Širina videoposnetka;
- Višina;
- Video kodek;
- Frame frequency;
- Kakovost videa;
- Pretok;
- Nastavitve zvoka (kanal, kodek, hitrost prenosa, hitrost vzorčenja).
Vendar, če nimate nobenih posebnih nalog pred vami, vam ni treba skrbeti s temi nastavitvami, tako da jih pustite, kot je. Ne glede na to, ali ste spremenili napredne nastavitve ali ne, kliknite gumb »Pretvori«, da začnete pretvorbo.
- Začne se »Browse folders« . Z njim se morate premakniti v mesto, kjer se nahaja mapa, v kateri se nahaja pretvorjeni video, in nato izberite to mapo. Kliknite »V redu« .
- Postopek konverzije se začne samodejno. Dinamiko je mogoče videti glede na stopnjo napredka, navedenega v odstotkih.
- Ko je postopek konverzije dokončan, se v oknu Free Video Converter prikaže sporočilo o tem. Če želite odpreti mesto, kjer je pretvorjeni video v formatu AVI, kliknite »Odpri mapo« .
- Raziskovalec se začne v imeniku, kjer se nahaja zgornji objekt.
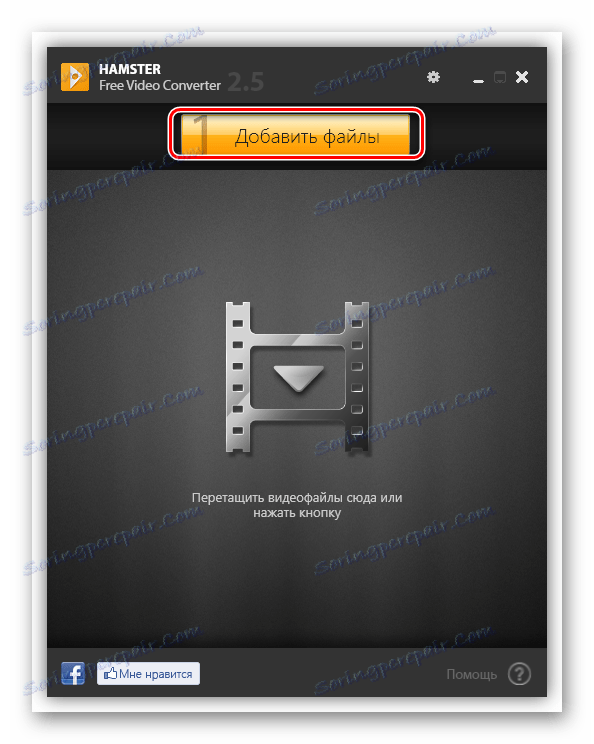
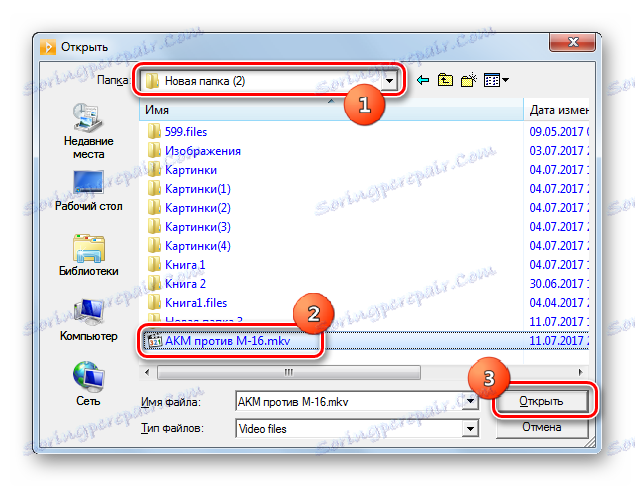
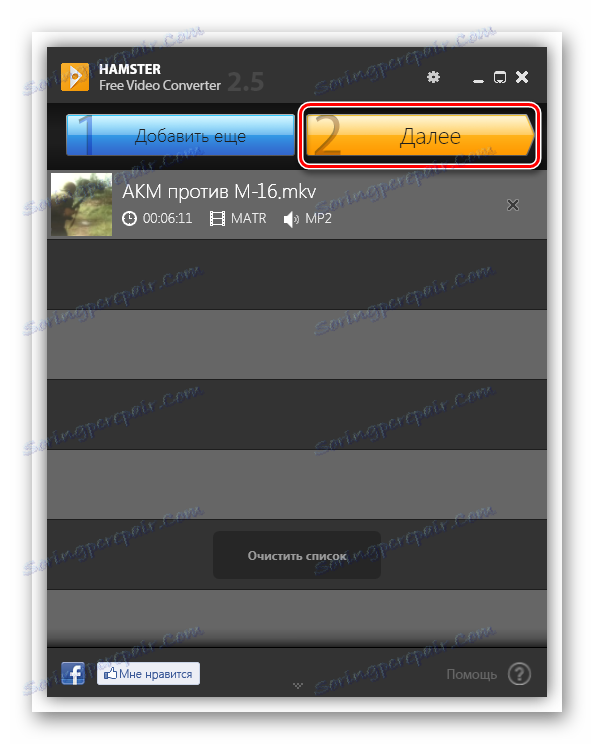
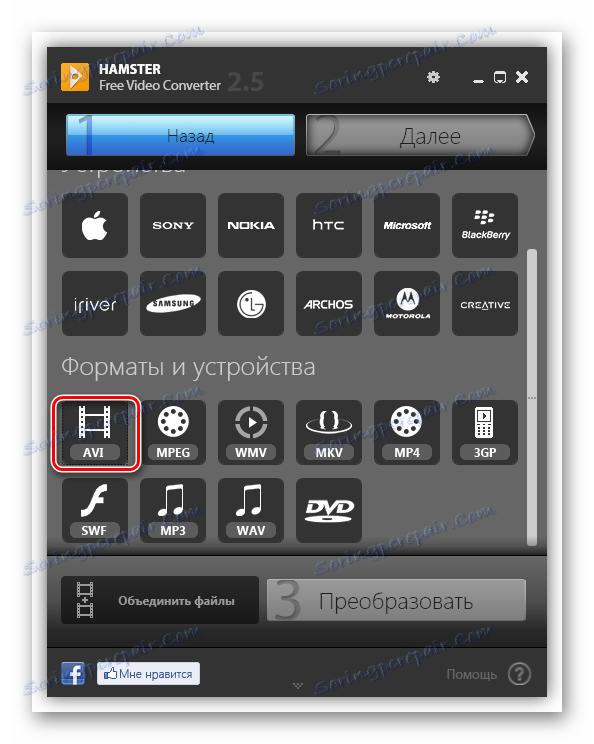
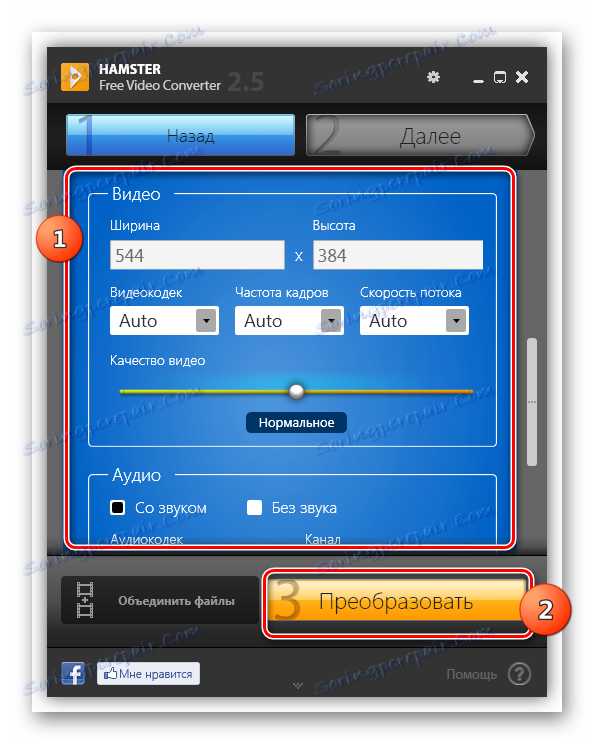
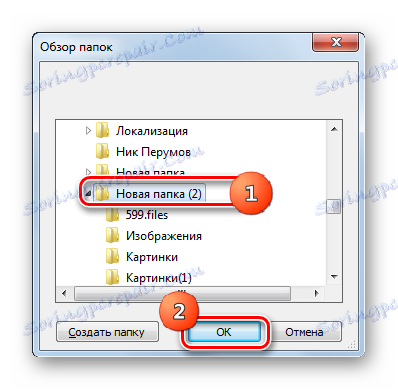
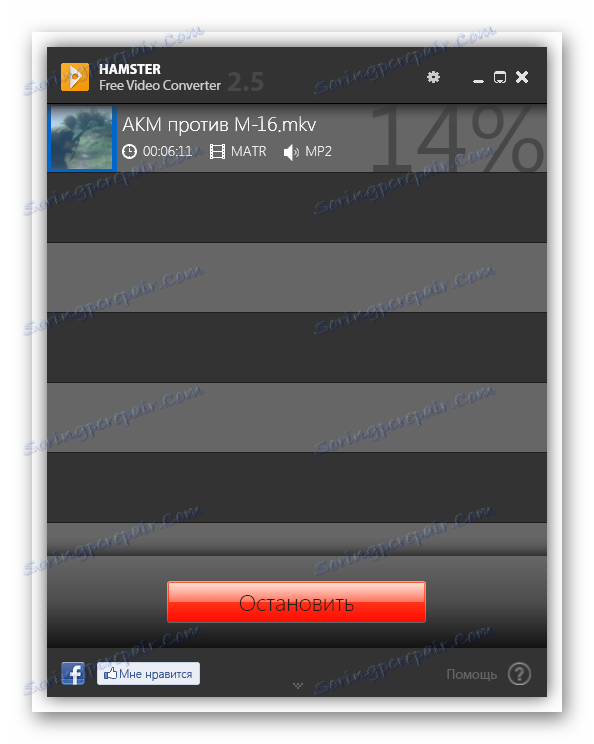
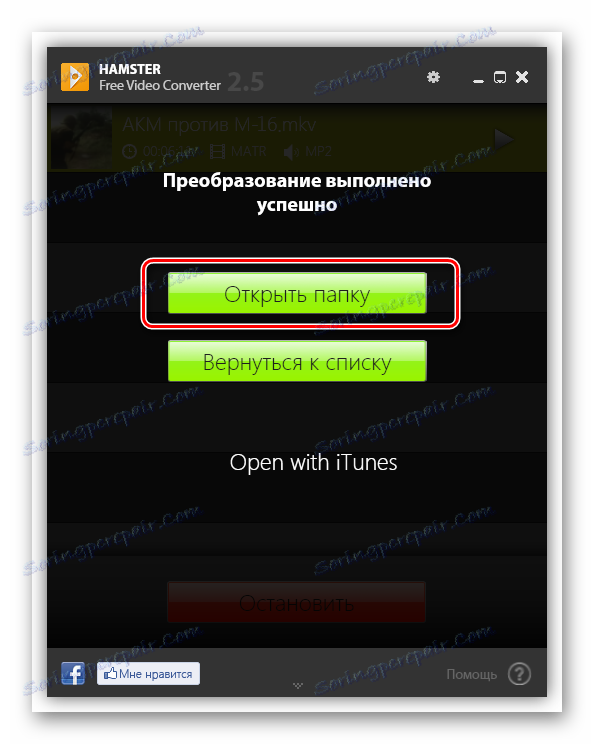
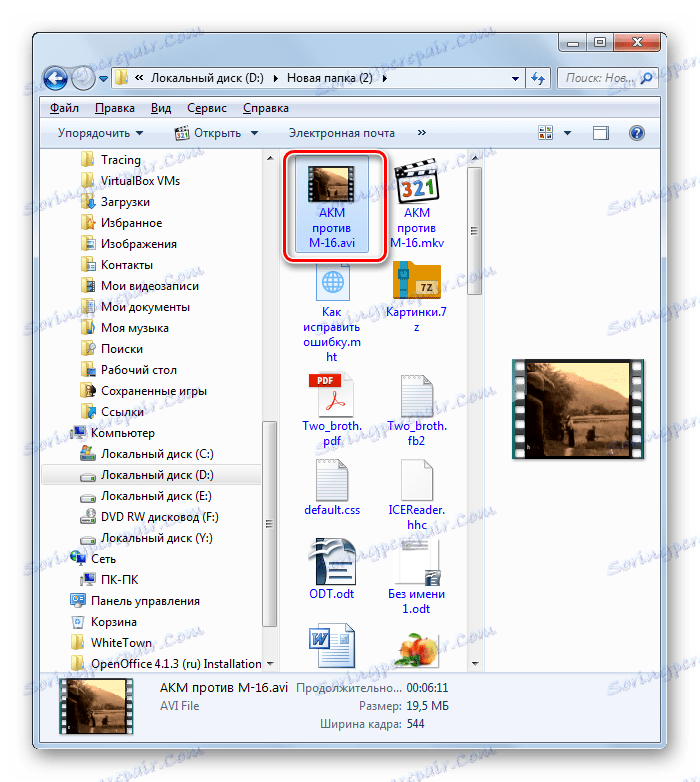
4. način: kateri koli video pretvornik
Druga aplikacija, ki lahko opravlja naloge, določene v tem članku, je Vsak video pretvornik , predstavljen kot plačana različica z naprednimi funkcionalnostmi in brezplačno, vendar ima vse potrebne nastavitve za visoko kakovostno pretvorbo video datotek.
- Začnite Ani video pretvornik. MKV lahko dodate za obdelavo z več metodami. Najprej je mogoče povleči predmet iz Raziskovalca v okno Any Video Converter.
![Povlecite datoteko MKV iz programa Windows Explorer v okno Any Video Converter]()
Poleg tega lahko kliknete »Dodaj ali povlečete datoteke« v središču okna ali kliknete na »Dodaj video« .
- Nato se zažene okno za uvoz video datoteke. Pojdite do mesta, kjer je ciljni MKV. Po tem objektu kliknite »Odpri« .
- Ime izbranega videoposnetka bo prikazano v oknu Ani Video Converter. Po dodajanju videoposnetka določite smer pretvorbe. To lahko storite s pomočjo polja »Izberi profil« na levi strani gumba »Pretvori!« . Kliknite na to polje.
- Odpre se velik seznam oblik in naprav. Če želite hitro najti želeno pozicijo, v levem delu seznama izberite ikono »Video datoteke« v obliki okvirja za video film. Na ta način boste takoj odšli v blok "Video Formats" . Na seznamu označite »Customized AVI Movie (* .avi)« .
- Poleg tega lahko spremenite nekatere privzete nastavitve pretvorbe. Prvotno spremenjen videoposnetek je na primer prikazan v ločenem imeniku "Any Video Converter" . Če želite prenesti izhodni imenik, kliknite »Osnovne nastavitve« . Odpre se skupina osnovnih nastavitev. Nasproti parametra "Output directory" kliknite ikono v obliki imenika.
- Odpre se "Browse folders" . Določite kraj, kjer želite poslati videoposnetek. Kliknite »V redu« .
- Če želite, lahko v nastavitvenem bloku "Video nastavitve" in "Zvočni parametri" spremenite kodeke, bitno hitrost, sličico in avdio kanale. Vendar morate te nastavitve narediti le, če želite odhodno datoteko AVI dobiti s posebnimi nastavitvami. V večini primerov te nastavitve ne potrebujete.
- Zahtevani parametri so nastavljeni, kliknite »Pretvori!« .
- Postopek konverzije se začne, katerega napredovanje je mogoče videti hkrati v odstotkih in z uporabo grafičnega kazalnika.
- Takoj, ko je konverzija končana, se bo okno Explorer samodejno odprlo v imeniku, kjer se obdelani objekt nahaja v formatu AVI.
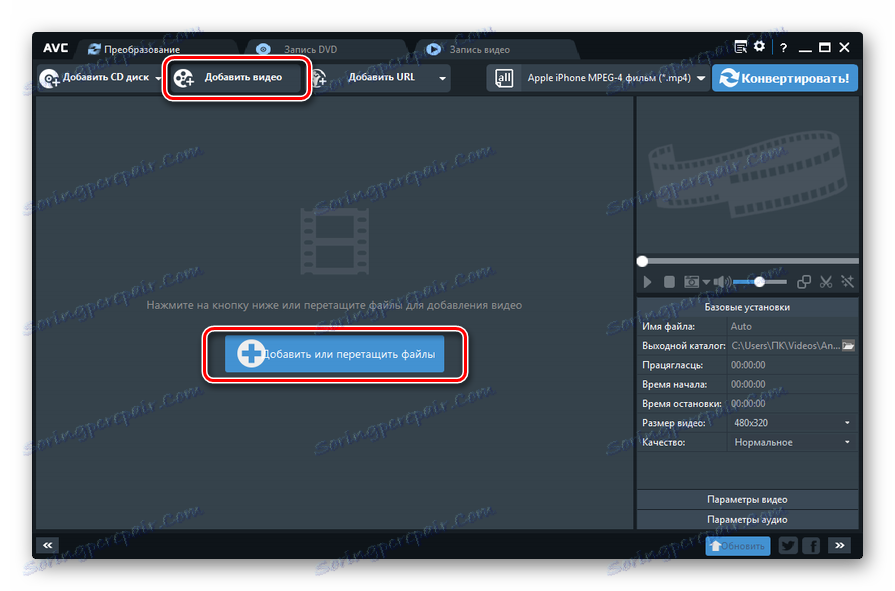
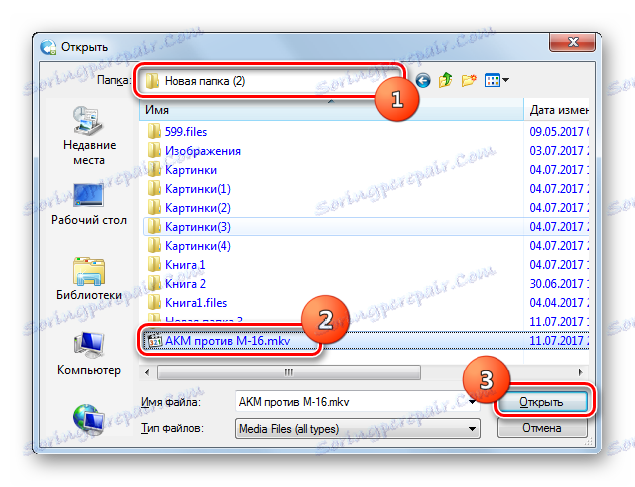
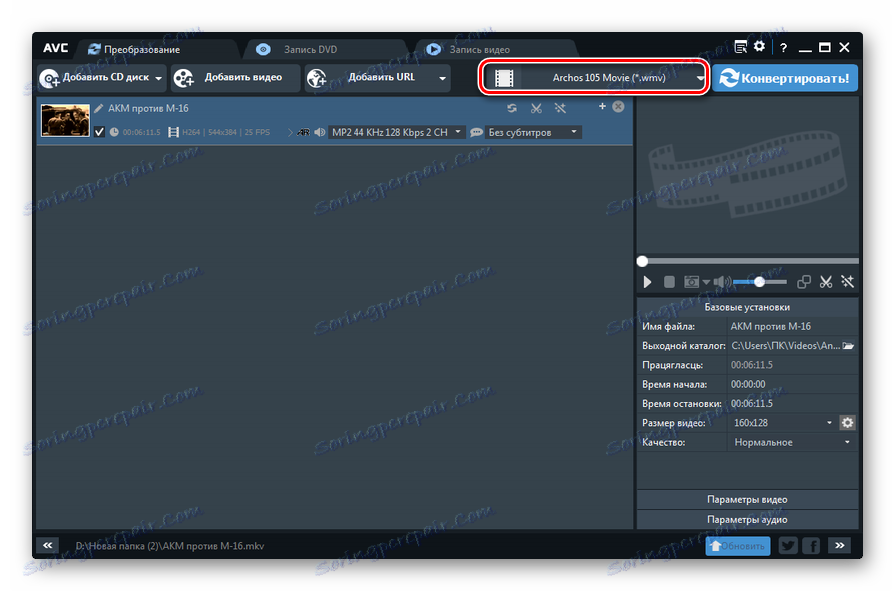
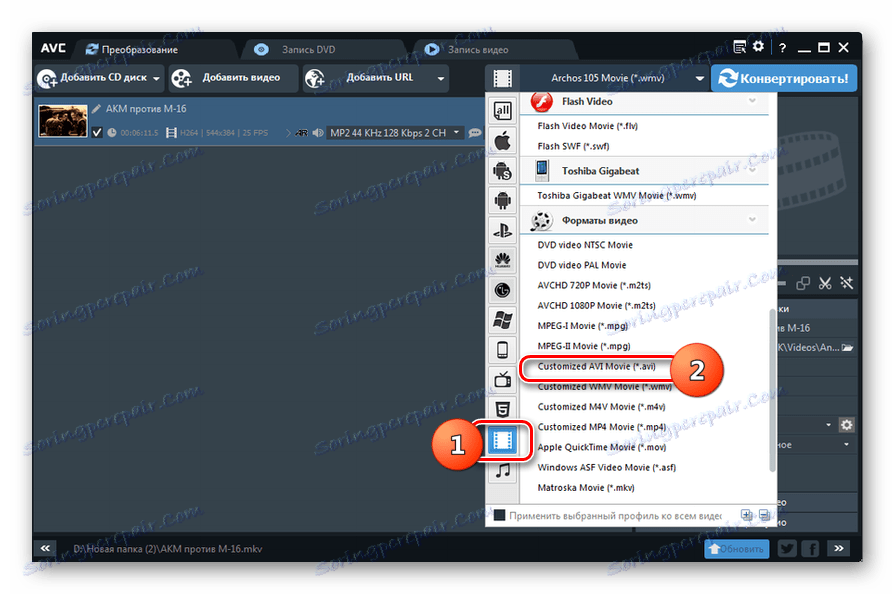
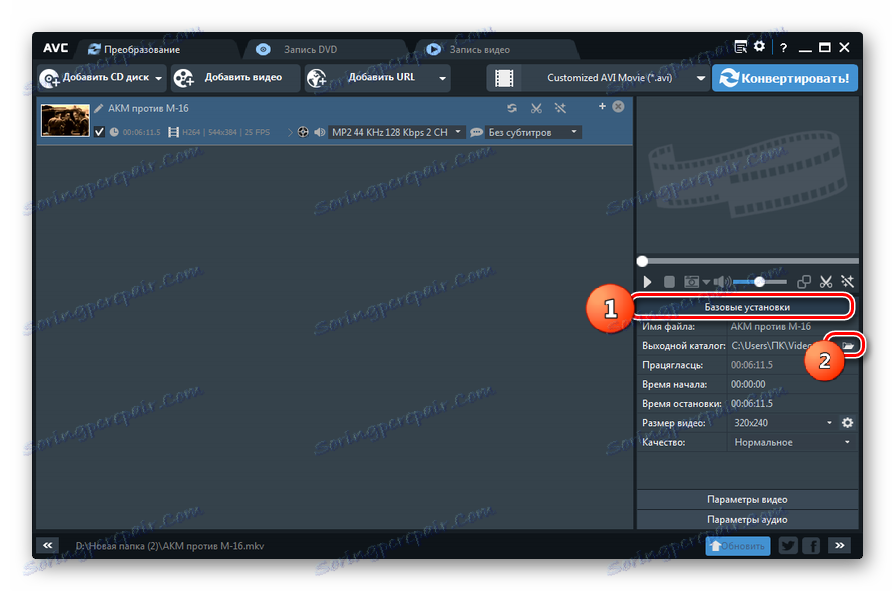

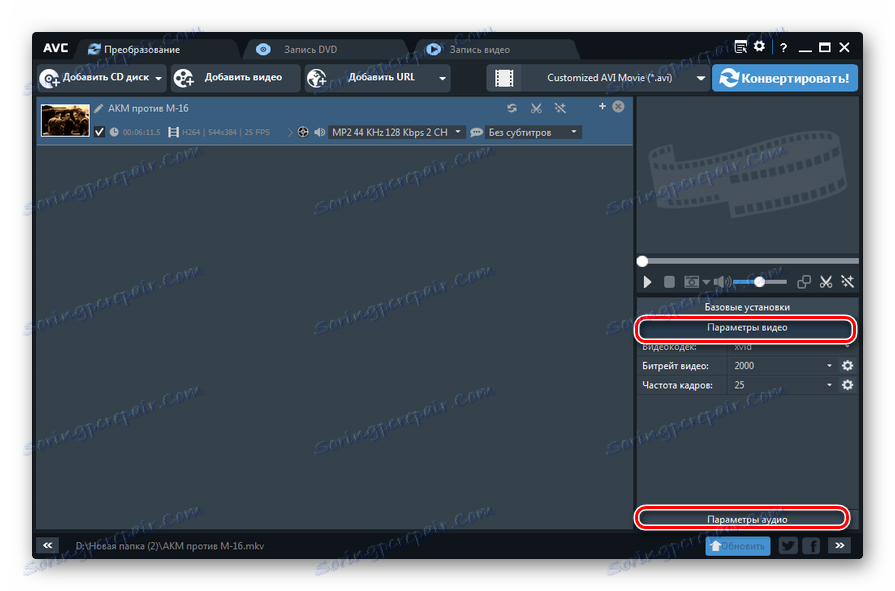
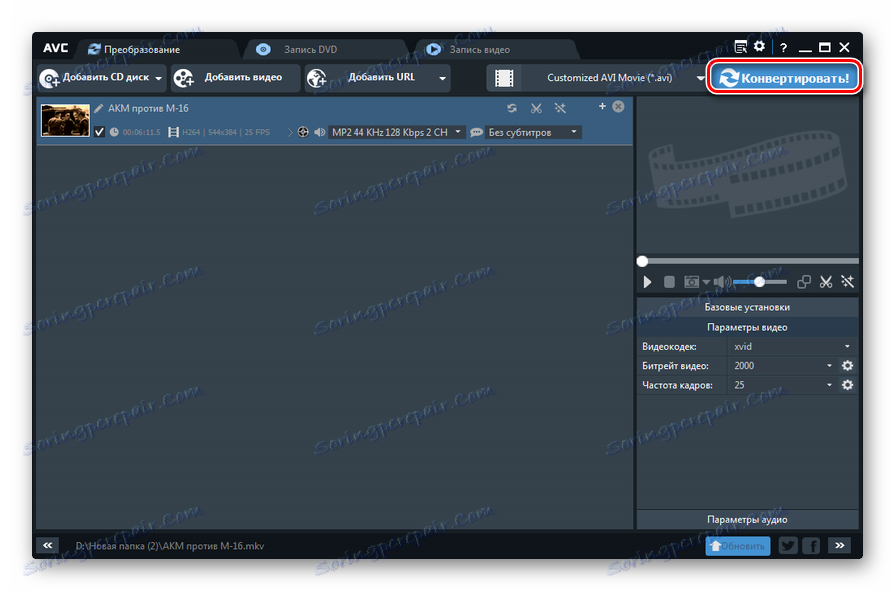
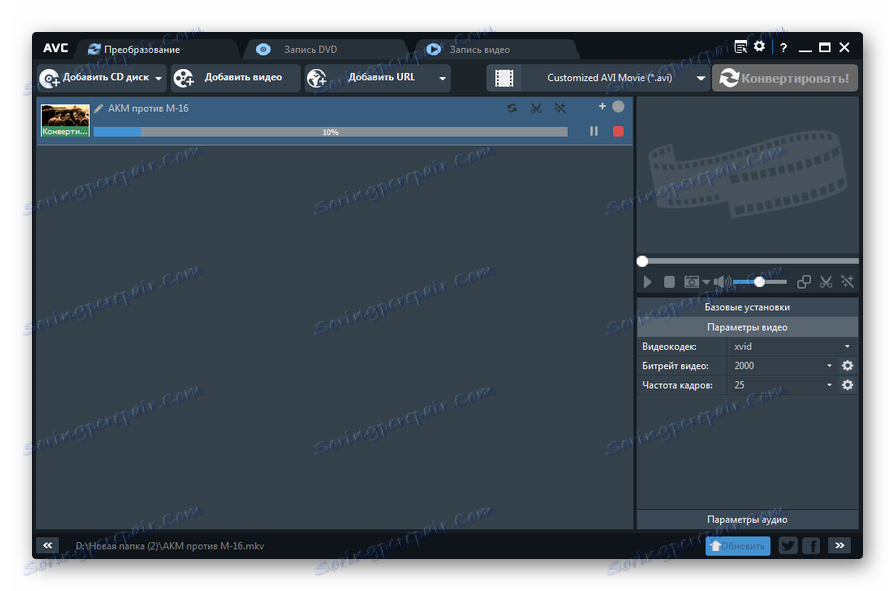
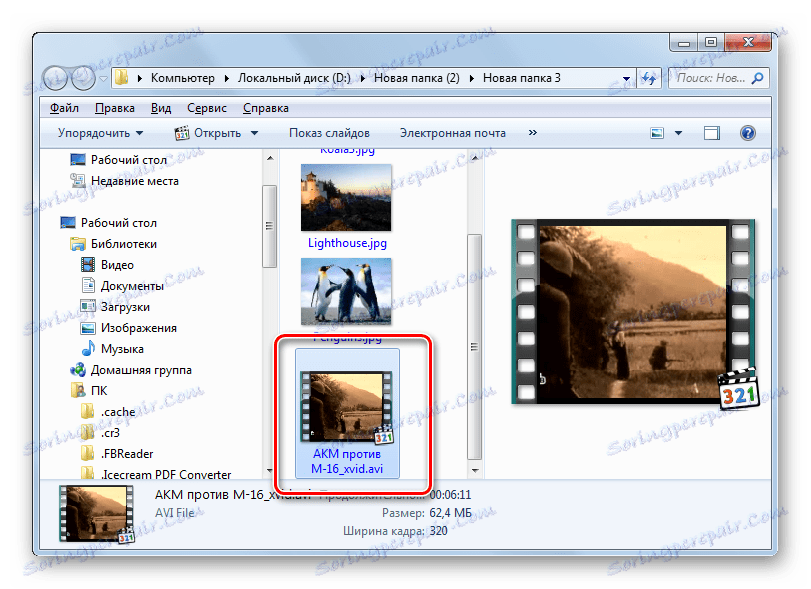
Lekcija: Kako pretvoriti videoposnetek v drugačno obliko
Metoda 5: Format Factory
Zaključimo naš pregled metod pretvorbe MKV v opis AVI tega postopka v programu Format Factory .
- Ko zaženete Format Factor, kliknite na gumb "AVI" .
- Začne se nastavitveno okno za pretvorbo nastavitev v format AVI. Če želite določiti napredne nastavitve, kliknite gumb »Konfiguriraj« .
- Pojavi se okno z naprednimi nastavitvami. Tukaj, če želite, lahko spremenite zvočne in video kodeke, velikost video posnetka, bitrate in še veliko več. Po spremembah kliknite OK, če je potrebno.
- V glavnem oknu z nastavitvami AVI kliknite »Dodaj datoteko«, da določite vir.
- Poiščite MKV objekt na trdem disku, ki ga je treba preoblikovati, ga označite in kliknite »Odpri« .
- Naslov videoposnetka bo prikazan v nastavitvenem oknu. Privzeto bo pretvorjena datoteka poslana v poseben imenik "FFOutput" . Če želite spremeniti imenik, kjer bo predmet poslan po obdelavi, kliknite na polje »Dokončna mapa« na dnu okna. Od odprtega seznama izberite "Dodaj mapo ..." .
- Pojavi se pregledno okno imenikov. Navedite ciljni imenik in kliknite »V redu« .
- Sedaj lahko začnete postopek konverzije. Če želite to narediti, v oknu z nastavitvami kliknite »V redu« .
- Če se vrnete v glavno okno programa, označite ime naloge, ki ste jo ustvarili, in kliknite »Start« .
- Konverzija se začne. Stanje napredka je prikazano v odstotkih.
- Ko je končana, se v polju »Stanje« na nasprotni strani imena naloga prikaže vrednost »Dokončano« .
- Če želite navigirati do lokacije datoteke, kliknite ime naloga PCM . V meniju bližnjice kliknite Odpri ciljno mapo .
- V Raziskovalcu se odpre imenik s pretvorjenim videoposnetkom.
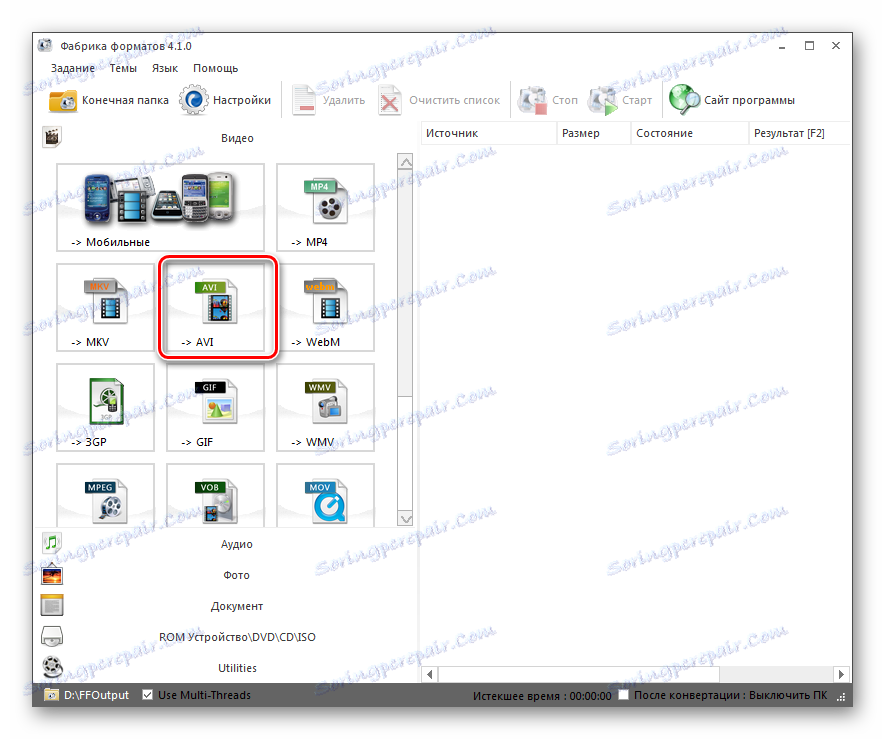
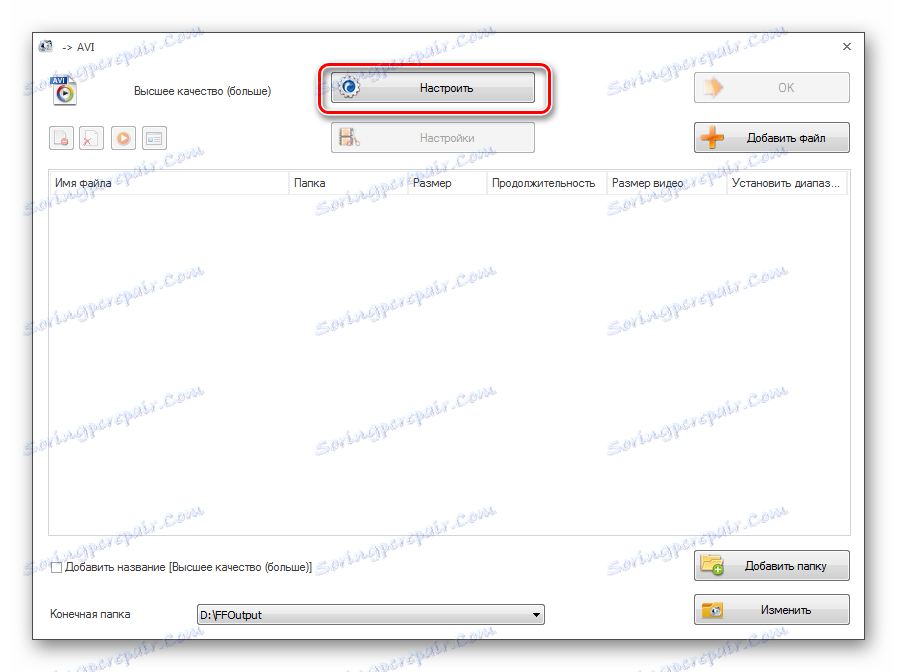
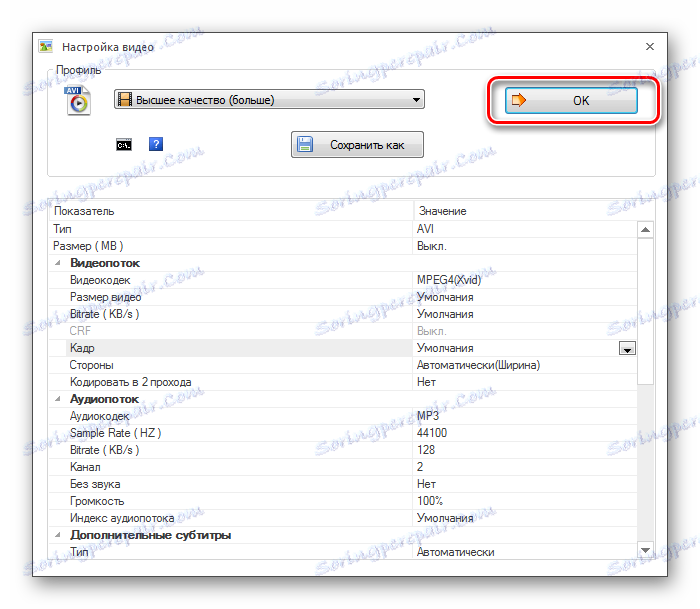
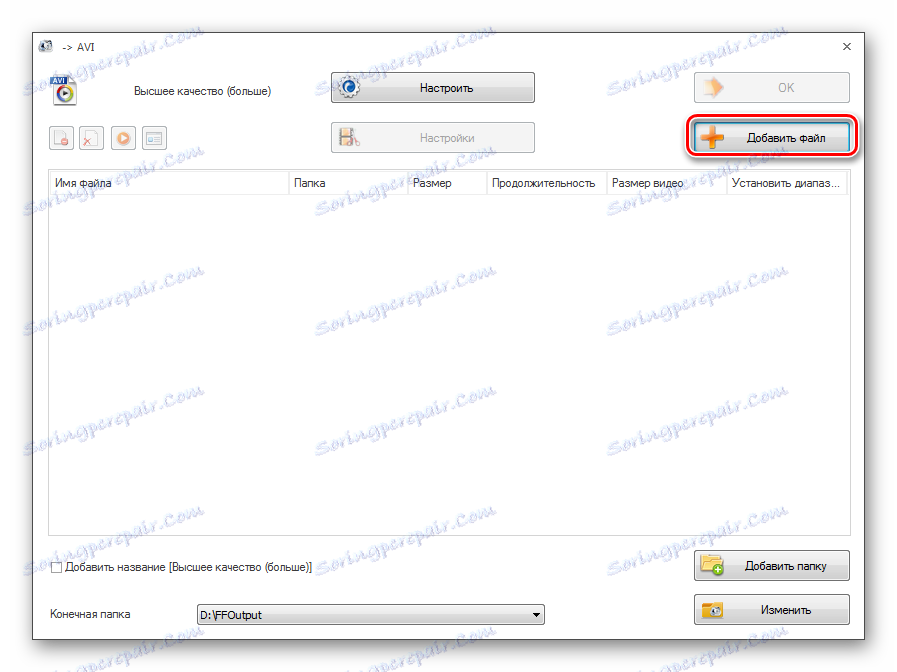
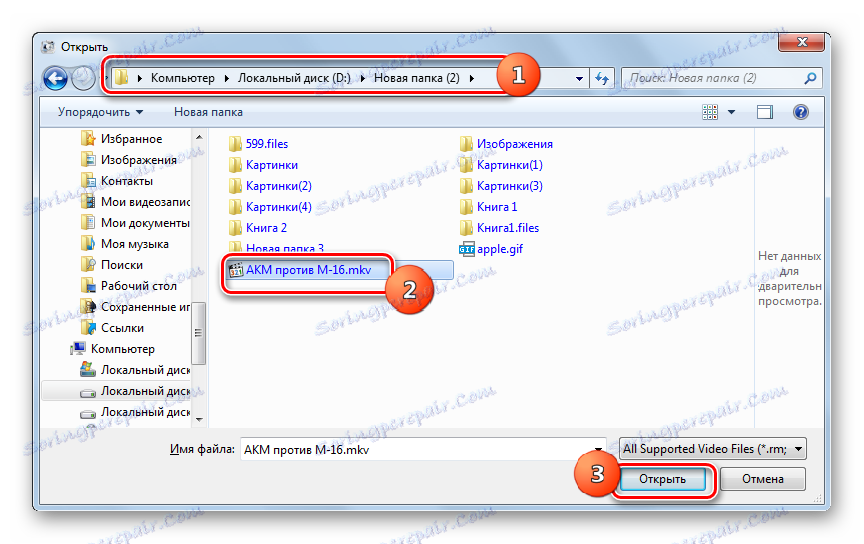
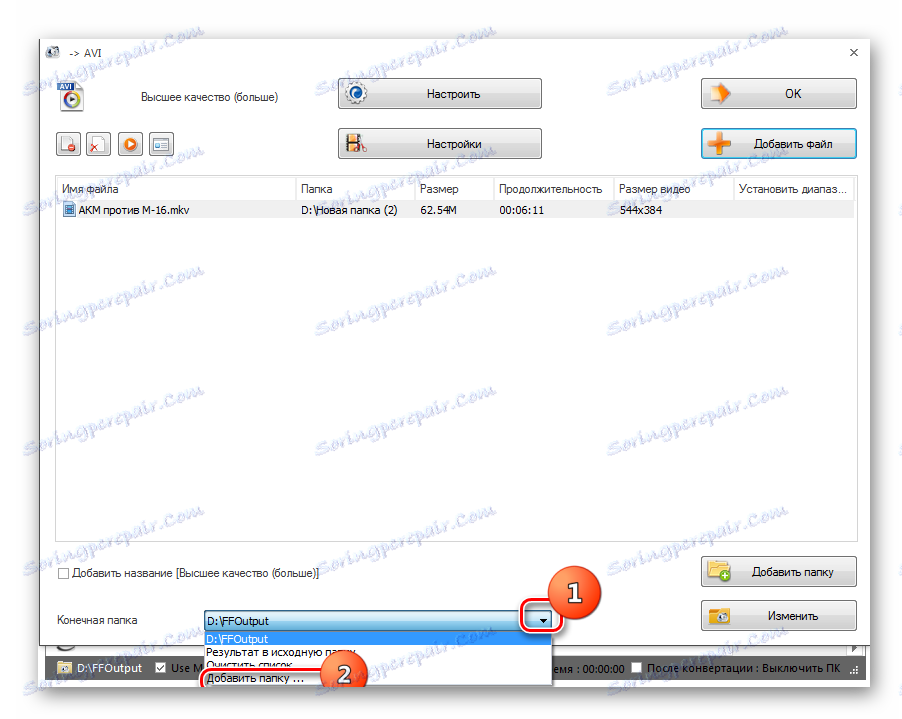

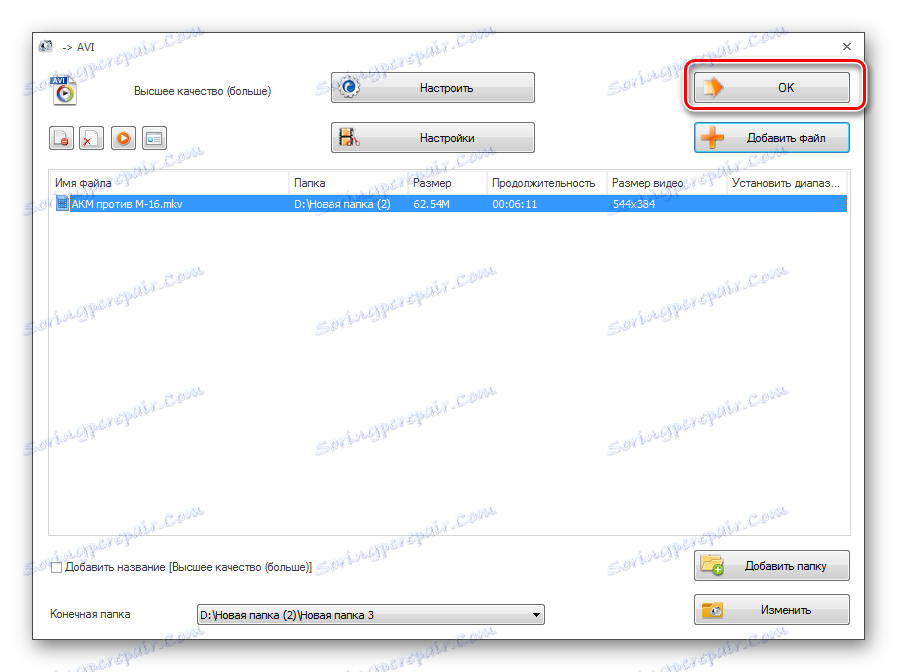
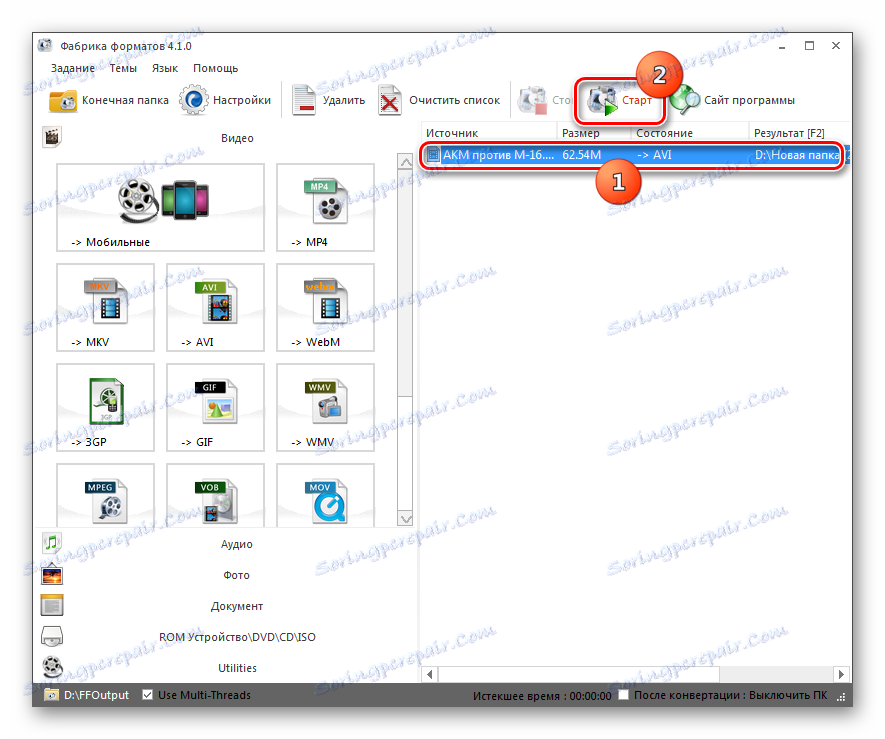
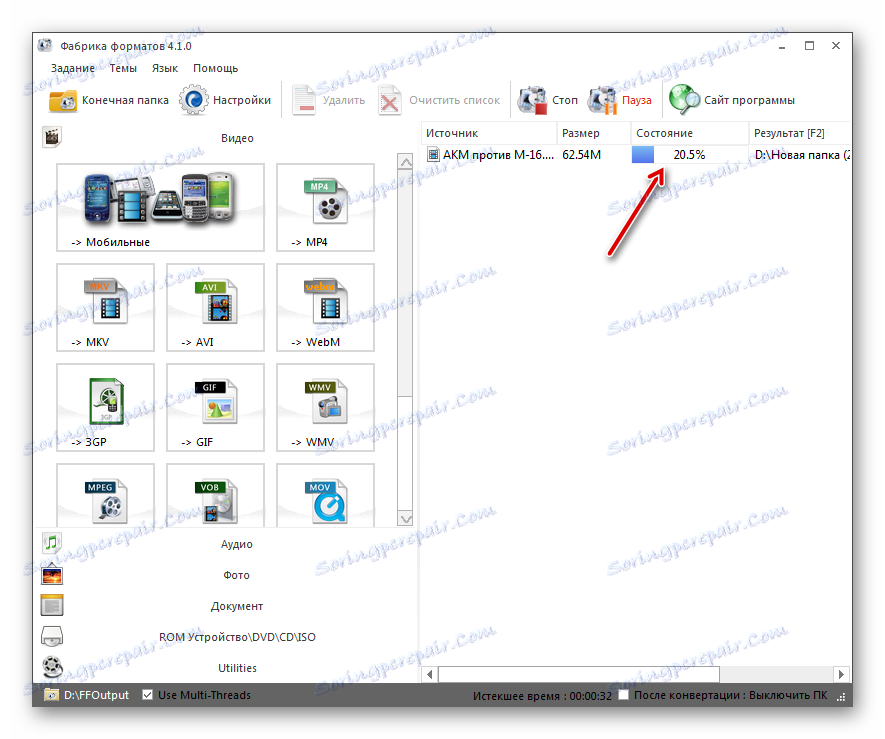
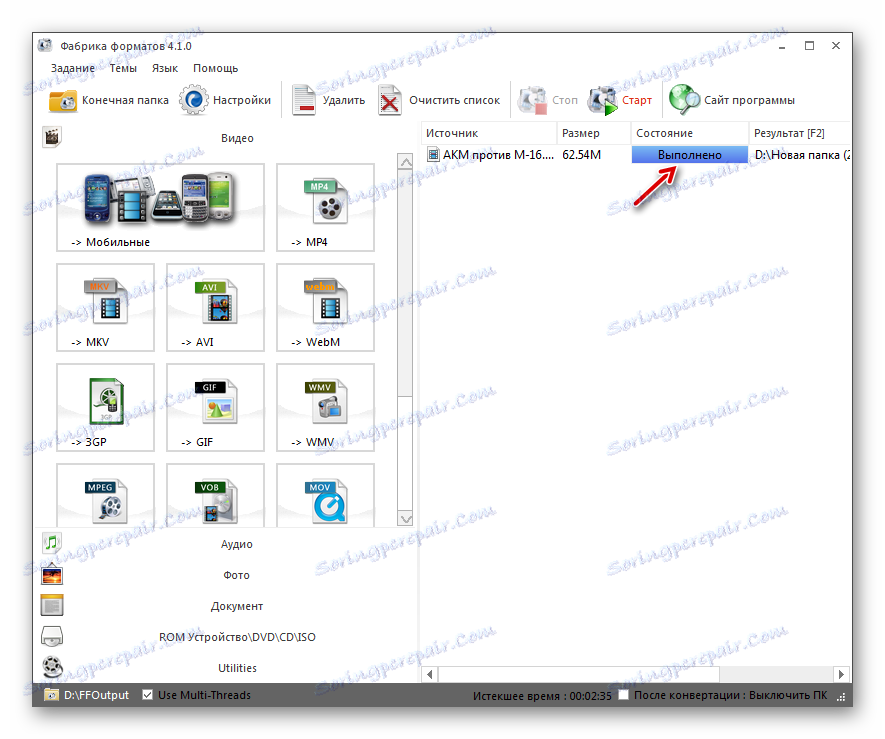
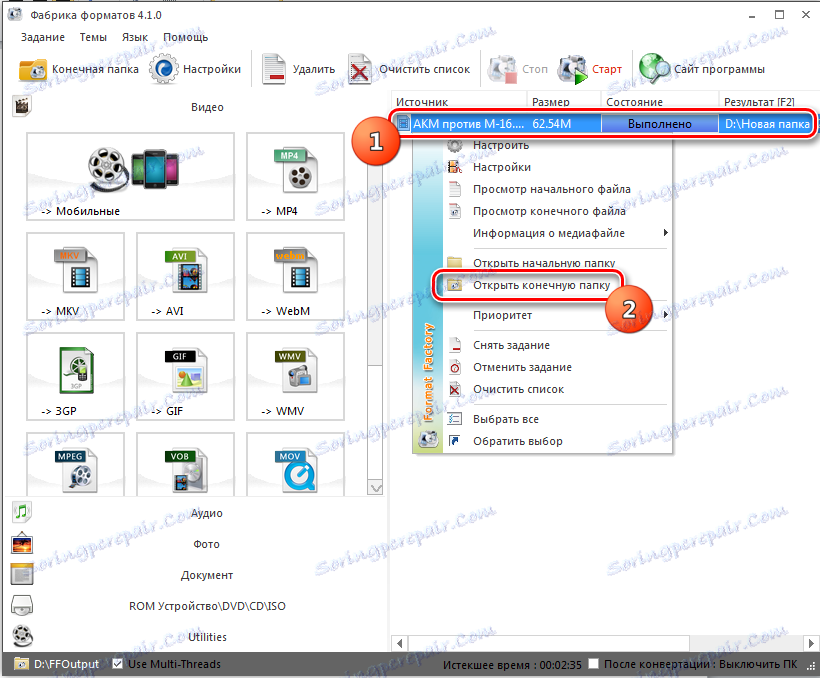
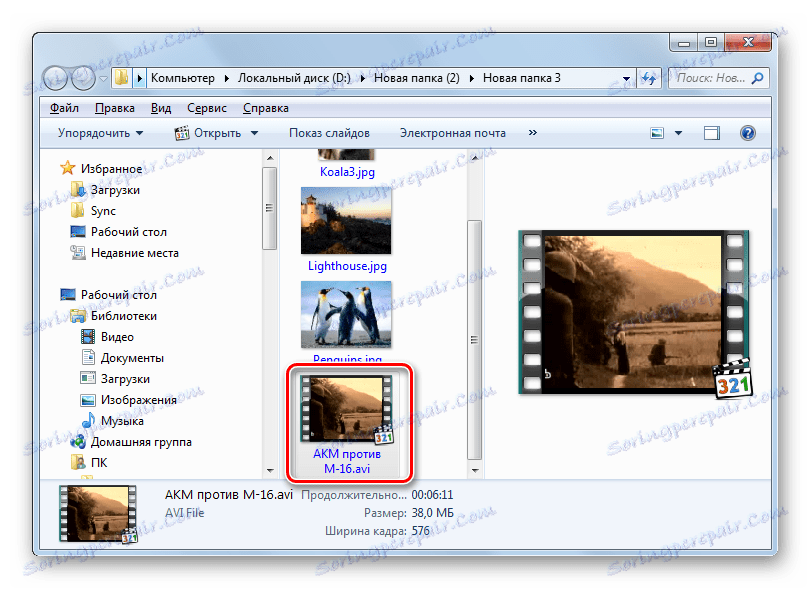
Smo razmišljali daleč od vseh možnih možnosti za pretvorbo MKV video posnetkov v format AVI, saj obstajajo na ducate in morda stotine video pretvornikov, ki podpirajo to smer preusmeritve. В то же время мы попробовали охватить в описании самые популярные приложения, выполняющие данную задачу, начиная от самых простых (Convertilla) и заканчивая мощными комбайнами (Xilisoft Video Converter и Format Factory). Таким образом, пользователь, в зависимости от глубины поставленной задачи, сможет отобрать для себя приемлемый вариант преобразования, остановив выбор на наиболее подходящей для конкретных целей программе.