Kopirajte tabelo z vso vsebino v programu Microsoft Word
Ena od številnih funkcij besedilnega urejevalnika MS Word je velik komplet orodij in funkcij za ustvarjanje in spreminjanje tabel. Na naši spletni strani najdete več člankov o tej temi, v tem pa bomo razmislili še o enem.
Lekcija: Kako narediti tabelo v Wordu
Če ustvarite tabelo in vnesete potrebne podatke, je možno, da med delom z besedilnim dokumentom boste morali kopirati to tabelo ali jo premakniti na drugo mesto v dokumentu ali celo v drugo datoteko ali program. Mimogrede, kako kopirati tabel iz MS Word in jih nato vstaviti v druge programe, smo že napisali.
Lekcija: Kako vstaviti tabelo iz Worda v PowerPoint
Vsebina
Premikanje tabele
Če je vaša naloga premakniti tabelo z enega mesta dokumenta v drugega, sledite tem korakom:
1. V načinu »Postavitev strani« (standardni način dela z dokumenti v programu MS Word) pomaknite kazalec nad območje tabele in počakajte na ikono premikanja v zgornjem levem kotu ( ![]() ).
).
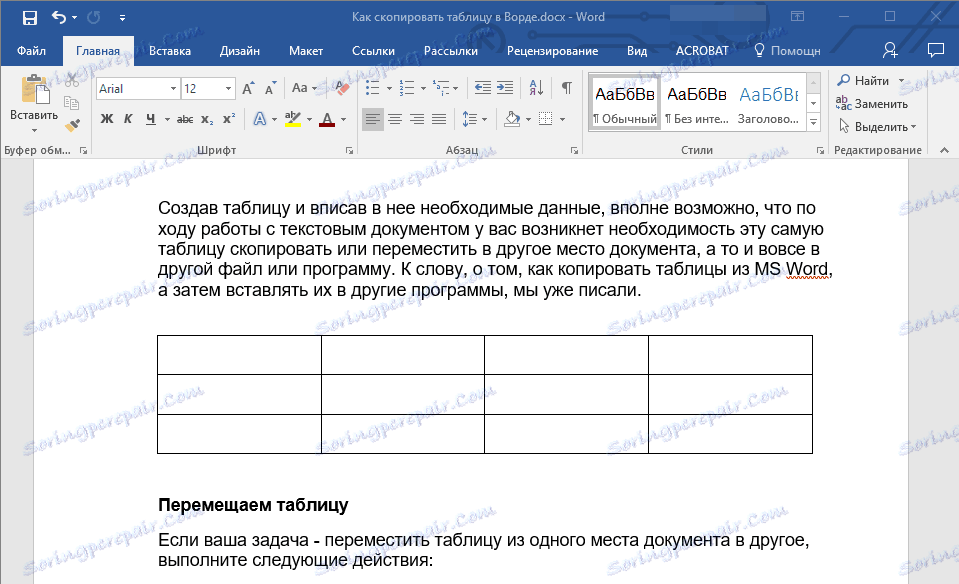
2. Kliknite na "plus", da se kazalka kazalca pretvori v puščico v obliki črke.
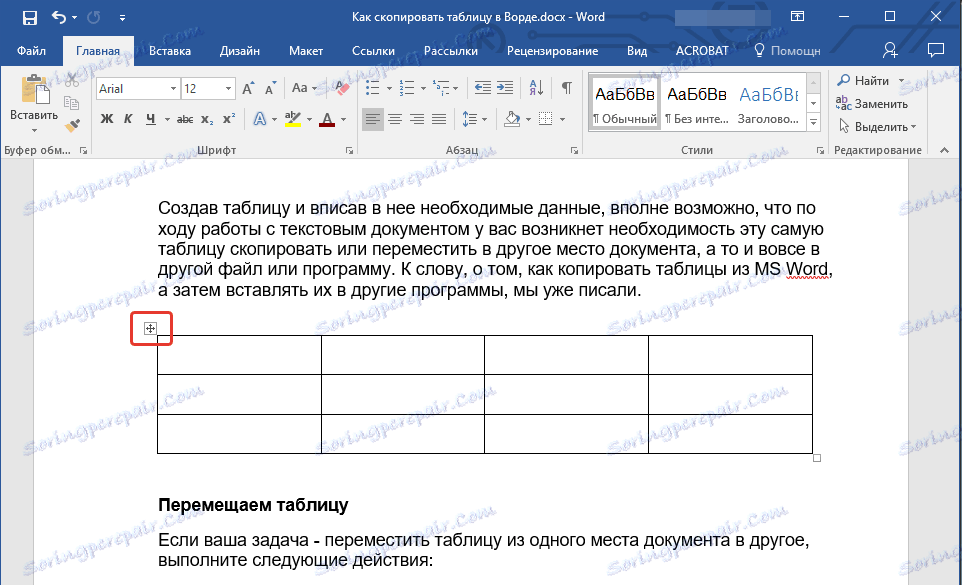
3. Zdaj lahko premikate mizo kjerkoli v dokumentu, tako da jo preprosto povlečete.
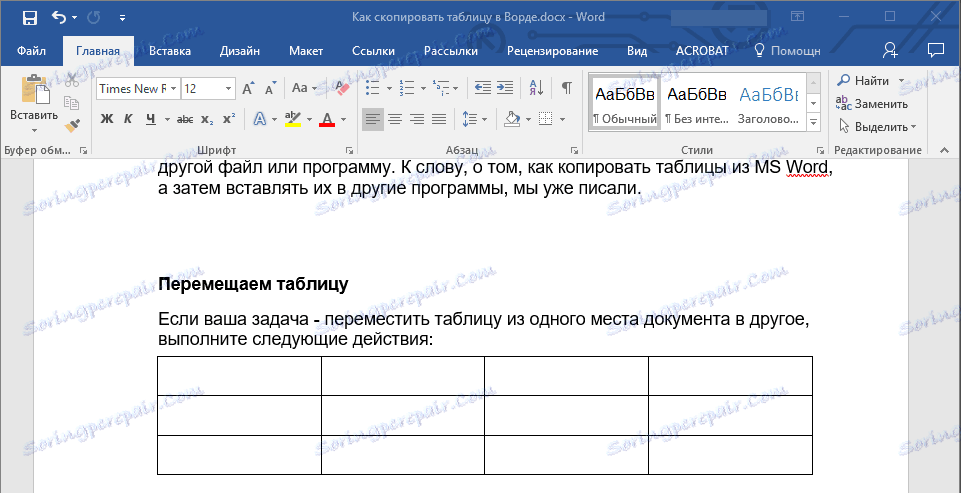
Mi kopiramo tabelo in jo prilepimo v drug del dokumenta
Če je vaša naloga, da kopirate (ali prekinete) tabelo z namenom njene nadaljnje vstavitve besedilnega dokumenta drugje, upoštevajte spodnja navodila:
Opomba: Če kopirate tabelo, ostane vir na prvotnem mestu, če izrežete tabelo, se vir izbriše.
1. V standardnem načinu dela z dokumenti premaknite kurzor na mizo in počakajte, da se ikona pojavi ![]() .
.
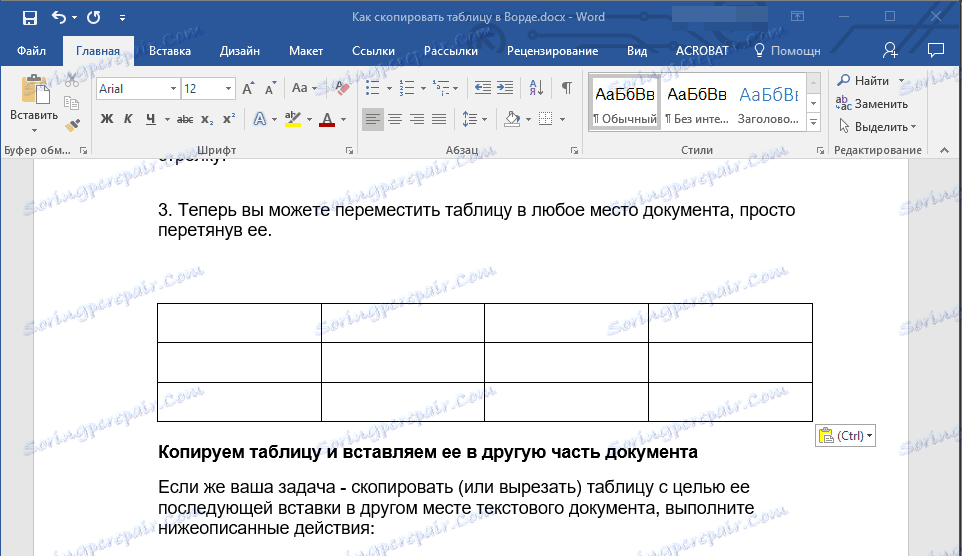
2. Kliknite ikono, ki se prikaže, da aktivirate način tabel.
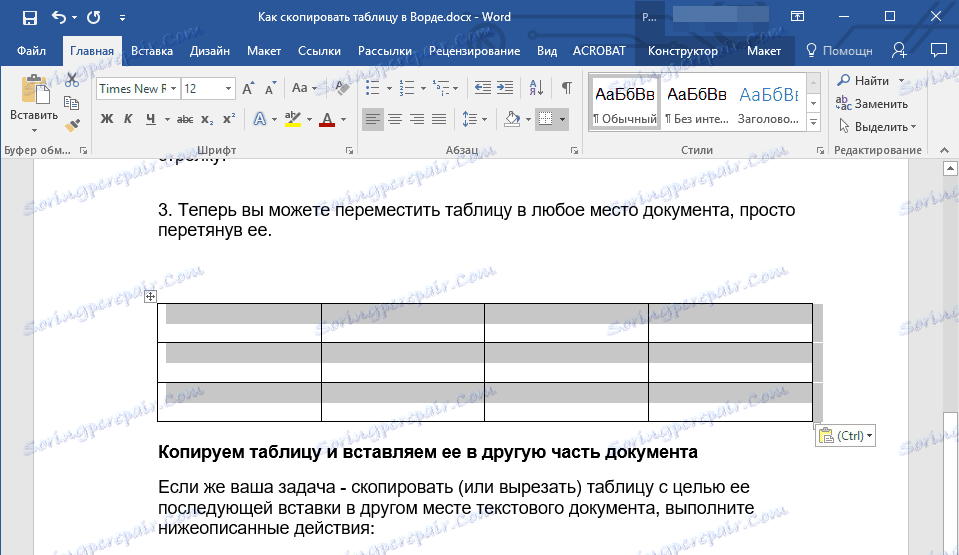
3. Če želite kopirati tabelo, pritisnite "Ctrl + C" ali pritisnite "Ctrl + X", če ga želite prekiniti.
4. Pomikanje po dokumentu in kliknite na mesto, kamor želite vstaviti prepisano / rezano tabelo.
5. Če želite v tej točki vstaviti tabelo, pritisnite "Ctrl + V" .
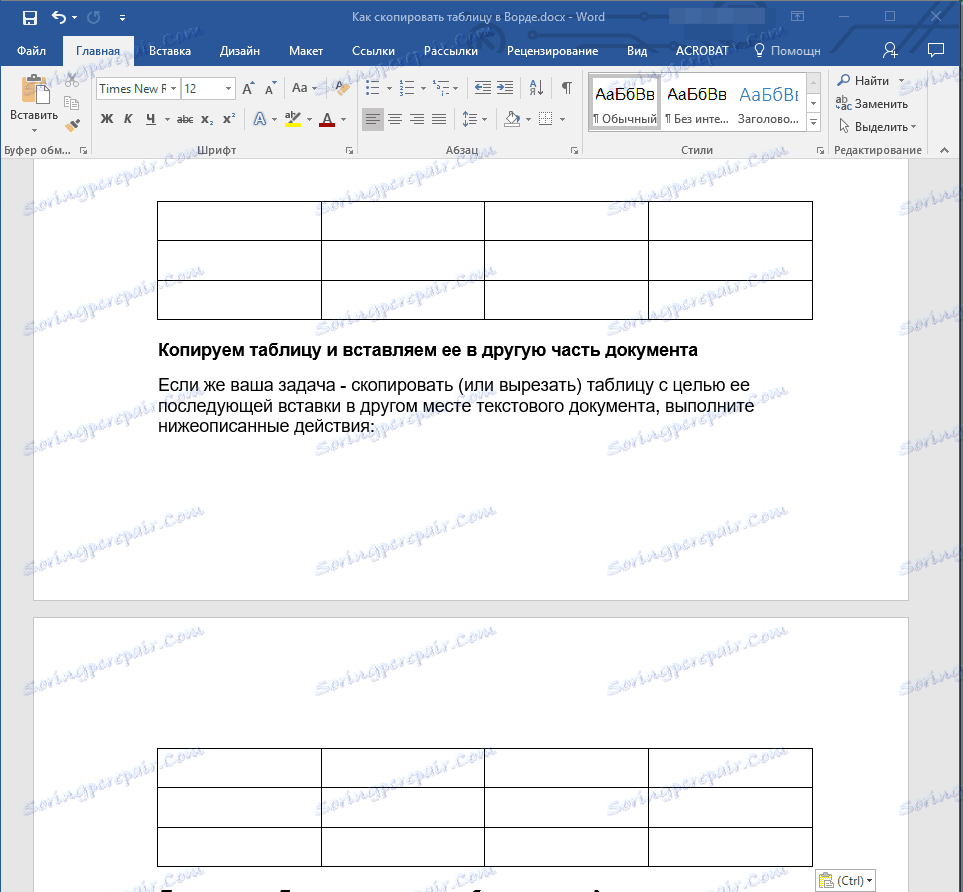
Pravzaprav, v tem članku ste v tem članku naučili kopirati tabele v Word in jih vstaviti na drugem mestu v dokumentu ali celo v drugih programih. Želimo vam uspeh in le pozitivne rezultate pri razvoju Microsoft Officea.