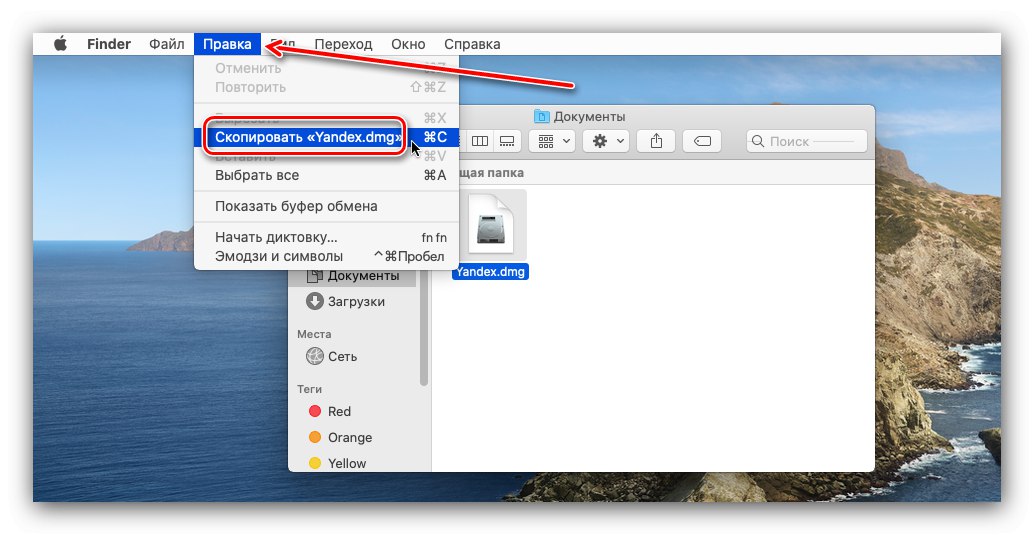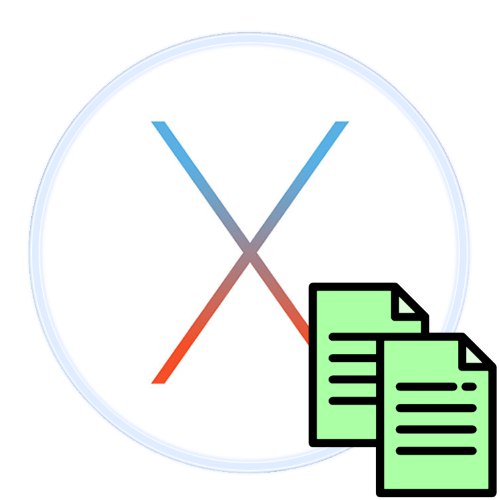
Uporabniki, ki so se pravkar seznanili z operacijskim sistemom Apple, se včasih znajdejo v težkem položaju, saj ne vedo, kako se izvaja ta ali ona operacija. Danes bomo zapolnili eno od teh vrzeli v znanju, in sicer bomo govorili o kopiranju podatkov v macOS.
Kopiranje informacij na Mac
Običajno se uporabniki zanimajo za kopiranje datotek in besedila. Postopki za oba primera so podobni, vendar se razlikujejo, zato bomo obravnavali vsakega posebej.
Kopiranje datotek in map
Če želite kopirati enega ali več dokumentov ali imenikov, morate storiti naslednje:
- Odprite Finder in se pomaknite do ciljnega imenika podatkov. Nato izberite tiste, ki jih potrebujete - za eno datoteko samo enkrat kliknite z levim gumbom miške, če jih želite izbrati, kliknite na njih, medtem ko držite tipko Cmd.
- Po izbiri zahtevanih elementov uporabite podokno Finder - zaporedoma izberite elemente "Uredi" in "Kopiraj * ime datoteke ali datoteke *".
![Začnite kopirati datoteke v macOS]()
Bližnjične tipke, ki so odgovorne za te možnosti, so - Cmd + C.
Preberite tudi: Bližnjične tipke v macOS
- Uporabite lahko tudi kontekstni meni, ki ga prikličete tako, da z desno miškino tipko kliknete ali tapnete z dvema prstoma na sledilno ploščico.
- Ko ustvarite kopijo, se pomaknite do mape ali zunanjega pogona, kamor želite ustvarjeno kopijo. Nato znova izberite "Uredi", vendar se je tokrat element tam pojavil "Vstavi predmet".
![Začnite kopirati datoteke v macOS]()
Na voljo tudi artikel "Pokaži odložišče", v njem lahko uporabnik vidi seznam kopiranih elementov. Žal privzeto iz vmesnega pomnilnika ne morete odstraniti posameznih položajev.
- Končano - kopije dokumentov bodo shranjene v novi imenik.
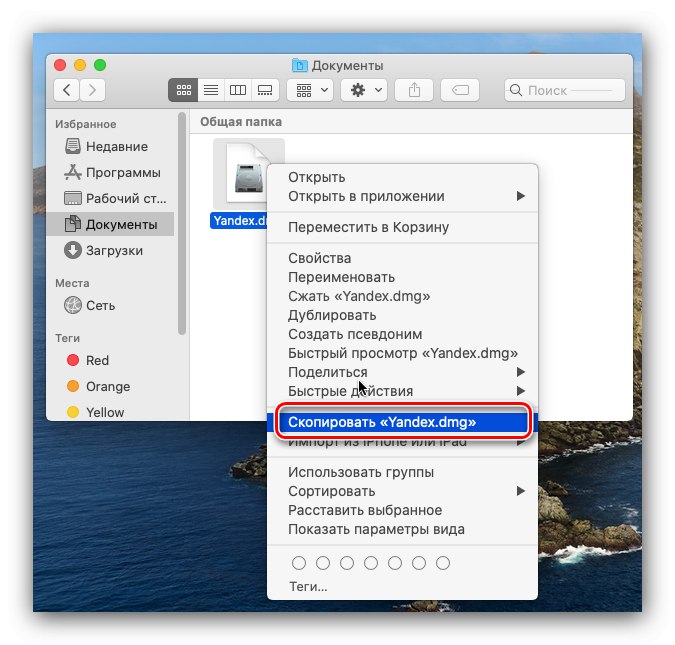
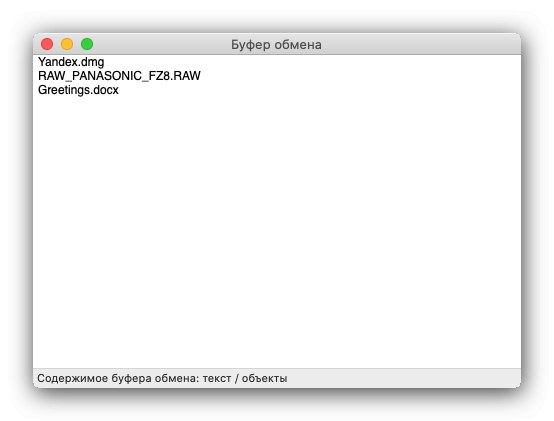
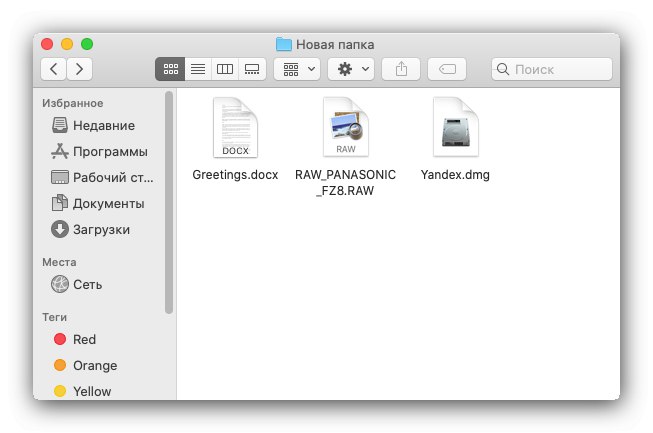
Kot lahko vidite, kopiranje datotek v MacOS ni težko.
Kopiraj besedilo
Besedilo lahko kopirate skoraj od koder koli v Macu z istim algoritmom kot drugi podatki - razlikujejo se samo imena elementov, ki jih je treba uporabiti.
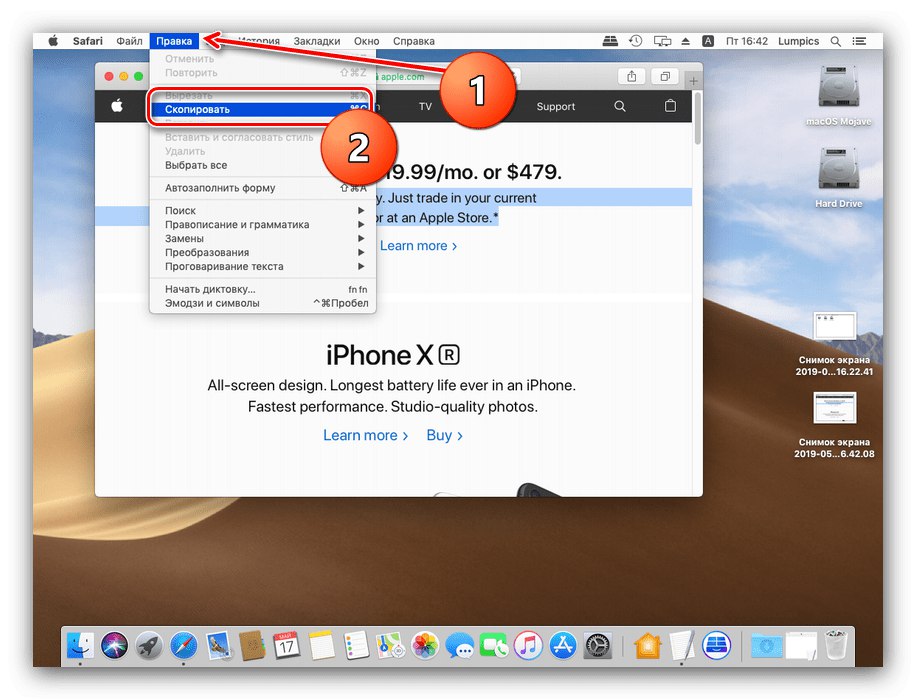
Več podrobnosti: Kopirajte in prilepite besedilo v Mac
Reševanje nekaterih težav
Včasih je celo tako osnovno delovanje lahko problematično. Oglejmo si najpogostejše.
Datoteke se ne kopirajo in sistem ne sporoči razloga za napako
Običajno macOS poroča o vzroku težave, ko ni mogoče kopirati ali premakniti datotek v določen imenik (na primer pogon je poln ali zaščiten pred zapisovanjem, trenutni račun nima zadostnih pravic dostopa itd.), V redkih primerih pa se napaka ne prikaže in sistem se ne odzove vstaviti ukaze. To je ponavadi znak težav z odprtim pogonom Disk Utility in preverite, ali so na trdem disku ali SSD-ju napake.
Več podrobnosti: Disk Utility v macOS
Datoteke s bliskovnega pogona se ne kopirajo
Tu je vse preprosto in očitno - najverjetneje je ciljni pogon USB formatiran v NTFS, s katerim macOS ne more delati takoj. Možnosti branja takega medija pa obstajajo, o njih smo podrobneje govorili v ločenem članku.
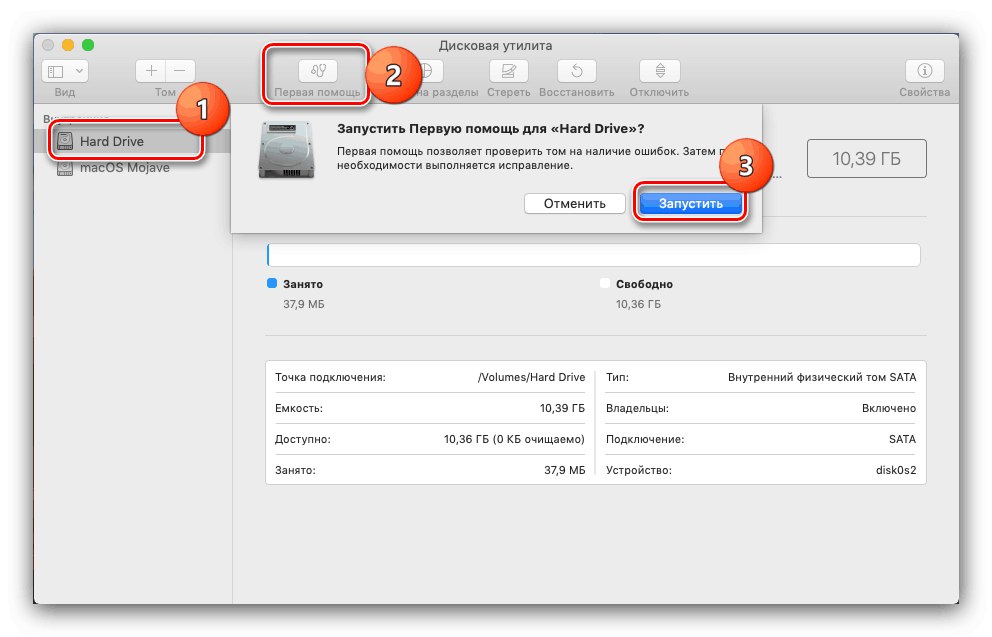
Lekcija: Odpiranje pogona USB v računalniku MacBook
S tem smo zaključili naša navodila za kopiranje datotek, map in besedila v Macu. Kot lahko vidite, obvladovanje tega postopka ne bo težko.