Kopiranje predmetov v Photoshopu
Pogosto moramo kopirati datoteko in ustvariti pravo število kopij. V okviru tega članka bomo poskušali najti najbolj znane in priljubljene metode kopiranja v Photoshopu.
Metode kopiranja
1. Najbolj znan in skupen način kopiranja predmetov. Njegovim minusom se lahko pripisuje veliko časa, ki ga mora opraviti. Če pritisnete gumb Ctrl , kliknite sličico sloja. Obstaja procesna obremenitev, ki bo izbrala oris predmeta.
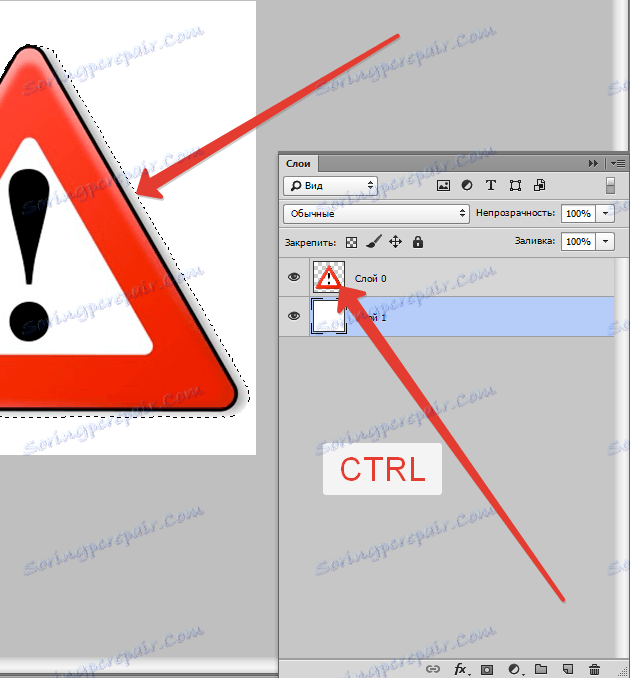
Naslednji korak kliknite »Uredi - Kopiraj« , nato pa se premaknite na »Uredi - Prilepi« .
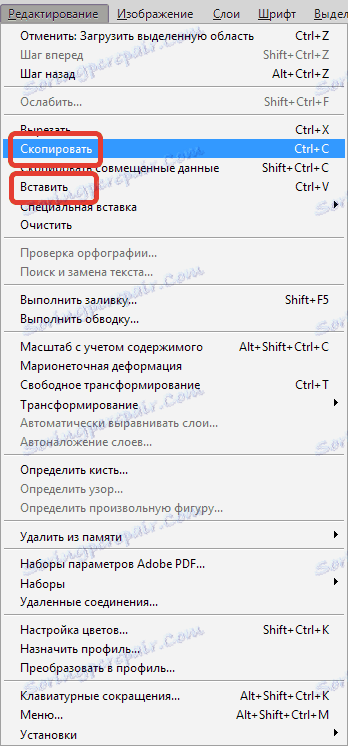
S pomočjo orodja "Move" (V) imamo kopijo datoteke, kot jo želimo videti na zaslonu. Te preproste manipulacije ponavljamo večkrat, dokler ne izberemo zahtevanega števila izvodov. Na koncu smo preživeli veliko časa.
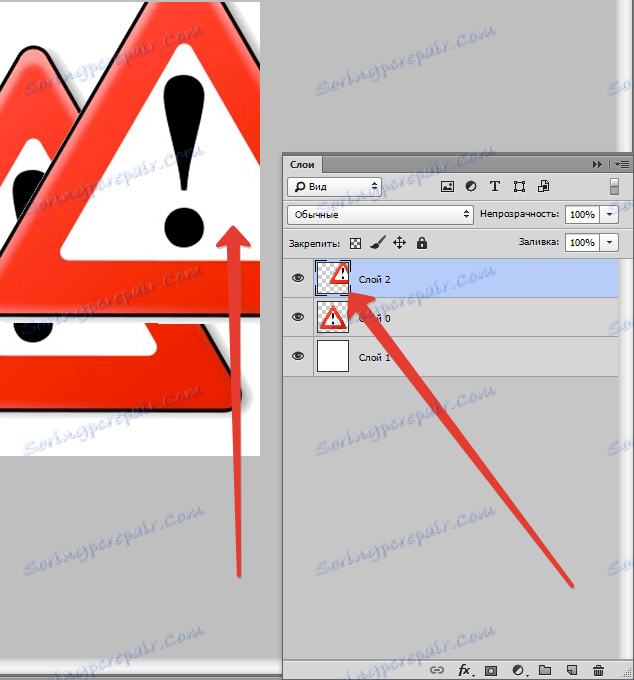
Če nameravamo prihraniti nekaj časa, lahko postopek kopiranja pospešimo. Izberite "Uredi", za to uporabite "vroče" gumbe na tipkovnici Ctrl + C (copy) in Ctrl + V (vstavite) .
2. V razdelku »Plasti« premaknite plast navzdol, kjer se nahaja ikona za novo plast.
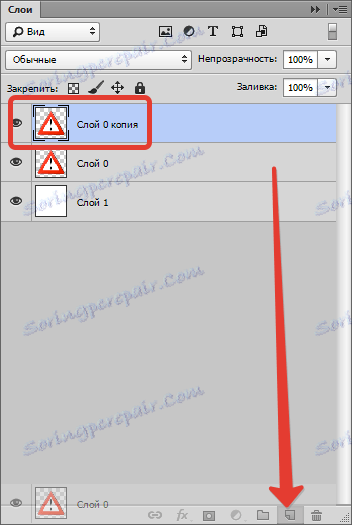
Kot rezultat imamo kopijo te plasti. Naslednji korak je uporaba orodja "Move" (V) , ki postavlja kopijo predmeta, kjer ga želimo.
3. Z izbrano plast kliknite na niz gumbov Ctrl + J , zato dobimo kopijo tega sloja kot rezultat. Potem, kot v vseh zgornjih primerih, vnesemo »Premikanje« (V) . Ta metoda je še hitrejša od prejšnje.
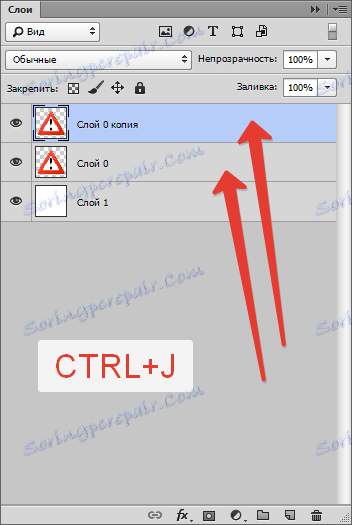
Drug način
To je najbolj privlačno od vseh metod kopiranja predmetov, porabi najmanj časa. S pritiskom tipk Ctrl in Alt hkrati kliknite kjerkoli na zaslonu in premaknite kopijo na želeni prostor.
Vse je pripravljeno! Najprimernejša stvar je, da sploh ne delamo z dejavnostjo plasti z okvirjem, z orodjem "Move" (V) . Če držimo samo Ctrl in Alt , kliknemo na zaslonu, že prejmemo dvojnik. Svetujemo vam, da pozorni na to metodo!

Tako smo preučili načine, kako ustvariti kopije datoteke v Photoshopu!