Izrazite videz v Photoshopu
Tule oči na fotografijah - to je normalno in mi je vseeno, to pomanjkanje opreme ali narave modelu ni dalo dovolj izrazitih oči. V vsakem primeru, oči - ogledalo duše in resnično želijo, da na naših fotografijah ožganih oči in so bili najbolj privlačni.
V tej lekciji govorimo o tem, kako popraviti pomanjkanje fotoaparata (narava?) In narediti oči svetlejše v Photoshopu.
Začnimo z odpravljanjem nepravičnosti. Odprite fotografijo v programu.

Na prvi pogled, dobre oči za dekle, vendar lahko storite veliko bolje.
Začnimo. Ustvarite kopijo plasti z izvirno sliko.
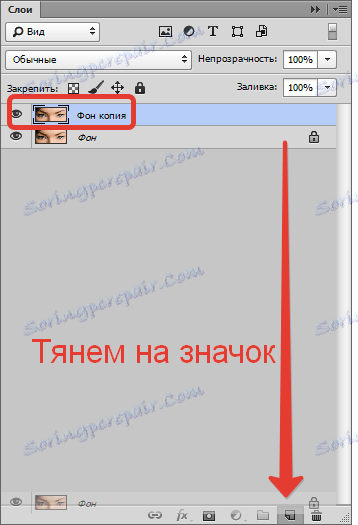
Nato vklopite način Quick Mask
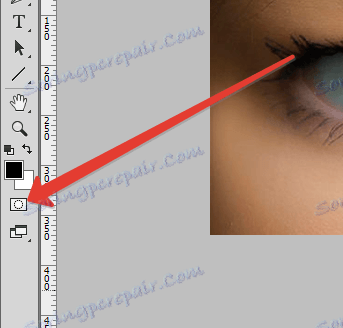
in izberite "Brush" z naslednjimi nastavitvami:
trda okrogla, črna, motnost in tlak 100% .

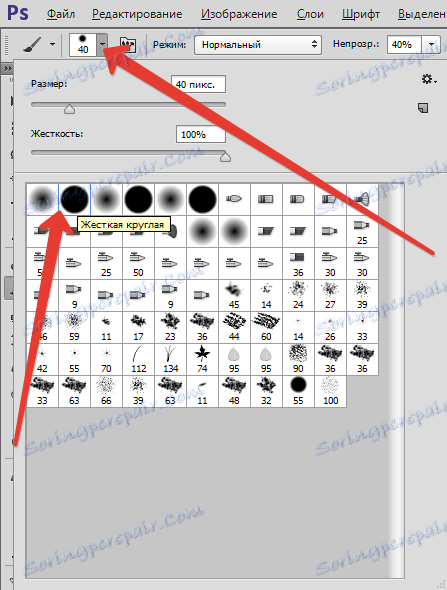

Velikost čopiča je izbrana (oglatih oklepajih na tipkovnici) do velikosti irisa in s čopičem postavite pike na šaržo.

Sedaj morate odstraniti rdečo izbiro, če ni potrebna, temveč posebej v zgornjem veku. To naredite tako, da barvo krtače preklopite na belo s tipko X in pojdite skozi vek.
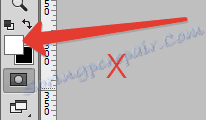

Nato izstopite iz načina "Quick Mask" s klikom istega gumba. Pazi na izbrani rezultat. Če je enako kot v sliki,
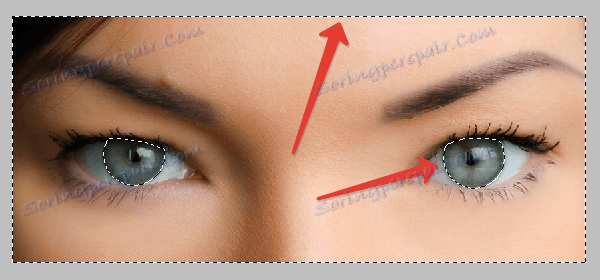
Preveriti je treba kombinacijo tipk CTRL + SHIFT + I. Izbrati je treba samo oči.

Nato je treba ta izbor kopirati v nov sloj s pritiskom na CTRL + J ,
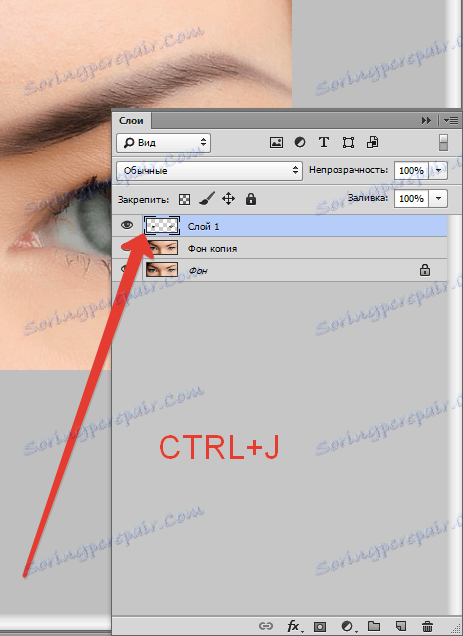
in naredite kopijo te plasti (glejte zgoraj).
V zgornji sloj uporabimo filter "Barvni kontrast" , s čimer okrepimo detajl šarenice.
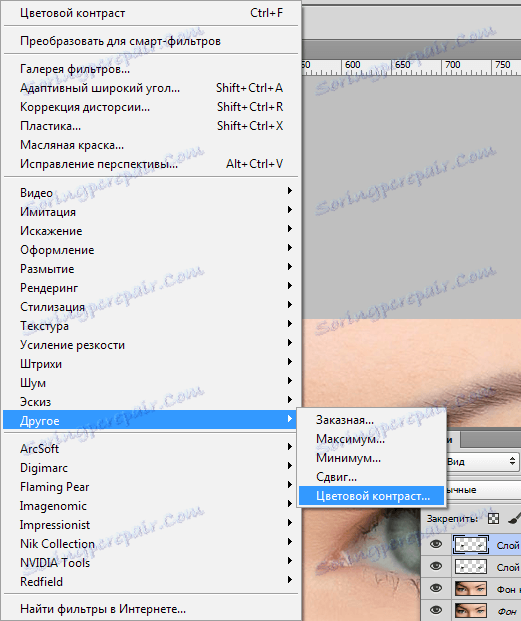
Polmer filtra je narejen tako, da se pojavijo majhne podrobnosti o irisu.
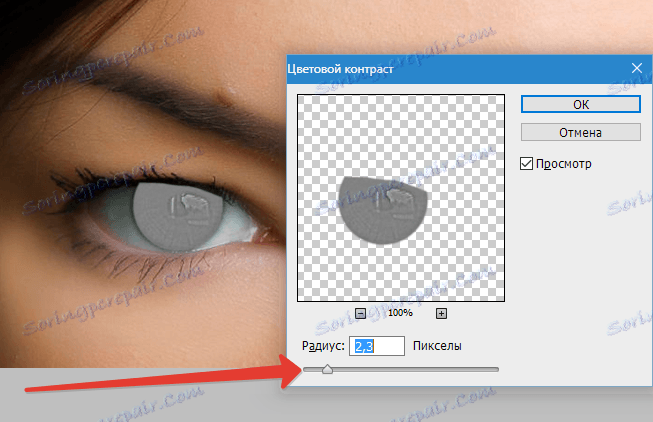
Način prekrivanja za ta sloj je treba spremeniti v Overlap (po uporabi filtra).
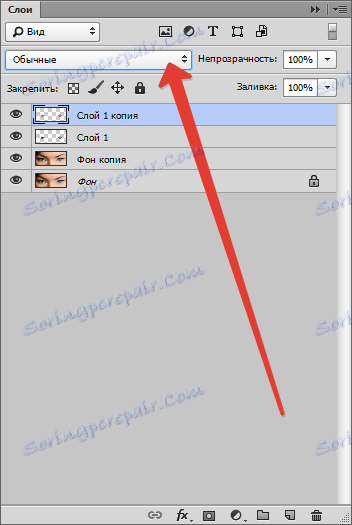

To ni vse ...
Zapahnite tipko ALT in kliknite ikono maske, s čimer dodate sloju črno masko, ki popolnoma utrjuje plast z učinkom. To smo storili, da smo odprli učinek filtra le na šarenico, ne da bi se dotaknili bleščanja. Kasneje se bomo ukvarjali z njimi.
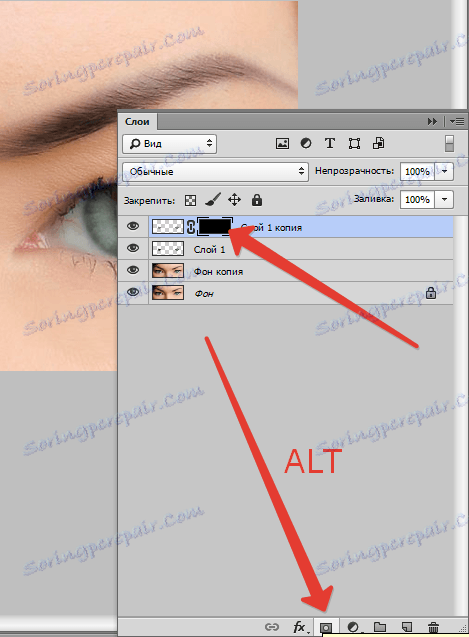
Nato vzemite mehko okroglo krtačo bele barve z neprepustnostjo 40-50% in tlakom 100 .
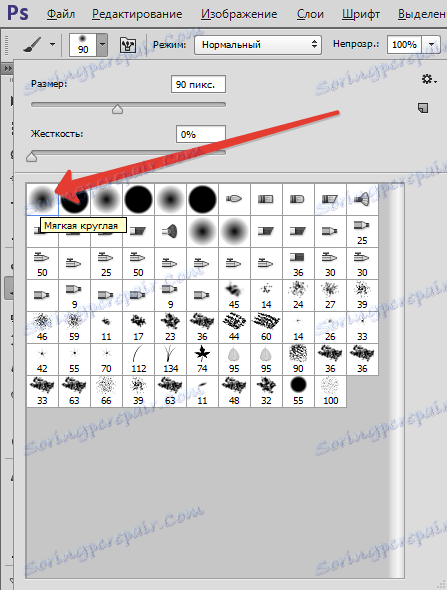

Izberite masko v paleti plasti in kliknite skozi šarenico, ki prikazuje teksturo. Blesk se ne dotaknemo.
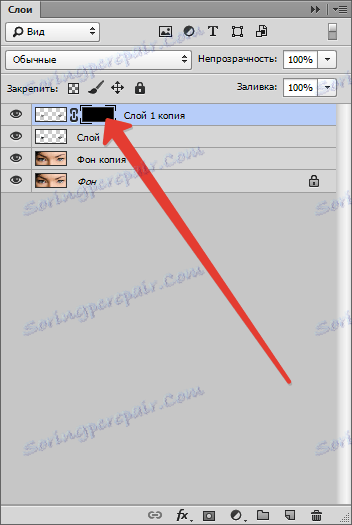

Na koncu postopka z desno tipko miške kliknite ta sloj in izberite »Spoji s prejšnjim« .
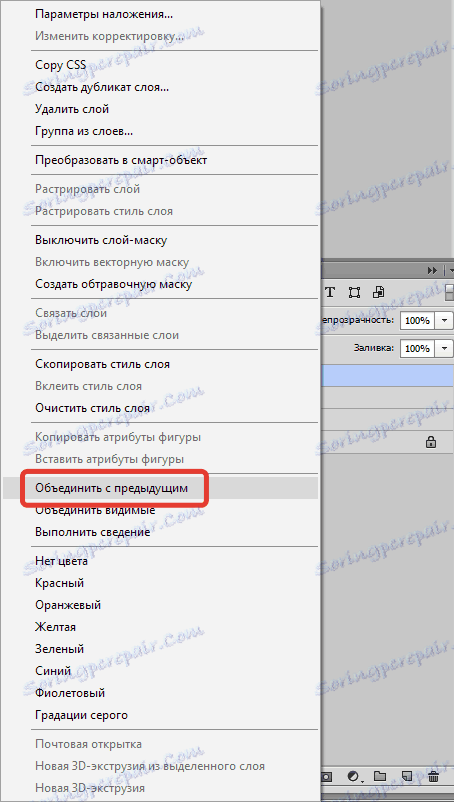
Nato spremenite način mešanja za nastalo plast na "Soft Light" . Obstaja zanimiva točka: igrate se lahko s prekrivnimi načini, pri tem pa dosežete popolnoma nepričakovane učinke. "Mehka svetloba" je bolj priporočljiva, saj ne spreminja prvotne barve oči toliko.

Čas je, da videz modela postane bolj izrazit.
Ustvarite "odtis" vseh plasti s pritiskom na CTRL + SHIFT + ALT + E.
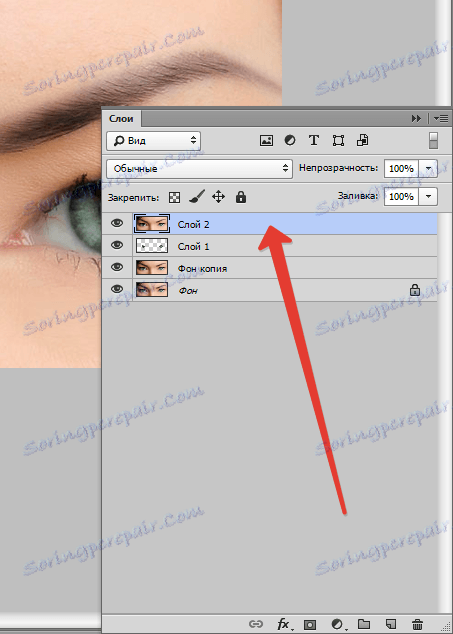
Nato ustvarite novo prazno plast.
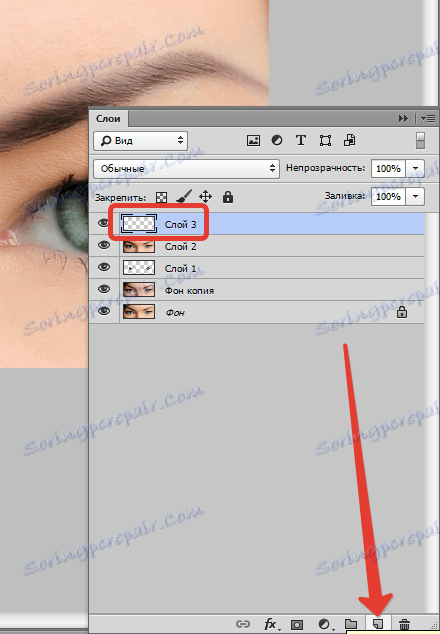
Pritisnite kombinacijo tipk SHIFT + F5 in v pogovornem oknu "Polnjenje" izberite 50-odstotno sivo polnilo.
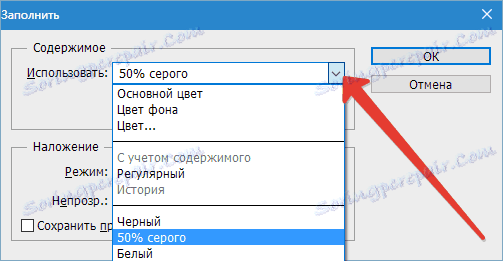
Način prekrivanja tega sloja je spremenjen v "Overlap" .
Izberite orodje »Dodge« z 40-odstotno izpostavljenostjo ,


in jih prenesemo na spodnji rob očesa (kjer trenutno ni nobene sence iz zgornje veke). Prav tako je treba pojasniti beljakovine.

Še enkrat ustvarite "odtis" slojev ( CTRL + SHIFT + ALT + E ) in naredite kopijo te plasti.
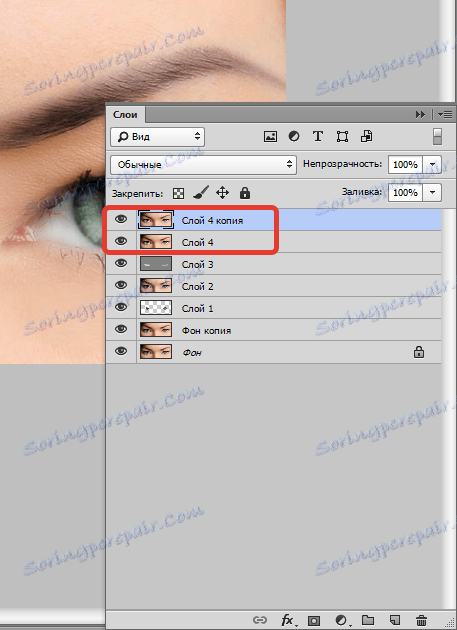
Uporabite filter "Barvni kontrast" na zgornjo plast (glejte zgoraj). Oglejte si posnetek zaslona in si oglejte, kako nastaviti filter.
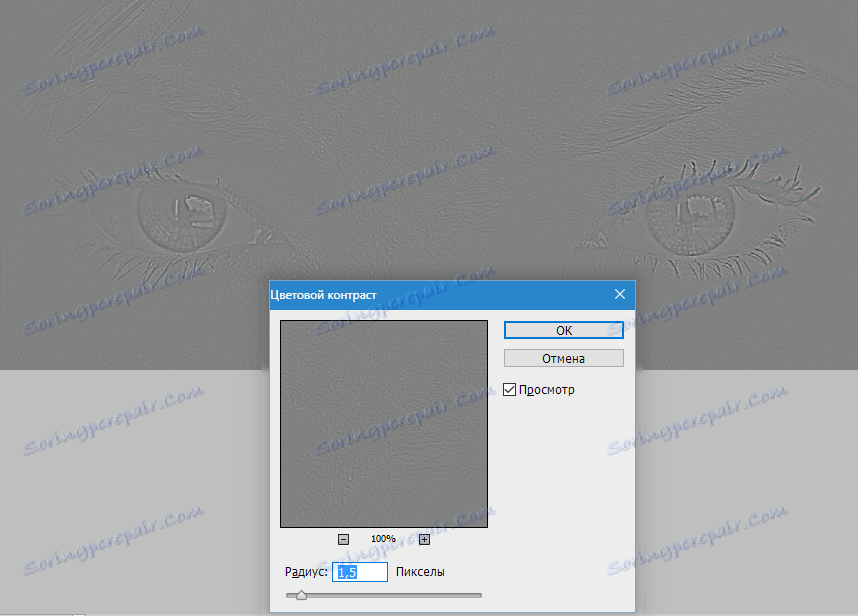
Način prekrivanja se spremeni v Overlap .
Nato dodamo na zgornjo plast črno masko (to smo naredili malo prej) in belo krtačo (z enakimi nastavitvami) gremo skozi veke, trepalnice in bleščanje. Lahko tudi rahlo poudarite obrvi. Ne poskušamo se dotikati irisa.

Primerjajte izvirno fotografijo in končni rezultat.

Tako smo z uporabo tehnik, predstavljenih v tej lekciji, znatno povečali ekspresivnost dekliškega pogleda na fotografijo.
