Ustvarjanje testov v programu Microsoft Excel
Pogosto testiranje kakovosti znanja zateče k uporabi testov. Uporabljajo se tudi za psihološke in druge vrste testiranja. Na računalniku se različne vrste specializiranih aplikacij pogosto uporabljajo za pisanje testov. Toda tudi običajen program Microsoft Excel, ki je na voljo na skoraj vseh računalnikih uporabnikov, lahko to nalogo reši. Z uporabo orodij te aplikacije lahko napišete test, ki po funkcionalnosti ne bo precej manjši od rešitev, izvedenih s pomočjo specializirane programske opreme. Ugotovimo, kako to opraviti s pomočjo Excel-a.
Vsebina
Izvajanje testiranja
Vsak preskus vključuje izbiro enega od več odgovorov na postavljeno vprašanje. Praviloma je nekaj. Zaželeno je, da je po zaključku testa uporabnik že sam videl, ali se je spopadal s testiranjem ali ne. To opravilo opravite v Excelu na več načinov. Opisujemo algoritem različnih načinov, kako to storiti.
1. način: vnosno polje
Najprej bomo analizirali najpreprostejšo različico. Vključuje seznam vprašanj, v katerih so predstavljeni odgovori. Uporabnik bo moral v posebnem polju navesti različico odgovora, za katerega meni, da je pravilna.
- Zapisamo samo vprašanje. Uporabimo matematične izraze v tej funkciji za preprostost in kot odgovore - oštevilčene različice njihove rešitve.
- Izbrana je ločena celica, tako da lahko uporabnik vnese številko odgovora, za katerega meni, da je pravilna. Zaradi jasnosti ga označimo z rumeno barvo.
- Zdaj se premaknite na drugi list dokumenta. Na tem mestu so pravilni odgovori, s katerimi bo program preveril podatke uporabnika. V eni celici napišemo izraz "Vprašanje 1" , v sosednjem pa vstavimo funkcijo IF , ki bo dejansko nadzorovala pravilnost uporabnikovih dejanj. Če želite poklicati to funkcijo, izberite ciljno celico in kliknite ikono »Vstavi funkcijo« , ki se nahaja v bližini vrstice s formulo.
- Začne se standardno okno Čarovnika . Prehodimo v kategorijo "Logično" in poiščemo ime "IF" . Iskanja ne smejo biti dolga, ker je to prvo ime na seznamu logičnih operaterjev. Po tem izberite to funkcijo in kliknite gumb »V redu« .
- Aktivira se okno IF argumentov. Navedeni operator ima tri polja, ki ustrezajo številu njegovih argumentov. Sintaksa te funkcije ima naslednjo obliko:
=ЕСЛИ(Лог_выражение;Значение_если_истина;Значение_если_ложь)V polju "Logični izraz" morate vnesti koordinate celice, v katero uporabnik vnese odgovor. Poleg tega morate v istem polju navesti pravilno možnost. Če želite vnesti koordinate ciljne celice, nastavite kazalec na polju. Nato se vrnite na list 1. in označite element, ki smo ga nameravali napisati številko opcije. Njene koordinate se takoj pojavijo na področju okna argumentov. Nato v pravilnem odgovoru v istem polju po naslovu celice vnesite izraz brez navedb "= 3" . Zdaj, če uporabnik v ciljni element vnese številko »3« , se bo odgovor štel za pravilnega in v vseh drugih primerih nepravilen.
V polju »Vrednost, če je res« nastavite številko »1« in v polje »Vrednost, če je napačna« nastavite številko »0« . Zdaj, če uporabnik izbere pravilno možnost, bo dobil 1 točko in če je napačen 0 točk. Če želite shraniti vnesene podatke, kliknite na gumb »V redu« na dnu okna argumentov.
- Podobno naredimo še dve nalogi (ali katero koli številko, ki jo potrebujemo) na listu, ki je viden uporabniku.
- Na listu 2 z uporabo funkcije IF označujemo pravilne različice, kot smo to storili v prejšnjem primeru.
- Zdaj organiziramo točkovanje. To je mogoče storiti s preprosto avto vsoto. Če želite to narediti, izberite vse elemente, ki vsebujejo formulo IF, in kliknite ikono samodejnega vsote, ki se nahaja na traku na zavihku »Domov « v «Uredi» blok.
- Kot lahko vidite, medtem ko je znesek nič, ker nismo odgovorili na nobenega preskusnega elementa. Največ točk, ki jih lahko uporabnik pridobi v tem primeru, je 3, če pravilno odgovori na vsa vprašanja.
- Če želite, lahko to naredite tako, da bo število rezultatov prikazano na uporabniškem listu. To pomeni, da bo uporabnik takoj videl, kako se je spopadel z nalogo. Če želite to narediti, na listi 1 izberite ločeno celico, ki jo imenujemo »Result« (ali drugo primerno ime). Da ne bi dolgo časa uporabljali naše možgane, smo preprosto postavili izraz "= Sheet2!" V njej in nato vnesemo naslov tega elementa na list 2 , ki vsebuje rezultat autosuma.
- Preverimo, kako deluje naš preskus, če namerno dovolite eno napako. Kot vidite, rezultat tega preskusa je 2 točki, kar ustreza eni napaki. Preskus deluje pravilno.
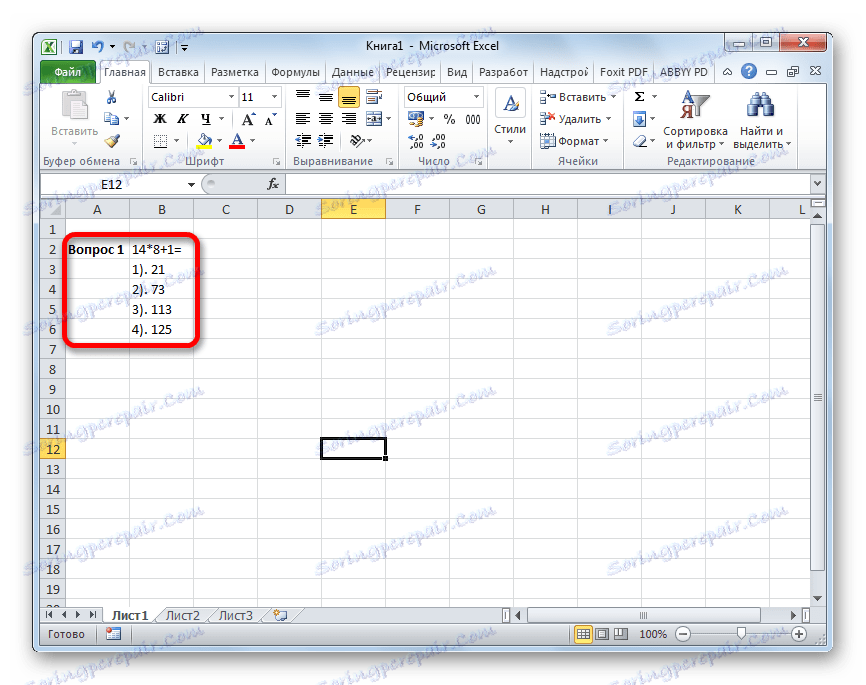
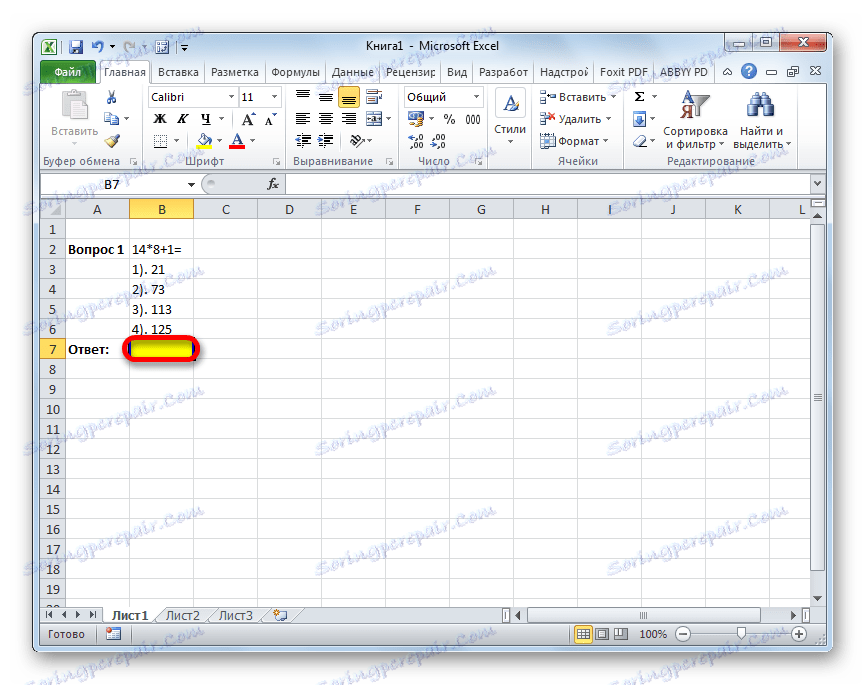
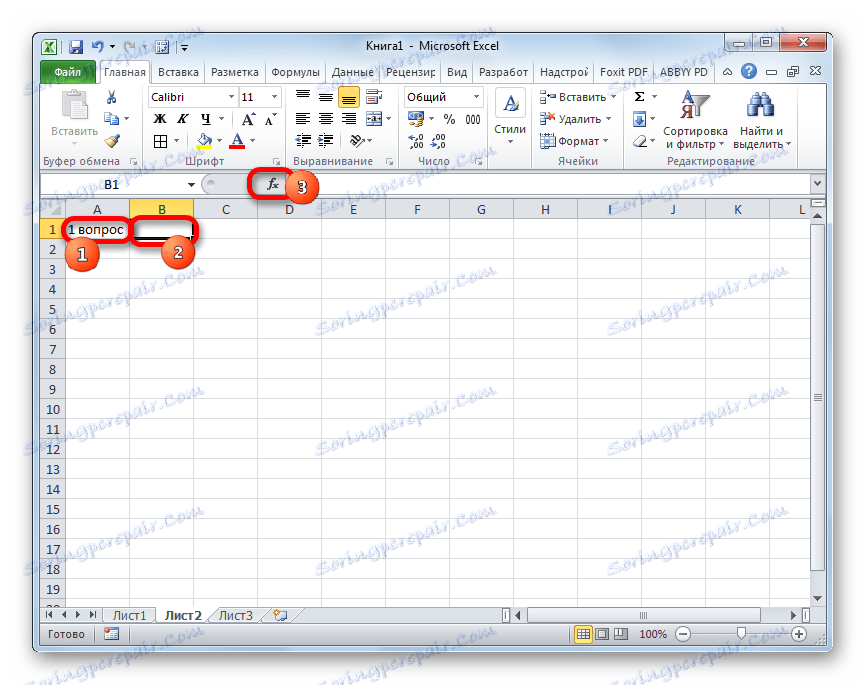
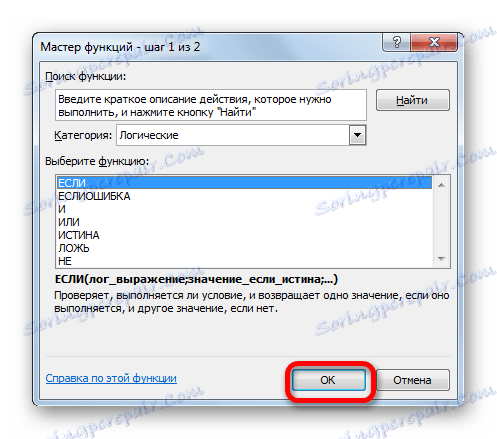
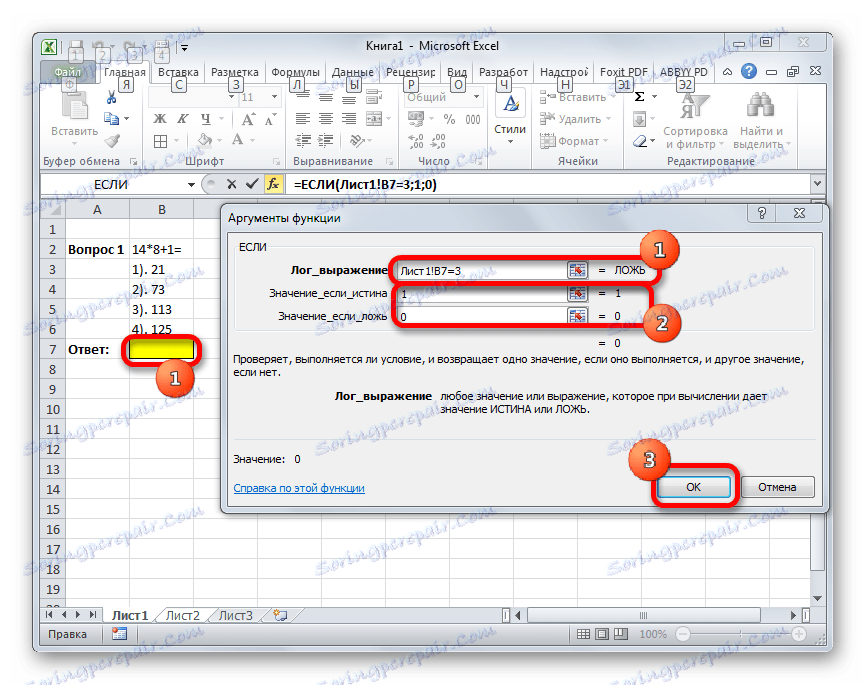
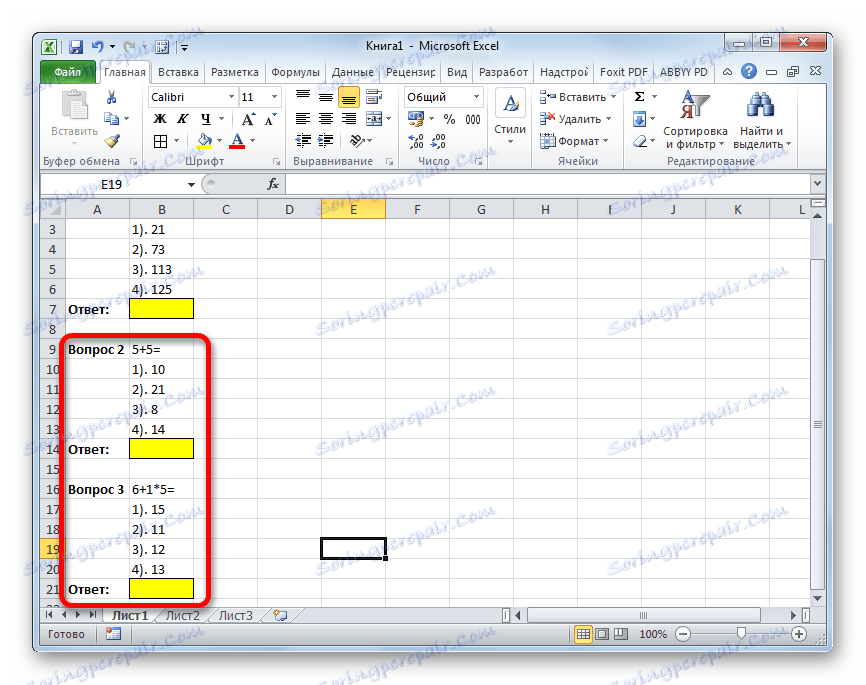
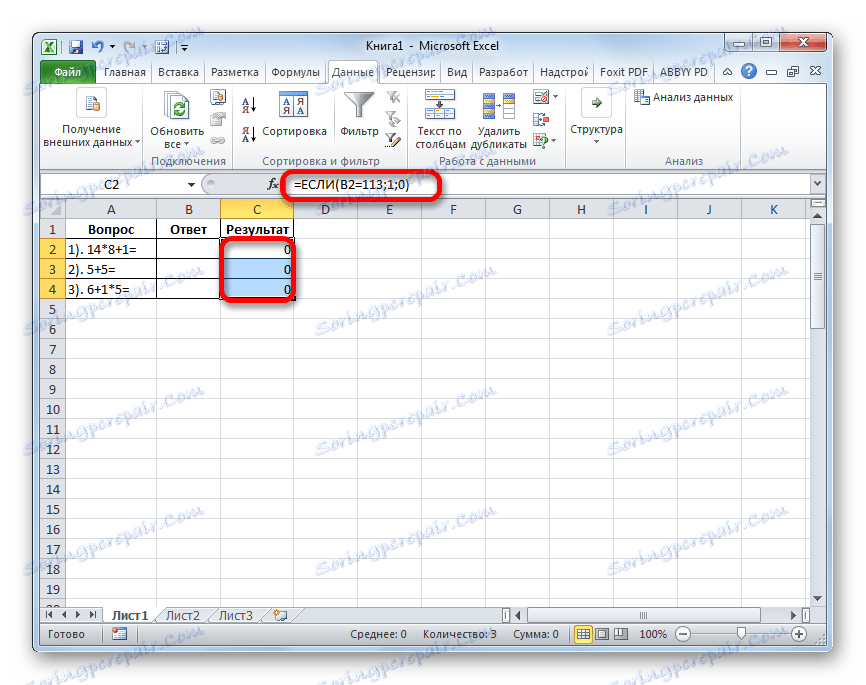
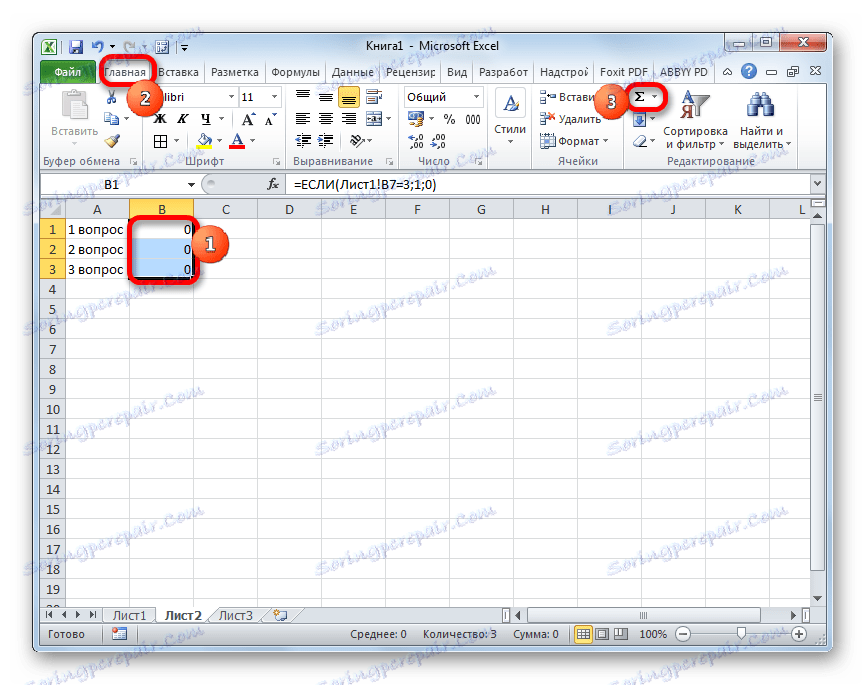
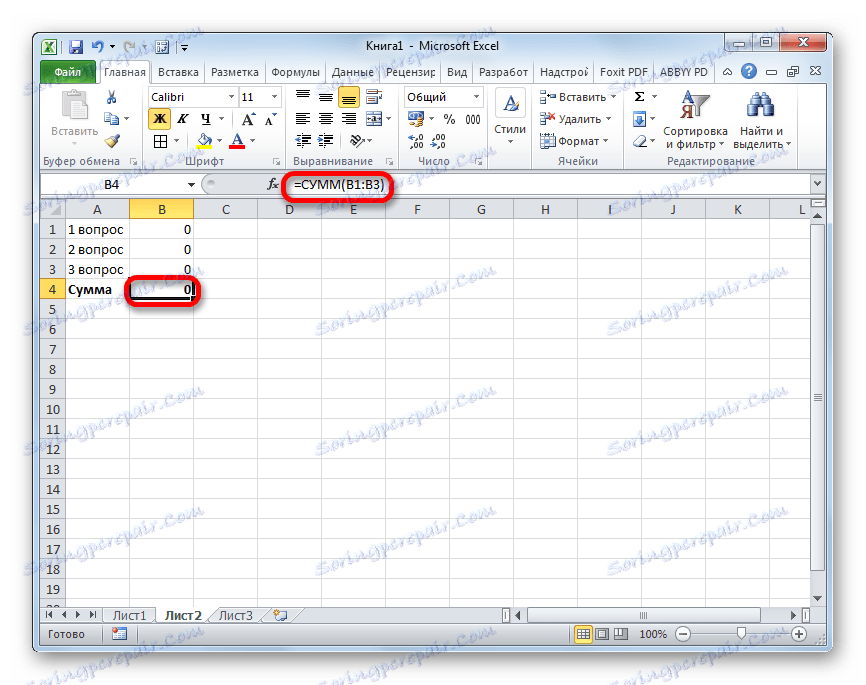

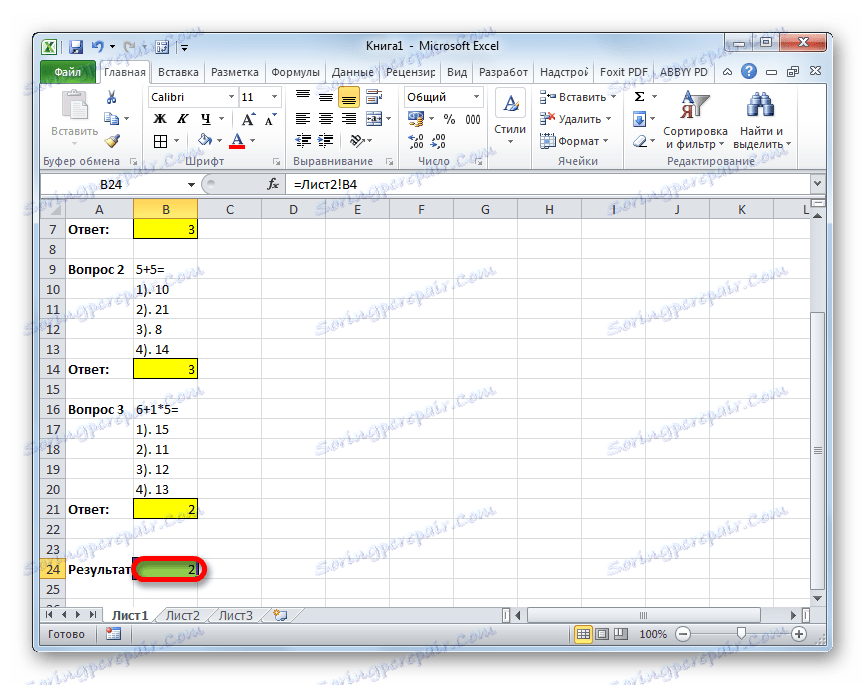
2. način: spustni seznam
Če želite organizirati preizkus v Excelu, lahko uporabite tudi spustni seznam. Poglejmo, kako to storiti v praksi.
- Ustvarite tabelo. V levem delu bodo v osrednjem delu naloge - odgovori, ki jih mora uporabnik izbrati s spustnega seznama, ki ga predlaga razvijalec. Desni del bo prikazal rezultat, ki se samodejno ustvari v skladu s pravilnostjo izbranih odgovorov s strani uporabnika. Torej, najprej zgradimo okvir tabele in vpišemo vprašanja. Uporabite ista opravila, ki so bila uporabljena v prejšnji metodi.
- Zdaj moramo ustvariti seznam z razpoložljivimi odgovori. Če želite to narediti, izberite prvi element v stolpcu »Odgovor« . Po tem pojdite na kartico »Podatki «. Nato kliknite ikono »Validacija podatkov« , ki se nahaja v orodni vrstici » Orodja za podatke« .
- Po zaključku teh korakov se aktivira okno za preverjanje vidnih vrednosti. Premik na kartico »Možnosti «, če se je začela v drugem zavihku. Nato v polju »Vrsta podatkov « na spustnem seznamu izberite »Seznam« . V polju »Vir« prek podpičja morate zapisati rešitve, ki bodo prikazane za izbiro na spustnem seznamu. Nato kliknite gumb "OK" na dnu aktivnega okna.
- Po teh ukrepih se bo na desni strani celice pojavila ikona trikotnika z kotom, ki kaže navzdol, z vnesenimi vrednostmi. S klikom na to odprete seznam z že vnesenimi možnostmi, od katerih je treba izbrati eno.
- Podobno izdelamo seznam za druge celice v stolpcu »Odgovor« .
- Zdaj moramo zagotoviti, da ustrezne celice v stolpcu »Result« kažejo na dejstvo, da je odgovor na nalogo pravilen ali ne. Kot v prejšnji metodi lahko to storite pri operaterju IF . Izberite prvo celico stolpca »Result« in pokličite čarovnika za funkcije s klikom na ikono »Vstavi funkcijo« .
- Nato s čarovnikom za funkcije z isto možnostjo, ki je bila opisana v prejšnji metodi, pojdite v okno argumentov funkcije IF . Pred nami se odpre isto okno, ki smo ga videli v prejšnjem primeru. V polju "Logični izraz" navedemo naslov celice, v katerem izberemo odgovor. Potem postavimo znak "=" in napišemo pravilno različico rešitve. V našem primeru bo to številka 113 . V polju »Vrednost, če je res« smo določili število točk, ki jih želimo pridobiti s pravilnim odločanjem. Naj bo to, kot v prejšnjem primeru, številka "1" . V polju »Vrednost, če je napačna« nastavite število točk. V primeru napačne odločitve naj bo nič. Po zgornjih manipulacijah kliknite na gumb »V redu« .
- Podobno uvajamo funkcijo IF v preostalih celicah stolpca »Rezultat« . Seveda bo polje "Logični izraz" v vsakem primeru imelo lastno različico pravilne rešitve, ki ustreza vprašanju v tej vrstici.
- Po tem bomo naredili zadnjo črto, v kateri bo vsota točk pritrjena. V stolpcu »Rezultat« izberite vse celice in kliknite znano ikono samodejnega vsote na zavihku »Domov «.
- Nato z uporabo spustnih seznamov v celicah stolpca »Odgovor« poskušamo navesti pravilne rešitve za dodeljene naloge. Kot v prejšnjem primeru na enem mestu namerno naredimo napako. Kot lahko vidite, zdaj vidimo ne samo splošni rezultat testiranja, temveč tudi specifično vprašanje, katerega rešitev vsebuje napako.
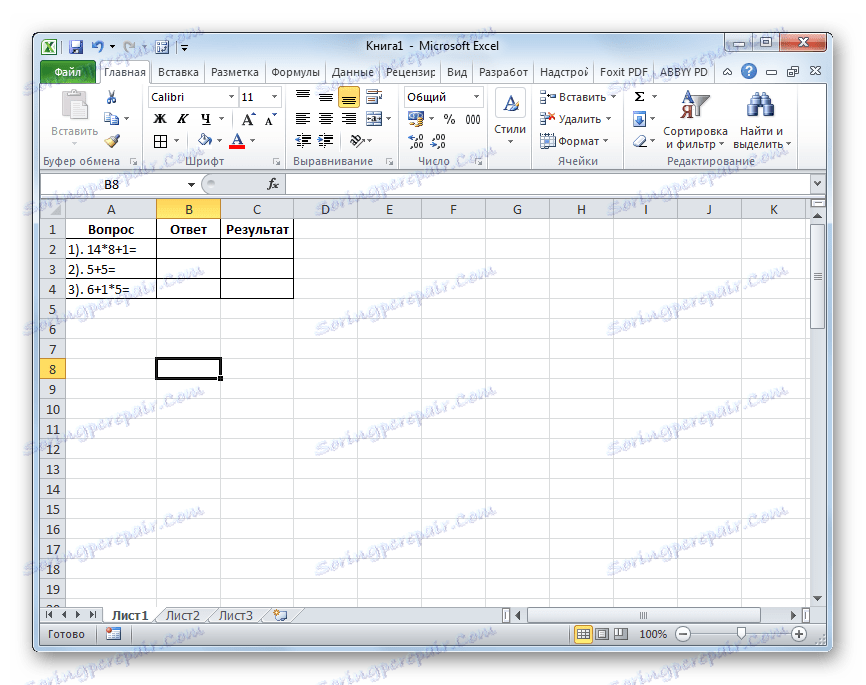
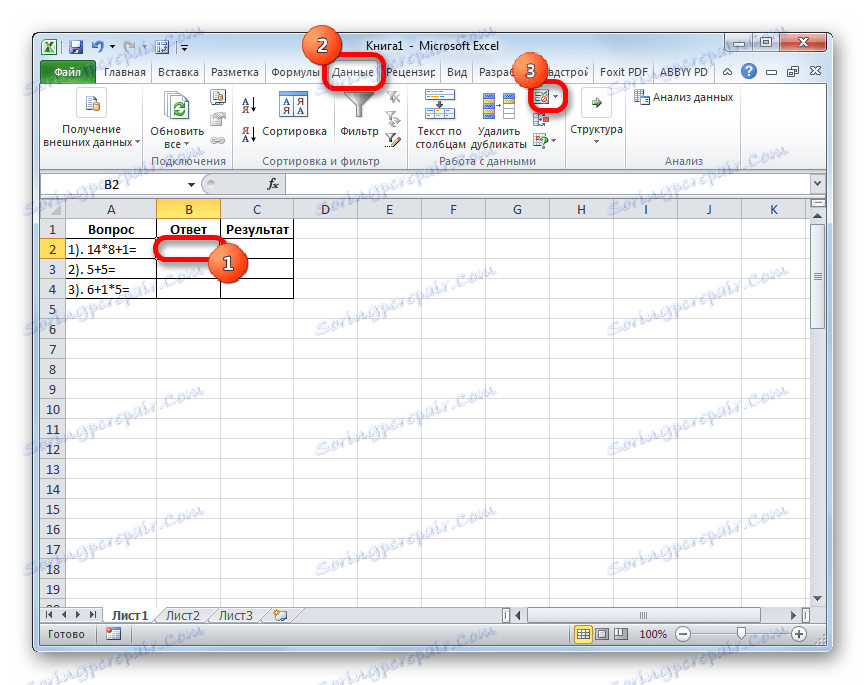
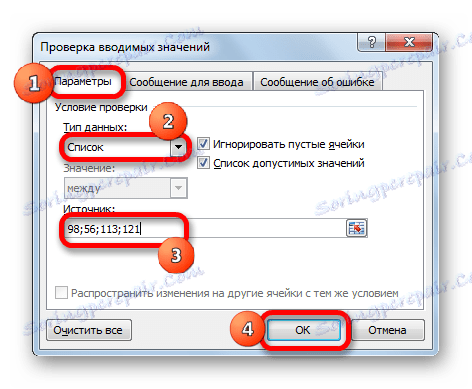
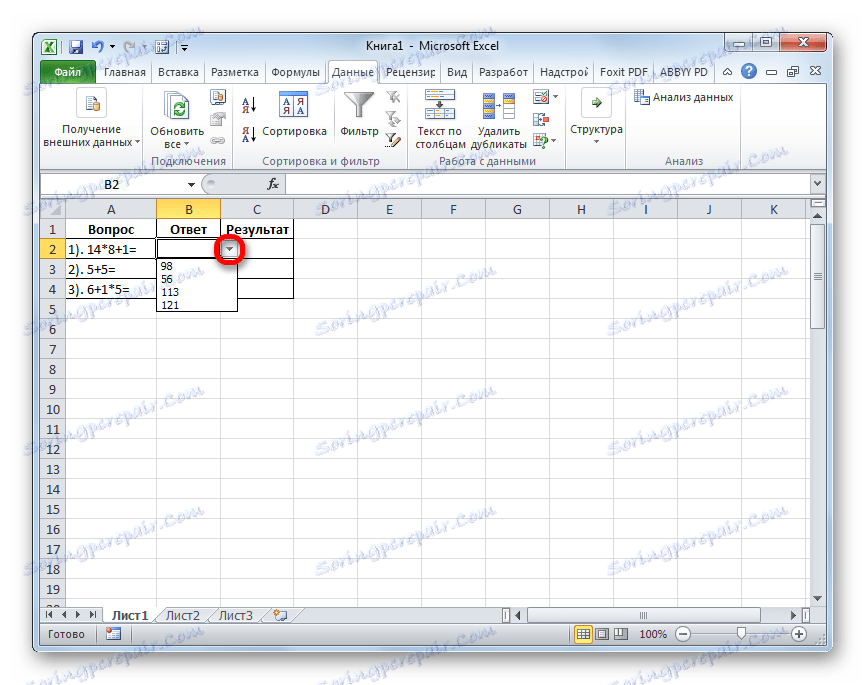
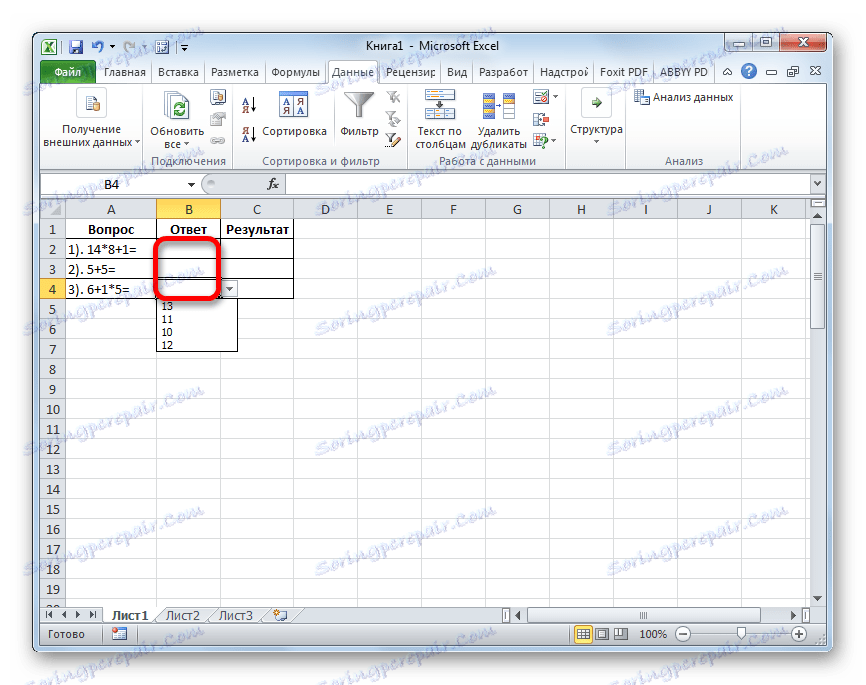
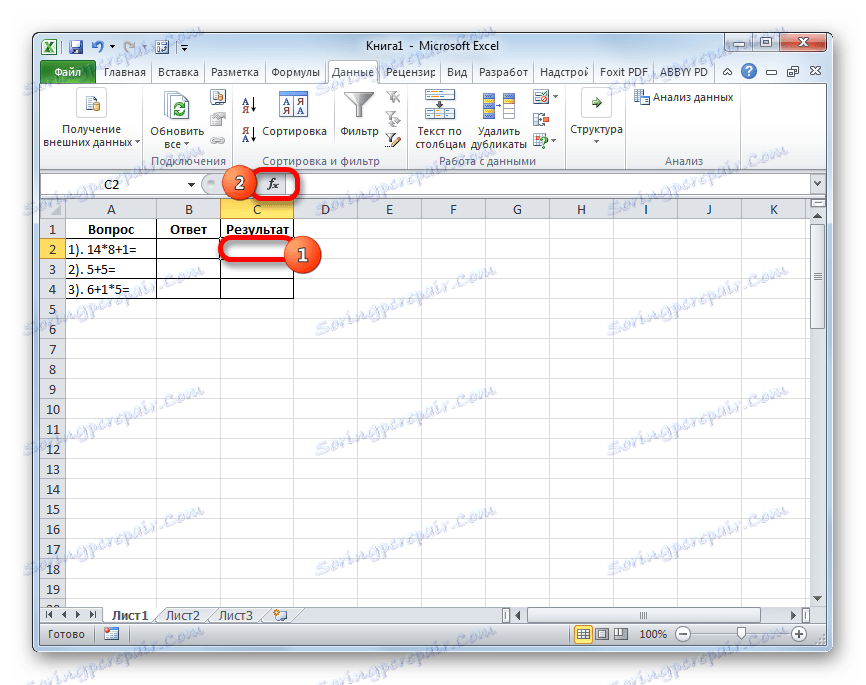
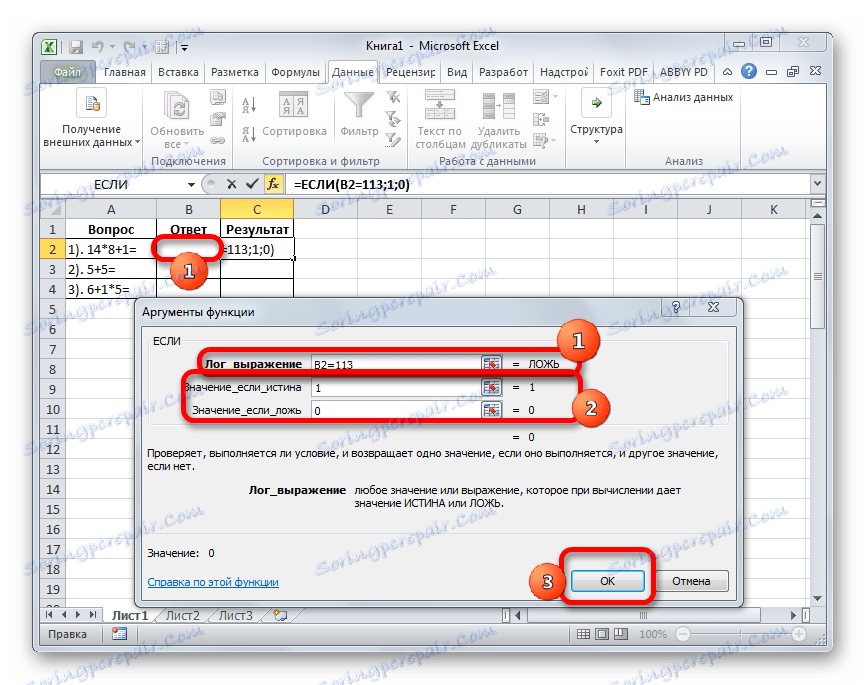
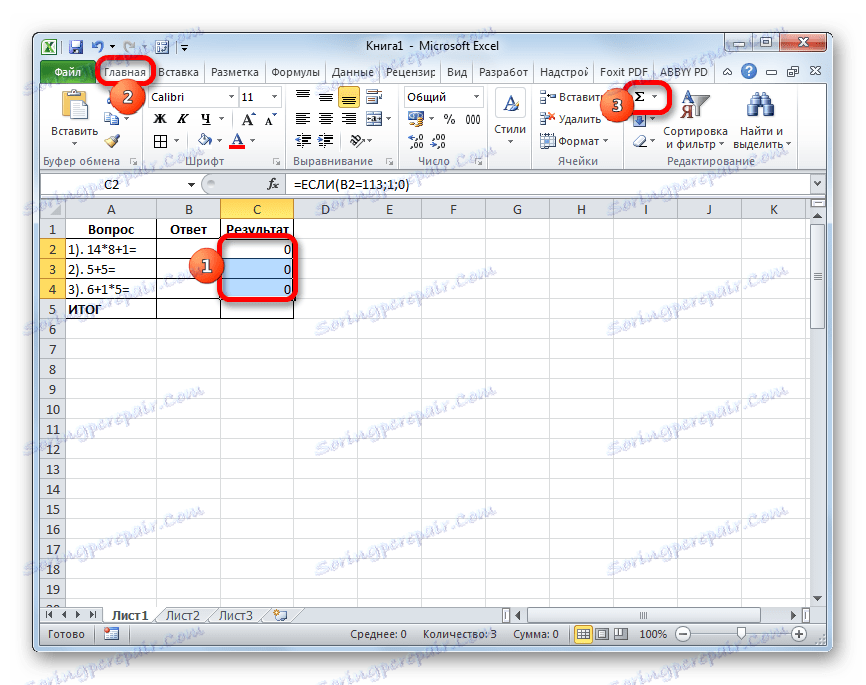
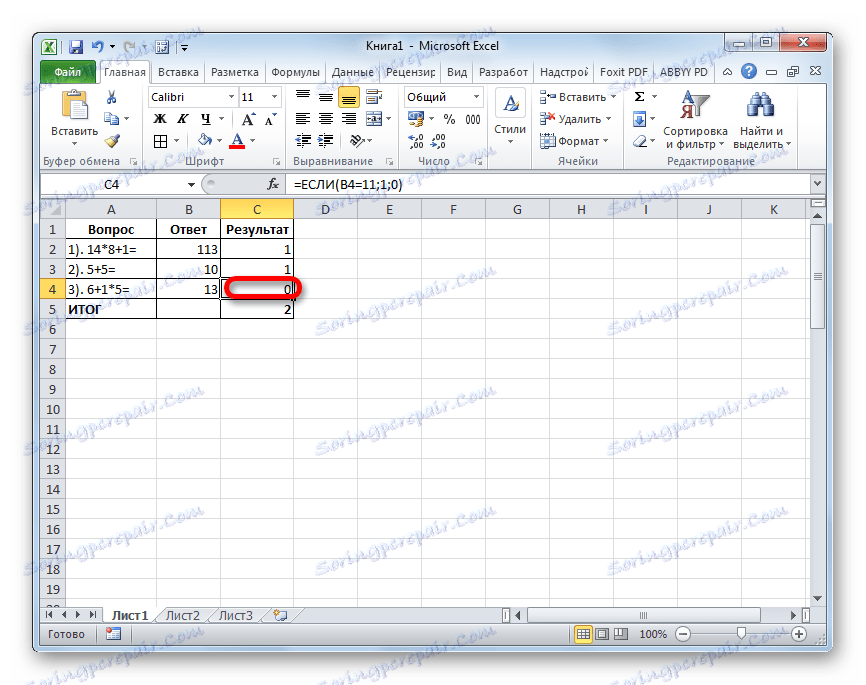
3. način: uporabite kontrole
Preizkusite lahko tudi z uporabo kontrolnih elementov v obliki gumba za izbiro rešitev.
- Da bi lahko uporabljali oblike kontrol, morate najprej omogočiti kartico »Razvijalec «. Privzeto je onemogočen. Zato, če v vaši različici Excela še ni aktiviran, je treba opraviti nekatere manipulacije. Najprej se premaknemo na kartico »Datoteka «. Tam gremo v odsek "Parametri" .
- Okno možnosti je aktivirano. V njej se morate premakniti v razdelek »Konfiguriranje traku« . Nato v desnem delu okna izberite potrditveno polje ob položaju »Razvijalec« . Za uveljavitev sprememb kliknite na gumb »V redu« na dnu okna. Po teh korakih se jeziček za razvijalce prikaže na traku.
- Najprej vnesemo nalogo. Pri uporabi te metode bo vsaka od njih postavljena na poseben list.
- Po tem pojdite na nedavno aktivirani jeziček »Razvijalec« . Kliknemo na ikono »Vstavi« , ki se nahaja v orodni vrstici »Nadzor« . V skupini ikon "Form Controls" izberite predmet, imenovan "Switch" . Izgleda kot okrogla tipka.
- Kliknemo na kraj dokumenta, kjer želimo odgovoriti. Tu se prikaže potrebni kontrolni element.
- Nato namesto standardnega imena gumba vnesemo eno od rešitev.
- Po tem izberite predmet in ga kliknite z desnim gumbom miške. Iz razpoložljivih možnosti izberite »Kopiraj« .
- Izberite spodnje celice. Nato z desno tipko miške kliknite izbor. Na seznamu, ki se prikaže, izberite element »Prilepi« .
- Potem izdelamo vložek še dvakrat, saj smo se odločili, da bodo štiri rešitve, čeprav se lahko v vsakem posameznem primeru razlikujejo.
- Potem preimenujte vsako možnost, da se ne ujemata. Ampak ne pozabite, da je ena od možnosti nujno resnična.
- Nato projekt postavimo na naslednjo nalogo, v našem primeru pa prestavimo na naslednji list. Znova kliknite na ikono »Prilepi« na zavihku »Razvijalec «. Tokrat se premaknemo k izbiri predmetov v skupini ActiveX Controls . Izberite predmet "Button" , ki ima obliko pravokotnika.
- Kliknemo na področje dokumenta, ki se nahaja pod predhodno vnesenimi podatki. Po tem se prikaže objekt, ki ga potrebujemo.
- Zdaj moramo spremeniti nekatere lastnosti oblikovanega gumba. Kliknite z desno miškino tipko in v odprtem meniju izberite element »Lastnosti« .
- Odpre se okno lastnosti kontrolnika. V polju »Ime« spremenimo ime na tisto, ki bo bolj relevantno za ta predmet, v našem primeru pa bo to ime »Next_Voice« . V tem polju ne dovolite presledkov. V polju »Caption« vnesemo vrednost »Naslednje vprašanje« . Tukaj so že dovoljeni prostori, to ime pa bo prikazano na našem gumbu. V polju "BackColor" izberite barvo, ki jo bo imel objekt. Po tem lahko okno z lastnostmi zaprete tako, da kliknete ikono za standardno zapiranje v zgornjem desnem kotu.
- Sedaj kliknite desno miškino tipko na ime trenutnega lista. V meniju, ki se odpre, izberite element »Preimenuj« .
- Po tem se ime lista postane aktivno in tam vnesemo novo ime »Vprašanje 1« .
- Spet kliknite na desno miškino tipko, zdaj pa v meniju ustavimo izbiro »Premakni ali kopiraj ...« .
- Začne se okno za ustvarjanje kopij. Namestite kljukico poleg elementa »Ustvari kopijo« in kliknite gumb »V redu« .
- Po tem spremenite ime lista na »Vprašanje 2« na enak način, kot je bilo storjeno prej. Ta list še vedno vsebuje povsem enako vsebino kot prejšnji list.
- Številko naloge, besedila in odgovore na ta list spremenimo v tiste, za katere menimo, da so potrebni.
- Podobno izdelujemo in spreminjamo vsebino lista »Vprašanje 3« . Samo v njej, ker je to zadnja naloga, namesto imena gumba "Naslednje vprašanje" lahko daste ime "Celotno testiranje" . Kako to storiti je že bilo obravnavano.
- Zdaj se vrnite na kartico »Vprašanje 1 «. Stikalo moramo povezati z določeno celico. Če želite to narediti, z desno tipko miške kliknite katero koli stikalo. V odprtem meniju izberemo postavko »Oblika predmeta ...« .
- Vključeno je okno oblikovanja krmilne enote. Premaknemo se na kartico »Nadzor «. V polju »Povezava do celico« nastavite naslov katerega koli praznega predmeta. Številka bo prikazana v skladu s katero stikalo je aktivno v računu.
- Podoben postopek se izvaja na listih z drugimi nalogami. Za udobje je zaželeno, da je povezana celica na istem mestu, vendar na različnih listih. Po tem se vrnemo na "vprašanje 1" . Z desno miškino tipko kliknite element "Naslednje vprašanje" . V meniju izberite element »Izvorno besedilo« .
- Odpre se urejevalnik ukazov. Med ukazoma "Private Sub" in "End Sub" moramo napisati kodo, da odprete naslednji zavihek. V tem primeru bo videti tako:
Worksheets("Вопрос 2").ActivatePo tem zaprite urejevalno okno.
- Podobna manipulacija z ustreznim gumbom poteka na listu »Vprašanje 2« . Samo tam vnesemo naslednji ukaz:
Worksheets("Вопрос 3").Activate - V urejevalniku ukazov na gumbu "Vprašanje 3" naredimo naslednji vnos:
Worksheets("Результат").Activate - Nato ustvarite nov list z imenom »Rezultat« . Prikazal bo rezultat preizkusa. V ta namen ustvarimo tabelo štirih stolpcev: "Številka vprašanja" , "Pravilni odgovor" , "Vnosni odgovor" in "Rezultat" . V prvem stolpcu vnesemo vrstni red "1" , "2" in "3" . V drugem stolpcu, nasprotno vsakemu opravilu, vnesemo številko položaja stikala, ki ustreza pravilni rešitvi.
- V prvi celici smo v polju "Vneseni odgovor" postavili znak "=" in navedli sklic na celico, ki smo jo povezali s stikalom na listu "Vprašanje 1" . Podobne manipulacije izvajamo s spodaj navedenimi celicami, le za njih navedemo sklicevanje na ustrezne celice na listih »Vprašanje 2« in »Vprašanje 3« .
- Potem izberite prvi element stolpca »Rezultat« in pokličite okno argumentov funkcije IF, kot je opisano zgoraj. V polju »Boolean expression« navedemo naslov celice »Vneseni odziv« ustrezne linije. Nato postavimo znak "=", nato pa določimo koordinate elementa v stolpcu "Pravilni odgovor" iste črte. V poljih »Vrednost, če je res« in »Vrednost, če je napačna« vnesemo številke »1« in »0« . Nato kliknite gumb "OK" .
- Če želite to formulo kopirati v spodnji obseg, postavite kazalko v spodnji desni kot elementa, v katerem je funkcija nameščena. V tem primeru se oznaka za polnitev pojavlja v obliki križa. Kliknite na levi gumb miške in povlecite marker do konca tabele.
- Po tem, če povzamemo skupno, uporabimo samodejno vsoto, kot smo storili več kot enkrat.
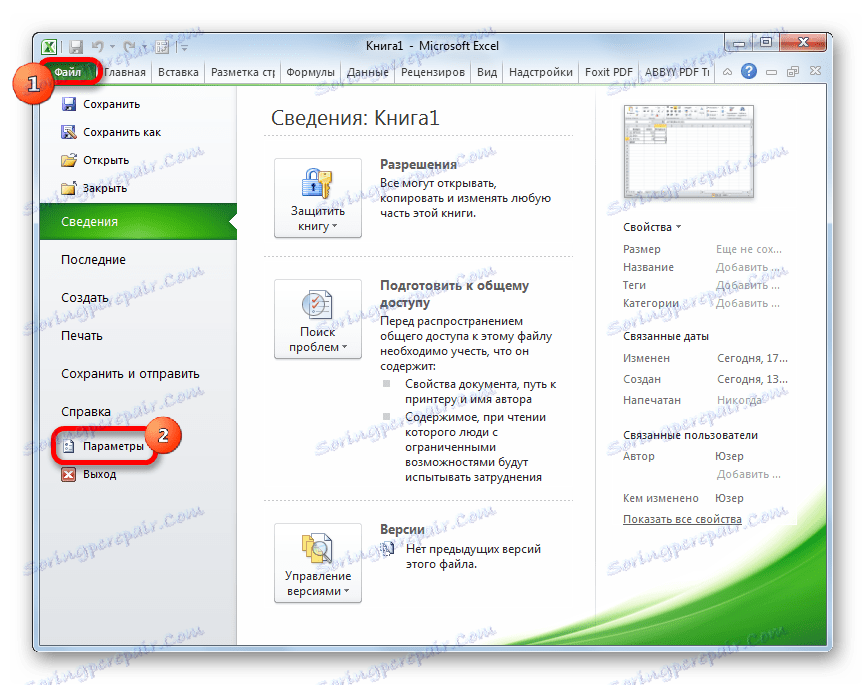
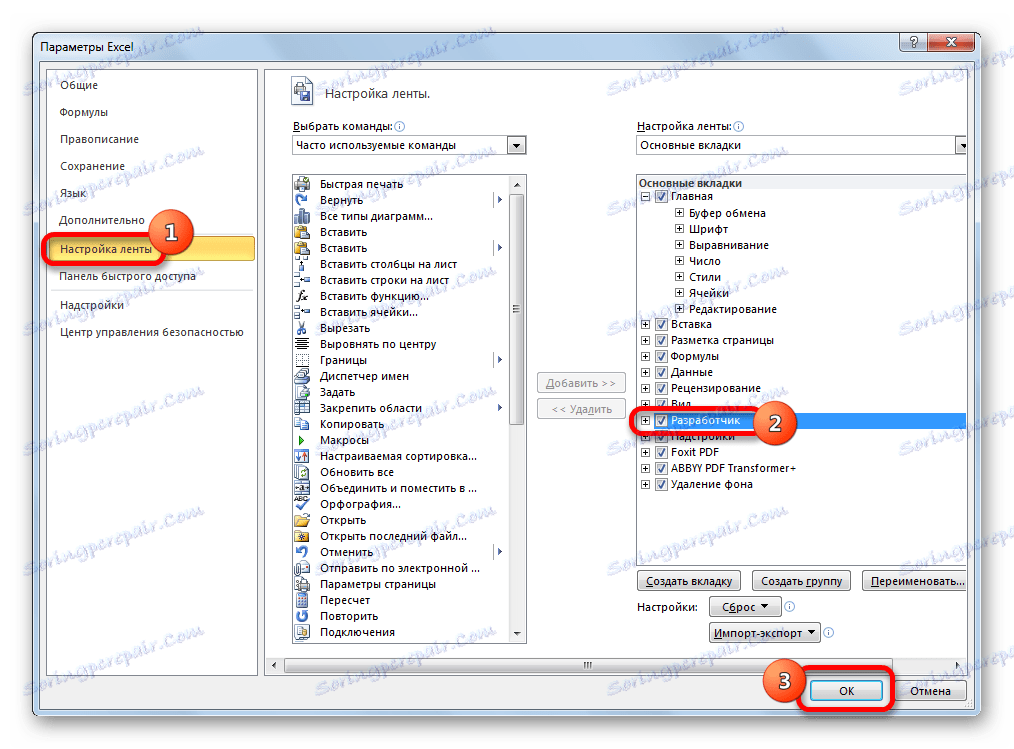
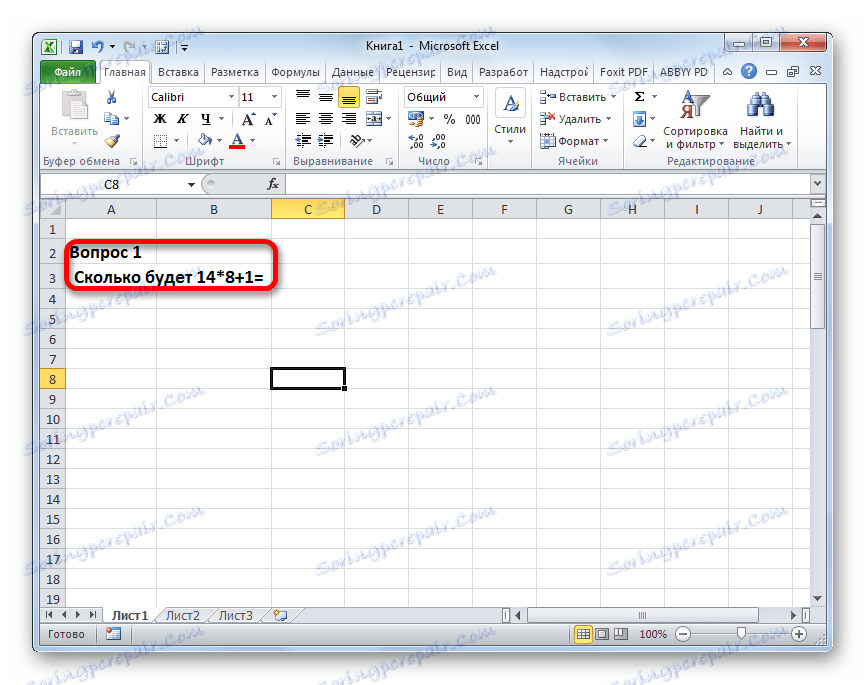
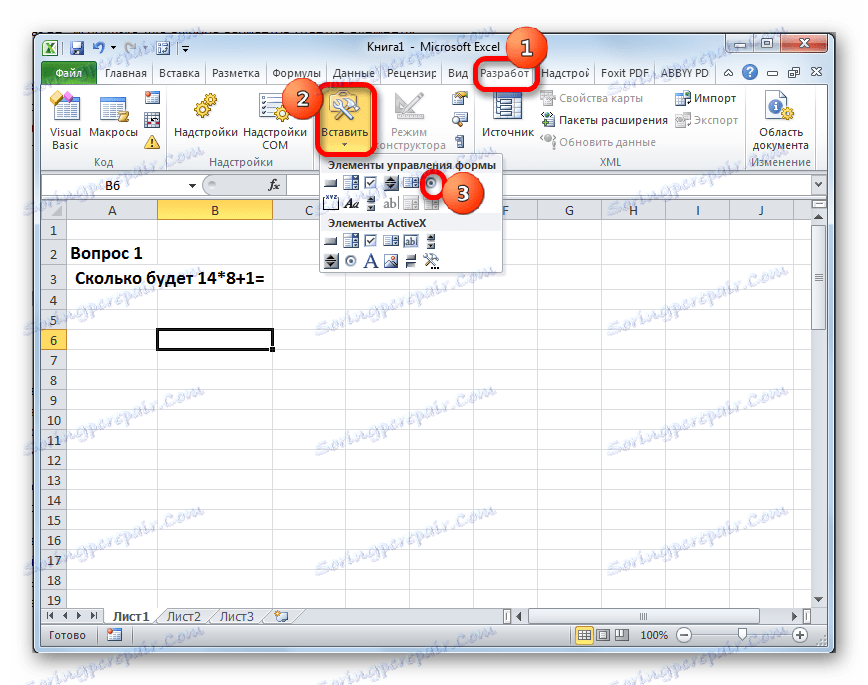
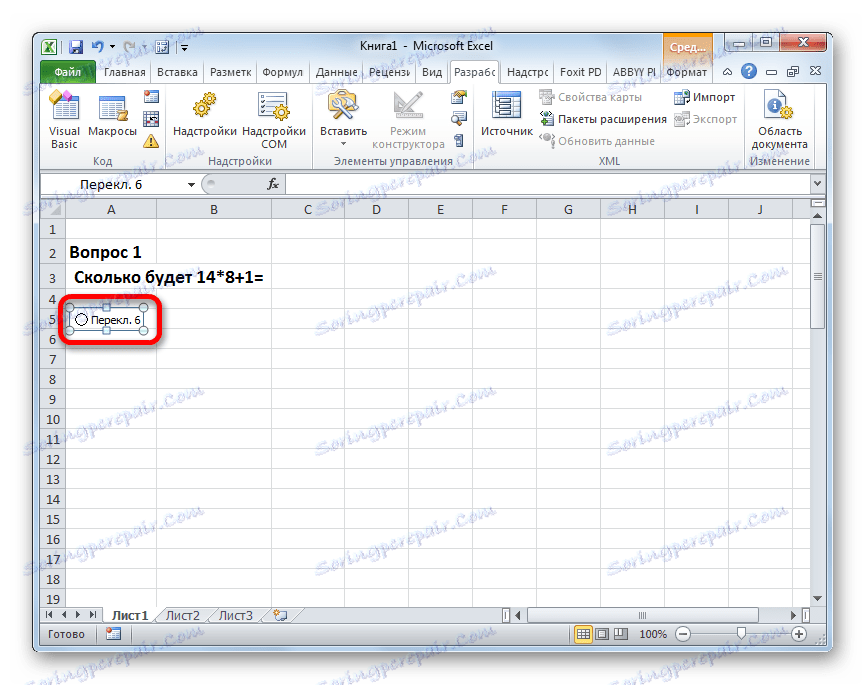
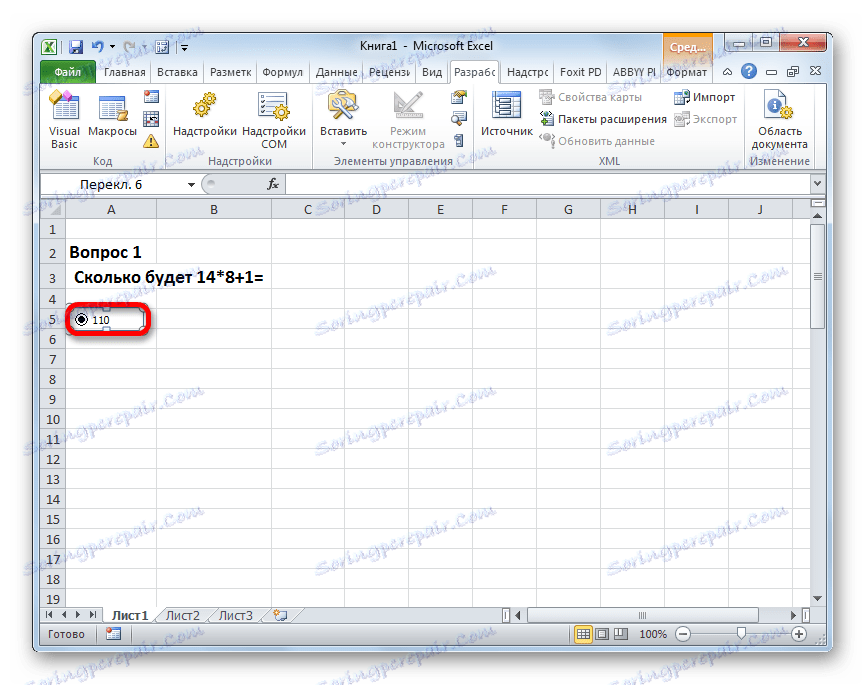
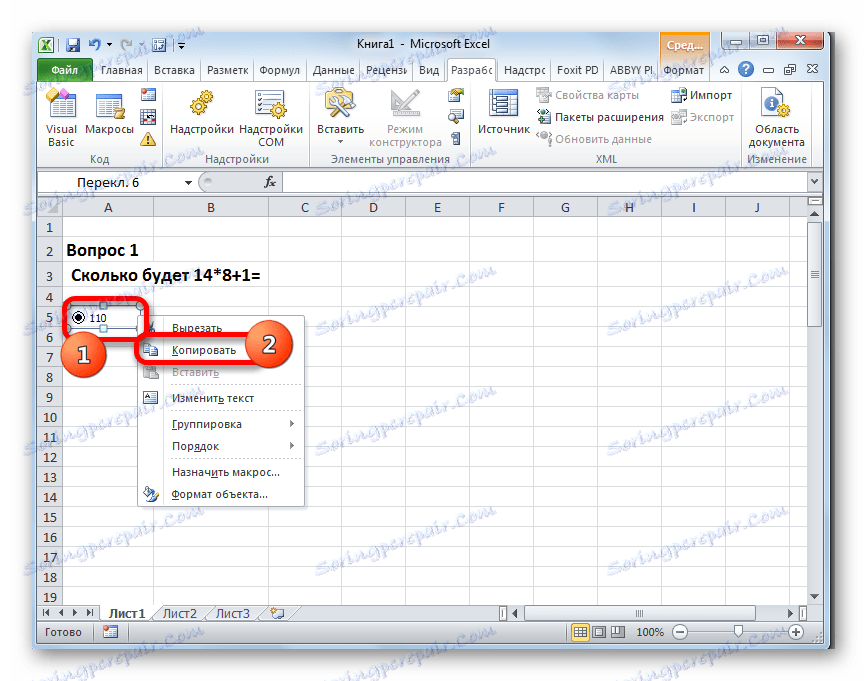
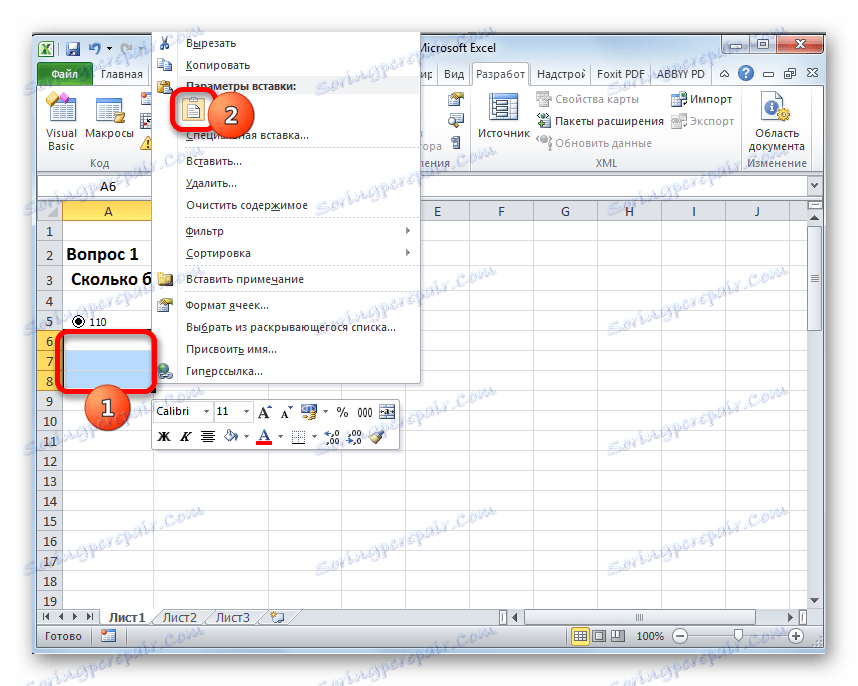
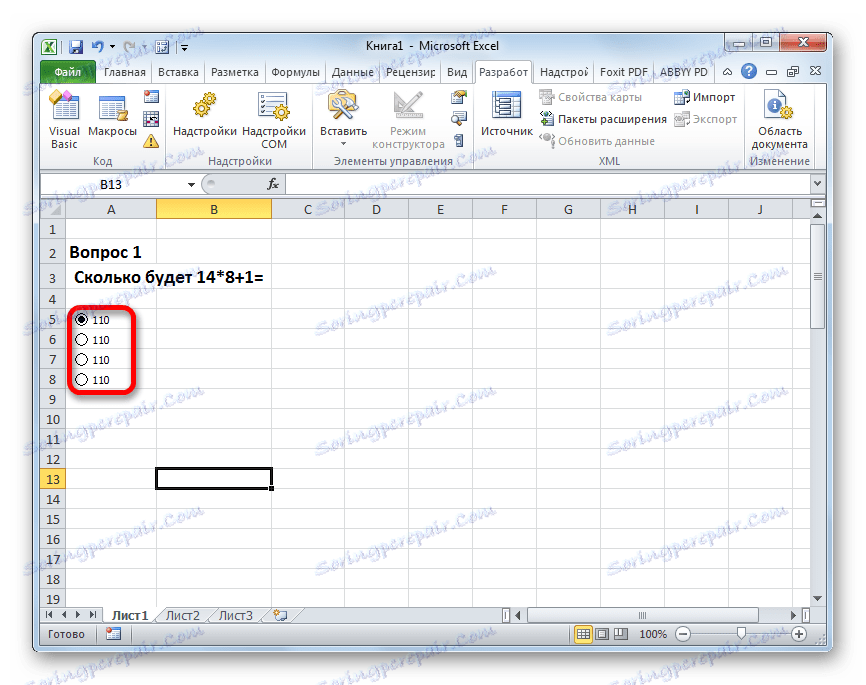
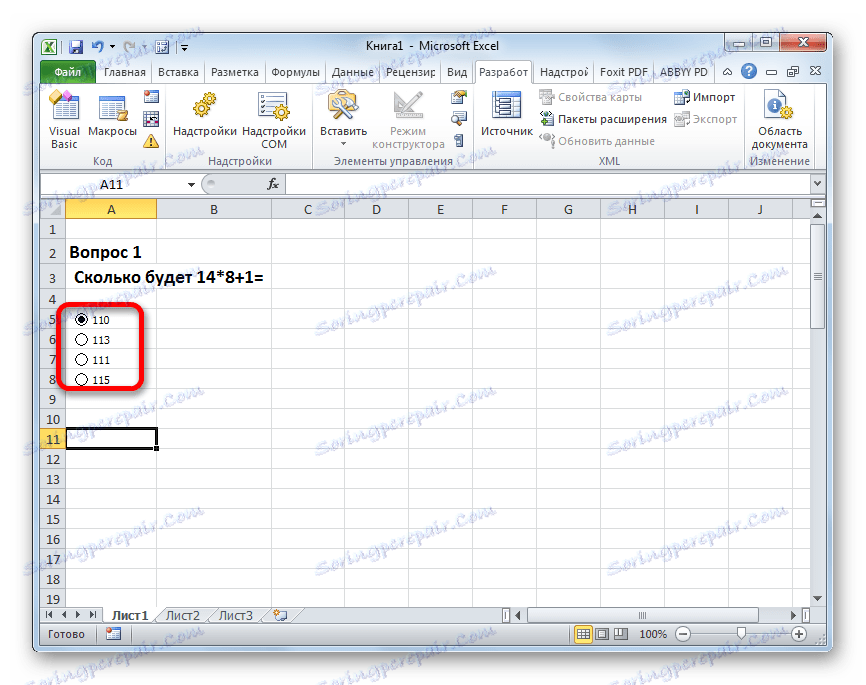
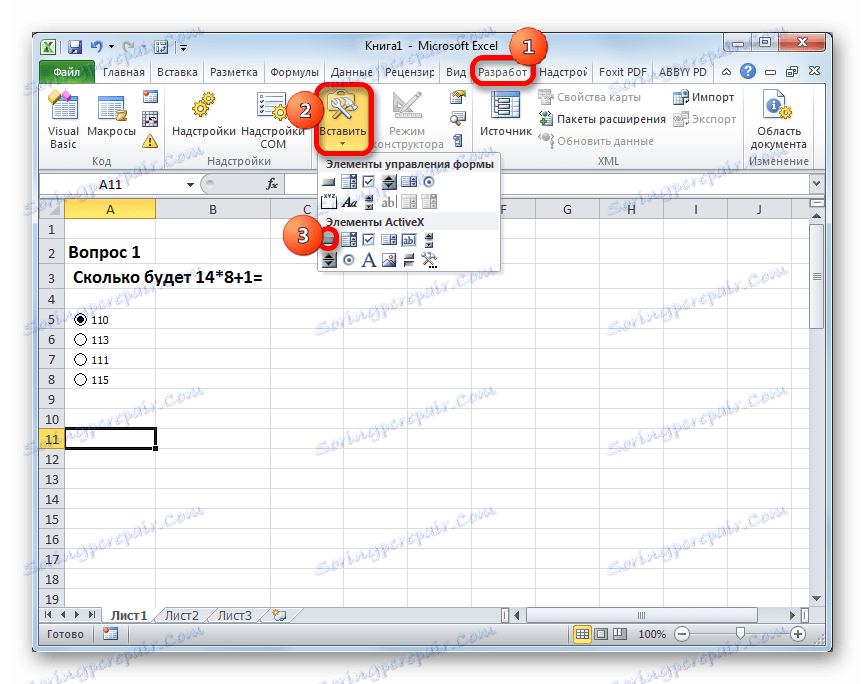
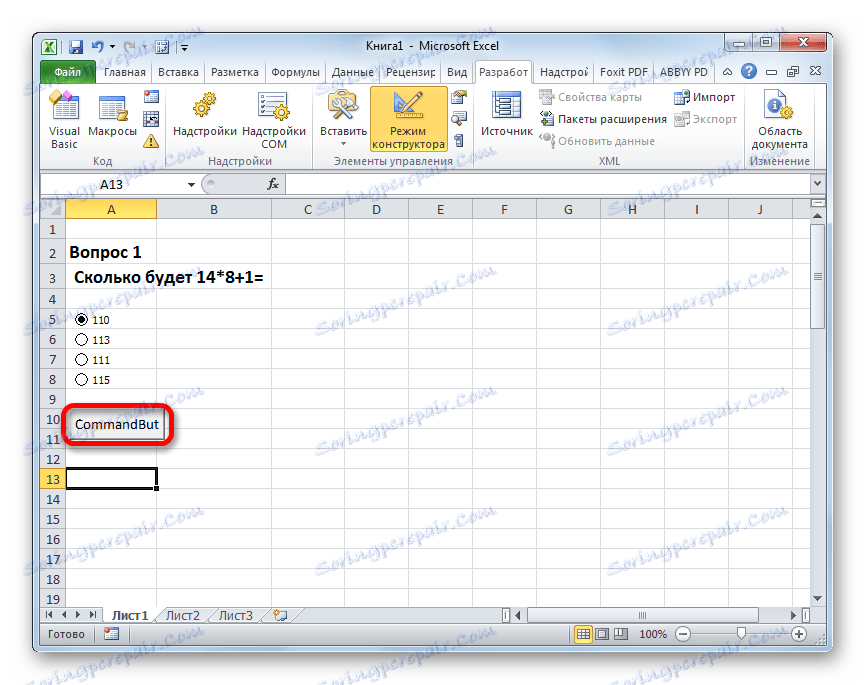
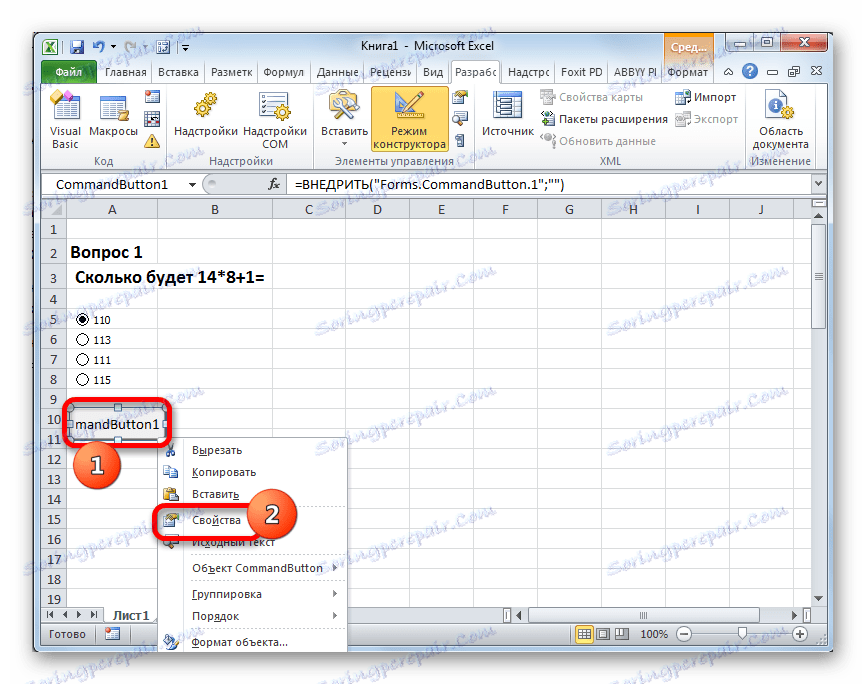
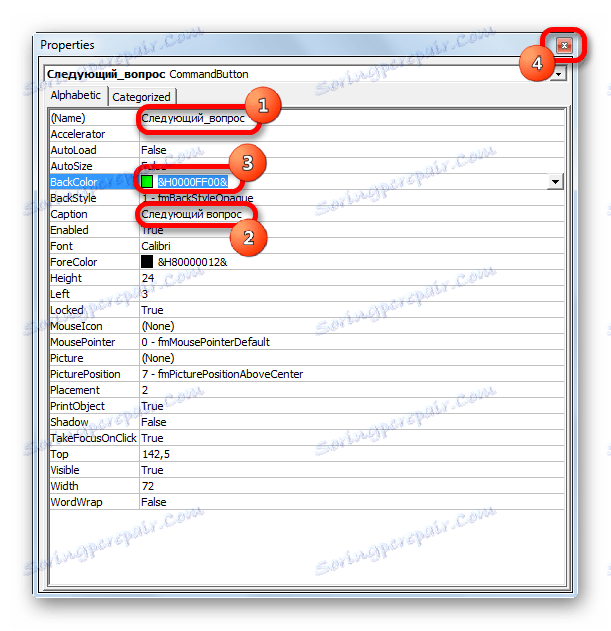
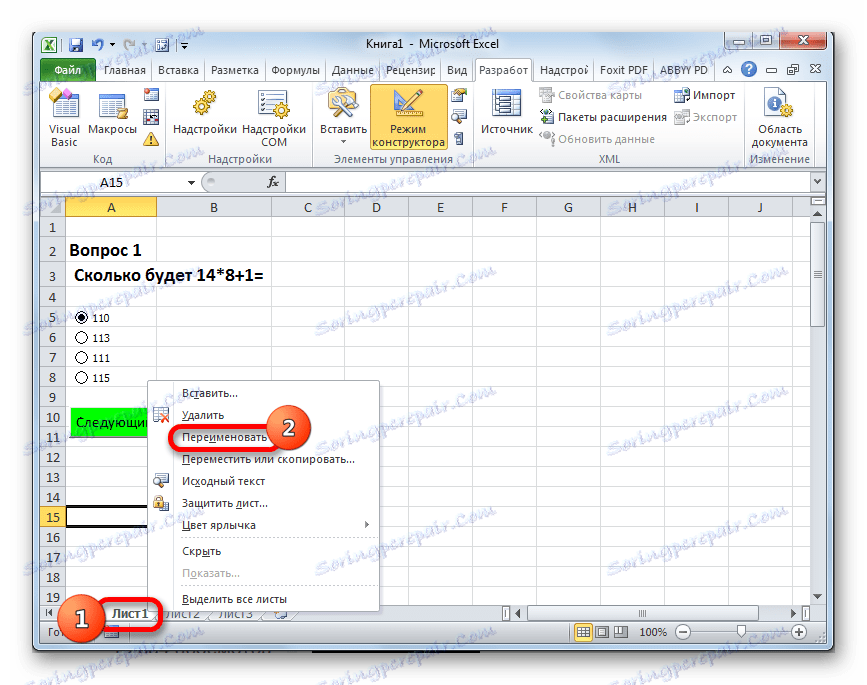
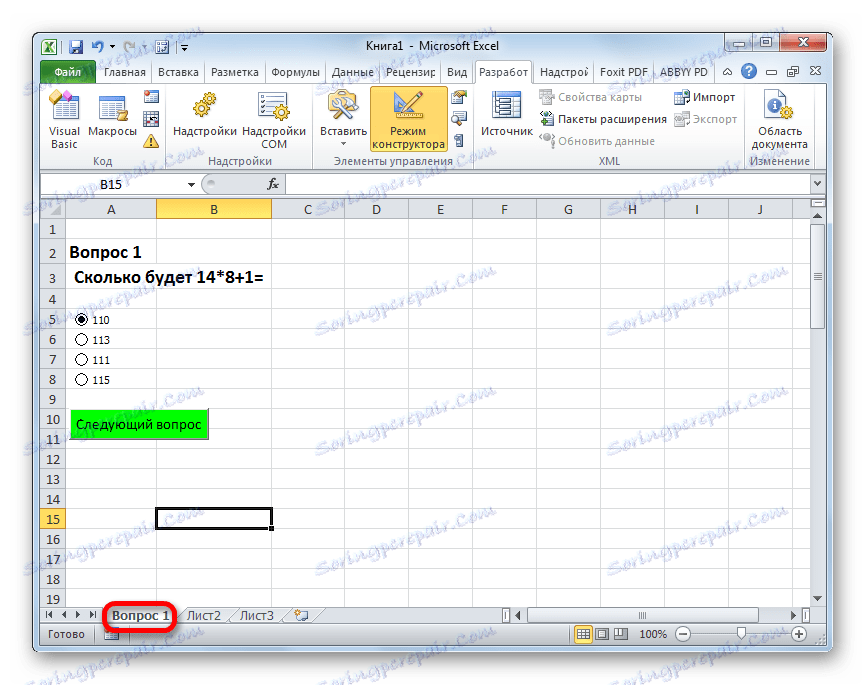
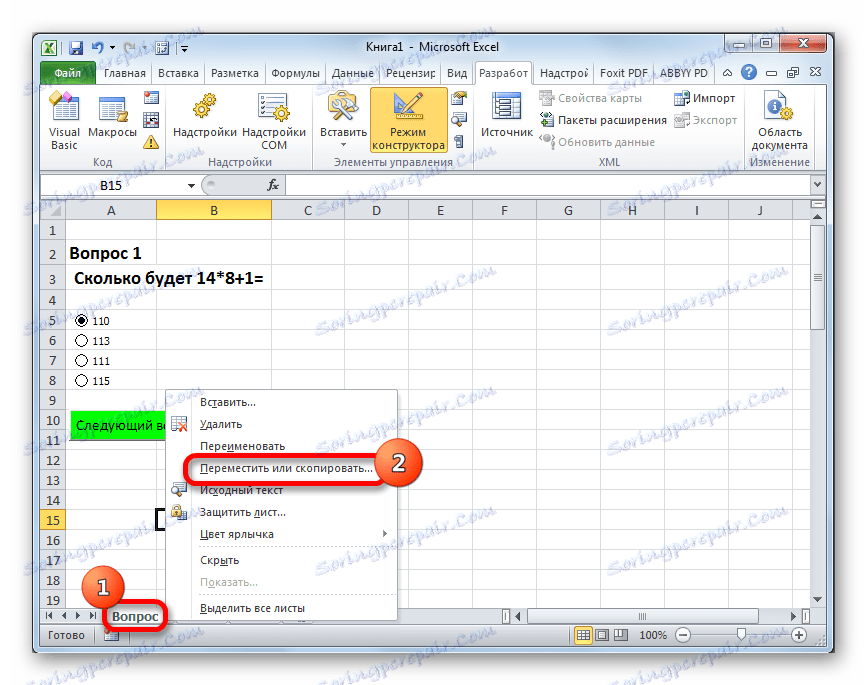
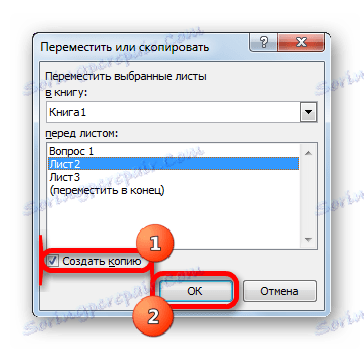
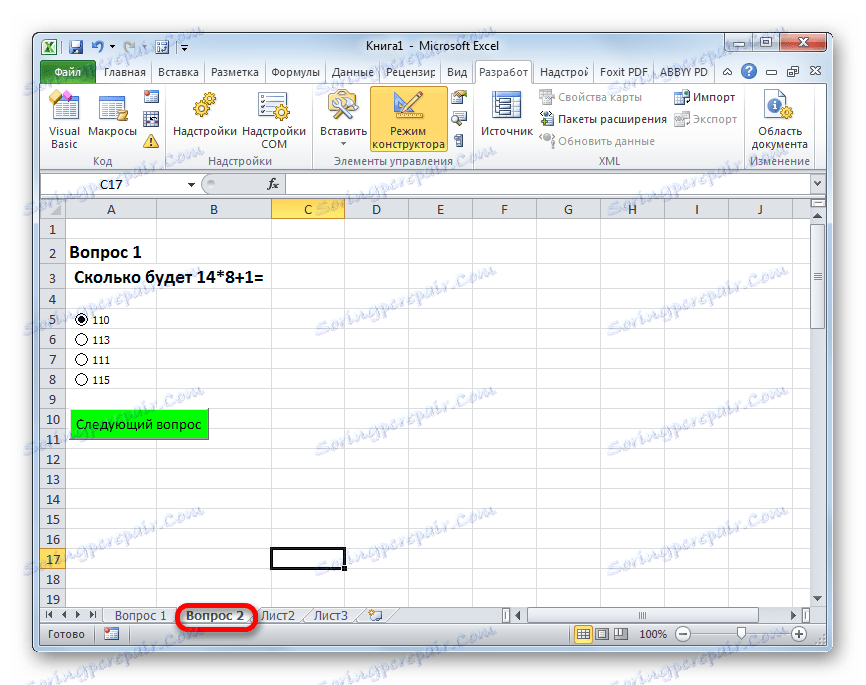
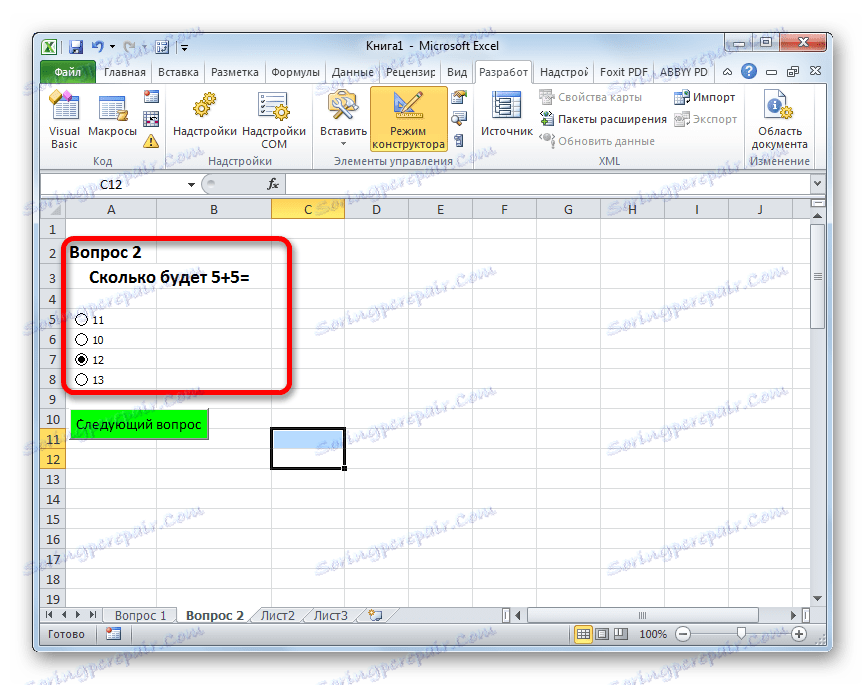
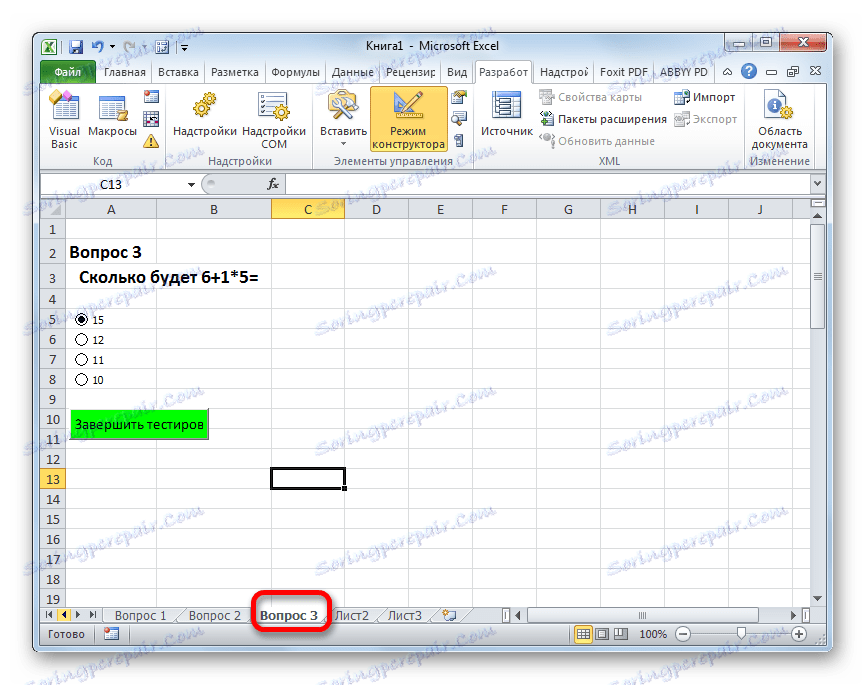
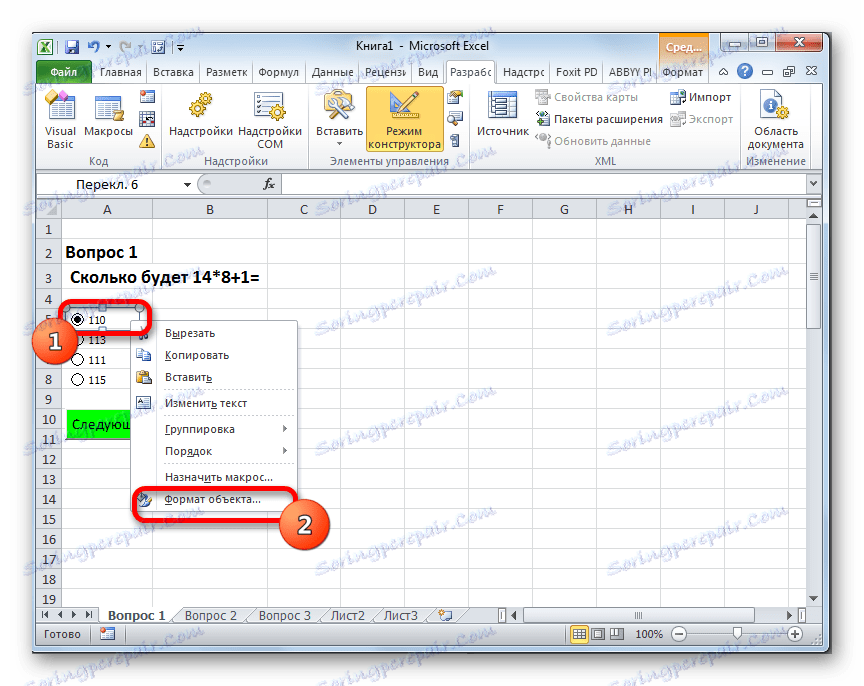
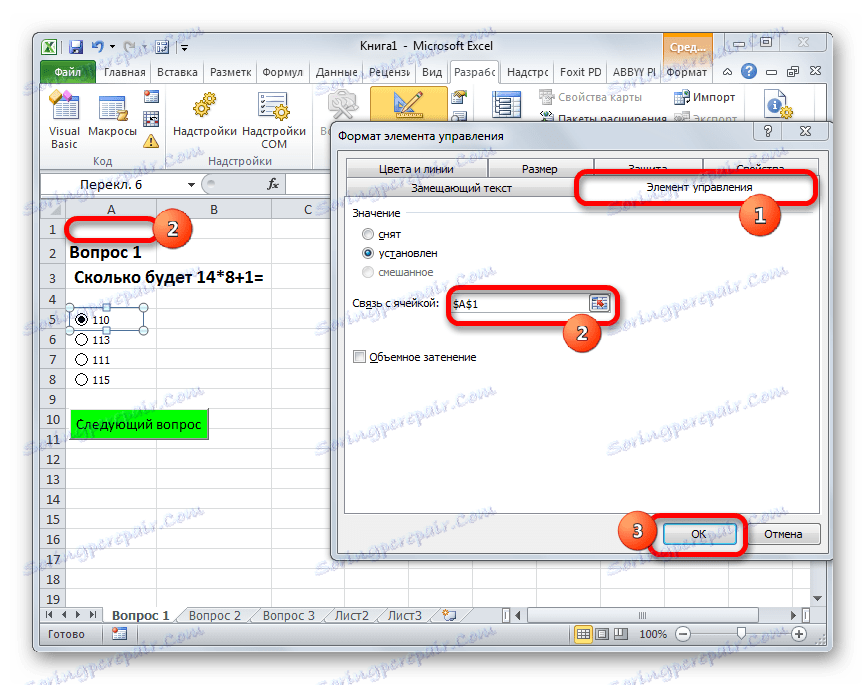
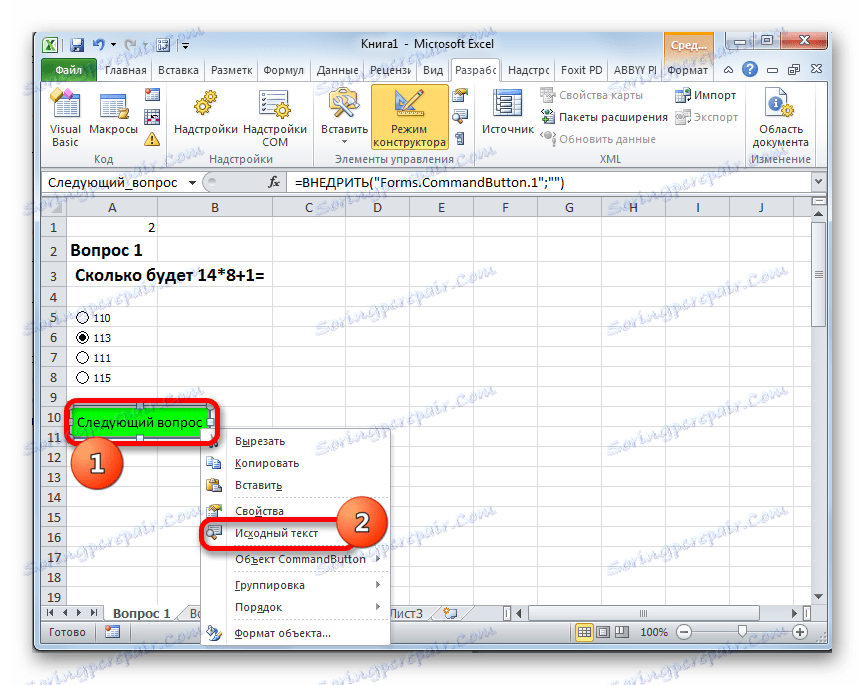
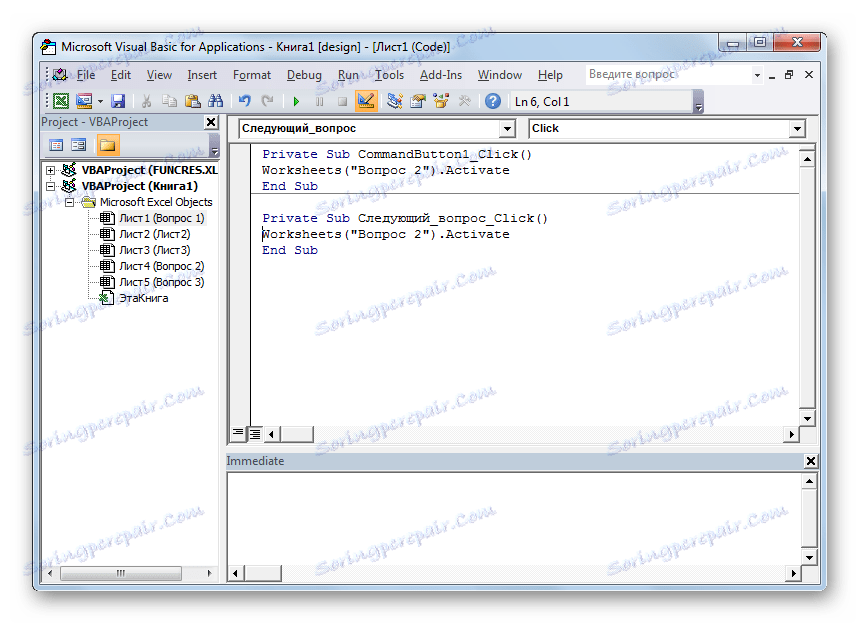
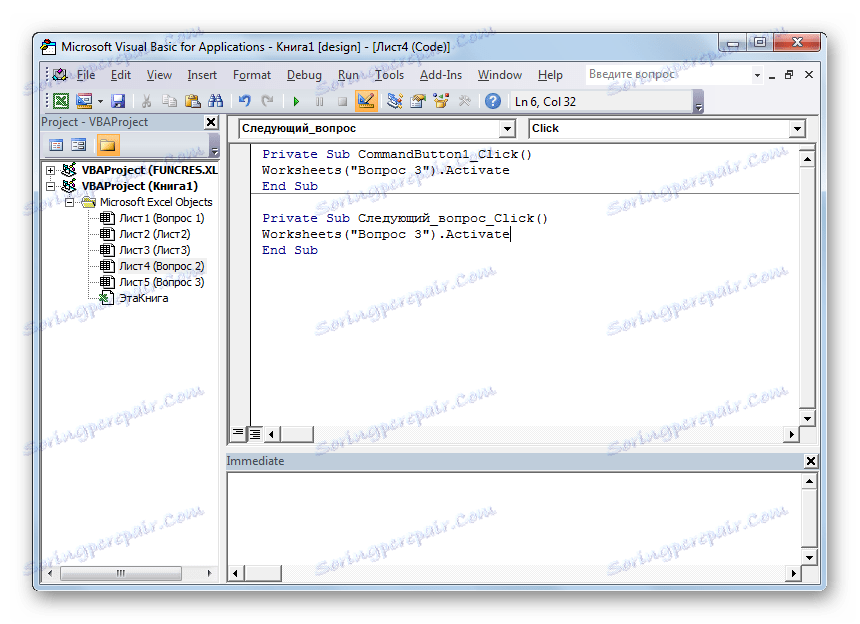
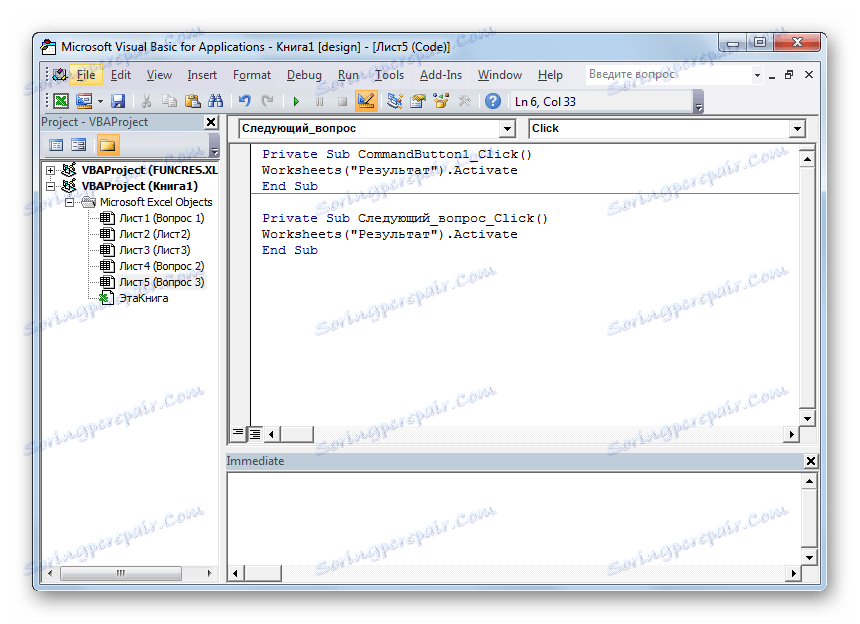
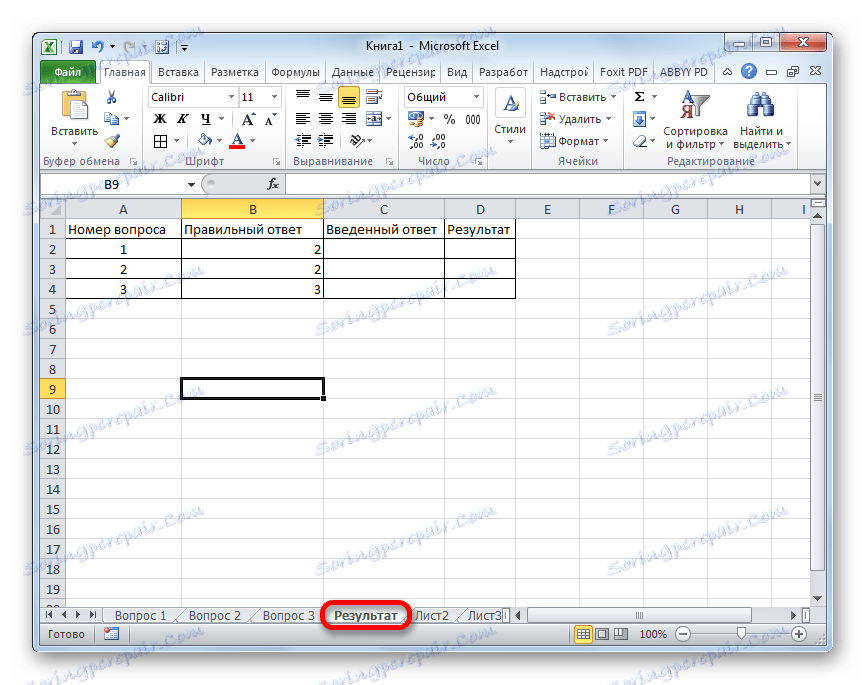
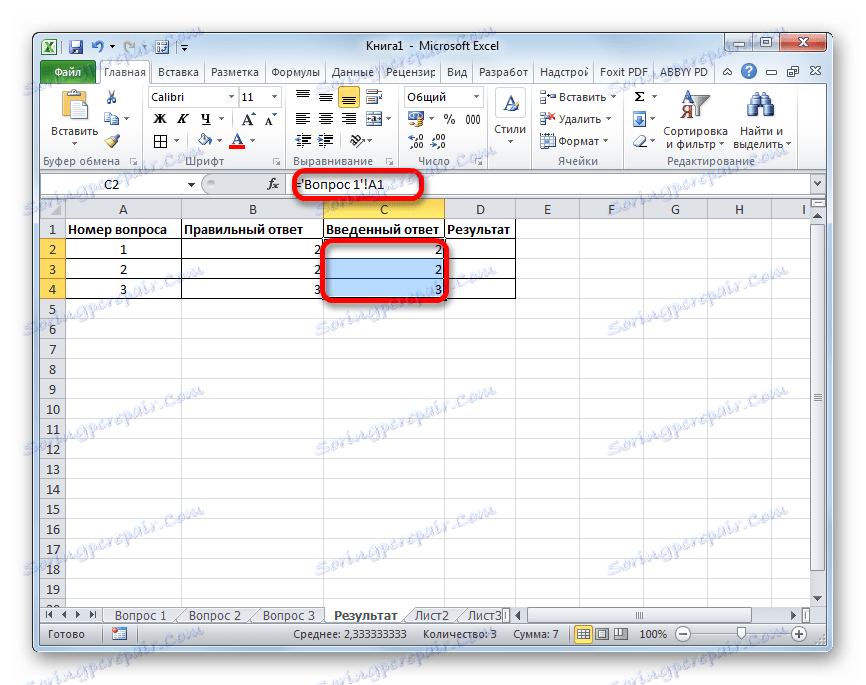
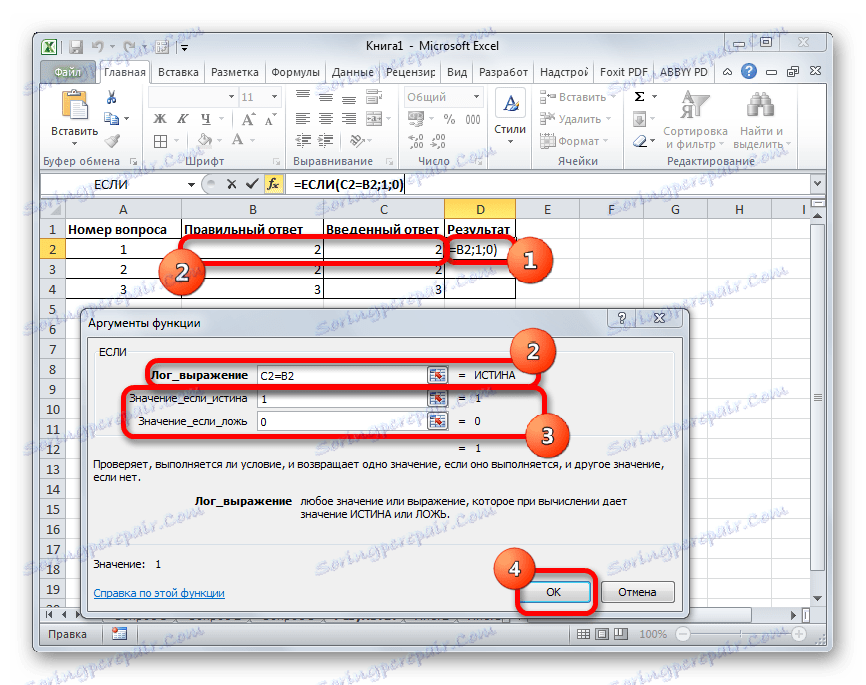
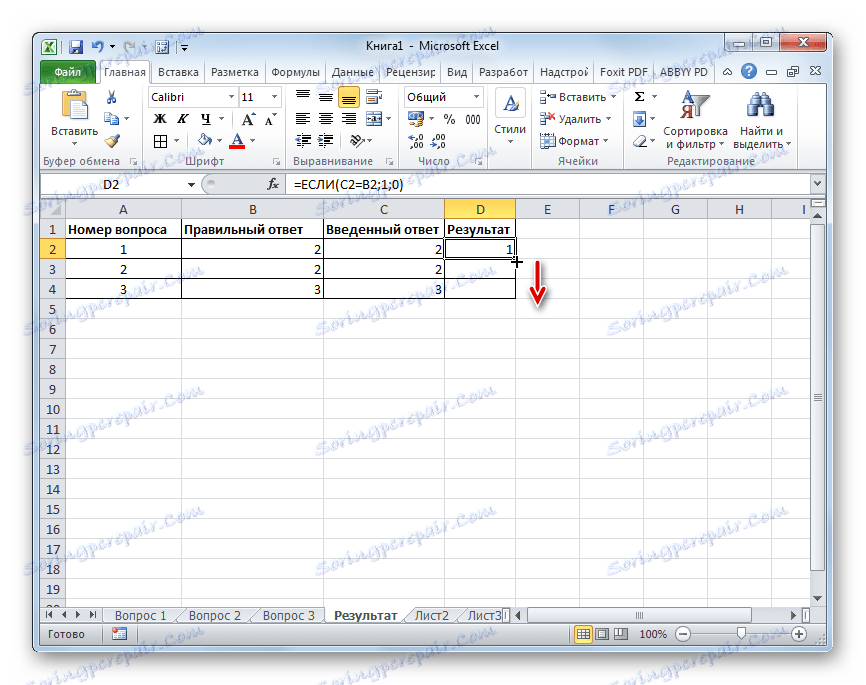
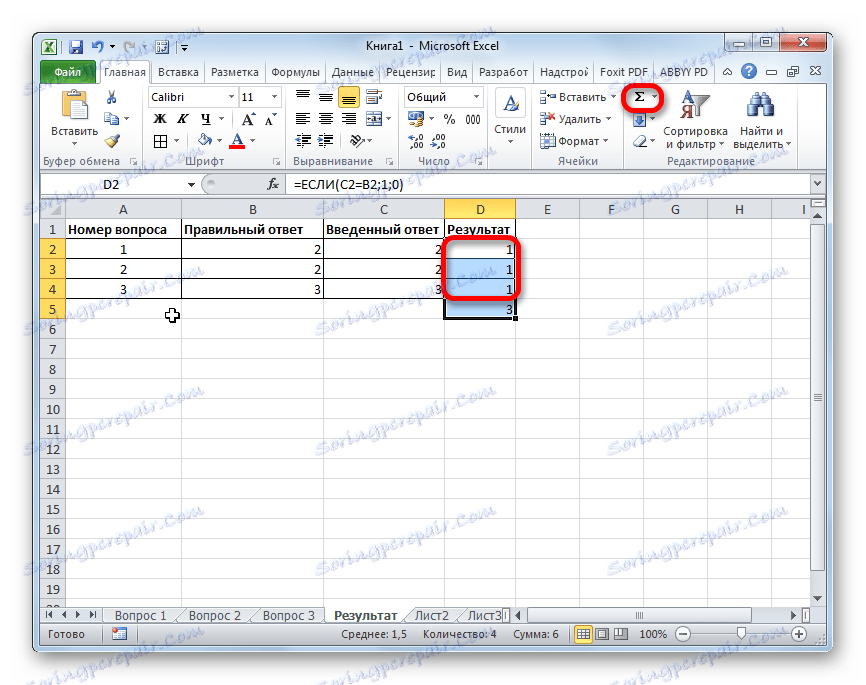
To naredi popolno izdelavo testa. Он полностью готов к прохождению.
Мы остановили внимание на различных способах создания тестирования с помощью инструментов программы Excel. Конечно, это далеко не полный перечень всех возможных вариантов создания тестов в этом приложении. Комбинируя различные инструменты и объекты, можно создать тесты абсолютно непохожие друг на друга по функционалу. В то же время нельзя не отметить, что во всех случаях при создании тестов используется логическая функция ЕСЛИ .