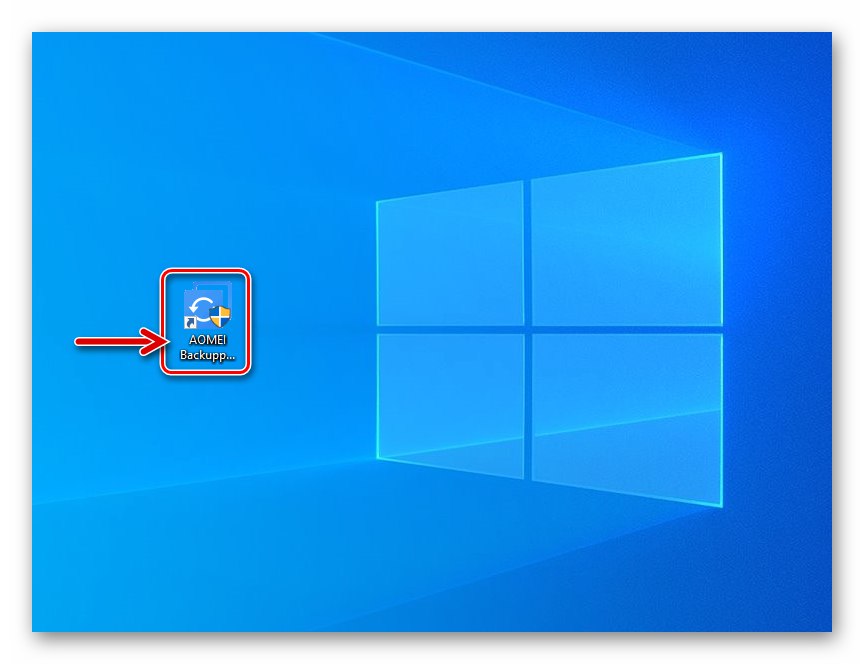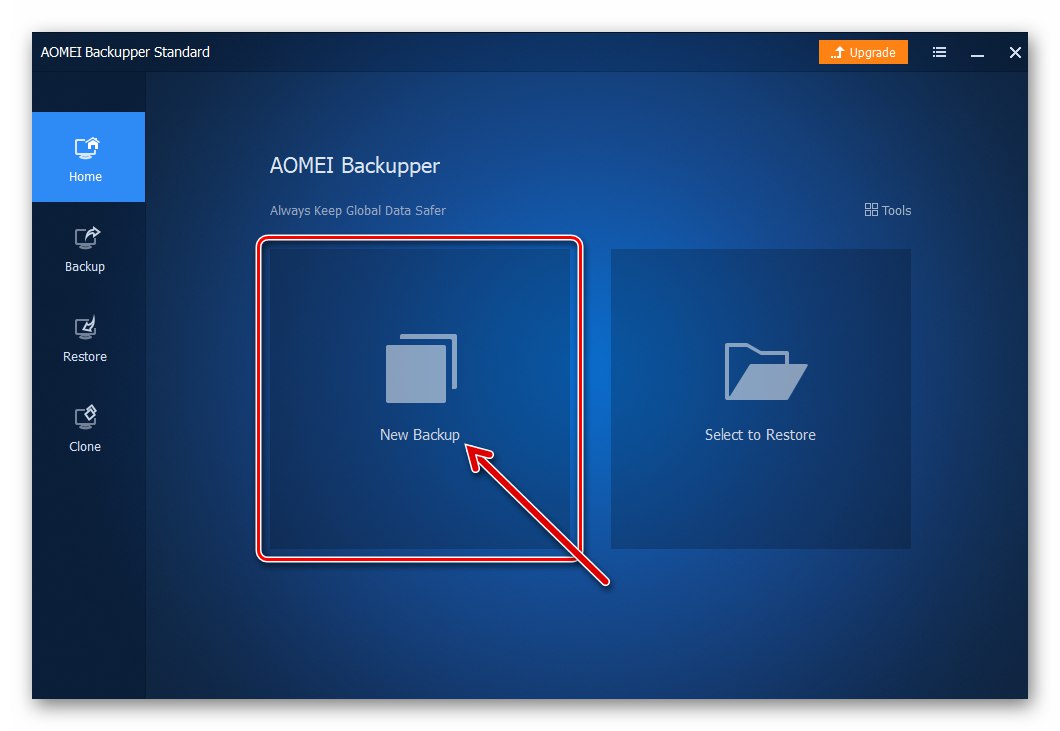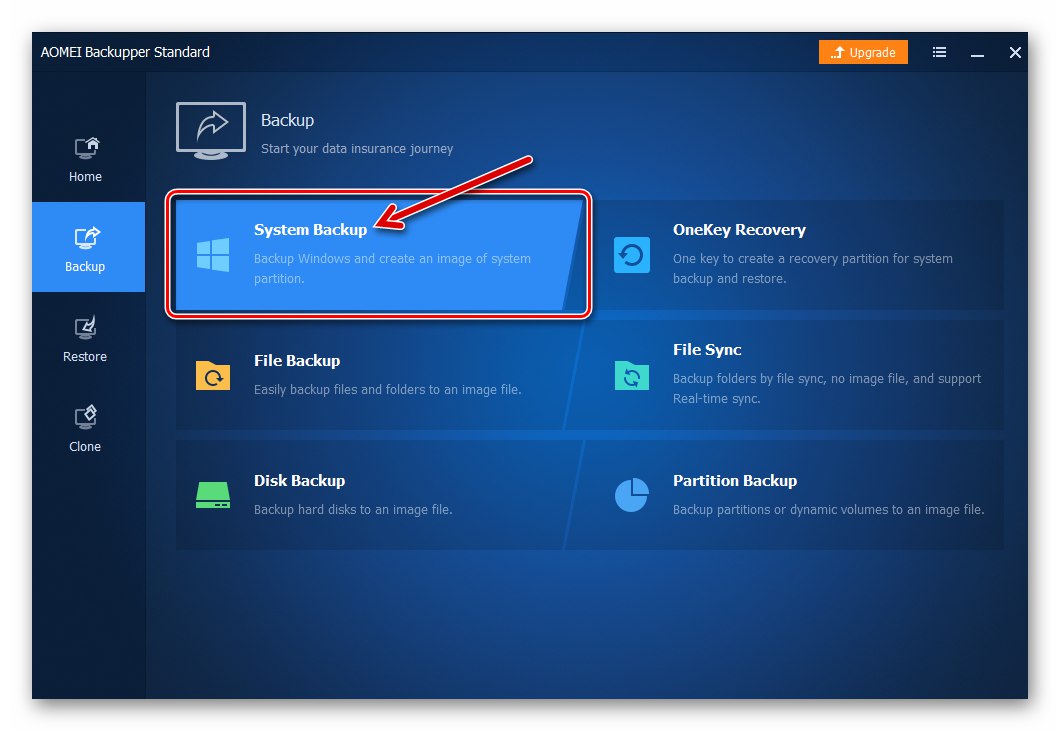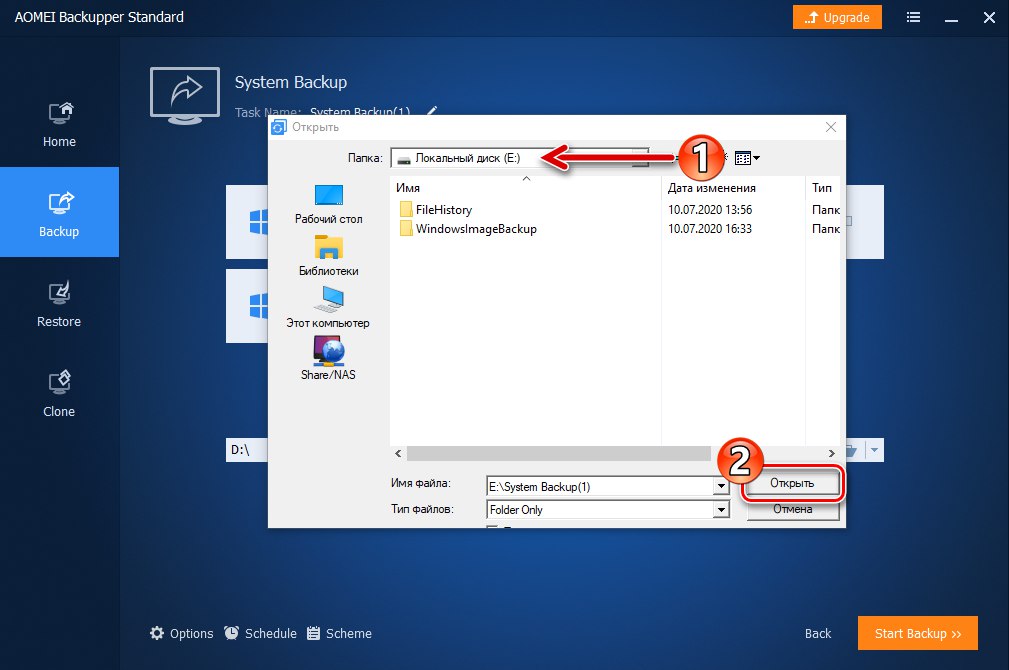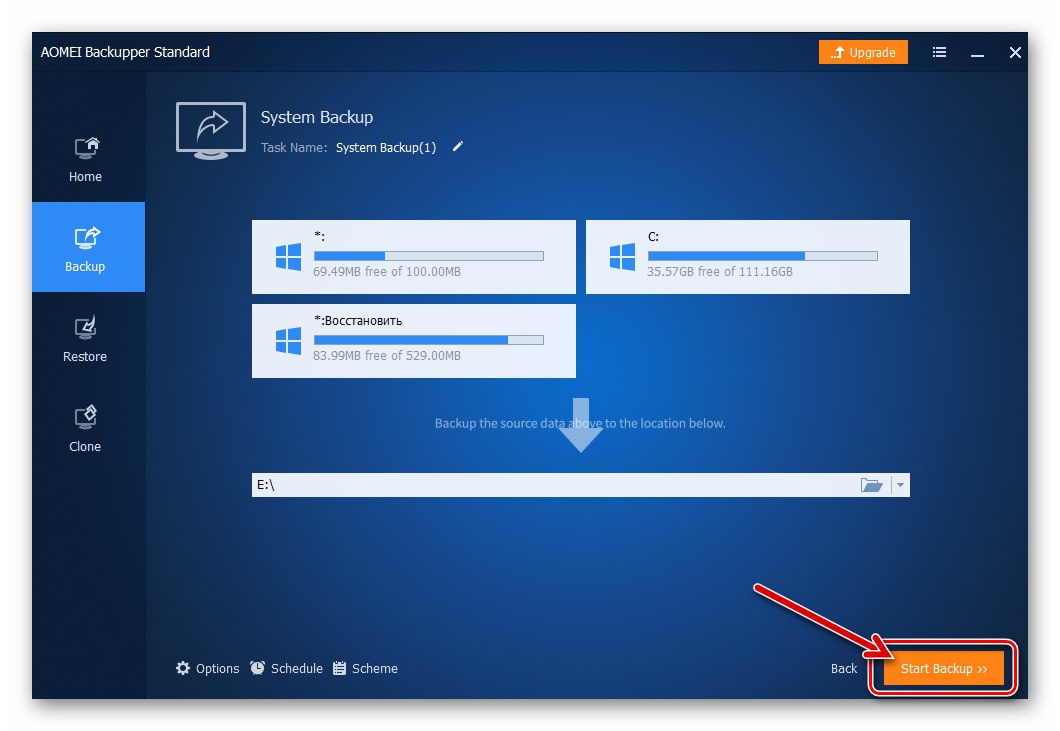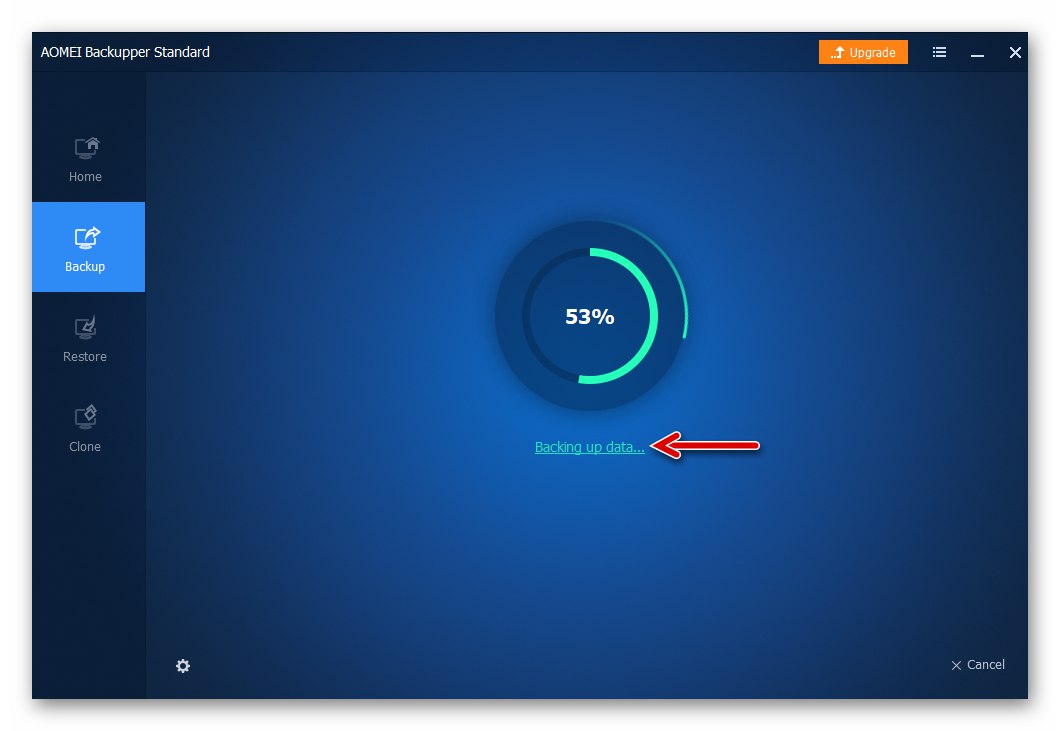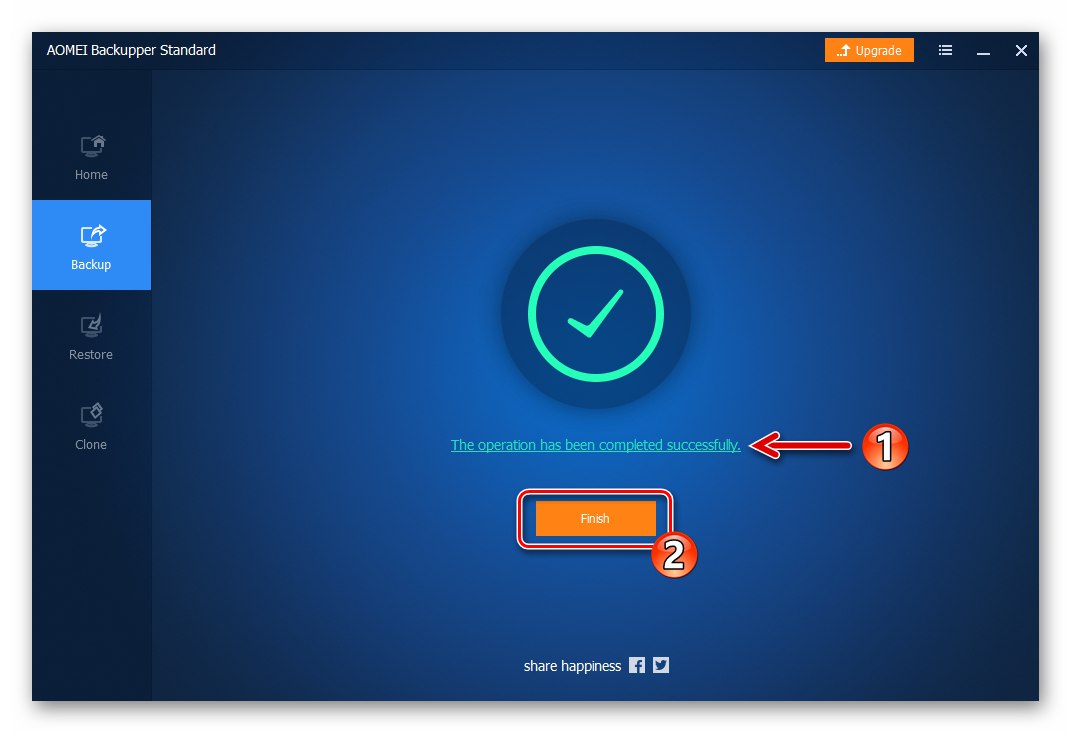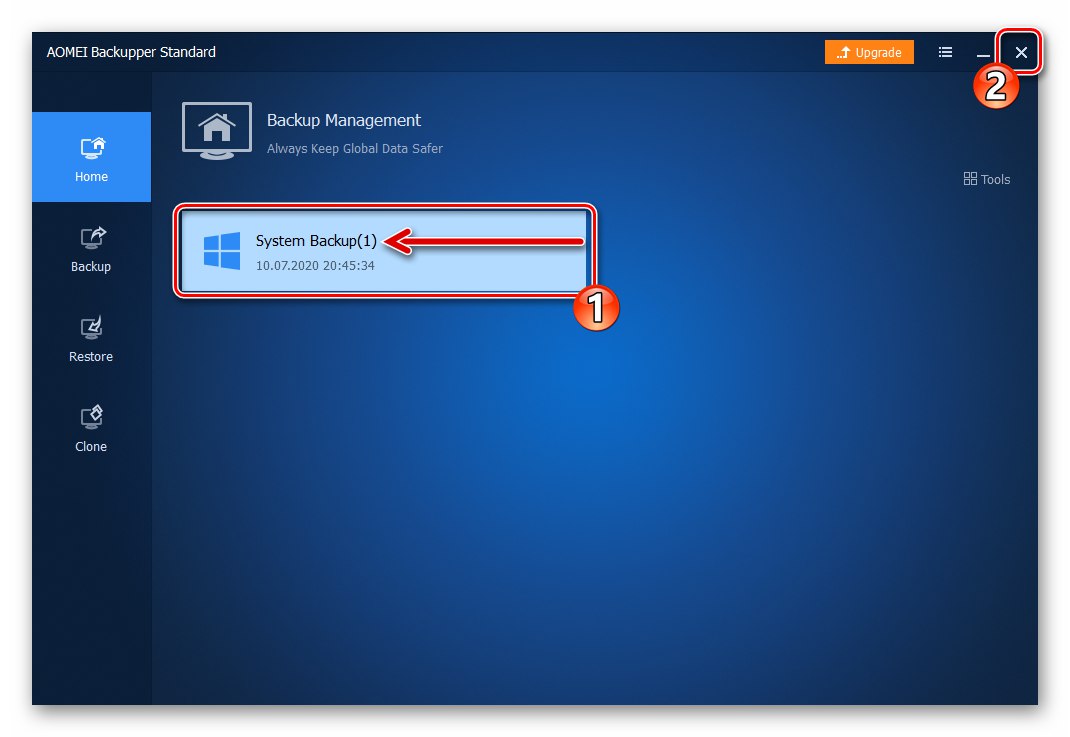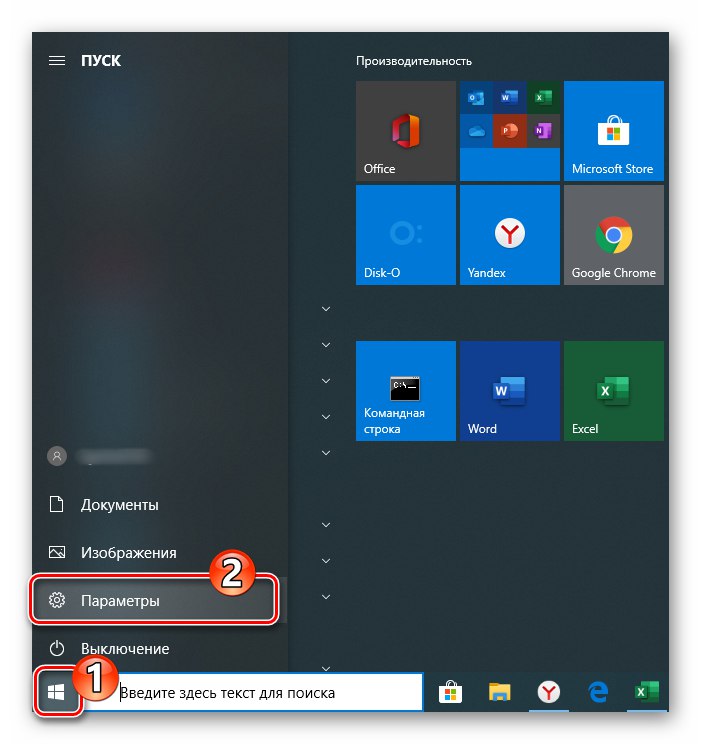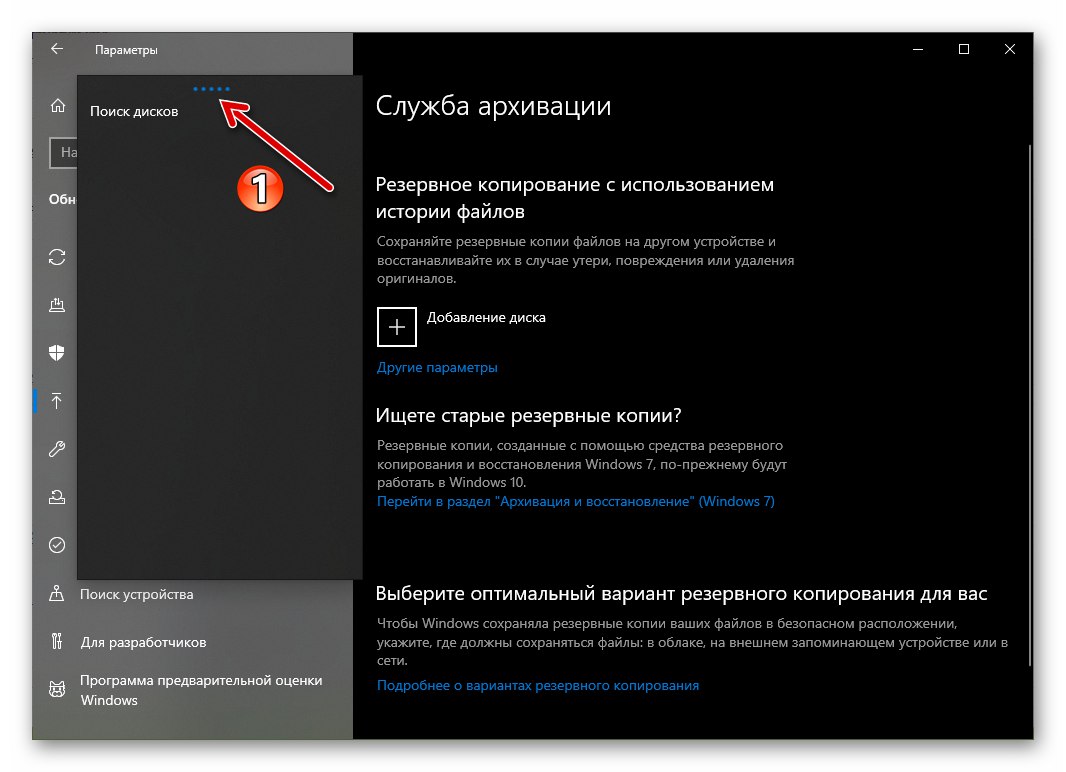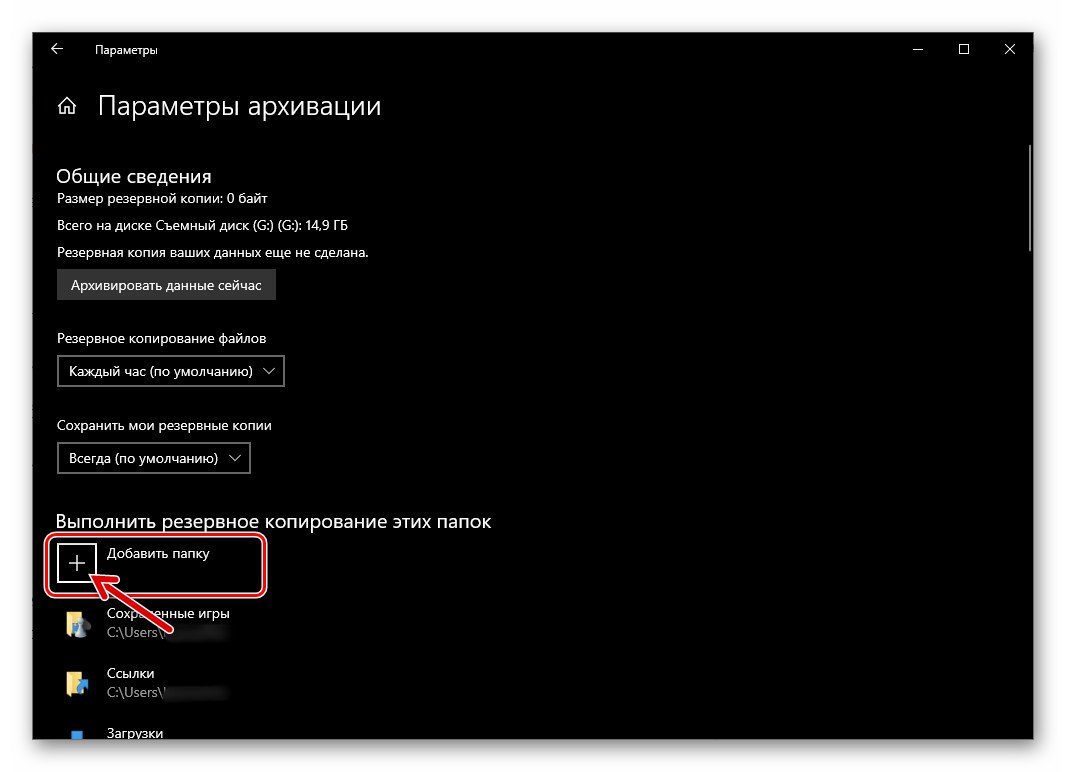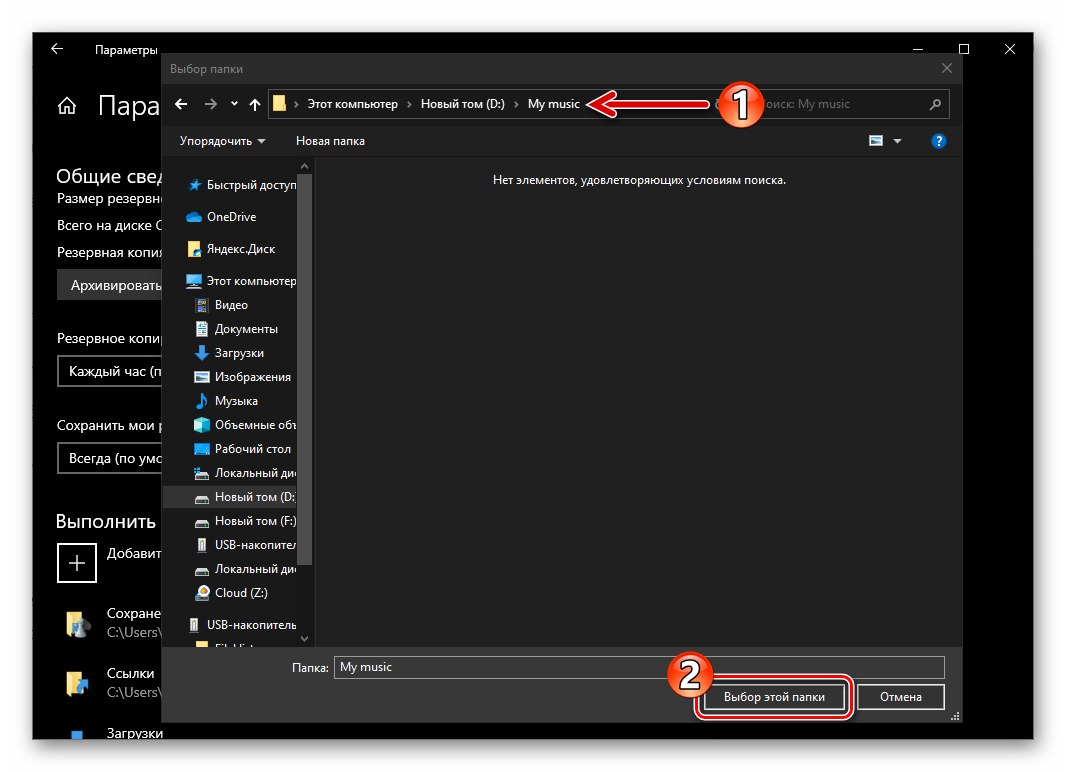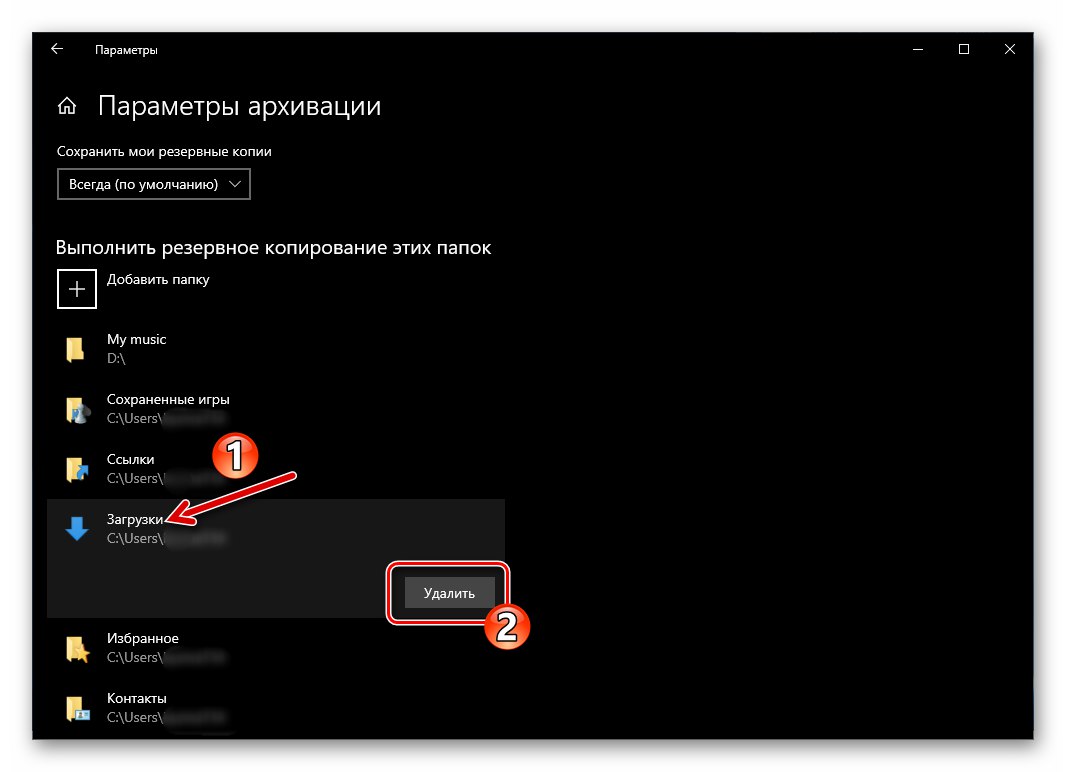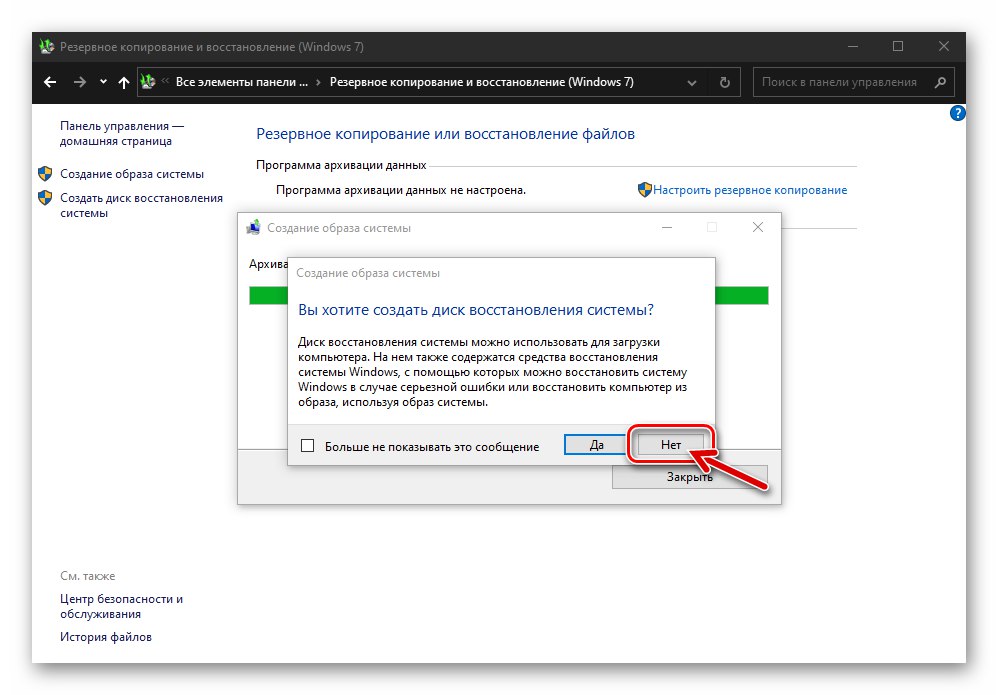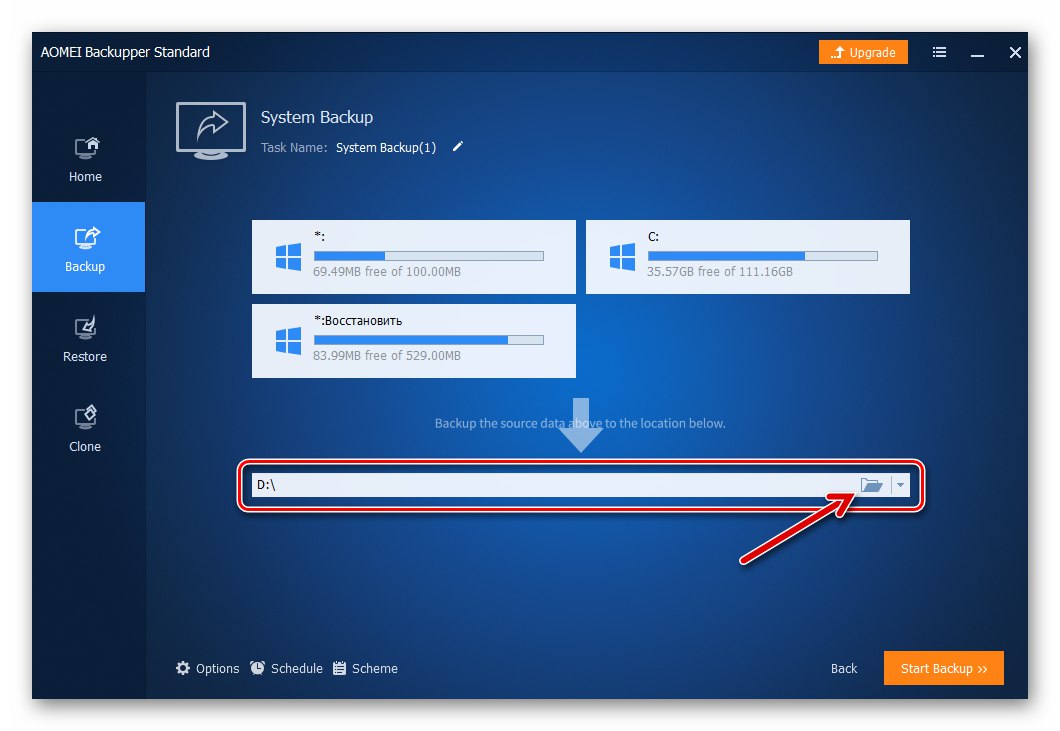1. način: shranite zgodovino datotek
Glavno orodje, ki ga ponujajo razvijalci operacijskih sistemov za shranjevanje in obnovo pomembnih podatkov v okolju Windows 10, se imenuje "Zgodovina datotek"... Ta komplet orodij vam omogoča, da shranite prejšnje različice datotek in dokumentov ter v primeru nenamernega spreminjanja, brisanja ali poškodbe podatkov hitro obnovite v stanje, ugotovljeno v času varnostne kopije. Če želite ustvariti varnostno kopijo te vrste operacijskega sistema, ravnajte na naslednji način:
- Pripravite se na delo in na računalnik priključite izmenljivi pogon, ki bo služil kot shramba za ustvarjeno varnostno kopijo OS. Kot prostor za shranjevanje varnostnih kopij lahko uporabite bliskovni pogon USB, zunanji trdi disk ali pomnilniško kartico. Poleg zunanjih pogonov za shranjevanje ustvarjene varnostne kopije, pogon v drugem računalniku, ki je v skupni rabi prek omrežja, tako dobro, kot Oblak OneDrive.
- Odkrijte Nastavitve sistema Windows (na primer iz menija "Začni").
![Windows 10 pojdite na nastavitve operacijskega sistema]()
Preberite tudi: Kaj storiti, če se nastavitve sistema Windows 10 ne odprejo
- Pojdi na razdelek Posodobitve in varnost.
- Na seznamu na levi strani okna, ki se odpre, kliknite element "Storitev arhiviranja".
- Nadalje, na območju "Varnostno kopiranje z uporabo zgodovine datotek" kliknite "Dodaj disk".
- Počakajte, da sistem konča iskanje podatkovnih shramb, ki jih ima na voljo, in v levem delu okna prikaže njihov seznam.
![Windows 10 najde pogone, primerne za shranjevanje varnostne kopije OS]()
Kliknite ime mesta za varnostno kopiranje.
- Kliknite na stikalo "Samodejno varnostno kopiranje datotek" povezava "Drugi parametri".
- Po želji ali po potrebi dodajte na seznam arhiviranih imenikov, ki tam niso privzeto, a pomembni za vas z imeniki z datotekami. Za to:
- Kliknite "Dodaj mapo" pod imenom seznama "Varnostno kopirajte te mape".
- Pojdite v imenik, iz katerega želite shraniti podatke v varnostno kopijo, kliknite "Izberi to mapo".
![Zgodovina datotek Windows 10 Dodaj imenik na seznam Varnostno kopirajte te mape]()
![Zgodovina datotek Windows 10 izberite dodatno mapo za varnostno kopiranje]()
Če želite enega ali drugega imenika izključiti s seznama arhiviranih, kliknite njegovo ime in nato gumb, ki se prikaže "Izbriši".
![Zgodovina datotek Windows 10 brez mape s seznama arhiviranih]()
- Kliknite "Arhiviraj podatke zdaj".
- Počakajte, da se arhiviranje zaključi. Postopek, ki se začne v zgornjem koraku, lahko traja precej dolgo, vendar lahko še naprej uporabljate računalnik.
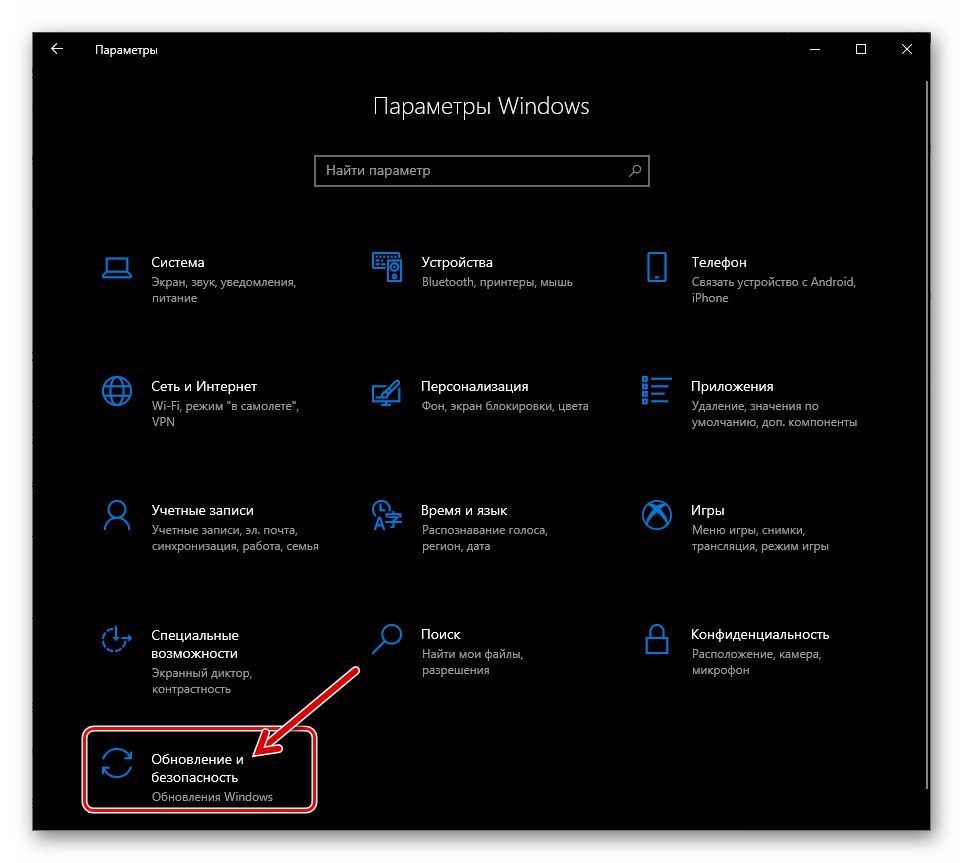
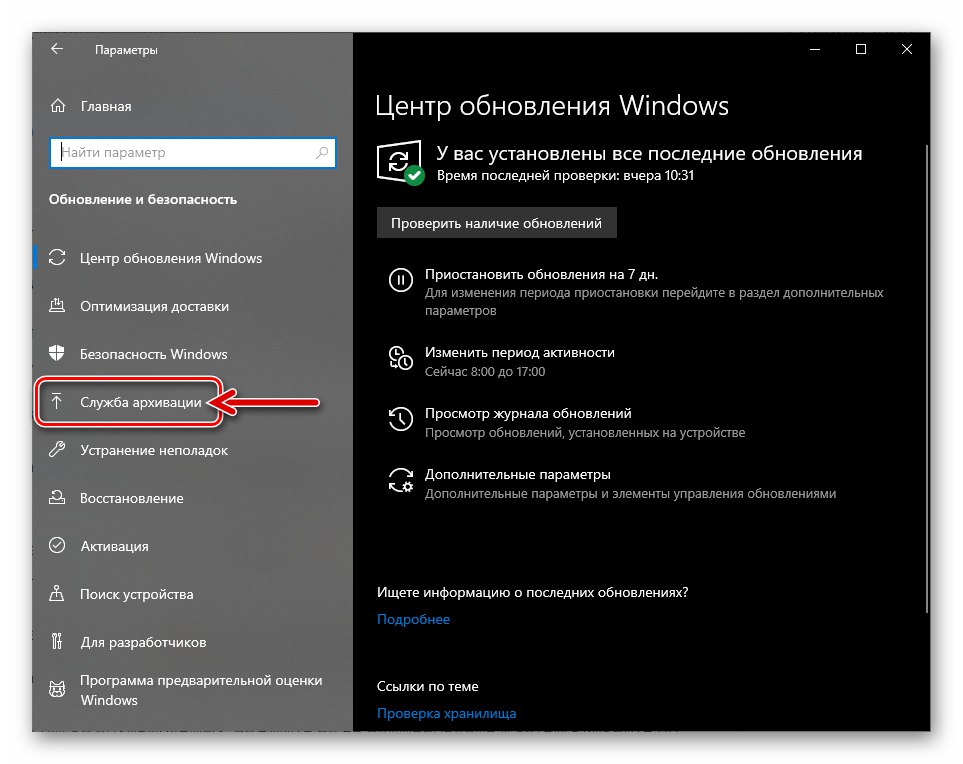
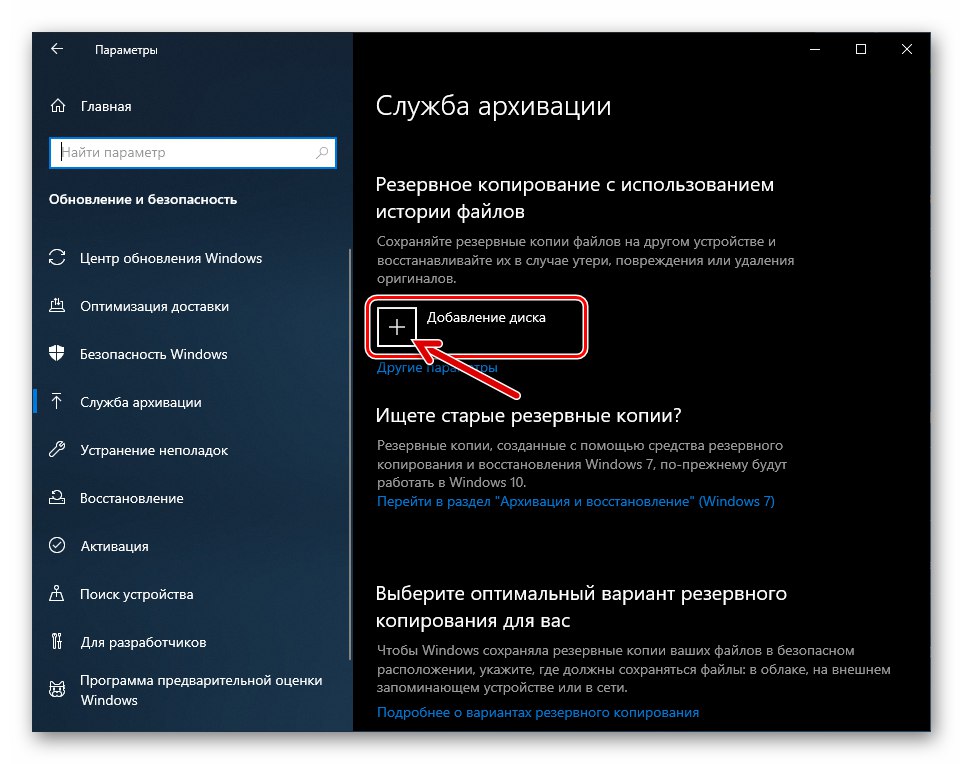
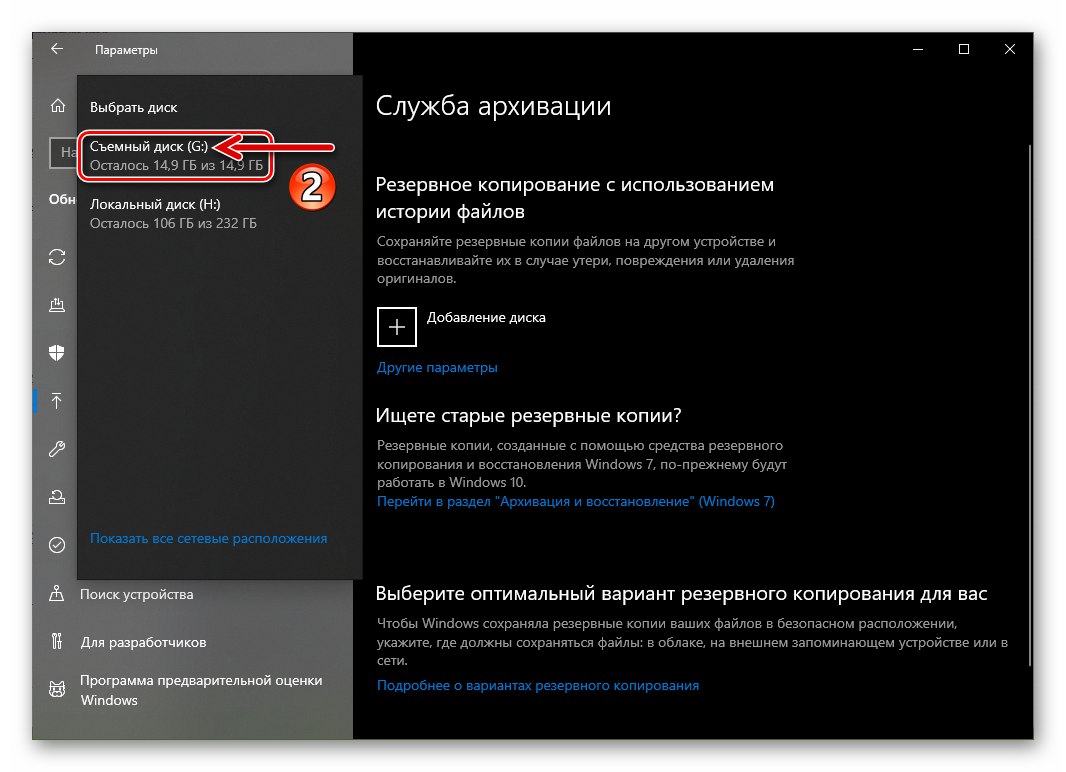
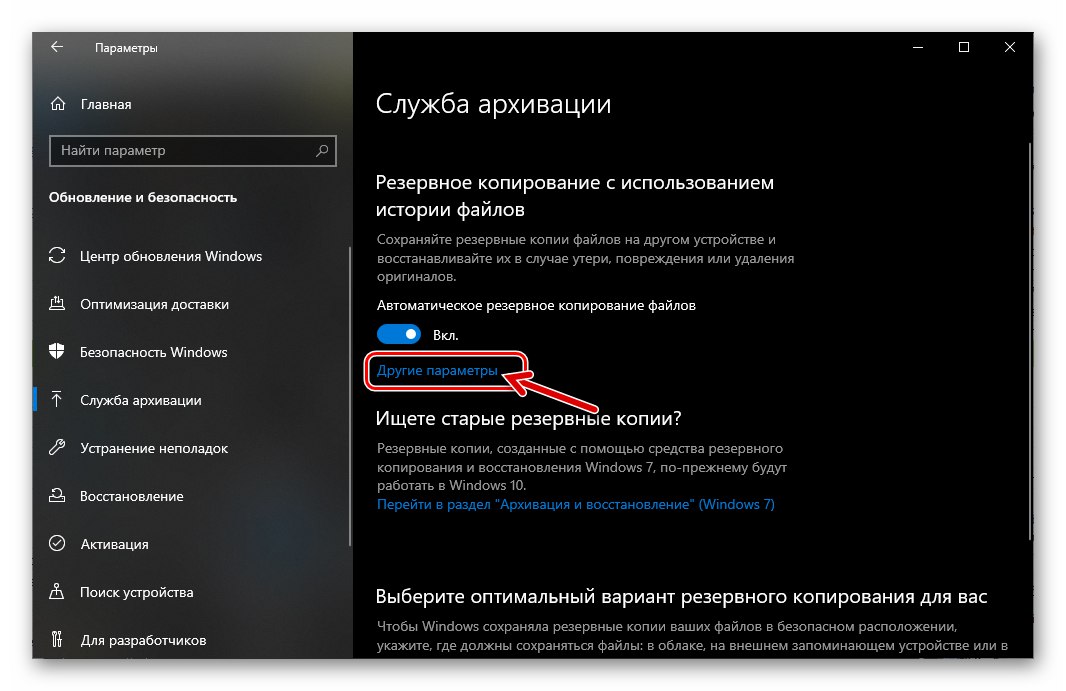
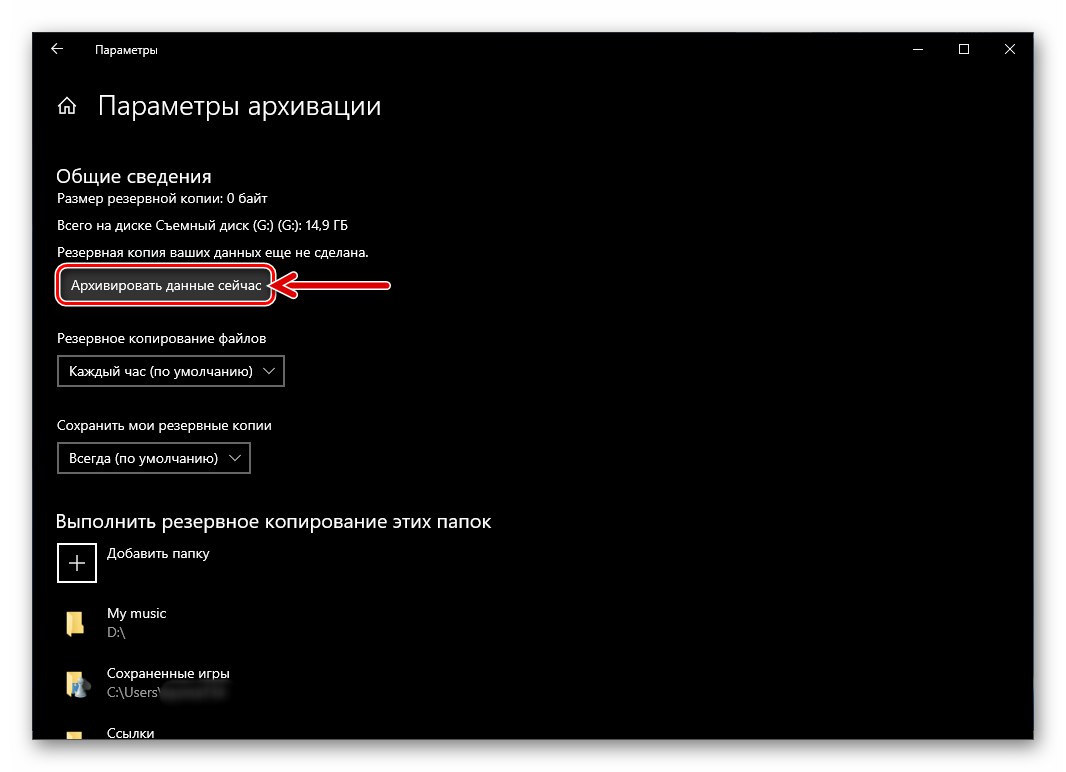
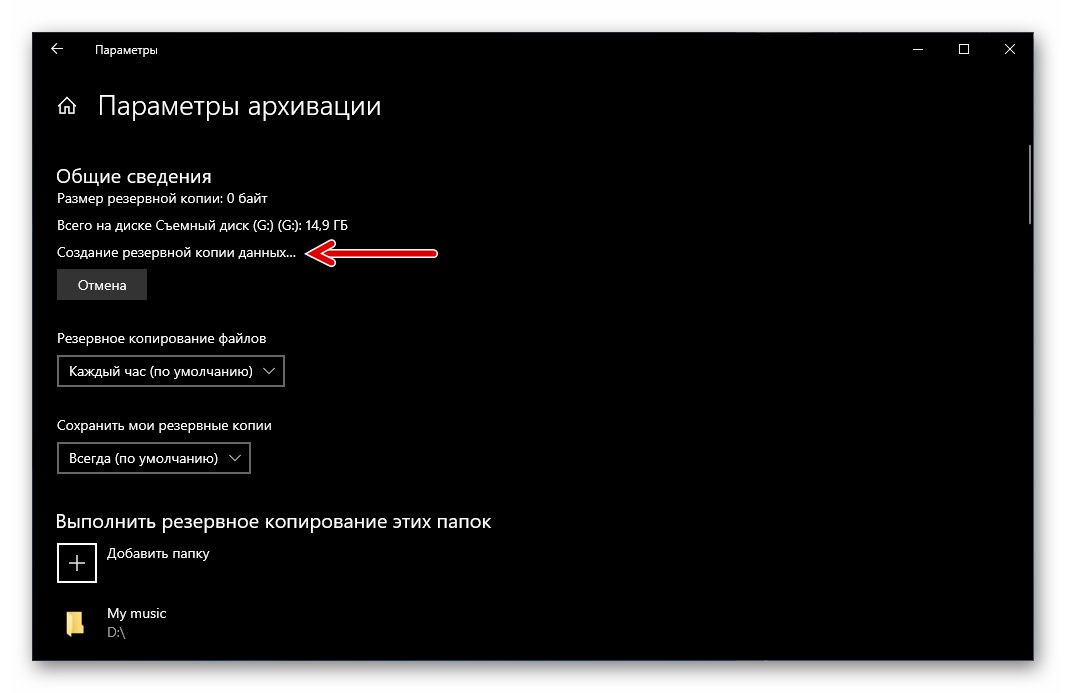
2. način: Ustvarite sliko OS v sistemu Windows
Za varnostno kopiranje podatkov v operacijskem sistemu Windows 10 je poleg zgornje funkcije na voljo tudi sistemsko orodje za slikanje. Ta vrsta varnostne kopije je morda potrebna pri obnavljanju podatkov v procesu in po odpravi kritičnih napak v operacijskem sistemu in / ali nezmožnosti zagona, vračanju poškodovanih in izbrisanih pomembnih sistemskih datotek v pravilno stanje v mnogih drugih situacijah.
- Pojdi do "Nadzorna plošča" Windows.
Več podrobnosti: Odpiranje nadzorne plošče v računalniku z operacijskim sistemom Windows 10
- Odprite razdelek "Varnostno kopiranje in obnovitev".
- Kliknite "Ustvari sliko sistema" na seznamu možnosti na levi strani prikazanega okna.
- Določite tako, da spremenite položaj izbirnega gumba in izberete element z enega od razpoložljivih spustnih seznamov "Kje bo arhiv shranjen?", to je varnostno kopijo operacijskega sistema, ki se oblikuje naprej. Kliknite "Naprej".
- Po potrebi v ustvarjeno sliko sistema Windows 10 vključite podatke z ne-sistemskih lokalnih pogonov. To naredite tako, da ob imenih shrambe nastavite potrditvena polja. Ko končate z izbiro, kaj želite varnostno kopirati, kliknite "Naprej".
- Vse je pripravljeno za ustvarjanje slike operacijskega sistema, za začetek tega postopka kliknite "Arhiv".
- Počakajte, da se varnostno kopiranje OS konča. Med postopkom lahko še naprej upravljate računalnik za druge naloge.
- Ko se slika sistema Windows 10 ustvari in shrani na izbrano mesto, se prikaže sporočilo, v katerem morate ustvariti disk za obnovitev sistema. Čeprav boste to orodje potrebovali za razmestitev nastale varnostne kopije OS iz zgornjih korakov, kliknite "Ne" v prikazanem oknu.
![Windows 10 po ustvarjanju obnovitvenega pogona OS ustvari pogon]()
Disk za obnovitev lahko ustvarite pozneje, tako da sledite enemu od navodil v naslednjem članku:
Več podrobnosti: Ustvarite obnovitveni pogon Windows 10
- Glede tega se ustvarjanje podobe sistema Windows 10 s pomočjo integriranega v sam operacijski sistem šteje za zaključeno. Kliknite Zapri pri prikazu obvestila "Arhiviranje uspešno zaključeno" okno.
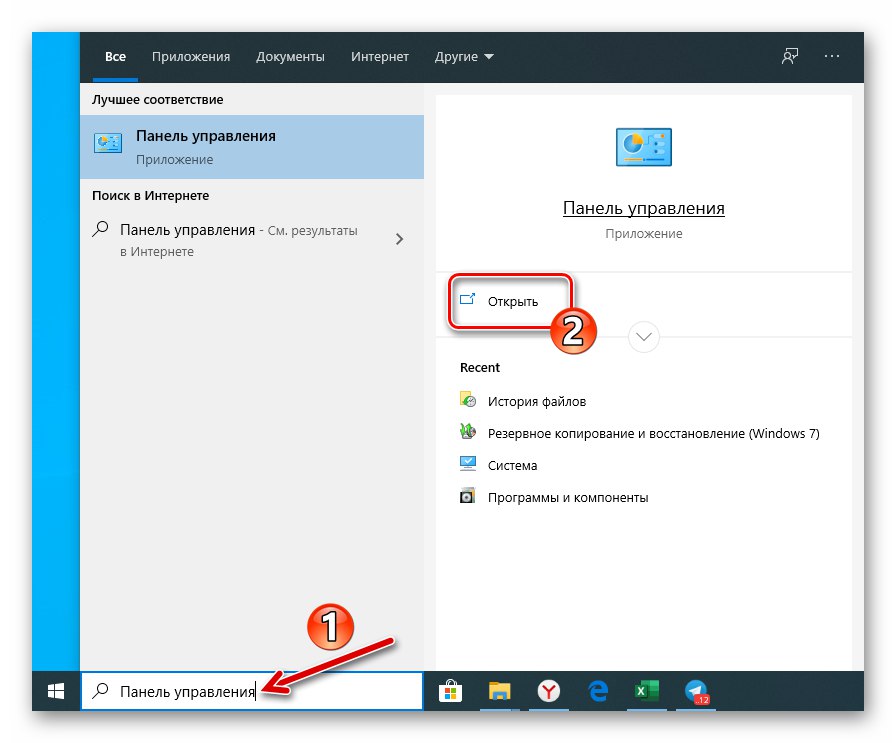

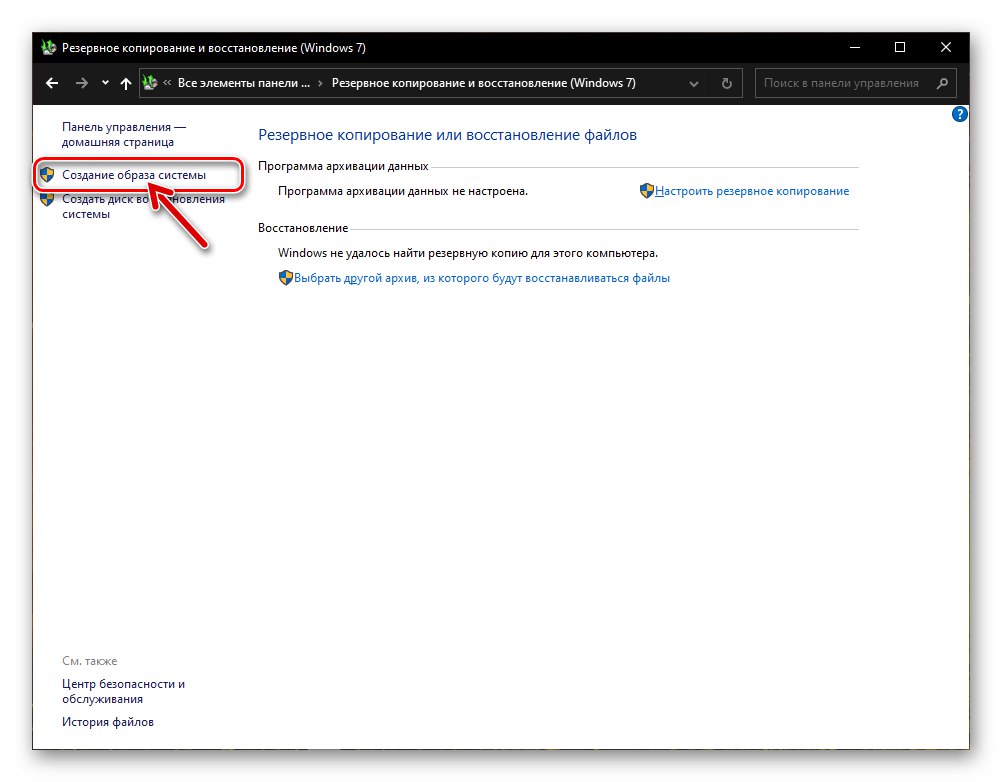

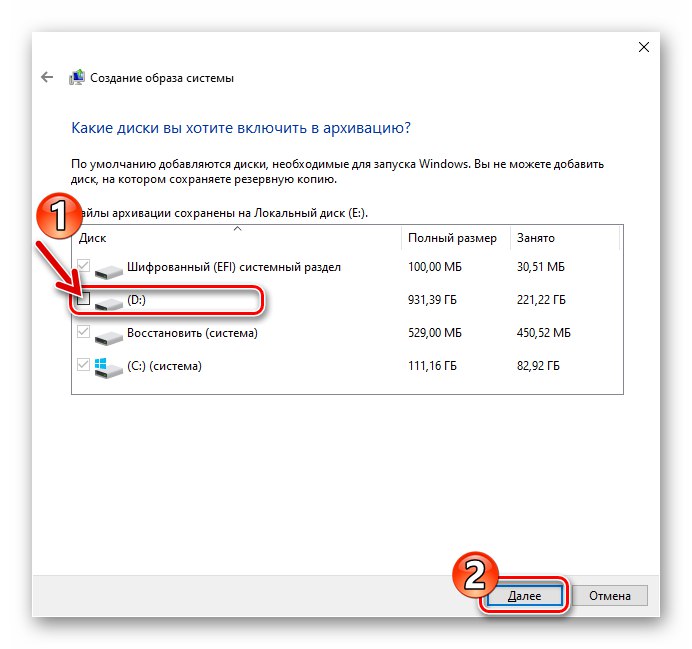
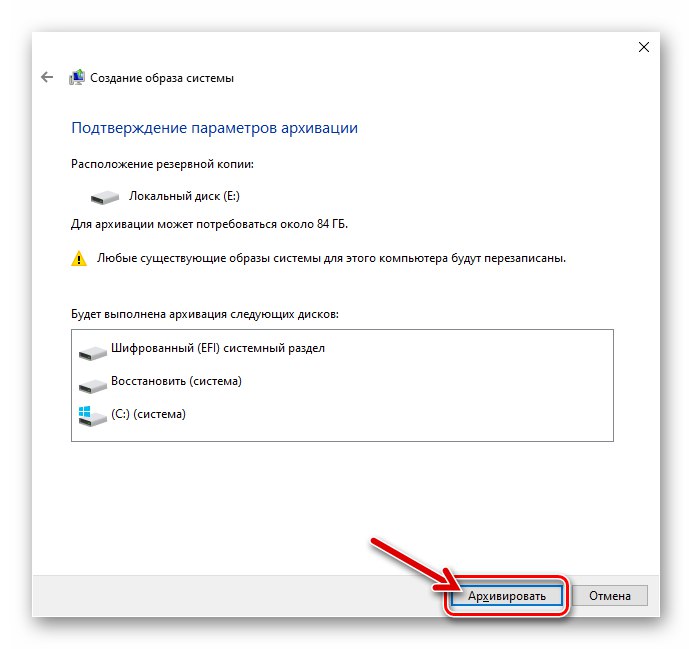
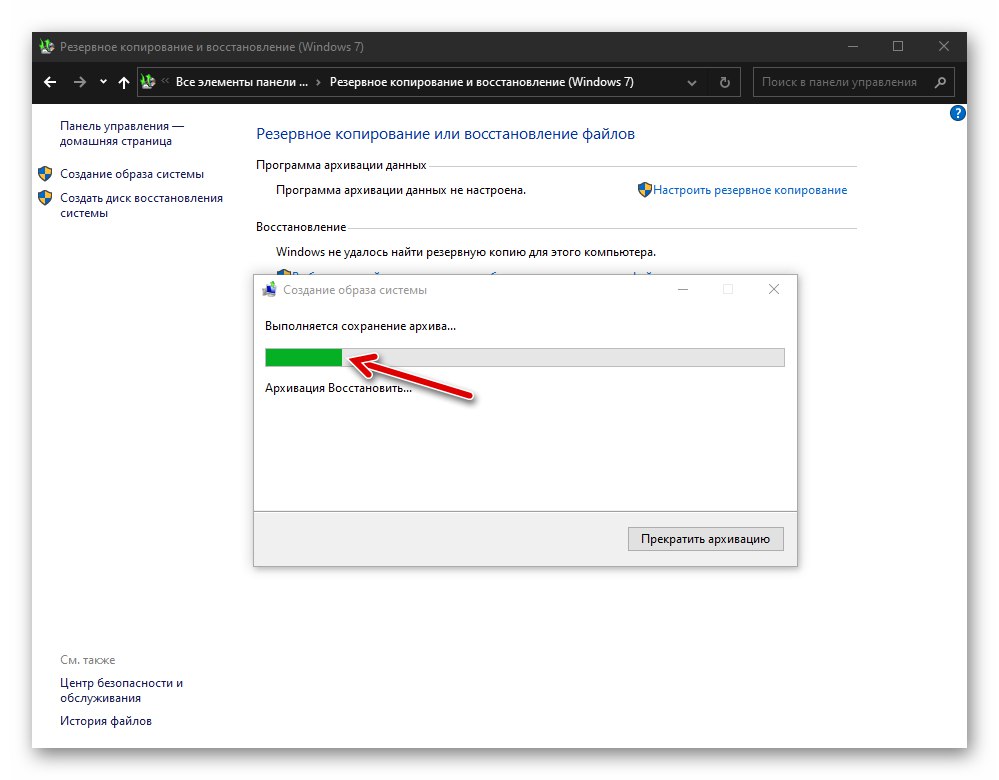
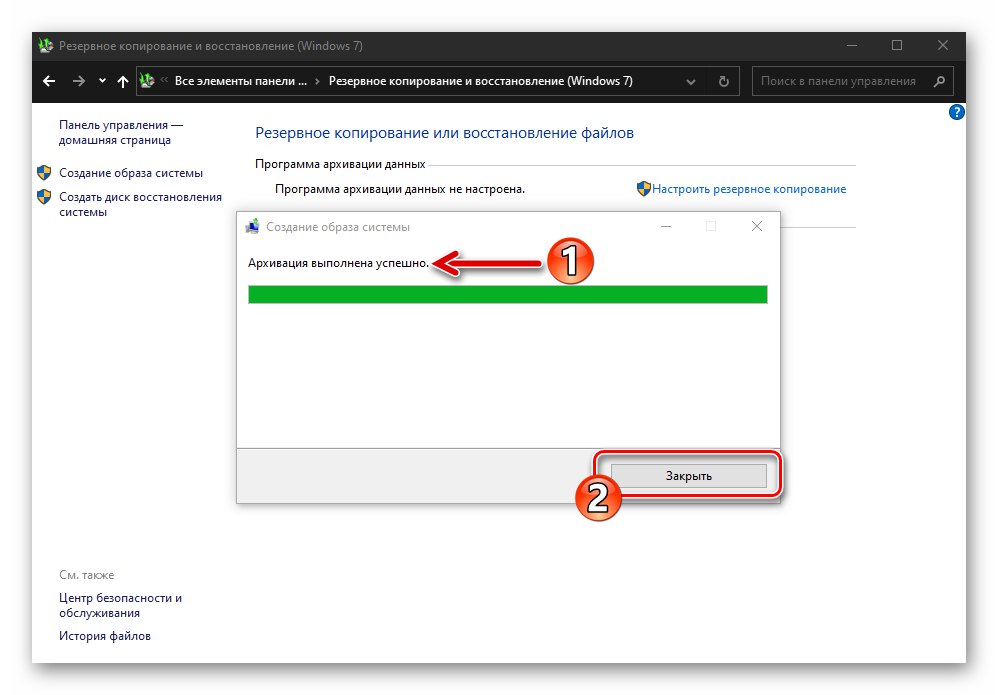
3. način: programska oprema drugih proizvajalcev
Kljub temu, da Windows 10 ponuja orodja za ustvarjanje varnostnih kopij različnih vrst OS, se uporabniki zelo pogosto raje odločijo za enega od programov, ki so jih ustvarili tuji razvijalci. Omeniti velja, da je ta pristop v večini primerov upravičen, saj je med programsko opremo za ustvarjanje varnostnih kopij informacij v okolju Windows veliko priročnih in učinkovitih orodij, vključno z brezplačnimi za nekomercialno uporabo. Naslednje navodilo prikazuje, kako s pomočjo programa rešiti težavo iz naslova članka Aomei Backupper Standard.
- Prenesite distribucijo Aomei Backupper Standard z uradne strani za razvijalce, jo namestite in zaženite.
- Kliknite blok "Nova varnostna kopija" v glavnem oknu Buckerja.
- Nato izberite možnost varnostne kopije - "Varnostno kopiranje sistema".
- Naslednji korak je določiti, kam shraniti varnostno kopijo vašega OS:
- Kliknite vrstico, ki označuje pot do imenika, kamor bo shranjena varnostna kopija.
- V izbirnem oknu odprite lokalni ali izmenljivi disk in pojdite v imenik, v katerem bodo shranjene varnostne kopije, kliknite gumb "Odprto".
![AOMEI Backupper Standard izbere pot za shranjevanje varnostne kopije sistema Windows 10]()
- Kliknite oranžni gumb "Zaženi varnostno kopijo" v spodnjem desnem kotu programa.
- Počakajte na konec varnostne kopije. Postopek je vizualiziran - v oknu Aomei Backupper Standard je prikazan odstotek števca napredka.
- Po prejemu obvestila v oknu programa "Operacija je bila uspešno zaključena" kliknite gumb "Končaj".
- S tem je izdelava varnostne kopije sistema Windows 10 z uporabo Aomei Backupper Standard končana, program je mogoče zapreti.