Operacijski sistem Windows 10 ima, tako kot vsaka druga programska oprema, svoje sistemske zahteve. Preden nadaljujete s spodnjimi priporočili, se prepričajte, da jih vaš prenosnik izpolnjuje.
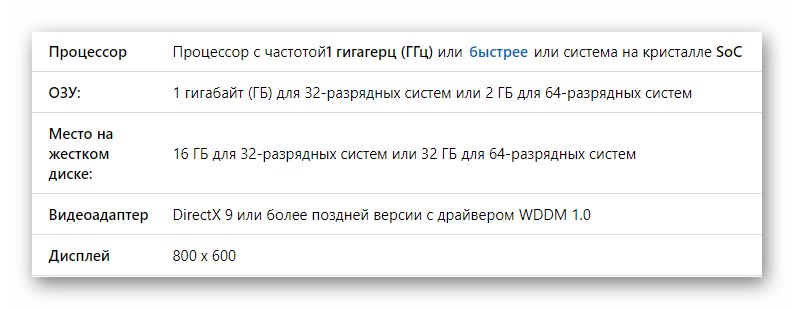
1. način: Spremenite prednost postopka
Eden od razlogov za počasen prenosnik z operacijskim sistemom Windows 10 je lahko postopek, ki uporablja preveč virov. V takih primerih je vredno poskusiti problematičnemu procesu dati nižjo prioriteto in s tem zmanjšati njegov "apetit". Če želite to narediti, morate storiti naslednje:
- Odkrijte "Upravitelj opravil" na kakršen koli priročen način. Na primer, kliknite "Opravilne vrstice" z desno tipko miške kliknite in v pojavnem meniju izberite istoimensko vrstico.
Preberite tudi: Metode za zagon "Task Manager" v operacijskem sistemu Windows 10
- V oknu, ki se odpre, boste videli seznam vseh procesov, ki se trenutno izvajajo v sistemu. Vaša naloga je najti tistega, ki porabi preveč virov. Stolpci nasproti takšnim elementom bodo obarvani svetlo oranžno ali rdeče. Z desno miškino tipko kliknite ime in izberite iz spustne vrstice "Podrobno".
- Posledično boste premeščeni na zavihek "Podrobnosti" v istem "Upravitelj opravil"... Izvršljiva datoteka, ki ustreza predhodno izbranemu postopku, bo samodejno označena. Z desno miškino tipko kliknite ime izbrane datoteke, nato miškin kazalec premaknite čez črto "Nastavi prednost" v priročnem meniju, ki se prikaže. Izberite s spustnega seznama "Pod povprečjem" ali "Nizko".
- Zdaj blizu "Upravitelj opravil" in znova zaženite prenosnik. Postopek, za katerega smo spremenili prednostno raven, bo porabil veliko manj sredstev, kar pomeni, da bo sistem deloval hitreje.
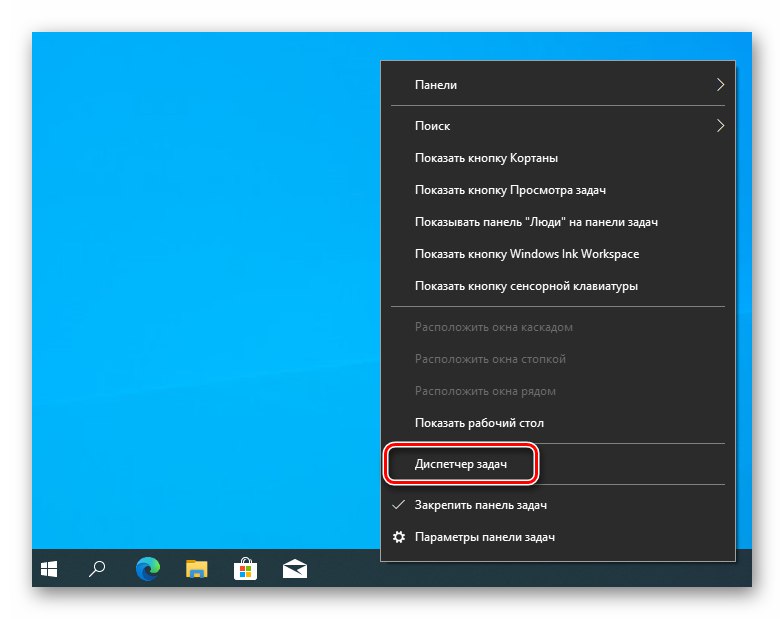
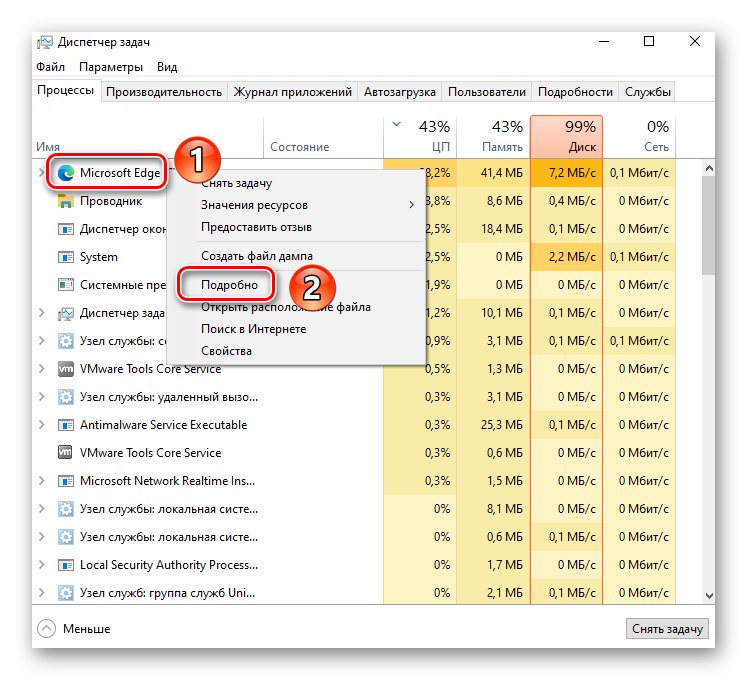

Upoštevajte, da obstajajo procesi, ki nujno potrebujejo veliko sredstev. Če bo po izvedenih ukrepih program, kateremu pripada postopek, deloval slabše ali z napakami, vrnite vse izvedene spremembe in poskusite na drug način pospešiti prenosnik.
2. način: Onemogočite aplikacije v ozadju
Privzeto ima Windows 10 veliko število programov, ki se izvajajo v ozadju. To pomeni, da porabljajo sredstva za prenosnike tudi, ko so zaprti. Če se nabere velika količina takšne programske opreme, obstaja možnost, da se naprava upočasni. V tem primeru je vredno prepovedati izvajanje vseh ali nekaterih programov v ozadju.
- Hkrati pritisnite bližnjično tipkovnico Windows + I... Ta dejanja se bodo izvajala "Opcije".
- V oknu, ki se odpre, kliknite levi klik na odsek "Zaupnost".
- Pojavilo se bo okno z različnimi pododdelki in nastavitvami. Vaša naloga je, da se levo pomaknete do samega dna in poiščete pododdelek Aplikacije v ozadju, ki ga je treba izbrati z enim samim klikom LMB. Nato na desni strani okna vidite seznam vseh programov, ki se lahko izvajajo v ozadju. Za izklop te funkcije lahko kliknete stikalo nasproti imena programske opreme. Če želite onemogočiti delovanje v ozadju za popolnoma vse programe, kliknite na splošno stikalo na samem vrhu okna.
- Zdaj zaprite vsa okna in znova zaženite prenosni računalnik. Po ponovnem zagonu bi moral sistem delovati hitreje.
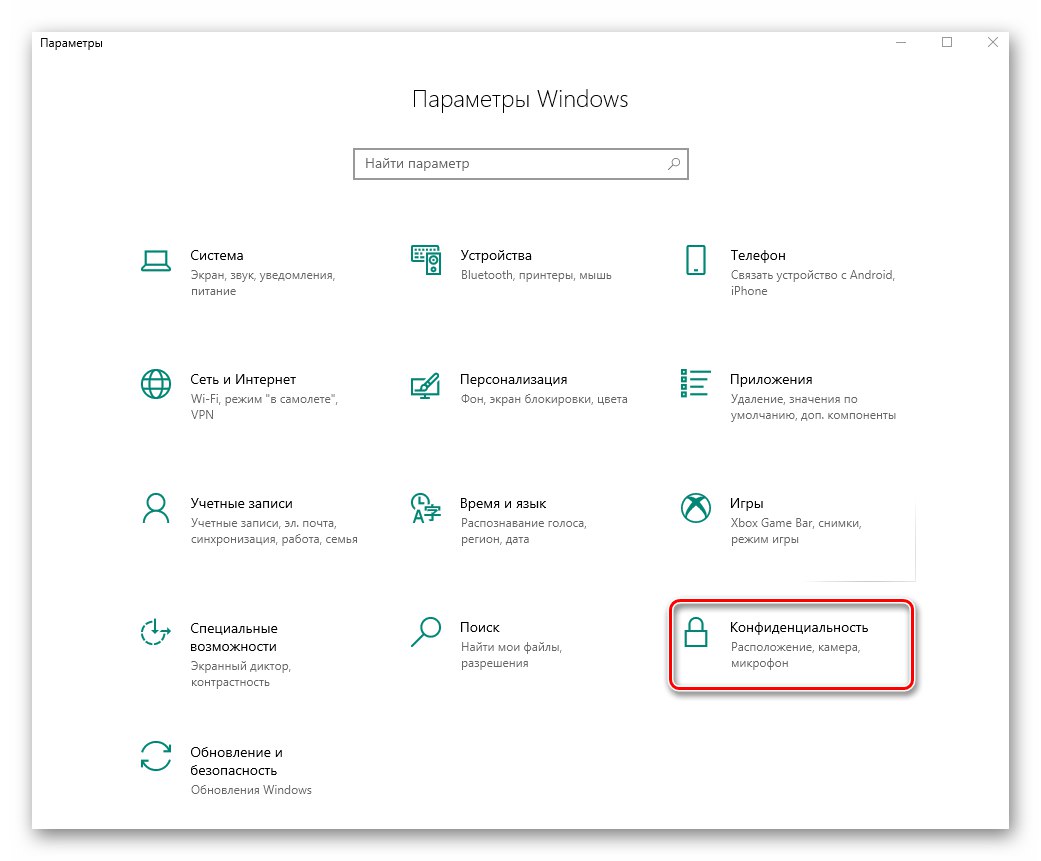
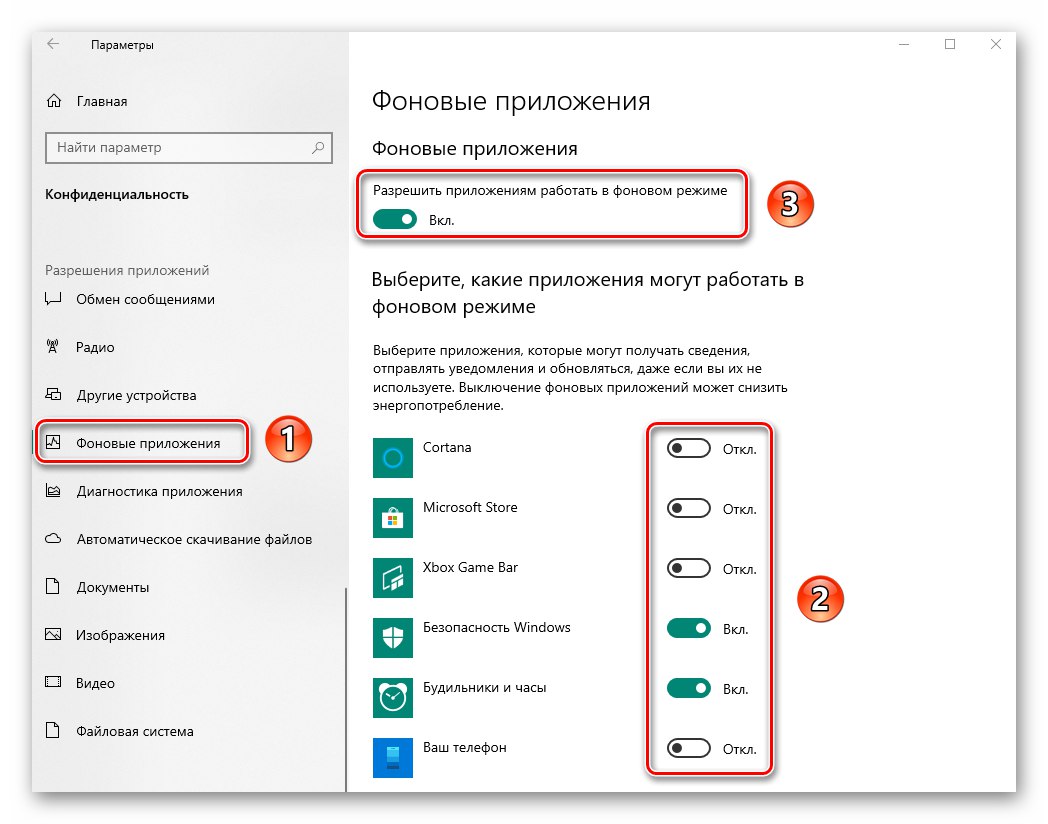
3. način: Preverjanje temperature komponent
Vse komponente prenosnika imajo specifikacijo, ki med drugimi informacijami navaja mejno temperaturo. Če se približa tej oznaki, se lahko prenosnik začne upočasnjevati. Poleg tega je polna fizičnih okvar. Zato je pomembno spremljati temperaturo vseh komponent.O tem, kako to pravilno narediti, smo pisali v ločenem vodniku.
Več podrobnosti: Merimo temperaturo računalnika

Pogosto se temperatura komponent v delovnem stanju poveča zaradi kopičenja prahu v notranjosti. Prenosnik je v nasprotju s stacionarnim osebnim računalnikom nekoliko težje očistiti pred prahom. To pa lahko storite brez negativnih posledic, če upoštevate naša navodila.
Več podrobnosti: Pravilno čiščenje računalnika ali prenosnika pred prahom
4. način: Optimizacija shrambe
Trdi disk je sestavni del vseh prenosnih in stacionarnih osebnih računalnikov, do katerih sistem dostopa najpogosteje. Če je pogon poln informacij ali ima napake, lahko upočasni celoten sistem. V takih situacijah je potrebna optimizacija. Za popoln vodnik o tej temi sledite spodnji povezavi.
Več podrobnosti: Kako pospešiti trdi disk
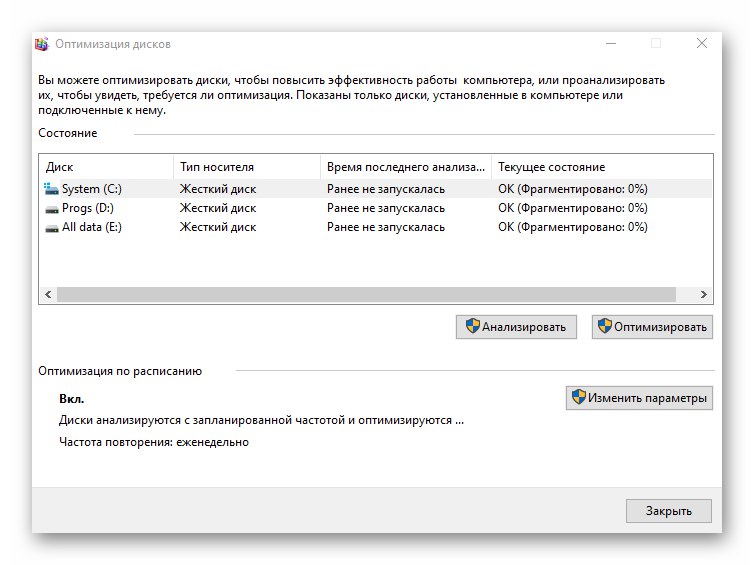
5. način: posodobite gonilnike
Zastareli ali poškodovani gonilniki so pogosto eden od vzrokov za počasen prenosnik Windows 10. Če opazite, da se je naprava upočasnila, priporočamo, da preverite, ali so v gonilnikih posodobitve. Prej smo pisali o načinih izvedbe tega postopka.
Več podrobnosti: Posodabljanje gonilnikov za Windows 10
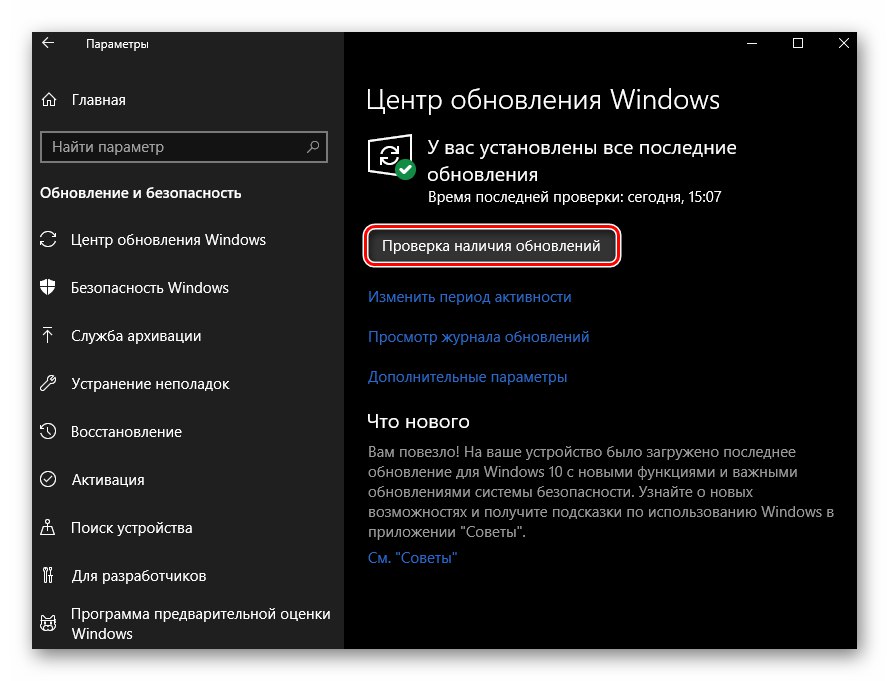
6. način: Preverite viruse
Sodobni virusi lahko naredijo veliko, vključno z upočasnitvijo vašega prenosnika. Če vam zgoraj opisana priporočila niso pomagala, zaženite sistemsko iskanje za zlonamerno programsko opremo. To lahko storite na različne načine - od vgrajenega programa Windows Defender do programske opreme drugih proizvajalcev. Za več informacij in nasvetov glejte vodnik po temah.
Več podrobnosti: Metode odstranjevanja virusa iz računalnika z operacijskim sistemom Windows 10
