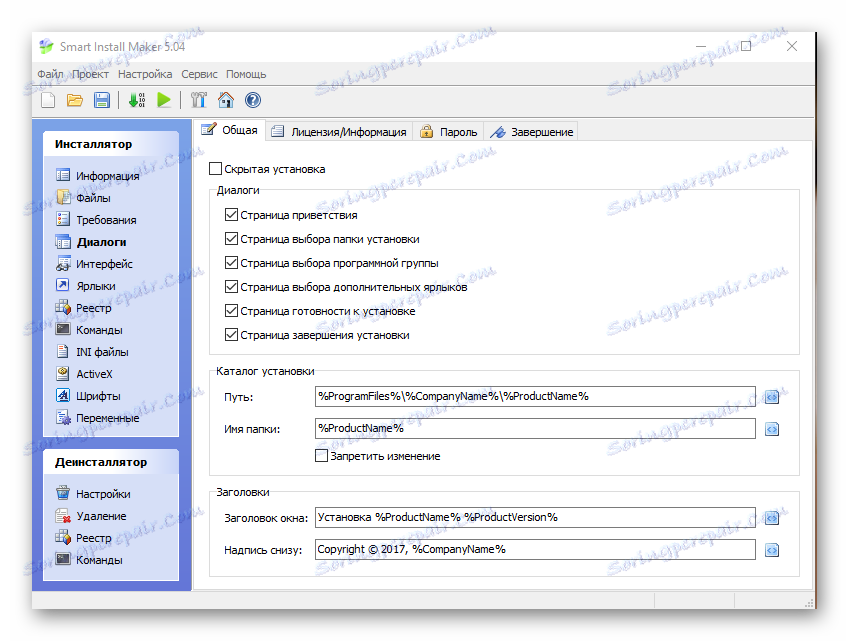Ustvarjanje datoteke EXE
EXE je oblika, brez katere programske opreme ni mogoče. Zaženejo vse postopke za zagon ali namestitev programov. Je lahko polnopravna aplikacija in je del tega.
Vsebina
Načini ustvarjanja
Obstajata dve možnosti za izdelavo datoteke EXE. Prva je uporaba programskih okolij, druga pa uporaba posebnih monterjev, s katerimi ustvarjate različne "repackages" in pakete, nameščene z enim klikom. Nato na primer upoštevajte obe možnosti.
Metoda 1: Skupnost Visual Studio
Razmislite o postopku izdelave preprostega programa, ki temelji na programskem jeziku "Visual C ++" in njegovi kompilaciji v skupnosti Visual Studio.
Prenesite Visual Studio Community z uradne strani
- Zaženite aplikacijo, pojdite v meni »Datoteka« in kliknite »Ustvari« , nato pa na odprtem seznamu »Projekt« .
- Odpre se okno "Ustvari projekt" , v katerem morate najprej klikniti oznako "Predloge" in nato "Visual C + +" . Nato izberite »Konzola Win32 aplikacija« , določite ime in lokacijo projekta. Privzeto je shranjena v delovnem imeniku skupnosti Visual Studio, v sistemski mapi »Moji dokumenti« , po želji pa lahko izberete drug imenik. Ko so nastavitve končane, kliknite »V redu« .
- Začne se "čarovnik za namestitev programa Win32" , v katerem samo kliknite "Naprej" .
- V naslednjem oknu določite nastavitve aplikacije. Zlasti izberemo "Konzolna aplikacija" in v polju "Dodatne parametre" - "Prazen projekt" , s čimer odstranimo kljukico iz "predpomnilnika" .
- Začel se je projekt, v katerem morate dodati območje za pisanje kode. Če želite to narediti, na kartici "Raziskovalec rešitev" z desno miškino tipko kliknite na "Resource Files" . Prikaže se pojavni meni, v katerem kliknete Dodaj in ustvari element .
- V oknu »Dodaj novo postavko«, ki se odpre , izberite »Datoteka C + +« . Nato navedite ime kodne datoteke za prihodnjo aplikacijo in njegovo razširitev ".c" . Če želite spremeniti mapo za shranjevanje, kliknite »Prebrskaj« .
- Odpre brskalnik, ki določa lokacijo in klikne na "Izberi mapo".
- Kot rezultat se prikaže zavihek z glavo "Source.c" , v katerem se besedilo kode natisne in ureja.
- Nato morate kopirati besedilo kode in ga prilepiti v območje, prikazano na sliki. Na primer, naredite naslednje:
- Če želite zgraditi projekt, v spustnem meniju »Debug« kliknite »Začni odpravljanje napak« . Lahko samo pritisnete tipko "F5" .
- Nato se prikaže opozorilo, da je trenutni projekt zastarel. Kliknite tukaj "Da" .
- Ko je zbirka končana, se prikaže okno s konzolami, v katerem bo napisano "Hello, World!"
- Ustvarjeno EXE datoteko si lahko ogledate s programom Windows Explorer v mapi projekta.
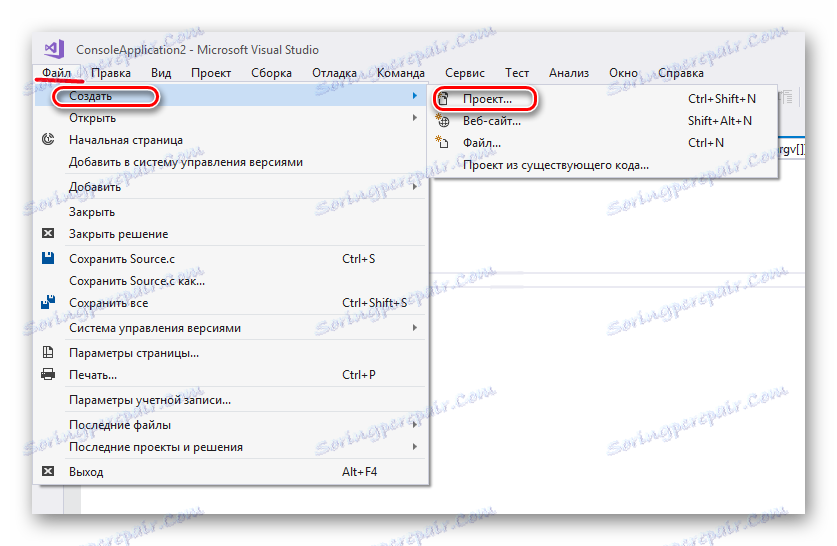
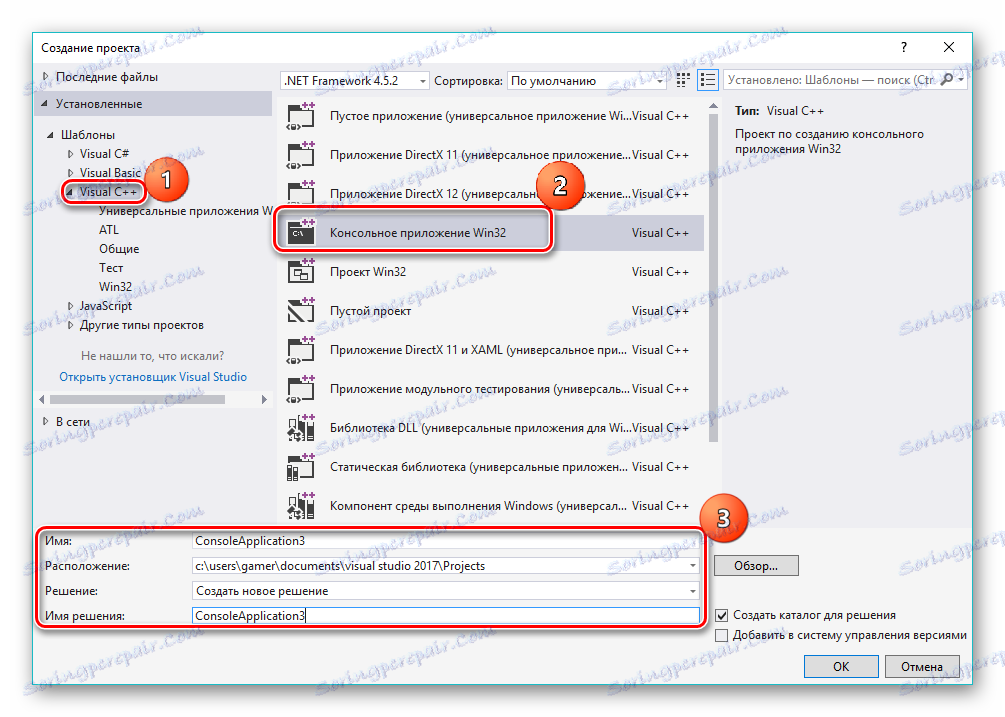
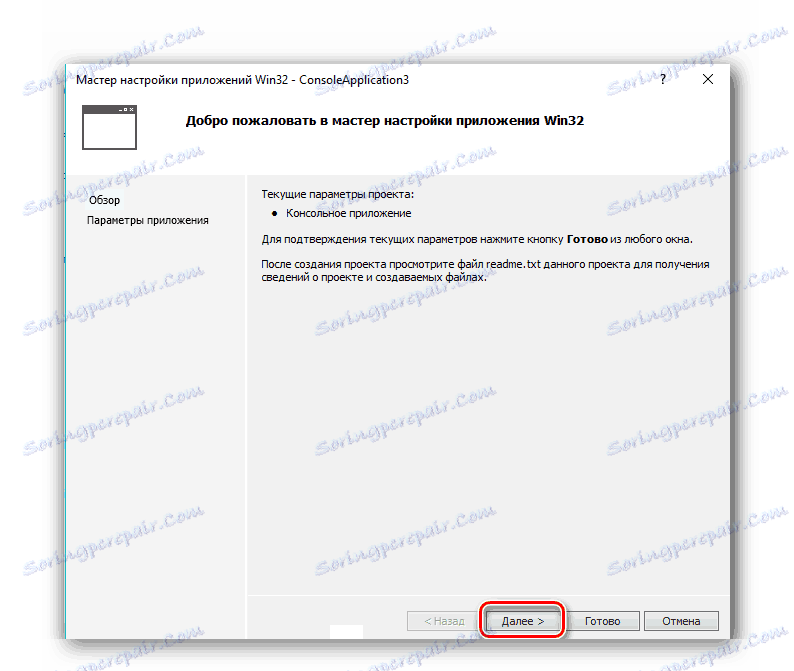
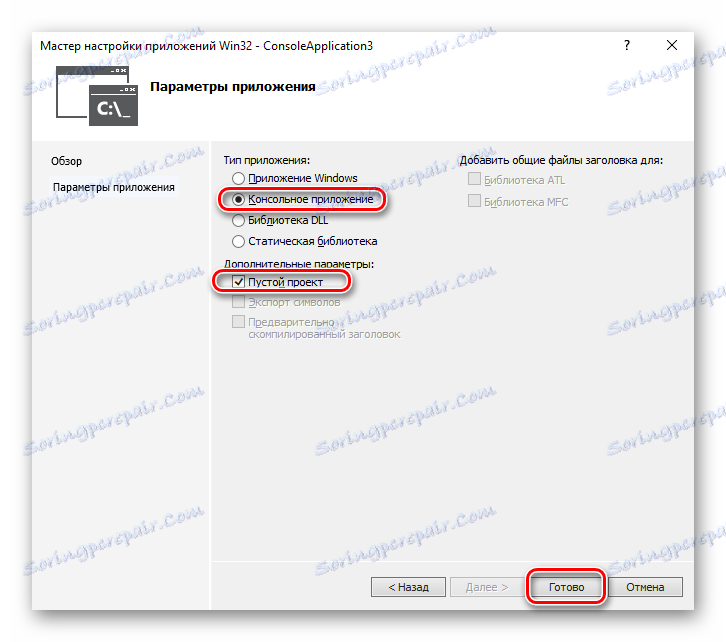
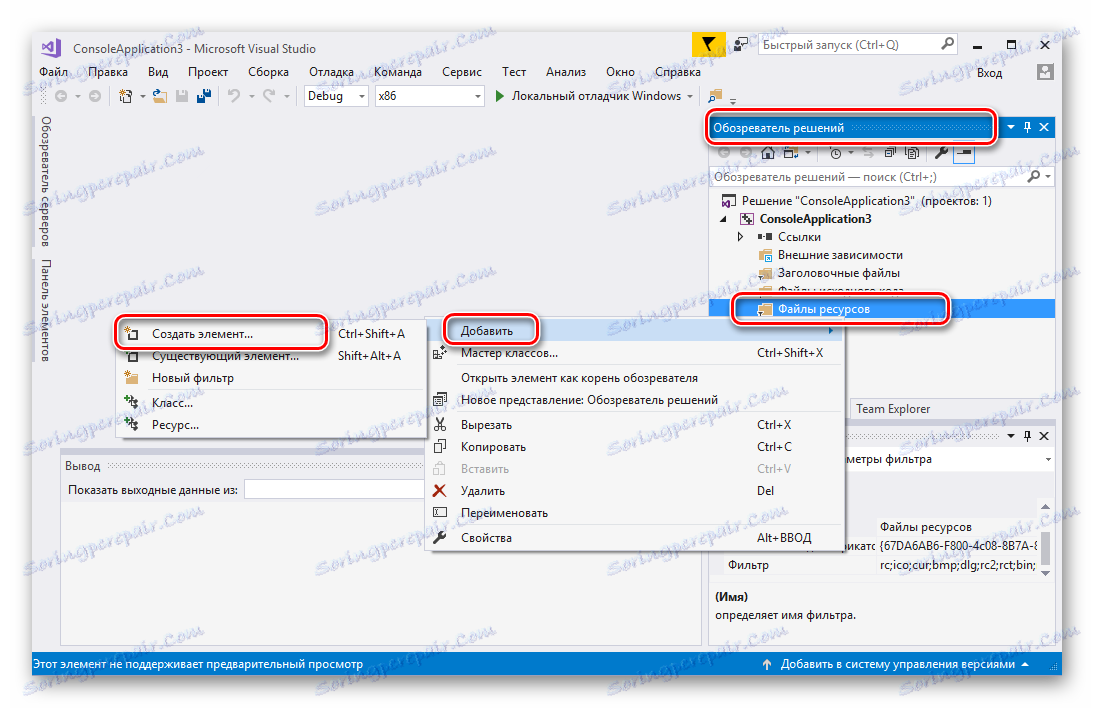
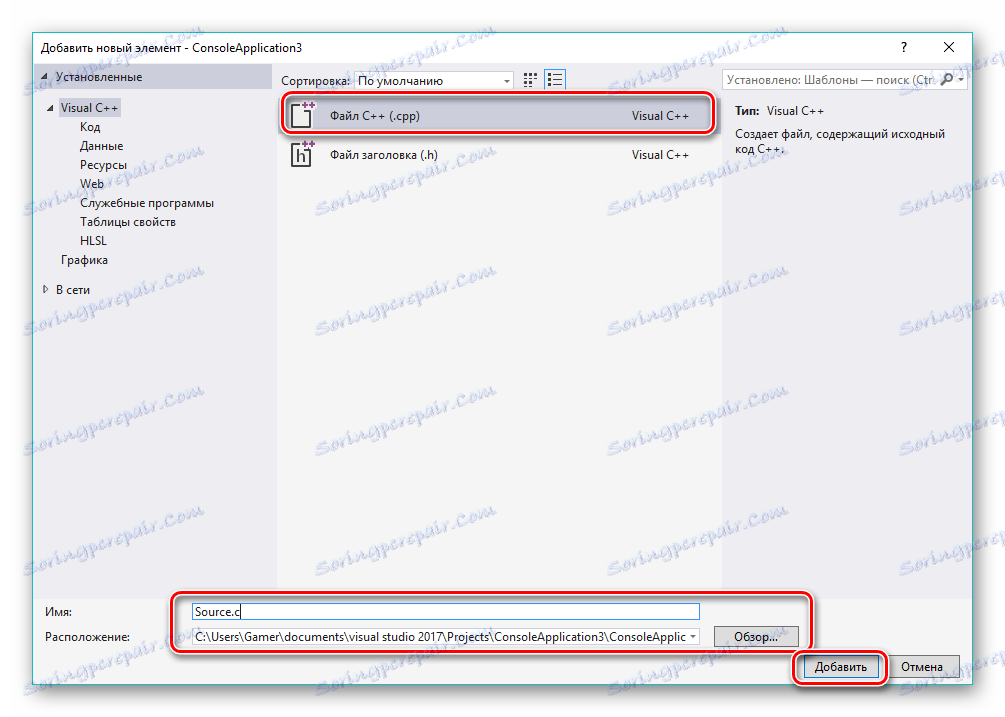
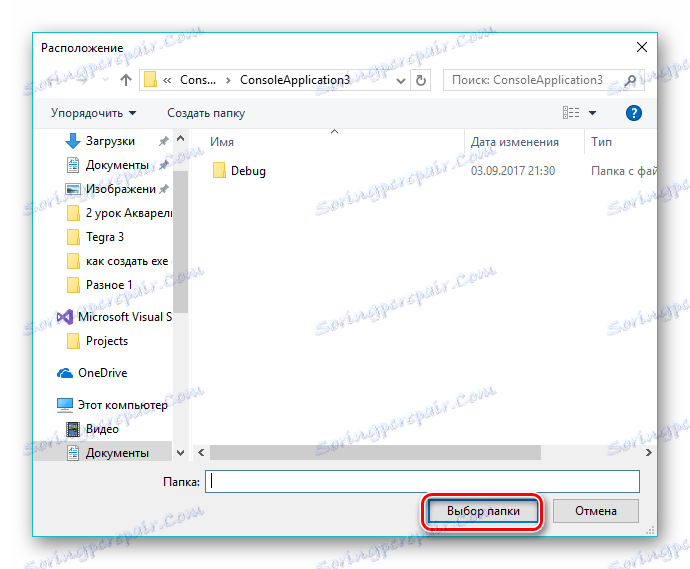
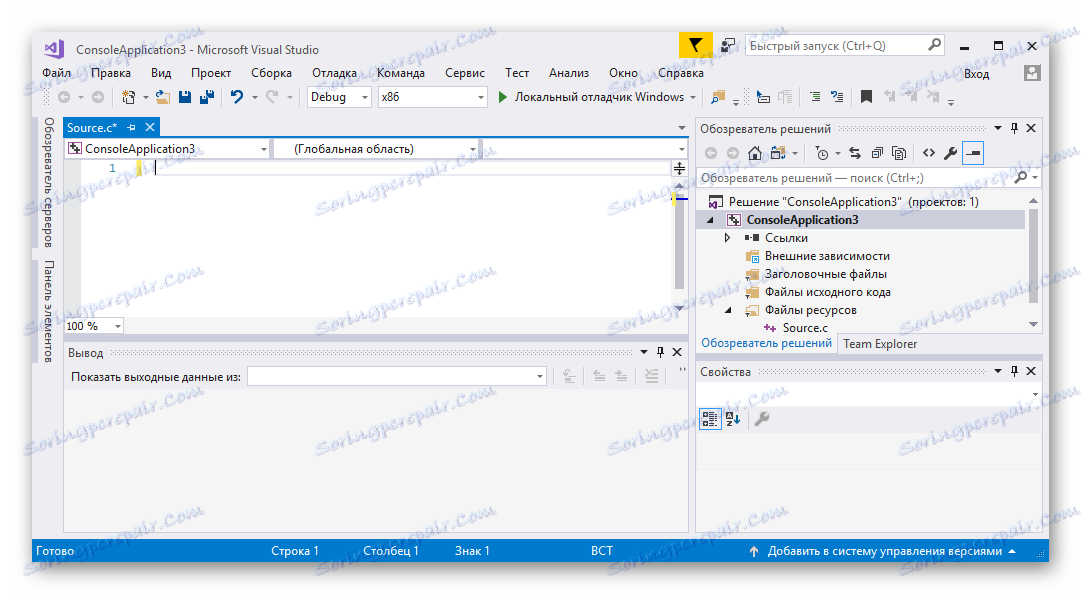
#include
#include
int main (int argc, char * argv []) {
printf ("Zdravo, svet!");
_getch ();
vrnitev 0;
}
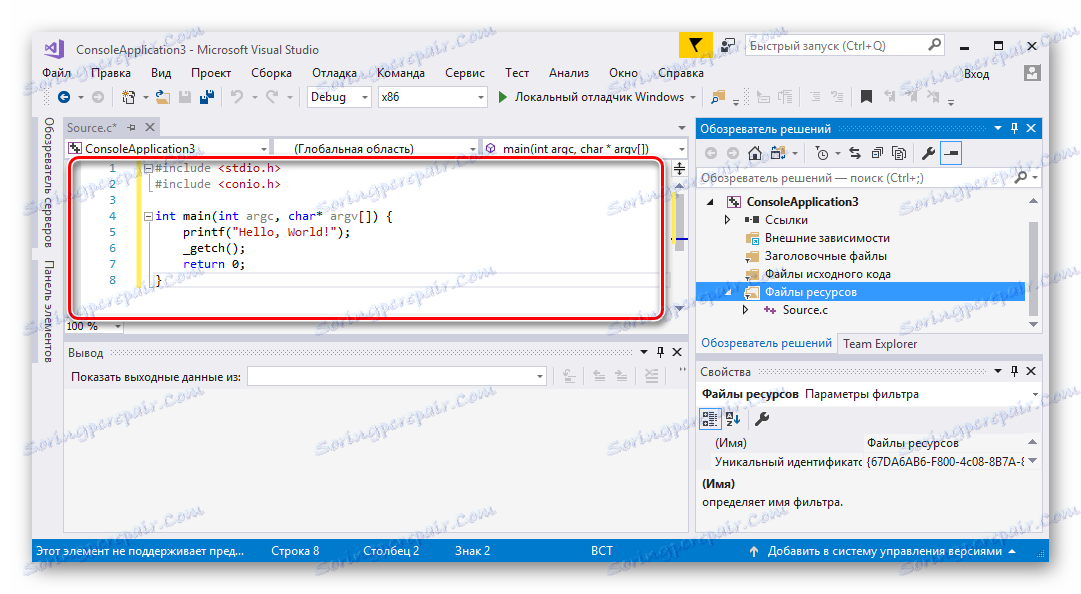
Opomba: Besedilo zgornje kode je le primer. Namesto tega morate uporabiti svojo kodo, da ustvarite program v jeziku "Visual C ++".
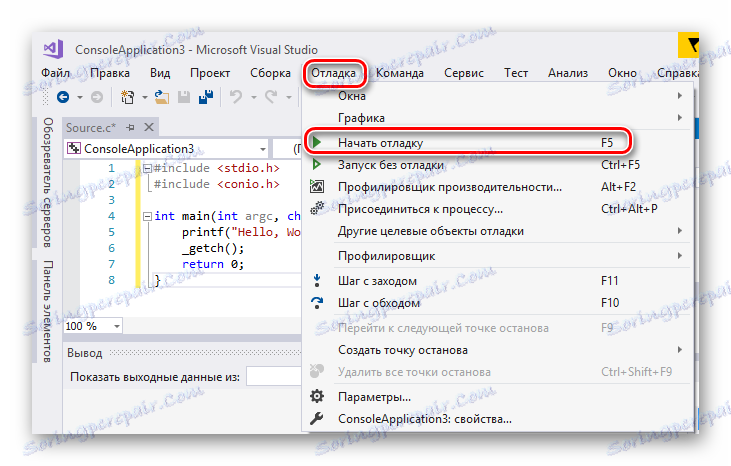

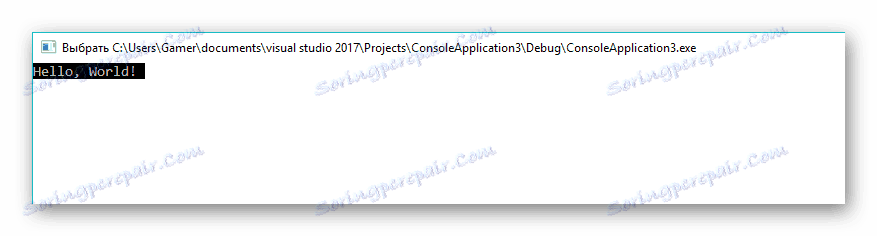
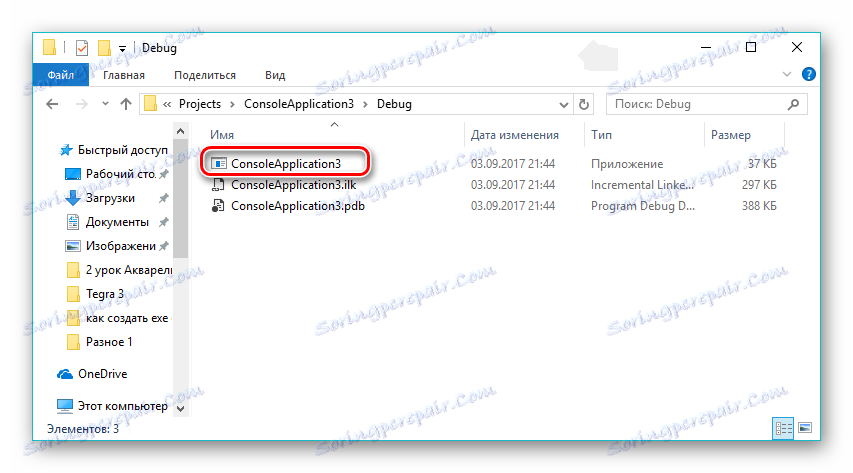
2. način: inštalaterji
Za avtomatizacijo procesa namestitve programske opreme postajajo ti monterji vse bolj priljubljeni. Z njihovo pomočjo se ustvari programska oprema, katere glavna naloga je poenostaviti proces uvajanja programske opreme v računalnik. Upoštevajte postopek izdelave datoteke EXE z uporabo primera Smart Install Maker.
Prenesite Smart Install Maker z uradne strani
- Program začnemo in na zavihku »Informacije« uredimo ime prihodnje aplikacije. V polju »Shrani kot« kliknite ikono mape, da določite lokacijo, v kateri bo shranjena izhodna datoteka.
- Odpre Explorer, ki izbere želeno lokacijo in klikne "Shrani" .
- Pojdite na kartico »Datoteke «, kjer morate dodati datoteke, iz katerih bo paket kasneje zbral. To storite s klikom na ikono »+« na dnu vmesnika. Prav tako je mogoče dodati celoten imenik, za katerega morate klikniti ikono, ki prikazuje mapo s plusom.
- Nato se odpre okno za izbiro datotek, kjer morate klikniti ikono v obliki mape.
- V odprtem brskalniku določimo zahtevano aplikacijo (v tem primeru je "Torrent" , lahko imate katero drugo) in kliknite na "Odpri" .
- Zato se v oknu »Dodaj zapis« prikaže datoteka s potjo do nje. Preostale možnosti ostanejo privzeto in kliknite »V redu« .
- Obstaja postopek za dodajanje izvornega predmeta aplikaciji in na posebnem področju programske opreme se prikaže ustrezen vnos.
- Nato kliknite »Zahteve« in odpre se jeziček, kjer morate upoštevati seznam podprtih operacijskih sistemov. Potrdite polja v poljih »Windows XP« in vse, kar je pod njim. Na vseh ostalih področjih pustimo priporočene vrednosti.
- Nato odprite kartico »Dialogues «, tako da kliknete ustrezno oznako na levi strani vmesnika. Tukaj je vse ostalo privzeto. Če želite, da se namestitev izvaja v ozadju, lahko preverite polje »Skrita namestitev« .
![Med namestitvijo izberete pogovorna okna v programu Smart Install Maker]()
- Po koncu vseh nastavitev zaženite kompilacijo tako, da kliknete ikono s puščico navzdol.
- Navedeni postopek se izvede in trenutni status se prikaže v oknu. Ko je zbirka končana, lahko preizkusite ustvarjeni paket ali povsem zaprete okno tako, da kliknete ustrezne gumbe.
- Zbirano programsko opremo lahko najdete s programom Windows Explorer v mapi, ki je bila določena med konfiguracijo.
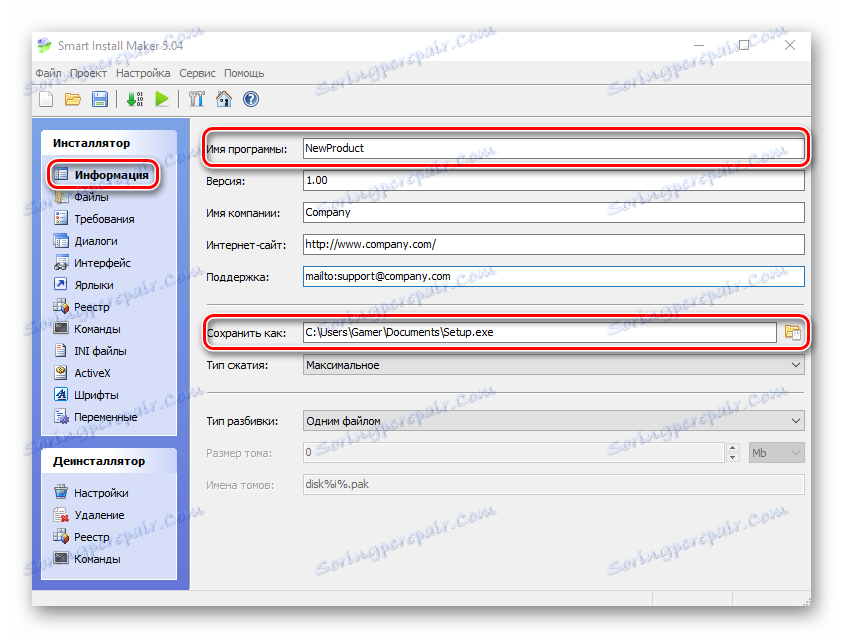
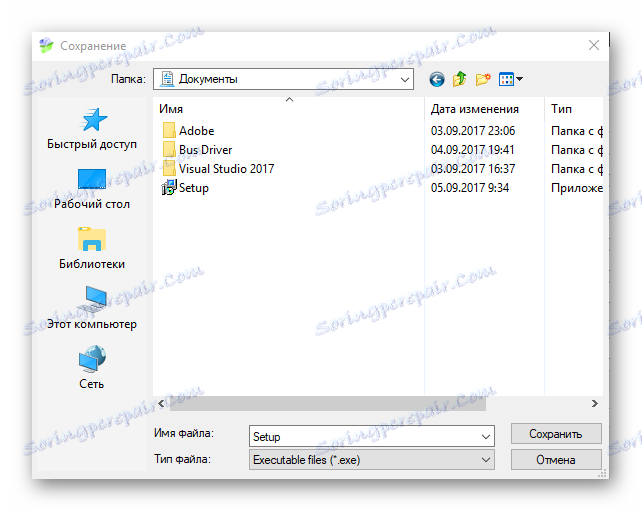
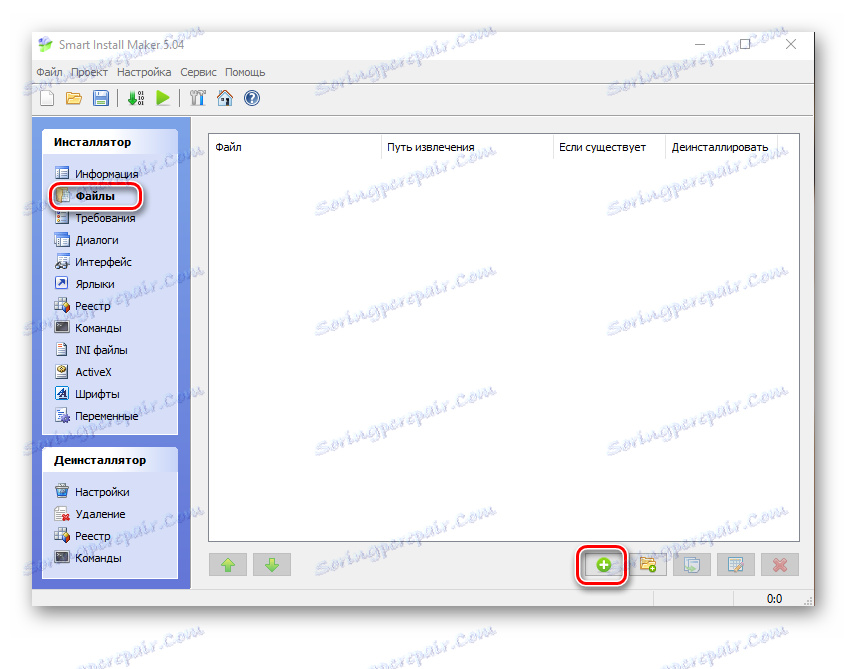
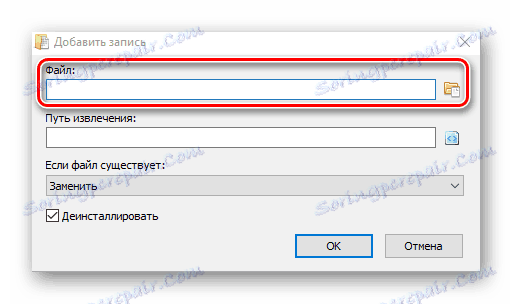
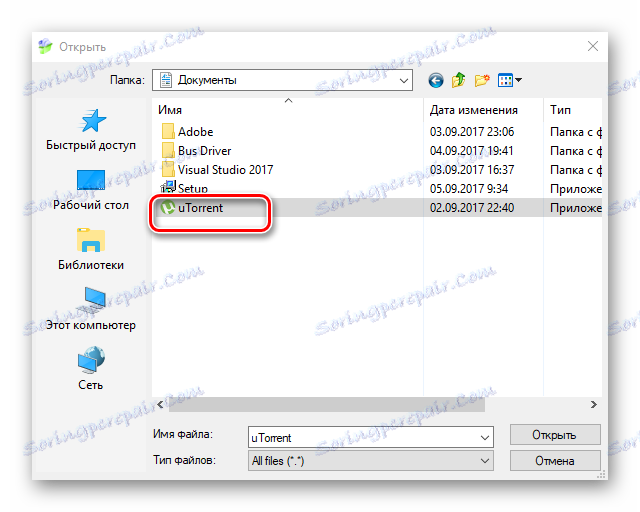
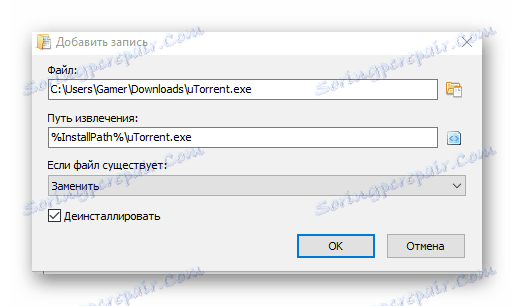
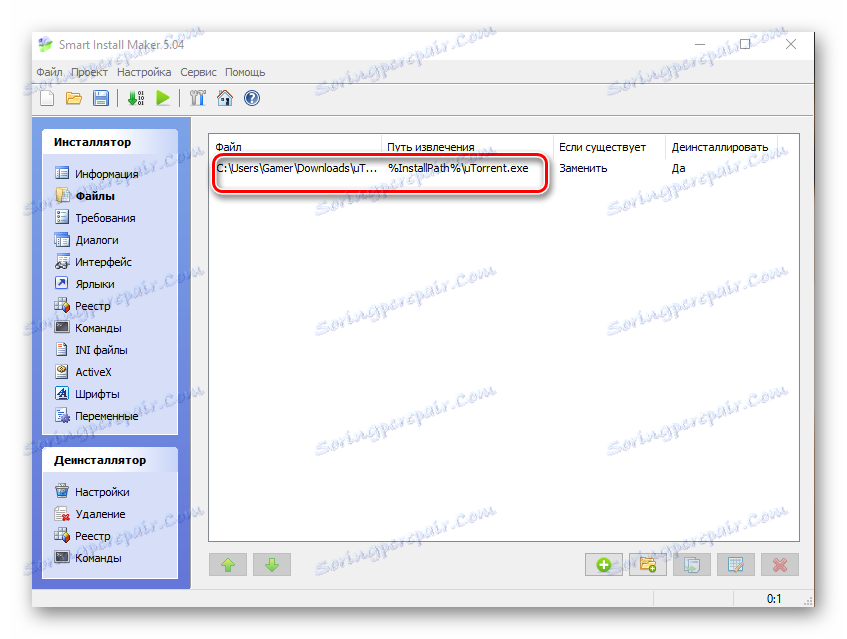
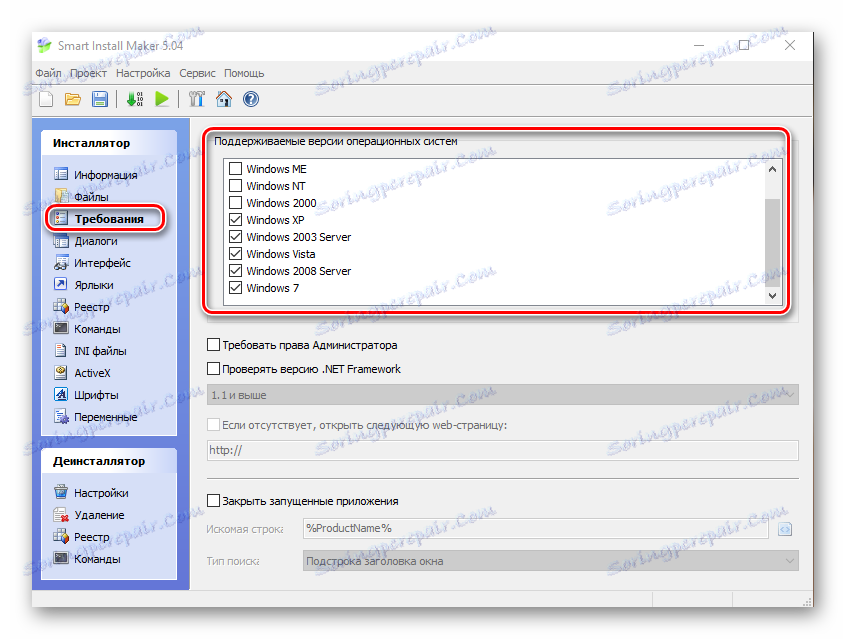
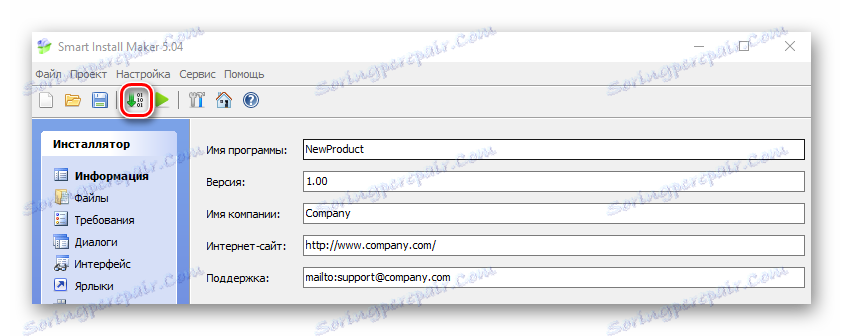
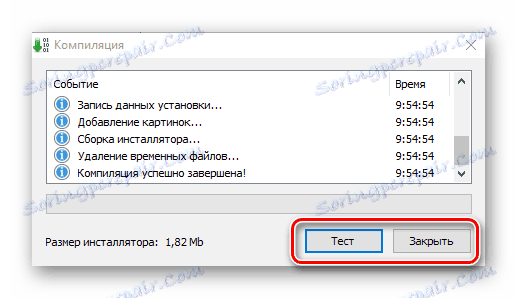
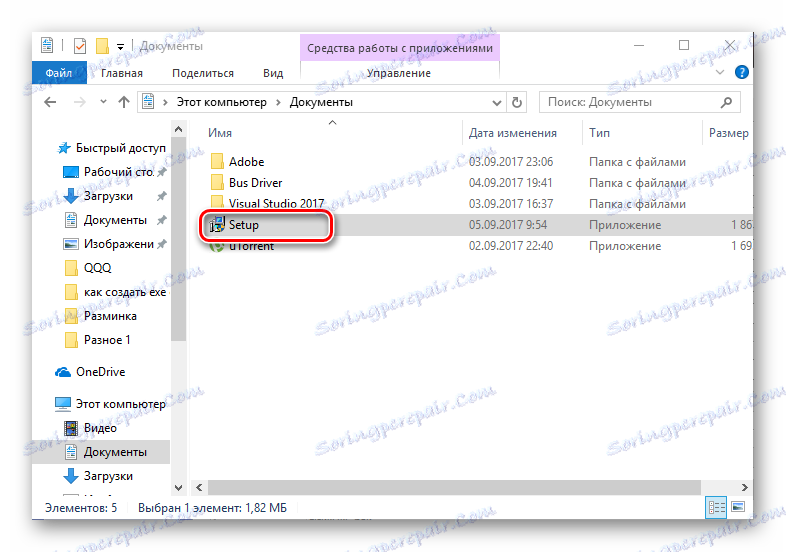
Tako smo v tem članku ugotovili, da lahko datoteko EXE ustvarite s pomočjo specializiranih okolij za razvoj programske opreme, na primer Visual Studio Community in posebnih namestitev, na primer Smart Install Maker.