Ustvarjanje datoteke BAT v sistemu Windows 10
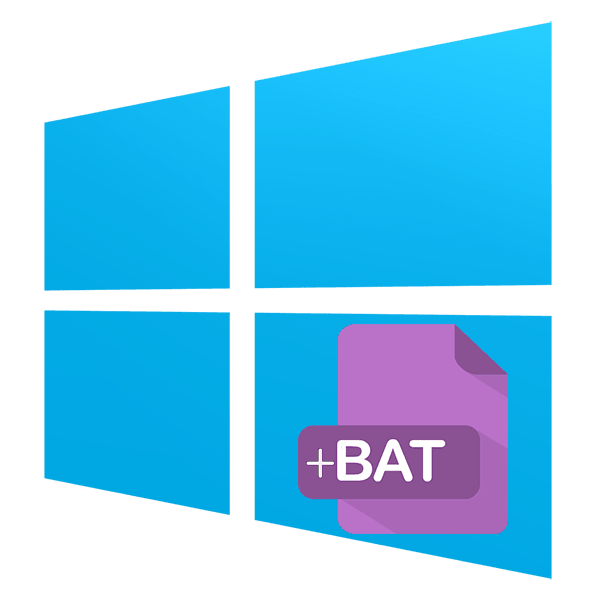
BAT - paketne datoteke, ki vsebujejo ukaze za avtomatizacijo določenih dejanj v sistemu Windows. Lahko se izvaja enkrat ali večkrat, odvisno od vsebine. Uporabnik samostojno definira vsebino paketne datoteke - v vsakem primeru morajo biti besedilni ukazi, ki jih podpira DOS. V tem članku bomo razmislili o izdelavi take datoteke na različne načine.
Ustvarjanje datoteke BAT v sistemu Windows 10
V vsaki različici operacijskega sistema Windows lahko ustvarite paketne datoteke in jih uporabite za delo z aplikacijami, dokumenti ali drugimi podatki. Programi drugih proizvajalcev za to niso potrebni, saj Windows ponuja vse možnosti za to.
Bodite previdni, ko poskušate ustvariti BAT z neznano in nerazumljivo vsebino. Takšne datoteke lahko poškodujejo vaš računalnik, če v računalniku zaženete virus, izsiljevalec ali kriptograf. Če ne razumete, katere ukaze sestavlja koda, najprej ugotovite njihov pomen.
1. način: Beležnica
S klasično aplikacijo Notepad lahko preprosto ustvarite in izpolnite BAT s potrebnim nizom ukazov.
Možnost 1: zaženite beležnico
Ta možnost je najpogostejša, zato jo najprej upoštevajte.
- Skozi "Start" zaženite vgrajen Windows "Beležnico" .
- Vnesite potrebne vrstice in preverite njihovo pravilnost.
- Kliknite »Datoteka« > »Shrani kot«.
- Najprej izberite imenik, kamor bo shranjena datoteka, v polje »Ime datoteke« namesto zvezdice vnesite ustrezno ime in spremenite podaljšek po točki iz .txt v .bat . V polju Vrsta datoteke izberite možnost Vse datoteke in kliknite Shrani .
- Če so v besedilu ruske črke, mora biti kodiranje pri izdelavi datoteke "ANSI" . V nasprotnem primeru boste namesto v ukazni vrstici dobili neberljivo besedilo.
- Paketno datoteko lahko zaženete kot navadno datoteko. Če v vsebini ni ukaza, ki sodelujejo z uporabnikom, se ukazna vrstica prikaže za sekundo. V nasprotnem primeru se bo odprlo okno z vprašanji ali drugimi dejanji, ki zahtevajo odziv uporabnika.
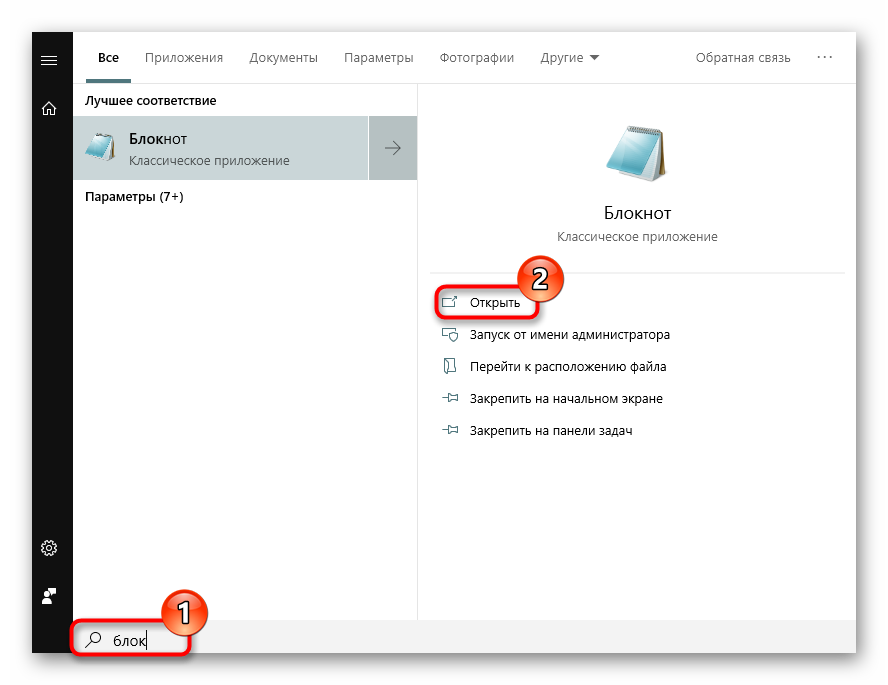
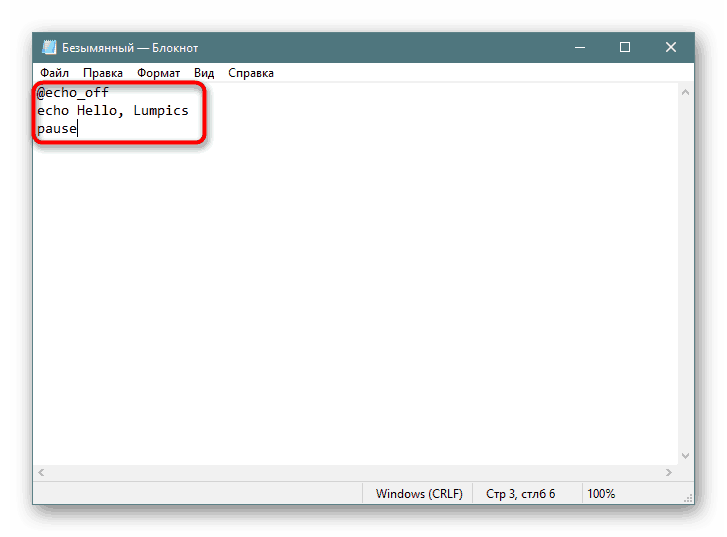
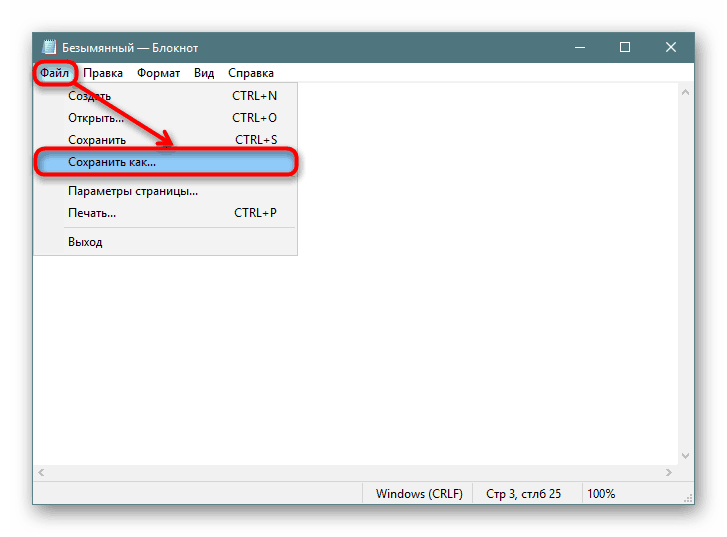
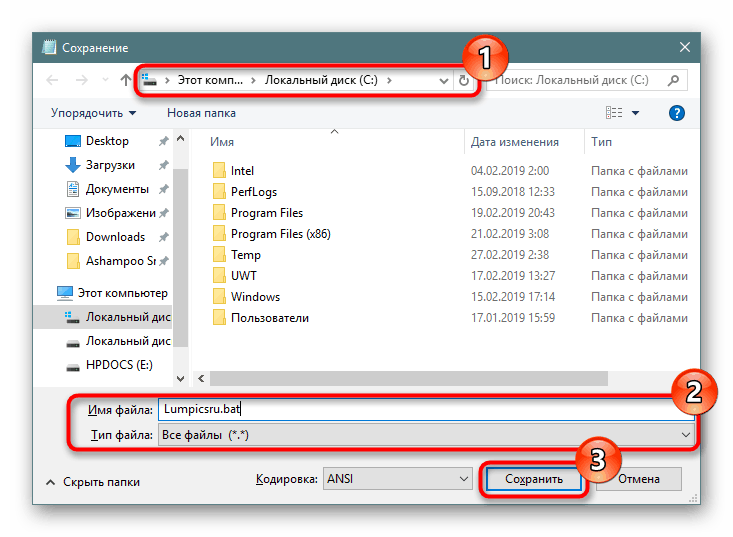
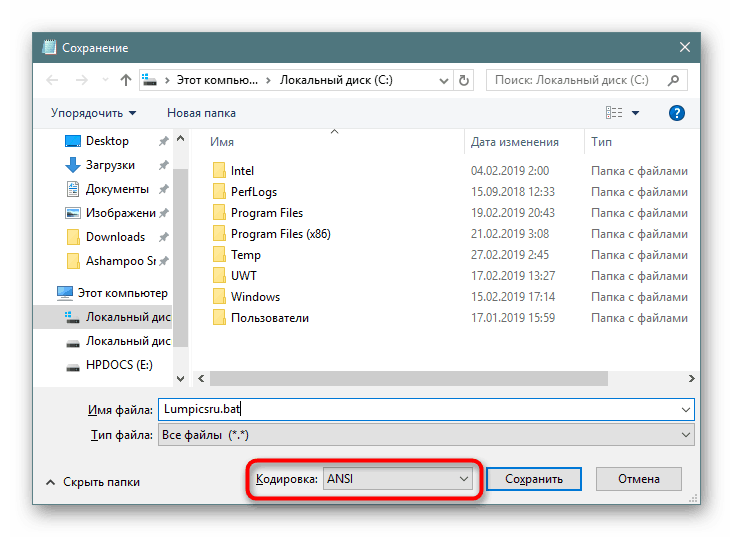
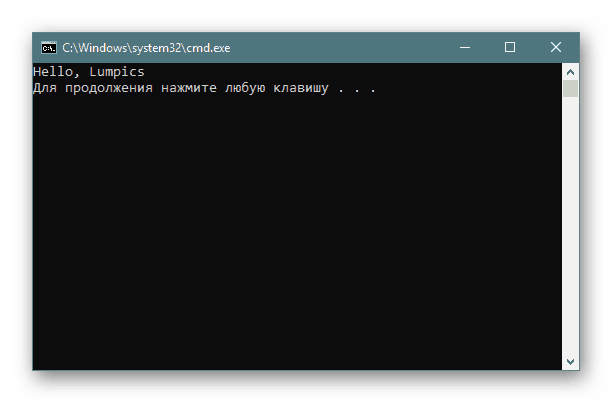
Možnost 2: kontekstni meni
- Prav tako lahko takoj odprete imenik, kamor nameravate shraniti datoteko, z desno miškino tipko kliknite prazen prostor, pokažite na »Ustvari« in na seznamu izberite »Dokument z besedilom« .
- Podajte mu želeno ime in spremenite razširitev za piko iz .txt v .bat .
- Prikaže se obvezno opozorilo o spreminjanju pripone datoteke. Strinjam se z njim.
- Kliknite na RMB datoteko in izberite »Uredi«.
- Datoteka se bo odprla v beležnici prazna in tam jo boste lahko izpolnili sami.
- Ko končate, pojdite na Start > Shrani in naredite vse spremembe. Za isti namen lahko uporabite bližnjico na tipkovnici Ctrl + S.
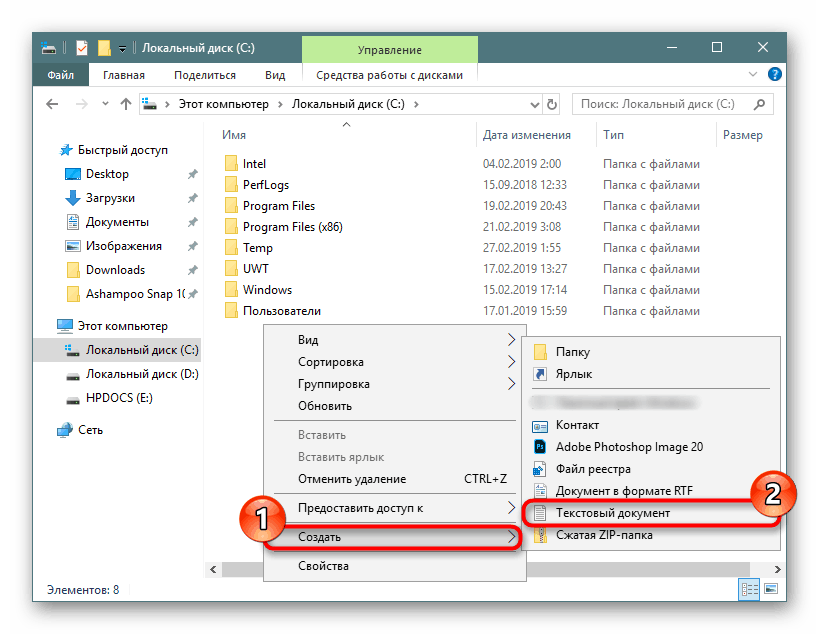
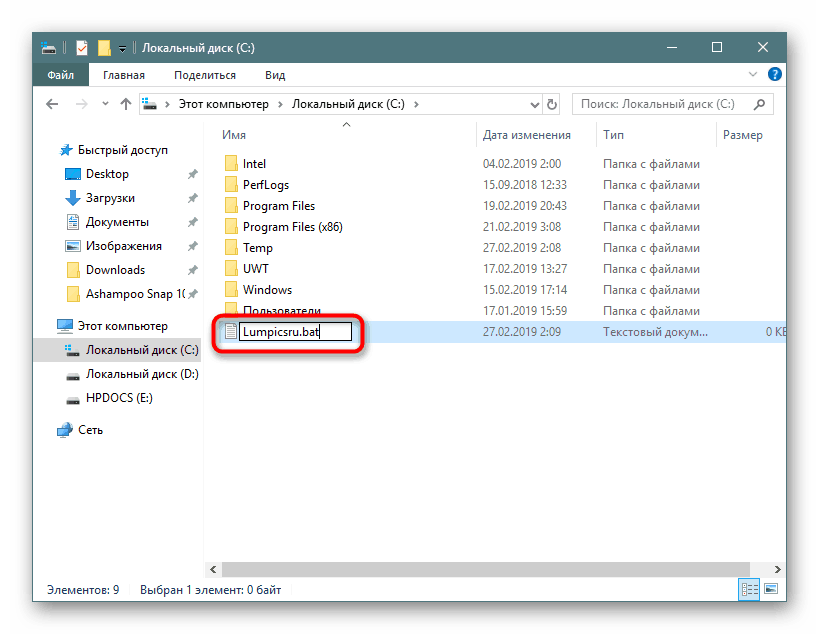
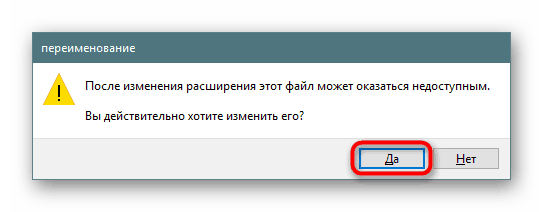
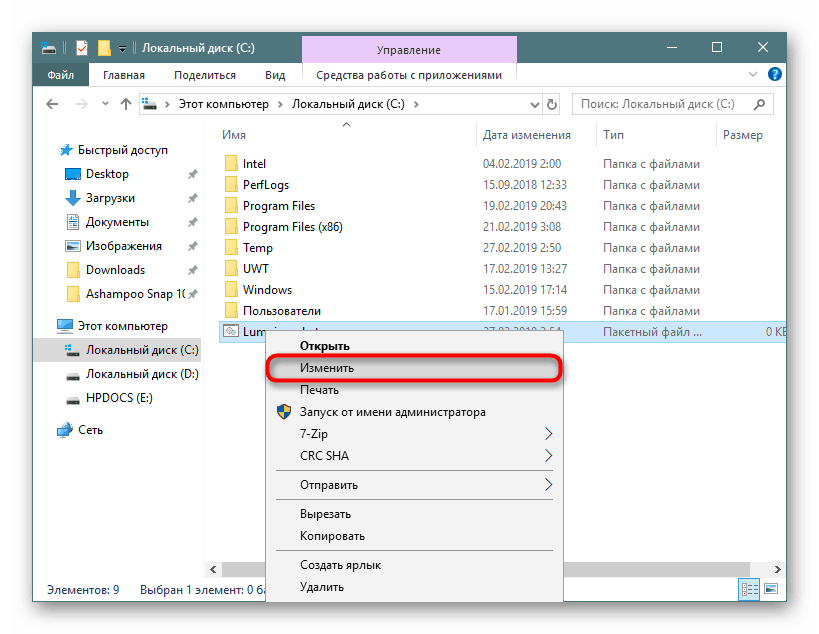
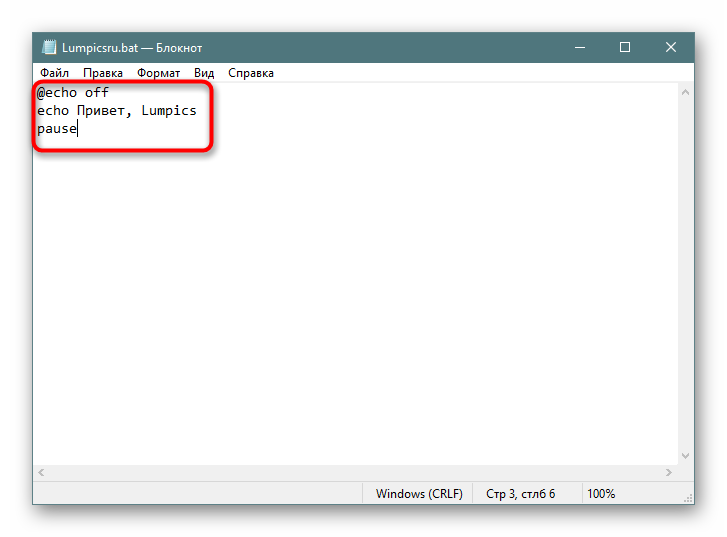
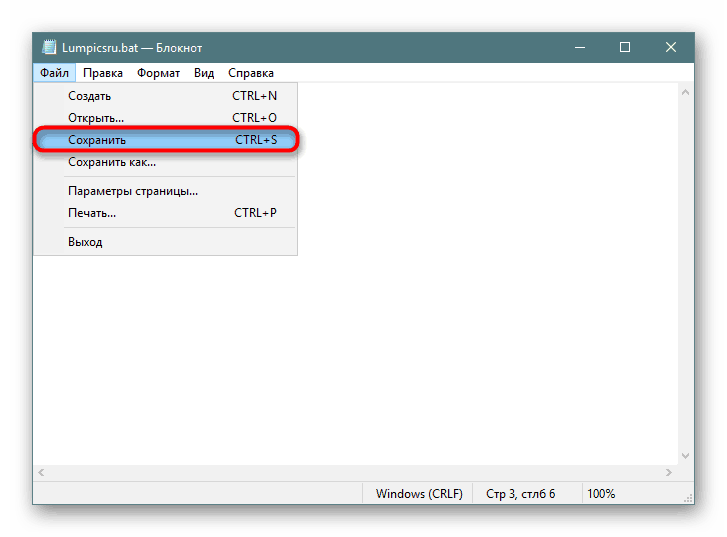
Če ste namestili računalnik Notepad ++ bolje ga uporabiti. Ta aplikacija osvetli skladnjo, zaradi česar je lažje delati z ustvarjanjem niza ukazov. Na zgornji plošči lahko izberete kodiranje znakov cirilice ( Encodings > Cyrillic > OEM 866 ), saj standardni ANSI za nekatere ljudi še vedno prikazuje razpoke namesto običajnih črk, vnesenih v ruski postavitvi.
2. način: Ukazna vrstica
Skozi konzolo lahko brez težav ustvarite prazno ali polno BAT, ki bo kasneje potekala skozi njo.
- Odprite ukazno vrstico na kakršenkoli prikladen način, na primer prek "Začni" , tako da v iskalno polje vnesete njeno ime.
- Vnesite ukaz za
copy con c: _ru.batsoringpcrepair.comcopy con c: _ru.bat, kjer je copy con ukaz, ki bo ustvaril dokument z besedilom, c: je imenik za shranjevanje datotek, soringpcrepair.com _ru je ime datoteke in .bat je razširitev besedilnega dokumenta. - Videli boste, da je utripajoč kazalec premaknjen v spodnjo vrstico - tukaj lahko vnesete besedilo. Shranite lahko tudi prazno datoteko in se naučite, kako to narediti, premaknite se na naslednji korak. Vendar uporabniki običajno tam takoj vnesejo potrebne ukaze.
Če besedilo vnesete ročno, pojdite na vsako novo vrstico s bližnjico na tipkovnici Ctrl + Enter . V prisotnosti predhodno pripravljenega in kopiranega niza ukazov, samo z desno tipko miške kliknite na prazen prostor in tisto, kar je v odložišču, bo vstavljeno samodejno.
- Če želite datoteko shraniti, uporabite kombinacijo tipk Ctrl + Z in pritisnite Enter . Njihovo pritiskanje bo prikazano v konzoli, kot je prikazano na spodnji sliki - to je normalno. V paketni datoteki ta dva znaka ne bosta prikazana.
- Če je vse potekalo dobro, boste v ukazni vrstici videli obvestilo.
- Če želite preveriti pravilnost ustvarjene datoteke, jo zaženite kot katero koli drugo izvršljivo datoteko.
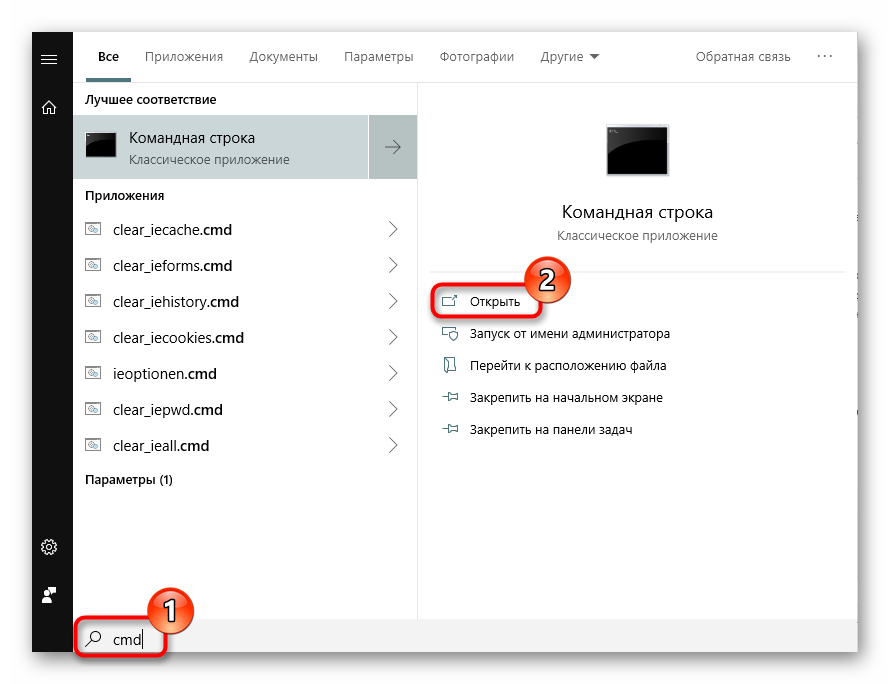
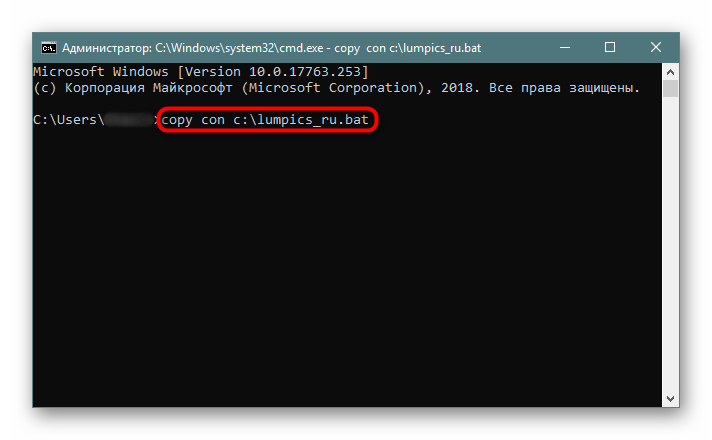
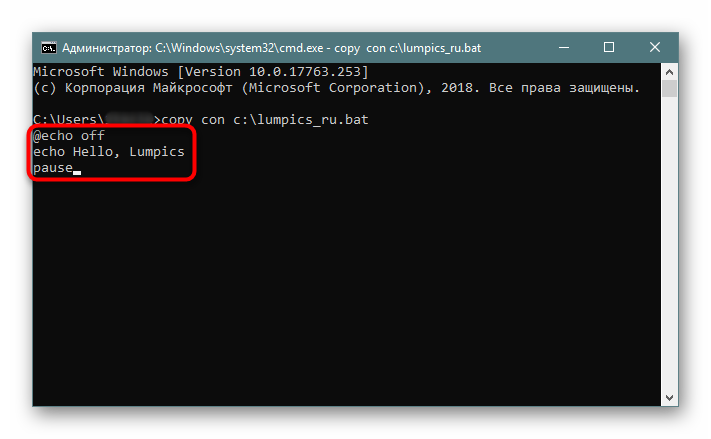
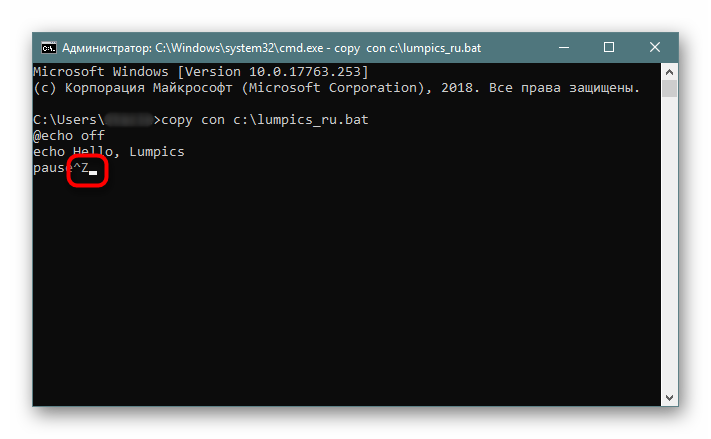
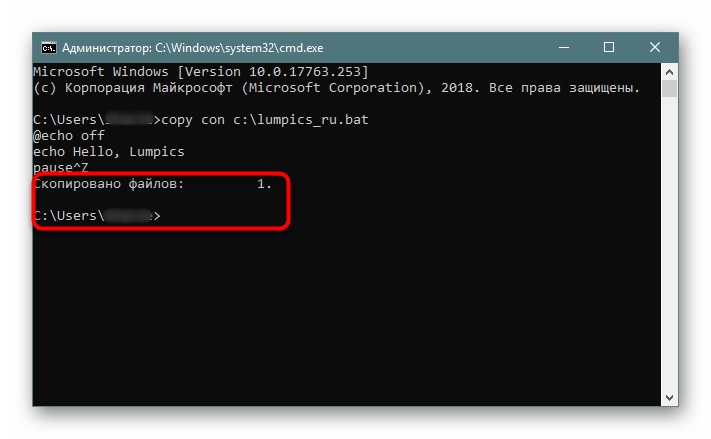
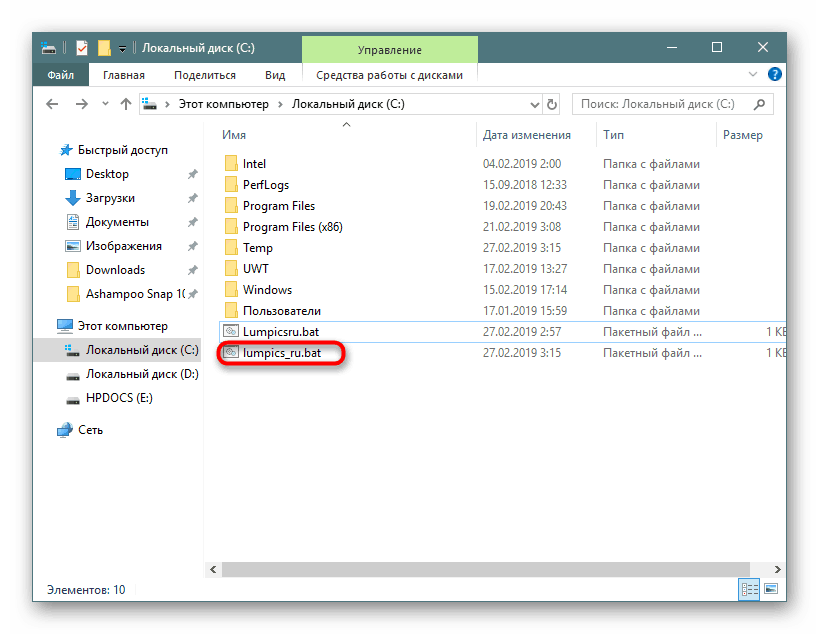
Ne pozabite, da lahko kadarkoli urejate paketne datoteke tako, da jih kliknete z desnim gumbom miške in izberete element "Uredi" , in da shranite, pritisnite Ctrl + S.