1. metoda: UltraISO
Kot prvo možnost upoštevajte brezplačno različico UltraISO, saj je ta rešitev najbolj priljubljena med ostalimi. Za primer smo vzeli format ISO, ker se slike diskov najpogosteje distribuirajo na ta način. V operacijskem sistemu Windows 10 interakcija s tem orodjem poteka na naslednji način:
- Sledite zgornji povezavi za prenos in namestitev UltraISO. Po zagonu z vgrajenim brskalnikom premaknite vse potrebne datoteke na sliko.
- Prepričajte se, da so vsi imeniki in posamezni elementi, ki jih je treba vključiti v sliko ISO, uspešno preneseni na vrh aplikacije.
- Kliknite gumb ali oznako za shranjevanje "Brez samonalaganja", da začnete snemati končano sliko.
- Potrdite svoje namere, da shranite spremembe.
- Standard "Dirigent" operacijski sistem. Tu izberite mesto za sliko ISO in ji dajte primerno ime, nato kliknite "Shrani".
- Če prejmete obvestilo, da velikost slike presega dovoljene omejitve, to pomeni, da je bil za navidezni disk izbran model z majhno količino prostora, ki je viden na vrhu blizu napisa "Skupna velikost"... Ta značilnost se spremeni v lastnostih diska.
- V oknu, ki se odpre, razširite seznam "Carrier" in izberite ustrezen element.
- Poleg tega ugotavljamo, da lahko vse datoteke iz imenika dodate hkrati s klikom na gumb Preveri.
- Ob pozivu potrdite dodajanje.
- Nato lahko kliknete na gumb "Shrani".
- Ponovno nastavite lokacijo slike in njeno ime, saj so bile prejšnje nastavitve izgubljene, če shranjevanje ni uspelo.
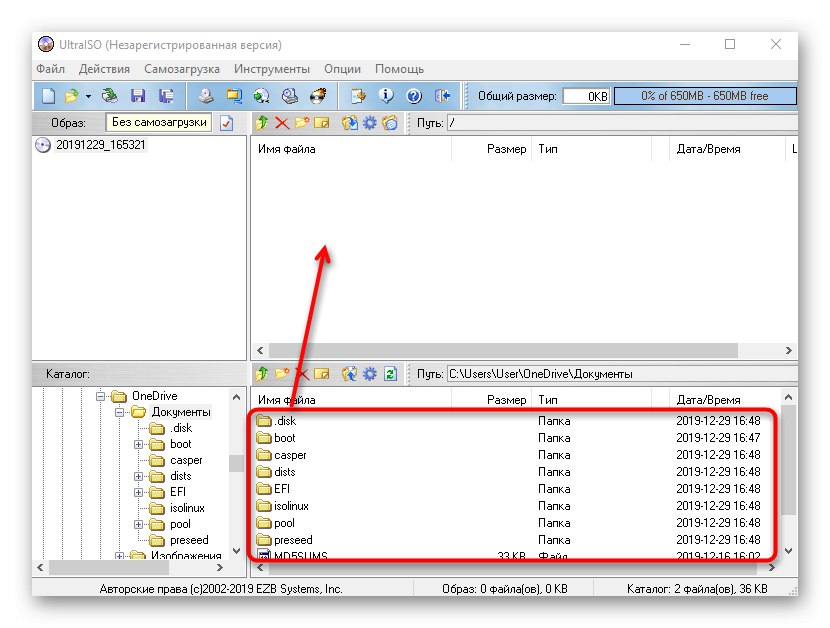
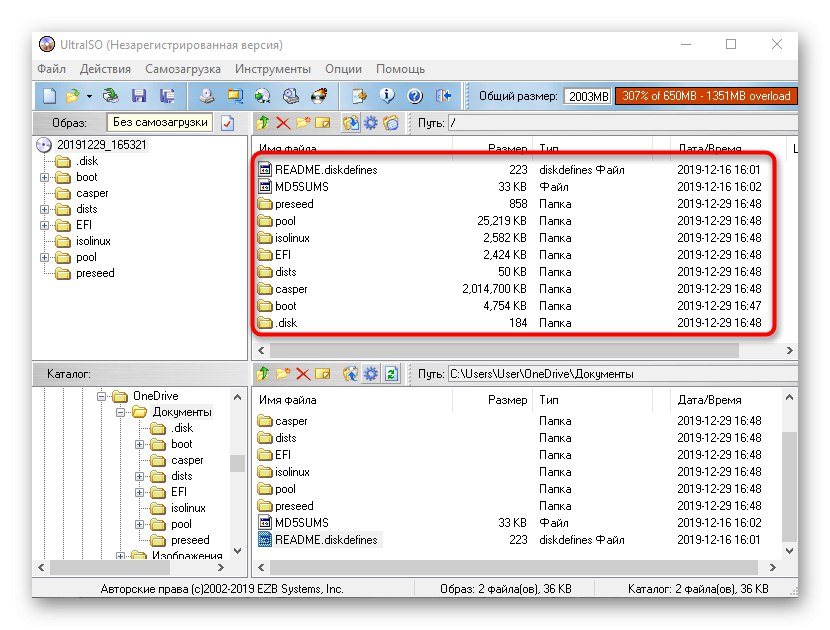
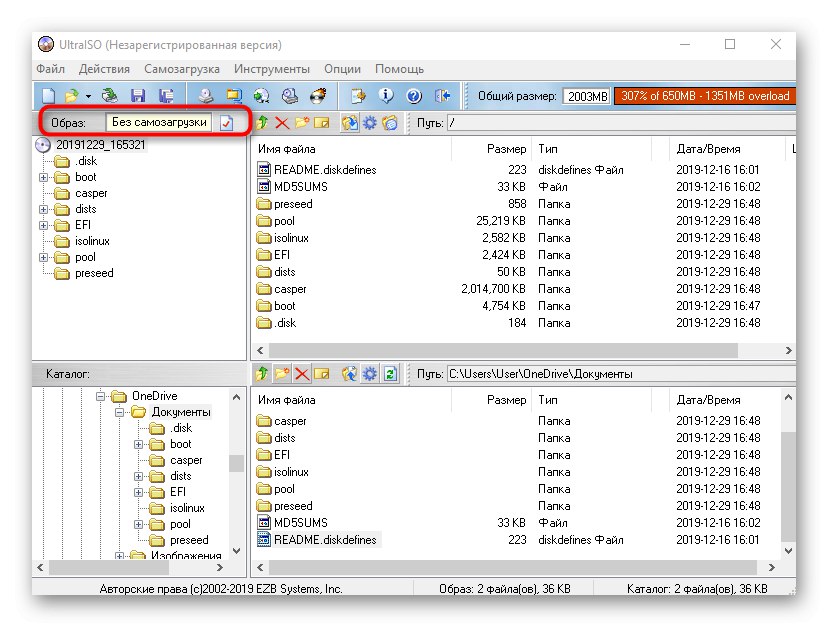
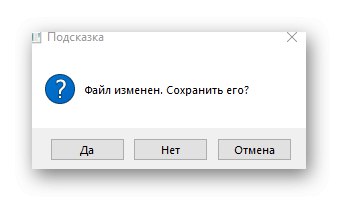
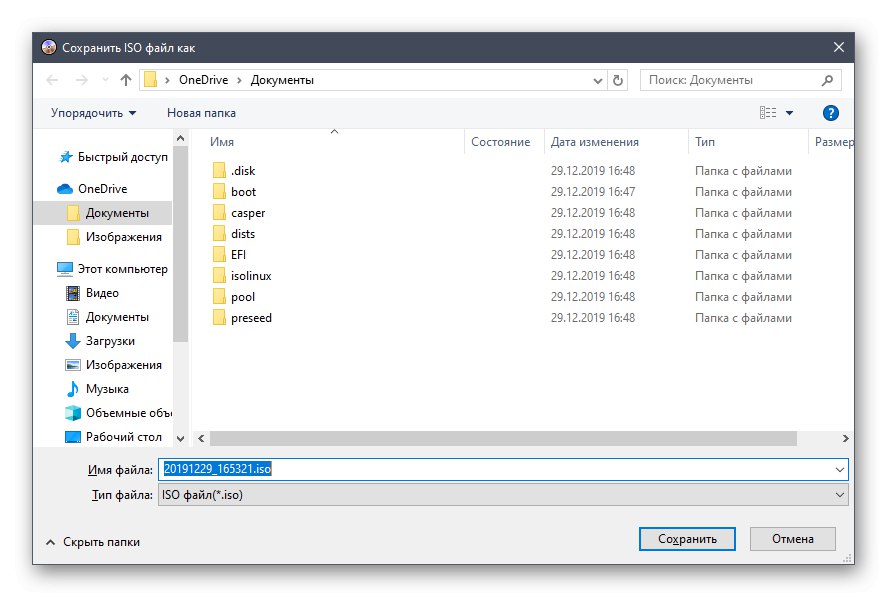
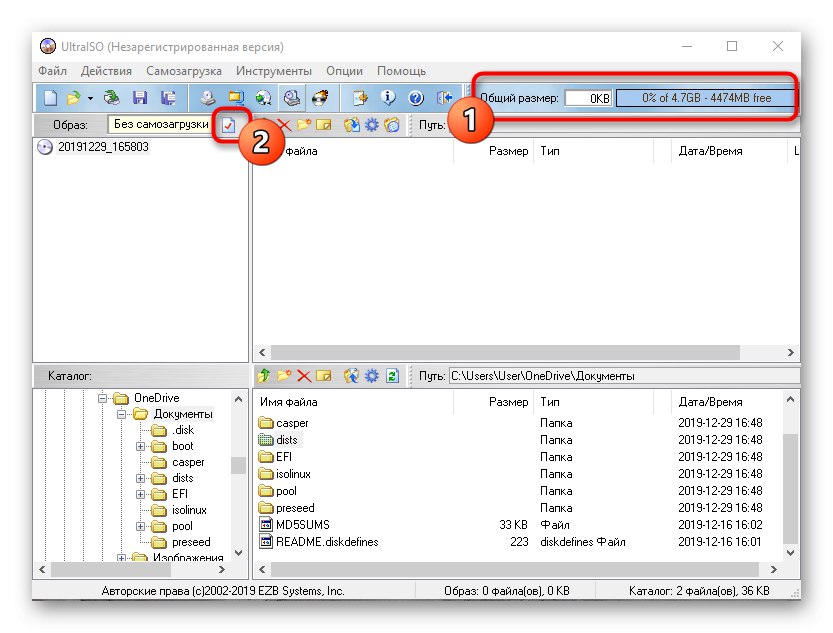
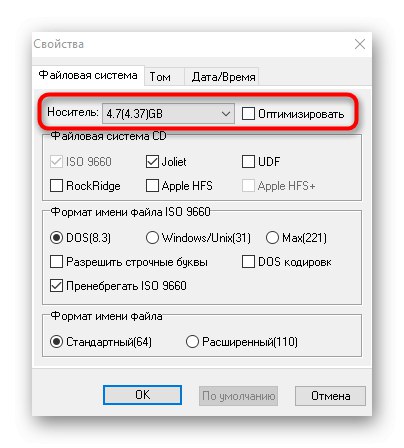
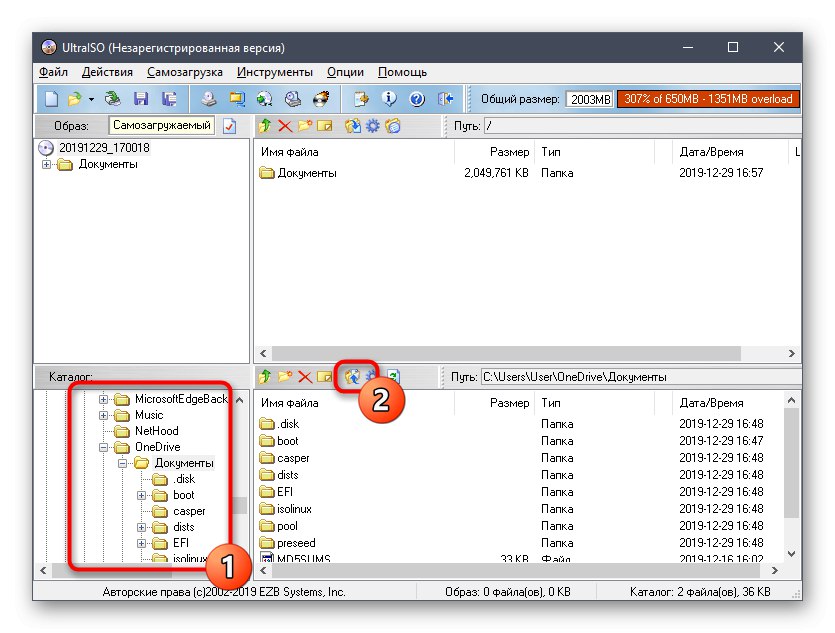
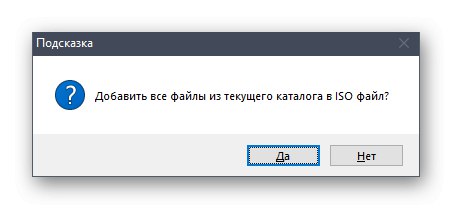
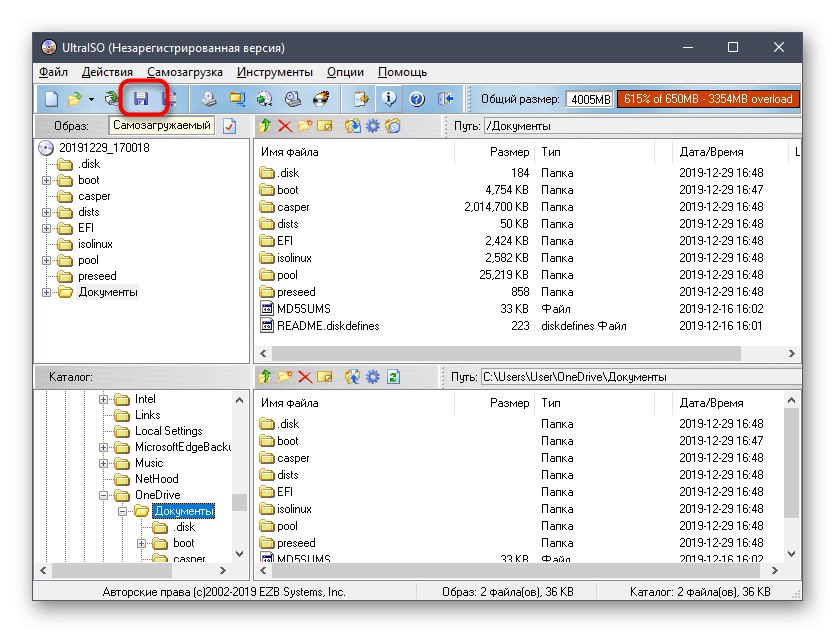
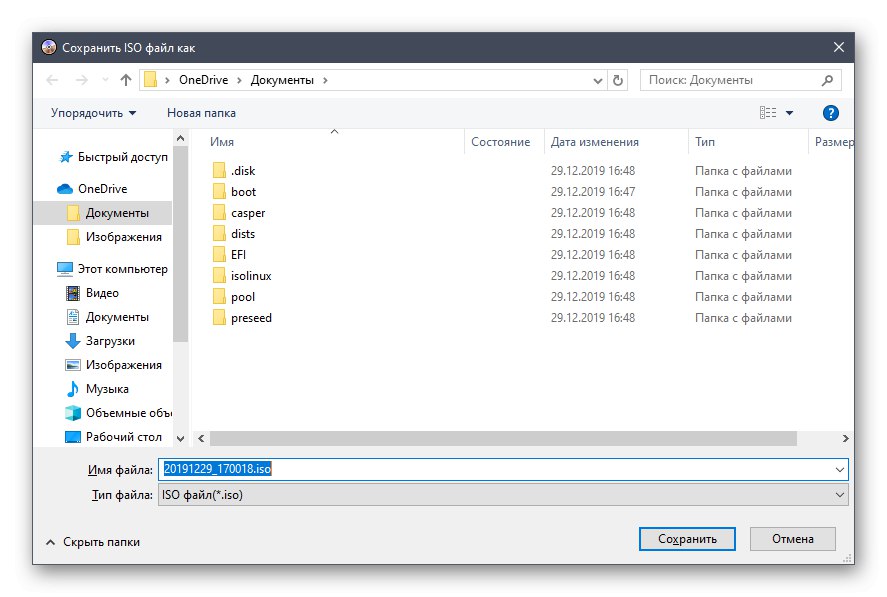
Kot lahko vidite, pri nadzoru UltraISO ni nič težkega. Takoj po shranjevanju pojdite v določeno mapo, da preverite sliko diska, na primer tako, da jo povežete z navideznim pogonom prek običajnega orodja OS ali istega programa, ki ste ga prej uporabljali.
2. metoda: PowerISO
PowerISO je še ena priljubljena programska oprema s preskusno različico, ki omogoča ustvarjanje slik diska brez kakršnih koli omejitev. Ona je tista, ki jo predlagamo za uporabo, če vam prejšnja rešitev iz nekega razloga ni ustrezala.
- Po uspešni namestitvi in zagonu PowerISO v glavnem meniju na zgornji plošči poiščite gumb Dodaj.
- Skozi njega se odpre vgrajeni brskalnik. Poiščite potrebne datoteke in imenike, jih izberite in kliknite Dodaj.
- Na začetku lahko slika shrani samo 700 MB informacij, saj je izbrana vrsta CD-ja. To značilnost spremenite na pojavnem seznamu, ki se odpre s klikom na gumb v spodnjem desnem kotu programa.
- Po uspešnem dodajanju vseh predmetov na sliko ostane le, da jo shranite s klikom na levi gumb miške na ustrezni gumb na zgornji plošči.
- V oknu, ki se odpre, izberite mesto slike, njeno obliko in ime.
- Počakajte, da se operacija zaključi. Odvisno od velikosti končnega ISO lahko traja nekaj časa.
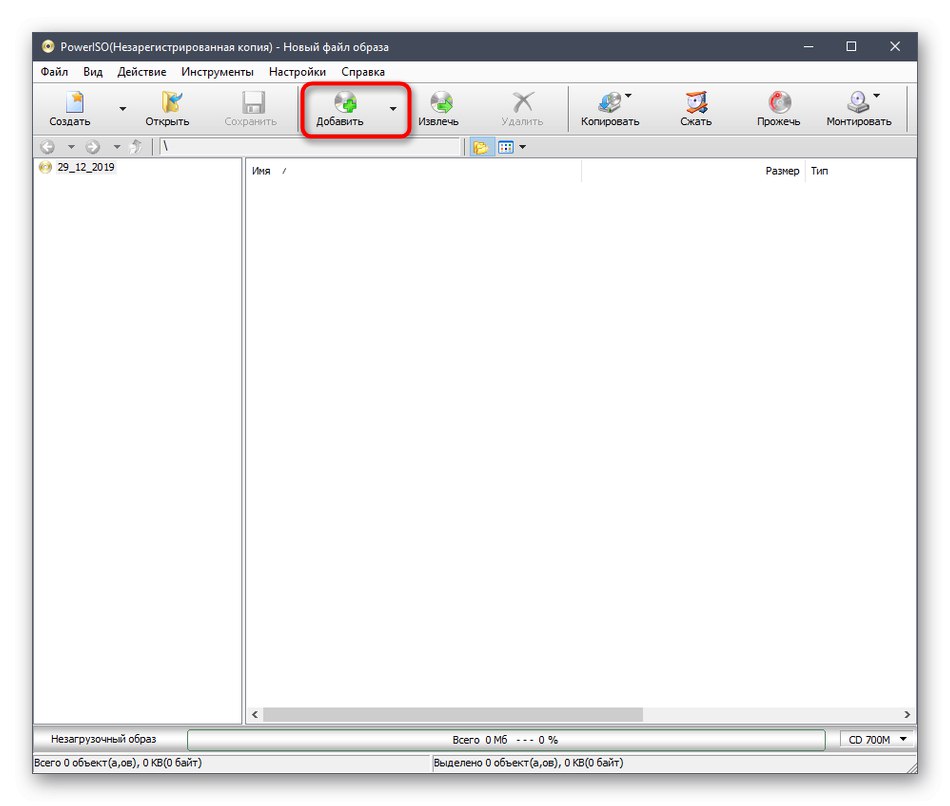
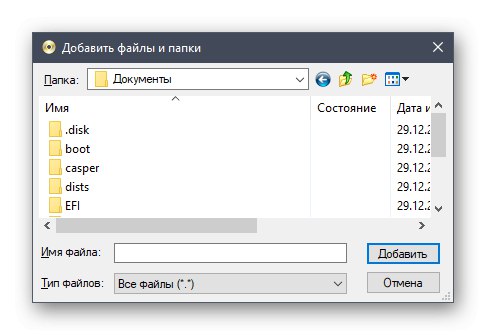
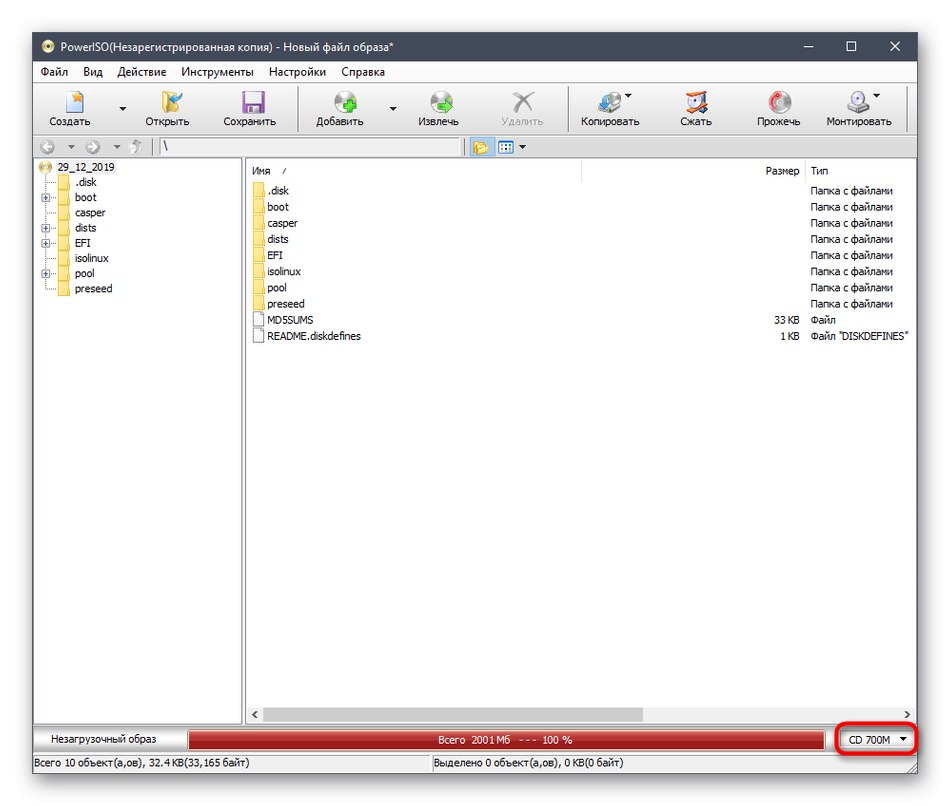
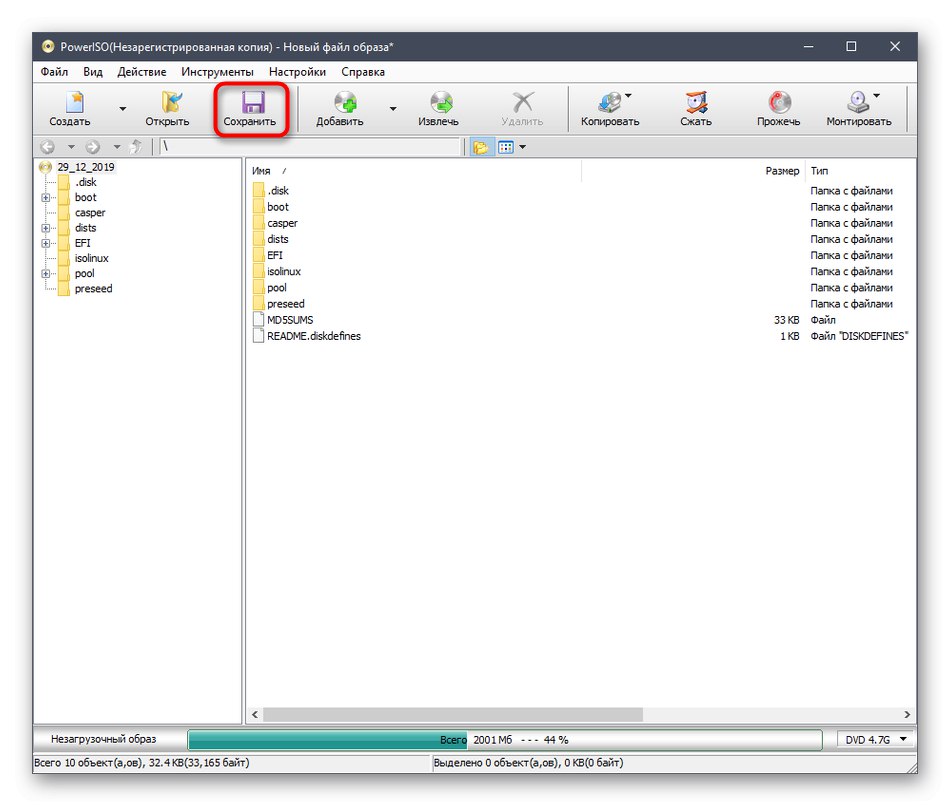
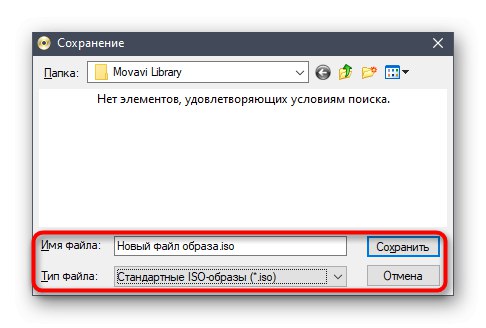
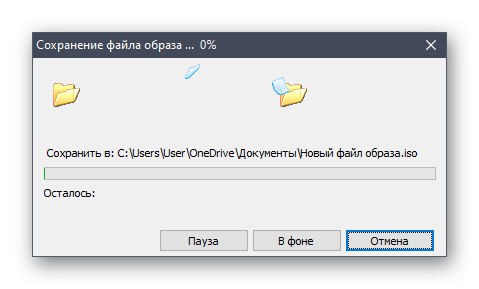
PowerISO ima ruski jezik vmesnika, načelo nadzora pa bo čim bolj jasno tudi začetnikom, zato pri ustvarjanju slike ne bi smelo biti težav.
3. način: CDBurnerXP
CDBurnerXP je najnovejše brezplačno orodje za distribucijo v današnjem gradivu. Priporočamo, da so uporabniki, ki ne želijo prenesti preizkusnih različic zgoraj naštetih rešitev, seznanjeni z njo. Načelo ustvarjanja slike v sistemu Windows 10 prek CDBurnerXP je videti takole:
- V pozdravnem oknu izberite prvi element "Podatkovni disk".
- Nato z vgrajenim brskalnikom povlecite in spustite datoteke na ustrezno območje.
- Enako je mogoče storiti prek standarda "Dirigent"s klikom na Dodaj.
- Če želite sliko shraniti neposredno na priključeni pogon, kliknite "Burn" in počakajte do konca postopka.
- Shranjevanje slike ISO v particijo "Mapa" pritisni na "Shrani projekt kot sliko ISO".
- Skozi "Dirigent" datoteki dajte ime in izberite lokacijo za njeno lokacijo.
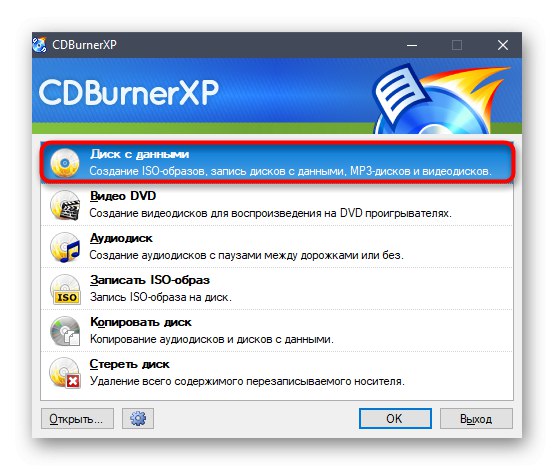
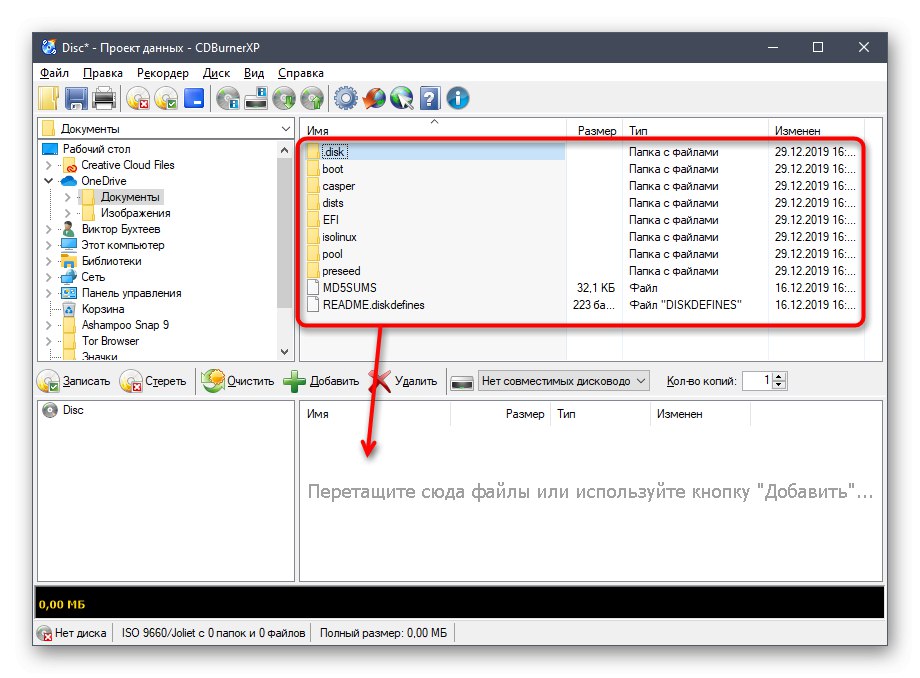
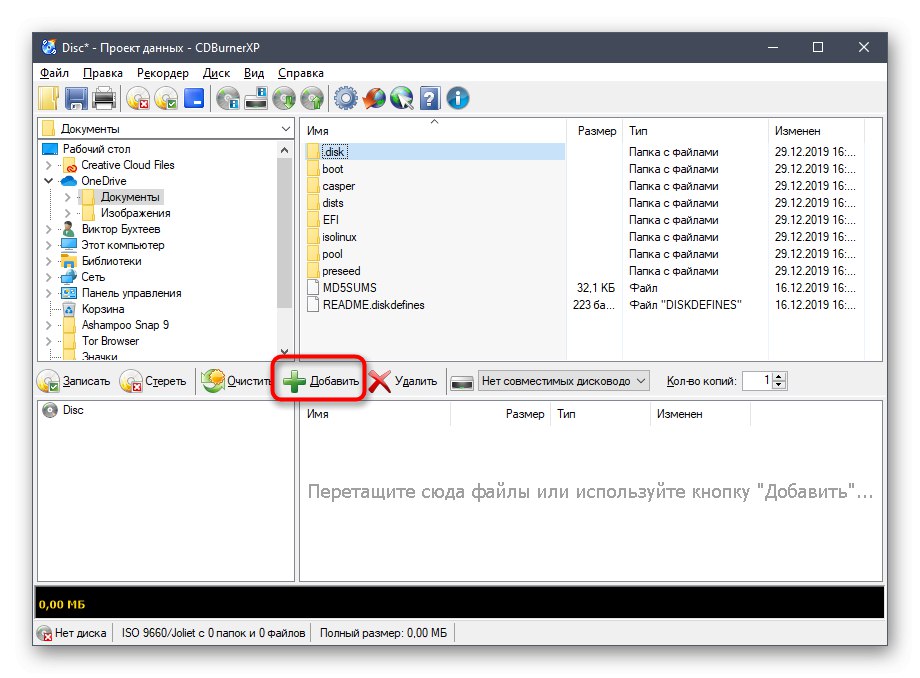
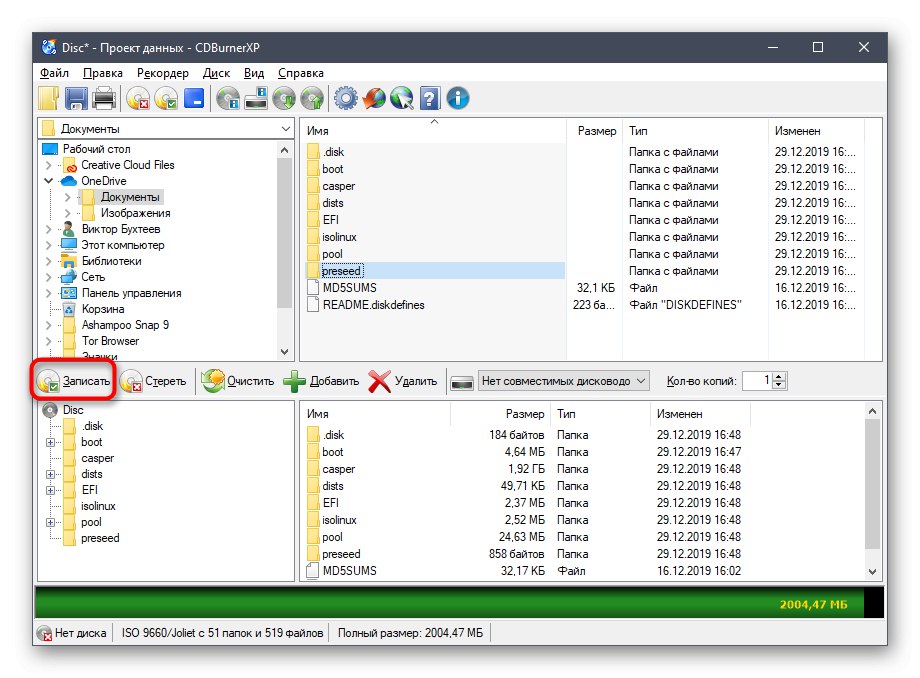
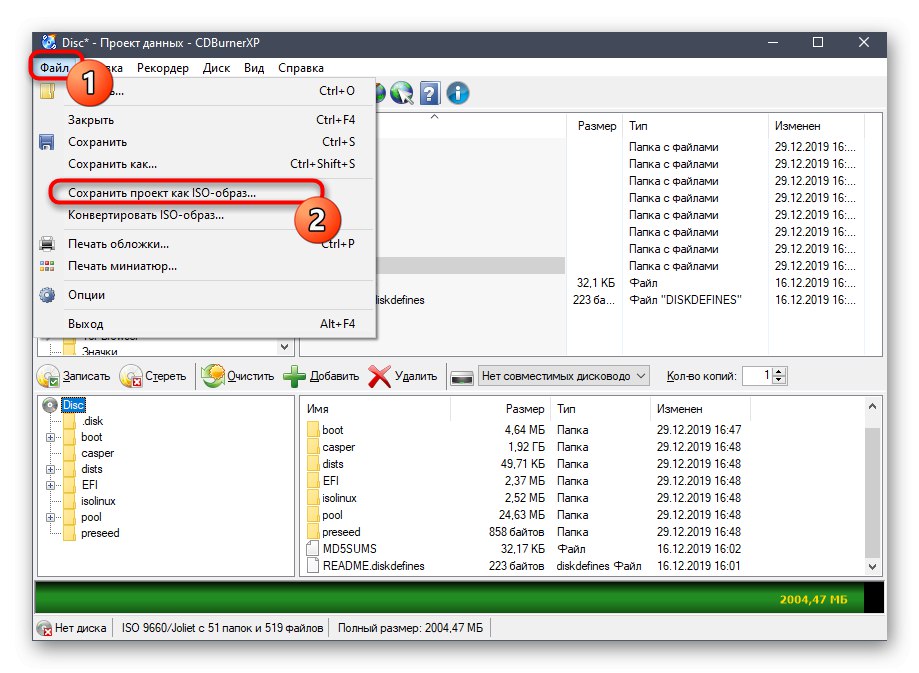
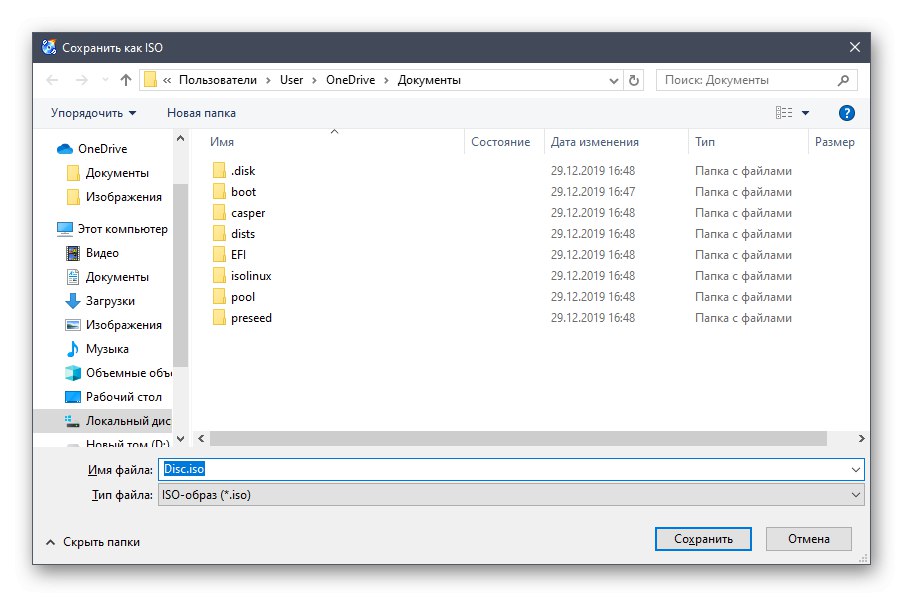
Na koncu današnjega članka želimo opozoriti, da za Windows 10 obstaja veliko več programov, namenjenih ustvarjanju slik diska iz obstoječih datotek. Če vam nobena od zgornjih možnosti ni ustrezala, si oglejte članek na spodnji povezavi. Tam boste našli podrobne ocene vseh priljubljenih predstavnikov takšne programske opreme in zagotovo izbrali najboljšo rešitev za vas.
Več podrobnosti: Programska oprema za slikanje diskov