
Da bi zagotovili varnost uporabnikov, so razvijalci operacijskega sistema Windows v najnovejšo različico svoje zamisli vključili protivirusni program in požarni zid. Pogosto delujejo pravilno, včasih pa obstajajo primeri prekomerne porabe virov osebnega računalnika s strani njihovih procesov. Ta članek vam bo povedal, kaj storiti med postopkom Izvedljiva storitev Antimalware naloži disk 100% v Windows 10.
Odpravljanje težav z nalaganjem trdega diska s pomočjo izvršljivega postopka storitve Antimalware Service
Za začetek je treba opozoriti, da se omenjeni postopek nanaša neposredno na sistemski protivirusni program, ki je sestavni del aplikacije. Windows Defender... Zlasti je odgovoren za preverjanje podatkov v realnem času. V praksi je težava videti takole:
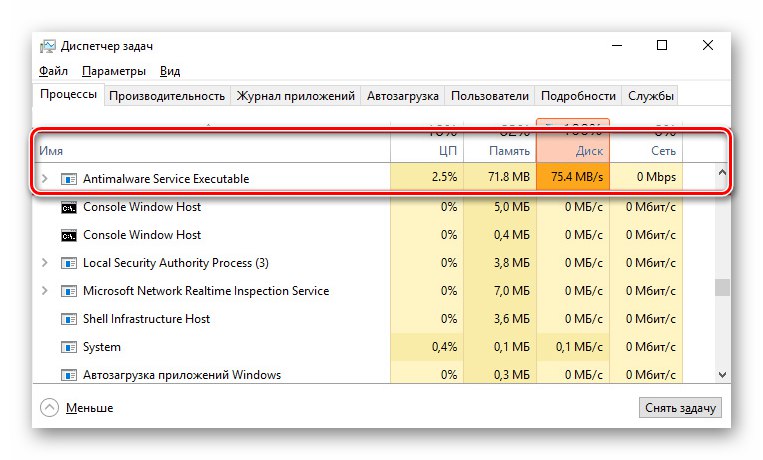
Če to preverjanje uporablja preveč računalniških virov, poskusite z eno od naslednjih rešitev.
1. način: dodajte izjemo
Značilnost vgrajenega protivirusnega programa je, da se poleg neodvisnih in sistemskih datotek tudi sam pregleda. V nekaterih primerih ta začarani krog povzroči večjo porabo virov ali celo povzroči napake. Če želite odpraviti težavo, poskusite izključitvam dodati protivirusne datoteke.
- Dvokliknite levi gumb miške na ikono Windows Defender v pladnju na "Opravilne vrstice"... Upodobljen je kot ščit.
- LMB kliknite na razdelek "Zaščita pred virusi in grožnjami" v glavnem meniju okna, ki se odpre.
- Odprlo se bo novo okno. V njem bi morali izbrati povezavo "Upravljanje nastavitev".
- Nato se pomaknite na glavno okno do samega dna. V bloku "Izjeme" kliknite vrstico, ki smo jo označili na spodnjem posnetku zaslona.
- Na samem vrhu naslednjega okna kliknite "Dodaj izjemo"... Posledično se prikaže spustni meni, iz katerega morate izbrati element "Proces".
- Pojavilo se bo majhno okno, v katerega morate vnesti ime postopka, ki je pred očmi protivirusnega programa skrito. Vnesite spodnjo vrednost in kliknite Dodaj.
Izvedljiva storitev Antimalware - Posledično boste na seznamu videli element, ki ustreza prej dodani izjemi. Če ga želite v prihodnosti izbrisati, kliknite to ime LMB in pritisnite gumb "Izbriši" v spustnem meniju.
- Po dokončanju teh korakov ne pozabite znova zagnati računalnika.
Preberite tudi: Načini ponovnega zagona sistema Windows 10
- Kot rezultat, poraba sistemskih virov v procesu Izvedljiva storitev Antimalware bo zmanjšana.
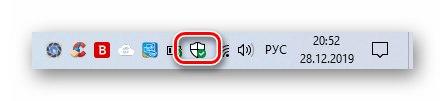
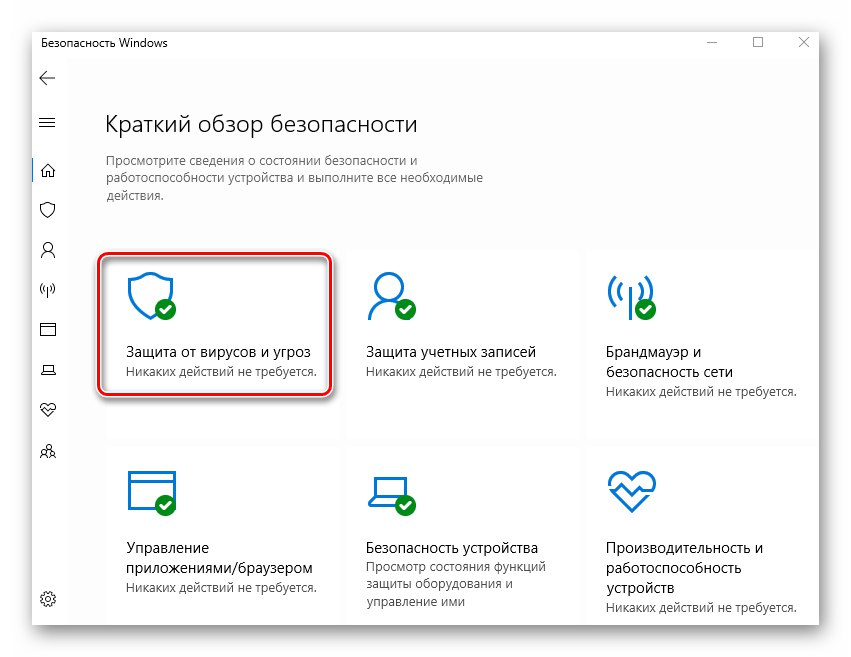
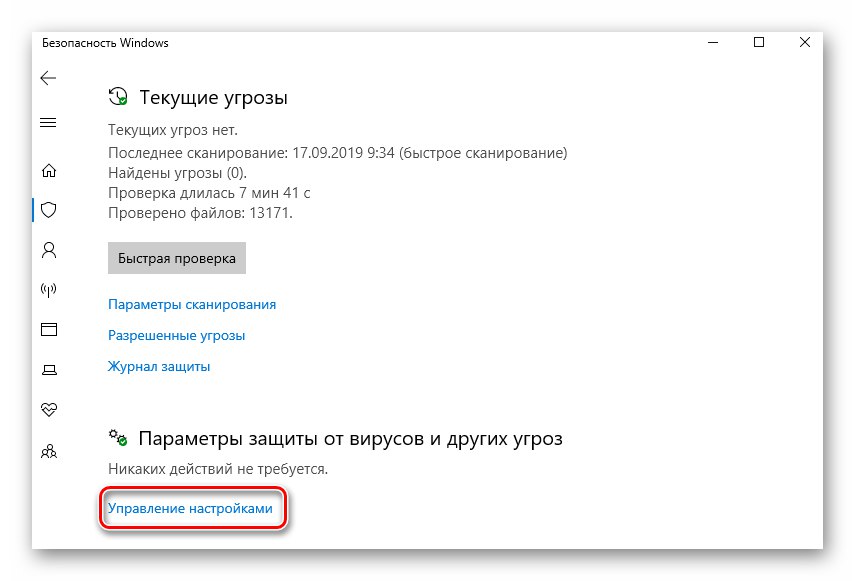
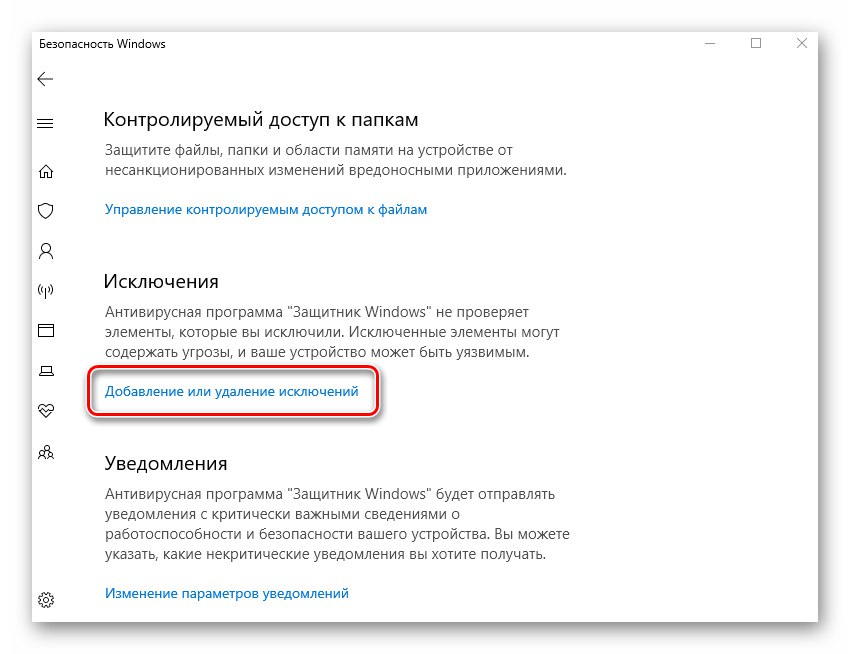
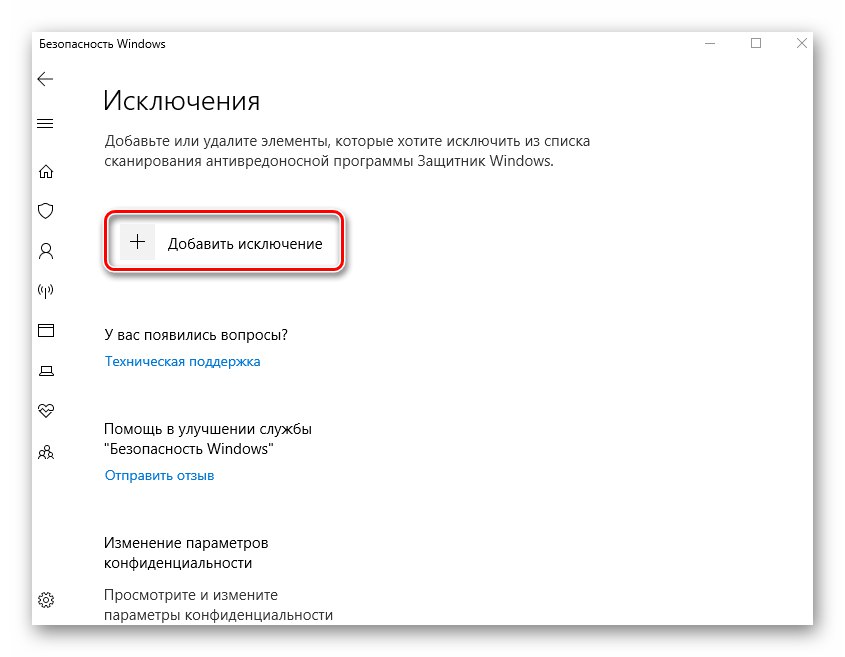
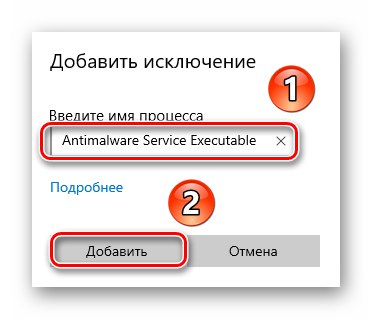
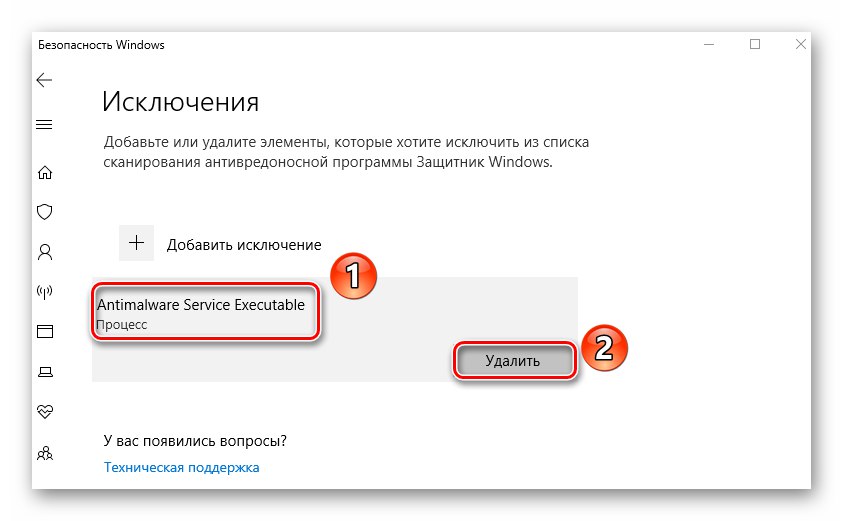
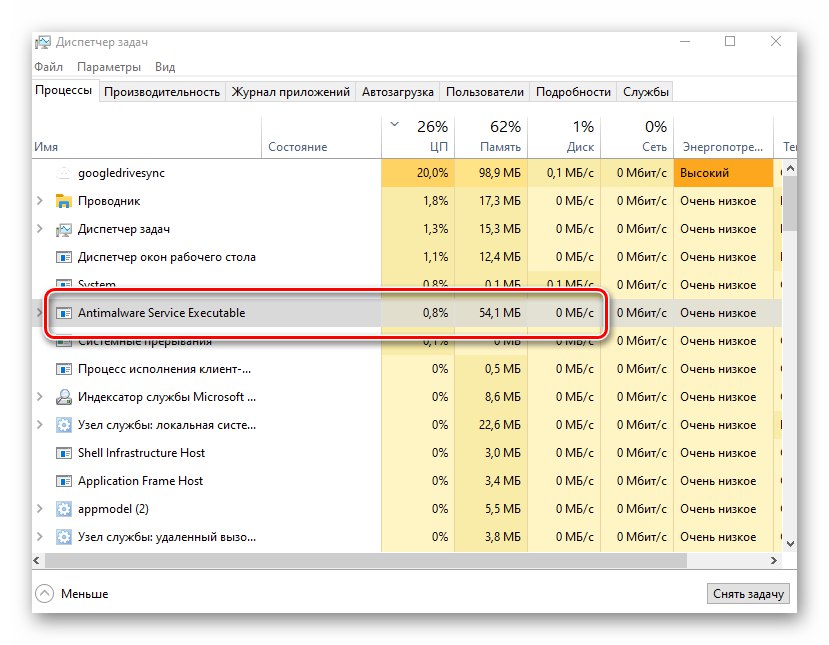
2. način: "Načrtovalnik opravil"
OS ima privzeto razpored protivirusnih pregledov in obstajajo posebni sprožilci, ki aktivirajo skeniranje ob sprožitvi. Če postopek Izvedljiva storitev Antimalware naloži trdi disk, poskusite onemogočiti ta urnik.
- Levi klik na gumb "Začni"... Pomaknite se na dno odprtega menija, poiščite in odprite mapo Orodja za upravljanje sistema Windowsin od tam zaženite aplikacijo "Načrtovalnik opravil".
- V oknu, ki se odpre, morate odpreti imenik Windows Defenderki je na naslednji poti:
Knjižnica načrtovalnika opravil / Microsoft / WindowsZa to uporabite drevesne mape v levem podoknu okna. V določenem imeniku boste našli 4 ali 5 nalog. To je razpored za različne elemente. Windows Defender.
- Na seznamu izberite vrstico, ki smo jo označili na spodnjem posnetku zaslona. Samo enkrat kliknite nanjo z LMB in nato uporabite gumb "Onemogoči" v spodnjem levem kotu okna v bloku "Izbrani element".
- Kot rezultat zgornjih korakov se postopek izvršitve storitve Antimalware brez vaše vednosti ne bo več samodejno zagnal. Če želite spremembe uporabiti trajno, ponovno zaženite računalnik.
- Če morate to nalogo znova aktivirati, se vrnite v prej omenjeno mapo, izberite onemogočeni urnik in kliknite "Omogoči".
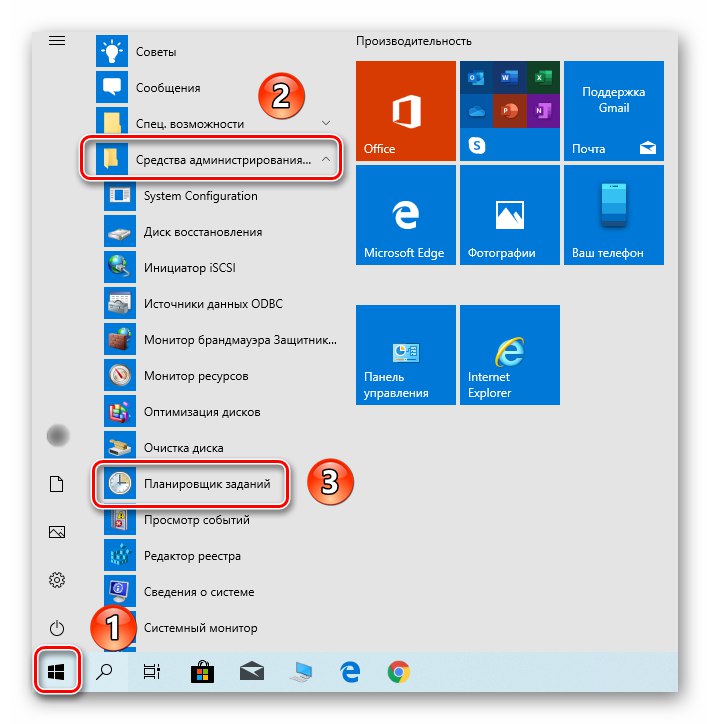
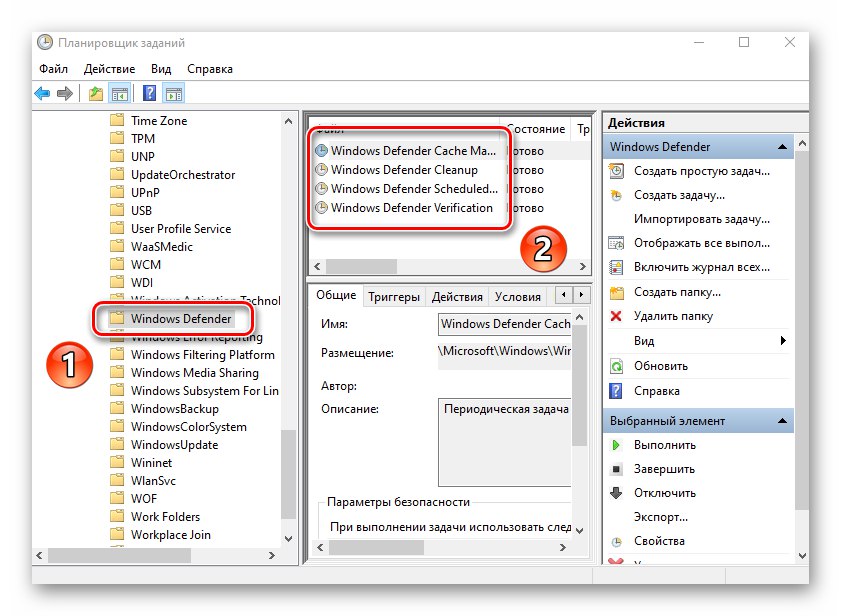
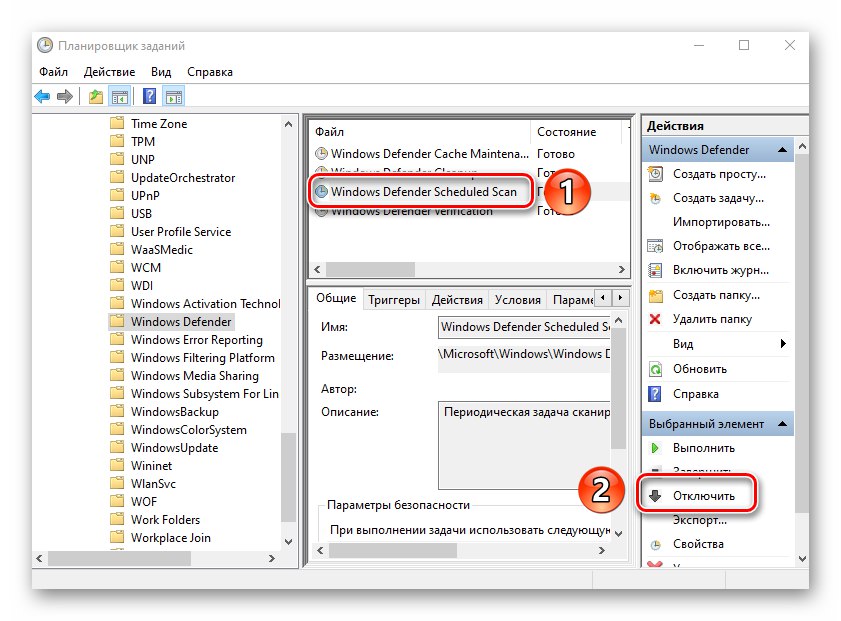
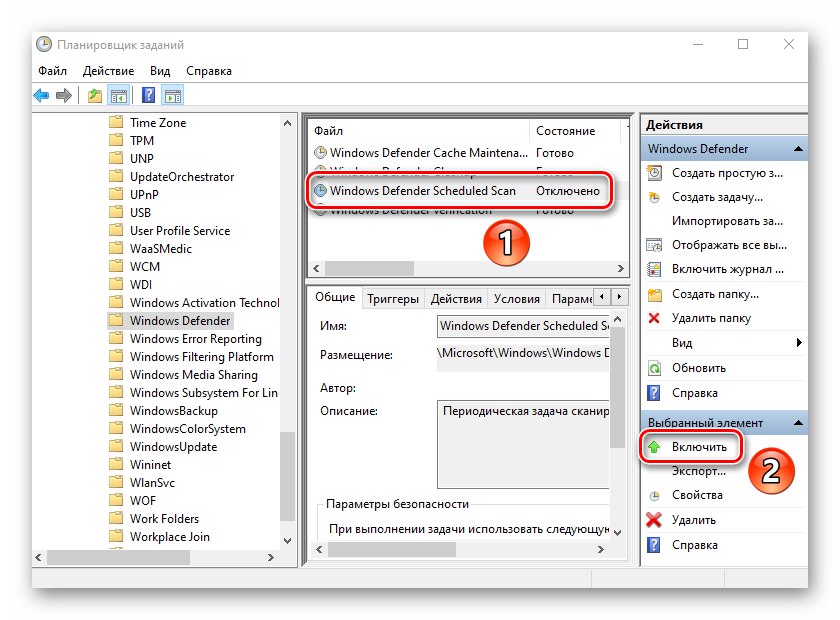
3. način: Onemogočite Windows Defender
To metodo je treba uporabljati previdno, saj pomeni popolno onemogočanje vgrajene protivirusne programske opreme. To pomeni, da bo vaš računalnik ranljiv za različne viruse. Hkrati je zagotovljeno, da bo rešilo težavo z obremenitvijo HDD / SSD. Če ste s tem zadovoljni, si oglejte podroben vodnik za deaktiviranje programa Windows Defender.
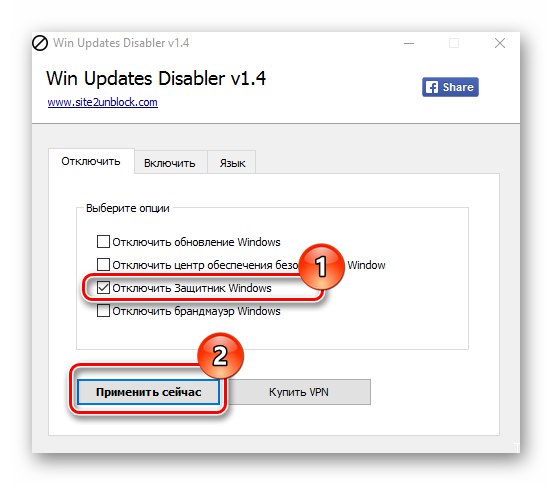
Več podrobnosti: Onemogočite Defender v sistemu Windows 10
4. metoda: Preverite viruse
Protivirusna programska oprema v sistemu Windows 10 ni ustrezno zaščitena pred negativnimi učinki virusov. To pomeni, da lahko prekomerno obremenitev diska zaradi izvršljivega postopka storitve Antimalware povzroči banalna okužba računalnika. V takih primerih morate opraviti popoln sistemski pregled s programsko opremo drugih proizvajalcev, zato je morda niti ne bo treba namestiti. Prenosni protivirusni programi, o katerih smo govorili v ločenem članku, odlično opravljajo naloge.
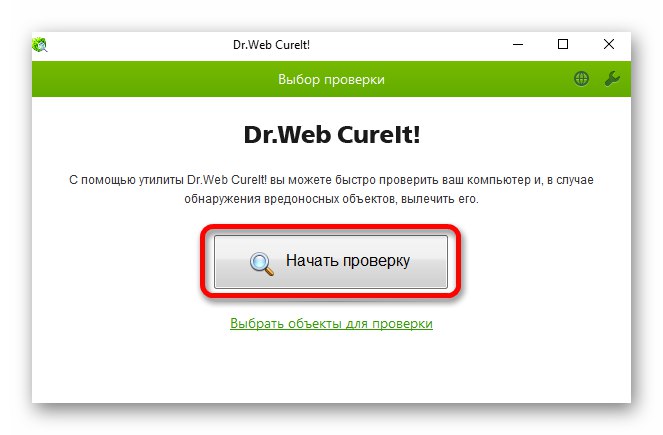
Več podrobnosti: Skeniranje računalnika na viruse brez protivirusnega programa
Tako ste spoznali osnovne metode reševanja problema pretirane uporabe trdega diska s pomočjo izvršljivega postopka storitve Antimalware Service. Kot zaključek ugotavljamo, da po mnenju strokovnjakov vgrajeni protivirusni program Windows 10 še zdaleč ni idealen. Če je potrebno, ga lahko vedno nadomestite z boljšo aplikacijo. Seznam najboljših predstavnikov tega programskega segmenta si lahko ogledate na spodnji povezavi.
Več podrobnosti: Protivirusni program za Windows