1. metoda: VideoMASTER
VideoMASTER je najpreprostejši video urejevalnik na našem seznamu. Distribuira se proti plačilu, vendar je poskusna različica povsem dovolj, da iz videoposnetka brez omejitev ustvarite polnopravni GIF. Če program potrebujete samo za ustvarjanje gifov ali pomoč pri osnovnem urejanju videoposnetkov, bodite pozorni na VideoMASTER.
- Sledite zgornji povezavi za prenos in namestitev programske opreme v računalnik. Po zagonu kliknite gumb Dodaj , da izberete video, iz katerega želite ustvariti gif.
- V meniju, ki se odpre, kliknite gumb "Dodaj video ali zvok".
- Skozi okno "Odprto" poiščite ustrezno datoteko.
- Nato vas zanima ločen modul z imenom "GIF".
- Ko ga zaženete, z orodjem za obrezovanje videoposnetkov med celotnim trajanjem izberite samo določen fragment. Upoštevajte, da GIF ni priporočljivo, da je predolg, zato poskusite, da dolžina fragmenta ne bo daljša od tridesetih sekund.
- Ko končate, kliknite "Naprej" da se premaknete na naslednji korak.
- Izberite optimalno ločljivost, v kateri se bo animacija shranila.
- Na koncu nastavite hitrost sličic in hitrost predvajanja. Poleg tega lahko določite število ponovitev. Nato kliknite "Ustvari GIF".
- V računalniku poiščite primerno lokacijo, poimenujte animacijo in shranite rezultat.
- Počakajte do konca obdelave in nadaljujte s predvajanjem GIF, da se prepričate, ali je bil pravilno shranjen.
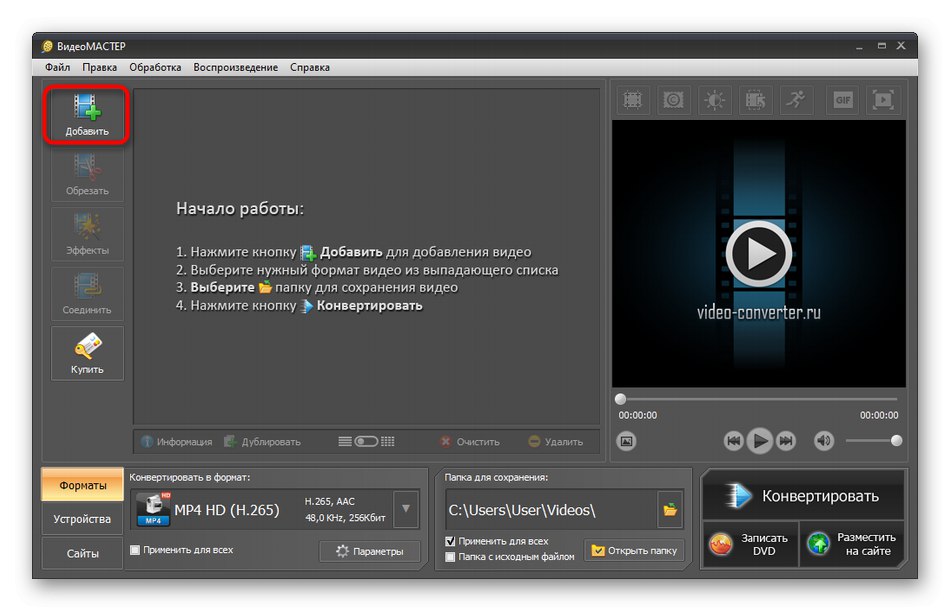
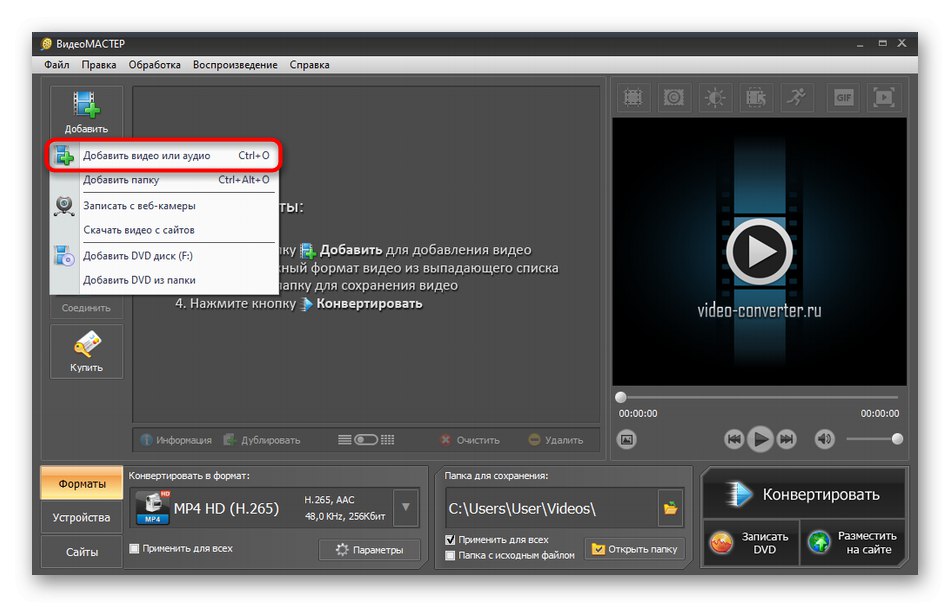
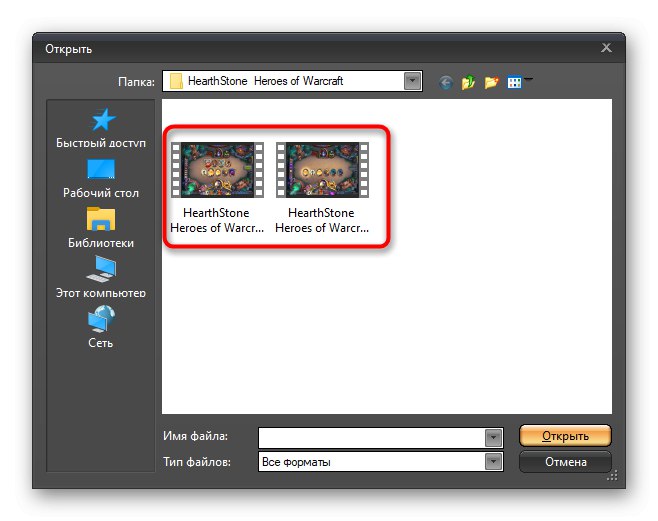
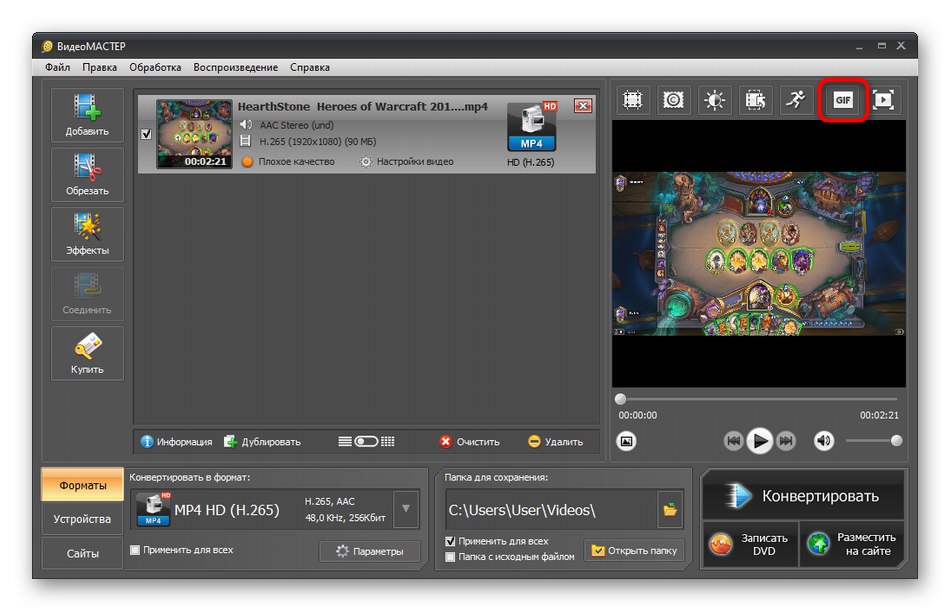
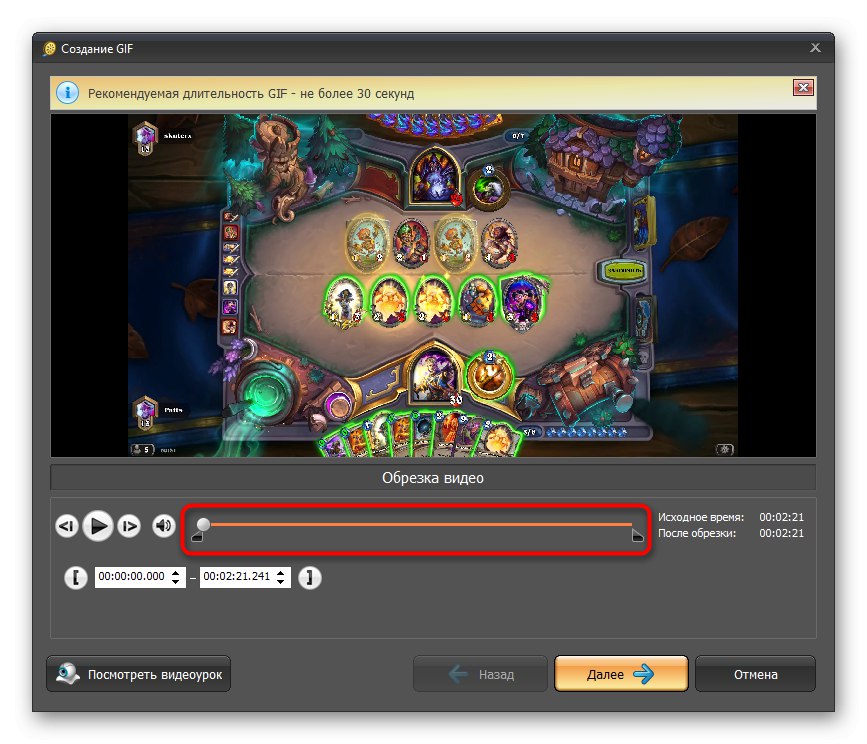
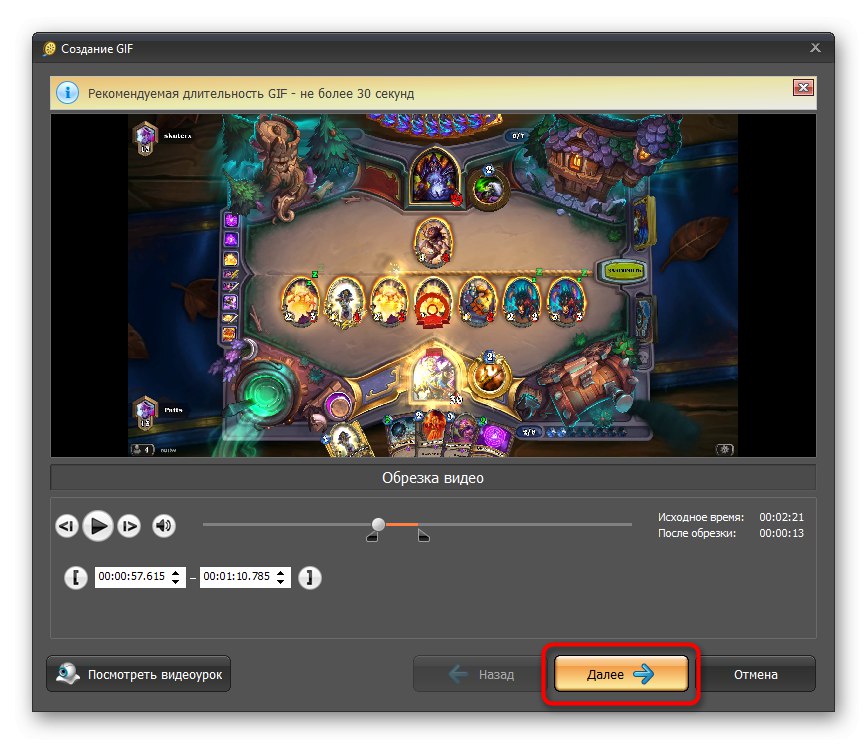
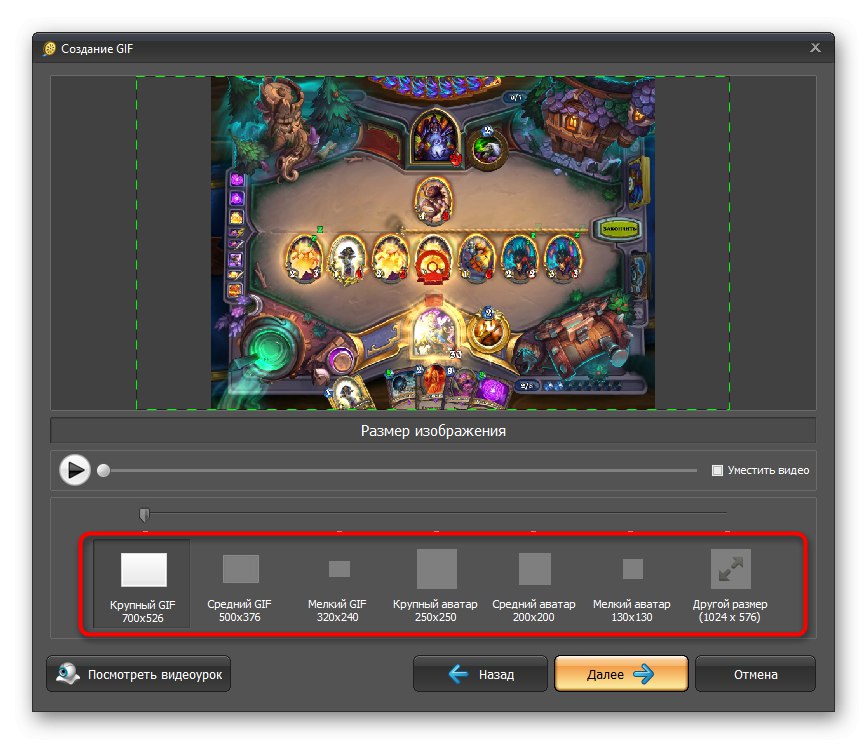
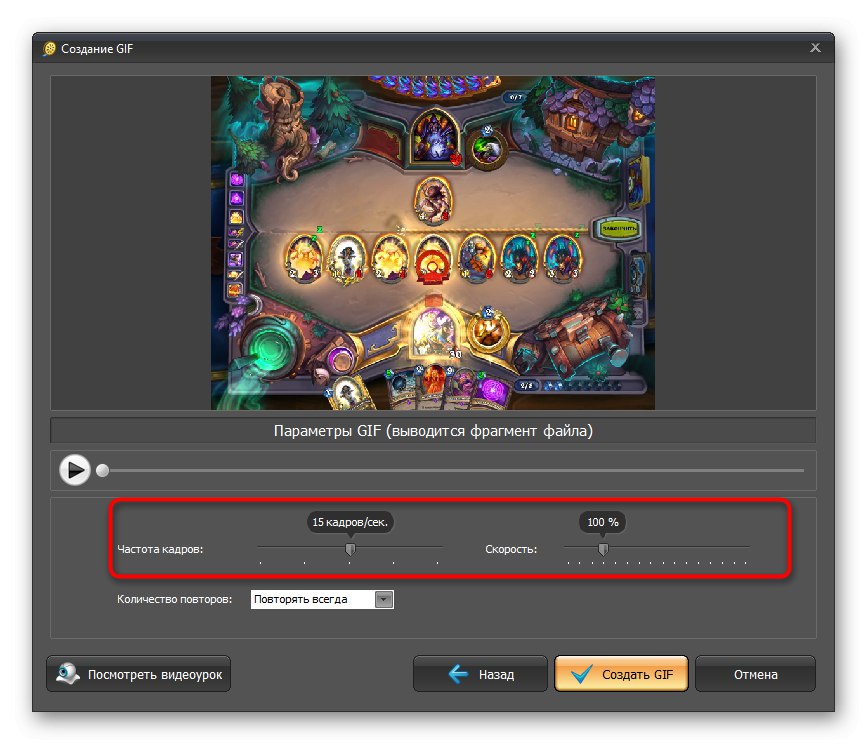
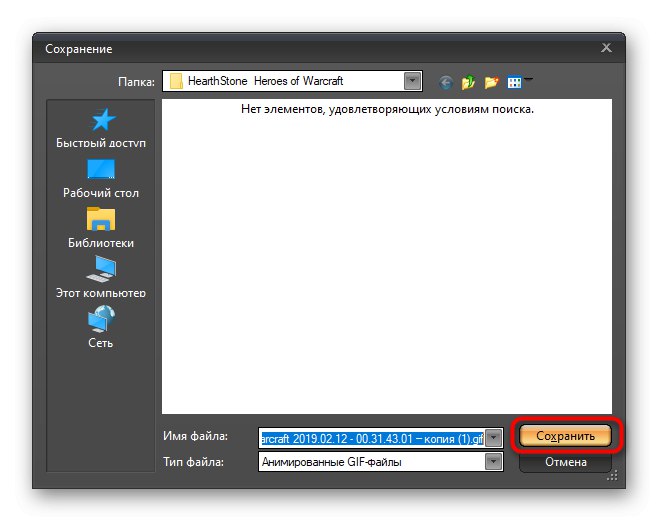
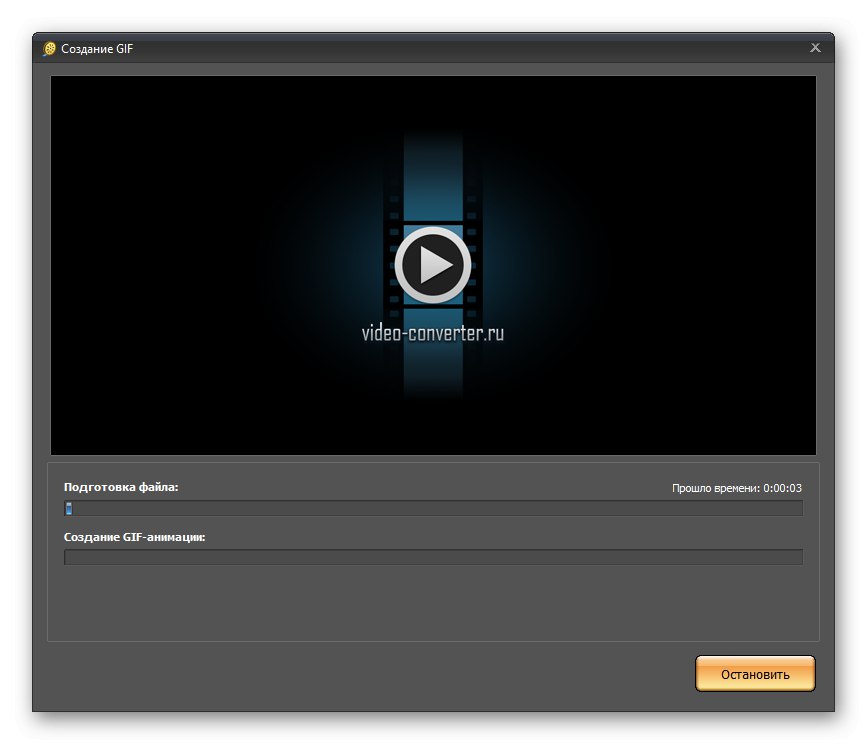
Wondershare Filmora je profesionalni urejevalnik videoposnetkov, ki ponuja različne možnosti naročnine, vključno z brezplačno. Vključuje standardna orodja za hitro obdelavo videoposnetka in shranjevanje v želeni obliki. Skladno s tem ta rešitev podpira tudi GIF, animacija pa je ustvarjena na naslednji način:
- Po zagonu programske opreme kliknite gumb "Uvozi".
- Skozi "Dirigent" poiščite ustrezen video, ki bo spremenjen v GIF.
- V oknu Wondershare Filmora povlecite dodano medijsko datoteko na časovno os, da začnete urejati.
- Premaknite drsnik za predvajanje, da nato izberete funkcijo "Obreži": na ta način lahko odstranite nepotrebne drobce, tako da ostane samo del videoposnetka, ki bo šel v animacijo.
- Znebite se nepotrebnih fragmentov s pomočjo kontekstnega menija ali tipke DEL.
- Ko je GIF pripravljen za shranjevanje, kliknite gumb na vrhu "Izvozi".
- Na plošči na levi izberite ustrezno obliko in nastavite njene parametre. Ne pozabite zapisati imena predmeta in izbrati, kje bo shranjen.
- Kliknite "Izvozi" za začetek obdelave.
- Počakajte na konec snemanja, v ločenem oknu, ki se odpre, spremljajte potek.
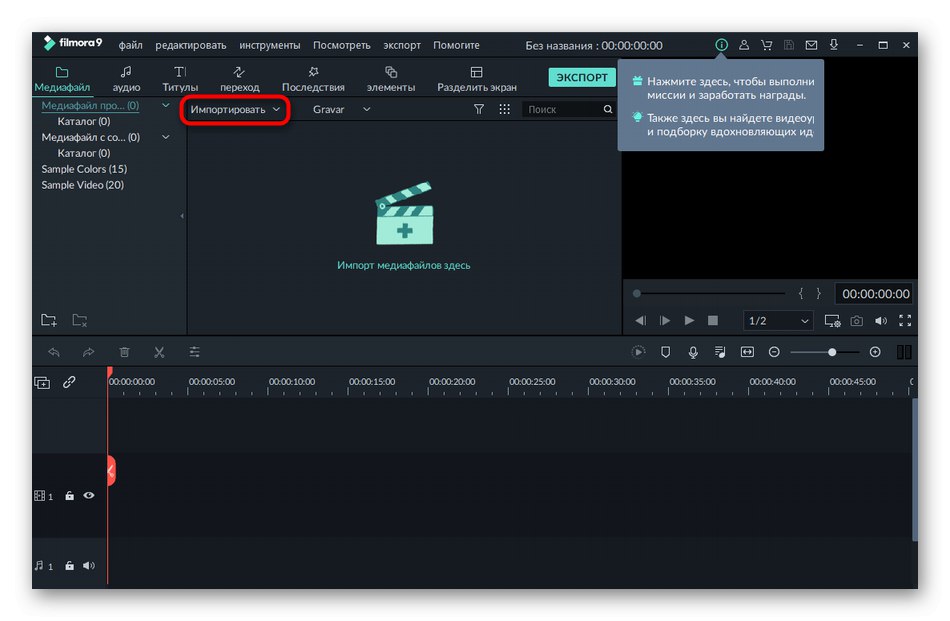
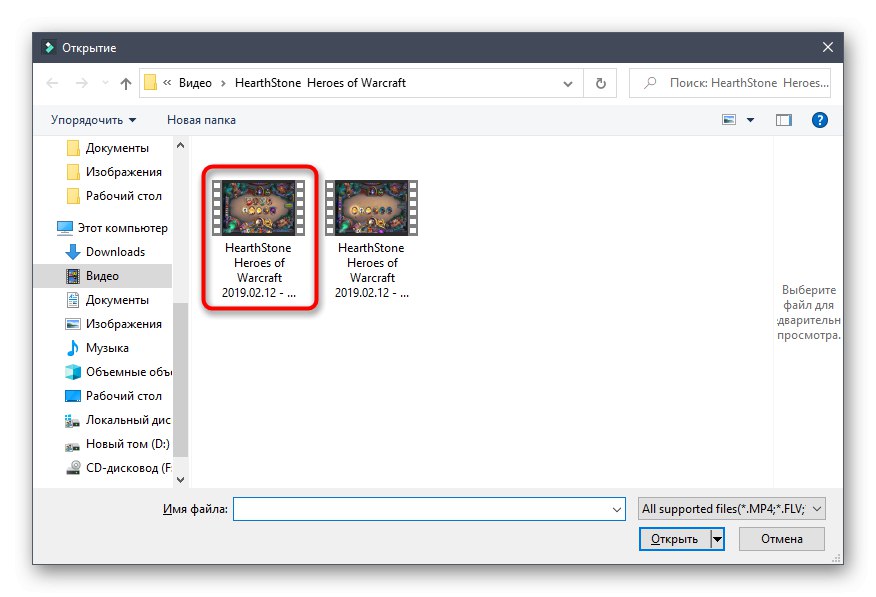
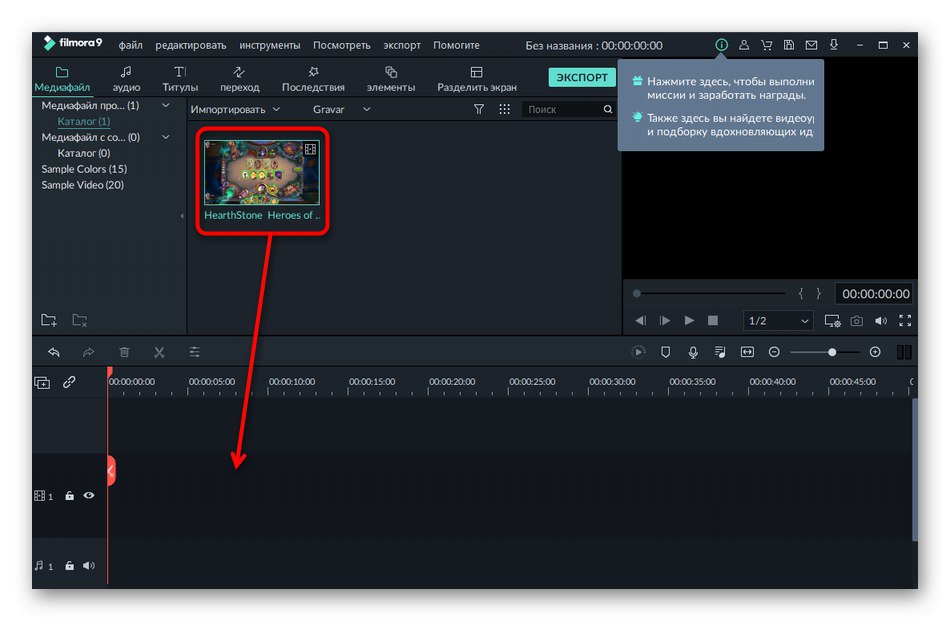
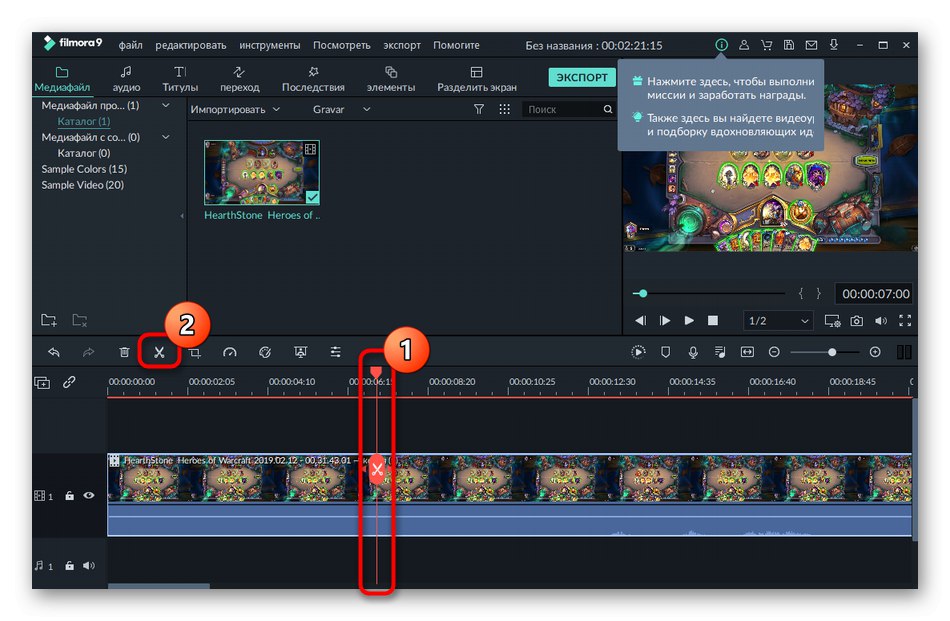
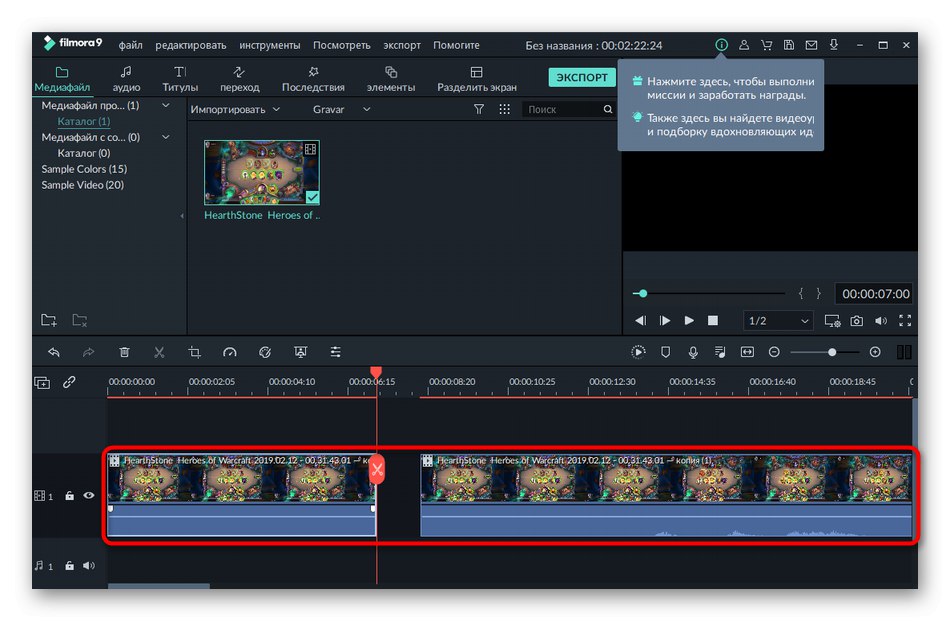
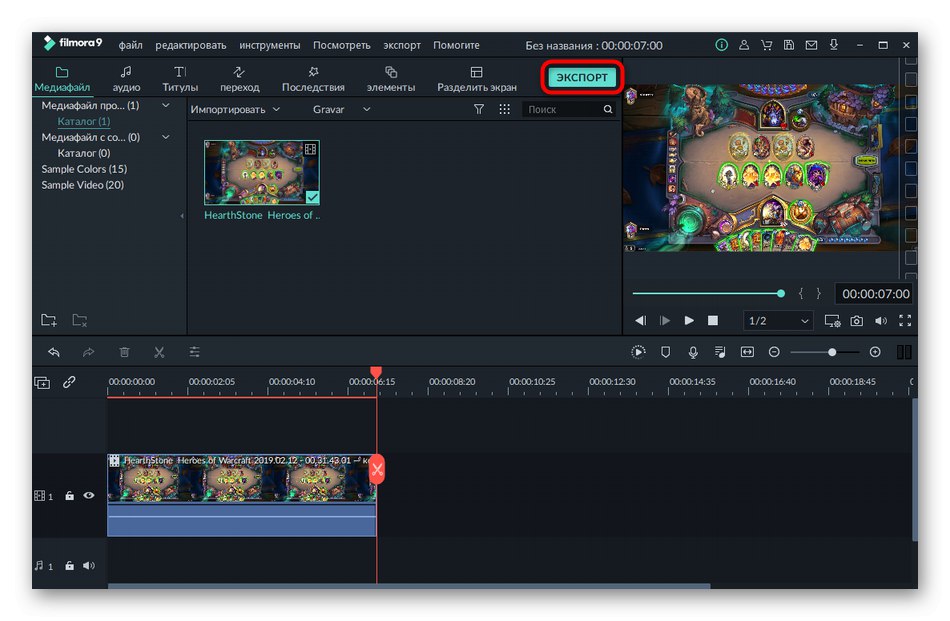
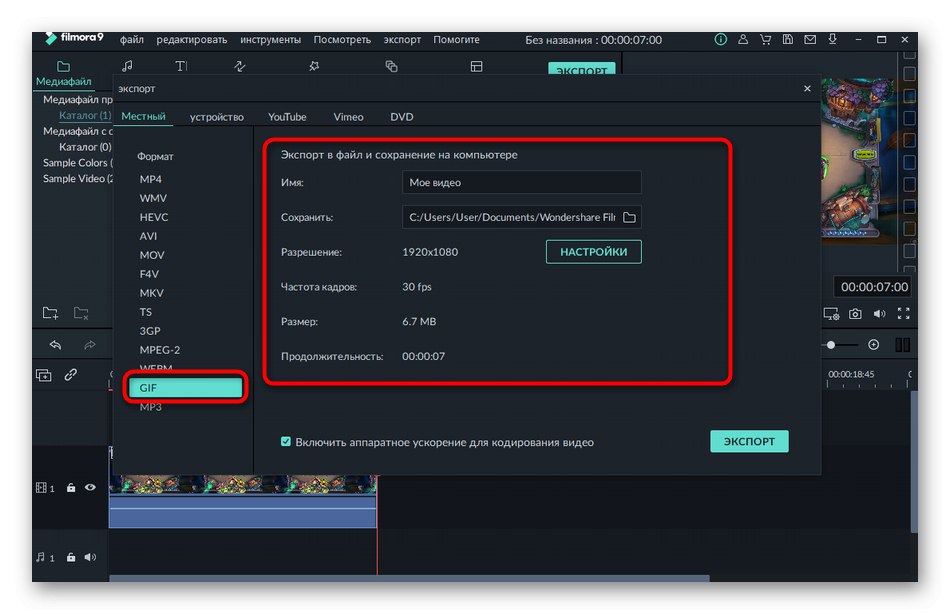
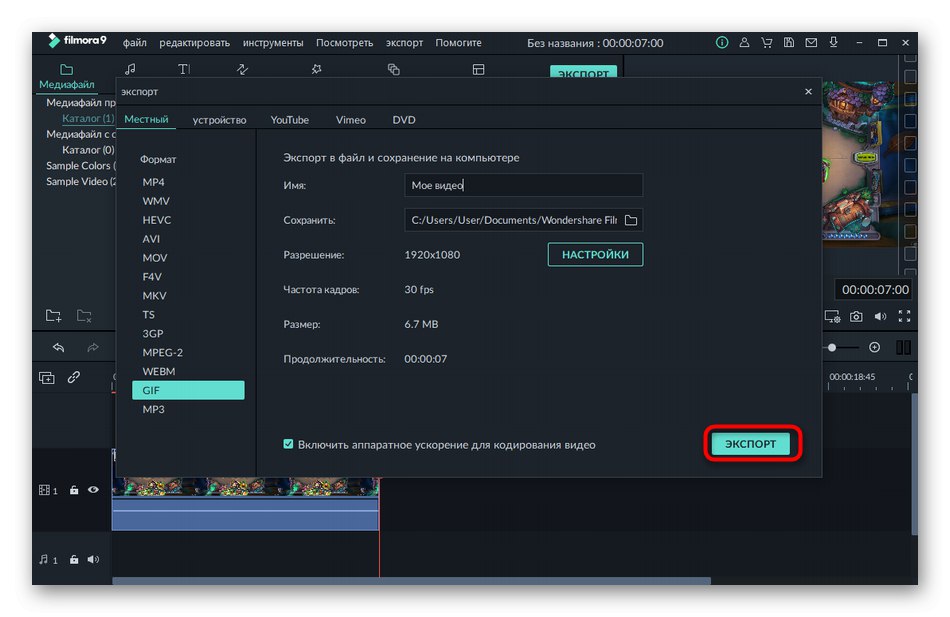
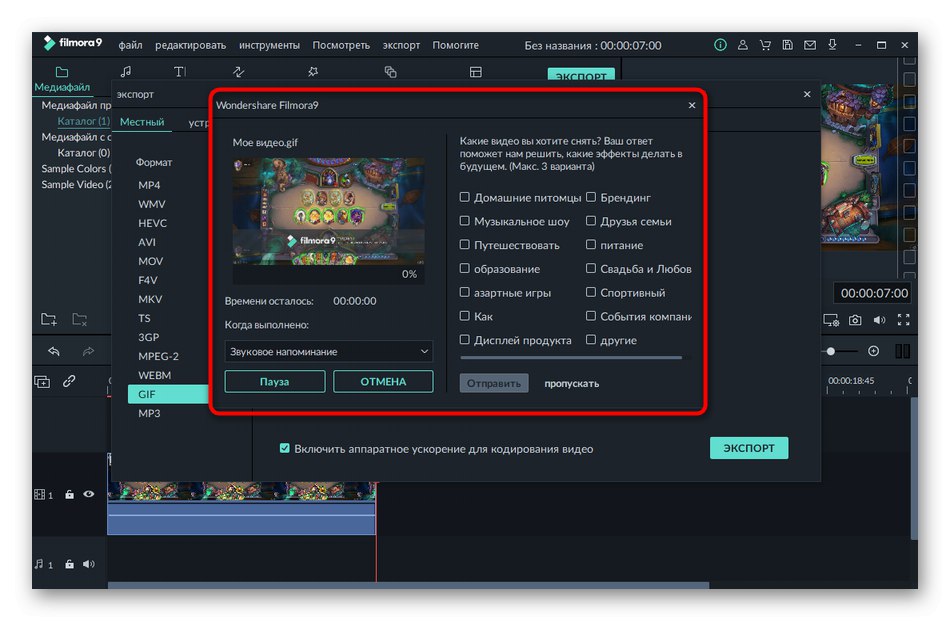
Kar zadeva ostale funkcije, ki so prisotne v Wondershare Filmora, so namenjene posebej urejanju in obdelavi videoposnetkov in nimajo nič skupnega z ustvarjanjem gifov. Lahko pa predhodno uporabite učinke ali nastavite barvno korekcijo, kar bo vplivalo na nadaljnji prikaz animacije.
3. način: Adobe Premiere Pro
Profesionalni video urejevalniki, ki vključujejo Adobe Premiere Pro, omogočajo tudi ustvarjanje GIF-jev iz videoposnetkov z najmanj truda. Če že imate takšno programsko opremo, ste prenesli preskusno različico ali ste pripravljeni na nakup, uporabite naslednja navodila za ustvarjanje gifa.
- Ko ustvarite nov projekt s poljubnimi parametri, dvokliknite levo ploščo LMB, da uvozite datoteko.
- Po izbiri "Dirigent" premaknite film na časovno premico.
- Z vgrajenim orodjem za obrezovanje odstranite odvečne dele s preprostim premikanjem proge.
- Nato odprite meni "Mapa", premaknite miškin kazalec nad "Izvozi" in izberite element "Predstavnostna datoteka".
- Odprite spustni meni "Oblika".
- Poiščite tam "GIF".
- Datoteko dodajte v čakalno vrsto ali takoj začnite z izvozom.
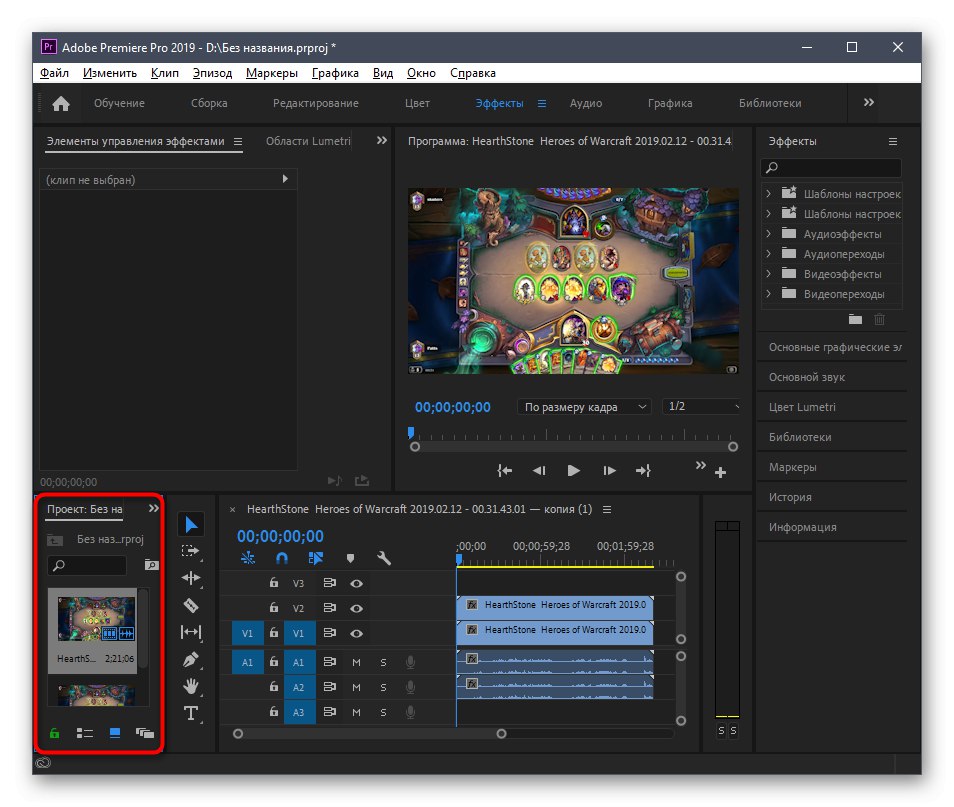
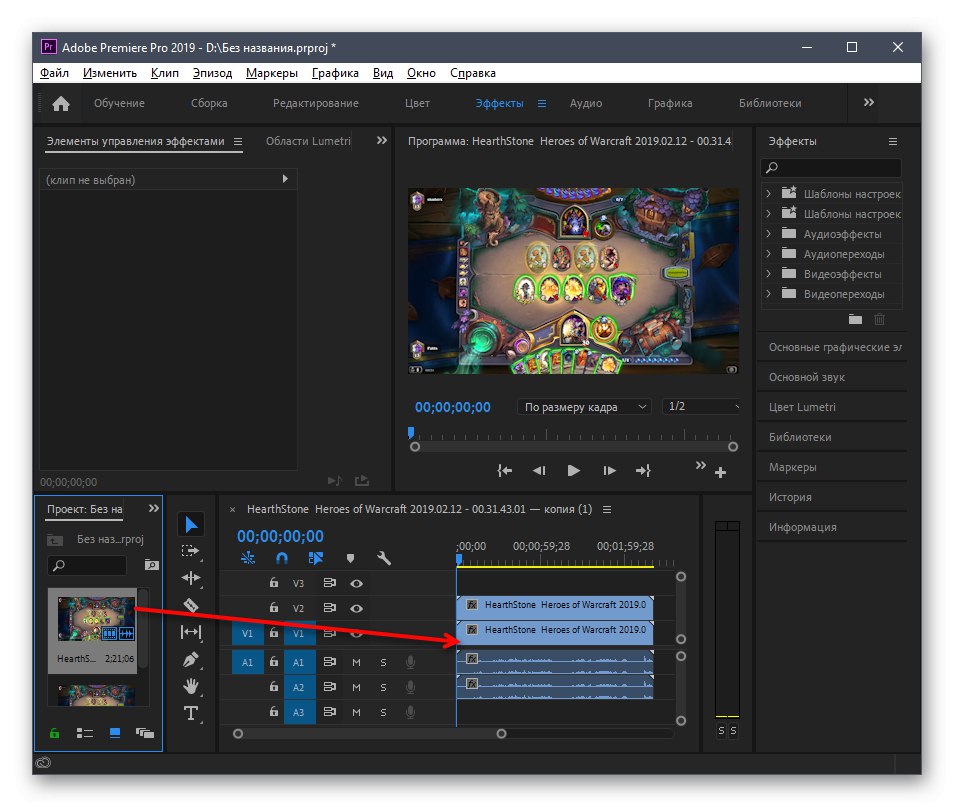
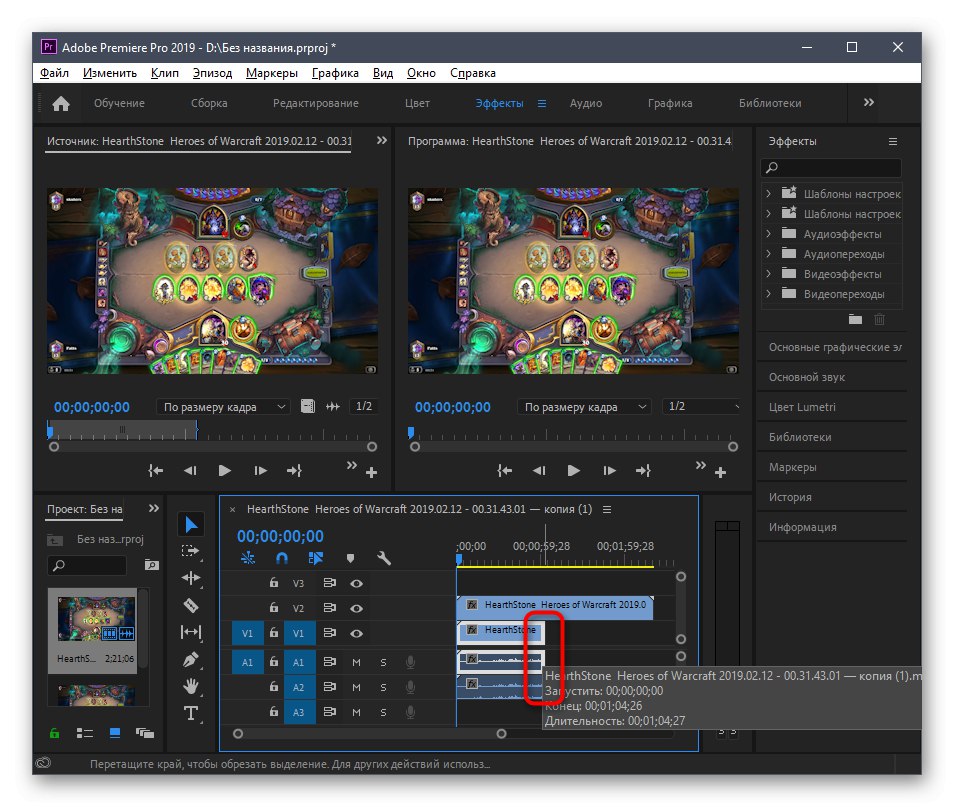
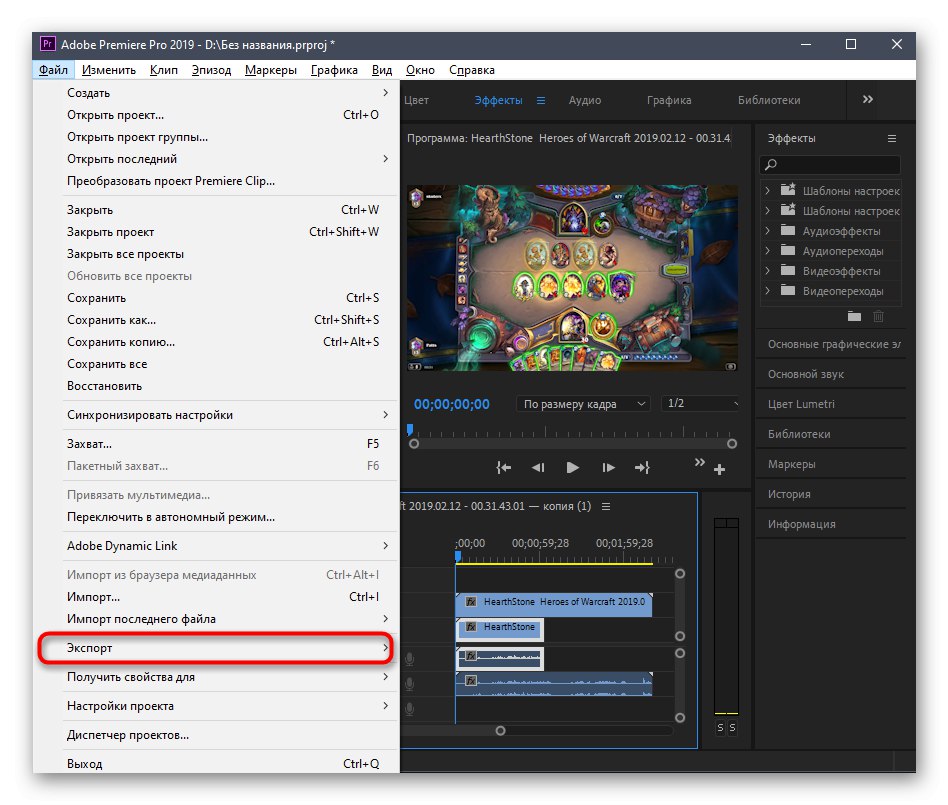
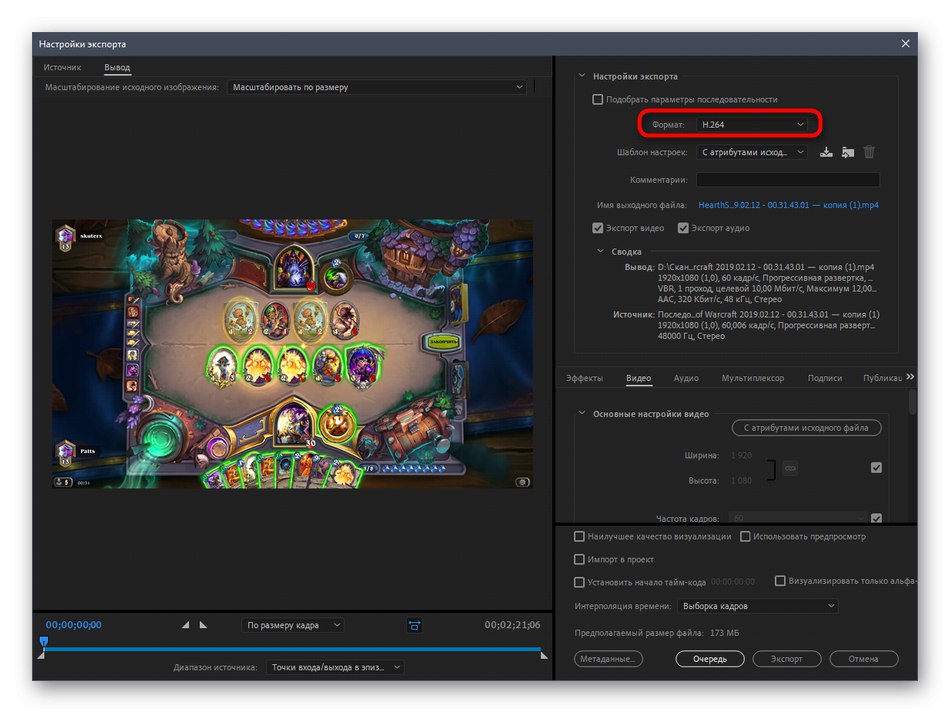
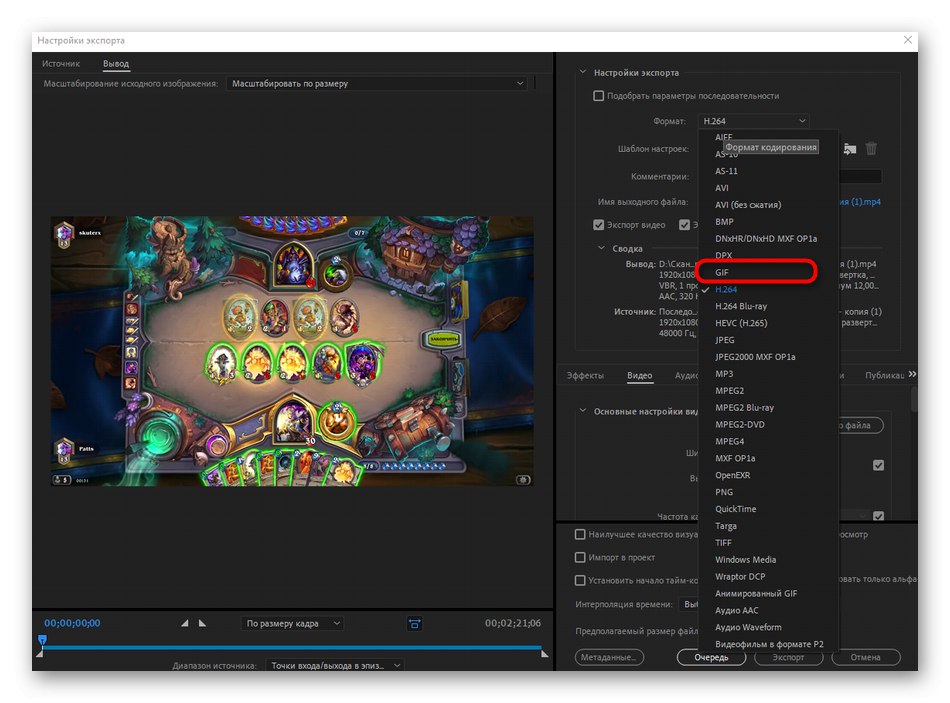
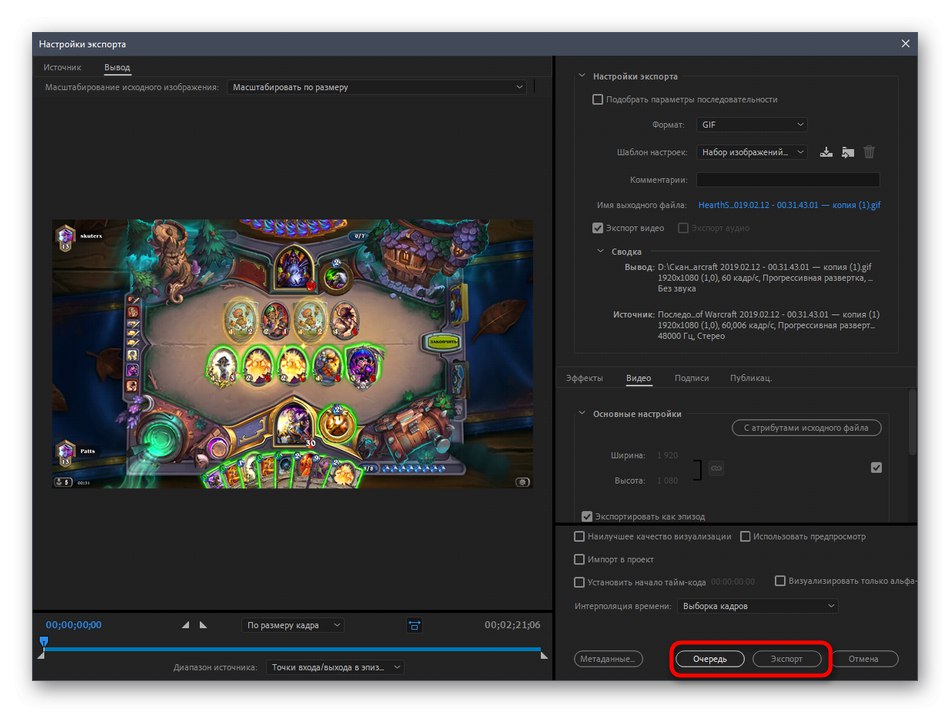
Poleg tega bomo pojasnili, da lahko v ločenem članku na naši spletni strani najdete podrobnejša navodila za uporabo Adobe Premiere Pro. Pove vam o pravilnem urejanju videoposnetkov in nadaljnjem shranjevanju, kar je lahko koristno pri pretvorbi videoposnetka v GIF.
Več podrobnosti: Uporaba Adobe Premiere Pro