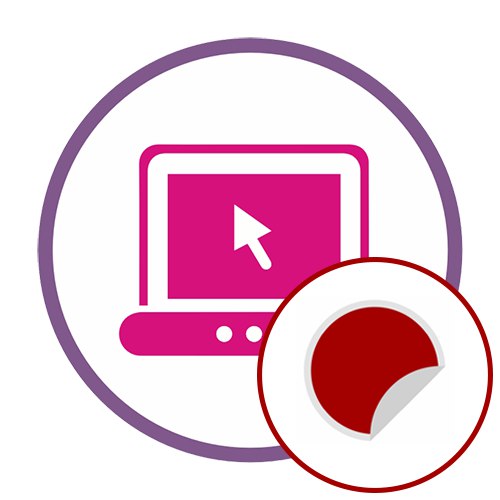Ta članek se bo osredotočil na spletne storitve, ki vam omogočajo, da ustvarite in uredite sliko za nadaljnje pošiljanje v tiskanje in prejemanje nalepk. Če vas zanimajo natančno elektronske nalepke, ki jih lahko dodate na fotografije ali uporabite v druge namene, preberite vodnik na spodnji povezavi.
Več podrobnosti: Dodajte nalepko fotografiji v spletu
1. metoda: Canva
Canva je zmogljiv spletni grafični urejevalnik. Osredotoča se na ustvarjanje modelov, ki vam bodo omogočili, da ustvarite čudovito nalepko. Uporabniku je odprto veliko brezplačnih in plačljivih orodij, ki jih lahko uporabite v urejevalniku in ustvarite edinstven projekt.
- Odprite domačo stran Canve s klikom na zgornjo povezavo, pojdite skozi standardni postopek registracije in kliknite gumb, ki se prikaže "Ustvari dizajn".
- Pojavi se dodaten spustni meni, kjer bi morali uporabiti iskanje, če želite nalepko prilagoditi že pripravljenim predlogam.
- Po izbiri ene od predlog ali ustvarjanju novega projekta se prikaže okno grafičnega urejevalnika. Na levi bo prikazan seznam ustreznih praznih prostorov - po njem se pomikajte, da izberete optimalno zasnovo, ali takoj nadaljujte z ročnim dodajanjem delov.
- Če morate urejati elemente že pripravljene predloge, jih izberite, spremenite in spremenite vsebino, na primer tako, da dodate svoj napis.
- Vse vodne žige in nalepke v delovnem prostoru lahko premaknete ali popolnoma izbrišete, če jih ne potrebujete.
- Mnogi pri ustvarjanju nalepke so pozorni na ozadje, da ga ne bi le položili na prazen list. Za to obstaja poseben odsek v Canvi, tam poiščite primerno ozadje ali nastavite določeno barvo in samodejno se prilagodi trenutnemu projektu, nato pa se rezultat takoj prikaže v oknu za predogled na desni.
- Dodatni elementi v obliki poljubnih številk ali polnopravnih delov se nahajajo v ustreznem oddelku. Upoštevajte, da so nekateri brezplačni, drugi pa bodo morali plačati. Dodajte jih nalepki in preoblikujte po želji.
- Položaj in velikost dodanih predmetov nastavite na enak način kot pri drugih elementih.
- Datoteka, shranjena v računalniku, se lahko uporablja kot komponenta, na primer ozadje ali glavna slika. Če želite to narediti, pojdite na razdelek "Prenosi" in kliknite "Naloži sliko ali video".
- Pred shranjevanjem se prepričajte, da so vsi deli pravilno nameščeni, in končna različica je pripravljena za nadaljnje tiskanje. Po tem pritisnite ustrezen gumb na levi strani "Objavi".
- Izberite vrsto datoteke, ki deluje za tiskanje, plačajte za vrhunske funkcije, če jih uporabljate, nato pa projekt prenesite v računalnik.
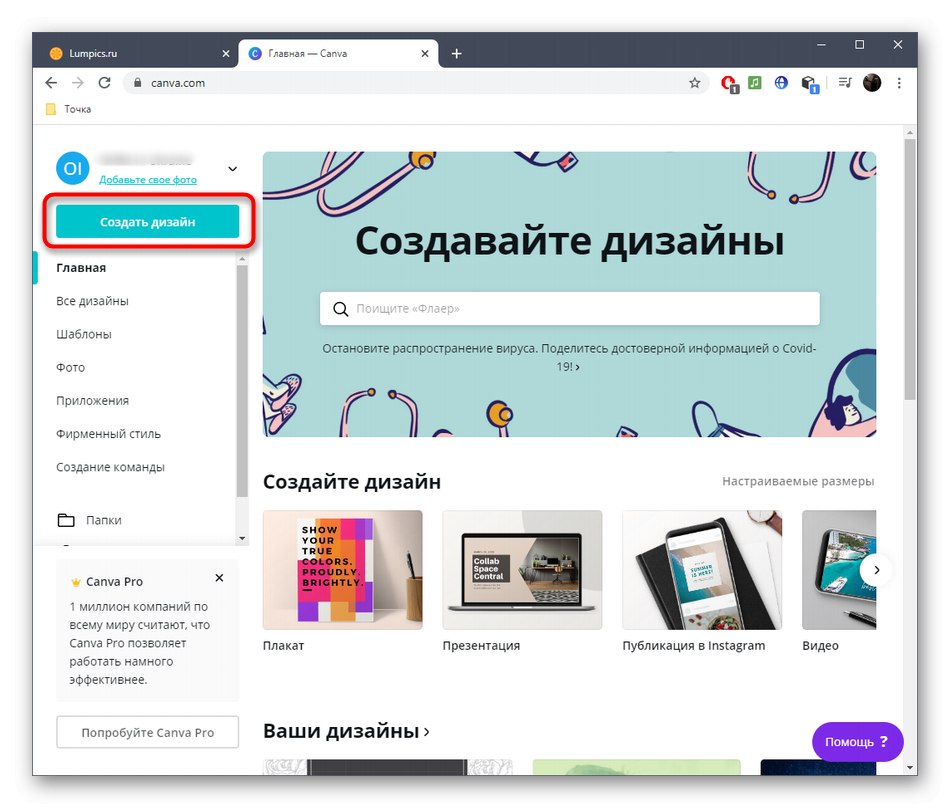
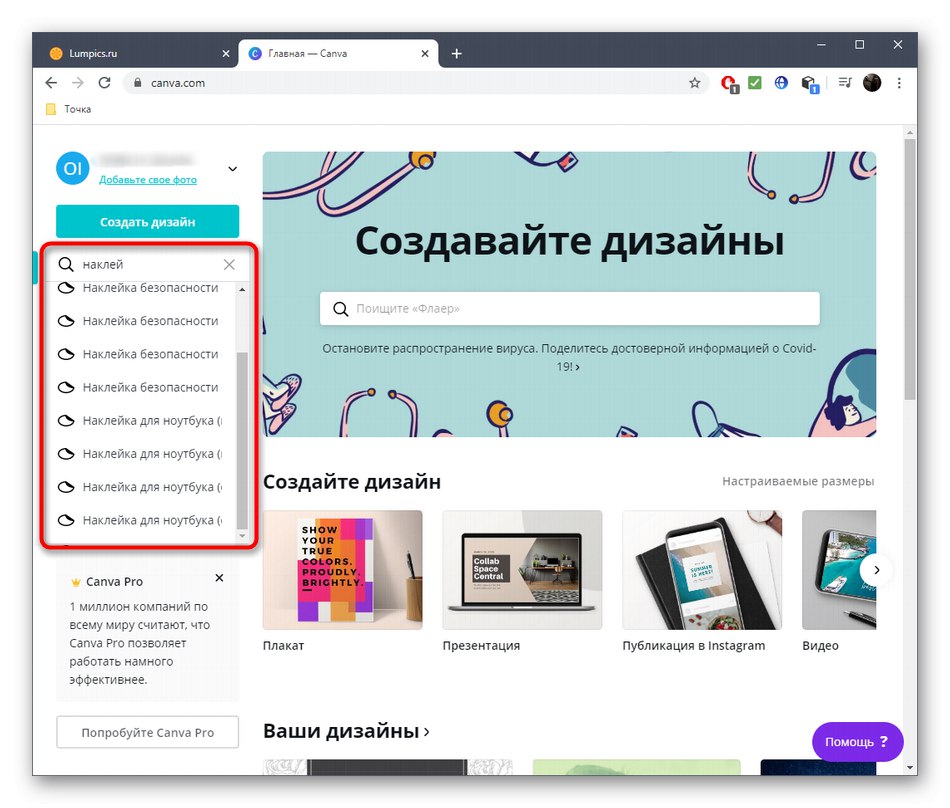
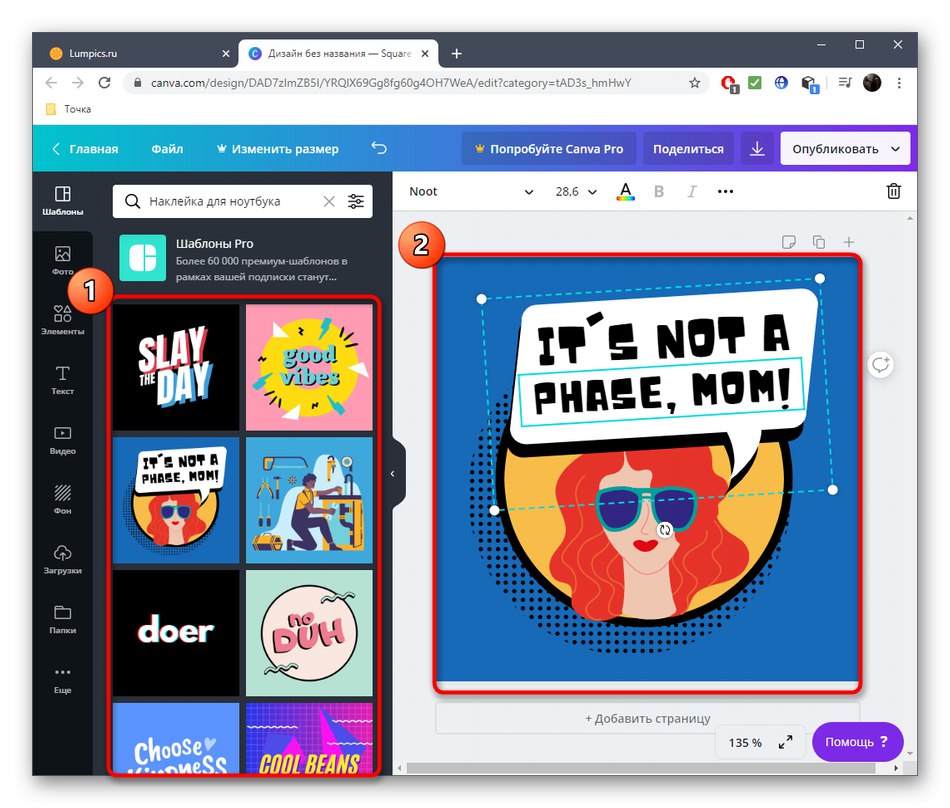
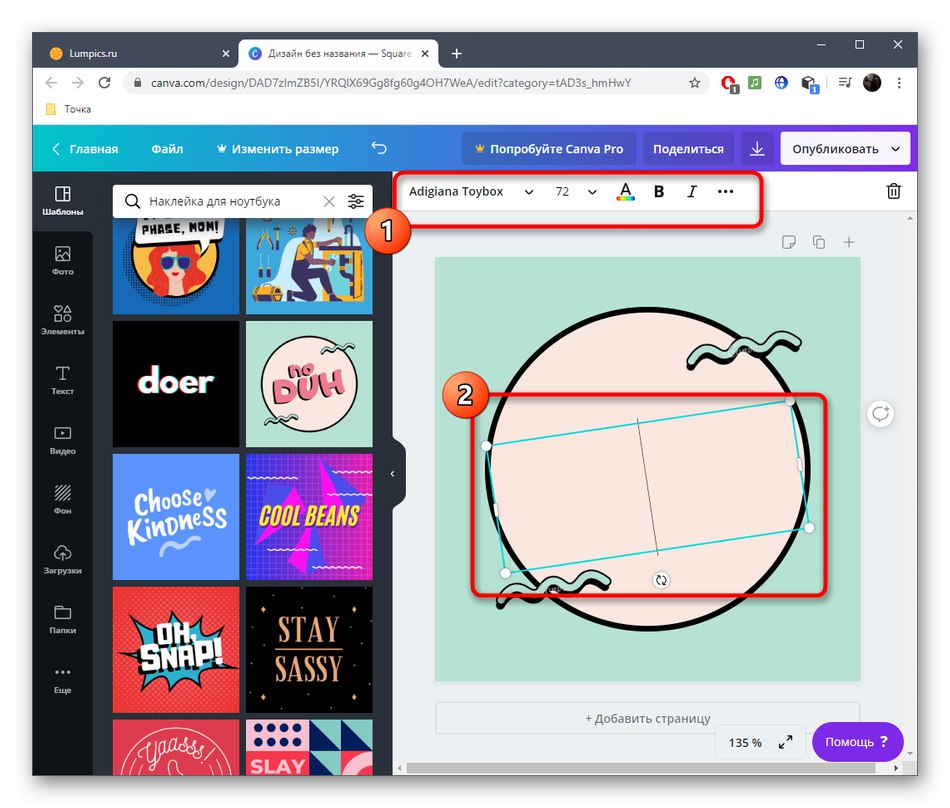
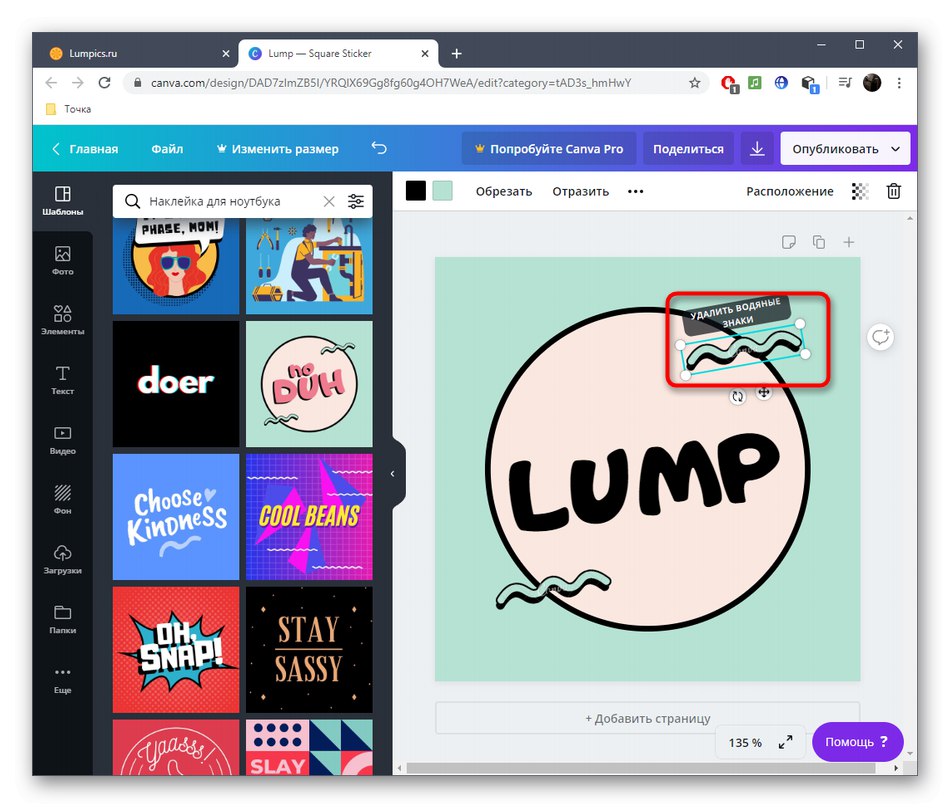
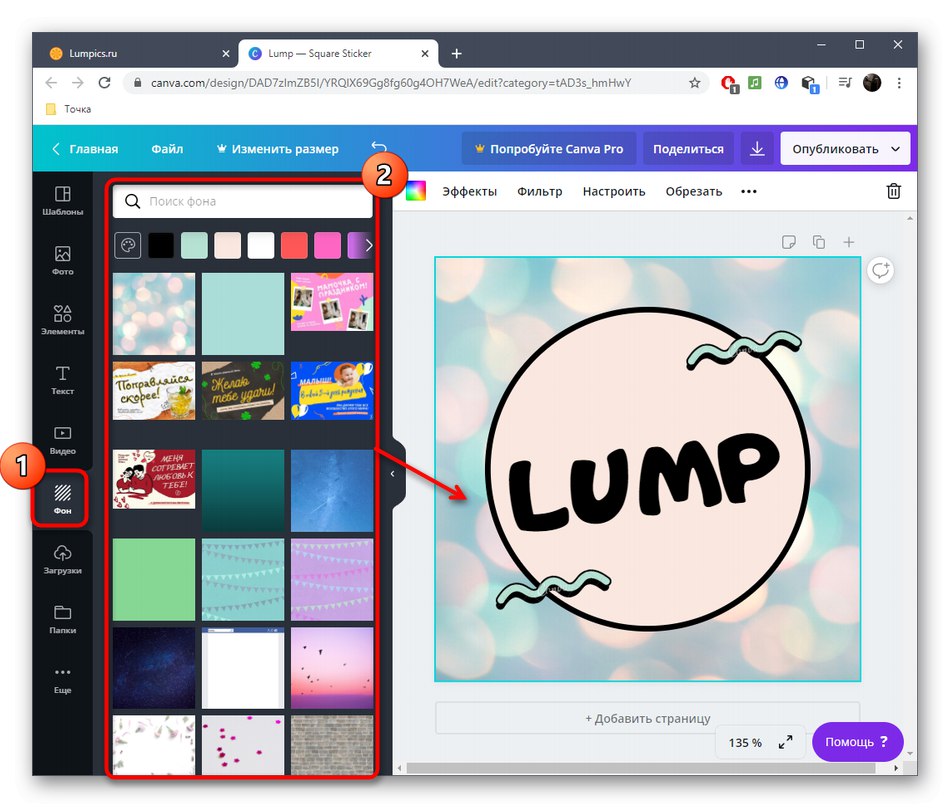
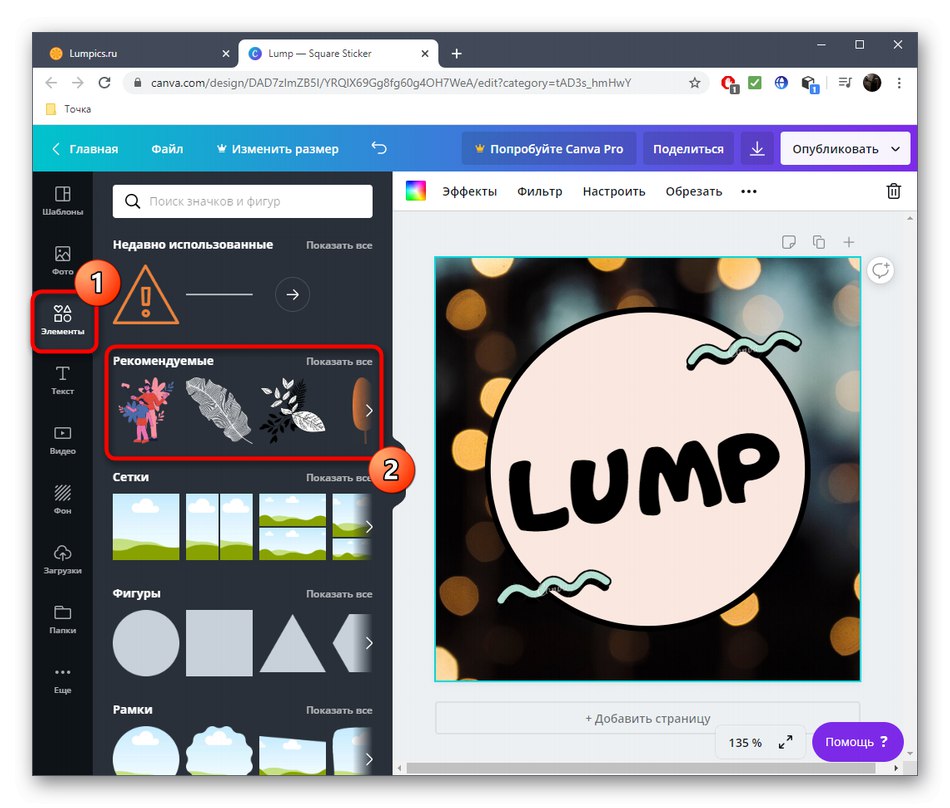
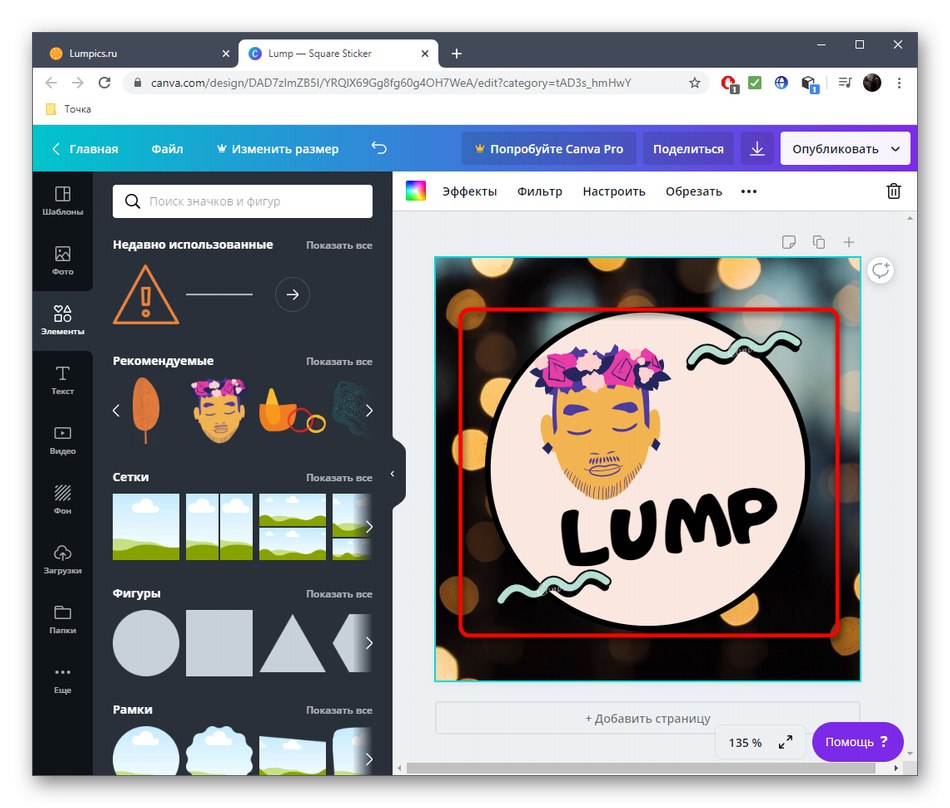
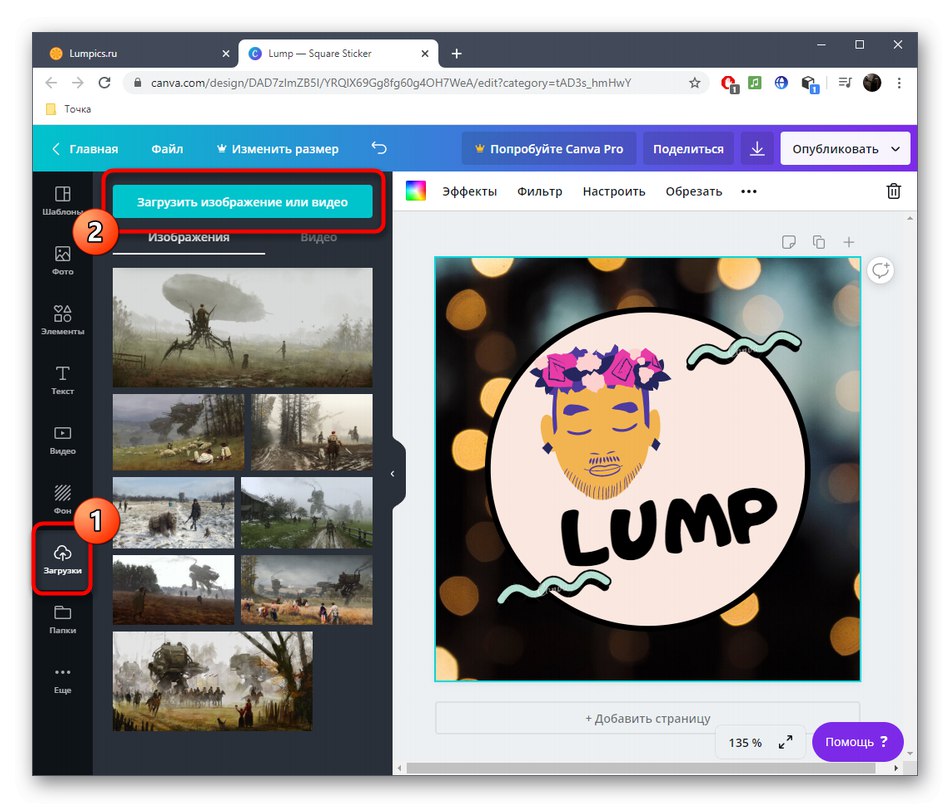
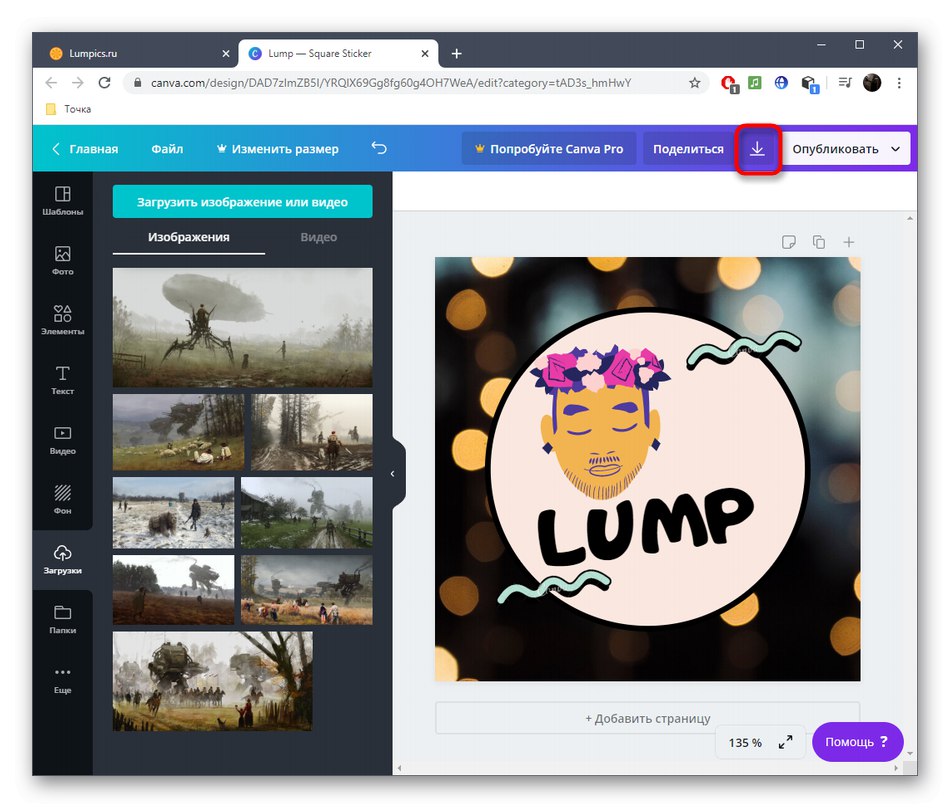
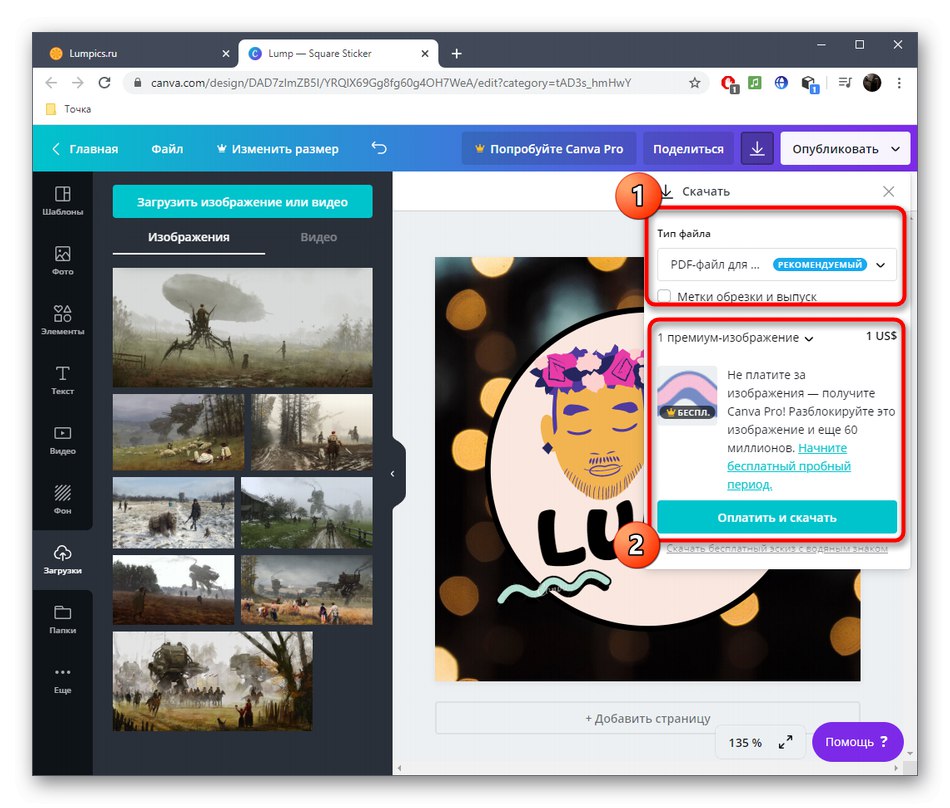
Upoštevajte, da nekateri odtisi sprejemajo samo nekatere oblike datotek, ki imajo sloje in določene nastavitve. Ne pozabite preveriti teh informacij, preden shranite končano nalepko, da vam je pozneje ni treba ponoviti.
2. metoda: PicsArt
Spletna storitev PicsArt je razdeljena na module, od katerih je vsak odgovoren za izvedbo določene operacije. Če želite samo spremeniti ozadje, ga odstraniti ali dodati nekaj elementov, da ustvarite nalepko, je PicsArt vsekakor vreden razmisleka.
Pojdite na spletno storitev PicsArt
- Uporabite povezavo do strani PicsArt, kjer izberite enega od modulov, ki jih želite uporabiti za urejanje fotografij.
- Ogledali si bomo primer spreminjanja ozadja. Po preklopu na nov zavihek kliknite "Naloži sliko" ali povlecite datoteko na izbrano območje.
- Ob odprtju "Raziskovalec" tam poiščite zahtevano sliko.
- Zdaj lahko spremenite ozadje z eno od razpoložljivih možnosti, na primer prek zavihka "Tekstura"... Na levi je popoln seznam ozadij, med katerimi lahko izberete najboljšega.
- Po prijavi boste takoj opazili, kako se je slika spremenila. Algoritmi PicsArt se sprožijo natančno le, če je glavna slika ločena od ozadja s čisto črto.
- Uporabite eno od barv v paleti, če vam prisotne teksture ne ustrezajo.
- Ko ste pripravljeni, kliknite na "Prenesi" za prenos rezultata v računalnik.
- Drugi modeli imajo ogromno funkcij, ki jih lahko razume vsak uporabnik, zato se na njih ne bomo zadrževali.
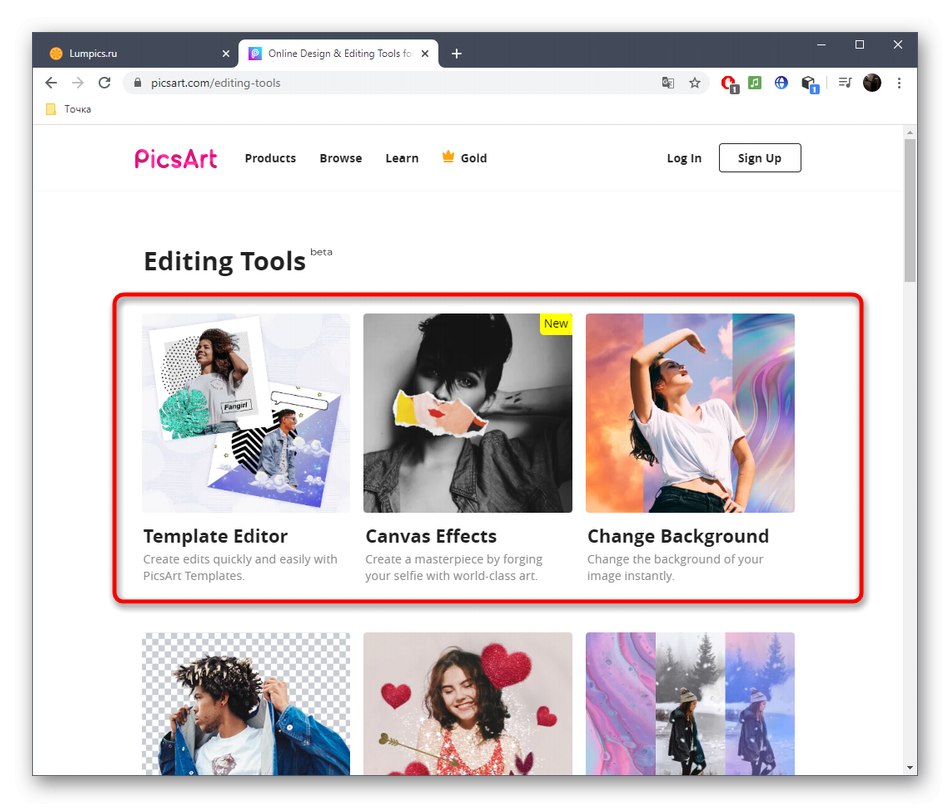
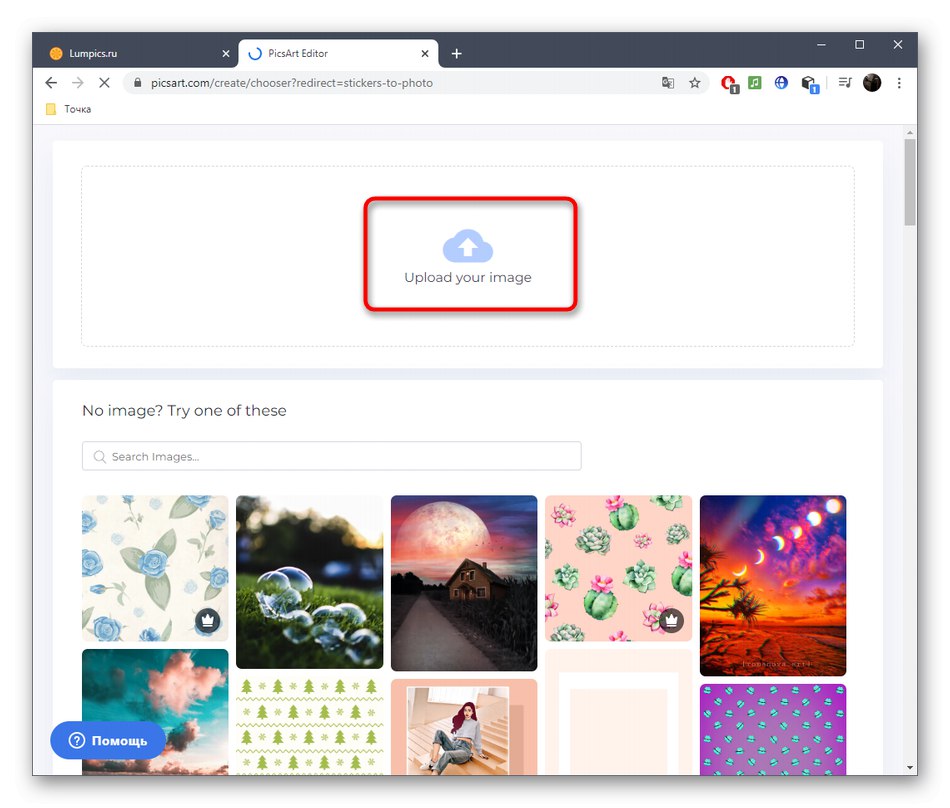
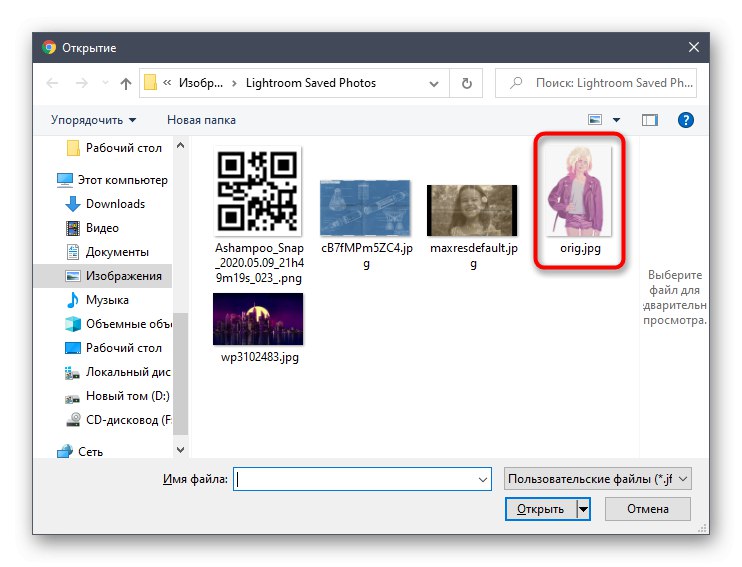
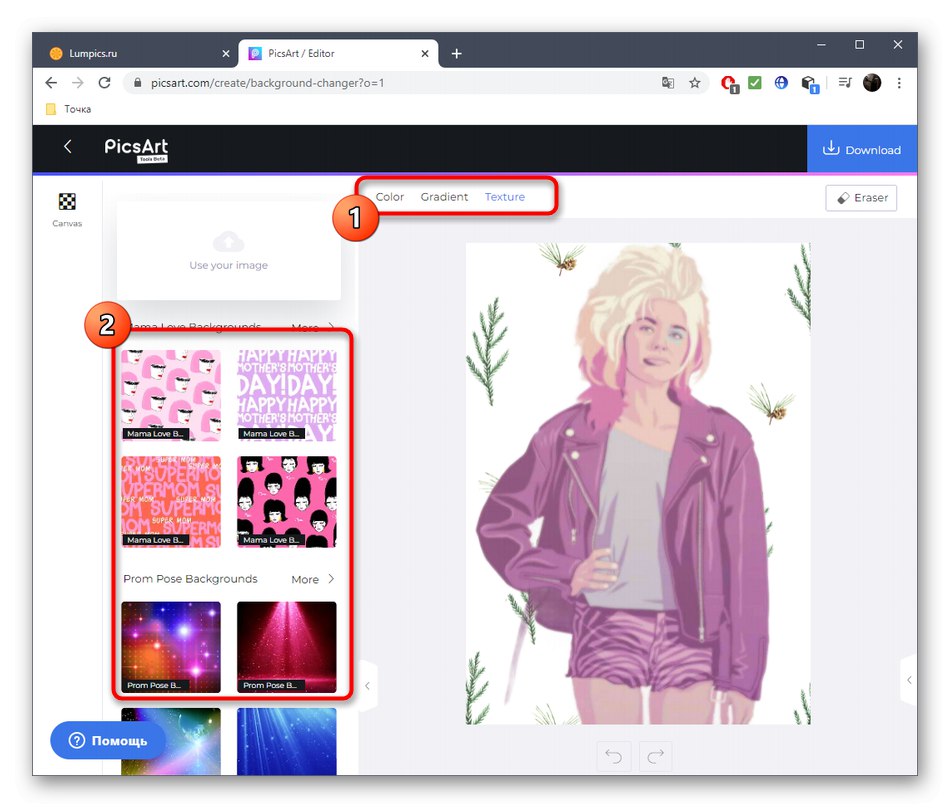
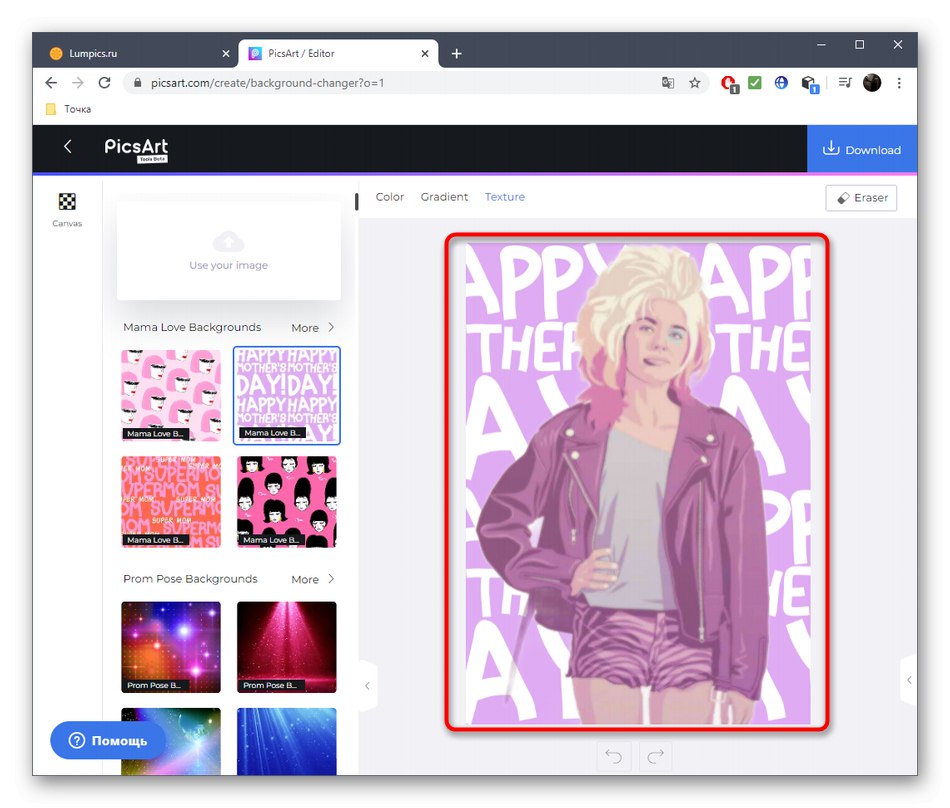
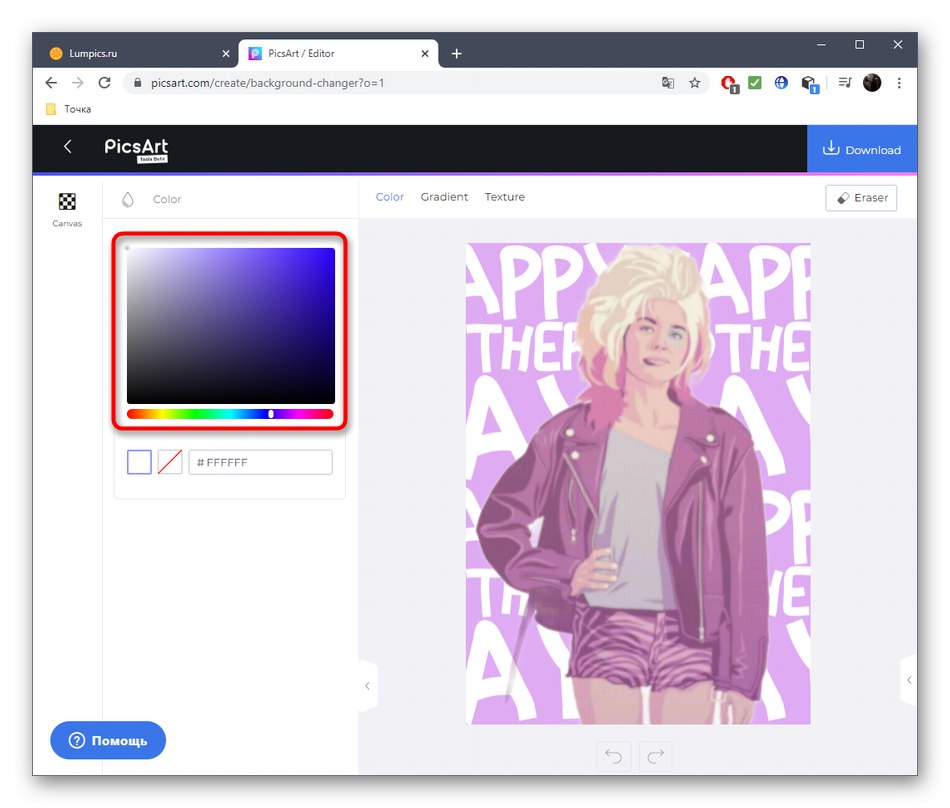
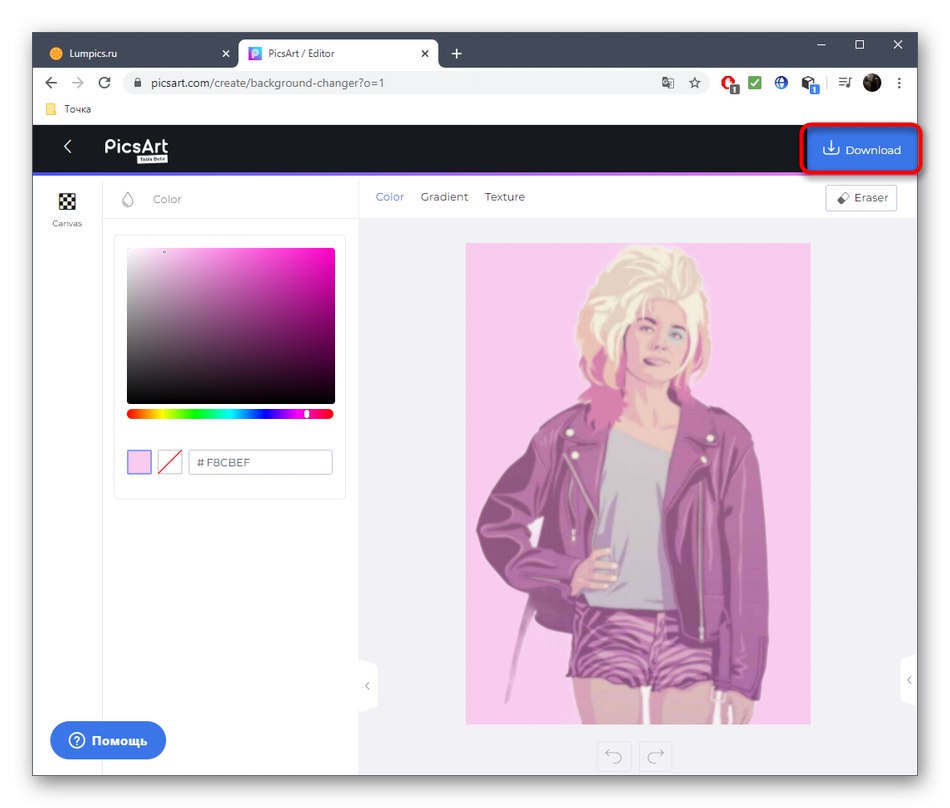
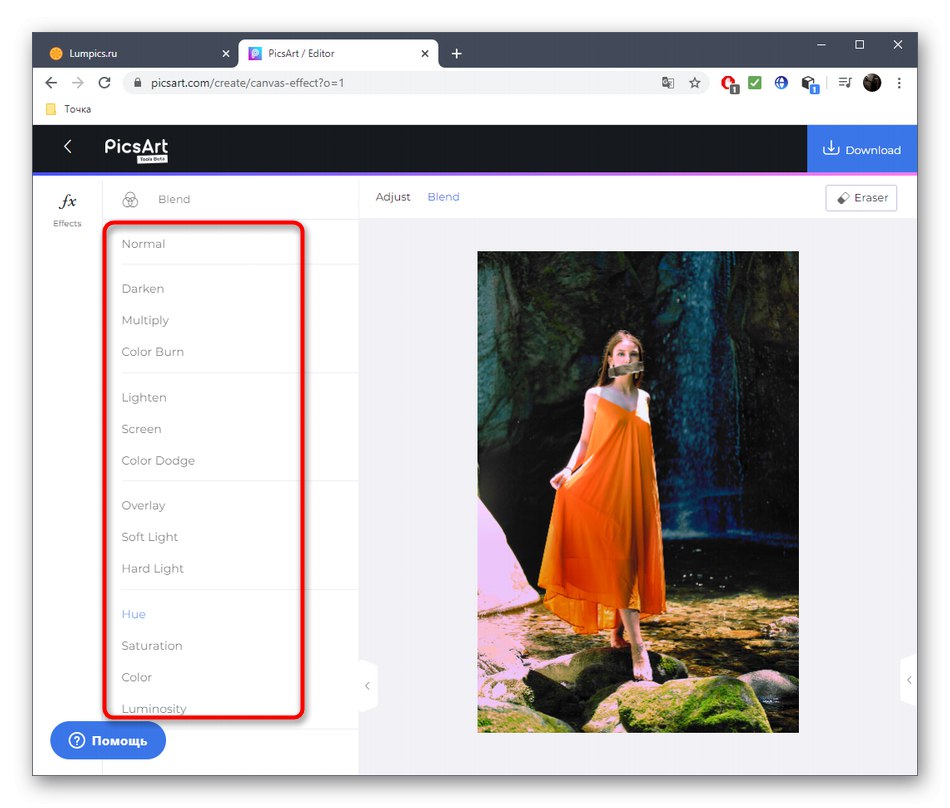
3. metoda: Crello
Crello je še ena spletna storitev, ki se osredotoča na ustvarjanje projektov iz predlog. To vam bo pomagalo pripraviti popolno nalepko za prihodnje tiskanje ali objavo na katerem koli viru. Poleg tega nihče ni odpovedal priložnosti za ustvarjanje projekta iz nič.
Pojdite na spletno storitev Crello
- Če vas zanima izbira predloge, vnesite tematsko ime v iskanje in pojdite na brskanje po obstoječih modelih.
- Na seznamu poiščite primerno možnost in jo kliknite z levo miškino tipko.
- Odpre se ločeno okno s pogledom na predlogo, kjer kliknemo "Izberite predlogo".
- V urejevalniku najprej odstranite ali zamenjajte potrebne podrobnosti, da ustvarite edinstven videz.
- Urejanje obstoječega besedila lahko začnete z elementi na plošči na levi strani, ki se prikažejo takoj po izbiri ene od nalepk.
- Naložite lahko tudi svoje slike, iz katerih bo oblikovana nalepka. Pridi skozi "Moje datoteke"s klikom na "Naloži sliko ali video".
- Če se želite izogniti dolgočasnemu ozadju nalepke, uporabite ozadja, vendar ne pozabite, da so nekatere možnosti na voljo proti plačilu.
- Ko končate z urejanjem slike, pritisnite "Prenesi"za nadaljevanje prenosa v lokalno napravo.
- Izberite optimalno obliko za natančno shranjevanje. Če boste sliko poslali v tiskarno v tiskarno, ponovno preverite zahteve in šele nato nadaljujte s prenosom.
- Shranite in nato nadaljujte z nadaljnjo interakcijo z nastalim predmetom.
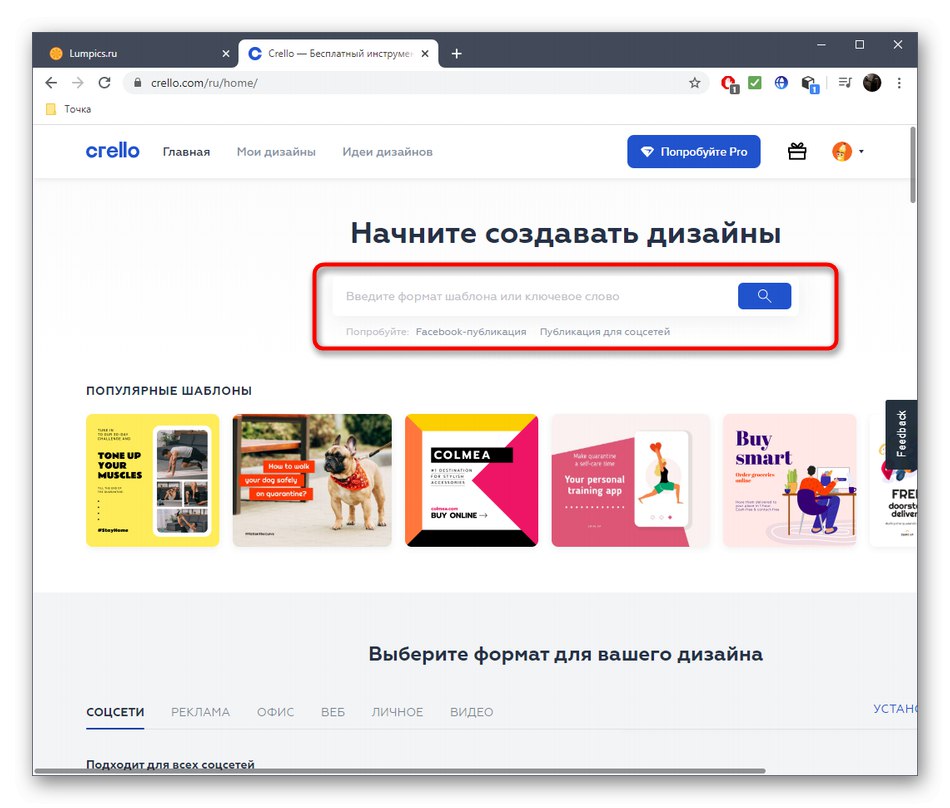
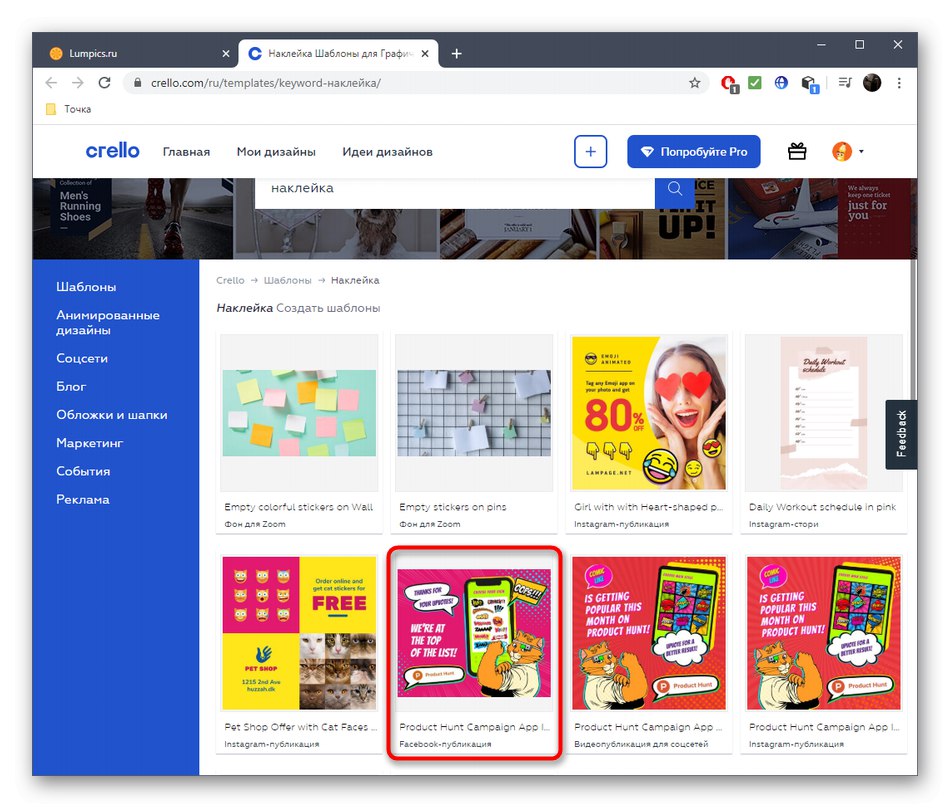
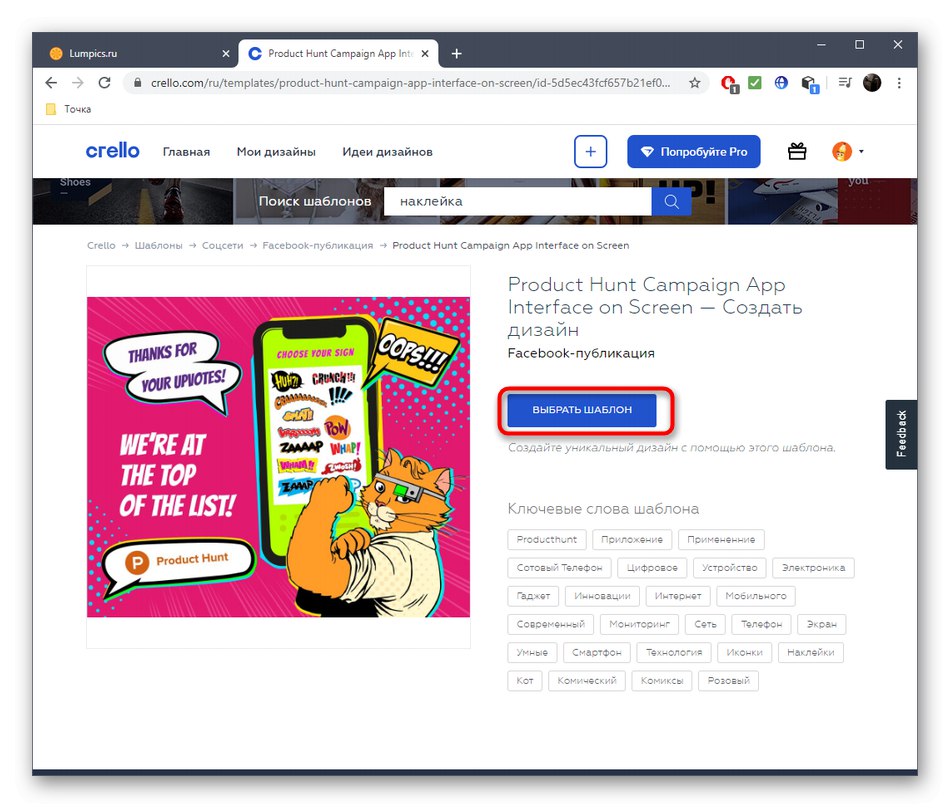
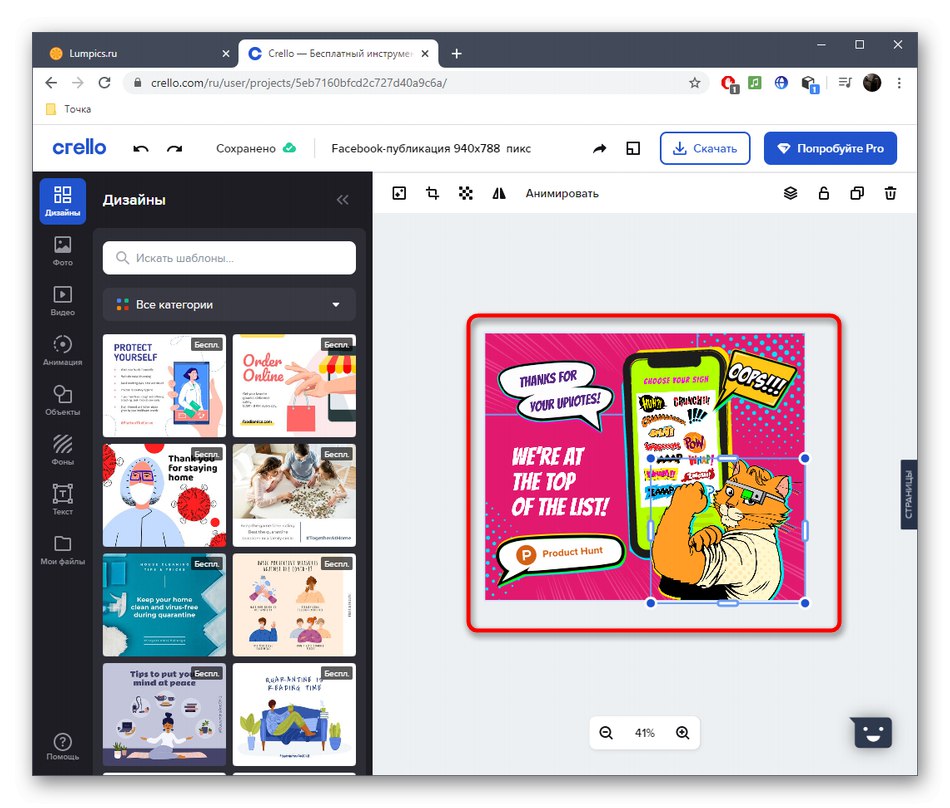
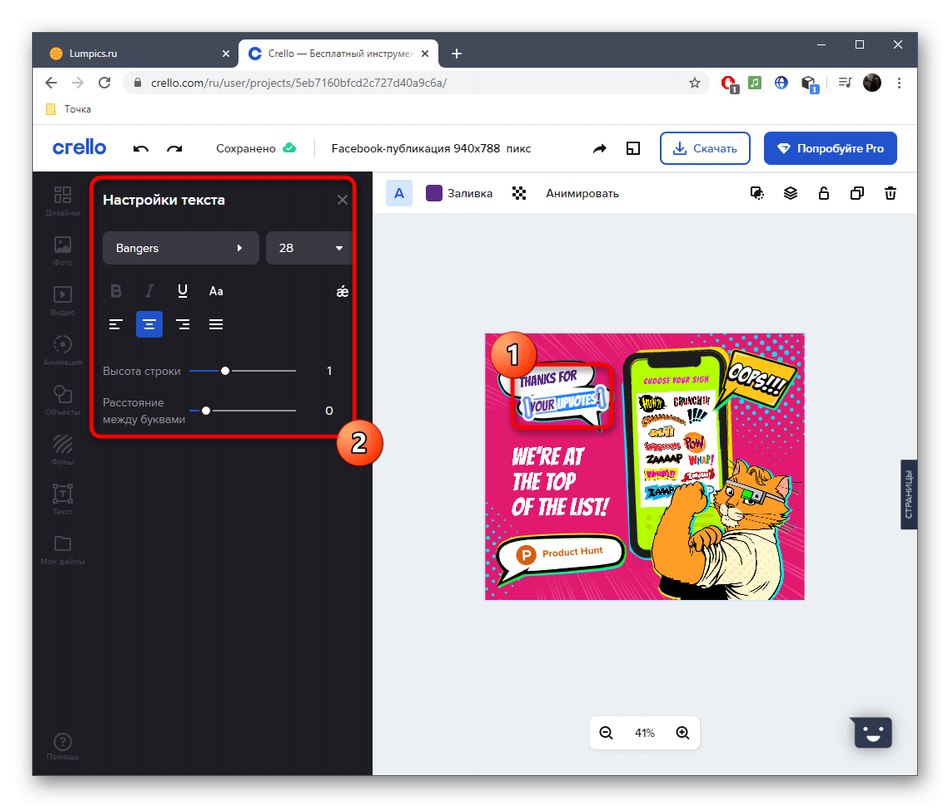
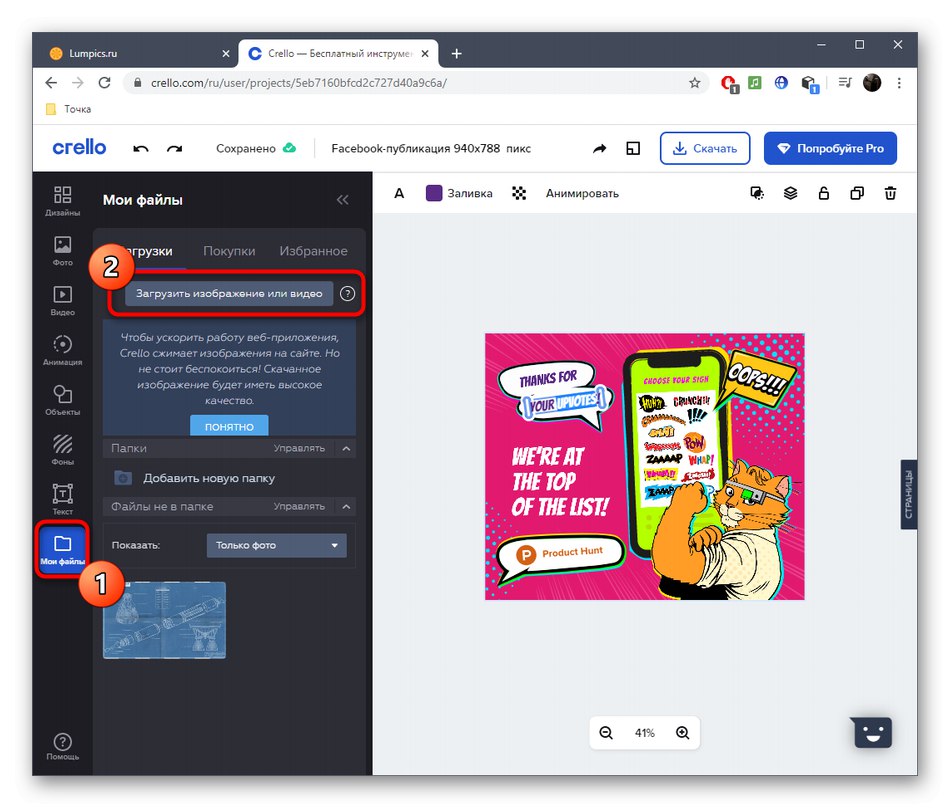
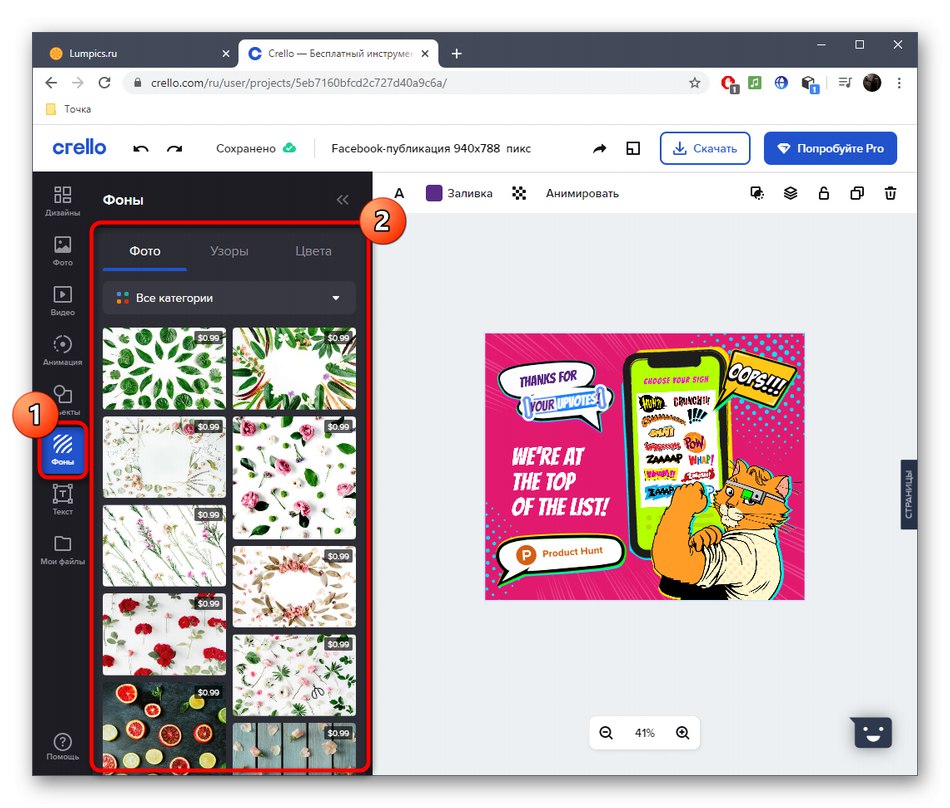
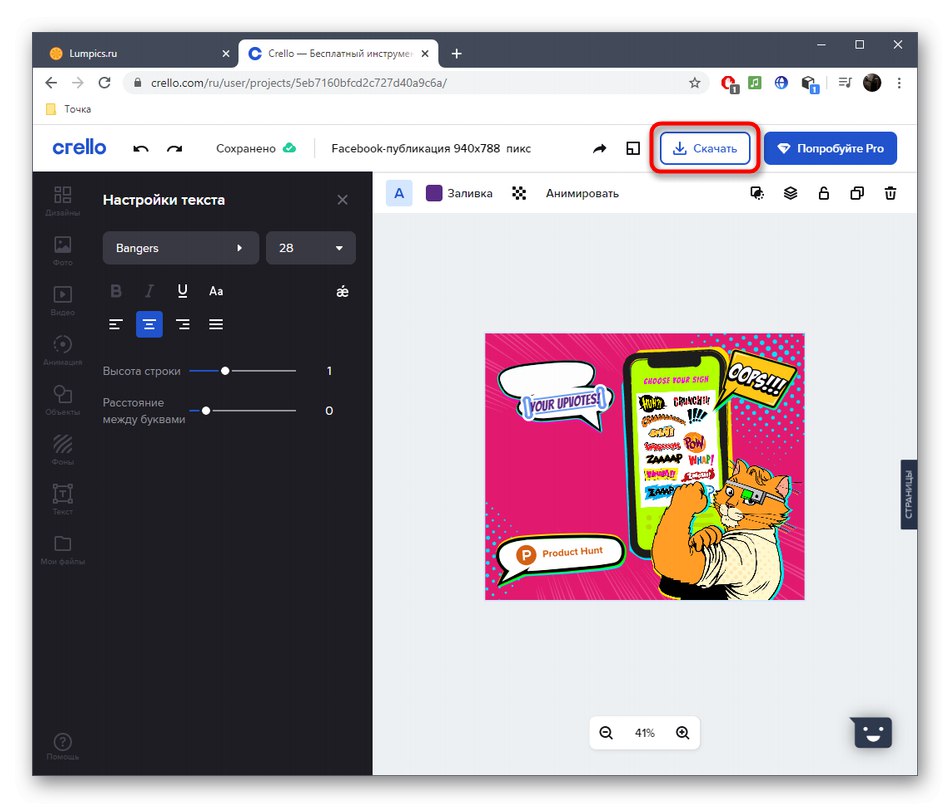
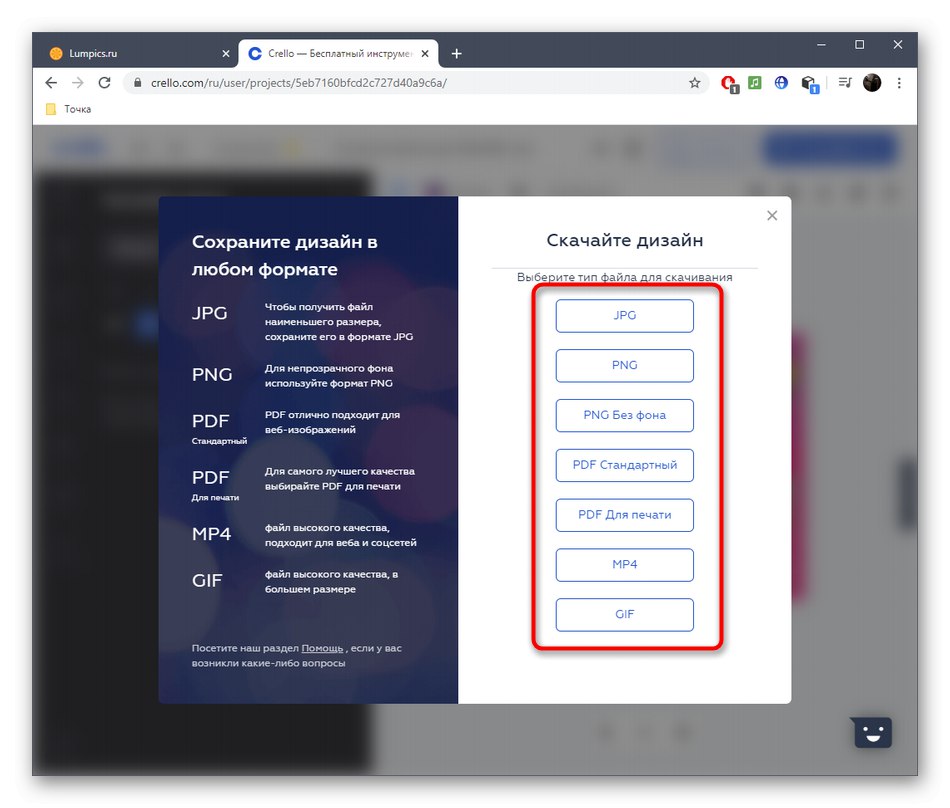
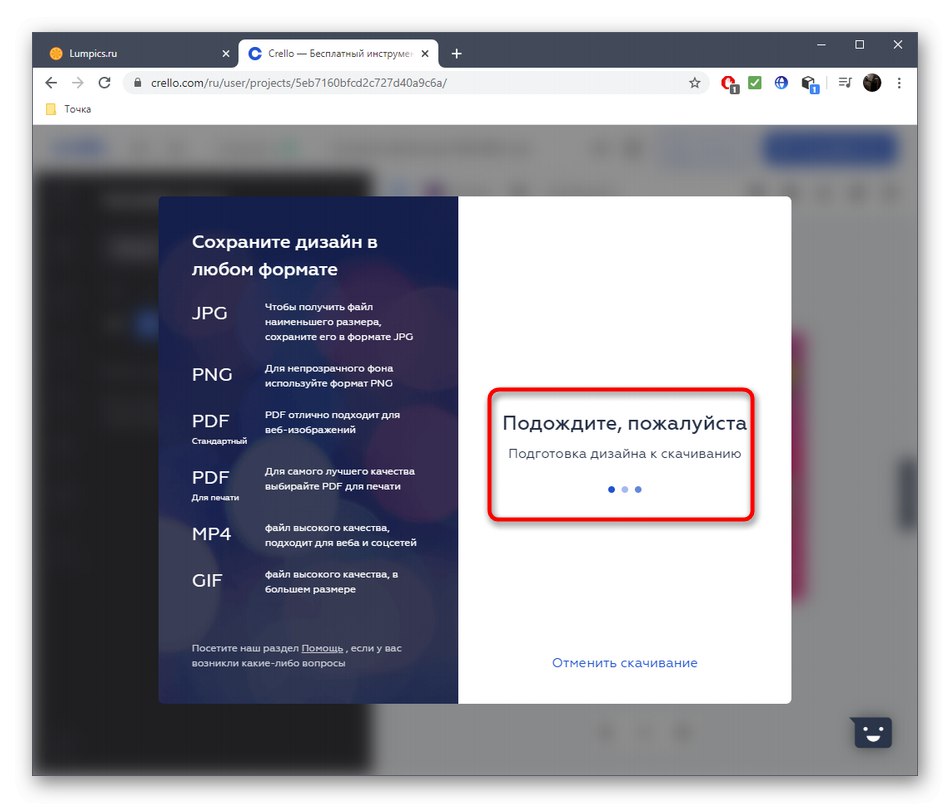
Včasih morate za ustvarjanje nalepk, nalepk ali nalepk uporabiti različna orodja, ki v spletnih storitvah pogosto preprosto niso na voljo. Potem ne morete storiti brez uporabe posebne programske opreme, saj lahko podrobneje preberete v gradivu na spodnjih povezavah.
Več podrobnosti:
Označite programsko opremo
Programska oprema za nalepke