Standardna funkcionalnost operacijskega sistema Windows 10 uporabniku ne omogoča odpiranja novih imenikov v ločenih zavihkih Explorerja, kar pogosto povzroča nevšečnosti. Vendar obstajajo orodja drugih proizvajalcev v obliki programske opreme, po namestitvi katerih je ta funkcija dodana v sistem Windows. Danes vam predlagamo, da se seznanite s štirimi različnimi možnostmi za ustvarjanje zavihkov v Raziskovalcu, da sčasoma izberete tistega, ki vam ustreza, in ga sproti uporabljate.
1. način: QTTabBar
Prvo orodje, ki se pregleduje, se imenuje QTTabBar in je eno izmed najbolj priljubljenih orodij, ki razširjajo funkcionalnost standardnega raziskovalca. Razdeljen je brezplačno in ima lokalizacijo v celoti v ruščino, tako da lahko celo začetnik ravna z nastavitvijo, postopek dodajanja zavihkov pa je videti tako:
Prenesite QTTabBar z uradne strani
- Sledite zgornji povezavi, da pridete na uradno stran programske opreme. Tam boste videli gumb, odgovoren za prenos najnovejše različice, vendar ne hitite s klikom nanj. Najprej boste morali prenesti prejšnjo različico 1038 in nato posodobiti na najnovejšo. Morda bo pri prihodnjih različicah ta potreba izginila. V vsakem primeru pred prenosom obvezno preberite informacije, zapisane na glavni strani spletnega mesta.
- Počakajte, da se prenos konča, in nato odprite imenik s katerim koli priročnim arhivarjem.
- Zaženite tam izvedljivo datoteko.
- Sledite preprostim navodilom v namestitvenem programu, da se lotite namestitve QTTabBar (v našem primeru dve različici, kot je omenjeno v 1. koraku). Če želite uporabiti vse spremembe, znova zaženite računalnik in šele nato nadaljujte z naslednjim korakom.
- Zdaj morate aktivirati kontrolnike pripomočkov. Odprite File Explorer in kliknite na gumb "Pogled", ki se nahaja na zgornji plošči.
- Razširite blok "Opcije".
- Potrdite polje "Vrstica ukazov QT"za prikaz nadzorne vrstice QTTabBar.
- Ko se prikaže ustrezna vrstica, kliknite ikono zobnika, da odprete osnovne nastavitve.
- V poglavju "Splošno" najti "Prenos jezikovne datoteke".
- Po prikazu seznama z lokalizacijami poiščite tam "Ruščina" in dvokliknite to vrstico.
- Izberite katero koli priročno mesto v računalniku, da shranite prevajalsko datoteko.
- Po tem ga dodajte v "Jezikovna datoteka".
- Uporabite spremembe in znova vnesite File Explorer, da posodobite jezikovne nastavitve.
- V istem odseku s konfiguracijo odprite kategorijo "Tab".
- Možnosti za določanje položaja, odpiranje in preklapljanje jezičkov nastavite glede na vaše osebne potrebe tako, da aktivirate elemente menija ali jih deaktivirate tako, da počistite ustrezne vrstice.
- Zdaj zaprite okno z nastavitvami in znova razširite blok "Opcije"kjer se že aktivira "QTTabBar".
- S tem dejanjem je pripomoček prešel v aktivni način. Z desno miškino tipko kliknite katero koli mapo in v kontekstnem meniju poiščite nov element "Odpri v novem zavihku".
- Kot lahko vidite, je izbrani imenik prikazan v novem zavihku, do katerega lahko pridete, ga zaprete ali zamenjate z drugimi zavihki.
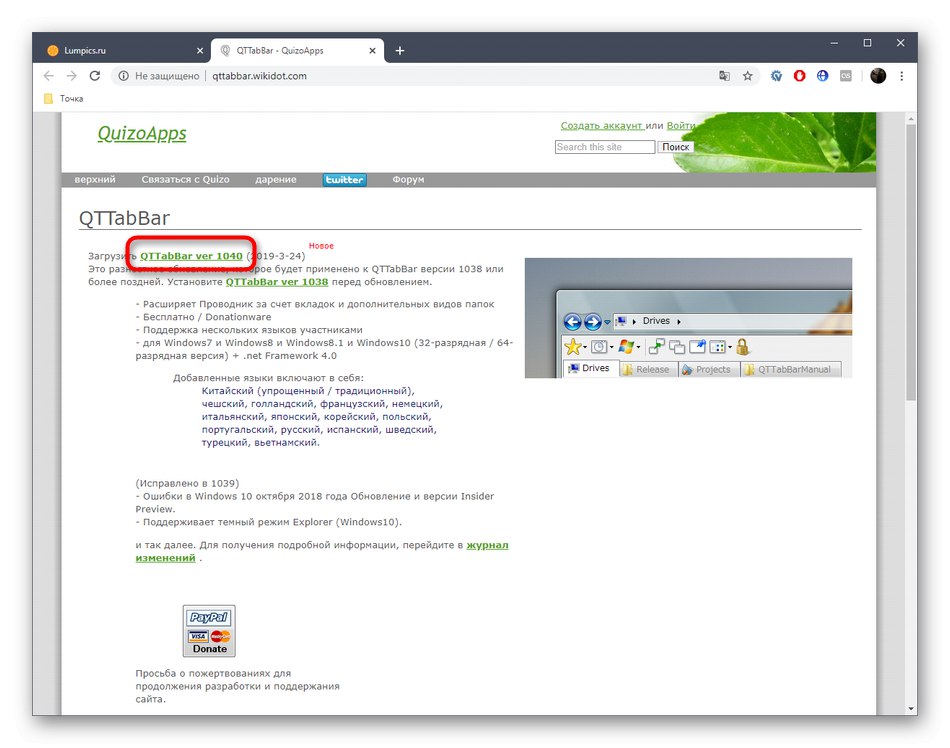
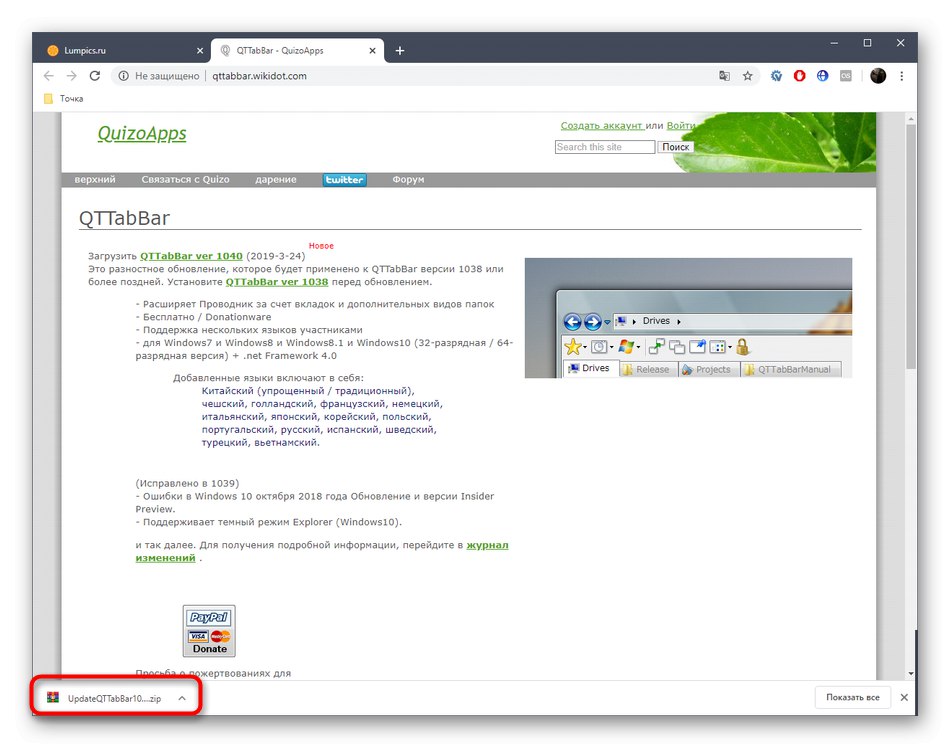
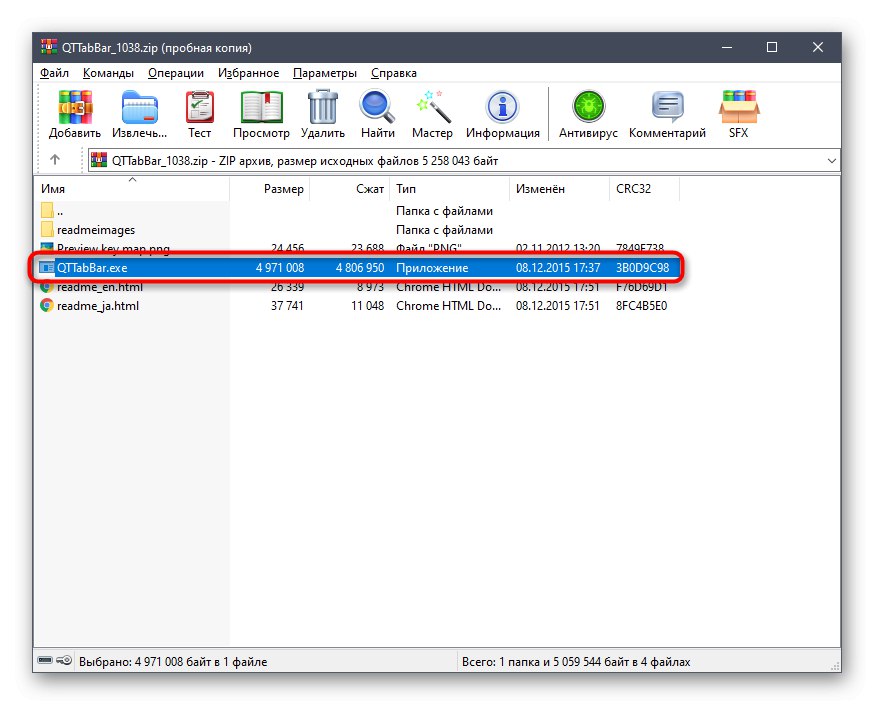
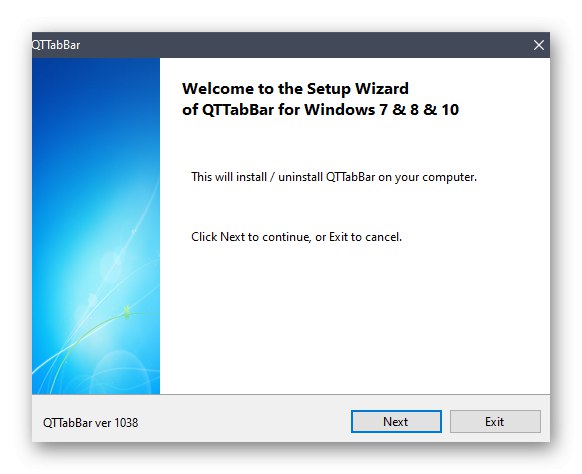
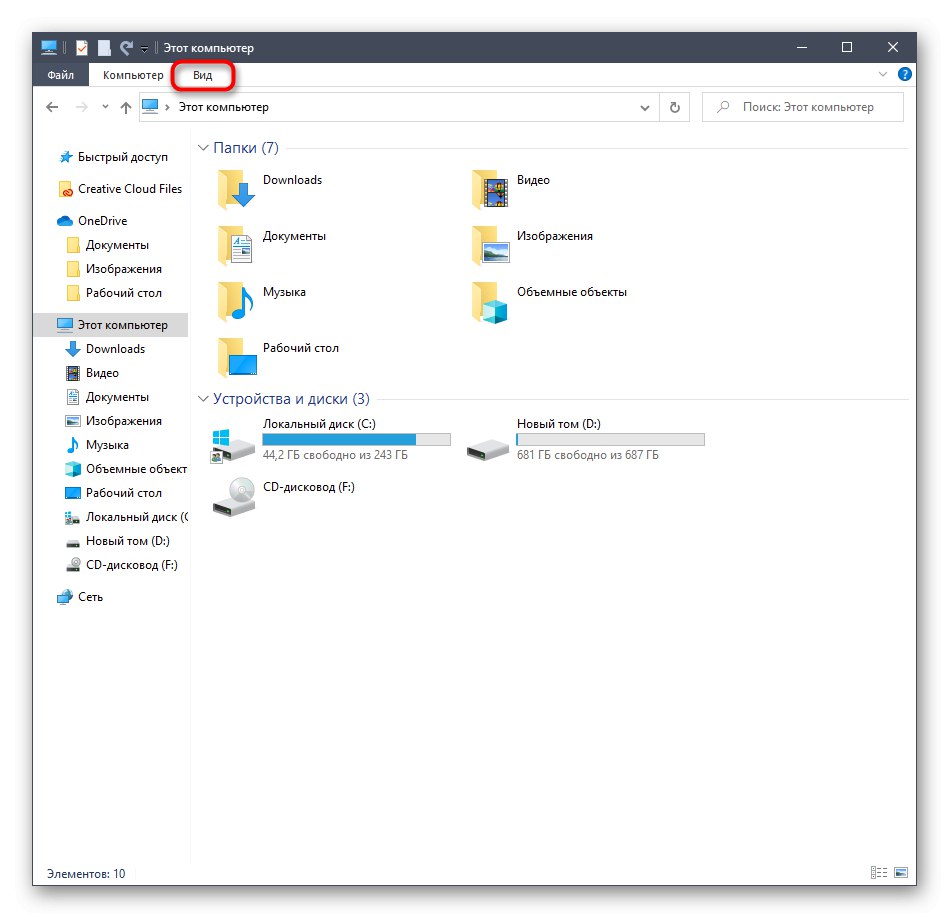
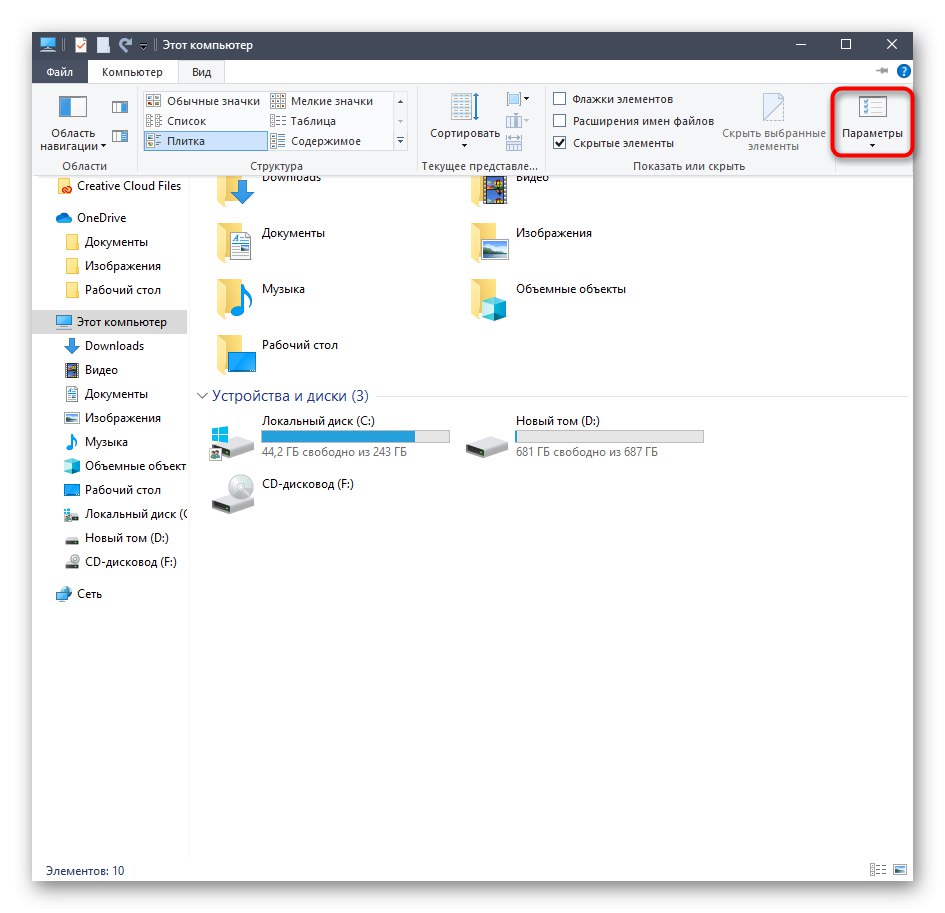
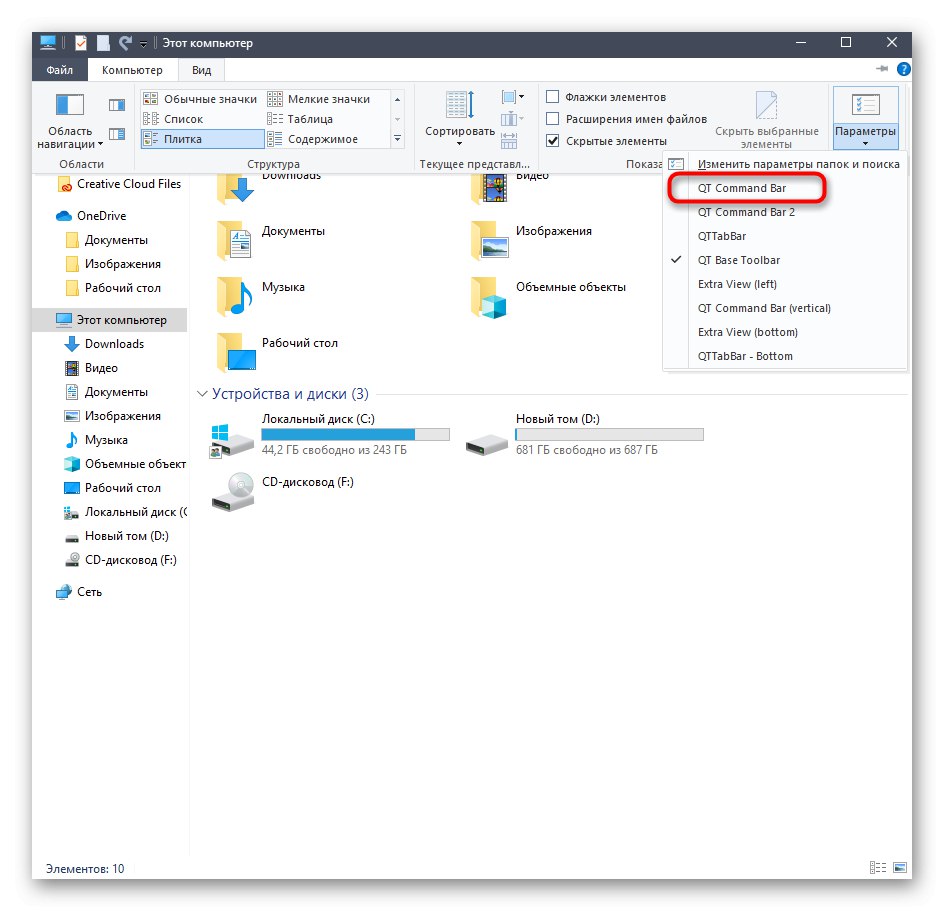
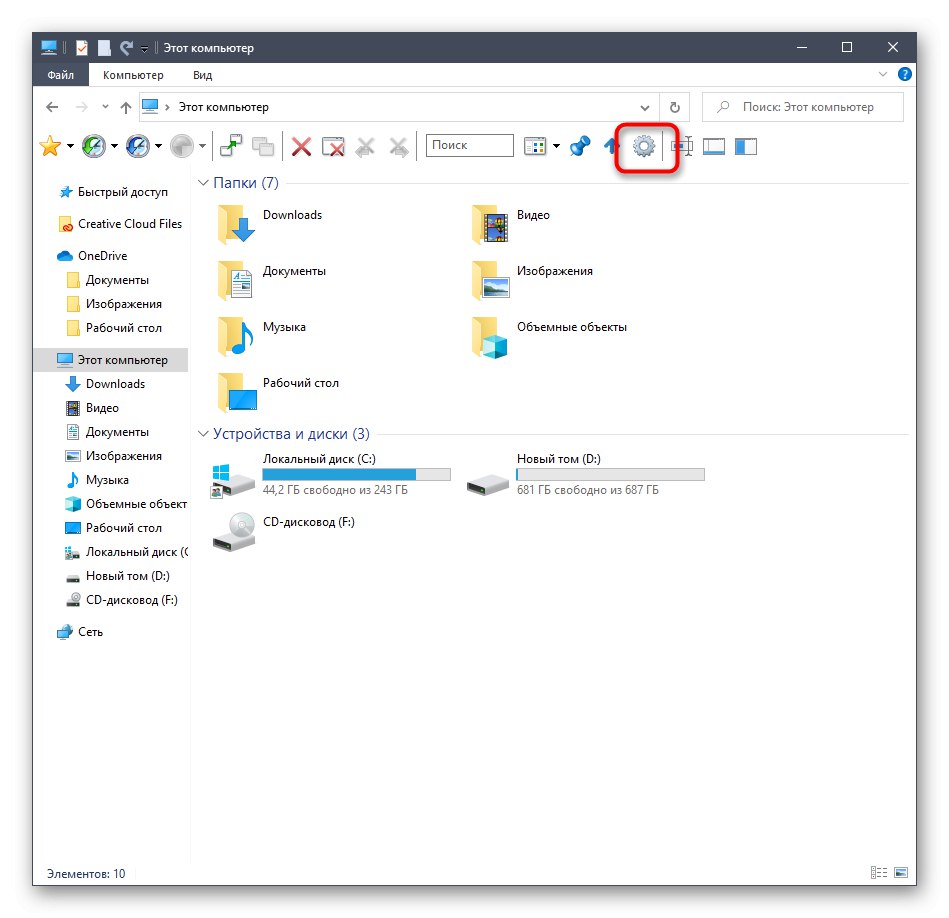
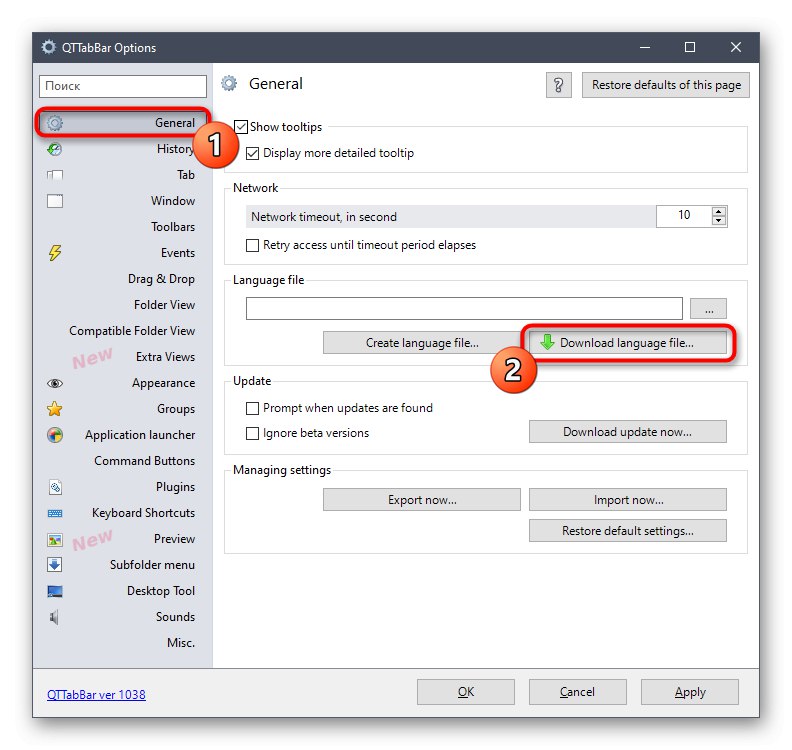
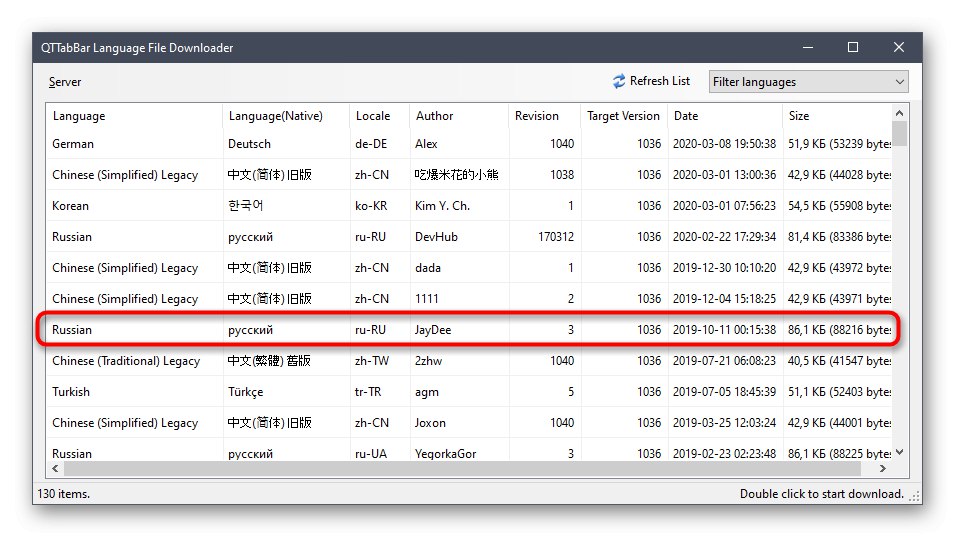
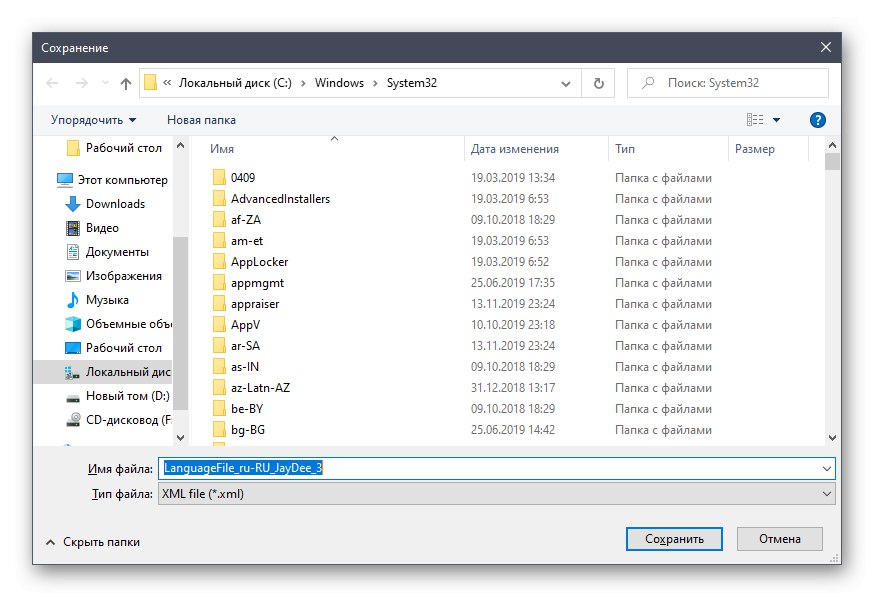
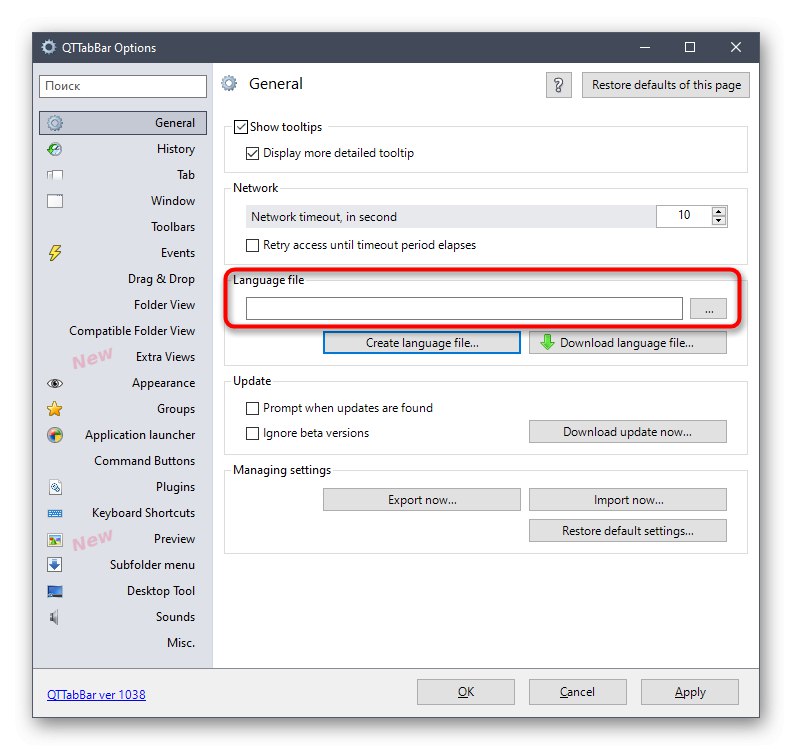
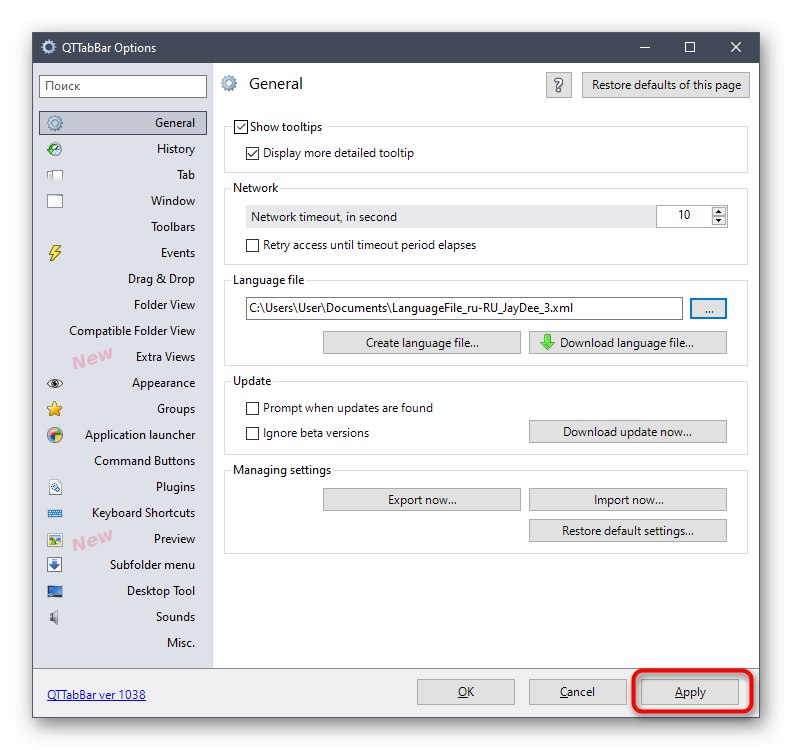
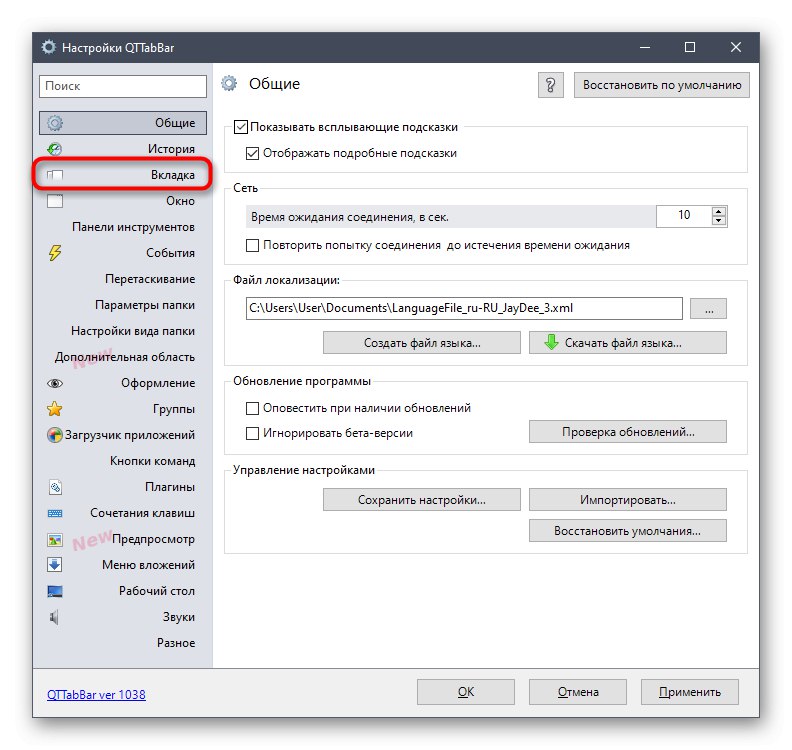
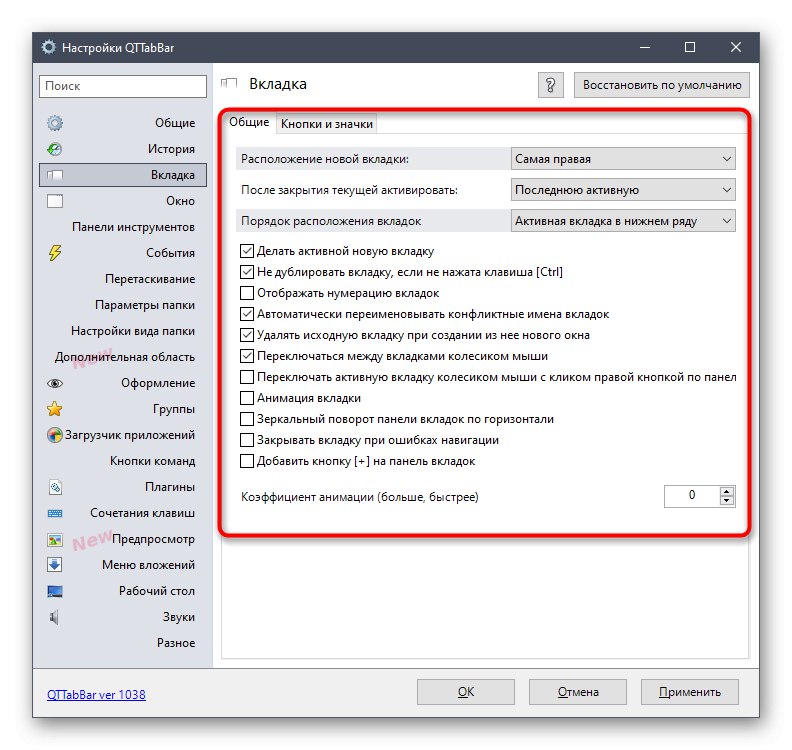
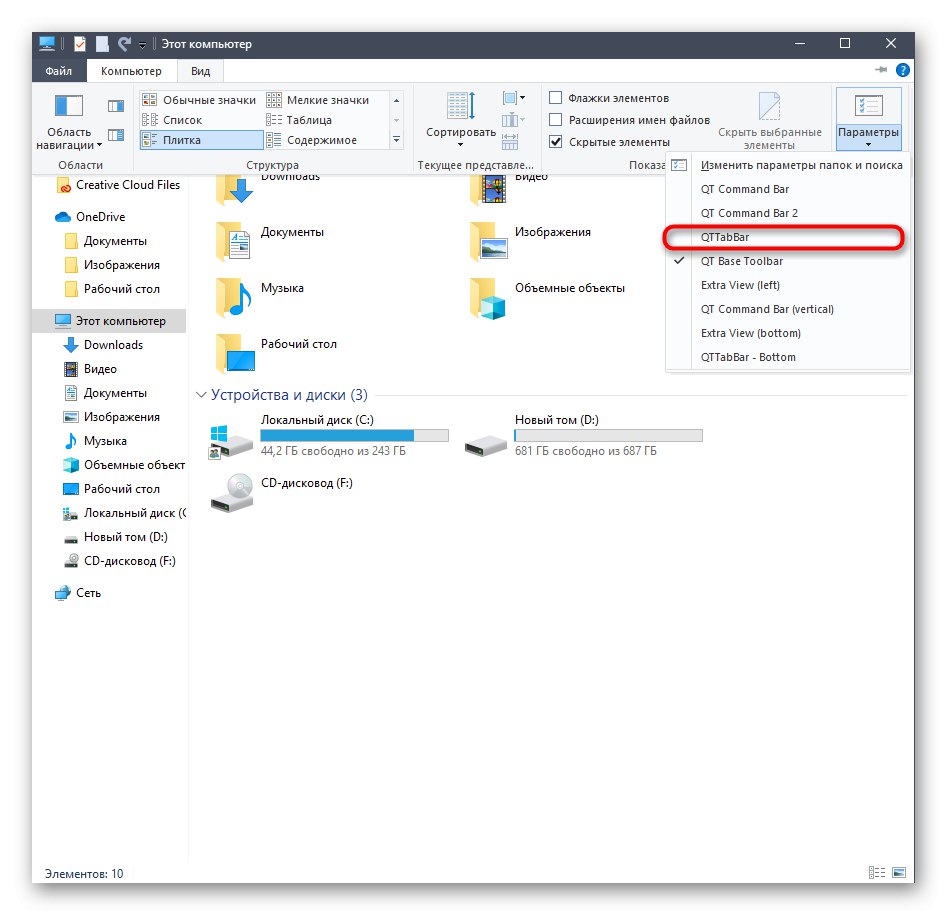
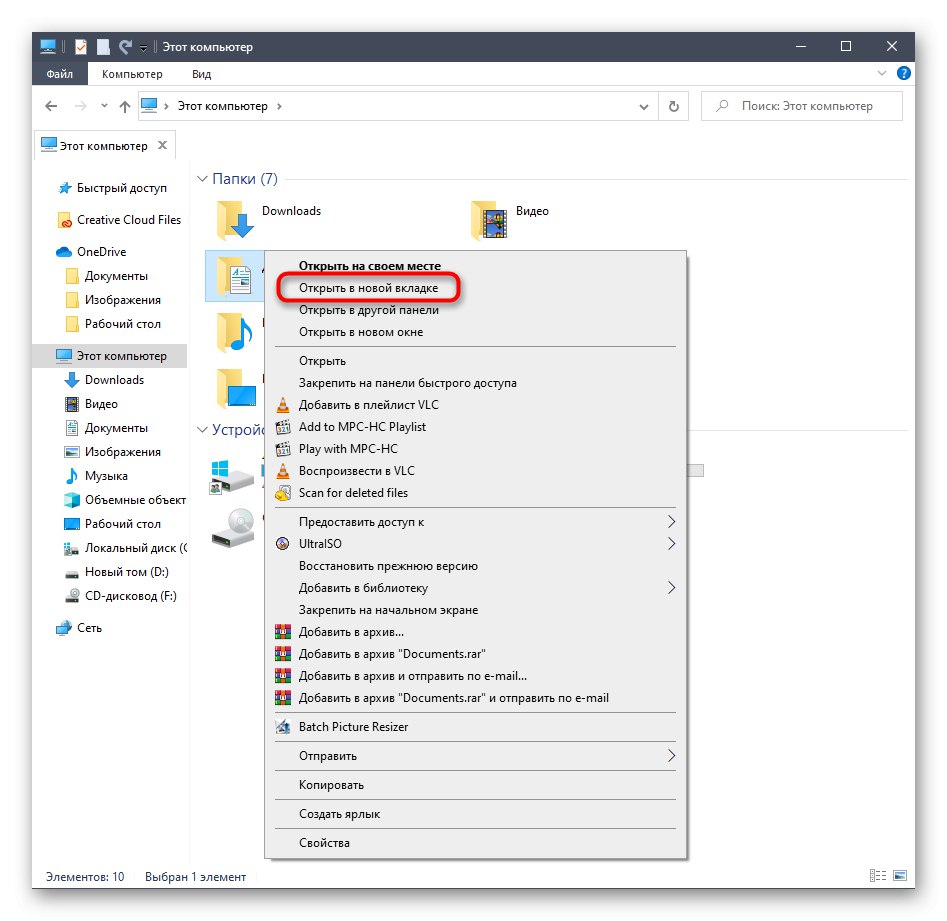
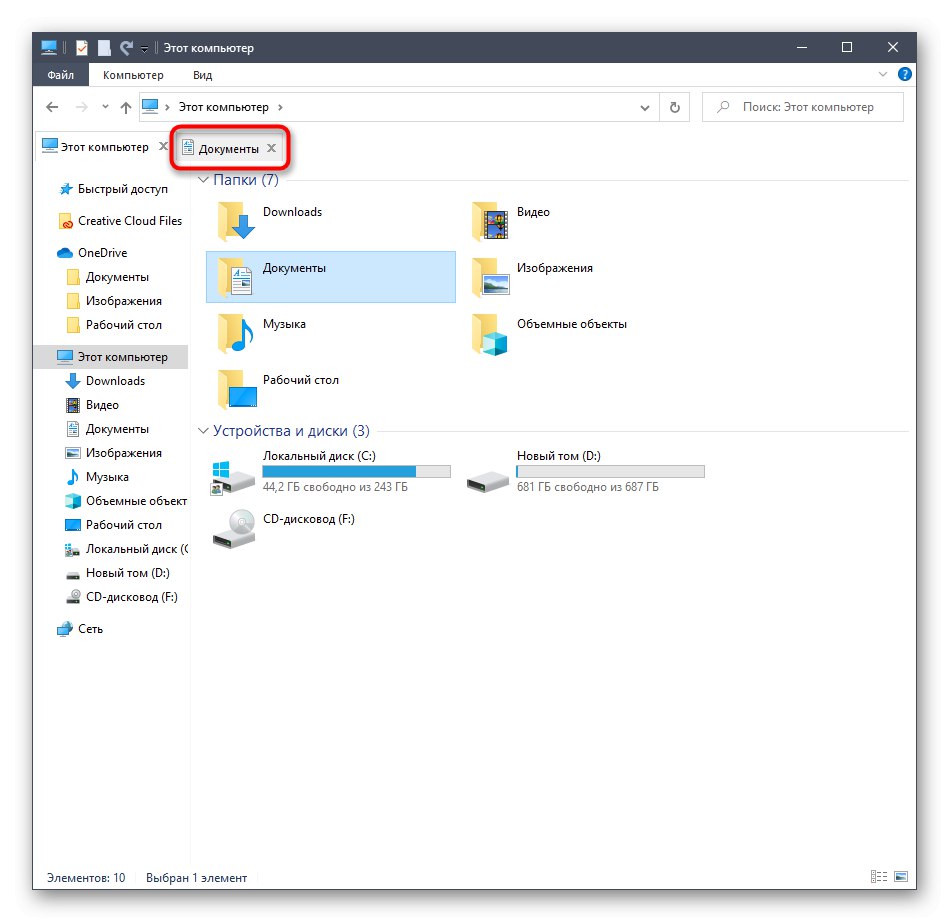
Danes ne bomo upoštevali ostalih možnosti tega pripomočka, saj je tema članka osredotočena zgolj na dodajanje zavihkov v Explorer. Če želite obvladati QTTabBar, preberite informacije na uradni spletni strani ali preučite poglavja nastavitev in dodatne plošče sami.
2. metoda: detelja
Funkcionalnost programa Clover je posebej osredotočena na dodajanje zavihkov v Explorer. Njihov videz je izveden v slogu zavihkov brskalnika, zato se mnogim uporabnikom sprememb ni treba niti navaditi. Edina težava se pojavi v fazi namestitve, saj je namestitveni program Clover napisan v kitajščini.
Prenesite Clover z uradne spletne strani
- Na uradni spletni strani pripomočka, ki vas zanima "Brezplačen prenos".
- Ko je prenos izvršljive datoteke končan, jo zaženite v brskalniku ali na mestu, kjer je bila shranjena v lokalnem pomnilniku.
- Zdaj imamo opravka z dvema elementoma, ki sta privzeto označena. Nekateri uporabniki zmotno menijo, da so sami odgovorni za samodejno namestitev oglasne programske opreme ali nepotrebne vsebine, vendar tu ni tako. Ko namestite prvo potrditveno polje, se potrdijo pogoji licenčne pogodbe, drugo pa je odgovorno za samodejni zagon Cloverja ob zagonu operacijskega sistema. Označite ti dve polji in nato kliknite velik gumb, da začnete namestitev.
- Ta postopek ne bo trajal veliko časa, napredek pa je mogoče spremljati z uporabo odstotne vrstice.
- Po tem se prikaže obvestilo o uspešnem zaključku namestitve. Zaprite to okno in zaženite Clover, da se zavihki v Explorerju samodejno integrirajo.
- Na levi strani ob zavihkih se prikaže ikona ključa. Kliknite nanj, da odprete pojavni meni in pojdite na nastavitve.
- Tu je nastavljen ruski jezik vmesnika.
- Poleg tega se seznanite s standardnimi bližnjicami na tipkovnici, ki vam omogočajo hitro upravljanje s pripomočkom, na primer odpiranjem novih zavihkov ali vrnitvijo prej zaprtih.
- Če želite odpreti imenik kot nov zavihek, ga pridržite s tipko LMB in premaknite na zgornjo ploščo.
- Zavihek je bil samodejno dodan. Zdaj ga lahko po potrebi premaknete ali zaprete.
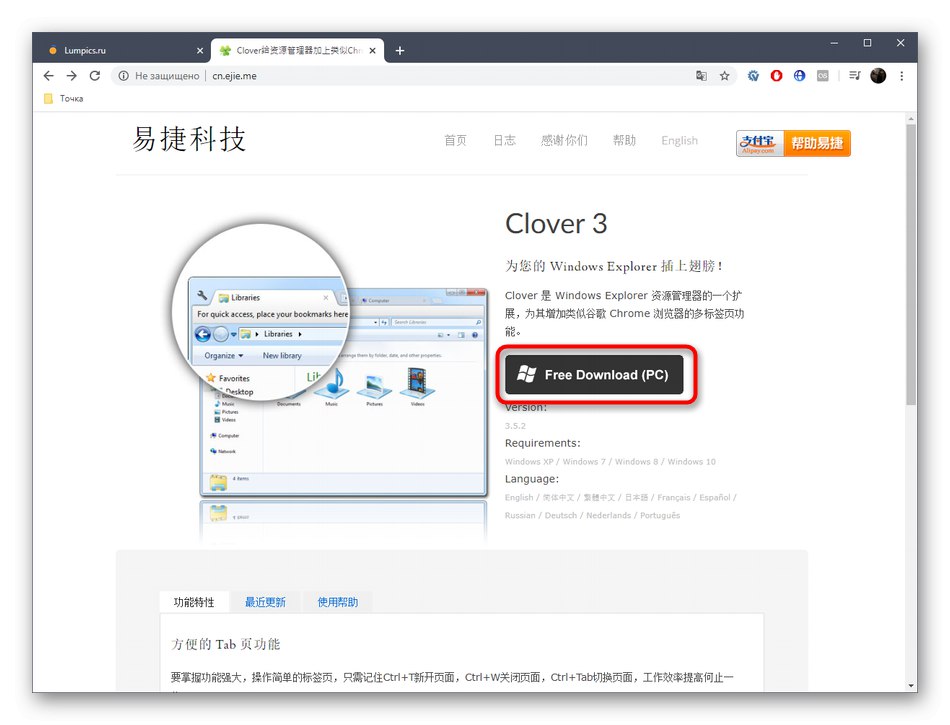
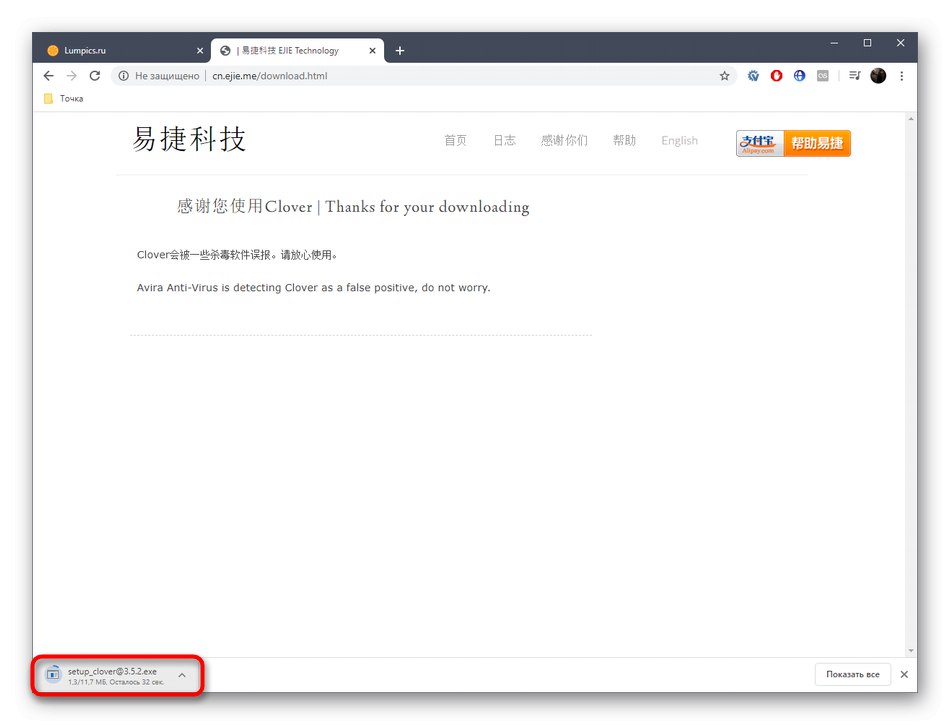
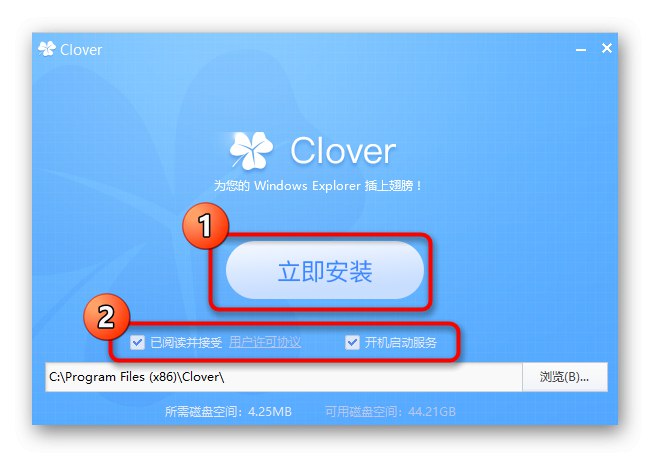
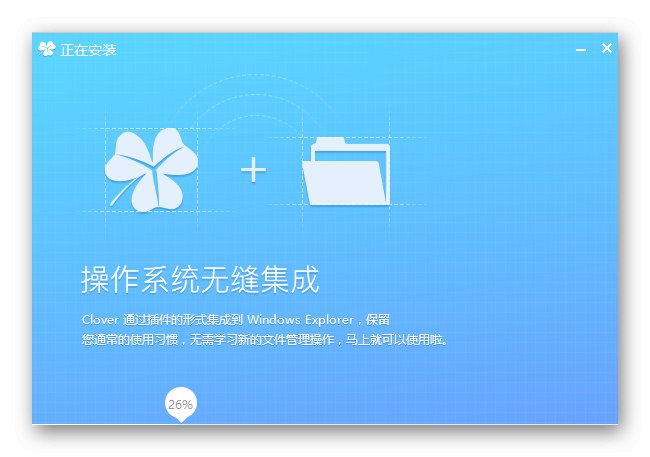
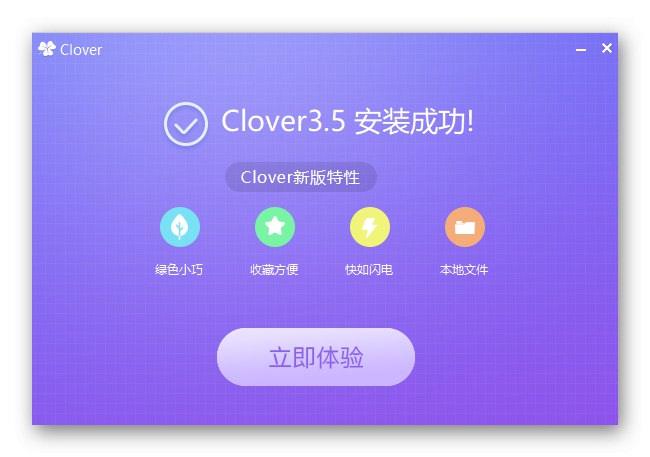
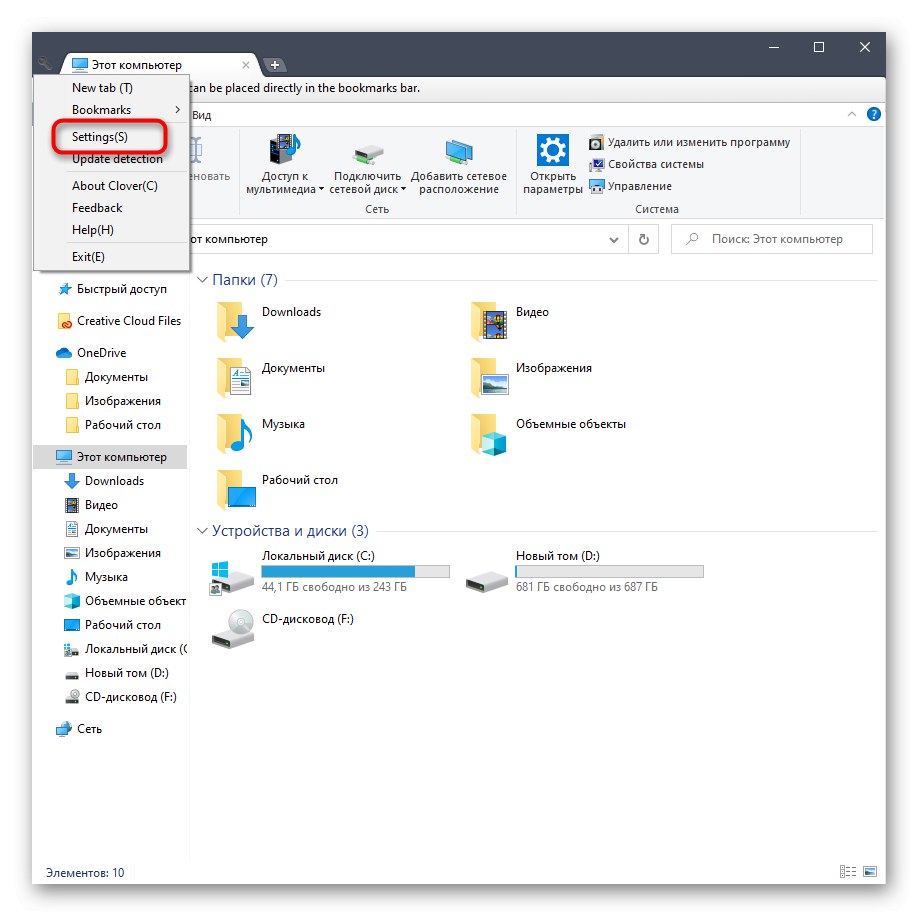
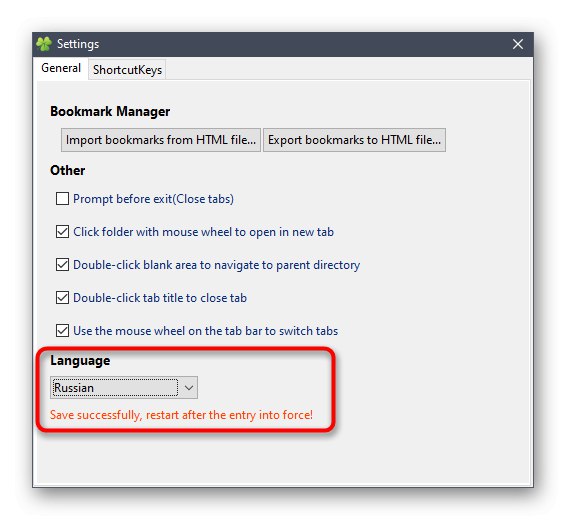
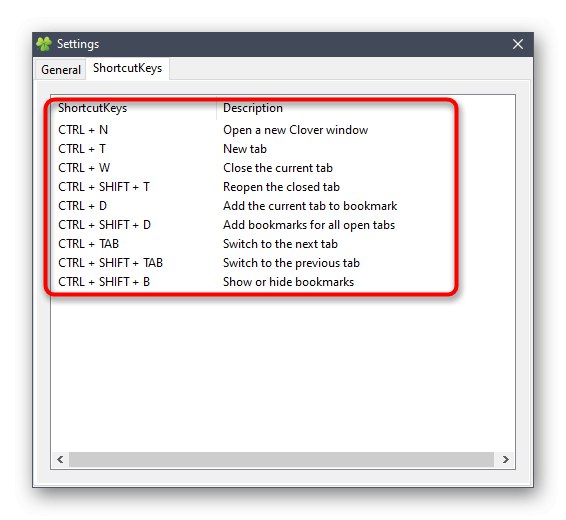
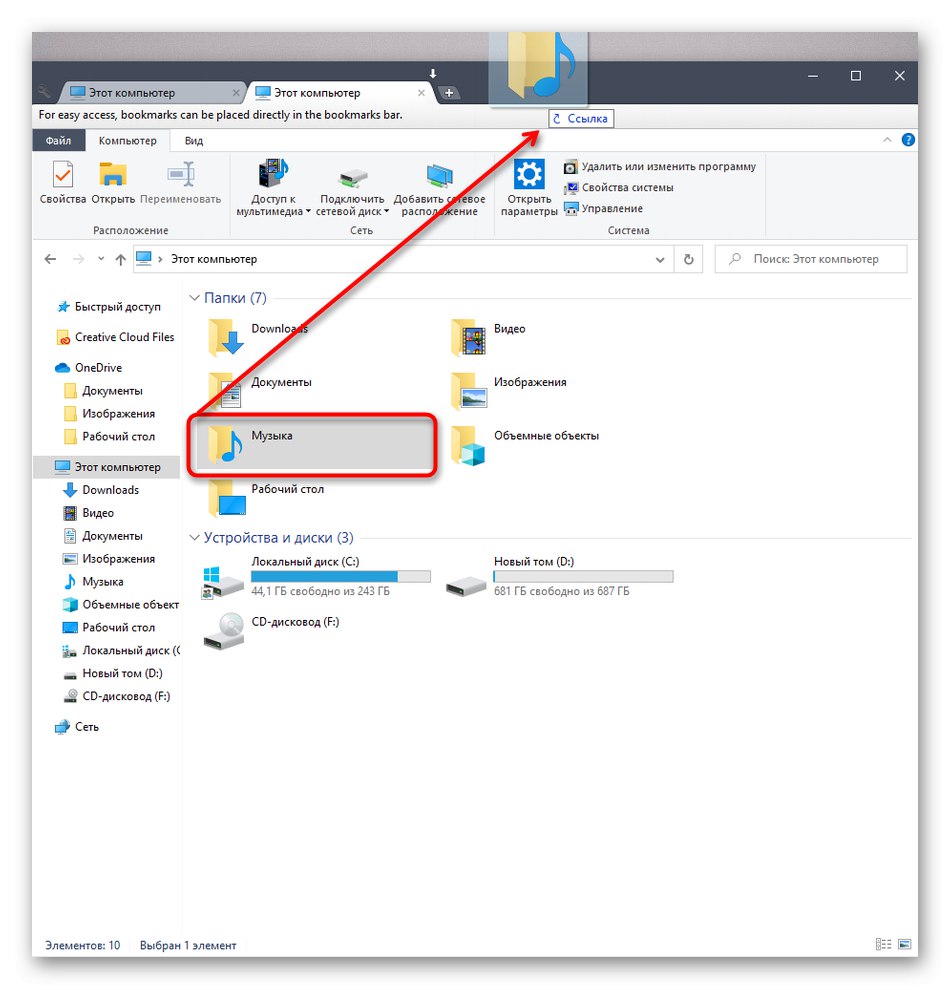
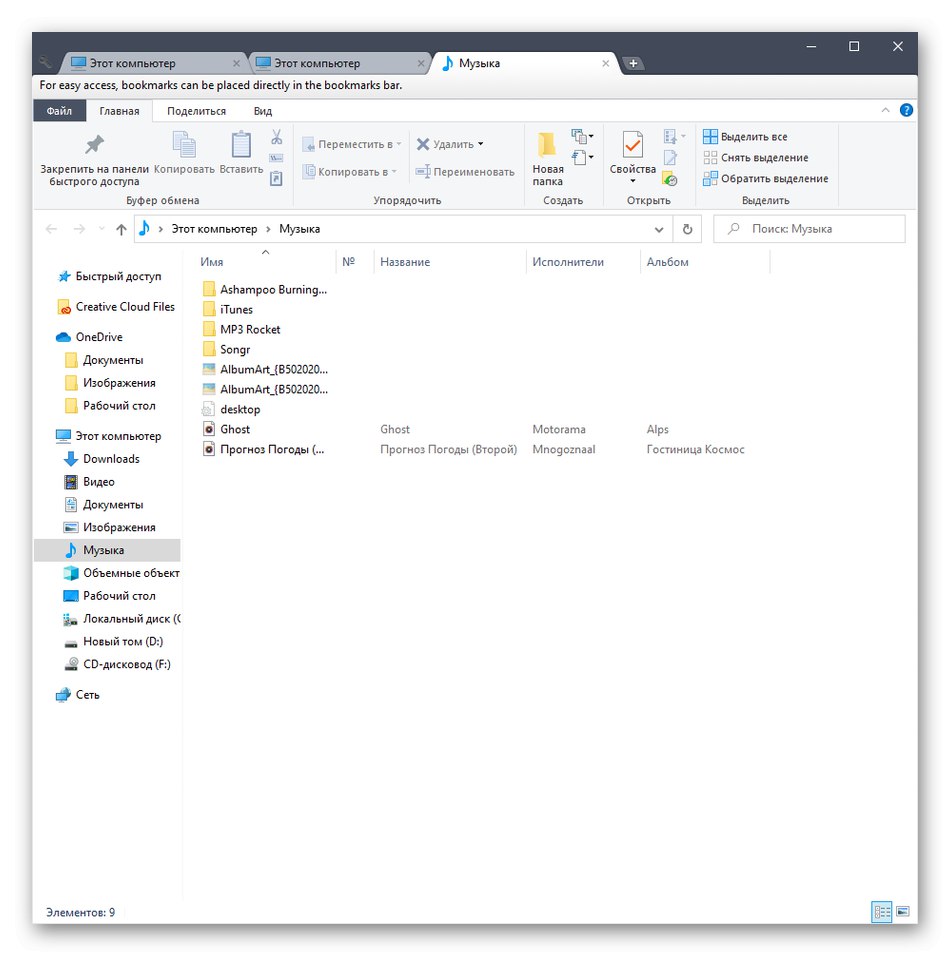
3. način: BrightExplorer
BrightExplorer je najpreprostejši in najlažji program na našem seznamu za učenje, vendar ga nekaterim uporabnikom morda ne bo všeč zaradi njegovega izgleda. Če niste zadovoljni z zgoraj omenjenimi možnostmi, bodite pozorni na ta pripomoček, ga namestite in preverite, ali deluje.
Prenesite BrightExplorer z uradne spletne strani
- S prejšnjo povezavo pojdite na uradno spletno mesto BrightExplorer in od tam prenesite programsko opremo.
- Po prenosu sledite preprostim navodilom za namestitev, ki se pojavijo v ustreznem oknu.
- Že prvič, ko zaženete BrightExplorer, bo vključen v Explorer. Tukaj uporabite odsek "Priljubljene" Orodno vrstico za hitri dostop lahko prilagodite tako, da dodate različne imenike in datoteke.
- Nov zavihek se odpre z izbiro ustreznega elementa v kontekstnem meniju ali s premikanjem kataloga na zgornjo ploščo.
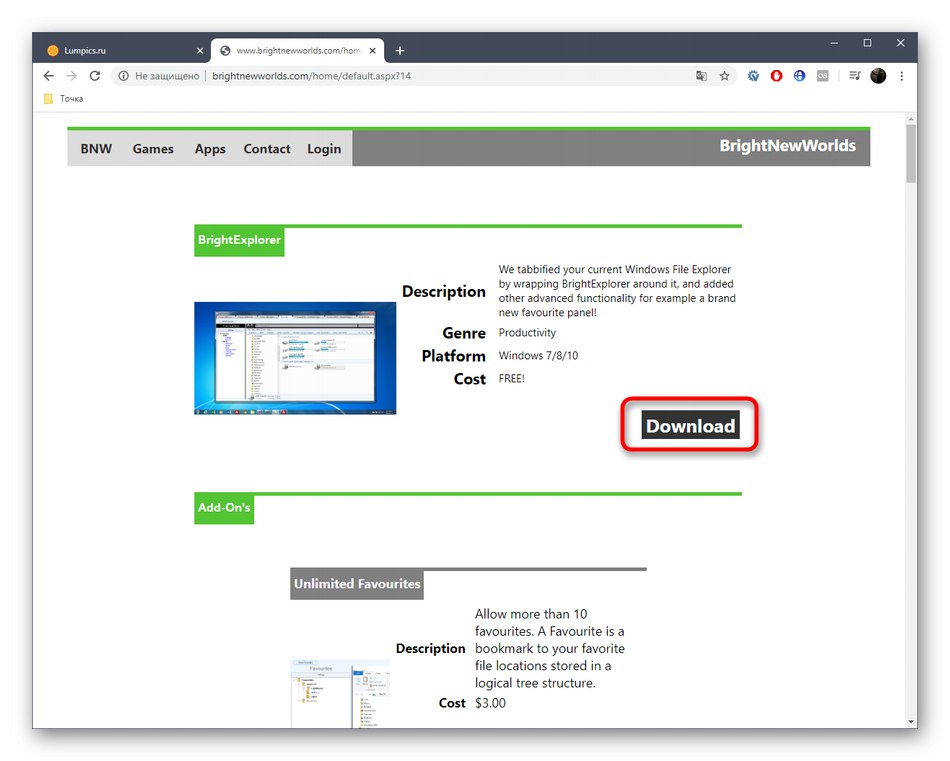
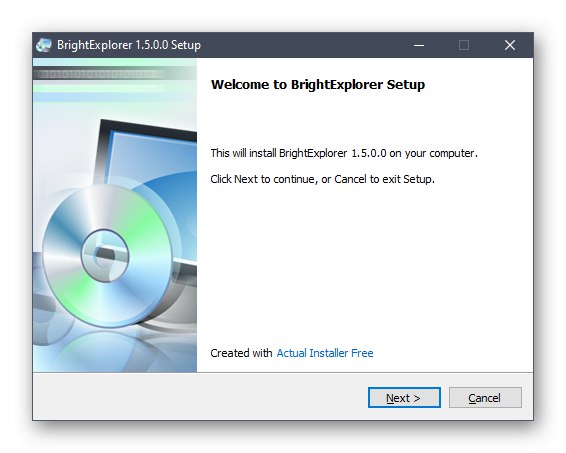
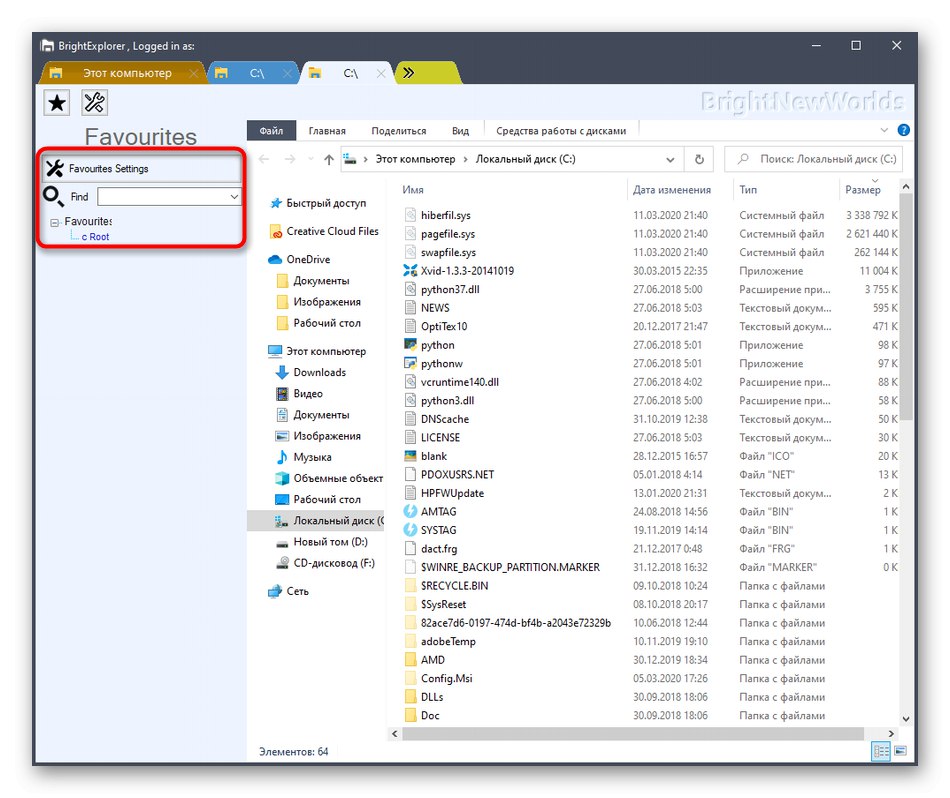
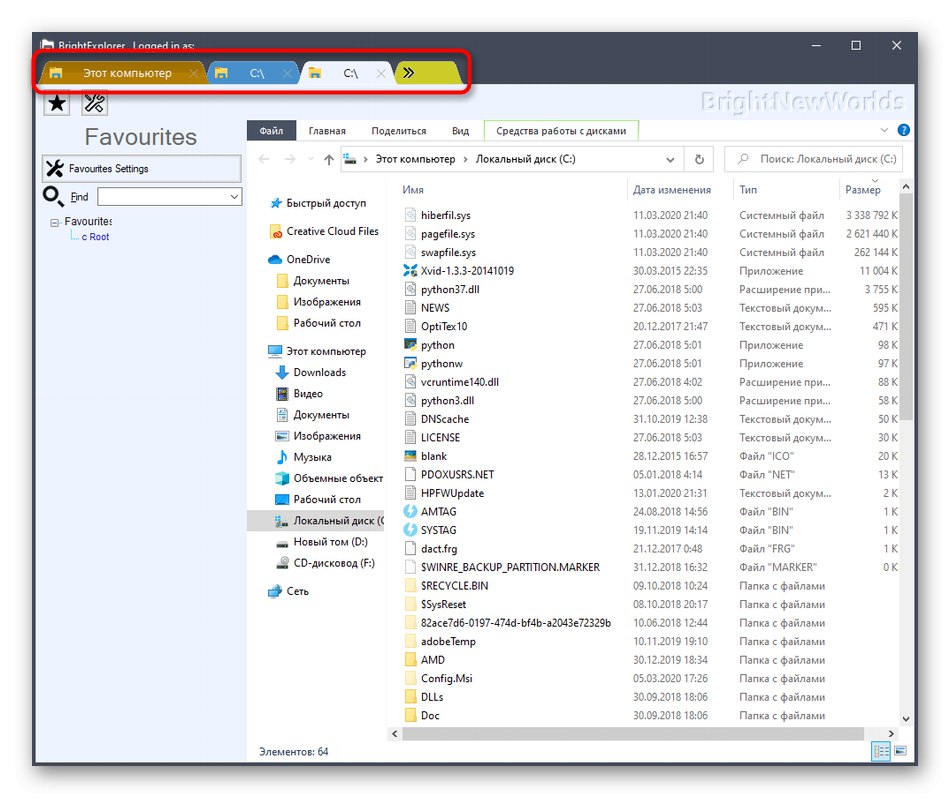
BrightExplorer nima drugih lastnosti, vendar bi rad pojasnil eno podrobnost. Če je eno okno raziskovalca že odprto in zaženete drugo, na primer z izbiro razdelka »Slike« v meniju Start ali katere koli mape na namizju, bo to mesto samodejno ustvarjeno kot nov zavihek v že aktivnem oknu, kar ni vedno dobra rešitev.
4. metoda: Explorer ++
Kot zadnjo metodo današnjega gradiva želimo upoštevati program Explorer ++, ki je zamenjava za standardni Explorer z razširjeno funkcionalnostjo. Upoštevati je treba, da ta programska oprema brskalniku ne doda zavihkov, temveč je nameščena vzporedno in deluje kot ločena aplikacija.
Prenesite Explorer ++ z uradne strani
- Ko prenašate Explorer ++ s strani razvijalca, upoštevajte različno bitnost sklopov, da natančno dobite različico, združljivo z operacijskim sistemom.
- Izvršilno datoteko lahko razpakirate iz arhiva ali jo zaženete vsakič iz tega imenika. Explorer ++ deluje v prenosnem načinu, zato ne zahteva predhodne namestitve.
- Po zagonu programske opreme bodite pozorni na izvajanje brskalnika. Vsi imeniki so razporejeni v drevesni obliki, podokno na desni pa prikazuje trenutno lokacijo in vse aktivne zavihke.
- Z desno miškino tipko kliknite kateri koli katalog, da ga odprete v novem zavihku z izbiro elementa "Odpri v novem zavihku" v ustreznem kontekstnem meniju.
- Logični nosilec trdega diska se je pravkar odprl v novem zavihku, do katerega lahko pridete in začnete interakcijo.
- Vse nastavitve, povezane z delovanjem Explorerja ++, so v razdelku "Opcije", prehod na katerega se zgodi skozi meni "Orodja".
- Tukaj samostojno izberete načelo odpiranja in zapiranja jezičkov ter z njimi povezane dodatne parametre.
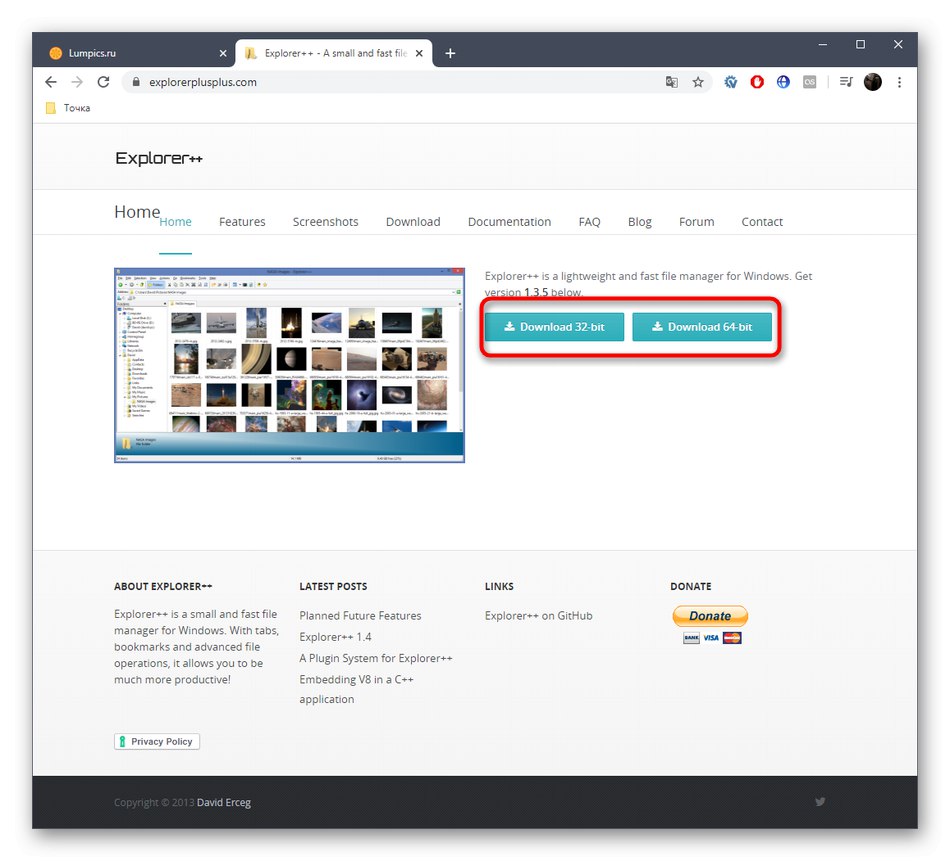
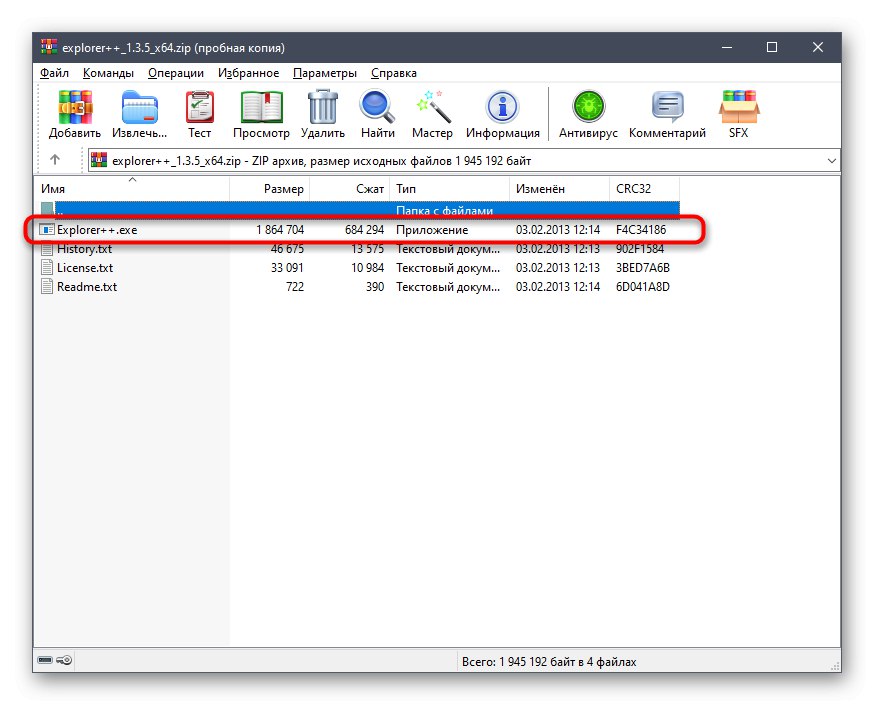
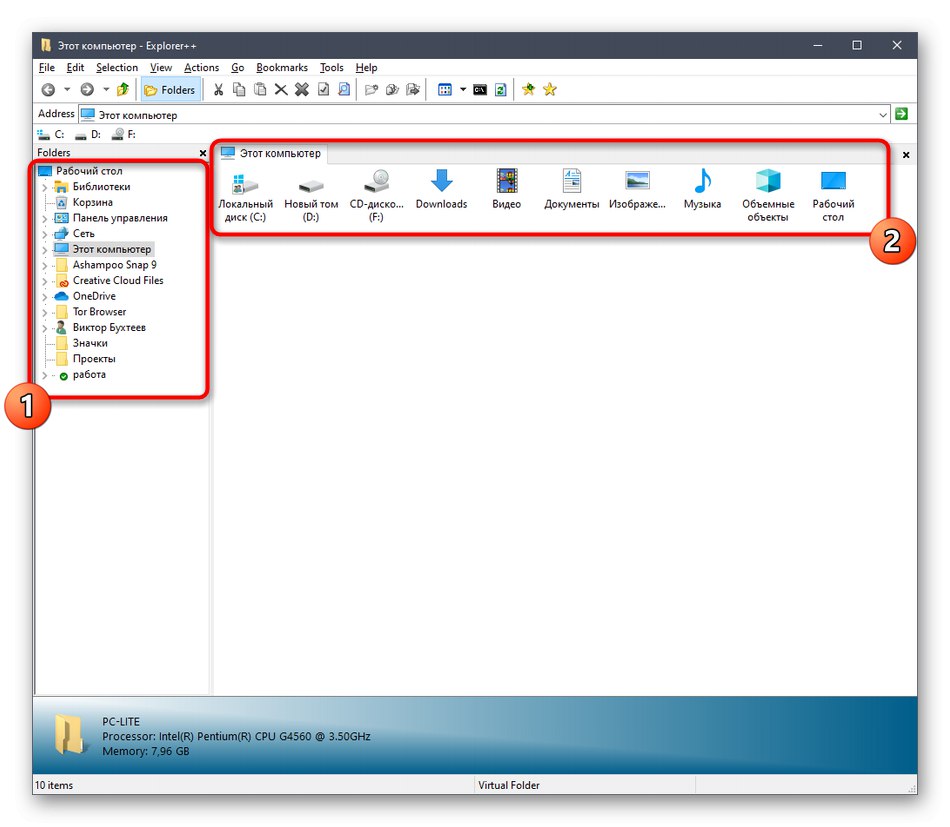
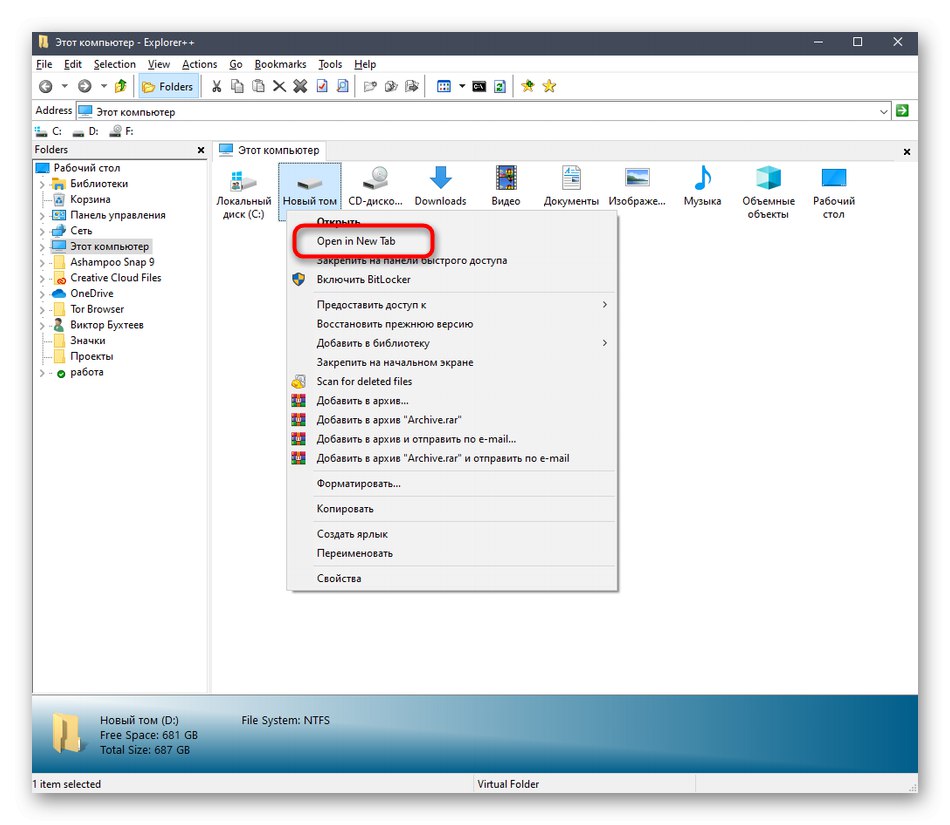
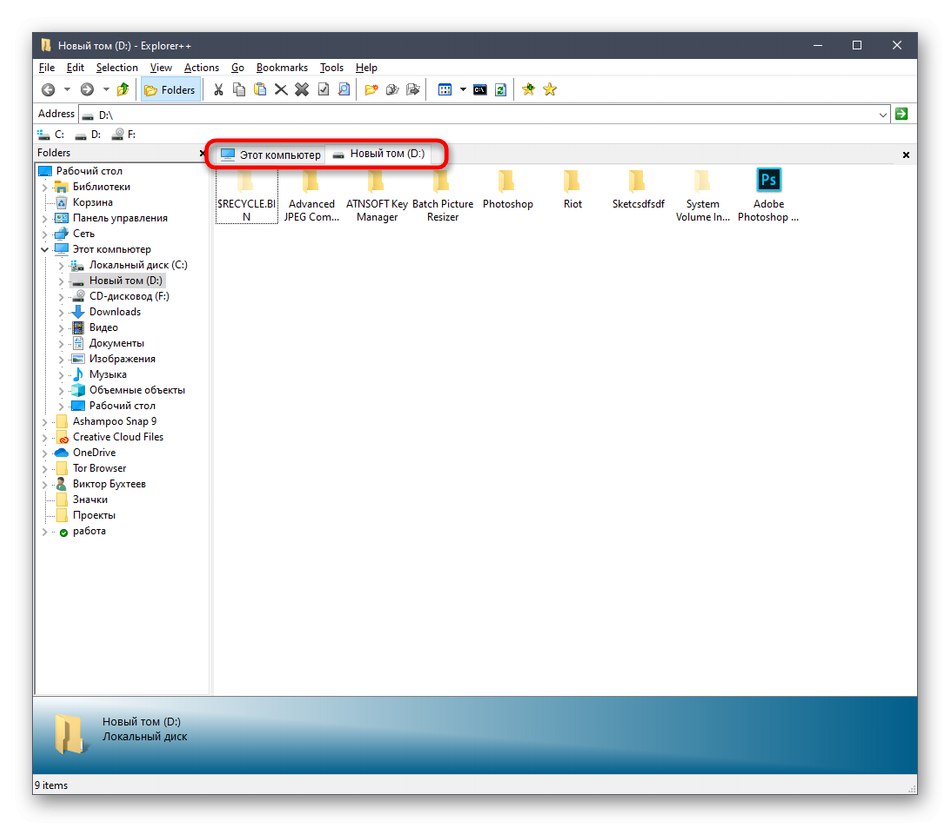
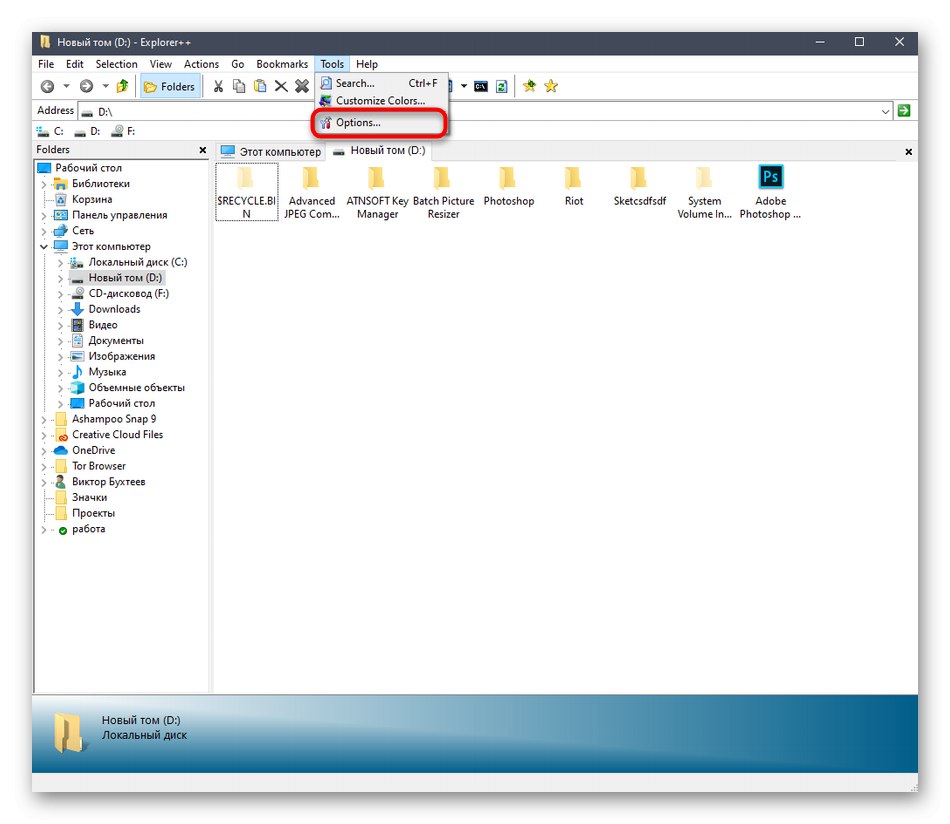
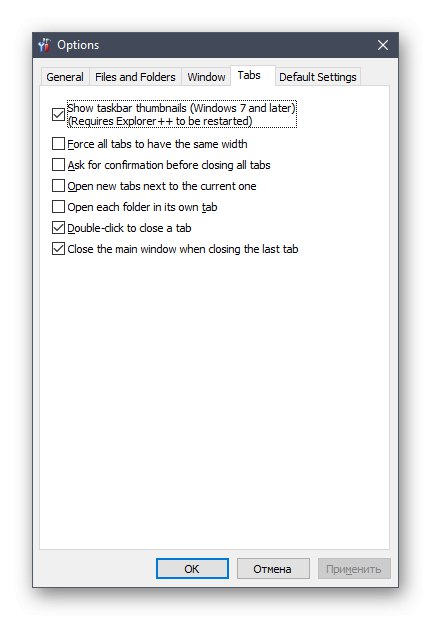
Kot lahko vidite, upravljanje pregledane aplikacije ni težko. Vendar pa vsi uporabniki niso zadovoljni s to alternativo standardnemu Raziskovalcu, zato smo Explorer ++ postavili na zadnje mesto.
Seveda to še zdaleč niso bili vsi programi, ki v brskalnik Windows 10 dodajajo zavihke, vendar jih vsi ne moremo upoštevati v okviru enega gradiva, zato smo izbrali le najbolj zanimive in priljubljene rešitve.