Obrezovanje slike v Adobe Illustrator
Grafični urednik Adobe Illustrator - izdelek istih razvijalcev kot Photoshop , prvi pa je več za potrebe umetnikov in ilustratorjev. Ima obe funkciji, ki niso v Photoshopu, in nima tistih, ki so v njem. Obrezovanje slike v tem primeru se nanaša na slednje.
Urejeni grafični predmeti se lahko zlahka prenesejo med programskimi izdelki Adobe, to je, da lahko posnamete sliko v Photoshopu in nato prenesete v Illustrator in nadaljujete z delom. Toda v mnogih primerih je hitrejši, da posnamete sliko v samem Illustratorju, naj bo to težje.
Vsebina
Orodja za pridelovanje v Illustratorju
Programska oprema nima orodja, kot je "Obrezovanje" , vendar lahko odstranite nepotrebne elemente iz vektorske oblike ali iz slike z drugimi programskimi orodji:
- Artboard (spreminjanje velikosti delovnega prostora);
- Vektorske oblike;
- Posebne maske.
1. način: orodje Artboard
S tem orodjem lahko delovni prostor obrežete z vsemi predmeti, ki so tam. Ta metoda je super za preproste vektorske oblike in preproste slike. Navodilo je naslednje:
- Preden začnete z obrezovanjem plošče, priporočamo, da shranite svoje delo v eni od oblik Illustratorja - EPS, AI. Če želite shraniti, pojdite na razdelek »Datoteka« na vrhu okna in v spustnem meniju izberite »Shrani kot ...« . Če morate iz računalnika obrezati katero koli sliko, vam ni treba shranjevati.
- Če želite izbrisati del odra, izberite orodje v orodni vrstici . Njegova ikona izgleda kot kvadrat z odhajajočimi koti v majhnih linijah. Uporabite lahko tudi bližnjično tipko Shift + O , po kateri se samodejno izbere orodje.
- Na mejah delovnega območja se oblikuje črtkana črta. Povlecite, da spremenite velikost delovnega prostora. Vidite, da je del slike, ki ga je treba izrezati, presegati to senco. Če želite uporabiti spremembe, pritisnite Enter .
- Po tem se nepotrebni del slike ali slike izbriše skupaj z delom območja artboard. Če je prišlo nekritje nekje, ga lahko vrnete nazaj s kombinacijo tipk Ctrl + Z. Nato ponovite korak 3, tako da je oblika obrezana, kot jo potrebujete.
- Datoteko lahko shranite v obliki Illustrator, če jo pozneje uredite. Če ga boste postavili nekje, jo boste morali shraniti v formatu JPG ali PNG. Če želite to narediti, kliknite na "Datoteka" , izberite "Shrani za splet" ali "Izvozi" iz menija (med njimi skoraj ni razlike). Pri shranjevanju izberite želeni format, PNG je prvotna kakovost in pregledno ozadje, JPG / JPEG pa ni.
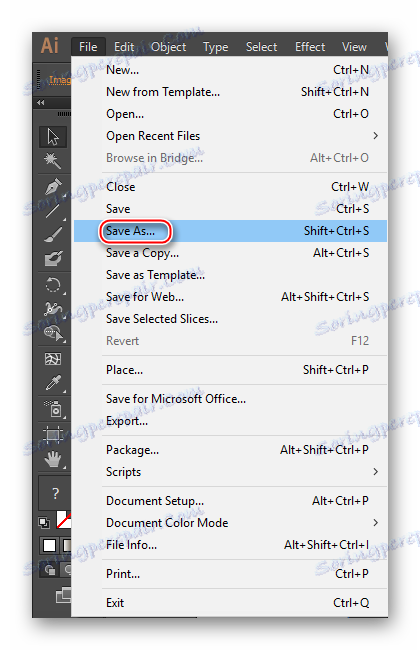
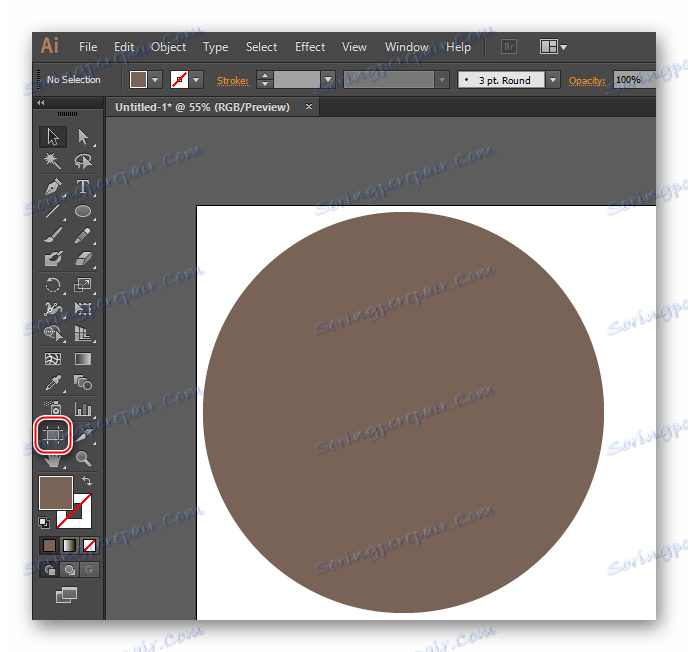
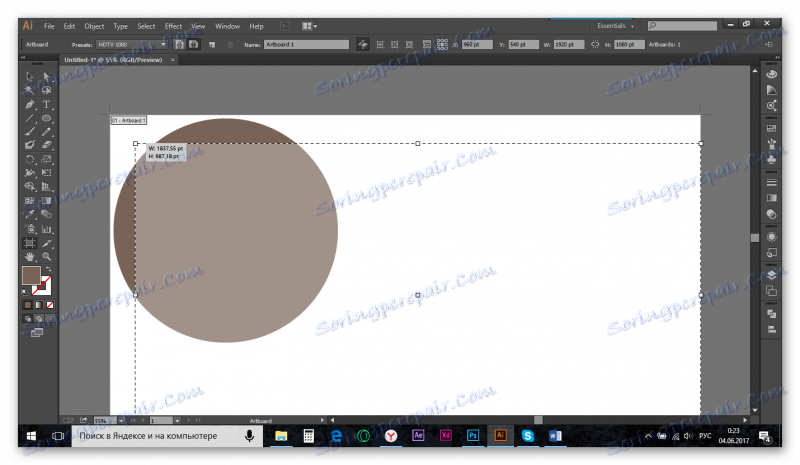
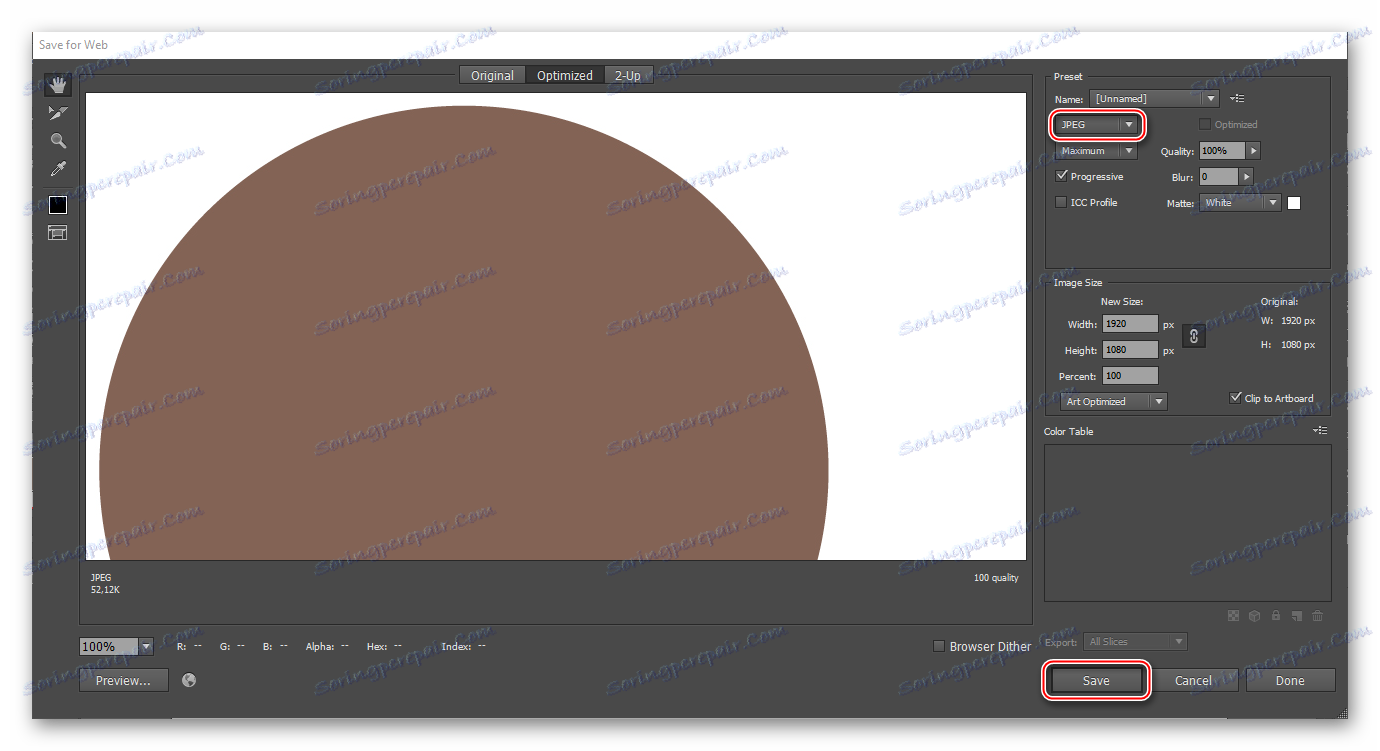
Treba je razumeti, da je ta metoda primerna le za najbolj primitivno delo. Uporabniki, ki pogosto delajo z Illustratorjem, raje uporabljajo druge metode.
2. način: druge oblike za obrezovanje
Ta metoda je nekoliko bolj zapletena kot prejšnja, zato jo je treba obravnavati na konkretnem primeru. Predpostavimo, da je en kvadrat odrezan s kvadrata, tako da je odrezan prostor zaokrožen. Korak za korakom bo izgledal takole:
- Prvič, narišite kvadrat z ustreznim orodjem (namesto kvadrata, lahko obstaja kakršna koli oblika, tudi tista, ki jo naredite s pomočjo »svinčnika« ali »peresa« ).
- Na vrhu kvadrata postavite krog (lahko tudi postavite katero koli obliko, ki jo potrebujete). Krog morate postaviti na kot, ki ga nameravate odstraniti. Mejo kroga je mogoče naravnati neposredno na sredino trga (Illustrator bo označil središče kvadrata, ko se dotakne meje kroga).
- Če je potrebno, se lahko krog in kvadrat prosto pretvorijo. Če želite to narediti, na Orodni vrstici izberite kazalec črne kurzorja in jo kliknite na želeno obliko ali držite Shift na obeh - v tem primeru sta oba izbrana. Potem potegnite obliko / oblike za obrisi. Če želite preobrazbo izvedeti sorazmerno, ko raztegnete številke, držite tipko Shift .
- V našem primeru se moramo prepričati, da se krog prekriva s kvadratom. Če ste naredili vse v skladu s prvo in drugo točko, potem bo na vrhu trga. Če je pod njim, v spustnem meniju z desno miškino tipko kliknite krog, premaknite kazalko na "Urejanje" in nato "Pripni spredaj" .
- Sedaj izberite obe obliki in pojdite na orodje Pathfinder . Lahko ga dobite v desnem podoknu. Če ni, kliknite na "Windows" element na vrhu okna in izberite "Pathfinder" s celotnega seznama. Uporabite lahko tudi programsko iskanje, ki se nahaja v zgornjem desnem delu okna.
- V "Pathfinder" kliknite element "Minus front" . Njena ikona izgleda kot dva kvadrata, kjer se temni kvadrat prekriva s svetlobo.
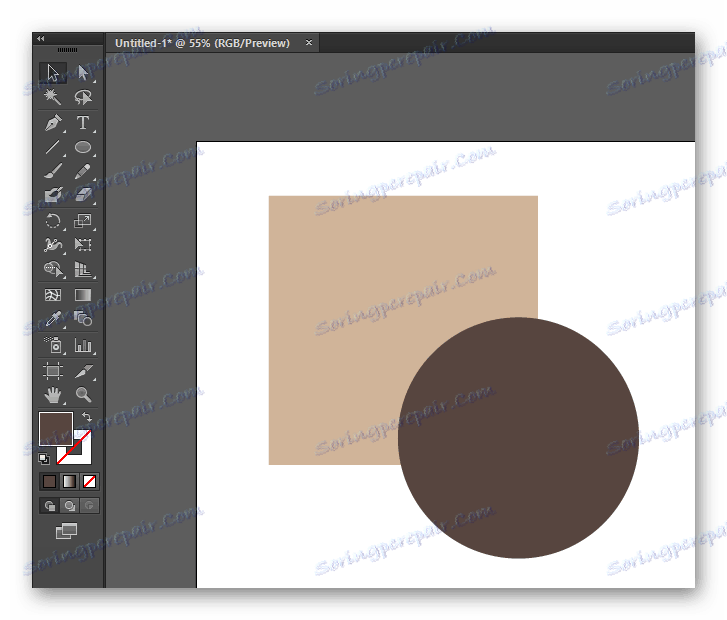
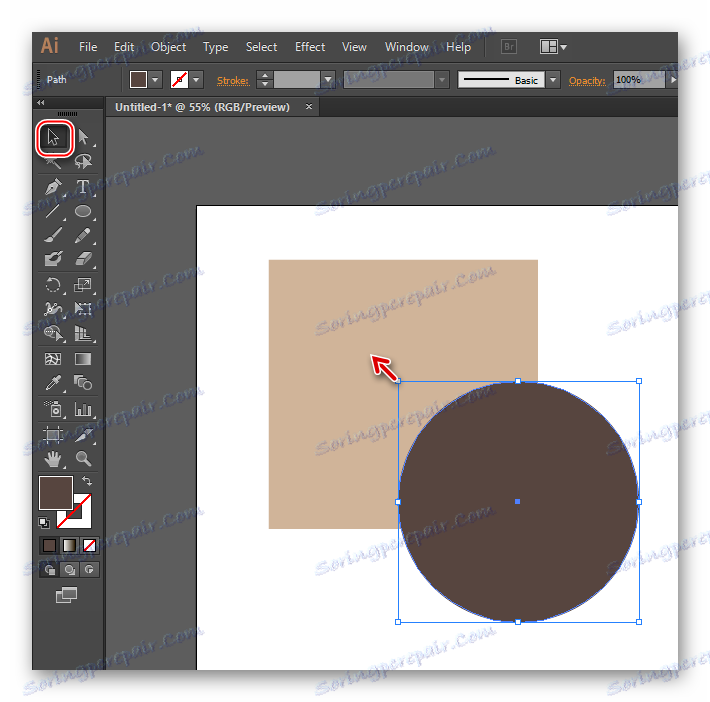
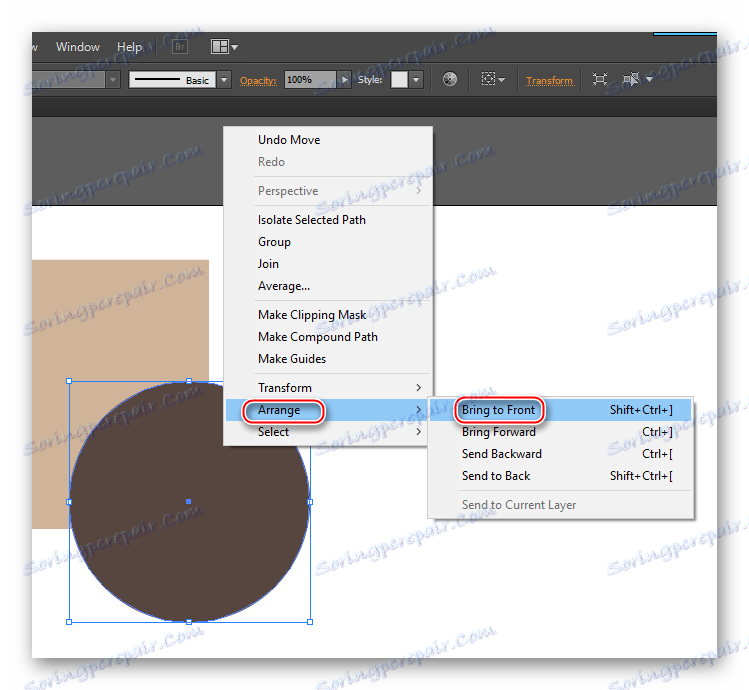
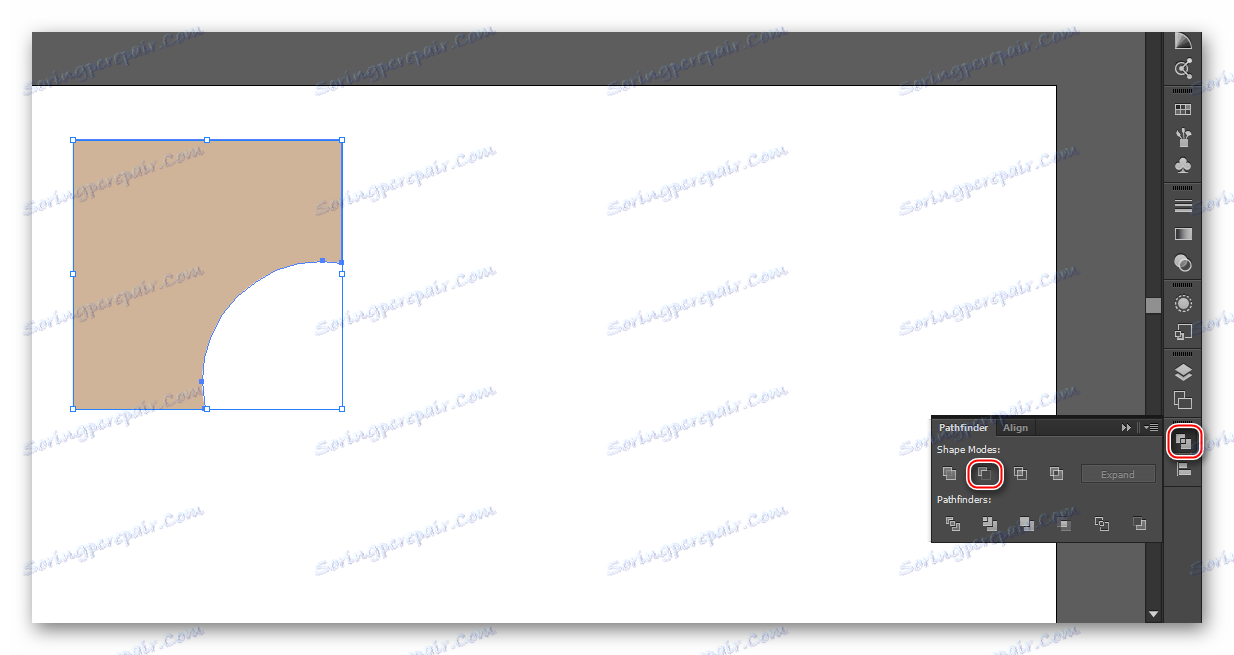
S to metodo lahko obdelujete številke srednje zahtevnosti. Hkrati se delovno območje ne zmanjša in po obrezovanju je mogoče nadaljevati delo z objektom brez kakršnih koli omejitev.
Metoda 3: Clipping Mask
Na ta način upoštevamo tudi primer kroga in kvadrata, le zdaj bo treba obrezati ¾ površine kroga. Tako je videti navodila za to metodo:
- Narišite kvadrat in krog na vrhu. Oba bi morala imeti nekaj napolniti in po možnosti kap (potrebna za udobje pri nadaljnjem delu, lahko jo odstranite, če je potrebno). Hrbat lahko narišete na dva načina - na zgornji ali spodnji levi orodni vrstici, pri čemer izberete drugo barvo. Če želite to narediti, kliknite na sivi kvadrat, ki se bo nahajal za kvadratom z glavno barvo ali desno od nje. V zgornji plošči v elementu "Stroke" nastavite širino kapi v slikovnih pikah.
- Uredite velikost in razporeditev oblik, tako da obrezana površina ustreza vašim pričakovanjem do maksimuma. Če želite to narediti, uporabite orodje, ki je videti kot črni kurzor. Raztegnite ali zožite številke, držite Shift - tako boste zagotovili proporcionalno preoblikovanje predmetov.
- Izberite obe obliki in pojdite na zavihek "Predmet" v zgornjem meniju. Poiščite "Clipping maska" , v padajočem podmenu kliknite na "Znamka" . Za poenostavitev celotnega postopka preprosto izberite obe obliki in uporabite kombinacijo tipk Ctrl + 7 .
- Po uporabi maske za odrezovanje slika ostane nedotaknjena, pot pa izgine. Objekt je obrezan po potrebi, preostanek slike postane neviden, vendar se ne izbriše.
- Masko lahko nastavite. Na primer premaknite se v katero koli smer, povečajte ali zmanjšajte. V tem primeru slike, ki ostanejo pod njim, niso deformirane.
- Če želite odstraniti masko, lahko uporabite bližnjico na tipkovnici Ctrl + Z. Ampak, če ste že opravili nekaj manipulacij s končano masko, potem to ni najhitrejša metoda, saj bodo najprej vsa zadnja dejanja preklicana. Če želite hitro in brez bolečin odstraniti masko, pojdite na »predmet« . Spet odprejo podmeni "Clipping maska" in nato "Release" .
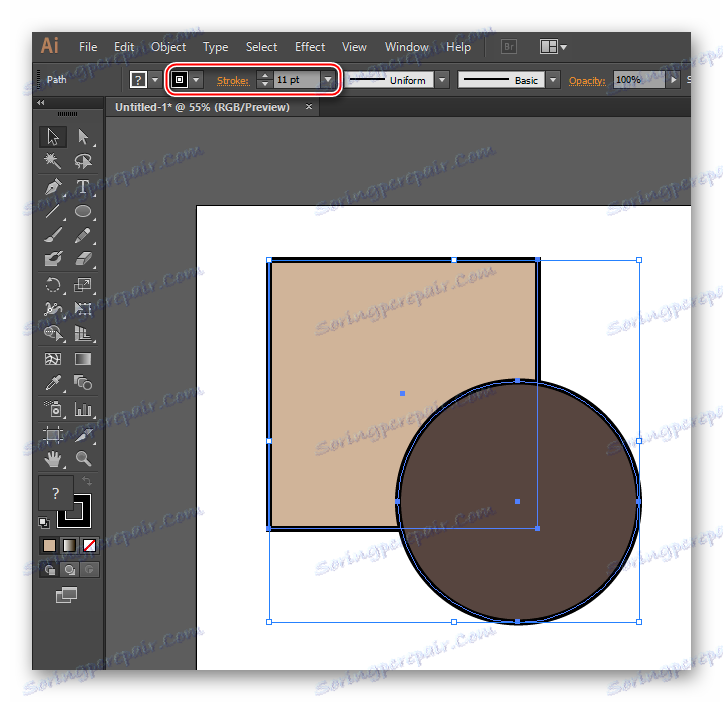
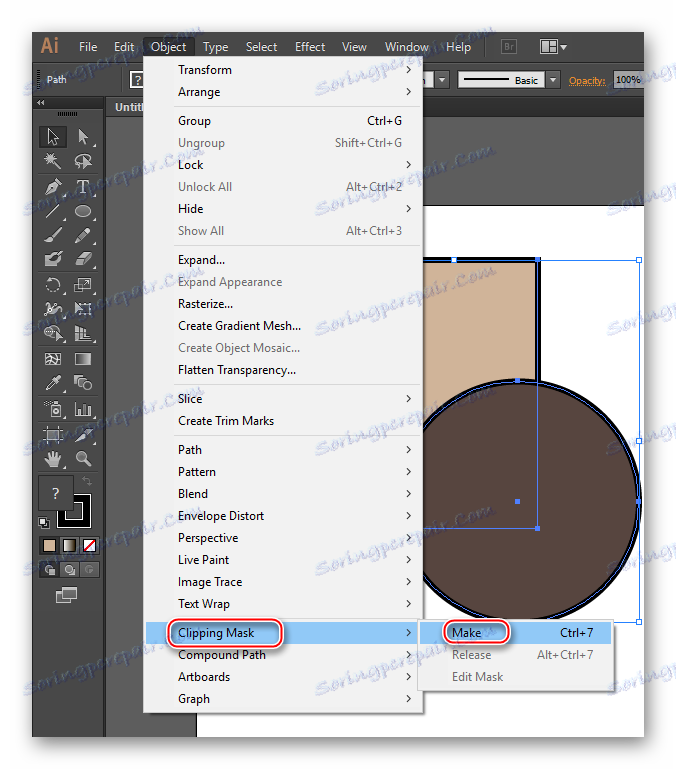
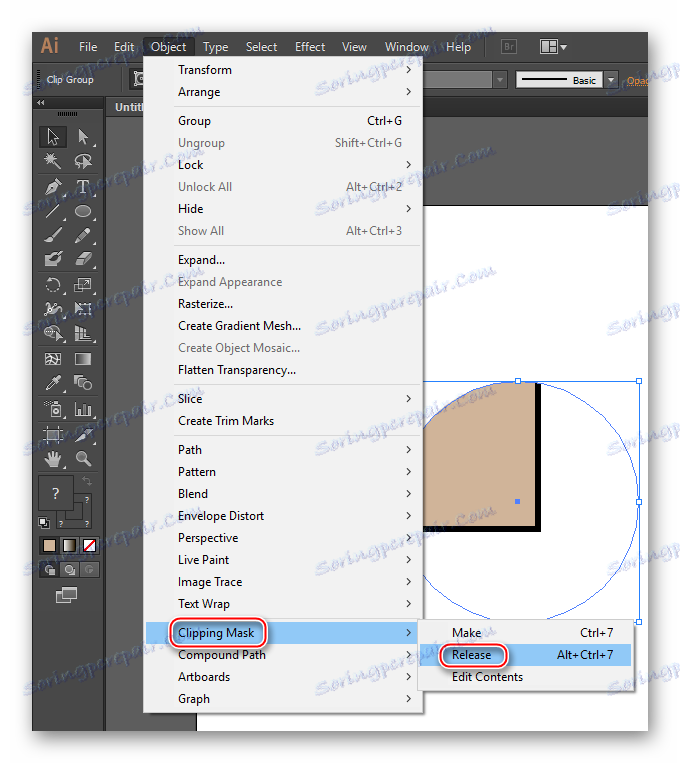
S to metodo lahko izrežete bolj zapletene oblike. Samo tiste, ki profesionalno delujejo z Illustratorjem, raje uporabljajo maske za obrezovanje slik znotraj programa.
Metoda 4: Maska za preglednost
Ta metoda vključuje tudi uvedbo maske na slike in na nekaterih točkah podobna prejšnji, vendar je bolj delovno intenzivna. Navodila po korakih so naslednja:
- Po analogiji s prvimi koraki iz prejšnje metode je treba narisati kvadrat in krog (v vaših primerih so lahko druge oblike, le način gledanja na njihov primer). Narišite podatke o obliki, tako da se krog prekriva s kvadratom. Če vam to ni uspelo, z desno tipko miške kliknite krog, v spustnem meniju izberite »Razporedi« in nato »Pripni spredaj« . Prilagodite velikost in razporeditev oblik, kot je potrebno, da se izognete težavam v naslednjih korakih. Okvir je neobvezen.
- Krog napolnite s črno-belim gradientom in ga izberite v barvni paleti.
- Smer gradienta lahko spremenite z orodjem Gradient Lines v orodni vrstici . Ta maska meni, da je bela barva neprozorna in črna kot prozorna, tako da je v tem delu slike, kjer mora obstajati prozorno polnilo, potrebno prevladati temni odtenki. Tudi namesto naklona lahko preprosto ustvarite belo barvo ali črno-belo fotografijo, če želite ustvariti kolaž.
- Izberite dve obliki in ustvarite masko prosojnice. Če želite to narediti, na zavihku »Windows« poiščite »Preglednost« . Odpre se majhno okno, kjer morate klikniti gumb »Make Maska« , ki je na desni strani zaslona. Če takega gumba ni, odprite poseben meni s tipko v zgornjem desnem kotu okna. V tem meniju morate izbrati »Make Maskost motnosti« .
- Po uporabi maske je zaželeno označiti funkcijo "Clip" . Potrebno je, da se obrezovanje izvaja čim bolj pravilno.
- »Predvajaj« z načini prekrivanja (ta spustni meni, ki je privzeto podpisan kot »Običajen« , se nahaja na vrhu okna). V različnih načinih se lahko maska prikaže na različne načine. Zlasti je zanimivo spreminjanje načinov mešanja, če ste izdelovali masko na podlagi neke črno-bele fotografije, namesto monotona barve ali gradienta.
- Prosojnost oblike lahko prilagodite tudi v elementu "Opacity" .
- Če želite označiti masko, je v istem oknu dovolj, da kliknete gumb »Release« , ki se pojavi pri uporabi maske. Če ta gumb ni prisoten, preprosto pojdite v meni po analogiji s četrtim elementom in izberite tam opcijsko masko za sprostitev .
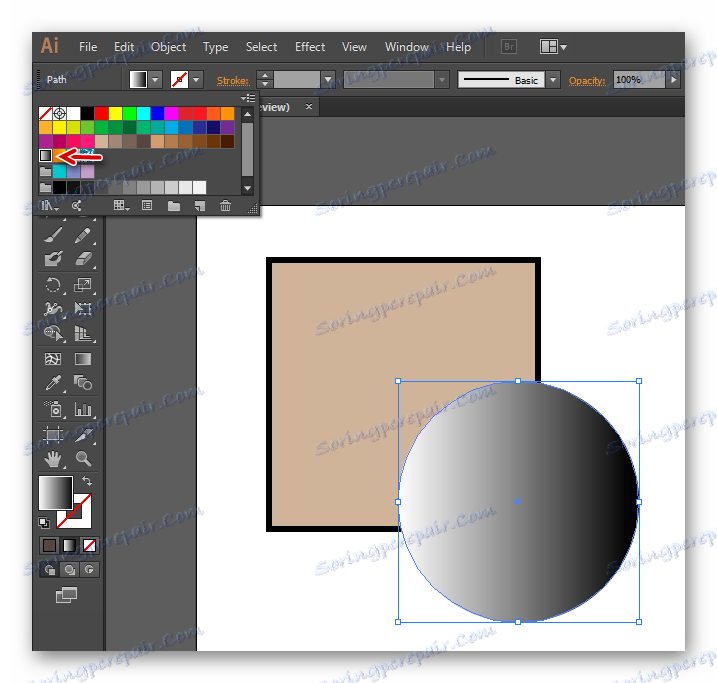
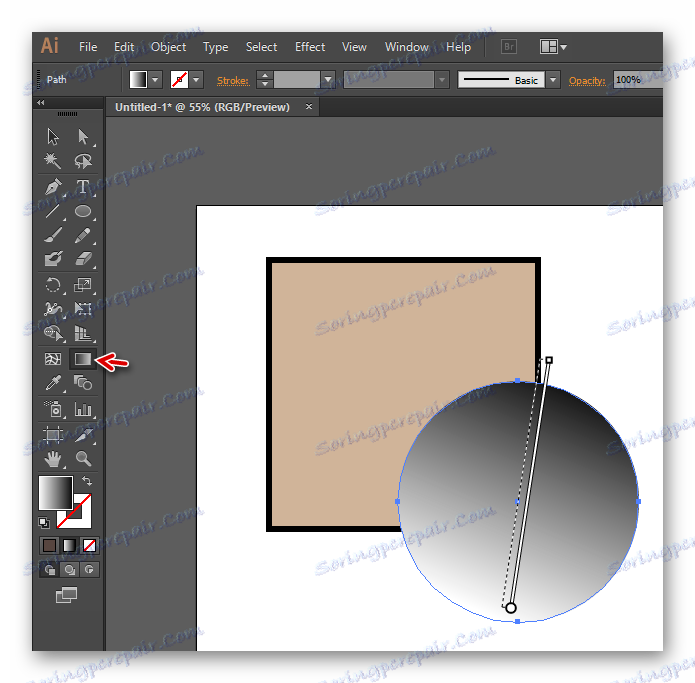
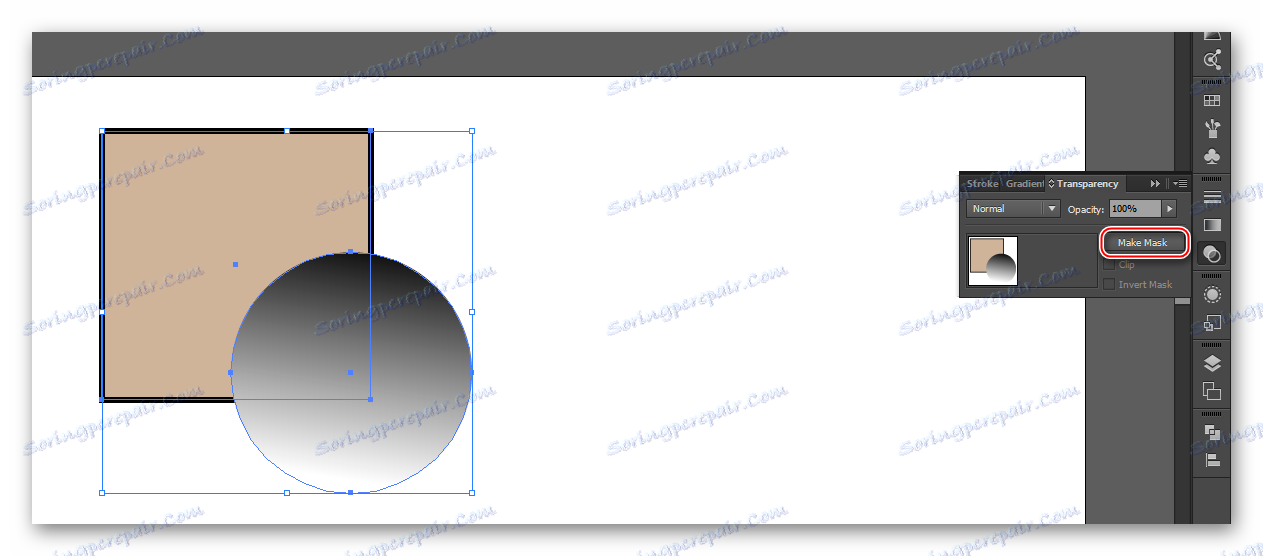

Obrezovanje kakršne koli slike ali oblike v Illustrator je smiselno le, če že delate z njim v tem programu. Če želite obrezati običajno sliko JPG / PNG, je bolje uporabiti druge urejevalce grafike, na primer MS Paint, ki je privzeto nameščen v sistemu Windows.