Učenje, kako pripraviti Adobe Illustrator
Adobe Illustrator Je grafični urednik, ki je zelo priljubljen pri ilustratorjih. Njegova funkcionalnost ima vsa potrebna orodja za risanje, sam vmesnik pa je nekoliko enostavnejši kot v Photoshop , zaradi česar je odlična možnost za skiciranje logotipov, ilustracij itd.
Vsebina
Variante risbe v programu
Illustrator ponuja naslednje možnosti za risanje:
- Uporaba grafične tablice. Grafični tablični računalnik, za razliko od običajne tablete, nima OS-ja ali nobenih aplikacij, njegov zaslon pa je delovno področje, na katerem morate izdelati posebno pisalo. Vse, kar si ga narišete, bo prikazano na zaslonu vašega računalnika, medtem ko se na tabličnem računalniku ne bo prikazalo ničesar. Ta naprava ni predraga, ima posebno pisalo, je priljubljena pri profesionalnih grafičnih oblikovalcih;
- Navadna orodja Illustrator. V tem programu, kot v Photoshopu, obstaja posebno orodje za risanje - krtačo, svinčnik, brisalec itd. Uporabljajo se lahko brez nakupa grafičnega tabličnega računalnika, vendar bo kakovost dela utrpela. Dovolj bo težko narisati samo s tipkovnico in miško;
- Uporaba naprave iPad ali iPhone. Za to morate prenesti iz trgovine App Store Adobe Illustrator Draw . Ta aplikacija vam omogoča, da na zaslonu napišete s prsti ali pisalom, ne da bi se povezali z računalnikom (grafične tablice morajo biti priključene). Delo se lahko prenese iz naprave v računalnik ali prenosni računalnik in nadaljuje delo z njim v Illustratorju ali Photoshopu.
O obrisih za vektorske predmete
Ko narišete katero koli obliko - od ravne črte do zapletenih predmetov, program ustvarja konture, ki vam omogočajo, da spremenite obliko oblike, ne da bi pri tem izgubili kakovost. Obris je lahko kot zaprt, v primeru kroga ali kvadrata, in ima končne točke, na primer navadno ravno črto. Omeniti velja, da lahko pravilno napolnite le, če je številka zaprta.
Konture je mogoče krmiliti z naslednjimi komponentami:
- Referenčne točke. Ustvarjajo se na koncih nezasedenih figur in na vogalih zaprtih. Dodate lahko nove in izbrišete stare točke, z uporabo posebnega orodja, premikate obstoječe, s čimer spremenite obliko slike;
- Kontrolne točke in proge. Z njihovo pomočjo lahko okrog določenega dela slike zavijte želeno smer ali odstranite vse izbokline, tako da je ta del naravnost.
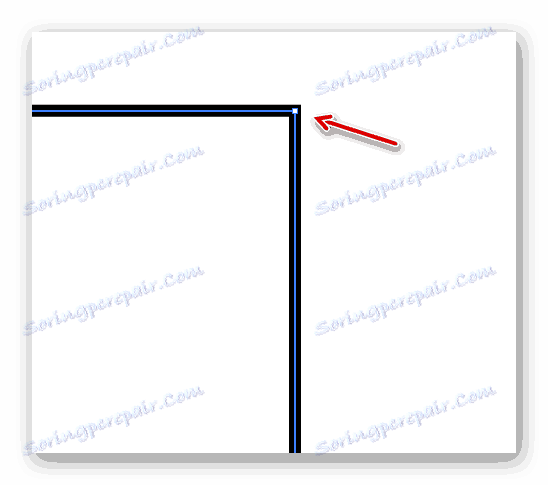
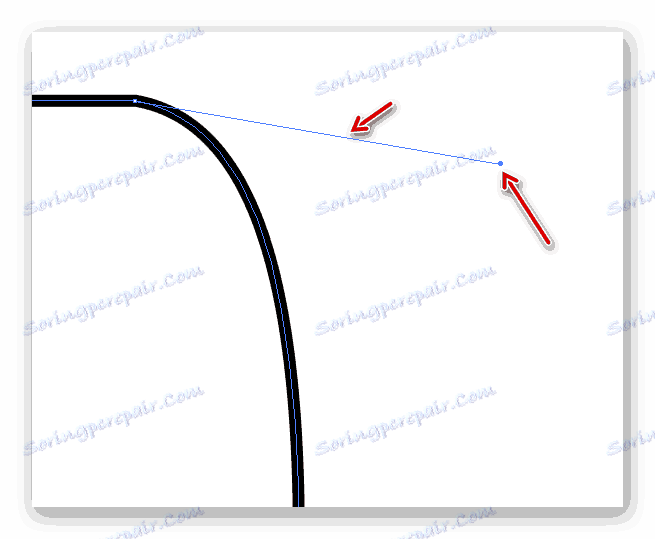
Upravljanje teh komponent je najlažje iz računalnika, ne iz tabličnega računalnika. Vendar, če želite, da se pojavijo, boste morali ustvariti določeno obliko. Če ne sestavite zapletene ilustracije, lahko z risbami Illustratorja risate potrebne črte in številke. Pri risanju kompleksnih predmetov je bolje, da skicirate grafični tablični računalnik in jih nato uredite na računalniku z uporabo kontur, kontrolnih linij in pik.
Pri Illustratorju pripravimo element s pomočjo elementa
Ta metoda je odlična za začetnike, ki obvladujejo program. Najprej morate narediti nekaj risbe ročno ali poiskati primerno sliko na internetu. Izdelana risba bo potrebna za fotografiranje ali za skeniranje, da bi naredili skico na njej.
Torej, uporabite ta korak-po-korak:
- Začnite Illustrator. V zgornjem meniju poiščite element »Datoteka« in izberite »Novo ...« . Uporabite lahko tudi bližnjico na tipkovnici Ctrl + N.
- V oknu za nastavitev delovnega območja določite njegove dimenzije v priročnem merilnem sistemu (piksli, milimetri, palcev itd.). V "Color Mode" je priporočljivo izbrati "RGB" in v "Raster Effects" - "Screen (72 ppi)" . Toda če pošljete risbo za tiskanje v tiskarno, v "Color Mode" izberite "CMYK" in "Raster Effects" - "High (300 ppi)" . O slednjem - lahko izberete "Medium (150 ppi)" . Takšen format bo porabil manj virov programa in je primeren tudi za tiskanje, če njegova velikost ni prevelika.
- Sedaj morate naložiti sliko, na kateri boste risali skico. Če želite to narediti, morate odpreti mapo, v kateri se slika nahaja, in jo premaknite v delovni prostor. Vendar to ne deluje vedno, zato lahko uporabite drugo možnost - kliknite na "File" in izberite "Open" ali uporabite bližnjico na tipkovnici Ctrl + O. V "Raziskovalcu" izberite svojo sliko in počakajte, da se prenese v Illustrator.
- Če je slika zunaj robov delovnega območja, prilagodite njegovo velikost. Če želite to narediti, izberite orodje, ki je označeno z ikono črne kurzorice miške v orodni vrstici . Kliknite na sliko in povlecite robove. Na sliko je bila preoblikovana proporcionalno, brez izkrivljanja v procesu, morate držati Shift .
- Ko prenesete sliko, morate prilagoditi svojo transparentnost, saj se bodo, ko boste začeli risati na vrhu, premešali vrstice, kar bo občutno otežilo postopek. Če želite to narediti, pojdite na ploščo "Preglednost" , ki jo najdete v desni orodni vrstici (označena z ikono iz dveh krogov, od katerih je ena pregledna) ali pa uporabite iskanje za program. V tem oknu poiščite element "Opacity" in ga nastavite na 25-60%. Stopnja motnosti je odvisna od slike, pri čemer je nekaj priročno za delo in 60% motnosti.
- Pojdi na Layers . Prav tako jih najdete v pravem meniju - izgledajo kot dva kvadrata, ki sta nameščena drug nad drugim - ali v iskanju programa, tako da v vrstico vnesete besedo »Layers« . V "Layerji" morate onemogočiti delo s sliko, tako da ikono ključavnice zasučite desno od ikone oči (kliknite na prazen prostor). To je potrebno, da se med postopkom kapi pomotoma premaknete ali izbrišete. Ta ključavnica lahko kadar koli odstranite.
- Zdaj lahko to storite sami. Vsak ilustrator opravi ta predmet kot primeren zanj, v tem primeru bomo hod razmislili z ravnimi črtami. Na primer, vzemimo roko, ki ima kozarec kave. Za to potrebujemo "Orodje segmentov vrstic" . To je mogoče najti v "Orodni vrstici" (izgleda kot ravna črta, ki je rahlo nagnjena). To lahko pokličete tudi s pritiskom na tipko . Izberite barvo kapi za linijo, na primer črno.
- Obrnite te vrstice vse elemente, ki so na sliki (v tem primeru - roka in vrč). Pri sledenju morate poiskati referenčne točke vseh vrstic elementov, da se med seboj dotikate. Ne potegnite eno črto. Na mestih, kjer so ovine, je zaželeno ustvariti nove linije in referenčne točke. To je potrebno za zagotovitev, da risba ne bo videti preveč "izrezana".
- Potisnite vsak element do konca, to pomeni, da vse črte v risbi tvorijo zaprto obliko v obliki predmeta, ki ga prikazujete. To je nujen pogoj, saj če se vrstice ne zapirajo ali na katerem koli mestu se oblikuje reža, objekta ne morete slikati na nadaljnjih korakih.
- Če želite, da je kap odmaknjen, uporabite orodje »Sidro točka orodja« . To je mogoče najti v levi orodni vrstici ali klicati s tipkama Shift + C. Kliknite to orodje na končnih točkah vrstic, po katerem se bodo pojavile kontrolne točke in črte. Povlecite jih, da rahlo zaokrožite obris slike.
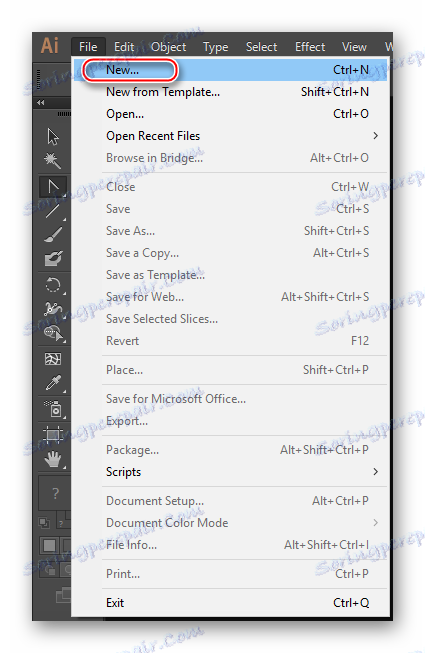
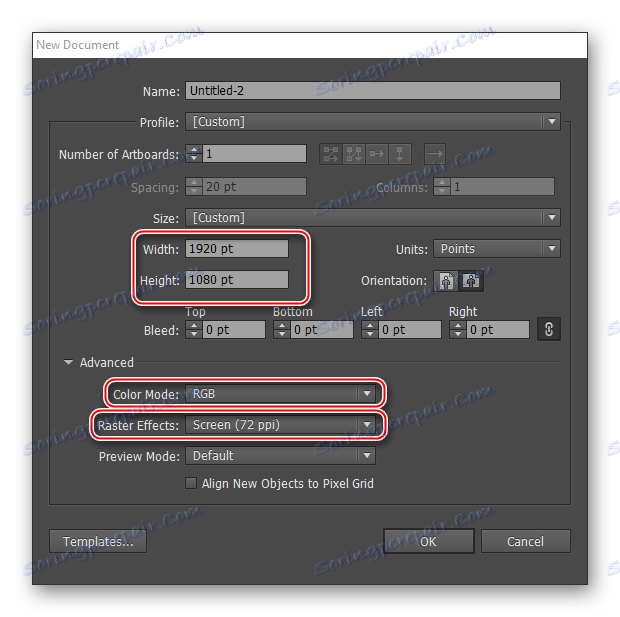
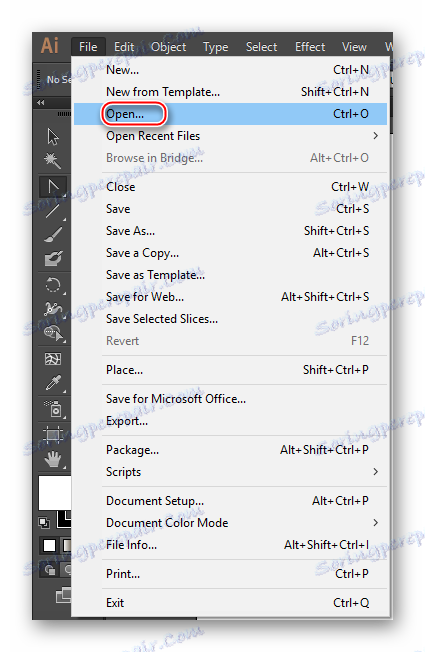
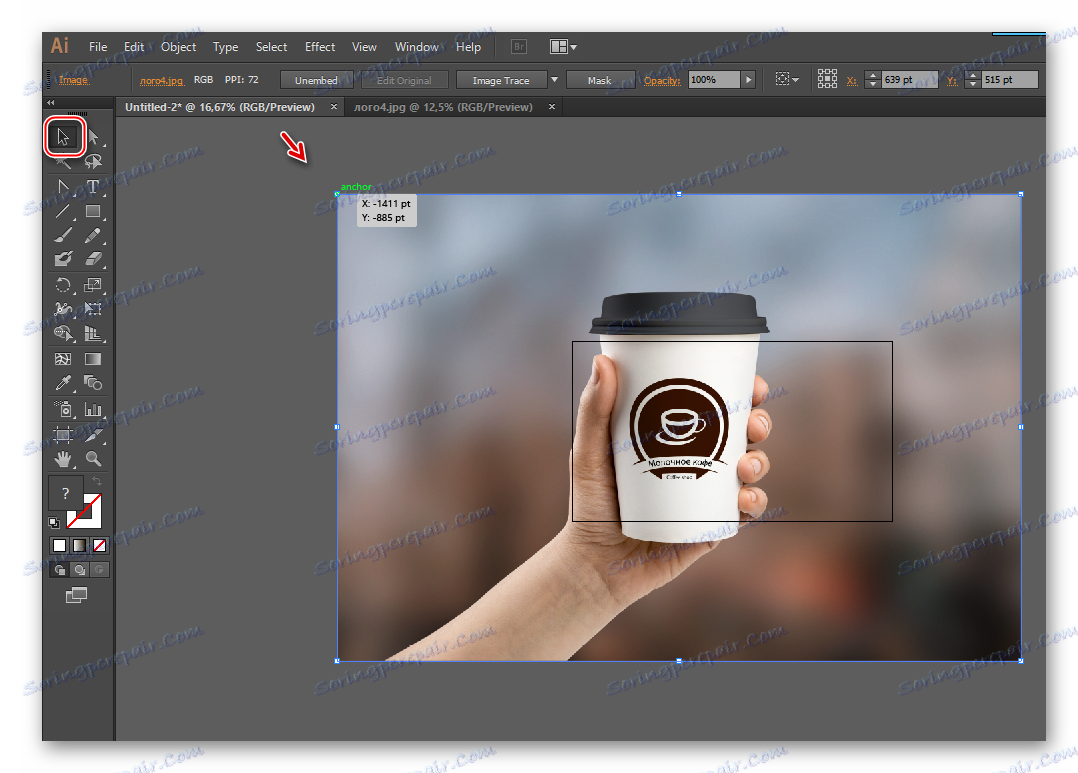
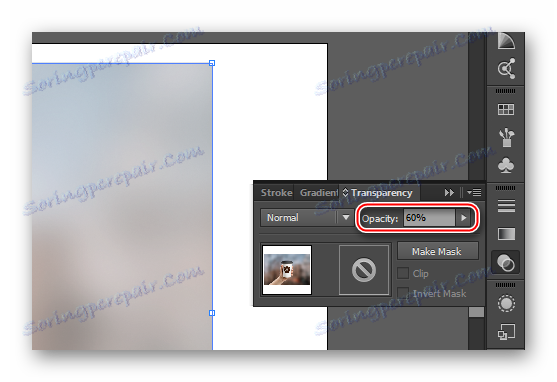
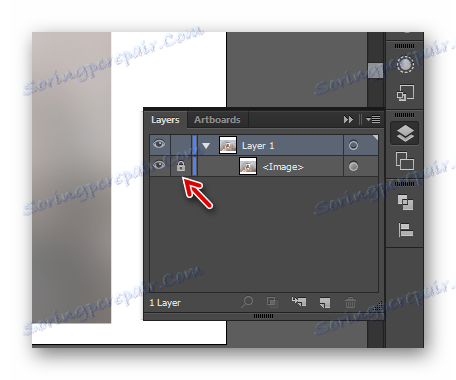
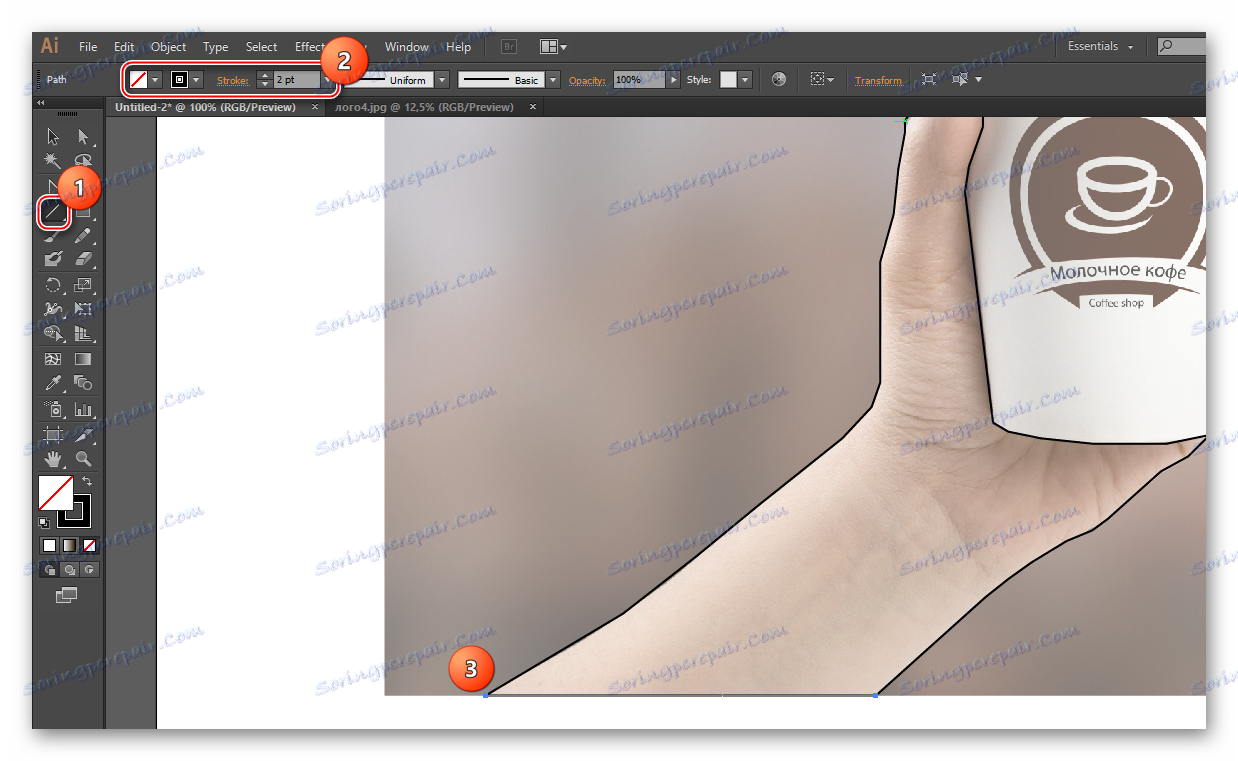

Ko bo poteza slike izpopolnjena, lahko začnete slikati predmete in risati majhne podrobnosti. Upoštevajte naslednja navodila:
- Kot orodje zapolnjevanja našega primera bo bolj logično uporabiti orodje »Shape Builder Tool« , ga lahko pokličete s ključi Shift + M ali ga najdete v levi orodni vrstici (izgleda kot dva kroga različnih velikosti s kazalcem v desnem krogu).
- V zgornji plošči izberite barvo polnila in barvo koraka. Slednje se v večini primerov ne uporablja, zato na področju barvne izbire postavite kvadrat, prečkano z rdečo črto. Če potrebujete polnjenje, potem izberete pravo barvo in nasproti "Stroka" določite debelino udarca v slikovnih pikah.
- Če imate zaprto sliko, jo preprosto premaknite na miško. Treba ga je pokriti z majhnimi pikami. Nato kliknite pokrito območje. Objekt je zatemnjen.
- Po uporabi tega orodja se vse predhodno črtane črte zaprejo v enojni obliki, kar bo enostavno upravljati. V našem primeru, da bi narisali podrobnosti o roki, morate zmanjšati preglednost celotne številke. Izberite želeno obliko in pojdite v okno "Preglednost" . V "Opacity" prilagodite prosojnost na sprejemljivo raven, tako da si lahko ogledate podrobnosti na glavni sliki. Prav tako lahko postavite ključavnico v sloje nasproti roke, medtem ko se podrobnosti odvijajo.
- Za risanje podrobnosti, v tem primeru kožnih grebenov in nohtov, lahko uporabite isto "Orodje segmentnega segmenta" in naredite vse, kar je v skladu s točkama 7, 8, 9 in 10 spodnjega navodila (ta možnost je pomembna za slikanje nohtov). Za risanje gub na koži je zaželeno uporabiti orodje "Paintbrush Tool" , ki ga lahko kličete s tipko B. V desnem "orodni vrstici" je videti kot čopič.
- Če želite, da so gube bolj naravne, morate prilagoditi čopič. V barvni paleti izberite ustrezno barvo kapi (ne sme biti precej drugačna od usnjene barve roke). Barva polnila naj ostane prazna. V postavki "Stroke" nastavite 1-3 pike. Prav tako morate izbrati možnost, da končate kap. V ta namen je priporočljivo izbrati možnost »Width Profile 1« , ki je videti kot podaljšana ovalna. Izberite tip krtače "Basic" .
- Čistite vse vrvice. Ta točka je najbolj primerna za grafično tablico, saj naprava razlikuje stopnjo tlaka, zaradi česar je mogoče izdelati gube različnih debelin in prosojnosti. Na računalniku se bo vse izkazalo, da je skoraj enako, in da bi lahko naredili razliko, moramo vsakokrat razčleniti individualno - prilagajati njegovo debelino in preglednost.
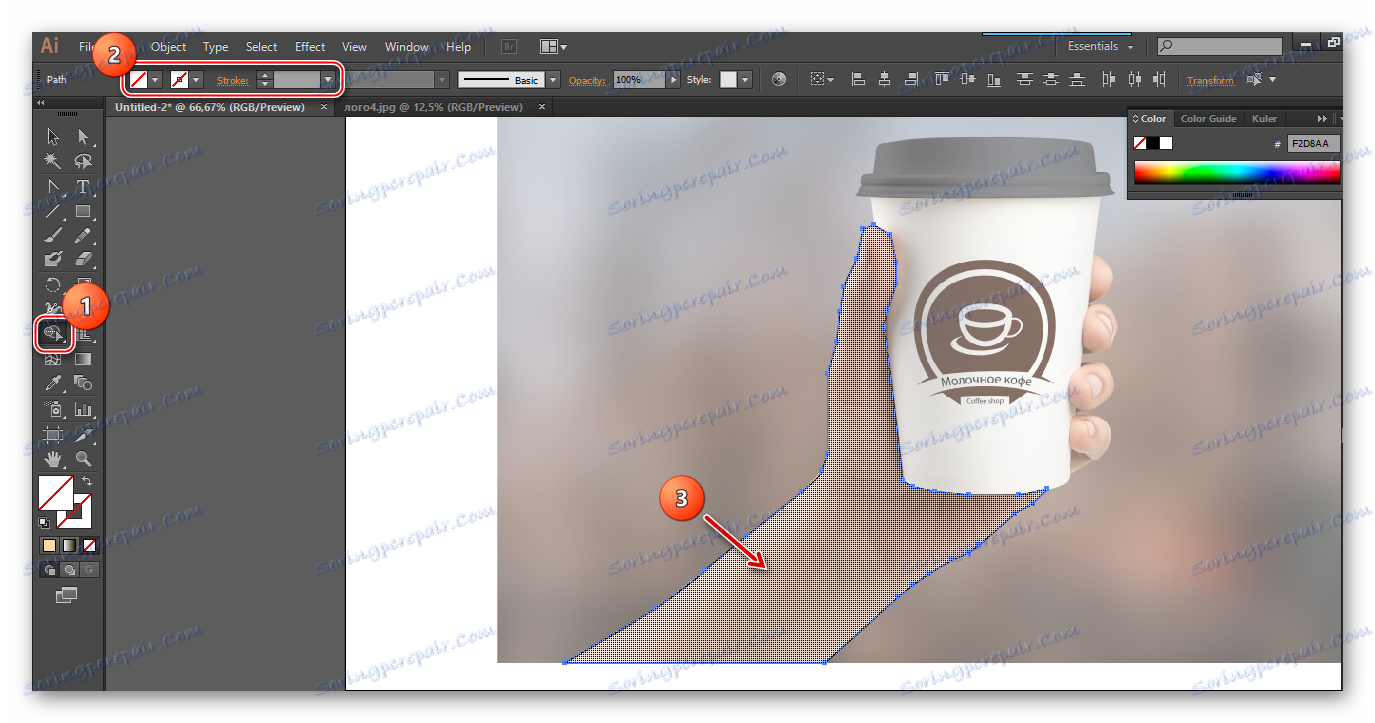
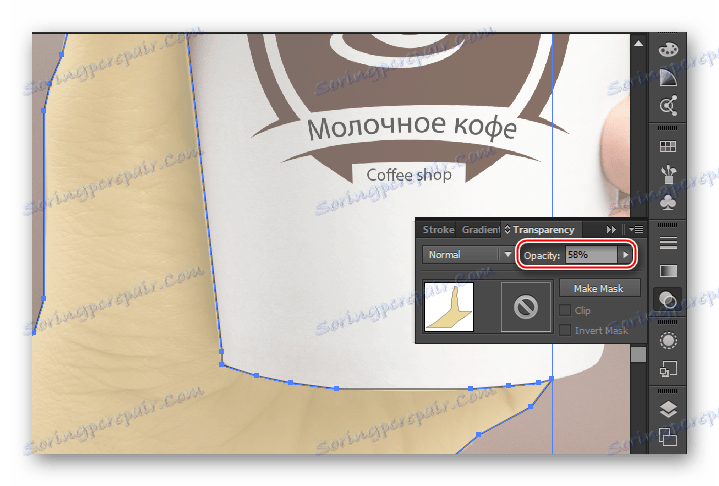
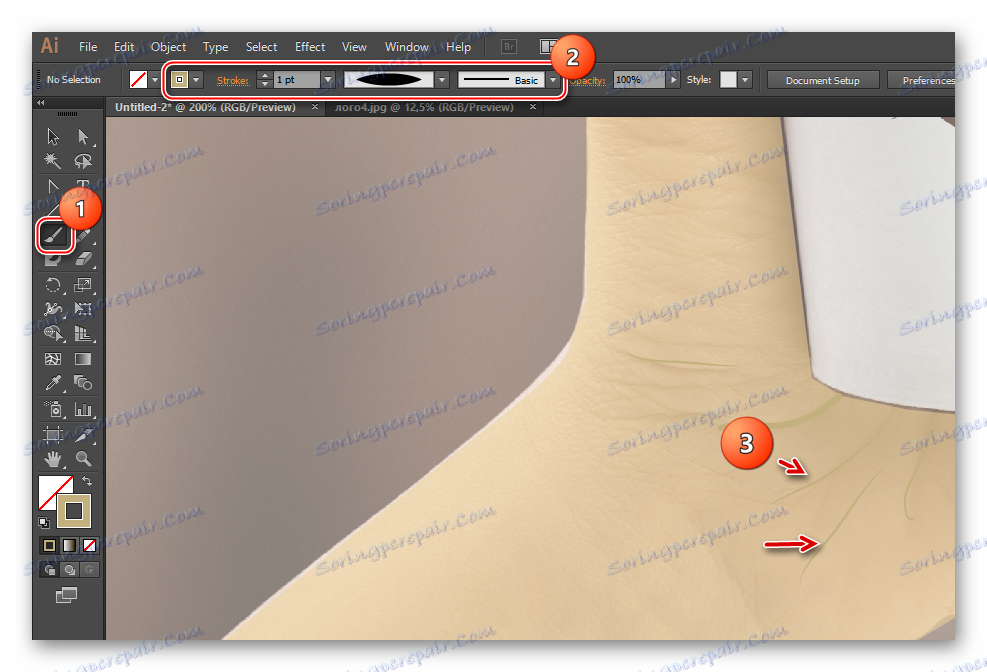
Po analogiji s temi navodili si oglejte in barvejte po drugih podrobnostih slike. Po delu z njim odklenite v "Layers" in izbrišite sliko.
V Illustrator lahko ris, ne da bi uporabili začetne slike. Toda to je veliko težje in po navadi se ne izvajajo preveč zapletena dela, na primer logotipi, kompozicije iz geometrijskih slik, postavitve vizitk itd. Če nameravate narediti ilustracijo ali popolno risbo, bo v vsakem primeru potrebna izvirna slika.
