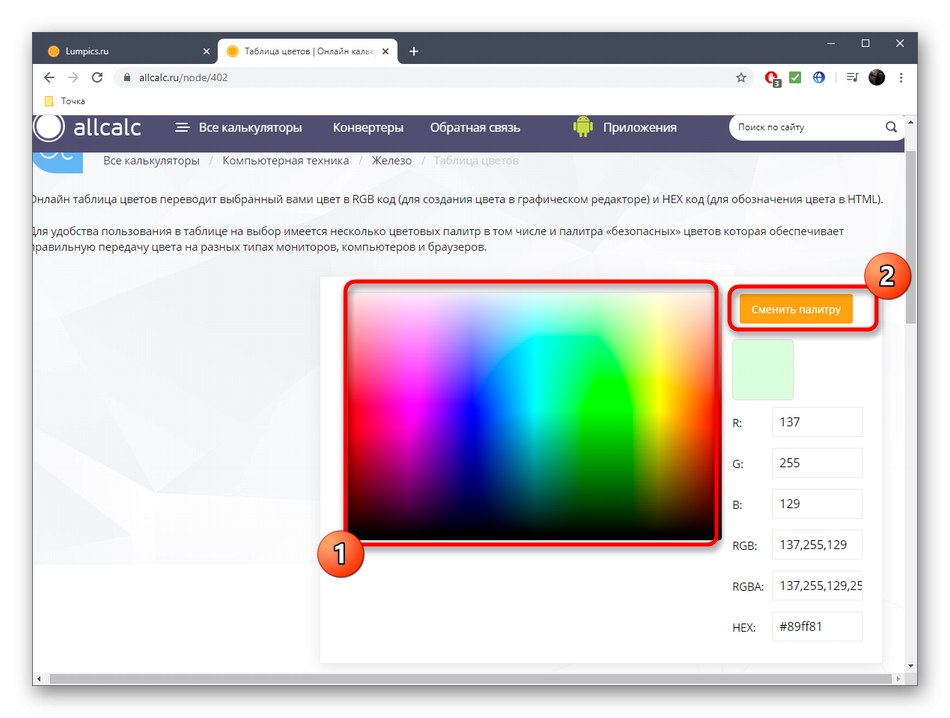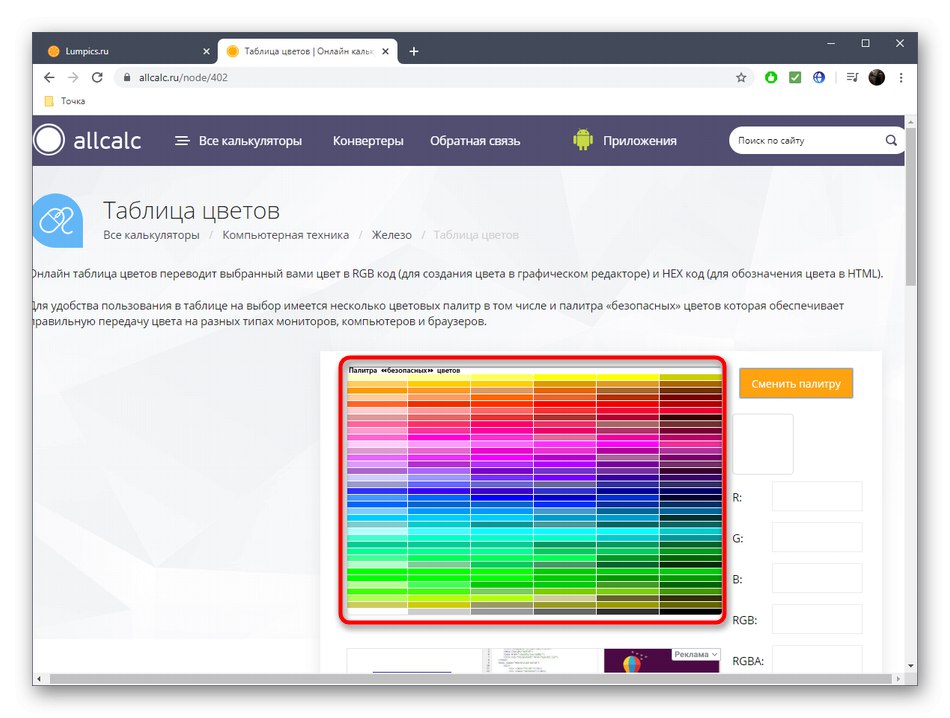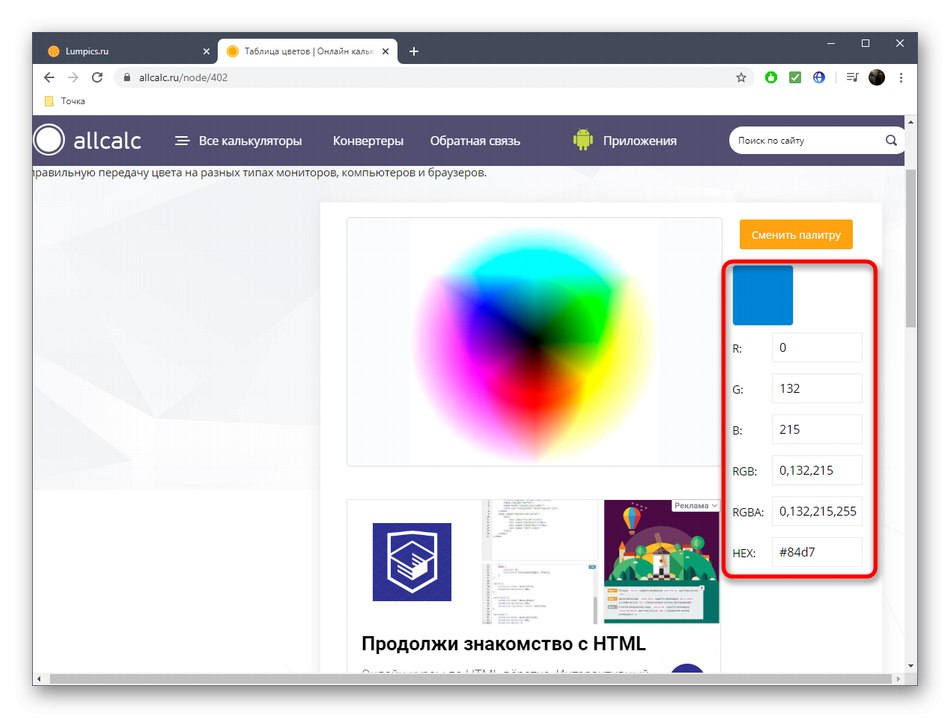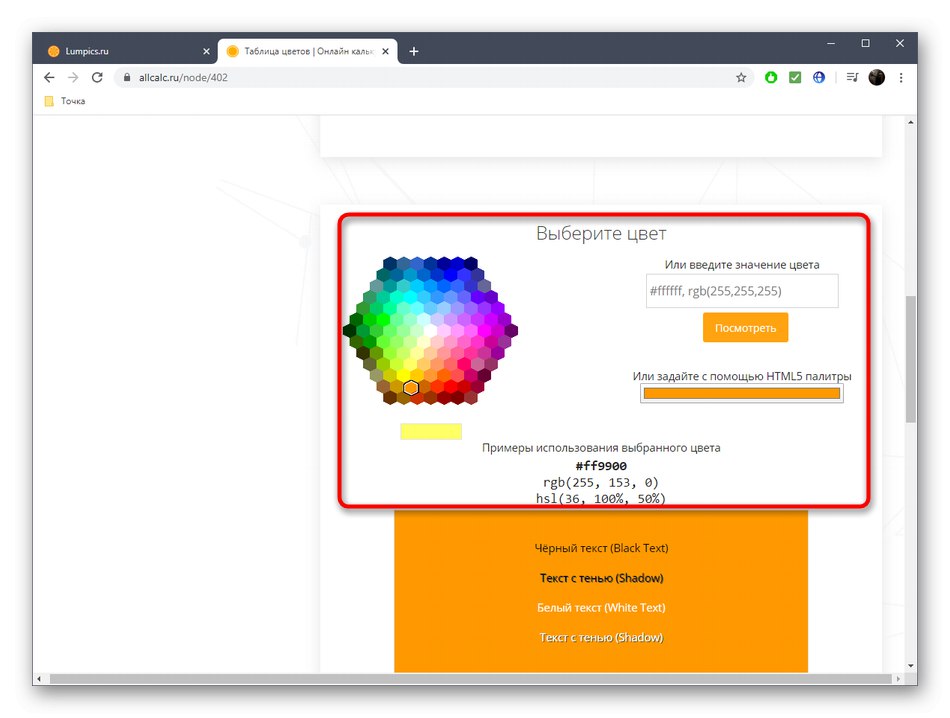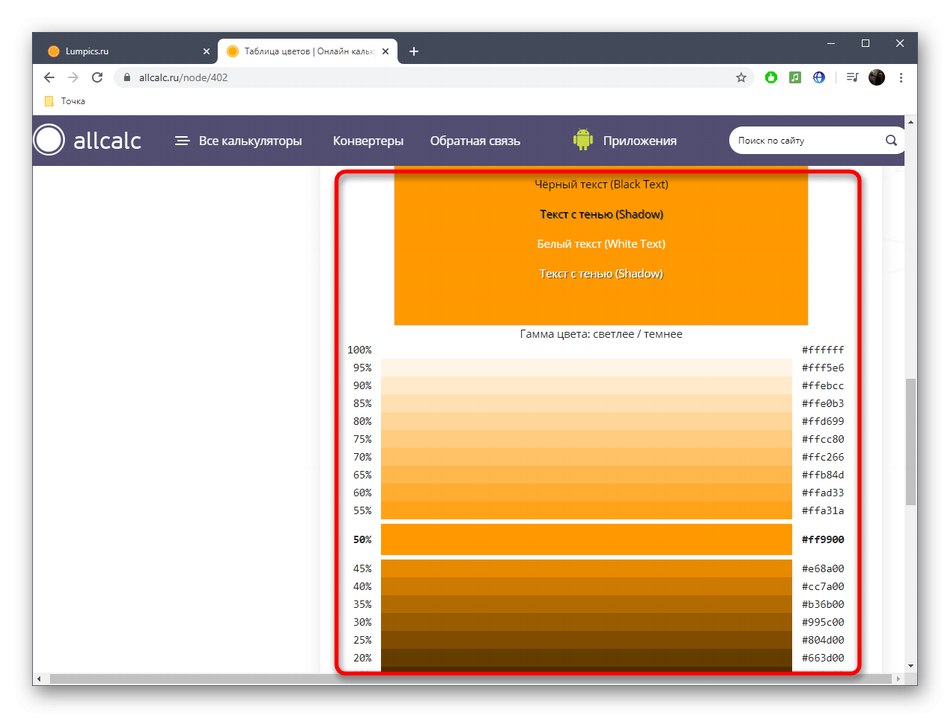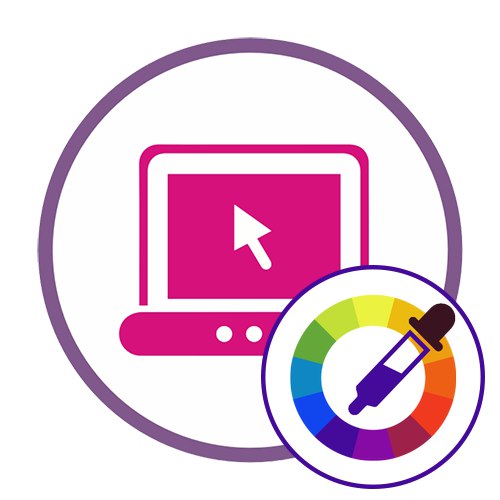Metoda 1: Sanstv
Spletna storitev Sanstv je univerzalna, saj vam omogoča, da za določitev barve uporabite že pripravljeno paleto ali naložite svojo sliko. Hkrati se na zaslonu pojavijo dodatne informacije, ne samo barvna koda HTML.
Pojdite na spletno storitev Sanstv
- Imate različne možnosti, kako Sanstv komunicira. pritisni na "Izberite datoteko" da naložite ciljno sliko ali uporabite paleto na desni.
- Ko odprete Explorer, v lokalnem pomnilniku poiščite primerno sliko, barvno kodo, za katero morate določiti.
- Kazalec postavite na določeno območje slike in kliknite nanj, da se prikažejo podatki v levi tabeli.
- Zdaj lahko dobite vse potrebne podatke, začenši s kodo HTML in naloži splošno sprejeto ime odtenka.
- Če označite več barv hkrati, bodo prikazane na ločenem seznamu na levi plošči. Po potrebi preklopite med njimi, da znova dobite informacije o kodi.
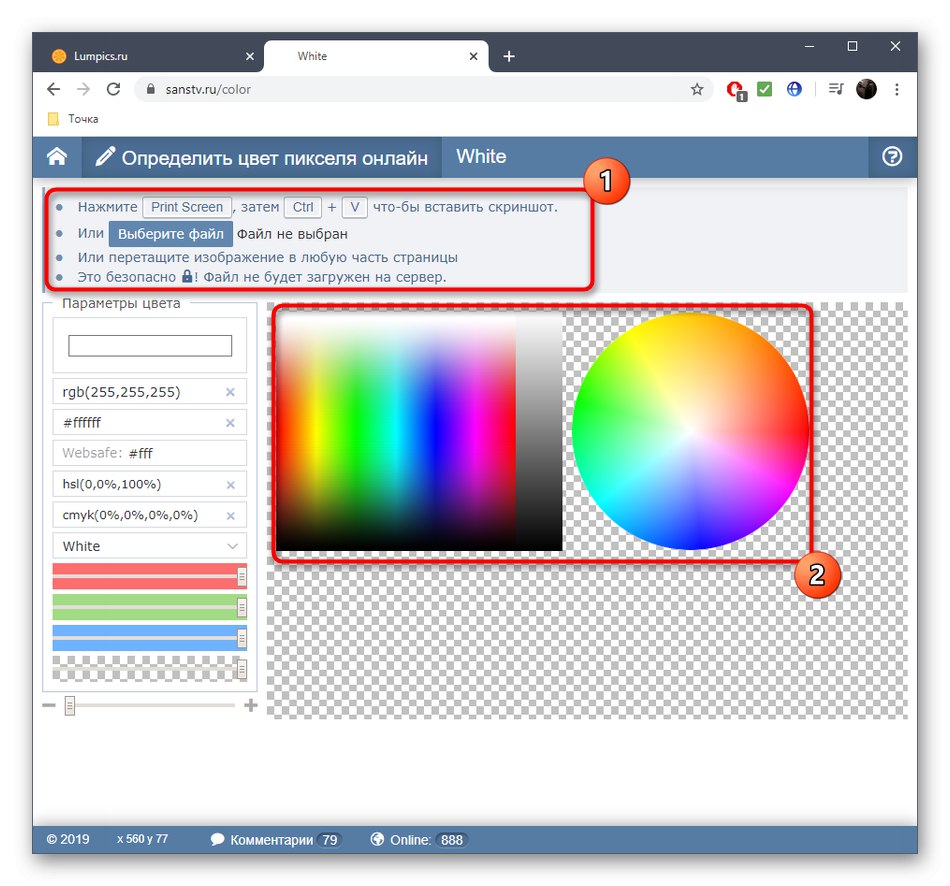
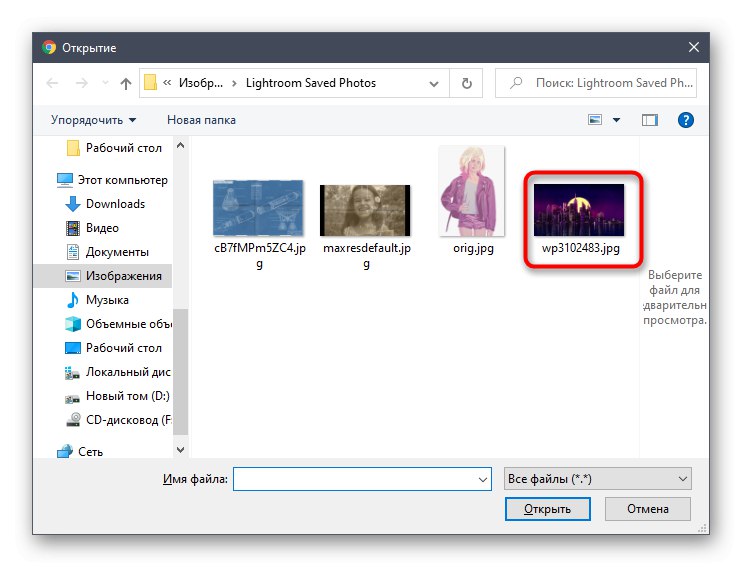
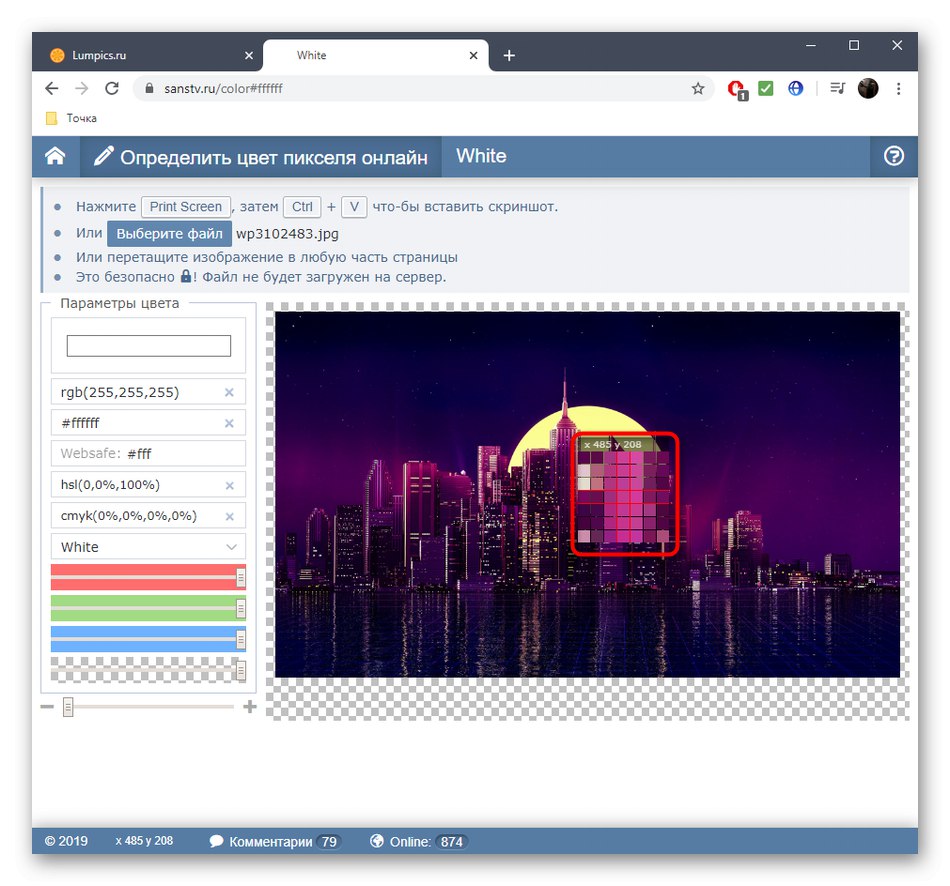
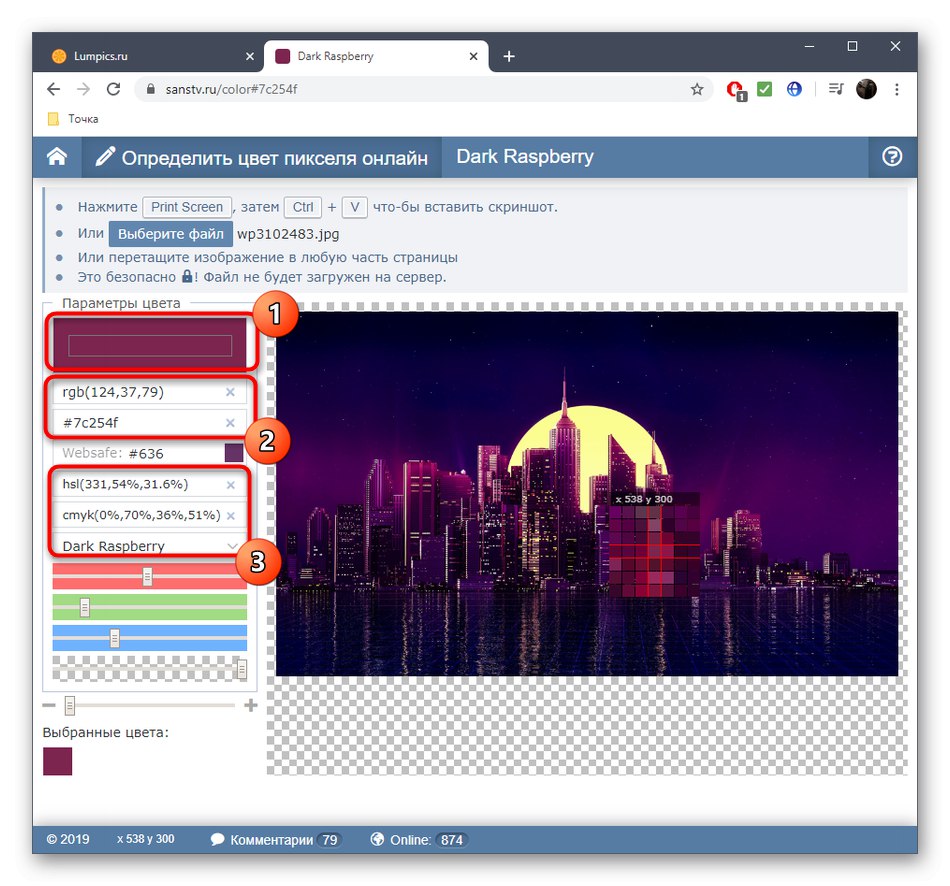
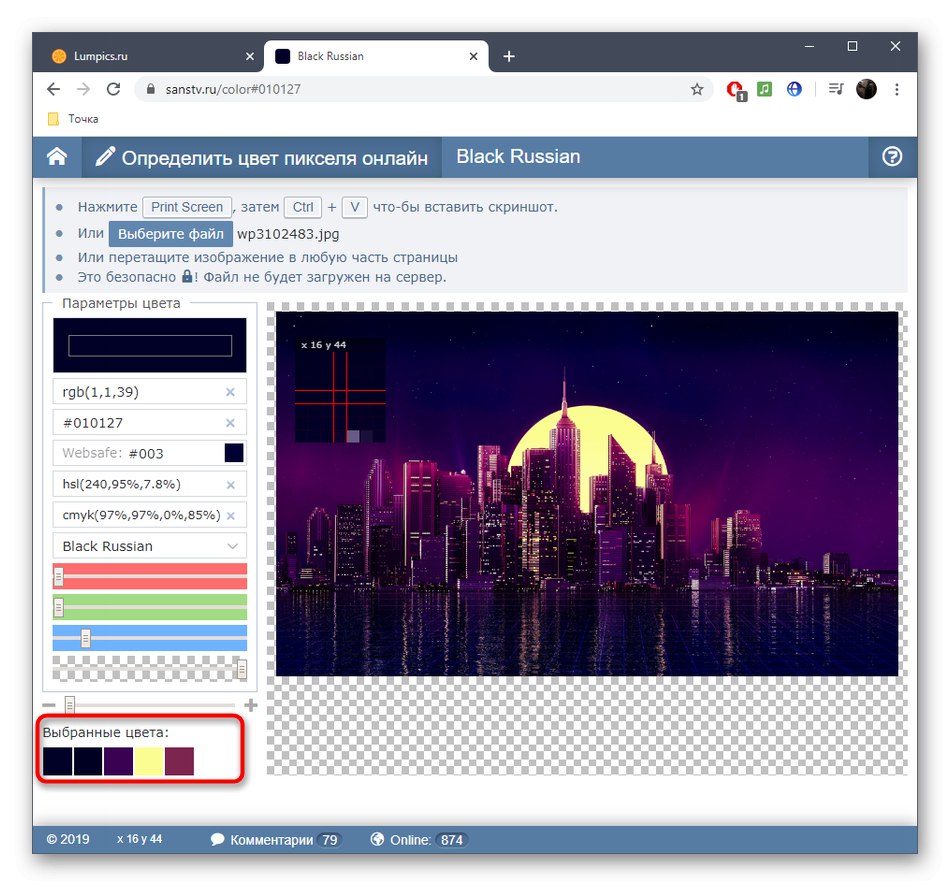
2. metoda: InetTools
Funkcionalnost orodja InetTools je osredotočena na določanje barve po slikovnih pikah na vnaprej naloženi sliki. Palete ali dodatnih nastavitev ni, zato je nabor možnosti za to spletno storitev izredno ozek.
Pojdite na spletno storitev InetTools
- Odprite glavno stran InetTools s klikom na zgornjo povezavo, kjer kliknite "Izberi" za nadaljevanje nalaganja slike.
- V Explorerju poiščite datoteko, ki jo morate odpreti.
- Počakajte, da se konča z obdelavo, ki bo trajala dobesedno nekaj sekund.
- Premaknite kazalec nad zahtevano območje in sledite trenutni vrednosti od spodaj, da se ustavite ob pravem trenutku ob pravem času.
- Kliknite, da ustvarite shranjeno vrednost. Zdaj lahko več informacij o tem izveste tako, da si ogledate lokacijo vzdolž osi, kodo in vrednosti RGB.
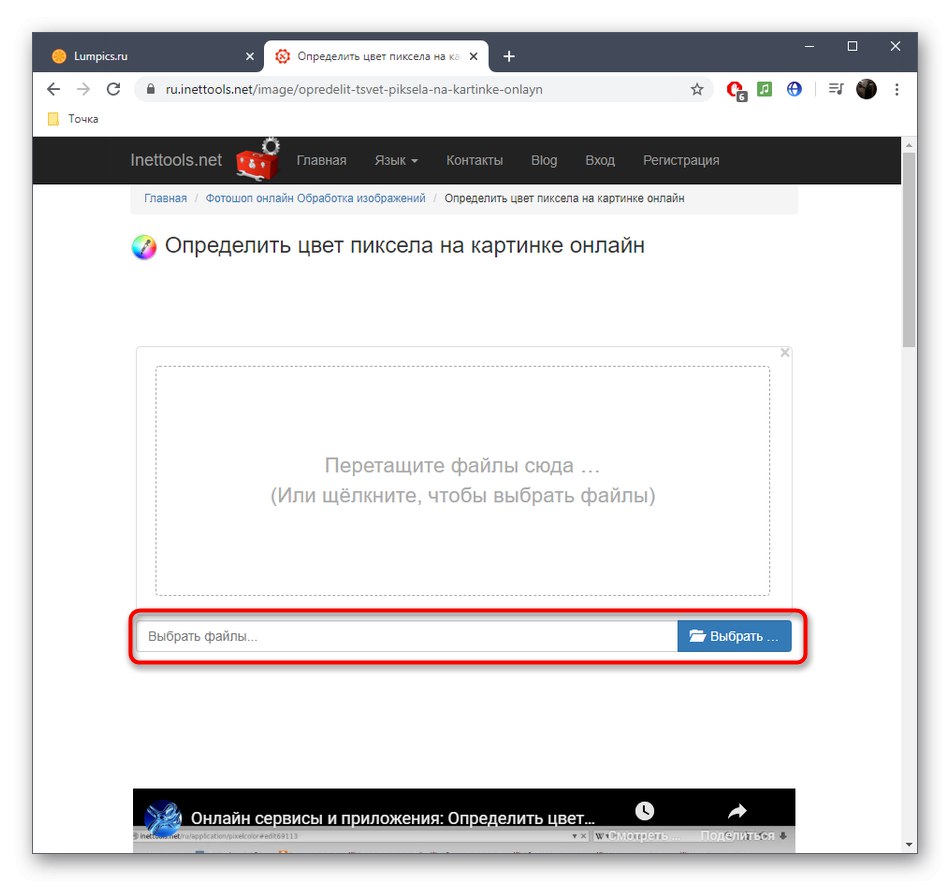
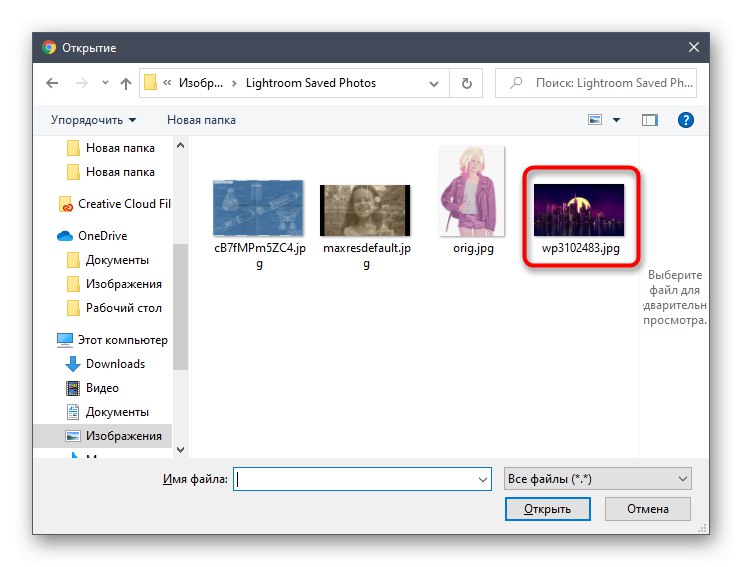
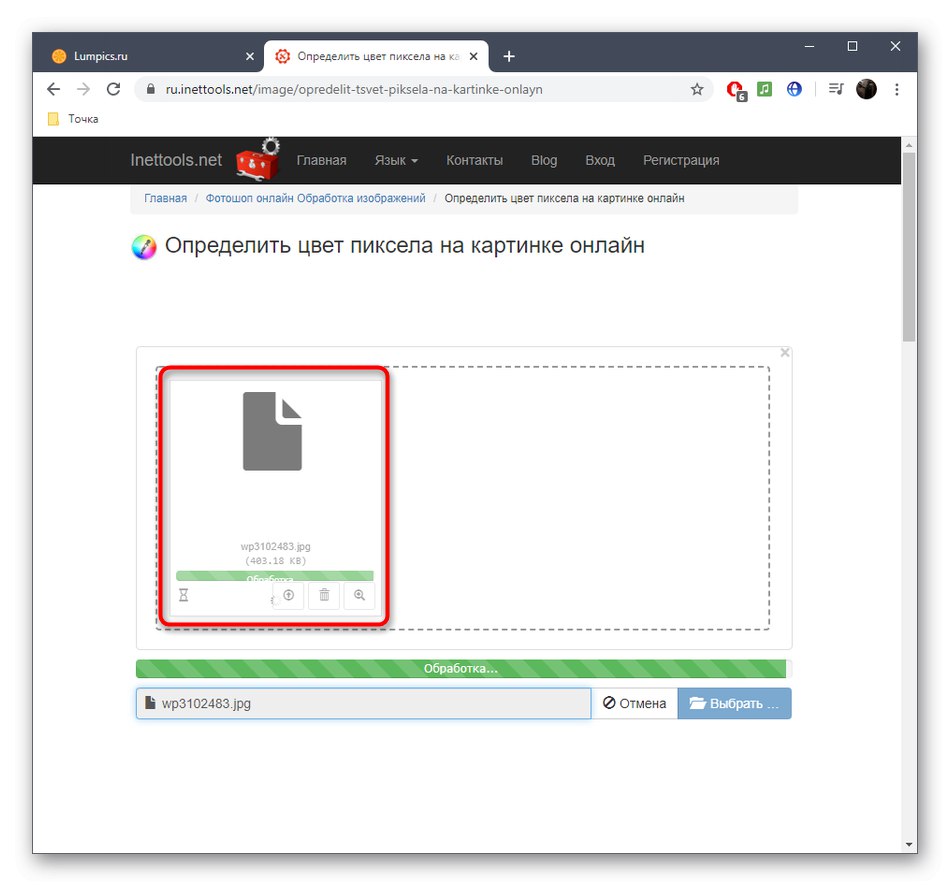
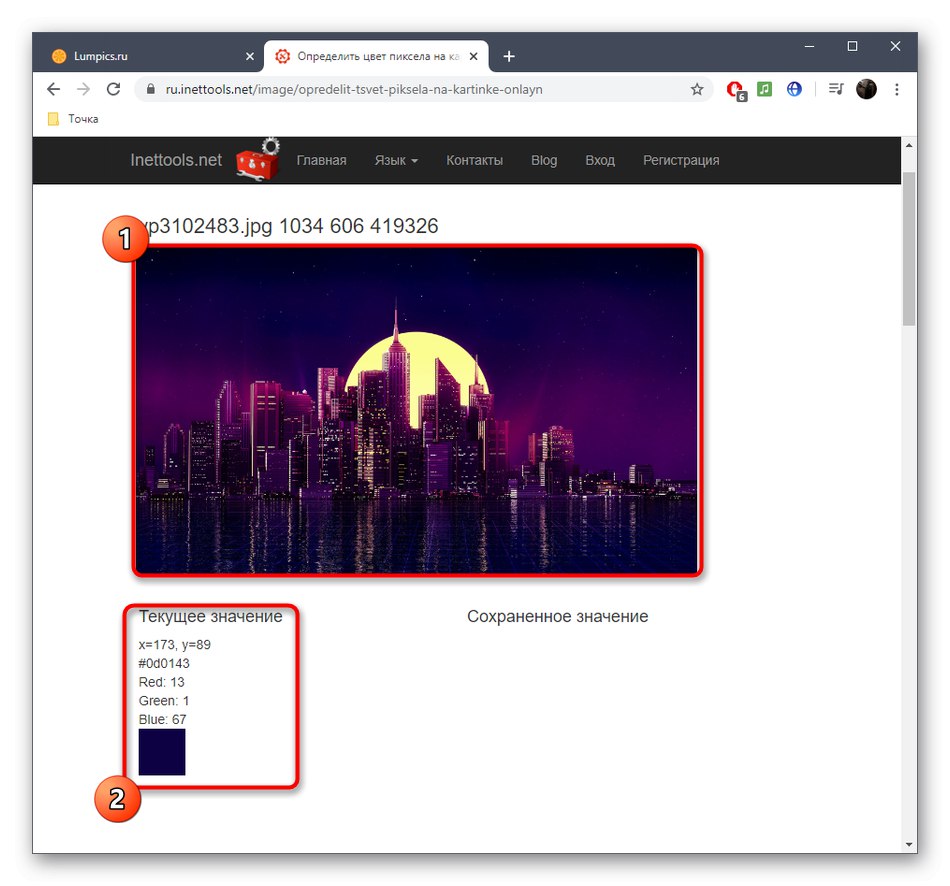
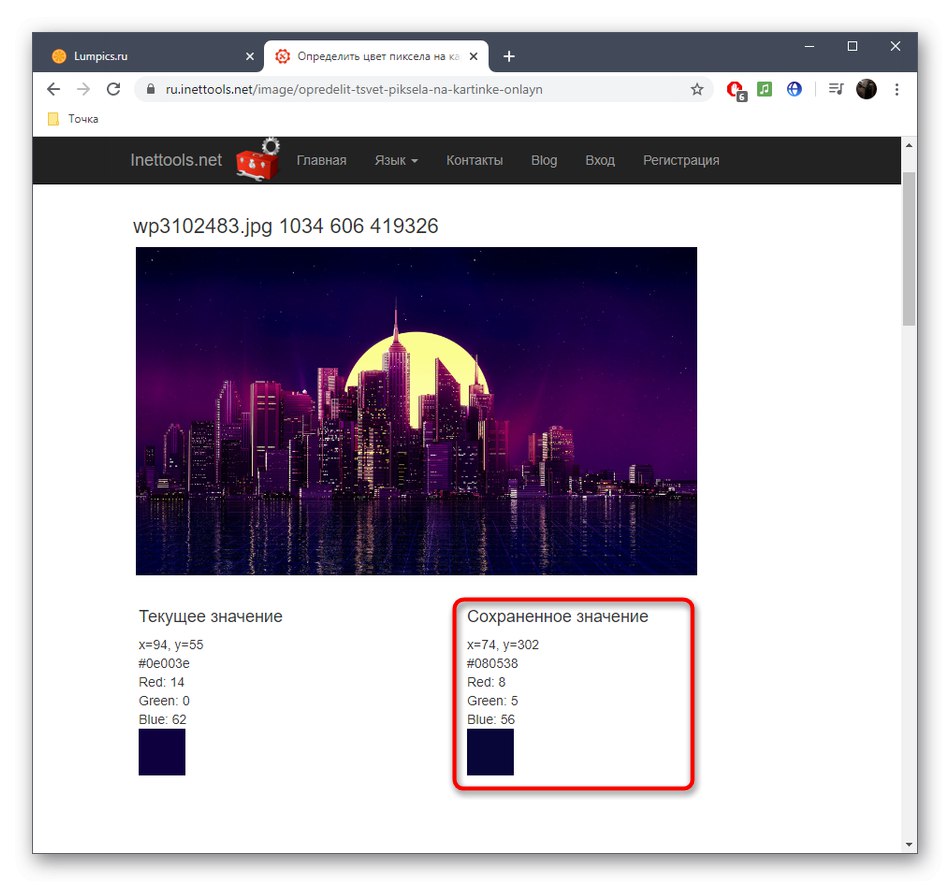
3. način: AllCalc
Zadnja vrsta spletne storitve za določanje barvnih kod je AllCalc. Sliko ni mogoče naložiti, obstaja pa več barvnih palet s podrobnim opisom vsakega odtenka, katerih uporaba je naslednja:
Pojdite na spletno storitev AllCalc
- Na zahtevani strani AllCalc si oglejte standardno paleto barv in odtenkov in če vam ne ustreza, kliknite "Spremeni paleto"za prikaz novega.
- Skupaj ima AllCalc štiri različne palete, vi pa morate izbrati tisto, ki ustreza vašim potrebam.
- Z gumbom miške izberite senco na paleti in si nato oglejte podatke o njej v tabeli na desni. Obstajajo HEX koda, vrednosti RGB in RGBA.
- Svetujemo vam, da pojdite na drugi blok, v katerem izberete senco in si ogledate primer njegove uporabe kot ozadje.
- Spodaj je gama od svetle do temne z oznako v odstotkih in šestnajstiške kode.